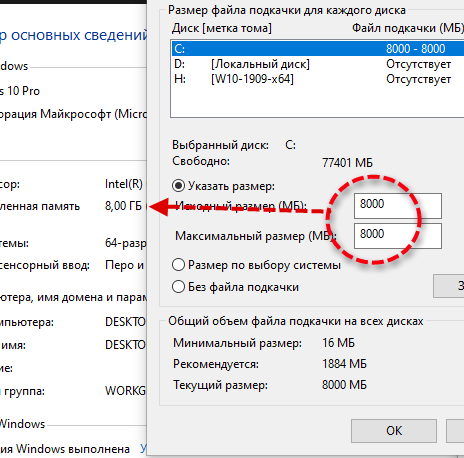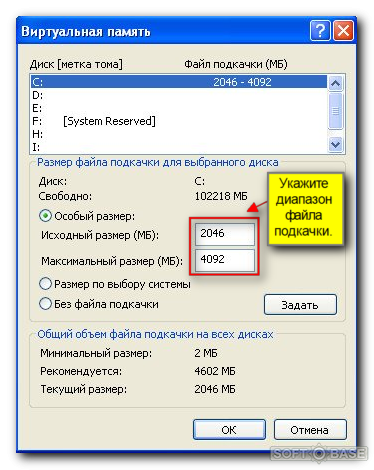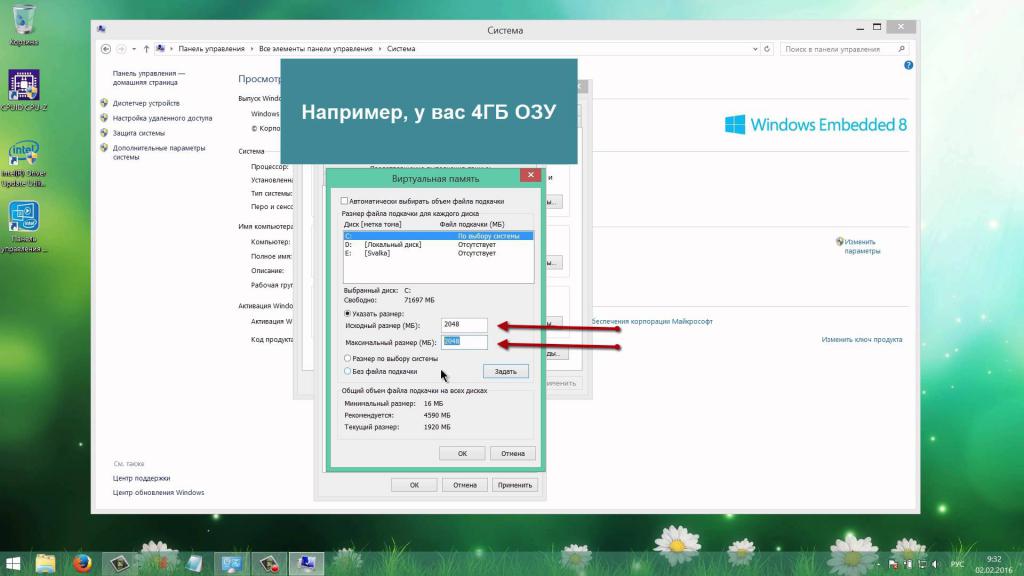Файл подкачки для 4 гб озу виндовс 7 для игр: Правильные размеры файла подкачки Windows
Содержание
Узнаем как настроить файл подкачки для 4 ГБ ОЗУ?
Рядовой пользователь, может быть, особо и не обращает внимания на виртуальную память Windows-систем, но продвинутые юзеры и профессионалы отдают себе отчет в том, какую роль играет в них файл подкачки. Проанализируем простенькую конфигурацию и попробуем рассмотреть файл подкачки для 4 Гб ОЗУ при стандартном 2-ядерном процессоре.
Для чего нужна виртуальная память?
Файл pagefile.sys является системным компонентом, который отвечает за резервирование дополнительного дискового пространства для сохранения данных исполняемых на текущий момент программ и приложений при нехватке оперативной памяти.
Размер файла подкачки (4 Гб ОЗУ в нашем примере) система изначально при установке определяет самостоятельно. Суть его использования состоит в том, что любая в данный момент активная программа загружает в оперативную память свои исполняемые компоненты (те же DLL-библиотеки). При полной загрузке ОЗУ, чтобы система и далее не тормозила, а продолжала исполнение запущенных процессов, выгрузка компонентов происходит на жесткий диск (это так называемая виртуальная память).
Windows 7: оптимальный размер файла подкачки для игр
Но тут следует обратить внимание на одну вещь: доступ к данным, хранящимся в оперативной памяти, производится намного быстрее, нежели обращение к жесткому диску, будь он даже стандарта SSD (твердотельный накопитель) с максимальной скоростью считывания. Поэтому-то вопросы, связанные с тем, сколько файла подкачки (4 Гб ОЗУ) потребуется для нормальной работы системы или активных программ, у многих вызывают недопонимание. Обратимся к самой системе.
Файл подкачки для 4 Гб ОЗУ: нужно ли его задействовать?
Противники лазания по настройкам Windows и изменения параметров по умолчанию очень часто говорят, что данный компонент лучше не трогать, а то, знаете ли, мало ли что может приключиться (как считается, при неправильном размере даже система может «слететь»). Ничего подобного!
Узнаем как включить файл подкачки Windows 10 и определить его…
Вообще, для любой конфигурации существует единое правило: чем больше установлено планок оперативной памяти, тем меньший объем виртуальной памяти нужен системе.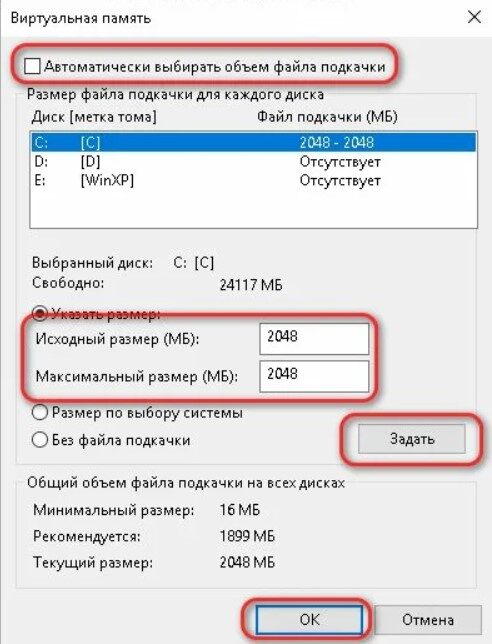 В случае с 4 Гб ОЗУ при условии, что в работе не будут использоваться тяжеловесные приложения, размер ее можно изменить или вообще отключить использование.
В случае с 4 Гб ОЗУ при условии, что в работе не будут использоваться тяжеловесные приложения, размер ее можно изменить или вообще отключить использование.
Что будет, если файл подкачки (Windows 10, 4 Гб ОЗУ) отключить
Как правило, в любой системе Windows использование оперативной памяти подчинено единым требованиям. Сама система резервирует порядка 30% «оперативки», так сказать, на всякий случай и использует ее только после обращения к файлу подкачки.
Как уже говорилось выше, обращение к «оперативке» производится быстрее, соответственно, работа программы с ее загруженными данными является оптимальной. Что, если отключить использование дискового пространства для резервирования? Как показывает практика, ничего страшного не произойдет. Система просто будет обращаться к оперативной памяти напрямую в любом случае, минуя запросы к выделенной области на винчестере. В этом случае на работоспособности системы это не скажется никоим образом, и ни о каких критических сбоях речь не идет (такое можно было наблюдать разве что в системах вроде Windows 98 или 2000). На сегодняшний день проблема решена.
На сегодняшний день проблема решена.
Узнаем как оптимизировать Windows 7 и обеспечить оптимальную…
Доступ к изменению параметров
Настроить файл подкачки (4 Гб ОЗУ), который в системе является объектом под названием pagefile.sys, можно совершенно просто.
Доступ к параметрам виртуальной памяти осуществляется в разделе дополнительных параметров быстродействия системы, вызываемых через стандартную «Панель управления». К примеру, в Windows 10 сначала вызывается сама панель (команда control в меню «Выполнить» — Win + R), затем осуществляется переход к разделу «Система», далее выбирается меню дополнительных параметров, после чего используется кнопка «Параметры» в разделе быстродействия.
При входе сразу будет видно, сколько места зарезервировано системой. Для изменения настроек нужно использовать соответствующую кнопку. В новом окне можно указать желаемый объем или отключить использование виртуальной памяти вообще.
Оптимальный размер
Тут нужно соблюдать одно негласное правило: файл подкачки для 4 Гб ОЗУ по негласным канонам должен иметь размер 1024 Мб (1 Гб). Но это только так считается.
Но это только так считается.
Естественно, его можно увеличить или уменьшить, однако слишком большой физический объем тоже устанавливать не стоит. Это чревато только тем, что система постоянно будет обращаться не к оперативной памяти, а к жесткому диску, за счет чего и быстродействие будет намного ниже. Также можно задавать верхний и нижний предел вариаций, что дает широкое поле для настроек быстродействия.
Что в итоге?
В принципе, если следовать именно негласным правилам, файл подкачки для 4 Гб ОЗУ имеет строго определенный размер. Однако, как и в любом правиле, здесь есть исключения. Например, если используется накопитель SSD, к нему скорость доступа выше, нежели к обычным винчестерам. В этом случае виртуальную память можно и не трогать.
Если в системе не предполагается использование ресурсоемких программ и приложений, такую поддержку можно отключить и вовсе. Поверьте, ничего страшного не произойдет. Зато система будет обращаться исключительно к оперативной памяти, что скажется на увеличении быстродействия. Кстати сказать, многие пользователи, занимающиеся оптимизацией системы, поступают именно таким образом. И никаких критических сбоев не происходит, как это склонны утверждать некоторые противники изменения настроек Windows по умолчанию.
Кстати сказать, многие пользователи, занимающиеся оптимизацией системы, поступают именно таким образом. И никаких критических сбоев не происходит, как это склонны утверждать некоторые противники изменения настроек Windows по умолчанию.
И, конечно же, нужно обратить внимание на используемые планки памяти. Естественно, стандарт DIMM уже отходит в небытие. А вот при применении стандарта DDR стоит обратить внимание на маркировку (модификации 2, 3 и 4). При установке памяти одного из таких стандартов и размер файла pagefile.sys можно варьироваться в достаточно широких пределах. К тому же и сама память имеет разную скорость загрузки или считывания данных, не говоря уже об объемах хранимой информации. Например, при наличии тех же 4 Гб с планками DDR4 SDRAM от задействования такой поддержки можно отказаться вообще, поскольку сама «оперативка» перекрывает потребности системы с лихвой. Но правильное решение нужно искать в каждом конкретном случае, тестируя конфигурацию компьютерной системы.
В сочетании со всеми вышерассмотренными факторами стоит сказать, что резервирование виртуальной памяти в смысле редактирования файла pagefile.sys, за нее отвечающего, нужно производить очень аккуратно. Конечно, можно все это и отключить. Ничего страшного не произойдет. Однако специалисты, создававшие Windows-системы, тоже далеко не так глупы, и использование виртуальной памяти имеет достаточно много критериев, по которым нужно устанавливать или не изменять рекомендуемые параметры.
Можно порыться и в системном реестре, и в редакторе групповых политик, который, собственно, и дублирует реестр. Но все эти действия оказываются для рядового пользователя слишком сложными для применения на практике. Поэтому лучше применить способы и варианты настройки, приведенные выше.
И еще одна вещь напоследок: в системах с 4 Гб оперативной памяти и процессором с двумя ядрами запросто можно отказаться от использования такой поддержки. Ситуация такова, что ее отключение не только не приведет к критическим сбоям, а, пожалуй, даже позволит увеличить производительность всей системы в целом за счет прямого обращения к планкам оперативной памяти вместо диска и разделов, на нем зарезервированных. А это, как уже понятно, оказывает прямое влияние на быстродействие любой системы.
А это, как уже понятно, оказывает прямое влияние на быстродействие любой системы.
Что делать, если не хватает оперативной памяти на компьютере с Windows — Запускай.РФ
Мы чиним, настраиваем, собираем компьютеры, знаем о них почти все. Если вам нужна физическая помощь мастера — позвоните нам, и он к вам приедет. По всем остальным вопросам внизу страницы есть комментарии.
Обозначения «оперативная память», «ОЗУ», «RAM» равнозначны.
Что такое оперативная и виртуальная память
С конструктивной точки зрения для рядового пользователя, оперативная память (она же ОЗУ или RAM) — это деталь, вставляющаяся в соответствующий разъем материнской платы компьютера. Разъемов может быть несколько, обычно от двух до четырех (может быть и больше). Впрочем, планок ОЗУ тоже может быть несколько.
Все, что работает на ПК или ноутбуке (загруженные драйвера, системные процессы Windows, открытые окна приложений и так далее), частично «живет» в оперативной памяти. Но живет недолго — максимум до перезагрузки или выключения компьютера.
Но живет недолго — максимум до перезагрузки или выключения компьютера.
Чем больше запущено программ (вкладки браузера, видео, графика и пр.), тем меньше остается свободного места в ОЗУ. Когда оно заканчивается, неиспользуемые в данный момент приложения и другие данные перебрасываются из оперативной памяти в виртуальную (на жесткий диск).
Виртуальная память (она же «своп» или файл подкачки) — это зарезервированное Windows место на жестком диске, куда скидываются неиспользуемые данные из заполненной оперативной памяти.
Обратите внимание! Виртуальная память работает медленней, чем оперативная, но без нее не обойтись. Минимальный и максимальный размер файла подкачки устанавливается в настройках операционной системы. Этот параметр лучше не менять, если не уверены на 100% в своих действиях. Уменьшать размер «свопа» и, тем более, отключать подкачку нельзя вообще.
Признаки нехватки оперативной памяти
Нехватка ОЗУ проявляется по-разному:
- Замедляется работа системы и программ, компьютер «тормозит».

- Зависают приложения и операционная система Windows.
- Программы долго открываются и медленно отвечают на действия.
- Появляются окна с различными сообщениями о нехватке памяти.
- Браузер сообщает: «Из-за нехватки памяти страница была перезагружена».
- Фотошоп не может сохранить или обработать графику.
- Одно из устройств прекращает свою работу или перезапускается.
В общем, проявлений нехватки ОЗУ довольно много, но суть сводится к одному — недостаточности ресурсов для выполнения задач.
Причины нехватки памяти
Причин нехватки ОЗУ, как и их последствий, довольно много, вот основные:
- Маленький объем физической памяти.
- Доступен не весь объем памяти.
- Некорректная работа приложений.
- Отключен файл подкачки.
- Размер виртуальной памяти недостаточен.
- Компьютер поражен вредоносным кодом.
- Открыто слишком много приложений.
- Захламлен системный раздел диска.
- Память забита неиспользуемыми данными, фоновыми процессами, «прожорливыми» приложениями, открытыми вкладками браузера и «цифровым мусором».

- Утечка памяти.
Что такое утечка памяти? Это познавательно! Давайте разберемся. Приложения записывают в оперативную память нужные им для работы данные. Когда эти данные уже не используются, программы должны освобождать занятые ими участки ОЗУ. Иногда этого не происходит, в результате чего в памяти скапливается «цифровой мусор». Вплоть до того, что бесполезный хлам заполняет все свободное пространство. Это и называется утечкой памяти.
Как определить, что не хватает оперативной памяти
Увы, перечисленные выше признаки могут свидетельствовать не только о нехватке памяти, но и о других проблемах в работе компьютера. А если перестает работать одно из устройств, то вы и вовсе не увидите окно с сообщением об ошибке. С этого частного случая и начнем:
Видео: Просмотр состояния устройства в диспетчере устройств (Windows 11)
- Нажмите комбинацию клавиш
Win+R. - В открывшемся окне «Выполнить» введите команду
devmgmt.. msc
msc - Запустится диспетчер устройств Windows.
- Если увидите на значке какого-либо устройства восклицательный знак в желтом треугольнике, кликните по нему правой кнопкой мыши и выберите в появившемся контекстном меню пункт
Свойства. - На вкладке «Свойств» «Общие» обратите внимание на текст в секции «Состояние устройства».
- Если увидите надпись «Драйвер для этого устройства может быть поврежден, или системе недостаточно памяти или других ресурсов (Код 3)», возможно, устройство отключилось из-за нехватки свободного места в памяти.
В Windows 8–11 вместо первых двух пунктов можно нажать комбинацию клавиш Win+X и выбрать Диспетчер устройств.
Проверяем загруженность памяти:
Видео: Просмотр загруженности памяти (Windows 11)
- Нажмите комбинацию клавиш
Win+R - Введите в текстовое поле окна «Выполнить» команду
taskmgr.
- Перейдите в диспетчере задач на вкладку
Быстродействие.
В строке «Всего» раздела «Физическая память (МБ)» отображается размер RAM в мегабайтах. Чтобы перевести указанное число в гигабайты, разделите его на 1024. В правом нижнем углу окна показывается загрузка памяти в %. Если увидите там 100% и число не будет уменьшаться, то ОЗУ явно перегружено и система начинает использовать более медленную виртуальную память, о которой мы писали чуть выше.
В строке «Выделено (МБ)» раздела «Система» показана используемая в данный момент времени память и общий размер памяти (ОЗУ + подкачка).
Как очистить оперативную память и оптимизировать использование ОЗУ
После того как мы явно определили нехватку оперативной памяти, перейдем к основным способам ее высвобождения.
Перезагрузка компьютера
Чем дольше компьютер работает, тем больше «съедается» памяти различными приложениями. Чтобы устранить эту проблему, во многих случаях достаточно просто перезагрузить компьютер. Впрочем, при любых программных сбоях перезагрузка если и не поможет, то точно не помешает. При перезагрузке вся данные из ОЗУ удаляются.
Впрочем, при любых программных сбоях перезагрузка если и не поможет, то точно не помешает. При перезагрузке вся данные из ОЗУ удаляются.
Удаление ненужных расширений браузера
Просто удивительно, сколько ненужных расширений (дополнений) может скапливаться в браузере. И каждое из них занимает место в оперативной памяти. Пару лет назад вы установили расширение для конвертации картинок в другие форматы и воспользовались им лишь раз? Смело отключайте! Если вам снова понадобится «перегнать» PNG в JPG, вы всегда сможете это сделать в графическом редакторе или на одном из многих онлайн-сервисов. Да и расширение включить — дело одной минуты.
Просмотрите список расширений в своем браузере. Удалите лишнее. Обычно плагины находятся в пункте «Расширения» или «Дополнения» главного меню веб-обозревателя.
В каждом браузере найдется еще несколько способов разгрузить память и ускорить веб-обозреватель. К примеру, если в браузере у вас нет ничего важного, то можно его удалить и заново установить или же просто очистить профиль пользователя.
Закрытие лишних вкладок в браузере
Многие пользователи в процессе работы на компьютере открывают в браузере десятки и сотни вкладок. Вы уверены, что вам снова понадобится просмотренный два часа назад рецепт или непонравившийся фильм в онлайн-кинотеатре? А ведь одна вкладка может занимать десятки и даже сотни мегабайт ОЗУ. А если их 30 или 50, речь идет уже о гигабайтах. Закройте ненужные вкладки или добавьте их в закладки для последующего просмотра — разгрузите оперативную память.
Оптимизация работы браузера
Кроме удаления расширений и закрытия лишних вкладок, можно предпринять и другие действия по снижению потребления оперативной памяти браузером. Например, зависимости от браузера можно:
- оптимизировать загрузку файлов в настройках;
- отключить и остановить ненужные процессы;
- включить ускоренную / упрощенную загрузку;
- сбросить настройки до заводских;
- очистить кэш историю просмотров;
- настроить выгрузку неактивных вкладок из памяти;
- отключить сторонние темы;
- обновить браузер до актуальной версии;
- удалить ненужные закладки;
- и т.
 д. и т. п.
д. и т. п.
В каждом браузере есть свои особенности оптимизации и это уже тема отдельной статьи (выходит за рамки темы и не рассматривается). По оптимизации конкретного браузера ищите информацию в сети или смотрите справку к браузеру.
Иногда, если не хотите ковыряться в настройках, можете воспользоваться сторонним программным обеспечением, но с определенными оговорками, о коих читайте ниже. Например, «чистильщиком CCleaner». Это приложение не только эффективно очистит историю браузера, но и удалит ненужные файлы с жесткого диска, а также наведет порядок в реестре Windows.
Очистка памяти с помощью утилит от сторонних разработчиков
Функции, позволяющие освободить немного места в оперативной и виртуальной памяти, есть во всех программах-чистильщиках. Например, в «Advanced System Care» или «CCleaner». Так, в разделе «Стандартная очистка» в «CCleaner» освобождается место не только на жестком диске, но и в памяти.
Видео: Быстрая очистка помяти с помощью CCleaner
С помощью «CCleaner» можно:
- Автоматически удалять временные файлы установленных в Windows браузеров (
Стандартная очистка>Анализ>Очистка). Обратите внимание, что все установленные в системе браузеры находятся на вкладке «Приложения». Удаляются и другие данные, занимающие память. Например, содержимое буфера обмена и дампы памяти.
Обратите внимание, что все установленные в системе браузеры находятся на вкладке «Приложения». Удаляются и другие данные, занимающие память. Например, содержимое буфера обмена и дампы памяти. - Автоматически удалять неиспользуемые, «мусорные» ключи реестра операционной системы (
Реестр>Поиск проблем>Посмотреть выбранные проблемы…>Дав окнеСоздать резервную копию реестра…>Сохранить>Исправить отмеченные>Закрыть). - Удалять ненужные элементы автозагрузки (
Инструменты>Запуск). - Отключать и удалять лишние расширения браузеров (
Инструменты>Расширения браузеров).
Внимание! Использование «программ-чистильщиков» может нанести вред вашему компьютеру в ряде случаев:
- вы используете пиратскую версию программы;
- вы используете устаревшую версию программы;
- при обновлении программы разработчик допустил ошибку;
- вы точно не знаете, что именно и как надо делать;
- вы бездумно нажимаете наугад все подряд.
Будьте осмотрительны!
Остановка ненужных процессов и служб
Если остановить ненужные процессы и службы, можно освободить немного места в оперативной памяти. Но стоит ли это делать?! Процессы и сами остановятся при перезагрузке компьютера, а в службах придется разбираться с каждым из десятков и сотен элементов. Вам нужна служба «SamSs Диспетчер учетных записей безопасности»? А «THREADORDER Сервер упорядочения потоков»? В общем, в эти дебри лучше не лезть. Даже опытные мастера часто не знают архитектуру многих процессов и служб.
Закрытие фоновых приложений
Закрытие фоновых приложений — разовая акция. Да, можно освободить немного места в оперативной памяти… до следующей перезагрузки. Если приложения прописаны в автозагрузке (а они там есть), то в следующей сессии снова займут место в ОЗУ. Вопрос лучше решать более радикально — убрать все лишнее из автозапуска (смотрите следующий раздел).
Наведение порядка в автозагрузке
Приложения и процессы, находящиеся в автозагрузке, загружаются при запуске Windows и постоянно находятся в оперативной памяти. Здесь любят прописываться ненужные сервисы «Mail.ru» или »Яндекс», клиенты игровых платформ наподобие «Steam» и «Fundora», программы принтеров, сканеров и фотоаппаратов. Все это можно смело убирать, разумеется, если вам не нужен быстрый доступ к этим программам. МФУ и цифровая камера от этого работать не перестанут, а клиент «Steam» можно будет запустить в любой момент вручную, когда в нем будет необходимость. Постоянно «висеть» в автозагрузке и занимать место в ОЗУ ему вовсе не обязательно.
Здесь любят прописываться ненужные сервисы «Mail.ru» или »Яндекс», клиенты игровых платформ наподобие «Steam» и «Fundora», программы принтеров, сканеров и фотоаппаратов. Все это можно смело убирать, разумеется, если вам не нужен быстрый доступ к этим программам. МФУ и цифровая камера от этого работать не перестанут, а клиент «Steam» можно будет запустить в любой момент вручную, когда в нем будет необходимость. Постоянно «висеть» в автозагрузке и занимать место в ОЗУ ему вовсе не обязательно.
В этом абзаце приведем условный пример логики выбора приложений для исключения из автозагрузки. У вас это может быть иначе. Если с памятью все не очень хорошо, отключайте мессенджер. Наверняка «Skype» или «Viber» установлены у вас и на смартфоне. Нужный звонок или сообщение вы и так не пропустите, а на компьютере мессенджер можно запустить в любой момент вручную. Нечего делать в автозагрузке «iTunes Helper» и «QuickTime», «Apple Push» и «Adobe Reader», «Google Update» и «Google Installer», «Evernote Clipper» и «Microsoft Office». Антивирус оставьте. Он должен защищать компьютер постоянно.
Антивирус оставьте. Он должен защищать компьютер постоянно.
Вариантов доступа к приложениям автозагрузки несколько и зависят они от версии операционной системы. Вот вам несколько вариантов.
Вариант №1
В поиске ввести «Автозагрузка» и выбрать соответствующее совпадение.
Вариант №2
- Нажмите комбинацию клавиш
Win+R. - Введите команду
msconfig. - Перейдите на вкладку
Автозагрузка.
Вариант №3
- Запустите «CCleaner».
- Зайдите в секцию
Инструменты>Запуск. - На вкладке «Windows» вы увидите то же, что и на вкладке «Автозагрузка» в msconfig.
Есть и другие варианты доступа к автозагрузке, но этих больше, чем достаточно.
Внимание! Если не уверены в назначении элемента автозагрузки, поищите информацию о нем в интернете и только потом принимайте решение о его отключении или оставлении в автозагрузке
Отключение визуальных эффектов
Есть довольно простой вариант высвободить немного оперативной памяти и улучшить быстродействие работы системы. Для этого нужно отключить визуальные эффекты. Для этого:
Для этого нужно отключить визуальные эффекты. Для этого:
Видео: Отключение визуальных эффектов (Windows 11)
- Нажмите комбинацию клавиш
Win+R. - В окне «Выполнить» введите команду
control system. - Зайдите в
Дополнительные параметры системы>Дополнительно>Параметрыв секции «Быстродействие». - На вкладке «Визуальные эффекты» выберите опцию
Обеспечить наилучшее быстродействие. - Нажмите
ПрименитьиОК.
Есть дополнительные способы тонкой оптимизации визуальных эффектов, но эта тема выходит за рамки этой статьи.
Проверка компьютера на вредоносный код
Лишний раз проверить компьютер на вредоносное ПО никогда не помешает. Тем более что вредоносные программы занимают место не только на жестком диске, но и в оперативной памяти. Для проверки можно воспользоваться как платными, так и бесплатными версиями антивирусных пакетов. Советовать какой-то конкретный антивирус не будем, так как один продукт работает сегодня хорошо, а завтра — плохо. Смотрите результаты тестирований «AV Test» и «Virus Bulletin».
Советовать какой-то конкретный антивирус не будем, так как один продукт работает сегодня хорошо, а завтра — плохо. Смотрите результаты тестирований «AV Test» и «Virus Bulletin».
Обновление программного обеспечения
Этот совет часто встречается в сети, но обновление программного обеспечения — палка о двух концах. В этом есть смысл, если у вас относительно новый компьютер. В последних обновлениях приложений может быть не только оптимизировано использование памяти, но и улучшена защита, добавлены новые функции.
Если же у вас «древний» Photoshop установлен на «древний» компьютер, обновление графического пакета до последней версии может еще больше ухудшить ситуацию. Так, если для старых версий Photoshop минимальный рекомендуемых объем RAM составлял 2 Гб, то для новых версий нужно уже гораздо больше.
Аналогична ситуация и с другими популярными программами. Со временем все они становятся более «прожорливыми» и потребляют все больше и больше аппаратных ресурсов, в том числе оперативной памяти.
Удаление «цифрового хлама» из системного раздела диска
Системный раздел диска со временем захламляется ненужными данными. Это и временные файлы, и файлы журналов, и дампы памяти, и многое другое. Можно удалять цифровой мусор вручную, последовательно заходя в соответствующие папки. Однако гораздо удобней и быстрее это сделать с помощью уже описанной выше программы CCleaner. Порядок действий:
Перед использованием программ-чистильщиков читайте предупреждение, написанное выше в статье. Это важно!
- Запустите программу.
- В секции
Стандартная очистканажмитеАнализ. - Дождитесь, пока бегунок дойдет до 100%.
- Нажмите кнопку
Очистка. - Нажимайте
Дапри появлении сообщения «Чтобы очистить Интернет-кэш, нужно закрыть Название-вашего-браузера». - Нажмите
Очистка>Продолжить. - Дождитесь окончания удаления файлов.

- Перейдите в секцию
Реестр. - Нажмите
Поиск проблем. - Дождитесь окончания анализа.
- Нажмите кнопку
Посмотреть выбранные проблемы. - Нажмите
Дав диалоговом окне «Создать резервную копию реестра перед внесением изменений?». - Нажмите
Сохранить. - В появившемся окне нажмите
Исправить отмеченные, затем —Закрыть. - Перейдите в секцию
Инструменты. - Просмотрите перечень установленных приложений. Кликайте по ненужной программе, затем нажимайте кнопку
Деинсталляция. - Перейдите на вкладку
Запуск. Удалите ненужные элементы автозагрузки. - Перейдите на вкладку
Расширения браузеров. Удалите ненужные дополнения веб-обозревателей.
Порядок действий, описанный выше, может отличаться в вашем случае из-за разницы в версиях программы.
Увеличение размера файла подкачки
Файл подкачки лучше вообще не трогать.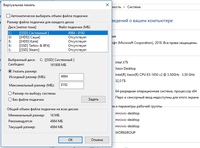 Уменьшать его размер нельзя категорически — можно, но не рекомендуем. Если по каким-либо причинам объем виртуальной памяти меньше рекомендуемого операционной системой:
Уменьшать его размер нельзя категорически — можно, но не рекомендуем. Если по каким-либо причинам объем виртуальной памяти меньше рекомендуемого операционной системой:
Видео: Настройка размера файла подкачки (Windows 11)
- Нажмите комбинацию клавиш
Win+R. - Введите команду
control system. - Зайдите в
Дополнительные параметры системы>Параметрыв секции «Быстродействие» на вкладкеДополнительно или Параметры(зависит от версии ОС). - Перейдите на вкладку
Дополнительнои нажмитеИзменитьв секции «Виртуальная память». - Поставьте галочку в чекбоксе
Автоматически выбирать объем файла подкачки. - Нажмите
ОК.
Увеличение физического объема ОЗУ
Даже если на материнской плате есть свободный разъем под оперативную память, с увеличением физического объема ОЗУ могут возникнуть проблемы. Бывают случаи, когда на одной материнской плате «не уживаются» планки RAM одного типа, с одинаковым объемом модуля, тактовой частотой и таймингом.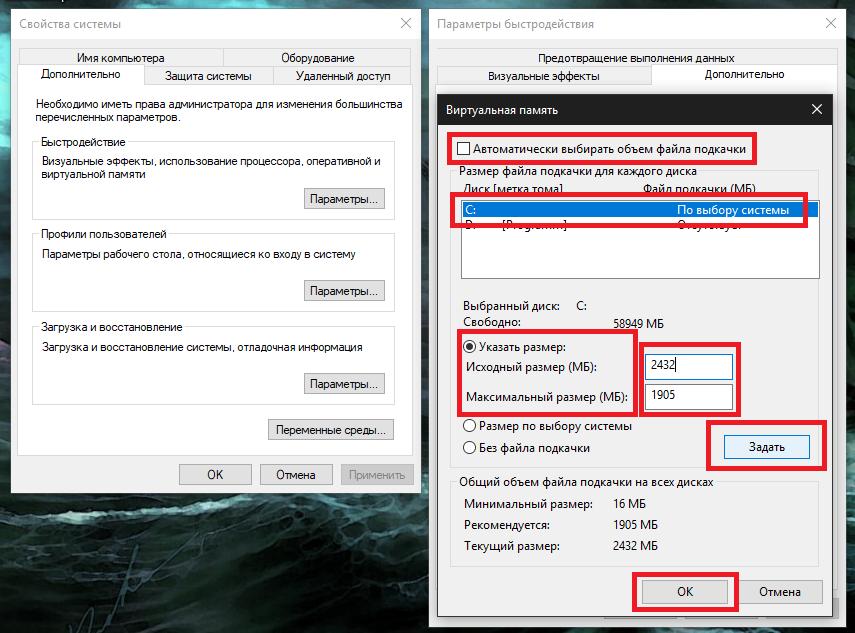 О неидентичных комплектующих и говорить не приходится.
О неидентичных комплектующих и говорить не приходится.
Однако если компьютер не видит только что установленную планку, это еще не значит, что речь идет об аппаратном конфликте. Возможно, модуль не работает из-за слабого контакта со слотом на материнской плате и для решения проблемы будет достаточно чистки контактов разъема.
Также стоит отметить, что планки должны поддерживаться «материнкой». Информацию о поддерживаемых типах памяти можно найти в руководстве к основной плате компьютера или на сайте производителя.
Перед приобретением подходящих планок ОЗУ проконсультируйтесь со специалистом.
Как установить новую планку памяти:
- Выключите ПК.
- Физически обесточьте компьютер (даже в выключенном ПК на материнскую плату подается дежурное напряжение 5 вольт).
- Нажмите на кнопку включения питания и подержите ее в таком состоянии 5–10 секунд.
- Снимите боковую крышку системного блока.
- Определите слоты для подключения планок ОЗУ.

- Разожмите защелки-фиксаторы разъема.
- Аккуратно вставьте планку (защелки должны защелкнуться).
- Прикрутите боковую крышку.
- Подключите питание.
- Включайте компьютер.
Далее может потребоваться настройка памяти в BIOS, но это уже отдельная тема.
Ограничения со стороны операционной системы
| Версия Windows | X86 (32 бит) | X64 (64 бит) | IA64 (64 бит) |
|---|---|---|---|
| Windows XP | 4 ГБ | 128 ГБ | 128 ГБ |
| Windows Vista Ultimate | 4 ГБ | 128 ГБ | |
| Windows Vista Enterprise | 4 ГБ | 128 ГБ | |
| Windows Vista Business | 4 ГБ | 128 ГБ | |
| Windows Vista Home Premium | 4 ГБ | 16 Гб | |
| Windows Vista Home Basic | 4 Гб | 8 Гб | |
| Windows Vista Starter | 1 ГБ | ||
| Windows 7 Максимальная | 4 ГБ | 192 ГБ | |
| Windows 7 Корпоративная | 4 ГБ | 192 ГБ | |
| Windows 7 Профессиональная | 4 ГБ | 192 ГБ | |
| Windows 7 Домашняя расширенная | 4 ГБ | 16 Гб | |
| Windows 7 Домашняя базовая | 4 Гб | 8 Гб | |
| Windows 7 Начальная | 2 ГБ | Н/Д | |
| Windows 8 Корпоративная | 4 ГБ | 512 ГБ | |
| Windows 8 Профессиональная | 4 ГБ | 512 ГБ | |
| Windows 8 | 4 ГБ | 128 ГБ | |
| Windows 10 Корпоративная | 4 ГБ | 6 TБ | |
| Windows 10 для образовательных учреждений | 4 ГБ | 2 ТБ | |
| Windows 10 Pro для рабочих станций | 4 ГБ | 6 TБ | |
| Windows 10 Pro | 4 ГБ | 2 ТБ | |
| Windows 10 Домашняя | 4 ГБ | 128 ГБ | |
| Windows 11 Корпоративная | 6 TБ | 6 TБ | |
| Windows 11 для образовательных учреждений | 2 ТБ | 2 ТБ | |
| Windows 11 Pro для рабочих станций | 6 TБ | 6 TБ | |
| Windows 11 Pro | 2 ТБ | 2 ТБ | |
| Windows 11 Домашняя | 128 ГБ | 128 ГБ |
Есть и программные ограничения. Так, все 32-битные версии Windows поддерживают не более 4 Гб RAM. На деле система может «видеть» еще меньше. Не удивляйтесь, если из 4 или более Гб ОЗУ будет доступно 2,8 – 3,5 Гб. Чтобы заставить операционную систему «видеть» больше оперативной памяти, придется установить 64-битную версию Windows. Только не Windows 7 Начальная. Она и в 64-битной версии поддерживает всего 2 Гб ОЗУ.
Так, все 32-битные версии Windows поддерживают не более 4 Гб RAM. На деле система может «видеть» еще меньше. Не удивляйтесь, если из 4 или более Гб ОЗУ будет доступно 2,8 – 3,5 Гб. Чтобы заставить операционную систему «видеть» больше оперативной памяти, придется установить 64-битную версию Windows. Только не Windows 7 Начальная. Она и в 64-битной версии поддерживает всего 2 Гб ОЗУ.
Обратите внимание! Старые процессоры могут не поддерживать 64-разрядные операционные системы.
Такое в современных ПК и ОС уже не встретишь, но теперь вы знаете это, если раньше не знали. Обойти такие ограничения можно лишь переустановкой ОС.
Чтобы узнать издание Windows, тип системы, объем установленной и доступной памяти:
- Нажмите комбинацию клавиш
Win+R. - В окне «Выполнить» введите команду
control system. - Нажмите
ОК.
Встроенная видеокарта
Как правило, у встроенных в материнские платы видеокарт своей памяти нет.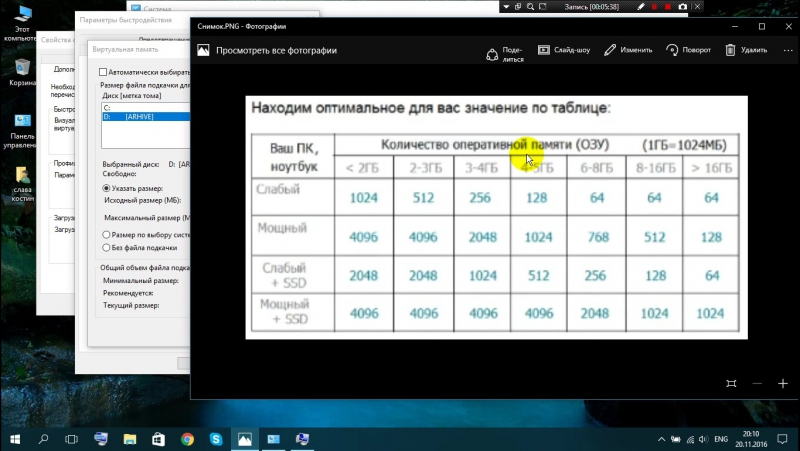 Свои данные они хранят в ОЗУ. Для них резервируется определенный объем RAM (зависит от модели материнской платы и настроек BIOS). Если на вашем компьютере интегрированная видеокарта, в любом случае будет доступно меньше оперативной памяти, чем установлено.
Свои данные они хранят в ОЗУ. Для них резервируется определенный объем RAM (зависит от модели материнской платы и настроек BIOS). Если на вашем компьютере интегрированная видеокарта, в любом случае будет доступно меньше оперативной памяти, чем установлено.
Подведем итог
Не ленитесь хотя бы иногда чистить диск и память от мусора самостоятельно вручную, с различных «чистильщиков» или пользуйтесь услугами профессионалов.
Если вам понравилась статья, есть чем ее дополнить или у вас есть к нам вопросы — благодарите, дополняйте и спрашивайте в комментариях.
Как удалось устранить нехватку памяти вам?
Если удалось решить проблему, поделитесь опытом — выберите тот вариант ниже, который помог.
72%
Никак, не получилось
(18 голосов)
20%
Покупка доп./новой ОЗУ
(5 голосов)
0%
Переустановка ОС
(0 голосов)
0%
Откат состояния ОС
(0 голосов)
0%
Настройка файла подкачки
(0 голосов)
0%
Удаление программ
(0 голосов)
8%
Поиск и удаление вредоносного кода
(2 голоса)
0%
Открываю меньше программ одновременно
(0 голосов)
0%
Отключение/Настройка служб, сервисов
(0 голосов)
0%
Перенастройка/Прошивка BIOS
(0 голосов)
0%
Оптимизация работы ОС и ПО
(0 голосов)
0%
Обновление программ
(0 голосов)
linux — размер раздела подкачки для 4 ГБ ОЗУ
спросил
Изменено
6 лет, 5 месяцев назад
Просмотрено
80 тысяч раз
Я планирую установить версию Ubuntu 9. 04. Сколько места я должен выделить для раздела подкачки. Я помню, как устанавливал его на удвоение размера ОЗУ, когда устанавливал давным-давно. В то время моя оперативная память была 256 МБ. Поэтому я установил раздел подкачки на 512 МБ.
04. Сколько места я должен выделить для раздела подкачки. Я помню, как устанавливал его на удвоение размера ОЗУ, когда устанавливал давным-давно. В то время моя оперативная память была 256 МБ. Поэтому я установил раздел подкачки на 512 МБ.
- linux
- установка
- подкачка
Я бы сказал, что хорошее эмпирическое правило действительно такое, как было упомянуто выше. в 2 раза больше физической памяти. Здесь следует учитывать кое-что, хотя можно использовать меньший раздел подкачки, и этого будет достаточно в большинстве обычных случаев, если вы хотите, чтобы эта система была стабильно стабильной, я бы действительно следовал рекомендации 8 ГБ. На самом деле я рекомендую 2 * RAM + 1 МБ, чтобы было достаточно места для замены 2 полных копий памяти. Это позволяет избежать сценария «игры в оболочке», который может иметь негативные последствия для производительности. Что это сделает для вас, так это гарантирует уровень отказоустойчивости, если вы столкнетесь с чрезвычайным событием в вашей системе.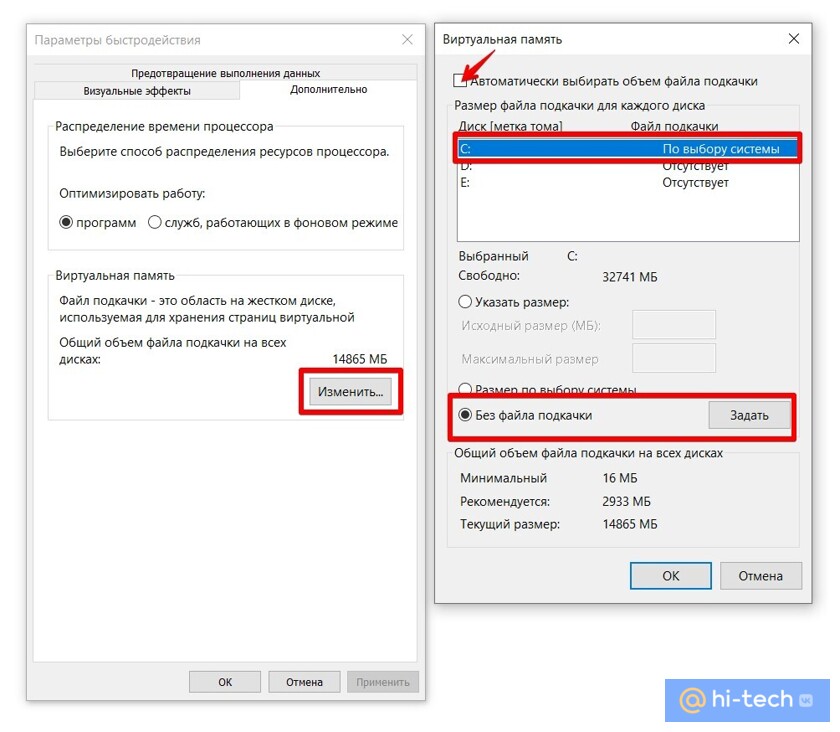
Я видел сценарии, в которых приложения плохо себя вели в необслуживаемых средах, и, прежде чем вы это заметили, ваша система начала замедляться.
В зависимости от того, что вы делаете, вы можете даже полностью отказаться от файла подкачки. Дополнительное место для ОС удобно при одновременном запуске многих приложений. Однако, если вы собираетесь запускать только несколько процессов, не намерены взаимодействовать с графическим интерфейсом, отключение файла подкачки может быть уместным.
Но если вы собираетесь использовать файл подкачки, я всегда использую приведенную ниже формулу определения размера.
[(2 x RAM) + 1 МБ] = размер файла подкачки
Я также рекомендую по возможности помещать файл подкачки на отдельный диск, так как это повысит производительность, поскольку ОС может выполнять подкачку одновременно с чтением/записью с диска данных.
Я надеюсь, что это полезно.
1
Linux может вполне успешно работать без подкачки, если у вас достаточно оперативной памяти для всего, что вы от нее просите, хотя все же неплохо иметь некоторую подкачку, так как иногда она может повысить производительность, когда она близка к заполнению памяти, выталкивая некоторые не -Недавно использованные данные на диск освобождают оперативную память для использования в качестве кеша/буфера для текущих активных операций ввода-вывода.
Кроме того, некоторый объем подкачки, независимо от того, сколько у вас ОЗУ, дает небольшую дополнительную подстраховку, если приложение работает неправильно и ему требуется больше ОЗУ, чем обычно, или вы решите сделать что-то необычное, для чего требуется много памяти.
Вообще я не согласен с 2xRAM на современных машинах. Если у вас достаточно времени, чтобы в конечном итоге получить страницы объемом 8 ГБ для выгрузки на диск, то ваша система, вероятно, к этому моменту в любом случае достигнет совершенно непригодной для использования скорости. Даже 1xRAM может быть излишним во многих случаях IMO. Помните, что вы можете добавить пространство подкачки в виде файла в любое время, поэтому вы можете добавить больше подкачки позже, если вам это понадобится. например, чтобы добавить дополнительный ГБ подкачки:
дд, если=/dev/ноль из=/путь/к/новому файлу bs=1024 count=1048576 mkswap /путь/к/новому файлу swapon /путь/к/новому файлу
и удалить его (когда он больше не нужен):
swapoff /path/to/newfile rm /путь/к/новому файлу
(помните, однако, что переключение на файлы немного медленнее, чем прямое на раздел или логический том, поскольку у вас есть накладные расходы на файловую систему и больший потенциал для фрагментации)
Спящий режим, т. е. на ноутбуках/нетбуках, может немного усложнить ситуацию поскольку IIRC Linux хранит состояние памяти в пространстве подкачки, поэтому вам определенно нужно больше, чем размер вашей ОЗУ, в качестве подкачки, если вы планируете использовать спящий режим (и я не знаю, должен ли это быть обмен на основе раздела/тома или если на основе файла может использоваться — это, безусловно, должно быть упомянуто в
е. на ноутбуках/нетбуках, может немного усложнить ситуацию поскольку IIRC Linux хранит состояние памяти в пространстве подкачки, поэтому вам определенно нужно больше, чем размер вашей ОЗУ, в качестве подкачки, если вы планируете использовать спящий режим (и я не знаю, должен ли это быть обмен на основе раздела/тома или если на основе файла может использоваться — это, безусловно, должно быть упомянуто в fstab , который можно увидеть очень рано в процессе загрузки, когда используется начальный электронный диск, а ваш настоящий корень еще не смонтирован).
Все эти пункты могут быть спорными. Если у вас есть терабайты дискового пространства, выделение 8 Гб для подкачки, скорее всего, не составит большого труда!
Согласно Ubuntu SwapFAQ здесь расчет составляет 2 * МБ ОЗУ. Так что в данном случае 8GB. Однако на самом деле вам не нужно больше 2 ГБ.
6
Нужно ли еще резервировать раздел для подкачки? Я думал, что в настоящее время это также работает с файлом в системном разделе. И тогда я полагаю, что вы можете легко изменить размер, если вы вставите больше памяти или если вы думаете, что вам не нужно так много места подкачки.
И тогда я полагаю, что вы можете легко изменить размер, если вы вставите больше памяти или если вы думаете, что вам не нужно так много места подкачки.
Изменить : Вот как это можно сделать (начиная с ядра Linux 2.6).
3
Прежде всего, если вы хотите использовать спящий режим и т. д., вам понадобится раздел подкачки размером не менее размера вашей оперативной памяти.
во-вторых, помните, что размер ОЗУ кратен 2 и , а не кратен 10, поэтому декларировать 1 ГБ места для 2 планок по 512 МБ ОЗУ (каждая 536870912 байт ) недостаточно, так как это всего лишь 1000 МБ (10000000 00 байт) а не 1024МиБ ( 1073741824 байт ) как требуется… вместо этого вам нужно будет взять калькулятор, и сделать 1024 * 1024 * 1024 * # ГиБ
читайте также: http://en. wikipedia.org/wiki/Binary_prefix и человек 8 единиц на вашей Linux-системе
, поэтому для четырех ГБ ОЗУ ваш своп должен быть не менее 4294967296 байт или 4295 МБ , чтобы использовать все функции.
, так как он довольно большой, вероятно, его должно хватить на все ваши нужды
1
Из моего личного опыта работы с Linux я пришел к выводу, что традиционная формула удвоения размера оперативной памяти подходит только для старых систем с 1–2 ГБ оперативной памяти.
Однако для более новых систем, имеющих больше гигабайт ОЗУ, я предлагаю следующее
Если ОЗУ < 2 ГБ, то пространство подкачки = 2 x ОЗУ
Если ОЗУ = 2 ГБ — 8 ГБ, то пространство подкачки = ОЗУ
Это не повлияет на производительность системы даже при выполнении высокопроизводительных вычислений и приложений.
Хотя я рекомендую использовать оригинальный объем оперативной памяти, если у вас памяти не менее 4 Гб. Это должно поддерживать стабильность и эффективность системы.
Если ОЗУ = 8 ГБ — 64 ГБ, то пространство подкачки = 0,5 х ОЗУ
В этом случае я бы рекомендовал использовать максимум 4 Гб оперативной памяти, этого более чем достаточно, за исключением мультимедийных приложений.
1
Ubuntu SwapFaq, вероятно, ответит на многие ваши вопросы. При больших объемах ОЗУ вам может помочь изменение «подкачки» по умолчанию, как описано в этой статье.
1
windows 7 — Win 7 с 8 ГБ памяти, невозможно использовать более 4 ГБ
После долгих споров я купил компьютер исключительно для игр. Это 64-разрядная ОС Windows 7 с 8 ГБ физической памяти и четырехъядерным процессором AMD FX(tm)-4130, а сама игра рекомендует Intel Core 2 Quad или AMD Phenom с 4 ГБ памяти. Мой компьютер, по-видимому, должен соответствовать этим требованиям и превосходить их, да?
Запустив программу, первоначальная конфигурация запуска думает так же и выставляет настройки на высокое качество. Однако игра приводит к медленным, глючным движениям и времени отклика, FPS находится где-то между 5-15, а графические текстуры грязные. Итак, запускаю игру на базовых настройках. он работает, но FPS все еще изворотливый, а текстуры одинаково мутные, как и ожидалось. Но это работает.
Но это работает.
Затем мне пришла в голову дикая идея запустить монитор ресурсов во время игры. Физическая память никогда не превышает 2 Гб. Еще немного поразмыслив, поняв, что я никогда не видел, чтобы использование физической памяти превышало 4 ГБ, я решил запустить вторую игру с высокой графикой (которая работает плавно, как и должно быть) одновременно с первой. Использование памяти практически не изменилось. Вторая игра идет как чемпион, даже с первой игрой в фоновом режиме. Хорошо…. Когда монитор ресурсов все еще открыт, я открыл два браузера Mozilla и зашел на Youtube, просмотрел два отдельных HD-фильма. Память по-прежнему стабилизировалась на уровне около 2,6 ГБ. Открыл документ Word, Adobe Photoshop CS2 и выполнил какое-то вуду-изображение с высокой памятью — память около 2,8 ГБ. Открыл MSI Afterburner и Kombustor, провел два отдельных стресс-теста. Все эти программы, запущенные одновременно, увеличили использование моей физической памяти до колоссальных 3,24 ГБ. Assassins’ Creed (вторая игра с высокой графикой) все еще работала, но со скоростью 0,15 кадра в секунду. …
…
Как метко выразился мой друг, мой компьютер ведет себя как машина, работающая изо всех сил на одной передаче. Моя память нуждается в повышении передачи. Как мне добиться этого, прежде чем мой ЦП и ГП взорвутся от перегрузки, а память будет просто сидеть?
Я провел аналогичные тесты на аналогичном компьютере, и он получил доступ к своей дополнительной памяти, как я и ожидал. Так в чем проблема с моим? Я расстроен тем, что купил компьютер по определенной причине, на которую, похоже, не способен. Пожалуйста помоги!
Редактировать:
После публикации моего вопроса я запустил средство диагностики памяти для Windows, и оно показало, что все работает как положено. Запустил встроенный в игру тестер производительности, и он показывает системную и видеопамять как 4095 МБ и 4047 МБ соответственно.
Это заставило меня задаться вопросом, работает ли моя система, хотя и заявленная как 64-битная, в 32-битном режиме. Итак, по предложению суперпользователя скачал и запустил CPU-Z.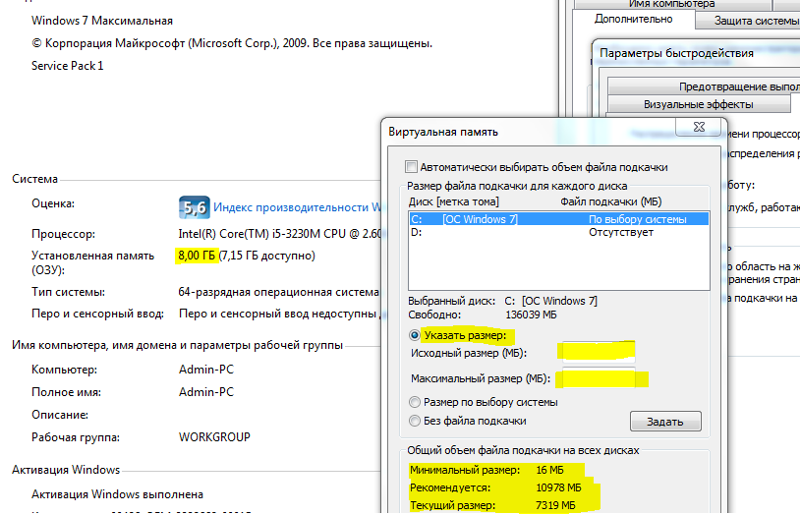


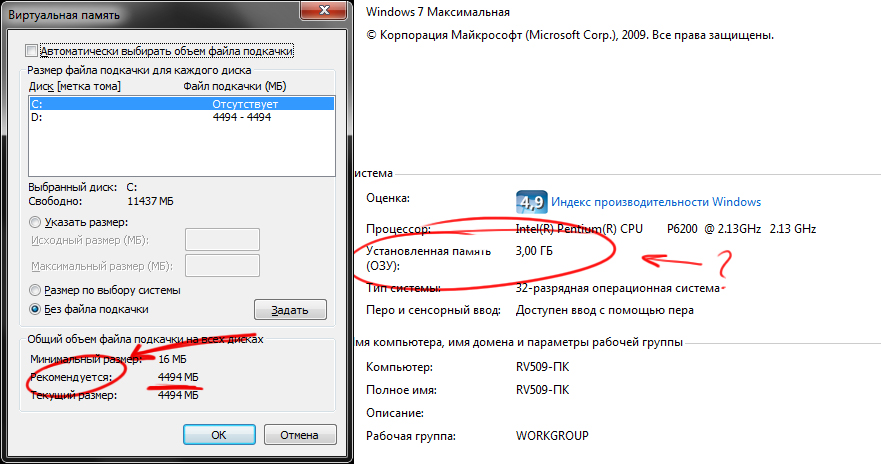
 msc
msc
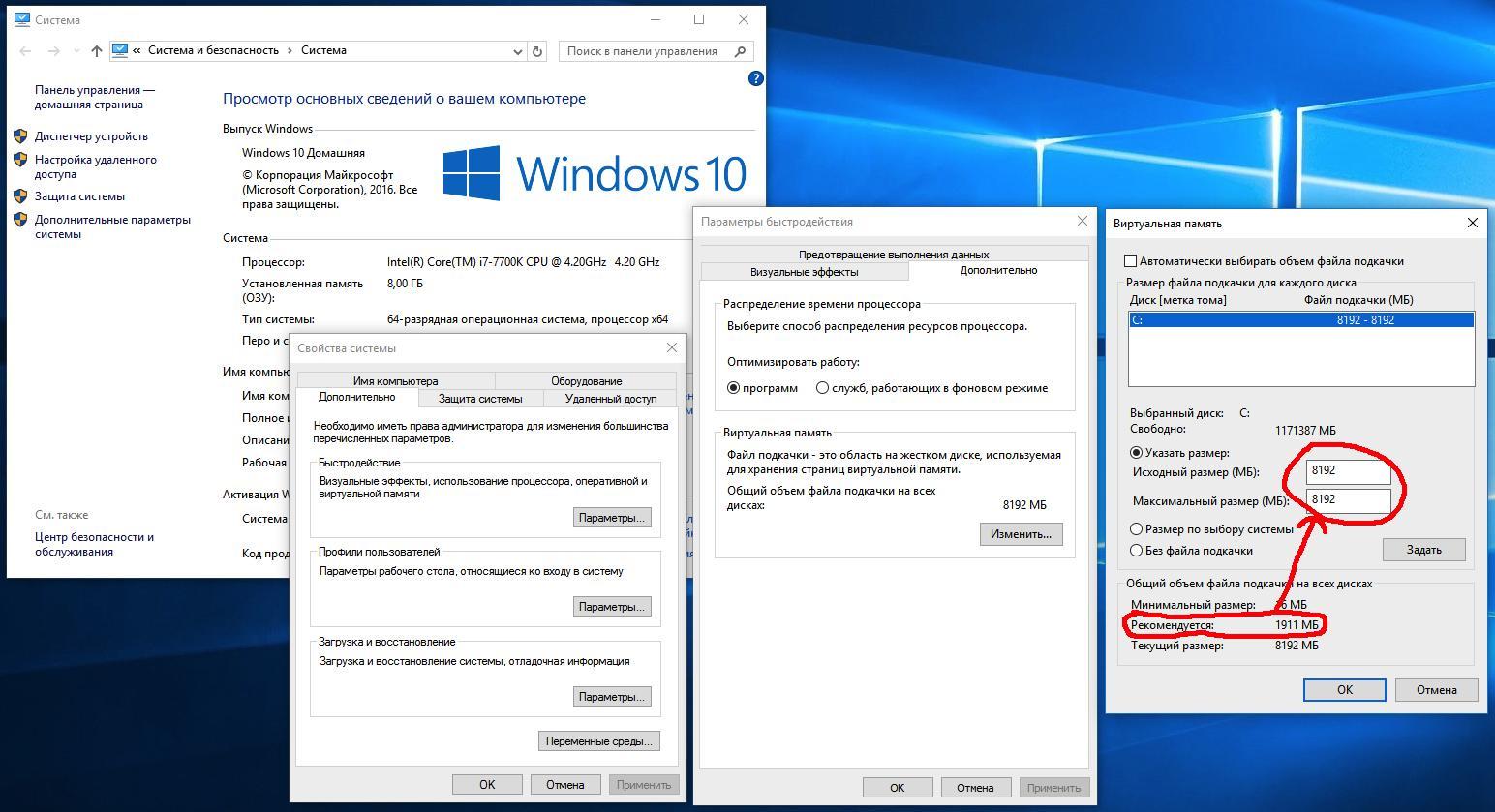 д. и т. п.
д. и т. п. Обратите внимание, что все установленные в системе браузеры находятся на вкладке «Приложения». Удаляются и другие данные, занимающие память. Например, содержимое буфера обмена и дампы памяти.
Обратите внимание, что все установленные в системе браузеры находятся на вкладке «Приложения». Удаляются и другие данные, занимающие память. Например, содержимое буфера обмена и дампы памяти.