Как пользоваться программой яндекс диск: Что такое Яндекс Диск — Яндекс Диск. Справка
Содержание
Как пользоваться Яндекс Диском
Содержание
- Как пользоваться Яндекс Диском
- Регистрация
- Приложение
- Принципы работы
- Объем дискового пространства
- Настройки
- Синхронизация данных
- Загрузка файлов
- Загрузка видео
- Скачивание файлов
- Создание скриншотов
- Поиск файлов
- Очистка Диска
- Восстановление
- Подключение сетевого диска
- Подключение через WebDAV-клиент
- Удаление
- Вопросы и ответы
Яндекс Диск – один из самых популярных облачных сервисов в Рунете. На Диске могут храниться Ваши файлы, кроме того, ПО сервиса позволяет делиться ссылками с друзьями и коллегами, создавать и редактировать документы. В этой статье мы приведем подробные инструкции по работе с сервисом.
Яндекс предоставляет пользователям дисковое пространство для хранения любых файлов — изображений, документов, архивов и прочих. Далее мы рассмотрим основные функции программного обеспечения сервиса и ознакомимся с его возможностями.
Регистрация
Прежде чем начать работать с облачным хранилищем, его необходимо зарегистрировать. Процедура простая: достаточно завести почтовый ящик на Яндексе. Если у вас уже есть такая почта, то доступ к сервису дается автоматически.
Подробнее: Регистрация Яндекс Диска
Приложение
Для упрощения работы с хранилищем разработчики Яндекса создали специальное приложение, позволяющее оперировать файлами на Диске прямо с локального компьютера. Приложение создает особую папку, которая является своеобразным мостом между ПК и Диском. Благодаря нему можно закачивать, скачивать и удалять файлы из облака.
Подробнее: Как создать Яндекс Диск
Принципы работы
Облачные хранилища плотно вошли в нашу жизнь, но мало кто задумывается над тем, как они функционируют. Что же «там» внутри? Из этой статьи Вы узнаете о принципах работы облачных хранилищ в общем, и Яндекс Диска в частности.
Подробнее: Как работает Яндекс Диск
Объем дискового пространства
Яндекс Диск является бесплатным сервисом, но до определенного предела.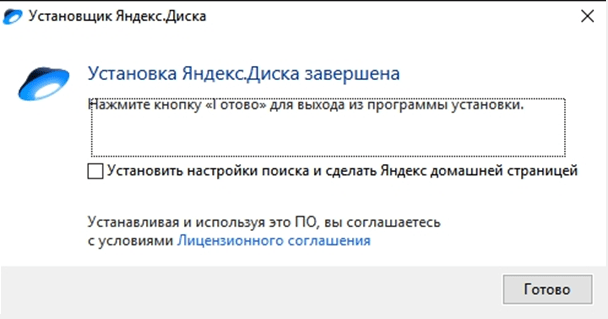 Без дополнительной оплаты пользователю доступно 10 ГБ места на серверах облачного центра. Правда, существуют способы увеличить выделенный объем — как платные, так и бесплатные.
Без дополнительной оплаты пользователю доступно 10 ГБ места на серверах облачного центра. Правда, существуют способы увеличить выделенный объем — как платные, так и бесплатные.
Подробнее: Какой размер Яндекс Диска дается пользователю
Настройки
Перед работой любое приложение нуждается в настройке. Статья, доступная по ссылке ниже, посвящена параметрам программы Яндекс Диск.
Подробнее: Как настроить Яндекс Диск
Синхронизация данных
Приложение Яндекс Диск автоматически закачивает все файлы, попавшие в специальную папку, на сервер Диска и все Ваши устройства, на которые оно установлено. Также файлы, загруженные на странице сервиса, закачиваются в эту папку на ПК.
Подробнее: Синхронизация данных на Яндекс Диске
Загрузка файлов
Для того чтобы работать с облаком, необходимо знать, каким образом в него закачиваются файлы и папки. Вариантов загрузки несколько и все они предельно просты.
Подробнее: Как загрузить файл на Яндекс Диск
Загрузка видео
Популярность видеоконтента уже набрала бешеные обороты. Многие хостинги позволяют держать у себя видеоролики. Не отстает и Яндекс Диск. Прочитав статью, вы узнаете, как загружать видео в облако.
Многие хостинги позволяют держать у себя видеоролики. Не отстает и Яндекс Диск. Прочитав статью, вы узнаете, как загружать видео в облако.
Подробнее: Как загрузить видео на Яндекс Диск
Скачивание файлов
Загрузили файлы на Диск, а дальше что? Как их оттуда скачать? Да очень просто. Для этого можно воспользоваться веб-интерфейсом или приложением от Яндекса. Скачивать можно как отдельные файлы, так и целые папки, которые перед загрузкой упаковываются сервером в архив.
Подробнее: Как скачивать с Яндекс Диска
Создание скриншотов
Помимо хранения и редактирования документов, программа Яндекс Диск умеет создавать скриншоты. Скриншотер оснащен самыми необходимыми функциями и удобным редактором.
Подробнее: Создание скриншотов через Яндекс Диск
Поиск файлов
Со временем количество файлов в хранилище превысит все разумные пределы. Поиск нужной информации может отнять довольно много времени и нервов. Данная статья расскажет, как легко отыскать файлы в облаке.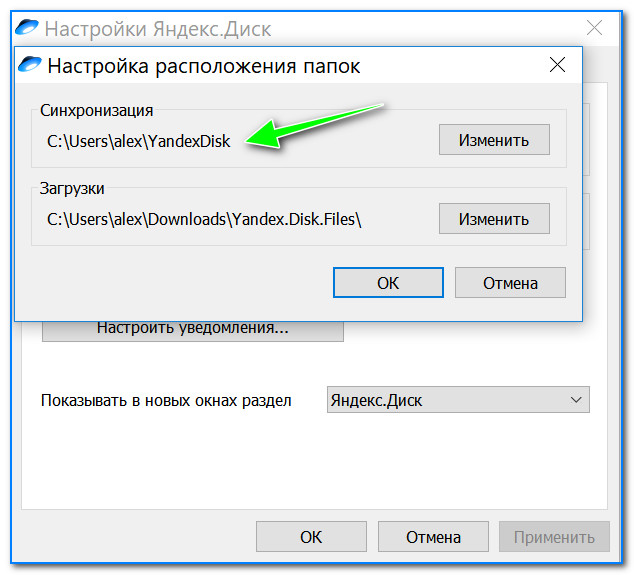
Подробнее: Как сделать поиск файлов на Яндекс Диске
Очистка Диска
Как и на любом диске, в хранилище накапливаются ненужные файлы. Особенность хлама такова, что он обычно занимает больше места, чем полезные вещи. Изучив представленный материал, вы научитесь избавляться от ненужных данных на Диске.
Подробнее: Как очистить Яндекс Диск
Восстановление
Сервис хранит в разделе «Корзина» на нашем Диске все удаленные файлы. Статья, доступная по ссылке ниже, расскажет о том, как вернуть (вдруг) удаленные документы.
Подробнее: Как восстановить Яндекс Диск
Подключение сетевого диска
Не всегда удобно хранить распухшую папку Яндекс Диска на компьютере. Решение простое: подключить облако, как сетевой диск. Теперь на компьютере отображаются только ярлыки, а они почти ничего не весят.
Подробнее: Как подключить Яндекс диск как сетевой диск
Подключение через WebDAV-клиент
Небольшой хак по Яндекс Диску. Помните про 10 ГБ? Так вот, по той же технологии (сетевой диск) можно подключить неограниченное количество аккаунтов Яндекс Диска. Для этого необходимо воспользоваться программой-клиентом.
Для этого необходимо воспользоваться программой-клиентом.
Подробнее: Подключение к Яндекс Диску через WebDAV-клиент
Удаление
Не нуждаетесь более в присутствии программы Яндекс Диск на компьютере? Вот вам урок по корректному удалению приложения.
Подробнее: Как удалить Яндекс Диск с компьютера
После изучения всех материалов, посвященных Яндекс Диску, вы станете доктором облачных наук (надеемся).
на компьютере и с телефона
19 июня, 2020
Компьютеры
2983
Федор лыков
4 — й год работаю удалённо и создаю различные источники дохода. Строю бизнес в интернете и активно инвестирую.
Здравствуйте уважаемые читатели! С Вами Федор Лыков. Как пользоваться Яндекс Диск, и какие возможности он предоставляет читайте в этой статье.
Накопленную в цифровом виде информацию необходимо где-то хранить. Фотографии, документы, видео накапливаются и превращается в настоящую проблему: и удалить жалко, и памяти контент “съедает” немерено.
К тому же компьютеры выходят из строя, флешки теряются, а телефоны нередко крадут. И тогда дорогие сердцу файлы будут потеряны. Чтобы этого не допустить используйте современные хранилища в интернете.
А еще в яндекс присутствуют прекрасные сервисы:
- Яндекс Дзен
- Яндекс Алиса
Как пользоваться яндекс диск?
Что такое Яндекс.Диск и зачем он нужен?
Яндекс.Диск – это специальный сервис, который позволяет каждому пользователю Яндекс.Почты хранить свои файлы на серверах Яндекса.
Инструмент предоставляет широкие возможности для работы с информацией любого вида. Так вы можете:
- загружать материалы;
- сохранять данные из интернета;
- скачивать информацию на компьютер;
- создать документ таблицу или презентацию;
- группировать сведения по папкам;
- предоставлять доступ к вашему хранилищу другим пользователям;
- настроить автозагрузку с мобильного.

Объем памяти, предоставляемой на одного абонента, ограничен и составляет 10 ГБ. При необходимости его можно увеличить, купив дополнительное место.
Срок хранения информации не ограничен: она будет находиться в облаке до тех пор, пока вы ее сами не удалите. Пропадут файлы только в том случае, если будет удалена учетная запись.
Яндекс.Диск на компьютере, телефоне и планшете
Использование накопителя возможно одновременно с нескольких устройств и разными способами.
- Через браузер с компьютера – для этого необходимо лишь подключение к интернету.
- Установив программу на ПК – разработано ПО для Windows, macOS и Linux. На компьютере хранилище выглядит, как обычная папка.
- Используя мобильное приложение на телефоне или планшете – на Iphone потребуется скачать приложение для iOS, другим современным смартфонам подойдет приложение для Android.
- Заходить с сотового или планшета на мобильную версию сайта – она находится по адресу disk.
 yandex.ru. Подойдет платформа смартфона Android 5.1 и выше, а на телефоне “Айфон” потребуется iOS 11 и выше.
yandex.ru. Подойдет платформа смартфона Android 5.1 и выше, а на телефоне “Айфон” потребуется iOS 11 и выше.
Смотрите подробную инструкцию по установке Яндекс.Диска на макбук.
Управление файлами в хранилище
Рассмотрим более подробно, что можно делать с файлами в хранилище.
Как загрузить файлы?
Загружается информация разными путями. Все зависит от того, как вы заходите в сервис.
- Загрузка через браузер
Во-первых, открываем необходимую папку и нажимаем на кнопку загрузить. Далее найдите требуемый документ в памяти ПК и выберите его.
Во-вторых, можно поступить проще и перетащить нужный значок в хранилище, зажав его левой кнопкой мыши.
В-третьих, есть еще один метод – вызвать меню, нажав левую кнопку мыши в свободном месте папки. Только заранее откройте нужную, чтобы не пришлось потом искать, куда же загрузился файл.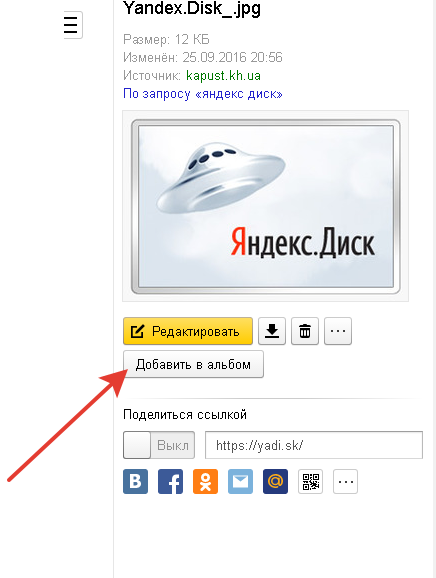
Наглядно процесс загрузки архива на компьютере смотрите на видео.
- Программа на ПК
Скопируйте необходимые вам сведения в Яндекс.Диск на ноутбуке или компьютере. Вся информация автоматически попадет и на сервер, ведь данные синхронизируются.
Здесь есть несколько способов загрузки.
- Использование приложения на смартфоне
Загружать можно уже имеющиеся на телефоне изображения, а также настроить автоматическое сохранение новых фото. Процесс на айфоне и смартфонах, работающих на базе операционной системы Android, происходит аналогично.
Как скачать, удалить, скопировать или переместить информацию?
Пошаговое руководство по управлению данными с помощью двух методов.
- Если вы наведете стрелочку на интересующий файл и один раз щелкните левой кнопкой мыши, то сверху появится меню.
 Здесь выбирайте интересующее действие: “Поделиться” (об этом в следующем разделе), “Скачать”, “Переименовать”, “Переместить”, “Удалить”, “Копировать”.
Здесь выбирайте интересующее действие: “Поделиться” (об этом в следующем разделе), “Скачать”, “Переименовать”, “Переместить”, “Удалить”, “Копировать”. - Аналогичный список увидите, если нажмете на правую кнопку мыши, наведя ее на нужный документ.
Кстати, все удаленные сведения хранятся в корзине в течение 30 дней. В этот период вы можете быстро восстановить их. По истечении этого срока информация безвозвратно удаляется с сервера.
Как поделиться данными?
Одна из самых полезных функций диска – возможность поделиться файлами с другими пользователями. Чтобы ее использовать вызовите меню любым из приемов, о которых мы говорили ранее, и выберите команду “Поделиться”. Сервис предложит вам целый список каналов, через которые можно предоставить доступ к папке любому человеку.
Получить доступ к хранящимся сведениям могут даже пользователи, у которых нет аккаунта в Яндексе. Правда, им разрешено только просмотреть файл и скачать его.

Чтобы загружать, редактировать и удалять информацию необходимо настроить общее подключение.
- Нажмите правой кнопкой мыши на папку и выберите пункт “Настроить доступ”.
- После этого выберите людей, которые получат разрешение и установите, будет ли у них полный доступ или они смогут только просматривать сведения.
- Нажмите на клавишу “Пригласить”. Человек из списка получит ваш запрос и должен подтвердить свое участие.
Учтите, что вы в любой момент способны ограничить права одного или нескольких участников, либо вообще удалить папку. При этом копия файла будет удалена и с дисков участников.
Создание и редактирование документов?
Вы можете создавать документы, таблицы и презентации прямо в хранилище. Кроме того, разрешается загружать ранее созданные на других устройствах документы и работать с ними.
Создание происходит через кнопку “Создать” в левом верхнем углу или при помощи контекстного меню (одно нажатие правой кнопкой мыши).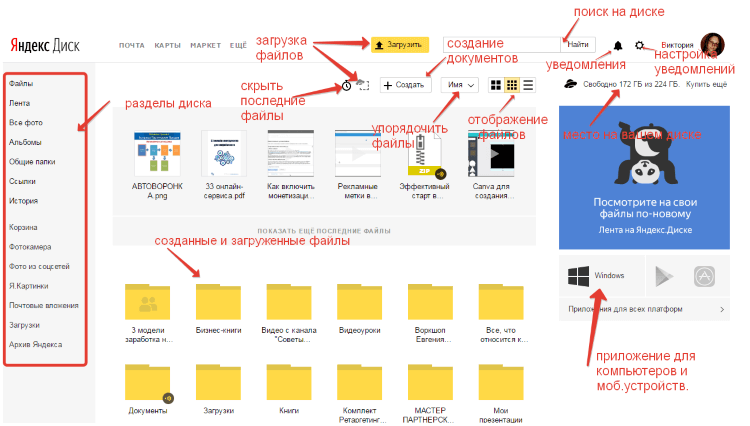
Давайте посмотрим, как выглядит текстовый редактор Яндекс.Диск. Все предельно просто и понятно. Напоминает упрощенную версию программы Microsoft Word.
Аналогичная ситуация с таблицами и презентациями. Тем, кто работал с Microsoft, не составит труда освоить и эти инструменты.
Итог
В заключение, хочу сказать , что в этой статье даны основы, необходимые для начинающих, как пользоваться яндекс диск . На самом деле список всевозможных опций весьма широк. Сервис имеет дружественный интерфейс, поэтому разобраться, что и как работает не так уж сложно.
Если все же возникнут вопросы, то обратитесь к разделу “Помощь”. Также можете написать свой вопрос в комментариях, я постараюсь вам помочь. Удачи в освоении!
С Уважением, автор блога Лыков Федор!
подписаться на новости сайта
Яндекс.Диск | Как установить, войти и пользоваться
Сегодня речь пойдет об очень удобном сервисе, которым я давно пользуюсь в своей работе — Яндекс Диск. Что это за «зверь»? – спросите вы.
Что это за «зверь»? – спросите вы.
Я подробно объясню это в статье ниже. Если у вас остались вопросы, задавайте их в комментариях, будем разбираться и искать ответы! Ну а пока знакомимся с одним из самых удобных файловых хранилищ от разработчиков популярного российского поисковика Яндекс.
Яндекс.Диск — популярное облачное хранилище, позволяющее пользователям хранить различную информацию (фото, видео, аудио, тексты и другие файлы) в так называемом «облаке», т. е. на сервере в сети. Данные, хранящиеся на Яндекс.Диске, могут быть переданы другим пользователям и доступны с разных устройств — других компьютеров, планшетов и смартфонов. Базовая версия Яндекс.Диска абсолютно бесплатна и доступна каждому.
Помнится, в 2012 году зарегистрироваться на нем можно было только по приглашению, и я пользовался альтернативным сервисом — Dropbox. Но сейчас полностью перешел на Облачный Яндекс.Диск. Ведь 10 Гб свободных, да еще и доступных отовсюду, не лишние.
Итак, я вас убедил, и вы решили установить Яндекс.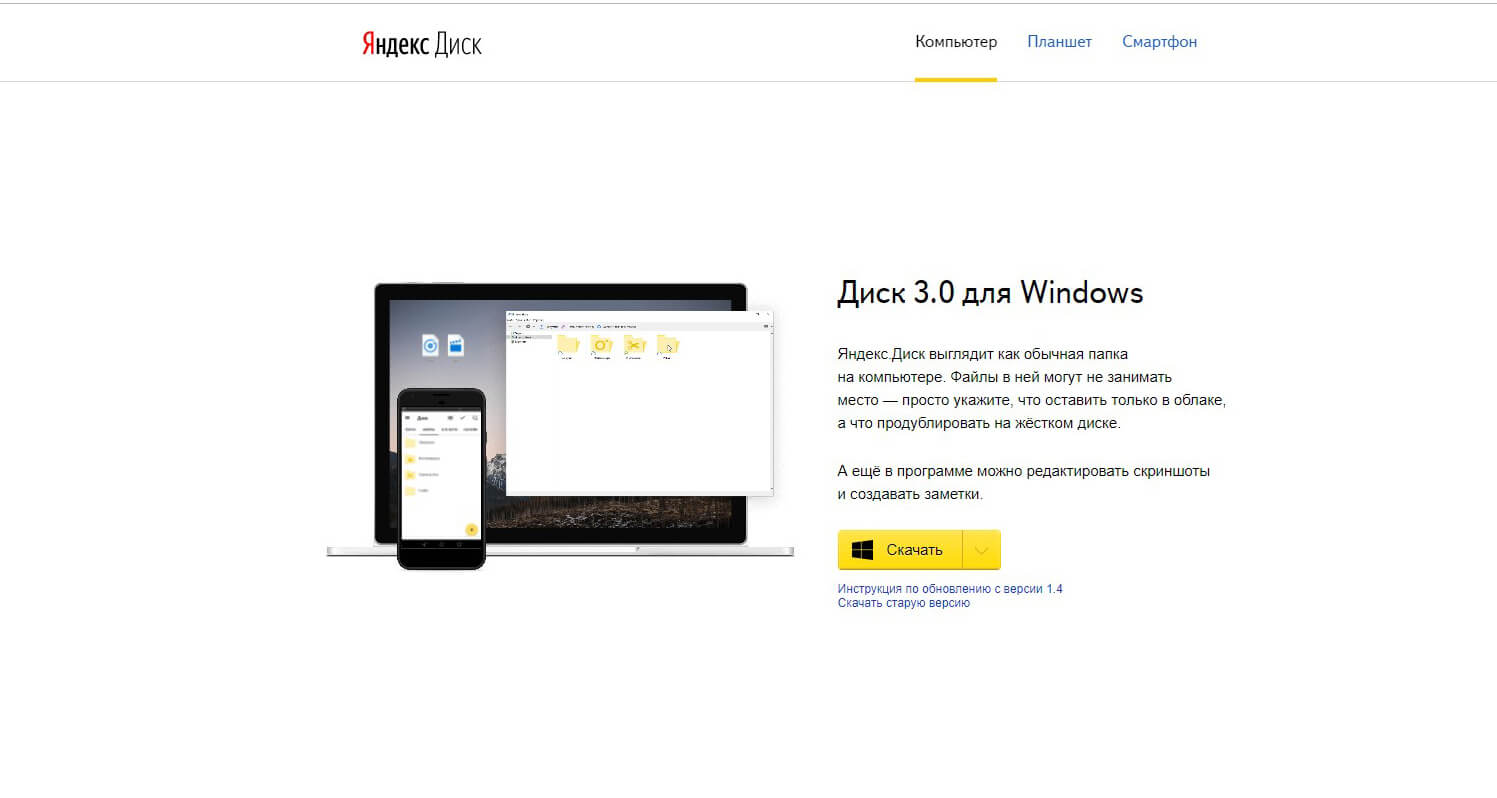 Диск на свой компьютер. Теперь давайте подробно разберемся, как пользоваться Яндекс Облаком (он же Яндекс.Диск, потому что это облачное хранилище данных).
Диск на свой компьютер. Теперь давайте подробно разберемся, как пользоваться Яндекс Облаком (он же Яндекс.Диск, потому что это облачное хранилище данных).
Для того, чтобы начать пользоваться Яндекс.Диском, необходимо зарегистрироваться и получить почтовый ящик от Яндекса (Если он у вас уже есть, переходите ко второму пункту).
1. Регистрация в Яндекс почте . Для этого перейдите сюда и нажмите кнопку «Регистрация»:
Для использования Яндекс.Диска необходимо предварительно зарегистрировать почтуПерейти на страницу, где необходимо заполнить следующую информацию:
Заполняем данные для регистрации в Яндекс.Почте
При желании можно привязать номер мобильного к созданный почтовый ящик. Для этого введите свой номер мобильного в формате +7 ххх ххх ххх ххх и нажмите желтую кнопку «Получить код». В течение минуты на ваш мобильный придет текстовое сообщение с шестизначным кодом, который необходимо ввести в поле:
Если нет, нажмите ссылку «У меня нет телефона».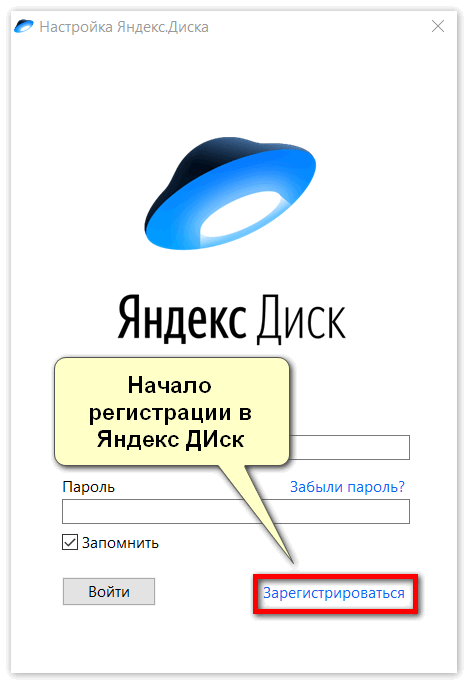 Затем вам нужно будет заполнить еще одно поле – «Контрольный вопрос» и ответить на него. Тогда уже можно нажимать на большую желтую кнопку — Зарегистрироваться.
Затем вам нужно будет заполнить еще одно поле – «Контрольный вопрос» и ответить на него. Тогда уже можно нажимать на большую желтую кнопку — Зарегистрироваться.
Ну вот, вы успешно зарегистрировались в Яндекс.Почте и пора приступать к созданию своего Яндекс.Диска.
2. Регистрация в Яндекс.Диске . Перейдите по ссылке — //disk.yandex.ru, появится следующее всплывающее окно:
Нажмите большую желтую кнопку «Скачать диск для Windows», вы попадете на ссылку для выбора вашей операционной системы — //disk.yandex .ru/download/#pc:
Установка Яндекс.Диска
После того, как вы выбрали операционную систему, которую установили, начнется загрузка дистрибутива.
3. Как установить Яндекс.Диск на компьютер . Откройте скачанный файл, далее запустится инсталлятор, который завершится следующим сообщением:
Лично я всегда снимаю галочку и не устанавливаю никаких дополнительных программ, но вы можете оставить. Нажмите кнопку Готово. Привет, ты молодец 🙂
Привет, ты молодец 🙂
Установка Яндекс Облаков на ваш компьютер завершена. Теперь нужно указать в настройках логин и пароль от почты, после чего можно смело пользоваться всеми возможностями облачного хранилища.
После установки на рабочем столе появится ярлык Яндекс.Диска:
Папка Яндекс.Диск на рабочем столе
Папка также доступна при переходе в Мой Компьютер:
Папка Яндекс.Диск в Моем Компьютере
В Сети можно зайти на Яндекс.Диск можно отправить по почте или по ссылке – //disk.yandex.ru/client/disk
4. Установка Яндекс.Диска на смартфон . Бесплатные приложения доступны для iOS и Android, поэтому их легко загрузить из App Store и Google Play. Приложение для iOS не очень высоко оценено, есть некоторые недостатки, все это можно увидеть в отзывах.
Яндекс Диск для iOS
2.2. Яндекс Диск: сколько места свободно?
Сразу после регистрации и установки Яндекс.Диска у вас есть 10 свободных ГБ из облачного пространства .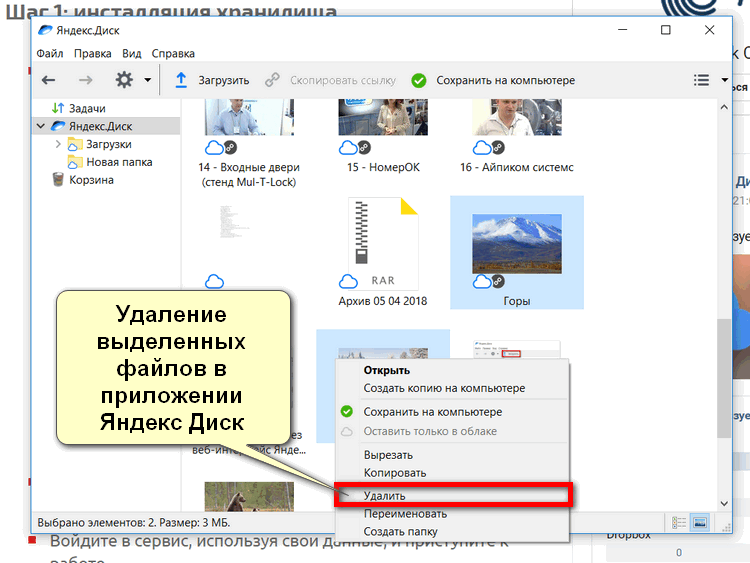 Для начала этого достаточно, мне было около полугода. Что делать, если не хватает места?
Для начала этого достаточно, мне было около полугода. Что делать, если не хватает места?
- Дополнительные 10 ГБ бесплатно за приглашение друзей . Вы можете получить до 512 МБ бесплатного облачного пространства за каждого приглашенного друга. Зайдите сюда — //disk.yandex.ru/invites и вы увидите реферальную ссылку, которую нужно скопировать и отправить друзьям. После регистрации каждого пользователя по вашей ссылке вы получите дополнительное место на Диске, а приглашенный — дополнительный 1 Гб.
Приглашенные ссылки можно отправить по почте или разместить в социальной сети. Таким образом, вы можете пригласить до 20 друзей и получить до 10 ГБ дополнительного свободного места.
- дополнительный до 250 ГБ в подарок от партнеров Яндекса . Регулярно проводятся различные акции, которые позволят вам получить дополнительные гигабайты бесплатного места. Вы можете отслеживать текущие акции на этой странице.
Конечно, как и следовало ожидать от Яндекса, можно купить дополнительное место . Однако удовольствие недешевое:
Однако удовольствие недешевое:
Вы можете купить дополнительное место на Яндекс.Диске
Если вам нужно много места в Облаке, но вы не хотите платить, вы можете завести несколько почтовых ящиков и на каждый из них получить Яндекс.Диск.
2.3. Вход в Яндекс Диск
Регистрация завершена, с свободным местом разобрались, возникает вопрос — как войти в Яндекс Диск на своей странице ?
Есть несколько способов просмотра загруженных файлов:
1. Откройте ярлык папки Яндекс.Диск на Рабочем столе, если вы не удалили его после установки.
2. Откройте Яндекс.Диск в папке Мой Компьютер.
3. Нажмите на значок Яндекс.Диска на панели задач, расположенной в правой части экрана.
Как попасть в Яндекс Диск на своей странице
4. Зайти в свою почту на Яндексе через любой браузер и вверху будет ссылка на Облако:
5. Перейти по ссылке disk.yandex.com
6. Зайти на главную страницу Яндекса, авторизовавшись на почте. В правом верхнем углу будет ссылка на Яндекс.Диск:
В правом верхнем углу будет ссылка на Яндекс.Диск:
2.4. Как закачать файлы с яндекс диска — 7 простых способов
Теперь рассмотрим самый важный момент, через который мы проделали все эти действия — как залить файлы на яндекс диск . Опять же, есть несколько способов сделать это:
1. Через контекстное меню . Выберите файл, который хотите залить в Облако, кликните по нему правой кнопкой мыши и выберите пункт: «Яндекс.Диск: Копировать публичную ссылку»:
Вы можете сразу поделиться этой ссылкой с друзьями и они смогут скачать файл в любое время.
2. Скопировать файл в папку Яндекс.Диска (Как в него войти, я писал выше). По умолчанию эта папка синхронизируется автоматически, поэтому, когда вы скопируете ее туда, все файлы сразу же добавятся на ваш Диск.
3. Загрузка файлов через мобильное приложение для iOS или Android . Могу рассмотреть этот способ в отдельной статье, если вы оставите такое пожелание в комментариях.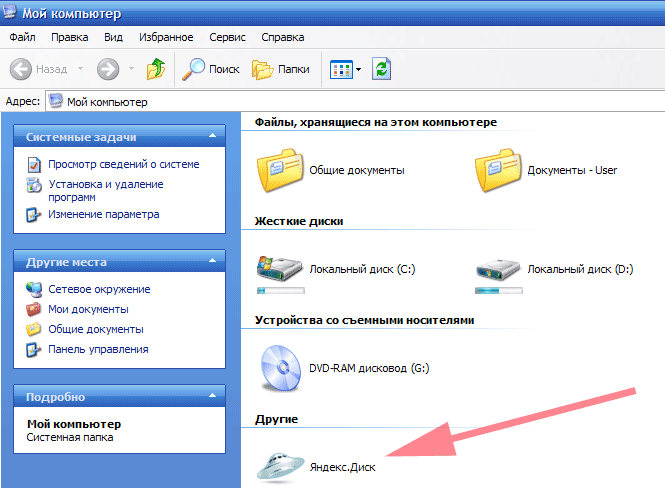
4. Залить файл в Облако через браузер . Просто перетащите выбранные файлы в окно браузера с открытым Яндексом. Диск:
5. Копирование чужих файлов . Если кто-то поделился с вами ссылкой на файл, хранящийся на Яндекс.Диске, вы легко можете сохранить его в своем Облаке. Для этого перейдите по присланной ссылке вида //yadi.sk/*** и нажмите правой кнопкой мыши на кнопку «Сохранить на Яндекс.Диск».
6. Загрузить фото из социальных сетей . Вы можете загрузить фотографии из различных социальных сетей на Яндекс Диск практически в один клик. Для этого зайдите на него через браузер, выберите в левой колонке «Фото из сетей» и авторизуйтесь в нужной соц. На момент написания актуальна выгрузка фото из ВК, Инстаграма, Одноклассников, ФБ, Почты и Гугл+.
7. Загружать фото с сайтов . Если вы установите расширение для браузера, то сможете сохранять фотографии на свой Яндекс.Диск прямо с посещаемых вами сайтов и тут же делиться ссылкой с друзьями.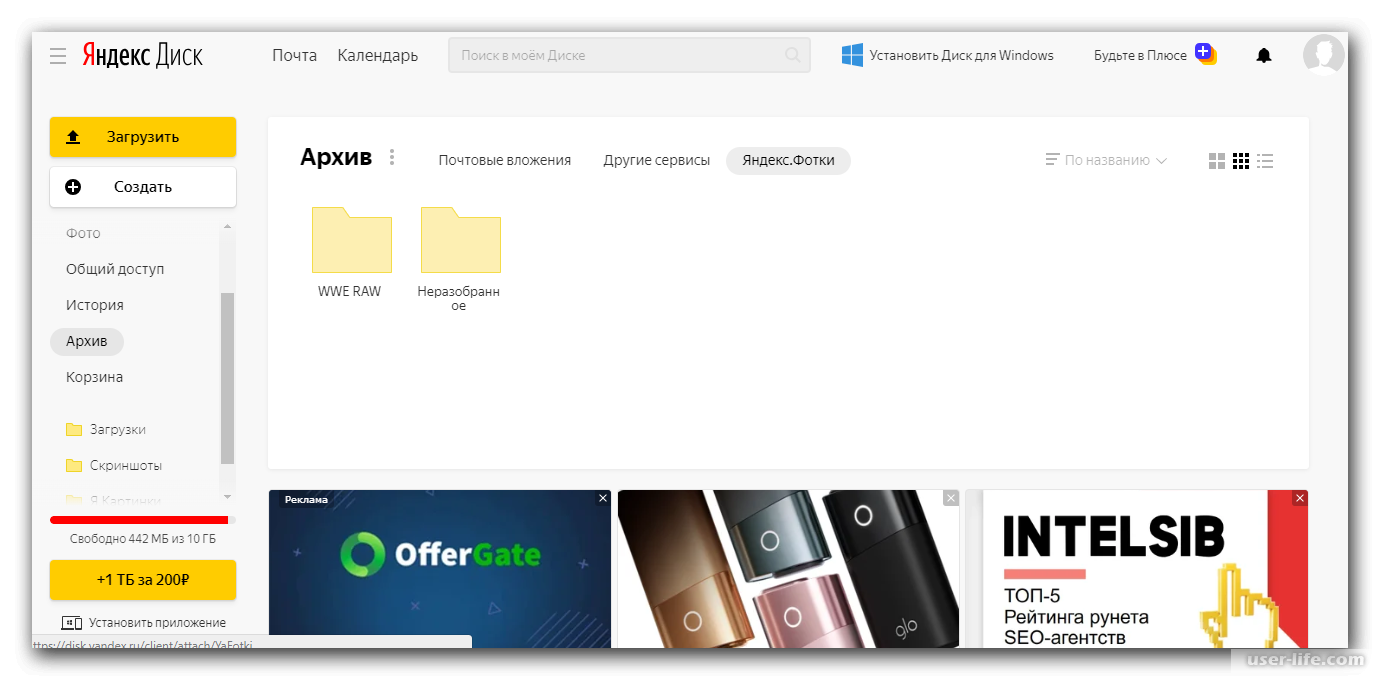
Чаще спрашивают — как скачать папку на Яндекс Диске . Принцип тот же, что и выше в разделе файлов. Но есть еще одно дополнительное преимущество — вы можете назначать папки для общего доступа. Таким образом, другие пользователи, которым вы предоставляете разрешения, смогут просматривать и скачивать файлы в этой папке, а также заливать туда свои файлы.
Как загрузить видео на Яндекс Диск? также очень популярна среди пользователей облачных сервисов. Это связано с тем, что видеофайлы обычно имеют большой объем, и многие переживают, что они просто не «влезут» и не смогут их там хранить. Это не так, видеофайлы, как и фото, можно заливать и хранить на Яндекс.Диске.
2.5. Яндекс Диск: как передать файлы другому пользователю
Диск. Щелкните правой кнопкой мыши файл, которым хотите поделиться, и выберите в меню «Копировать общедоступную ссылку». Файл будет доступен по этой ссылке до тех пор, пока вы не удалите его или не получите к нему доступ.2 способ — зайти на Яндекс.Диск через браузер, выбрать нужный файл или папку и нажать правой кнопкой мыши ВКЛ рядом с «Поделиться ссылкой»:
3. Как удалить Яндекс.Диск с компьютера
Если по какой-то причине вам необходимо удалить Яндекс.Диск с компьютера, то вам следует поступить так же, как и с обычным приложением – воспользоваться штатными средствами операционной системы.
перейдите по адресу: Пуск -> Панель управления -> Программы и инструменты
В открывшемся окне выберите Яндекс.Диск (обычно самый последний в списке) и нажмите кнопку Удалить. Скачанные файлы останутся в аккаунте, только приложение с компьютера будет удалено.
Если у вас есть вопросы, задавайте их в комментариях. Хотите получить дополнительно 1 ГБ на Яндекс.Диске — тоже пишите в комментарии, дам реферальную ссылку. И вам полезно, а мне приятно 🙂
Хотите получить дополнительно 1 ГБ на Яндекс.Диске — тоже пишите в комментарии, дам реферальную ссылку. И вам полезно, а мне приятно 🙂
README — Документация для Carrierwave-yandex-disk (0.1.0)
Этот гем позволяет установить Яндекс.Диск (бесплатно) в качестве онлайн-хранилища для файлов вы загружаете на свой сайт с помощью Carrierwave. Он аналогичен семейству туманных драгоценных камней и особенно полезен для использования Carrierwave на Heroku (где обычное хранилище файлов не поддерживается).
Этот гем НЕ предназначен для отраслевого облачного хранилища файлов (из-за возможной пропускной способности Яндекс.Диска и других ограничений). Но он идеально подходит для вашей (на основе Heroku) тестовой работы, образовательных проектов и т.д.
Добавьте эти строки в Gemfile вашего приложения:
gem 'carrierwave-yandex-disk'
Настройте приложение Rails:
- Запишите свой токен OAuth3 (сгенерированный на этапе настройки Яндекс.Диска) в файл
config/secrets.следующим образом: yml
yml
разработка: yandex_disk_access_token: 'AQAAAAAND3AxAATUPz31jhEFF0P_gltPlOFGi-4' тест: yandex_disk_access_token: 'AQAAAAAND3AxAATUPz31jhEFF0P_gltPlOFGi-4' производство: yandex_disk_access_token: <%= ENV["YANDEX_DISK_ACCESS_TOKEN"] %>
См. дополнительную информацию об использовании secrets.yml.
CarrierWave.configure сделать |config| config.yandex_disk_access_token = Rails.application.secrets.yandex_disk_access_token конец
ПРИМЕЧАНИЕ : здесь вы можете использовать любой другой источник инициализации токена (если вам не нравится secrets.yml ).
В целевом загрузчике установите хранилище следующим образом:
# app/uploaders/avatar_uploader.rb класс AvatarUploader < CarrierWave::Uploader::Base #хранилище :файл хранилище: yandex_disk конец
Установите драгоценный камень Carrierwave.
Использование
Использование в основном такое же, как и в обычном (файловом) случае Carrierwave. Загруженные файлы сразу же «опубликуются» (т.е. станут доступны всем) на Яндекс.Диске.
Загруженные файлы сразу же «опубликуются» (т.е. станут доступны всем) на Яндекс.Диске.
ПРИМЕЧАНИЕ : Не работайте вручную с файлами, загруженными Carrierwave, в свой аккаунт на Яндекс.Диске!
Представьте, что вы определили модель с загрузчиком:
class User < ApplicationRecord mount_uploader :аватар, AvatarUploader конец
Затем (в ваших представлениях) вы можете получить доступ к следующим методам:
url :
@user.avatar.url
или
@user.avatar.file.url
Пример возврата:
https://downloader.disk.yandex.ru/disk/25e9fa3c40ea7e440029923e4a4c63e2f01cb66be3cda8cd1a756b8d2f46000f/5a934e46/jP34-9cszbD04Qaxa28_KP9GIgRMt42Dc_8aZRK8u2QXMsbsCPO6xe254apPTxb Ng5jWPBB01aCTbWcWJo_f4g%3D%3D?uid=0&filename=user.png&disposition=attachment&hash=aHZ5UF177vQMTgCaLYPLS/VKtUrFKs/wlXlPu%2B7jXUw%3D%3A&limit=0&content_type=image%2Fpng&fsize=21128&hi d=662f9a494d1d41839c86afd9c1de6afc&media_type=изображение&tknv=v2
Выдает прямой URL-адрес (для вашего загруженного файла), который динамически извлекается с сервера при каждом рендеринге просмотра. Это ограничение политики прямых ссылок Яндекс.Диска.
Это ограничение политики прямых ссылок Яндекс.Диска.
public_url :
@user.avatar.file.public_url
Пример возврата:
https://yadi.sk/i/H_D62-Ln3SmAhc
Выдает общедоступный URL-адрес (для вашего загруженного файла). Вы можете использовать это значение для распространения загруженного файла за пределами вашего сайта (на форумах, блогах и т.д.).
путь_хранилища :
@user.avatar.file.storage_path
Пример возврата:
/uploads/user/avatar/1/user.png
Выдает путь к внутреннему хранилищу (для вашего загруженного файла). Вам вряд ли понадобится это значение. Его формат зависит от загрузчика store_dir функция.
имя файла :
@user.avatar.file.filename
Пример возврата:
user.png
Возвращает имя файла (для вашего загруженного файла).
расширение :
@user.


 yandex.ru. Подойдет платформа смартфона Android 5.1 и выше, а на телефоне “Айфон” потребуется iOS 11 и выше.
yandex.ru. Подойдет платформа смартфона Android 5.1 и выше, а на телефоне “Айфон” потребуется iOS 11 и выше. Здесь выбирайте интересующее действие: “Поделиться” (об этом в следующем разделе), “Скачать”, “Переименовать”, “Переместить”, “Удалить”, “Копировать”.
Здесь выбирайте интересующее действие: “Поделиться” (об этом в следующем разделе), “Скачать”, “Переименовать”, “Переместить”, “Удалить”, “Копировать”.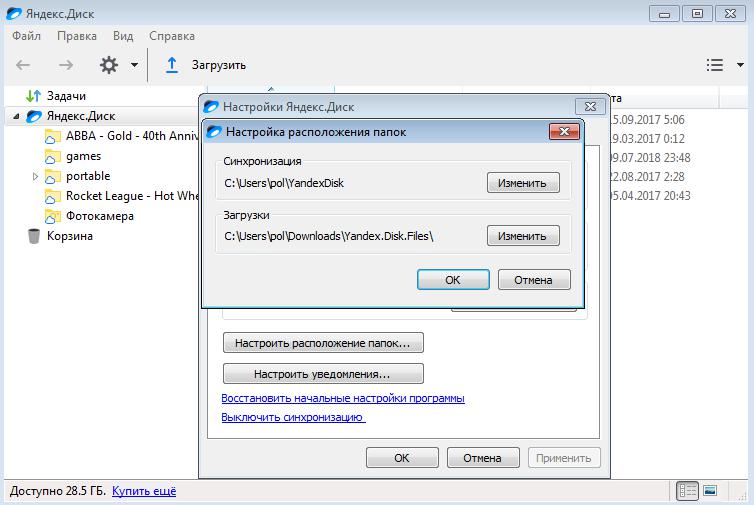
 yml
yml 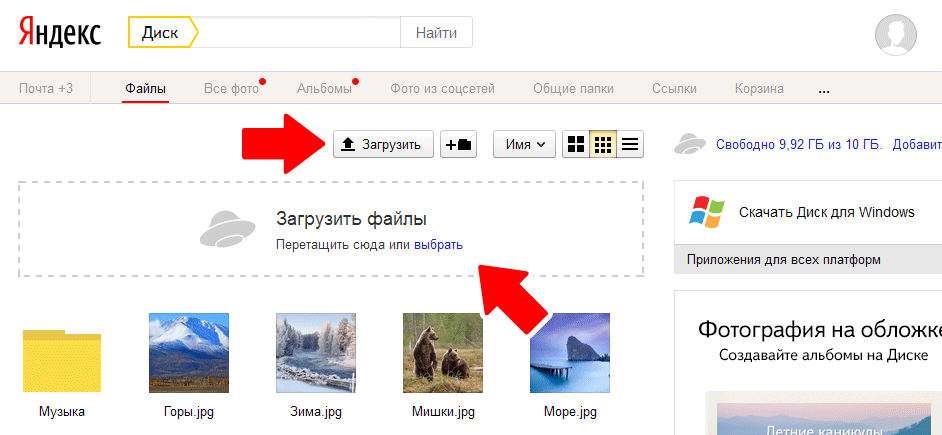
![Что пойдет на моем компе: Пойдет ли игра [проверь онлайн]](https://dilios.ru/wp-content/themes/dilios.ru/assets/front/img/thumb-medium-empty.png)