Как пользоваться программой диск яндекс: Что такое Яндекс Диск — Яндекс Диск. Справка
Содержание
Яндекс Диск как пользоваться
Яндекс Диск – молодой сервис для облачного хранения файлов. Сервис привлекает, в первую очередь, тем, что предоставляет в распоряжение пользователя от 10 Гб места под личные файлы. Сегодня мы подробно рассмотрим что это, зачем он нужен и как им пользоваться.
Что такое Яндекс.Диск?
Яндекс.Диск – специальный сервис от компании Яндекс, созданный специально для хранения файлов посредством облачных технологий. Хранение ваших файлов будет осуществляться исключительно на серверах Яндекс. Воспользоваться всеми преимуществами сервиса может каждый желающий пользователь.
Получить доступ к личным файлам и папкам можно с помощью любого современного устройства с возможностью выхода в Интернет (c компьютера, планшета или смартфона). Но нужно учесть, чтобы просмотреть файлы на планшете, которые были добавлены с домашнего компьютера, нужно дождаться окончания синхронизации, которая, как правило, зависит от размера файла и скорости вашего интернет-соединения.
Установка Яндекс.Диск.
Прежде чем начинать работу с облачным сервисом, вам необходимо обзавестись почтовым аккаунтом от Яндекс .
Теперь можно переходить к скачиванию программы. В конце статьи располагается ссылка на скачивание Яндекс.Диск. Здесь нужно делать все как обычно: загрузить установочный файл и установить программу.
Яндекс.Диск предложит вам осуществить вход в систему, где необходимо ввести ранее зарегистрированный почтовый адрес и пароль.
После установки программы, на рабочем столе вашего компьютера появится ярлык, двойное нажатие по которому приведет вас к папке Яндекс.Диск.
Открыв папку Яндекс.Диск в первый раз, произойдет синхронизация между вашим компьютером и серверами Яндекса, после чего в трее появится значок с зеленым флажком, означающим, что синхронизация завершена успешно.
Прежде чем вы приступите к наполнению папки, вы сможете изменить ее месторасположение. Если в сервисе Dropbox это сделать можно во время установки программы, то в Яндекс. Диск это можно сделать кликнув по его иконке правой кнопкой мыши и выбрав «Настройки».
Диск это можно сделать кликнув по его иконке правой кнопкой мыши и выбрав «Настройки».
После открытия окна «Настройки», перейдите по вкладке «Основные», где вы и сможете указать свой путь к Яндекс.Диску.
По умолчанию в папке Яндекс.Диск уже имеется некоторая информация. Здесь вы найдете файл формата pdf «Добро Пожаловать», который расскажет об удобной работе с сервисом.
Переносить файлы в папку Яндекс.Диск можно точно таким же образом, как это вы бы делали с любой другой папкой на вашем компьютере.
Среди дополнительных возможностей Яндекс.Диск стоит отметить возможность помещать любой файл в открытый доступ. К примеру, вам необходимо поделиться файлом с другом или коллегой. Для этого необходимо кликнуть правой кнопкой мыши по нужному файлу и выбрать «Яндекс.Диск: Скопировать публичную ссылку». Теперь ссылка на файл будет сохранена в буфер обмена. Чтобы поделиться ссылкой, достаточно вставить ее в письме сочетанием клавиш Ctrl+V (или нажатием правой кнопкой мыши и командой «Вставить»).
В Яндекс.Диске можно поместить в открытый доступ и целую папку, только для ее просмотра пользователи должны обязательно иметь почтовый ящик Яндекс. Для этого кликните правой кнопкой мыши по значку Яндекс.Диск в трее и выберите «Общий доступ», а затем «Выбрать папку и открыть доступ».
В открывшимся окне необходимо указать пользователя через почту или социальную сеть. Пользователю можно разрешить как только просмотр файлов, так и открыть полный доступ с возможностью редактирования содержимого папки.
Еще один немаловажный плюс программы – пользователь получает в свое распоряжение достаточное количество места. Нехитрым способом пользователь получает 10 Гб места, при этом пространство можно расширять, приглашая в сервис друзей и скачав браузер от компании Яндекс.
Пользователям, которым недостаточно бесплатного объема памяти, за дополнительную плату смогут расширить количество места. Оплатить дополнительное место можно как за месяц, так и сразу за целый год.
Яндекс. Диск, не смотря на большую конкуренцию, сумел быстро выбиться в лидеры. Облачный сервис от Яндекса, можно сказать, только начал свой длинный путь, но несмотря на это, он уже является цельным продуктом, составляющим достойную конкуренцию «гигантам» в сфере облачных технологий.
Диск, не смотря на большую конкуренцию, сумел быстро выбиться в лидеры. Облачный сервис от Яндекса, можно сказать, только начал свой длинный путь, но несмотря на это, он уже является цельным продуктом, составляющим достойную конкуренцию «гигантам» в сфере облачных технологий.
Загрузить программу с официального сайта
kait.15 / / Без рубрики Search
- Как устранить ошибку MSVCR100.dll, MSVCR110.dll, MSVCR120.dll и где их скачать
- MSI Afterburner — программа для разгона и контроля над видеокартой
- Как включить экранную клавиатуру
- Как узнать характеристики компьютера на Windows
- Как убрать пароль при входе в Windows 8.1 и 10
- Как открыть Jar файл
- Как убрать автозагрузку программ Windows
- Как сделать темную тему в ВК и не только
- Как изменить цвет панели задач windows 10
- Как заблокировать рекламу в Google Chrome, Mozilla Firefox, Яндекс.Браузера, Opera, Vivaldi, Microsoft Edge
Как пользоваться Яндекс Диском на компьютере
Здравствуй уважаемый читатель блога COMP-DOMA. RU! В этой статье мы разберём такую тему, как «Облачный сервис Яндекс Диск».
RU! В этой статье мы разберём такую тему, как «Облачный сервис Яндекс Диск».
При написании своих статей я неизбежно сталкиваюсь с работой на Яндекс Диске, так как файлы программ по которым делаю обзоры, я выкладываю именно на Яндекс Диске.
Когда мне в комментариях задают вопросы по работе с программами, то часто для выяснения причины неработоспособности той или иной программы, необходимо что бы пользователь передал мне определённые файлы (скриншоты, логи и т.п.)
По почте не всегда получается передать файлы размером более 5 мегабайт. И тогда самым оптимальным решение у нас выступает Яндекс Диск.
Но тут я сталкиваюсь с ситуацией, что многие пользователи не умеют, и не очень понимают как пользоваться Яндекс Диском и я их понимаю, когда что то в первый раз, это не всегда сразу понятно
Поэтому я и решил написать эту статью, как краткое руководство по работе с Яндекс Диском. Только базовые знания обмен файлами через Яндекс Диск.
Если кому то нужна большая и полная справка по использованию Яндекс Диска, то Вы сможете её изучить на Яндекс.
Содержание
- И так., Что такое Яндекс Диск?
- Как пользоваться Яндекс Диском?
- Как пользоваться Яндекс Диском на компьютере.
И так.,
Что такое Яндекс Диск?
Яндекс диск, это файловое хранилище, тоже самое, что в вашем компьютере жёсткий диск, только этот жёсткий диск находится не в вашем системном блоке или ноутбуке, а расположен он на сервере Яндекса.
Закачивать, и скачивать файлы на Яндекс Диске Вы можете только при наличии интернет соединения, так-как другого способа обращения к Яндекс Диску не существует.
Хранение файлов на удалённых серверах, и с доступом к ним с любой точки мира, при наличии интернет соединения называется «Облачное хранилище».
Как завести себе Яндекс Диск?
Именно такой вопрос пользователи набирают в поиске
Для того что бы стать счастливым обладателем Яндекс Диска, достаточно быть зарегистрированным пользователем на сервисе Яндекс.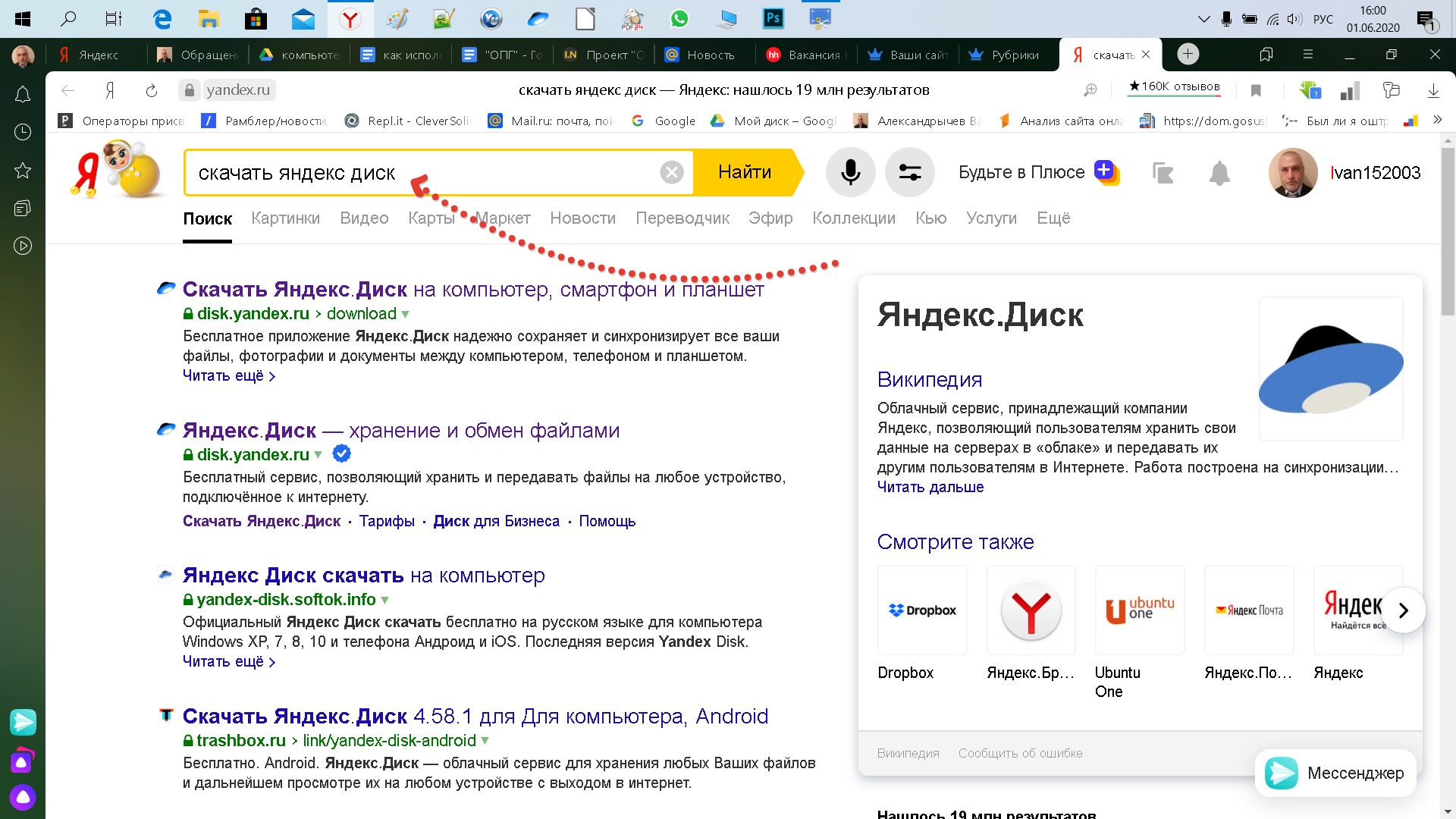
Если у Вас есть почта на Яндекс, значит Вы уже зарегистрированы на Яндекс, и Яндекс Диск у Вас уже есть, просто Вы об этом пока не знаете
Как пользоваться Яндекс Диском?
Для начала переходим на страничку Яндекса и в правом верхнем углу авторизуемся вводим свой логин и пароль, жмём кнопку «Войти».
Теперь мы в своём аккаунте. Далее в том же верхнем правом углу жмём на изображение летающей тарелки и надписью «Мой диск».
Теперь мы попадаем непосредственно в окно самого Яндекс Диска.
Для увеличения изображения кликните по нему
Для удобства, основные рабочие области я пронумеровал. И так:
- Кнопочка «Загрузить» кликаем, появляется проводник, при помощи которого выбираем желаемый файл на нашем компьютере для загрузки на Яндекс Диск.
- Значок для создания новой папки.
- Кнопочка для упорядоченья файлов по типу, размеру, дате и т.д.
- Вид файлов. Как будут выглядеть показано там же на кнопочках в миниатюре.

- В поле показано сколько уже занято места на Яндекс Диске.
- В поле под номером 6 можно мышкой зажать, и перетащить любой файл на нашем компьютере, для его закачки на Яндекс Диск. Тоже самое что и кнопочка 1. только вариант удобней. Для меня по крайней мере
- В этом поле мы можем загрузить программу Яндекс Диск на наш компьютер, или смартфон, планшет. Про программу поговорим чуть позже, обо всём по порядку
- Главная рабочая область где показаны наши файлы которые мы загрузили на Яндекс Диск. Если Вы ещё ничего не загружали, то у Вас в этом окне будет одна корзина.
Как загружать файлы на Яндекс Диск думаю Вы разобрались
Теперь давайте посмотрим какие действия мы можем осуществлять с уже загруженными файлами. А нас на данный момент больше всего интересует, как мы можем поделиться нужным файлом большого размера, да вообще любого размера, лишь бы на Яндекс Диске поместился с другими пользователями.
Для этого выделяем нужный нам файл. И с правой стороны у нас появляется информация о выделенном файле, и кнопки действий для этого файла.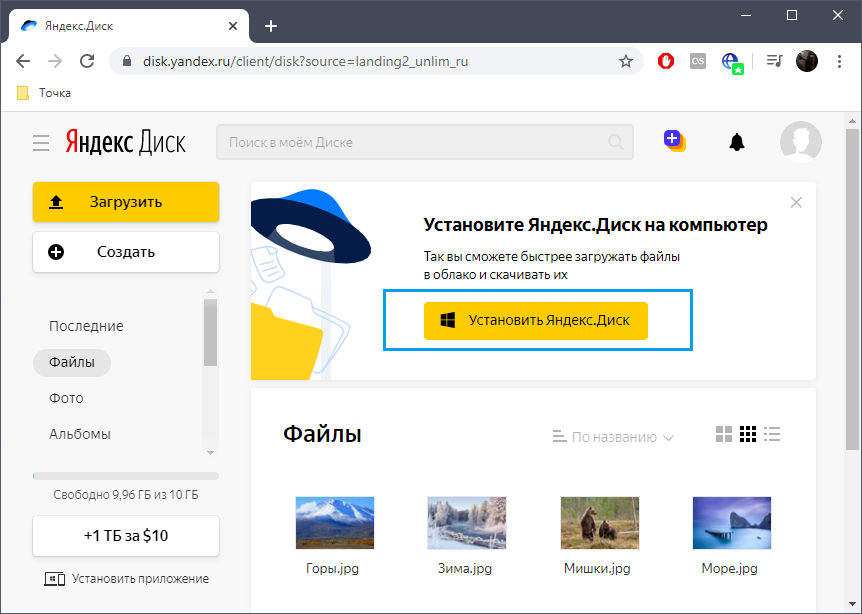 А так же публичная ссылка. Давайте обо всём по порядку
А так же публичная ссылка. Давайте обо всём по порядку
Для удобства изучения так же скриншот с помеченными и пронумерованными полями.
1. Так как я выделил файл фотографии, то у мне под номером 1. кнопочка редактора изображений. Под ней много вкусного, так что её функцию оставляю Вам на растерзание кликните и сами всё увидите
2. На Яндекс Диске можно создавать свои фотоальбомы. Это меню Вы найдёте в самом верху окна, под поисковой строкой. См. скриншот ниже:
3. Кнопочка для скачивания файла на компьютер.
4. Удаление выделенного файла.
5. Дополнительные функции. Думаю понятны без объяснений
6. Кнопочка для включения публичной ссылки.
Публичная ссылка. Которую мы копируем, и пересылаем товарищу, что бы он смог скачать данный файл с нашего Яндекс диска.
Теперь Вы имеете базовые знания которых достаточно что бы загружать, скачивать и делиться файлами под средствами вашего интернет обозревателя (Интернет Браузера)
Ещё можно управлять Яндекс диском прямо со своего компьютера, что в разы удобней, чем через браузер!
Давайте об этом расскажу по подробней.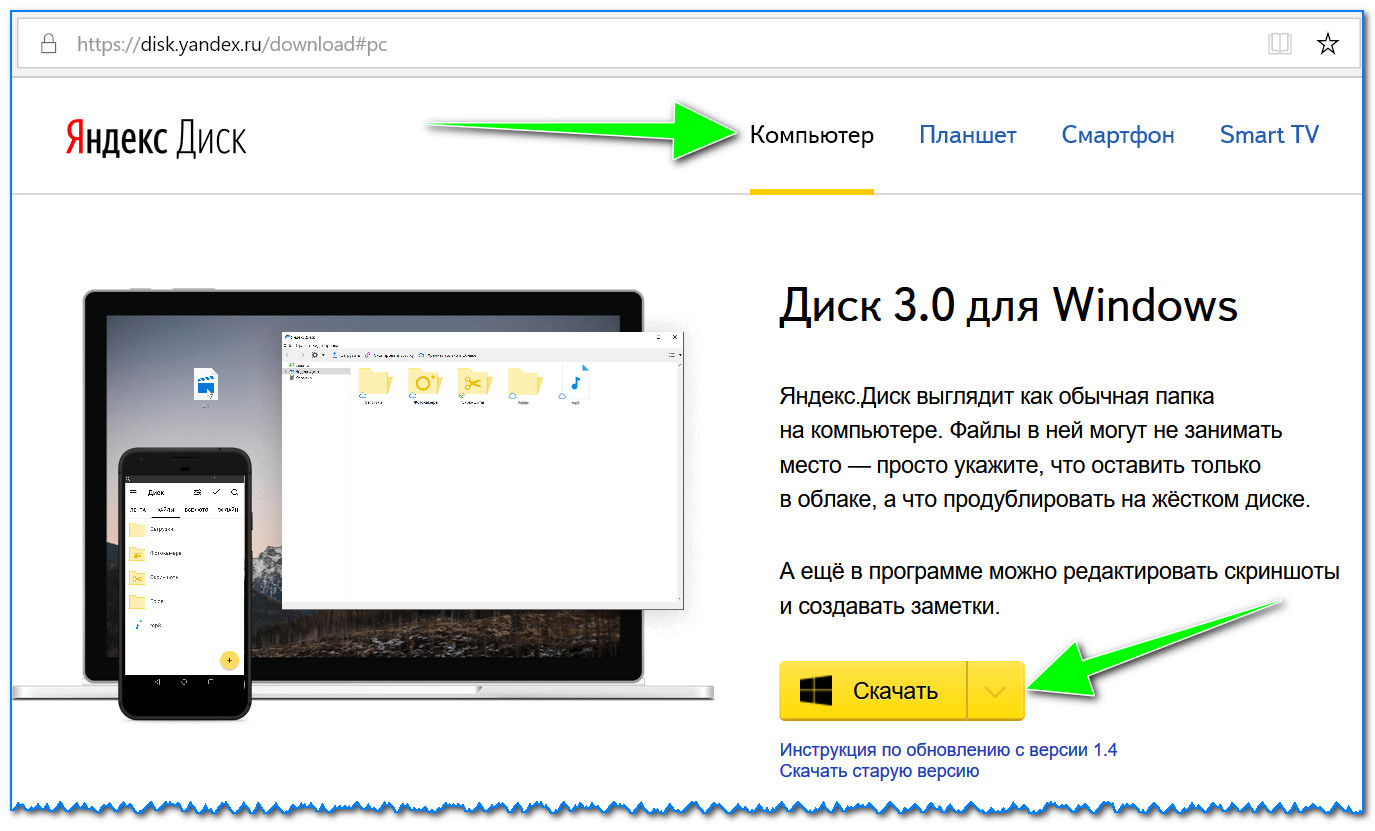
Как пользоваться Яндекс Диском на компьютере.
Для этого нам понадобится программа Яндекс Диск которую мы скачиваем с моего Яндекс Диска
Беспокоится об устаревшей версии не стоит, как только Вы установите программу Яндекс Диск на компьютер, она тут же автоматически обновится сама.
Скачать Яндекс Диск
Скачали программу, теперь кликаем по скаченному файлу. Проходим не сложную установку, после чего на рабочем столе у нас появляется Ярлык с изображением НЛО после запуска программы, в правом нижнем углу возле часиков у нас появится значок Яндекс Диска.
При первом запуске Вам нужно будет пройти авторизацию в программе Яндекс Диск введя свои логин и пароль с аккаунта на Яндекс.
Кликаем по этому значку возле часиков правой кнопкой мыши, и в контекстном меню выбираем «Настройки»
По настройкам пробежитесь самостоятельно, сложного там ничего нет. Если кому то что то не понятно пишите в комментариях всё объясню и разъясню
В настройках, хочу обратить Ваше внимание только на смену папки в которой будут хранится файлы.
Нужно это для того, что бы при неожиданном крахе системы, не растерять файлы. Конечно все файлы останутся в облачном хранилище, но лично для меня, я ни люблю терять ничего . И перенёс папку Яндекс Диска с системного диска на диск который использую для хранения файлов, в моём случаи это диск «D».
Для этого в Настройках переходим на вкладку «Основные». Кликаем по кнопочке «Изменить» и выбираем папку на в которой у нас будут хранится файлы.
В итоге что у нас получается: Мы на своём компьютере закидываем нужные файлы в папку Яндекс диска, и программа сама их синхронизирует файлы с удалённым сервером Я-Диск.
То есть какие файлы у Вас в этой папке, те же файлы у Вас и в облачном хранилище Яндекс Диска, только при этом не нужно лезть в браузер, а просто кидайте файлы в папку, и они автоматически будут синхронизироваться с облачным хранилищем.
Если Вы сотрёте какой то файл в этой папке, то он так же стирается в облачном хранилище. Но стирается не совсем без возвратно, а улетает в карзину как у нас на компьютере, только на Я-Диске своя.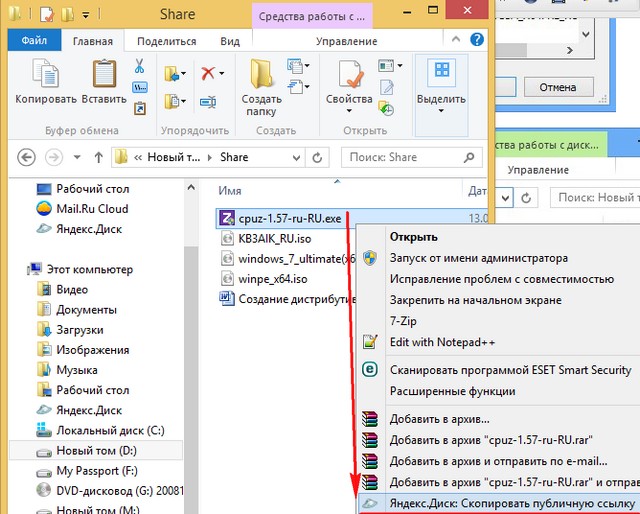
Кстати на забывайте время от времени чистить корзину, а то она может наполнится так, что будет занимать всё пространство на вашем Я-Диске.
Думаю всё предельно ясно
Теперь как нам сделать публичную ссылку без интернет браузера.
Да очень просто ! Кликаем в папке Яндекс Диска правой кнопкой мыши по файлу, на который хотим сделать публичную ссылку, и в контекстном меню выбираем пункт «Яндекс Диск:скопировать публичную ссылку».
После клика ваша публичная ссылка копируется в буфер обмена, и мы можем вставить её в нужное место при помощи горячих клавиш Ctrl+V или командой из контекстного меню «Вставить» (Для тех кому не очень понятно Как в Ворде вставляете слова в текст)
У меня на этом всё думаю рассказал, показал и объяснил всё понятно У кого есть вопросы, пишите в комментариях, помогу и отвечу всем!!!
дискового пространства на Яндекс.Диске — Яндекс.Диск. Справка
Вы можете управлять своим Яндекс.Диском, проверять, сколько у вас осталось свободного места, и при необходимости докупать дополнительное место (после его покупки вы автоматически получаете подписку на Яндекс 360).
- Как узнать, сколько места осталось на моем Яндекс.Диске?
- Как увеличить место на Яндекс.Диске?
- Что будет, если закончится место на Яндекс.Диске?
- У меня закончилось место на Яндекс.Диске. Почему?
- Я вижу сообщение «На вашем Диске больше нет места», но свободного места еще много
Общее и свободное место на вашем Яндекс.Диске отображается на индикаторе в левом нижнем углу Окно Яндекс.Диска:
Удалите ненужные папки и файлы, а затем очистите Корзину: перемещенные в Корзину файлы и папки также занимают место на Яндекс.Диске.
Подпишитесь на Яндекс 360 с необходимым дополнительным местом для хранения.
Воспользуйтесь сертификатом Яндекс.Диска или промокодом.
Участвуйте в акциях, организованных Яндекс 360 или нашими партнерами.
Когда на вашем Яндекс.Диске заканчивается место, доступ к Яндекс.Диску ограничивается. Если вы это не исправите, через 44 дня ваш доступ к Яндекс. Диску будет заблокирован.
Диску будет заблокирован.
Когда на Яндекс.Диске закончилось место, вы не можете:
Загружать новые файлы
Делитесь файлами и создавайте общие папки
Открывайте файлы, которыми вы поделились ранее, по общедоступным ссылкам
Эффективно работайте с файлами, которые вы загрузили ранее.
Чтобы снять ограничения, удалите ненужные файлы, очистите Корзину (файлы в Корзине также занимают место) или купите больше места для хранения. При необходимости загрузите файлы на свой компьютер перед их удалением.
Внимание. Если вы не снимете ограничения, через 44 дня ваш доступ к Яндекс.Диску будет заблокирован.
Если вы не снимете ограничения, через 44 дня ваш Яндекс.Диск будет заблокирован, и вы не сможете получить к нему доступ. Чтобы разблокировать Яндекс.Диск и восстановить полный доступ:
Связаться со службой поддержки. В письме укажите логин заблокированной учетной записи.

Дождитесь ответа: мы временно разблокируем ваш Яндекс.Диск, чтобы вы могли принять меры по снятию ограничений.
Как только Яндекс.Диск будет разблокирован, удалите ненужные файлы, очистите Корзину (файлы в Корзине тоже занимают место) или докупите место для хранения. При необходимости загрузите файлы на свой компьютер перед их удалением.
Внимание. Если вы не разблокируете свой Яндекс.Диск, через 6 месяцев все хранящиеся на нем файлы будут безвозвратно удалены.
- Срок действия вашей подписки истек, а места стало меньше
Проверьте статус своих подписок: Яндекс Плюс или Яндекс 360. Если ваша подписка не была продлена, обратитесь в службу поддержки.
- Срок действия акции истек
Объем вашего Яндекс.Диска также может уменьшиться по окончании периода действия акции, которую вы использовали для получения дополнительного места.
- Вы заполнили данными все доступное место на Яндекс.
 Диске
Диске - Если ваши файлы полностью заполнили ваш Яндекс.Диск, есть несколько способов купить дополнительное место для хранения.
Иногда это сообщение можно увидеть в Яндекс.Диске. Кроме того, фактическое место, занимаемое файлами на Яндекс.Диске, может быть меньше занятого места, которое показывает индикатор (в левом нижнем углу страницы Яндекс.Диска). Это связано с тем, что файлы, которые вы переместили в Корзину на странице Яндекс.Диска или удалили в Яндекс.Диске для ПК, все равно занимают место на вашем Яндекс.Диске. Они будут автоматически удалены через 30 дней. Если вам не хватает места, очистите корзину перед этим.
Другая возможная причина — вы используете разные учетные записи в браузере и в десктопной программе Яндекс.Диск. Убедитесь, что учетная запись, которую вы используете в браузере, совпадает с учетной записью, которую вы используете в десктопной программе Яндекс.Диск.
Скачать Яндекс.Диск для Mac Зависит от устройства для Mac
Реклама
Дисковое хранилище от Яндекса — бесплатная услуга, позволяющая хранить фотографии, видео и документы в облаке, а затем получать к ним доступ откуда угодно может быть на любом устройстве, которое вы используете.
Яндекс.Диск для Mac позволяет хранить важные файлы в безопасности и без труда делиться ими с друзьями и коллегами.
Основные характеристики:
- Убедитесь, что вы больше никогда не потеряете важный документ.
- Работайте с файлами в офисе и продолжайте с того места, на котором остановились позже.
- Делитесь файлами с компьютера, даже если у вас есть только смартфон.
- Беспроводная передача файлов с устройства на компьютер.
- Обменивайтесь большими файлами, не беспокоясь о USB-накопителях.
- Создание общих папок для совместной работы с коллегами.
Реклама
Любые файлы, загруженные на Яндекс.Диск, сохраняются в облаке. Это означает, что вы можете получить к ним доступ с любого устройства, имеющего подключение к Интернету. Это выгодно, так как вы не можете потерять или случайно стереть их! Даже в том случае, если с вашим компьютером или мобильным устройством что-то случится.
Вы можете настроить Яндекс.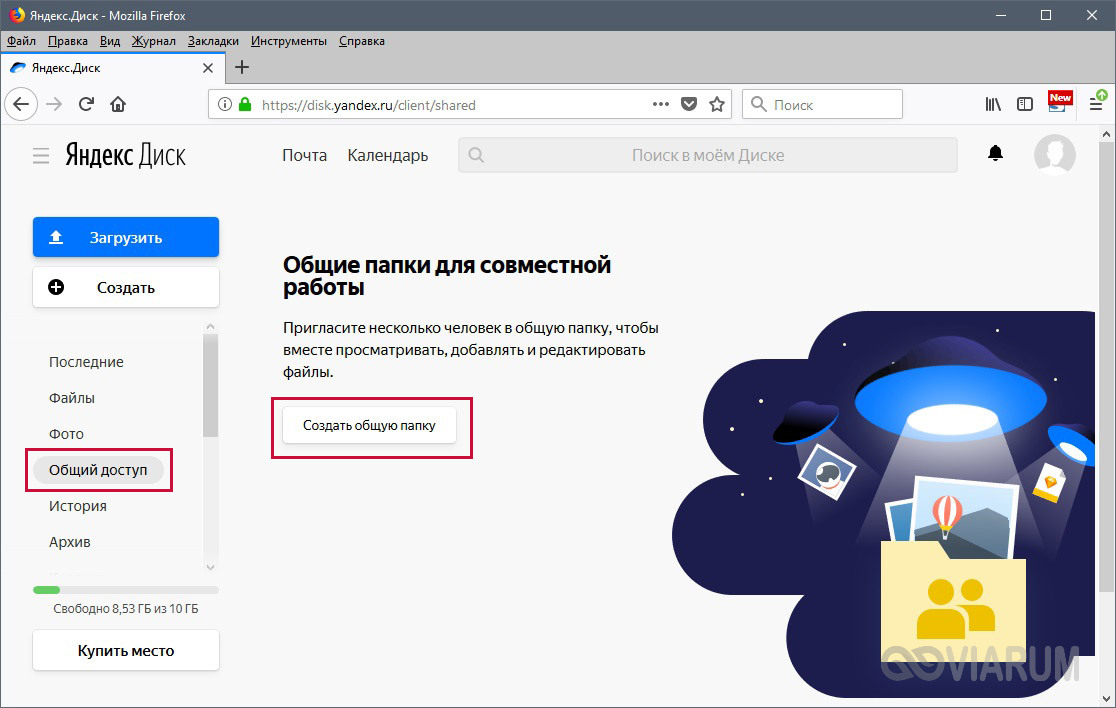 Диск для Mac на автоматическую загрузку фотографий с мобильного устройства при наличии подключения к Интернету, а также с цифровой камеры при каждом ее подключении к компьютеру. Вы также можете редактировать свои фотографии, а затем объединять их в альбомы с именами и обложками. Затем вы можете поделиться ими в своих социальных сетях.
Диск для Mac на автоматическую загрузку фотографий с мобильного устройства при наличии подключения к Интернету, а также с цифровой камеры при каждом ее подключении к компьютеру. Вы также можете редактировать свои фотографии, а затем объединять их в альбомы с именами и обложками. Затем вы можете поделиться ими в своих социальных сетях.
Вы можете открывать, редактировать и даже создавать документы на Яндекс.Диске для Mac прямо из браузера. Сервис поддерживает текстовые документы, электронные таблицы, фотографии и презентации.
Ищете Windows-версию Яндекс.Диска для Mac? Скачать здесь
Найдите обзор FileHippo облачного хранилища Яндекс.Диск.
Технический
- Название:
- Яндекс.Диск для Mac Зависит от устройства для Mac
- Требования:
- Mac OS X
- Язык:
- Английский
- Лицензия:
- Бесплатно
- Последнее обновление:
- Воскресенье, 4 июня 2023 г.
 90 086
90 086 - Автор:
- Яндекс
http://disk.yandex.com /
Список изменений
У нас пока нет информации о журнале изменений для версии Зависит от устройства Яндекс.Диска для Mac. Иногда издателям требуется некоторое время, чтобы сделать эту информацию доступной, поэтому, пожалуйста, зайдите через несколько дней, чтобы узнать, была ли она обновлена.
Вы можете помочь?
Если у вас есть какая-либо информация об изменениях, которой вы можете поделиться с нами, мы будем рады услышать от вас! Перейдите на нашу страницу контактов и дайте нам знать.
Explore Apps
iMute
Express Zip Free Compression Software для Mac
- 900 02
Wireshark
AltStore
RipIt
iStat pro
Free Any Data Recovery for Mac
Megasync
901 85 Wondershare Dr.
 Fone для iOS для Mac
Fone для iOS для MacSamsung DeX
Data Rescue
Stellar Speedup
Сопутствующее программное обеспечение
AnyDesk
AnyDesk — это программное обеспечение решение, которое позволяет пользователям получать доступ к файлам на нескольких устройствах в нескольких местах, обеспечивая обмен файлами между пользователями, а также как онлайн-сотрудничество и персонализированное использование
Undertale
Undertale — мрачная ролевая видеоигра в японском стиле, разработанная независимым разработчиком Тоби Фоксом. Действие игры происходит в мире, в котором существует подземная альтернативная вселенная, в которой ol
Internet Explorer
Internet Explorer для Mac представляет собой веб-браузер, разработанный Microsoft для Mac OS X 10.
 6 и старше. Также требуется 8 МБ ОЗУ (не включая виртуальную память), 12 МБ места на жестком диске, Open Transport 1.2 и
6 и старше. Также требуется 8 МБ ОЗУ (не включая виртуальную память), 12 МБ места на жестком диске, Open Transport 1.2 иAndy OS
Andy OS — это новый мощный набор инструментов для Android, который эмулирует множество различных аппаратных устройств, таких как: HTC Evo, HTC Nexus S, Samsung Galaxy S и другие. Он также позволяет пользователям запускать множество различных типов
Windscribe VPN для Mac
Windscribe VPN для Mac — это полноценный VPN-клиент и брандмауэр, который защищает ваше интернет-соединение, поэтому вы можете безопасно просматривать веб-страницы, где бы вы ни находились. Он шифрует вашу онлайн-активность и скрывает ваш IP-адрес, с
SoundCloud
SoundCloud — это популярный облачный музыкальный онлайн-сервис, и эта программа позволяет бесплатно загружать музыку прямо из SoundCloud на ваше устройство.
 Благодаря простой концепции у вас будет множество
Благодаря простой концепции у вас будет множествоVPN с частным доступом в Интернет для Mac
Защита себя и своих данных в Интернете никогда не была так важна. Утечки данных и кражи личных данных становятся все более и более распространенным явлением. Один из самых простых и надежных способов защитить свой
Антивирус AVG для Mac
Антивирус AVG для Mac — главный претендент на звание лучшего антивируса для платформы Mac. Приложение мощное, имеет множество функций и имеет дружественный интерфейс.
AVG AntiVirus для Mac помогает сохранить
Unarchiver
Unarchiver — одно из самых популярных приложений для разархивирования для компьютеров Mac. Оно работает лучше, чем родное приложение OS X, поскольку оно может обрабатывать больше форматов файлов и работает быстрее.



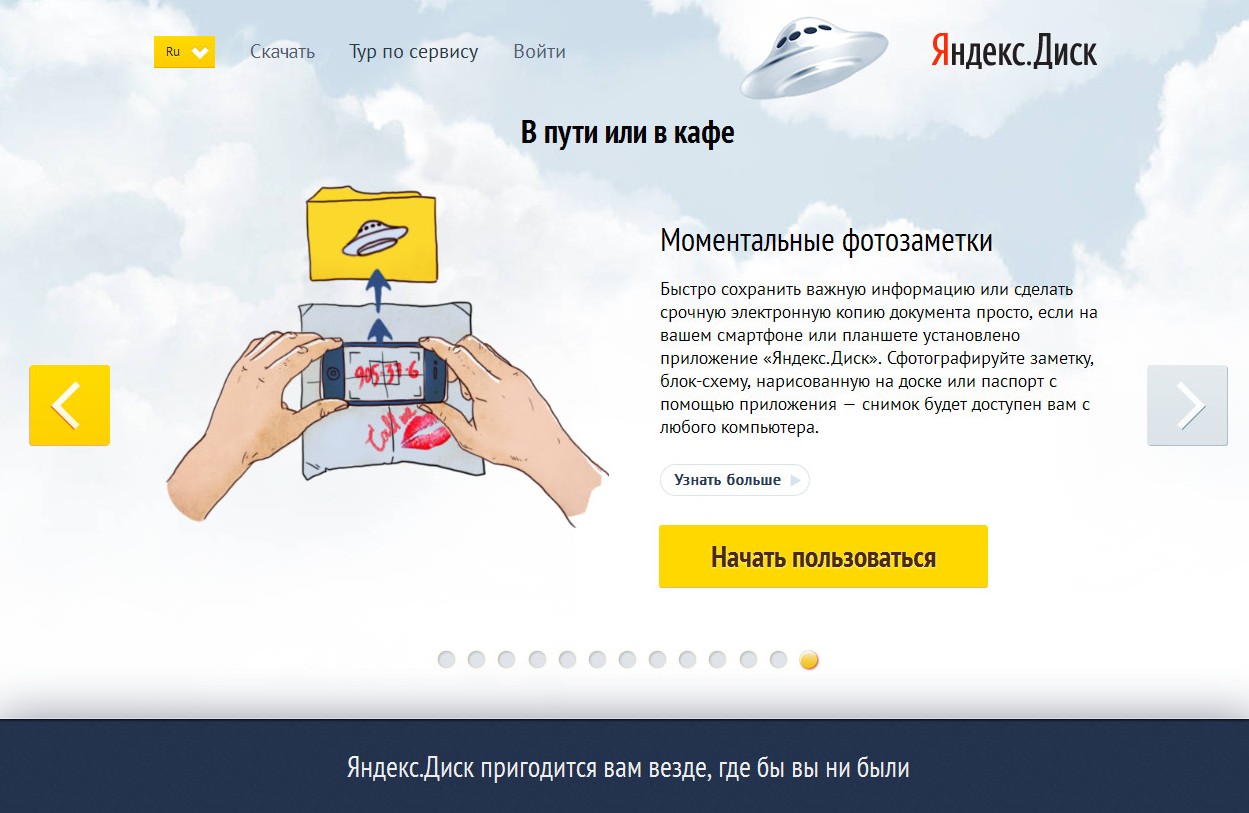
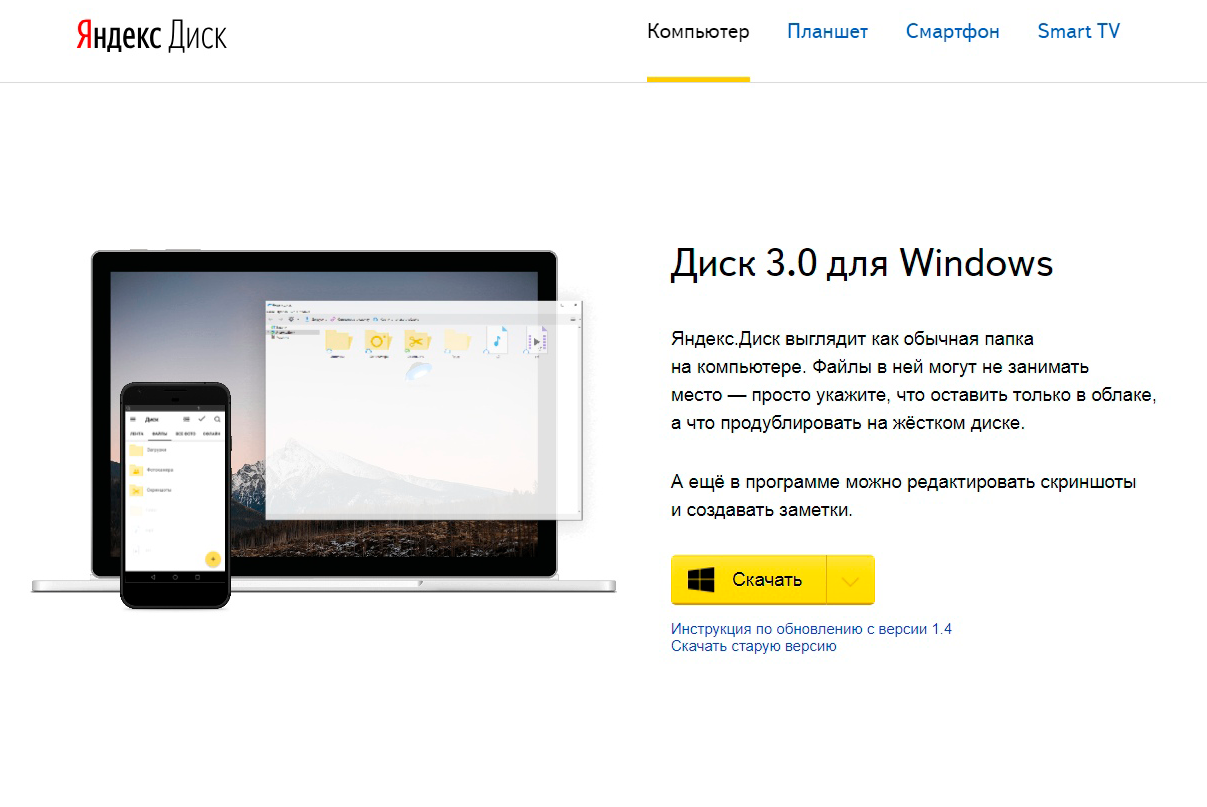 Диске
Диске 90 086
90 086 Fone для iOS для Mac
Fone для iOS для Mac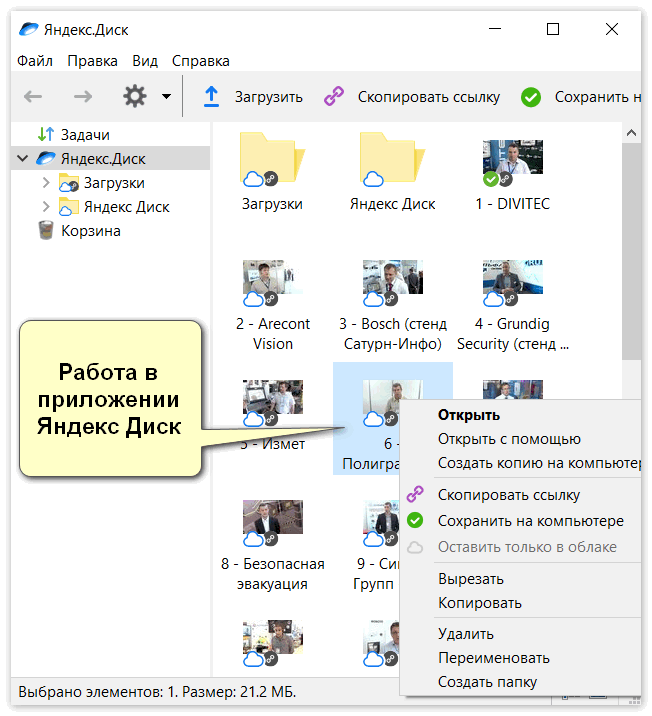 6 и старше. Также требуется 8 МБ ОЗУ (не включая виртуальную память), 12 МБ места на жестком диске, Open Transport 1.2 и
6 и старше. Также требуется 8 МБ ОЗУ (не включая виртуальную память), 12 МБ места на жестком диске, Open Transport 1.2 и Благодаря простой концепции у вас будет множество
Благодаря простой концепции у вас будет множество
