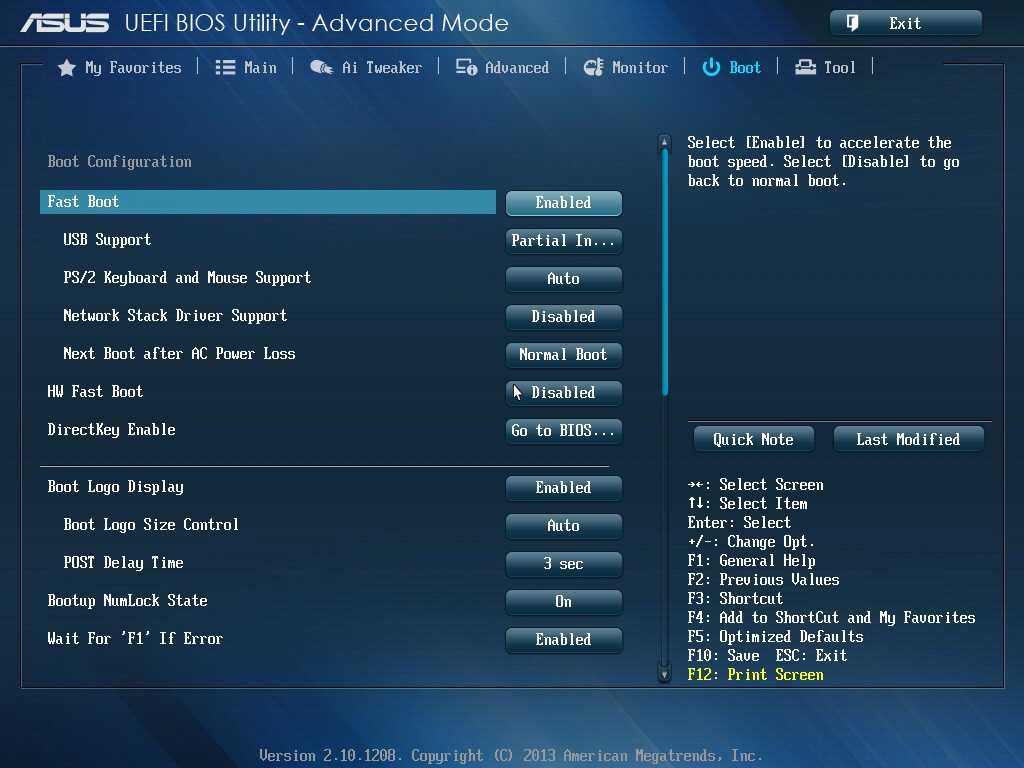Как пользоваться биосом: Как пользоваться биосом на компьютере
Содержание
MSI Россия
Перед использованием интерфейса BIOS мы рекомендуем скачать руководство пользователя по материнской плате и ознакомиться с введением в интерфейс BIOS.
Как найти Руководство пользователя
Введение в интерфейс BIOS
Как найти Руководство пользователя
Введите название устройства в строке поиска на официальном сайте MSI.
Например, введите «MPG Z390M GAMING EDGE AC» и нажмите клавишу Enter.
Щелкните по ссылке Manual («Руководство пользователя») под строкой с названием устройства.
Выберите файл на нужном языке и скачайте его, щелкнув по пиктограмме со стрелкой.
Щелкните правой кнопкой мыши по загруженному файлу и выберите пункт меню Extract All («Извлечь все»).
Щелкните по кнопке Extract («Извлечь»).
Откройте извлеченный из архива PDF-файл.
Найдите в файле раздел BIOS Setup («Настройки BIOS»).
Введение в интерфейс BIOS
EZ MODE — Упрощенный режим
Advanced MODE — Расширенный режим
SETTINGS — Настройки
OC — Разгон
M-FLASH — M-FLASH (утилита для обновления BIOS)
HARDWARE MONITOR — Аппаратный мониторинг
BOARD EXPLORER — Обзор материнской платы
EZ MODE — Упрощенный режим
Advanced MODE — Расширенный режим
В расширенном режиме интерфейс BIOS разделен на шесть частей: Настройки, Разгон, M-FLASH, Разгонные профили, Аппаратный мониторинг и Обзор платы.
SETTINGS — Настройки
System Status: обзор состояния компьютерной системы
Advanced: расширенные настройки
Boot: настройки, связанные с загрузкой компьютера
Security: параметры безопасности
Save and Exit: сохранение настроек и выход из интерфейса BIOS
System Status — Статус системы
Настройка системных даты и времени, идентификация накопителей, сведения об интерфейсе DMI.
Advanced — Расширенные настройки
PCI sub-system Settings: Настройки шины PCI/PCIe
ACPI Settings:Настройки электропитания ACPI
Integrated peripherals: Встроенные периферийные контроллеры (сеть, звук, накопители и т.д.)
Integrated graphics configuration: Настройки встроенного графического ядра
USB Settings: Настройки шины USB
Super IO settings: Настройки контроллера ввода/вывода
Power management Settings: Управление питанием (ErP)
Windows operating system configuration: Настройки операционной системы Windows
Wake up event settings: Выход из спящего режима
Secure Erase+: Функция Secure Erase+
PCI Subsystem Settings («Настройки подсистемы PCI»)
Настройки протокола PCIe, латентности, многопроцессорной графической конфигурации.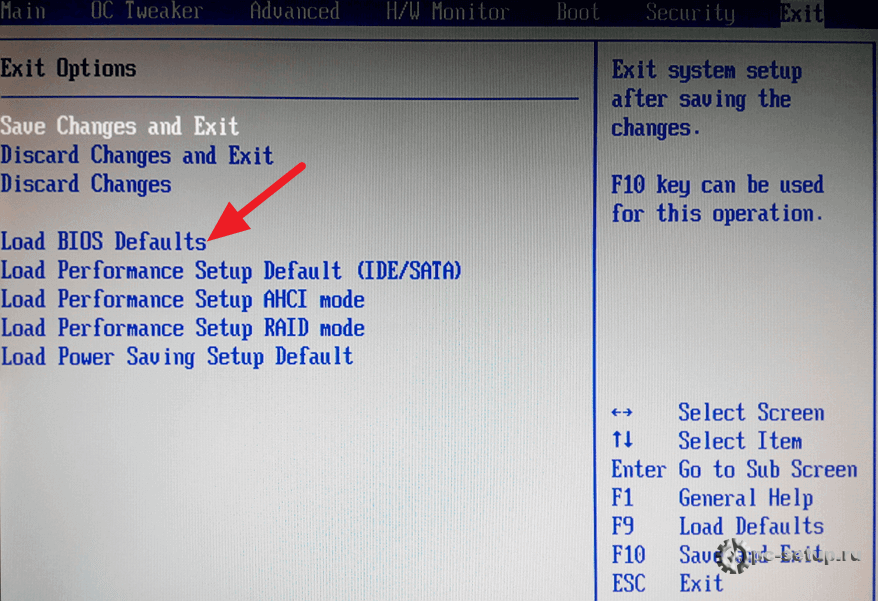
ACPI Settings («Настройки интерфейса ACPI»)
Настройка индикатора питания и извещений о высокой температуре процессора.
Integrated Peripherals («Встроенные компоненты»)
Настройки встроенных контроллеров (сеть, SATA, звук).
Integrated Graphics Configuration («Конфигурация встроенной графики»)
Настройки, связанные со встроенным графическим ядром.
USB Configuration («Конфигурация шины USB»)
Настройки встроенного контроллера USB.
Super IO Configuration («Настройки контроллера ввода/вывода»)
Настройка параметров COM-порта.
Power Management («Управление энергопотреблением»)
Настройки энергосбережения (ErP).
Реакция компьютера на временное отключение питания от сети.
Защита от перепадов напряжения.
Настройки питания USB в состояниях S4/S5.
Windows OS Configuration («Конфигурация Windows»)
Настройки аутентификации Windows 10 (CSM/UEFI).
Функция ускоренной загрузки MSI.
Сведения о протоколе GOP.
Безопасная загрузка (Secure Boot).
Wake Up Event Setup («Настройки выхода из спящего режима»)
Выход компьютера из спящего режима по сигналу от сети или периферийных устройств.
Secure Erase+
Функция Secure Erase применяется только для твердотельных накопителей, работающих в режиме AHCI.
Boot («Загрузка»)
Настройка параметров загрузки компьютера. Указание порядка опроса загрузочных устройств:
Enable boot configuration settings
Enable boot mode settings
Boot order priorities
Hard drive priorities
Security («Безопасность»)
Пароль для интерфейса BIOS, настройки TPM-модуля, извещение об открытии корпуса компьютера:
BIOS password settings
TPM module settings
Set chassis intrusion warning
Save And Exit («Сохранить и выйти»)
Сохранение или отказ от внесенных в настройки BIOS изменений. Выход из интерфейса BIOS:
Save and cancel BIOS changes
Exit BIOS settings
Overclocking («Разгон»)
Разгон автоматически и вручную, Настройки напряжения питания, Расширенные параметры процессора:
Automatic overclocking
Manual overclocking
Voltage settings
CPU advanced parameter settings
CPU features («Параметры процессора»)
Число активных ядер, технология Hyper-Threading, виртуализация, мониторинг температуры, параметры энергосбережения и т.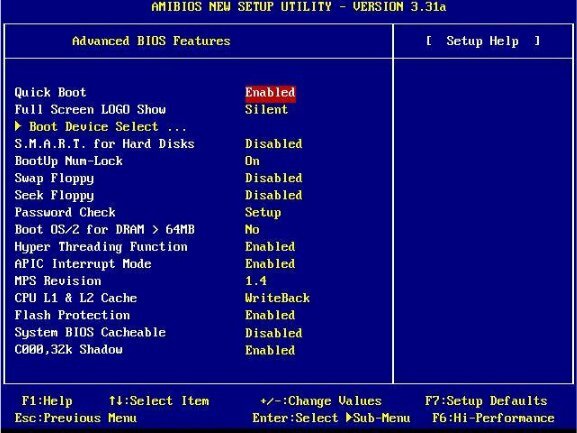 д.:
д.:
Number of Active processor cores
hyper-threading
Intel Virtualization technology
Temperature monitor
C-State
power mode and other Settings
M-FLASH
Данная утилита служит для обновления кода BIOS.
HARDWARE MONITOR
Информация о состоянии процессора и других системных компонентов.
BOARD EXPLORER
Обзор установленных периферийных устройств и компонентов.
Bios в Windows 10: описание и особенности работы
BIOS расшифровывается как «базовая система ввода/вывода». Это загрузочная микропрограмма есть в любом современном компьютере и ноутбуке, она находится на чипе материнской платы.
BIOS встроена в электронные компьютерные схемы и не является частью операционной системы. Она тестирует работоспособность компьютера, его настройки прежде, чем та загрузится, управляет аппаратной частью ПК.
В Windows 10 установлено не BIOS-меню, а UEFI, но юзеры по старинке называют его биосом.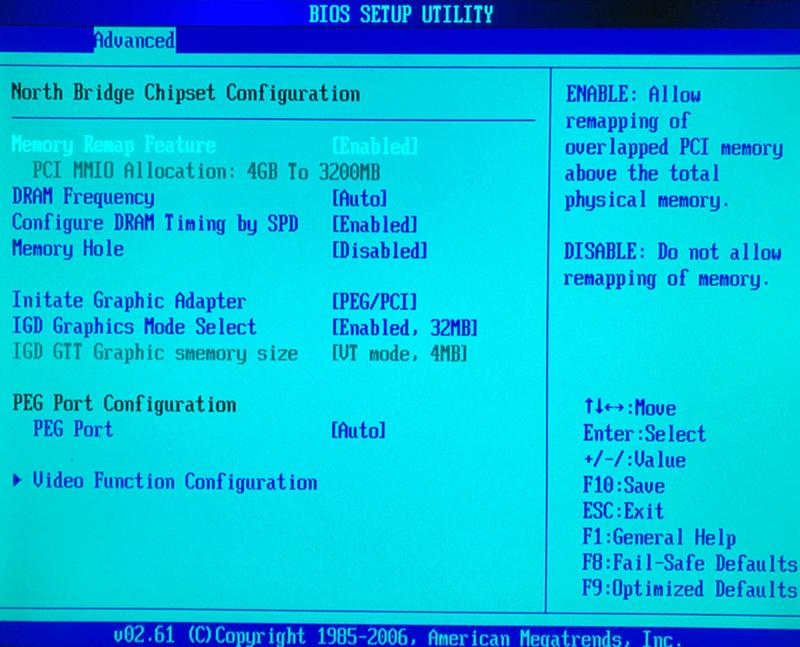
Как войти в Bios
В каждом устройстве есть горячие клавиши и их комбинации для выполнения определенных действий. Для входа в меню длительно нажимают DEL, F1, F2, F3, F5 или ESC. Делают это во время запуска ПК, но до загрузки операционной системы.
Чтобы войти по заданной на старте комбинации клавиш, пользователю нужно отключить быструю загрузку. Для этого:
- Перейти в параметры (Win+I), оттуда – в «Систему» – и на вкладку «Питание и спящий режим».
- Открыть дополнительные параметры питания.
- В появившемся в левой части списке активировать параметр «Действия кнопок питания».
- В открывшемся меню «Системные параметры» кликнуть по строке «Изменение параметров…».
- Во вкладке «Параметры завершения работы» в нижней части страницы снять галочку с пункта «Включить быстрый запуск…».
- Не забыть сохранить изменения.
После этих манипуляций ПК запускается в медленном режиме. Остается во время загрузки ОС найти надпись «Press to setup» и кликать по соответствующей кнопке до тех пор, пока не откроется BIOS.
Классический способ
Войти в BIOS из операционной системы не получится – нужно предварительно завершить сеанс:
- Нажать на «Пуск».
- Открыть параметры системы.
- Зайти в раздел «Обновление и безопасность».
- Во вкладке «Восстановление» активировать опцию «Особые варианты загрузки».
- Клацнуть по кнопке «Перезагрузить…».
Как только система перезагрузится, пользователь увидит синее меню «Выбор действия» и несколько вариантов:
- Продолжить.
- Диагностика (Поиск и устранение неполадок).
- Использовать устройство.
- Выключить компьютер.
Нужно перейти в раздел «Диагностика» (или «Поиск и устранение неполадок»), далее – в «Дополнительные параметры» – «Параметры встроенного ПО UEFI» и подтвердить необходимость перезагрузки нажатием клавиши.
После этого юзер автоматически попадет в меню BIOS.
Альтернативные варианты входа
Также открыть BIOS можно:
- Из приветственного экрана.

- Через командную строку.
Вход с экрана приветствия
Этот способ практикуют, когда доступ к Windows заблокирован, загрузить ОС не получается. Чтобы начать сеанс, нужно:
- Нажать на иконку «Пуск» и клацнуть правой кнопкой мыши по значку выключения.
- Удерживая клавишу Shift, левой кнопкой мыши выбрать пункт «Перезагрузка».
- После перезапуска на экране откроется меню «Выбор действия» и 4 варианта.
- Нужно выбрать действие «Диагностика» (или «Поиск и устранение неполадок») и повторить все описанное в разделе выше.
Вход через командную строку
Этот вариант входа выбирают, когда операционная система не реагирует на команды, перечисленные выше, и не перезагружается. В этой ситуации последовательность действий такова:
- Открыть диалоговое окно «Выполнить» нажатием на клавиши Win+R.
- В поле поиска вставить команду «shutdown.exe /r /o» без кавычек.
- Нажать Ctrl+Shift+Enter для запуска команды с привилегиями.

- Дождаться перезагрузки компьютера.
- В меню «Выбор действий» кликнуть по «Диагностике».
- Повторить шаги, выполняемые при классическом входе.
Как очистить Bios?
Очистка BIOS – это сброс до заводских настроек, установленных по умолчанию. Она необходима при аппаратной несовместимости, для сброса пароля, решения других технических проблем.
Сброс настроек выполняется не из ОС Windows, а непосредственно в BIOS. Поэтому предварительно нужно завершить сеанс и войти в базовую систему ввода/вывода одним из способов, описанных выше.
Далее:
- Перейти с помощью клавиш-стрелок на вкладку «Exit».
- Опуститься до пункта «Load Setup Defaults» (или «Load Optimized Defaults»).
- Нажать Enter.
- В открывшемся окне выбрать «Yes».
- Подтвердить сброс настроек и выход.
После повторного нажатия клавиши Enter начнется перезагрузка операционной системы. Очистка BIOS закончена.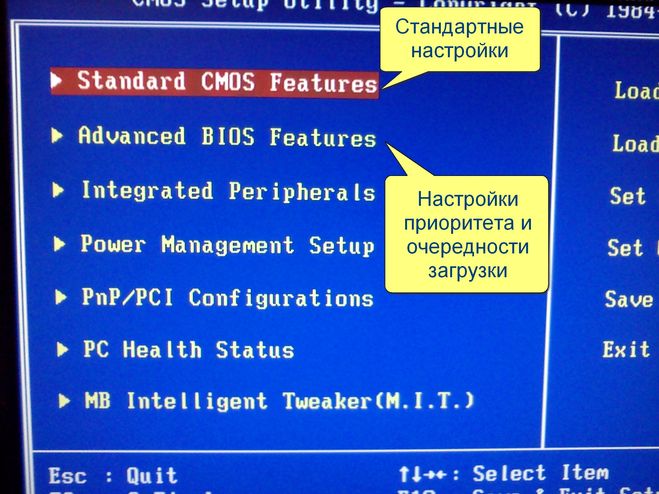
Word Онлайн – бесплатные онлайн-редакторы
Предыдущая статья
Настройка MIUI 12
Следующая статья
О сайте
Записки сисадмина — это проект о информационных и компьютерных технологиях.
Лучшие предложения
-
Домены и хостинг
Дешевый VPS за 3 евро — и пол года бесплатно
05.01.2021
-
Программы
Обзор VPN сервисов
11.06.2020
Категории
- Операционные системы 332
- Программы 94
- Интернет 84
- Сеть 80
- Для чайников 32
- Гаджеты 28
- Кодинг 14
Как использовать элементы управления BIOS и UEFI на ПК
В глубине вашего компьютера существует система под названием BIOS (базовая система ввода-вывода). Он ждет на материнской плате и отвечает за пробуждение всего, выполнение базовой диагностики и загрузку операционной системы при включении компьютера.
Он ждет на материнской плате и отвечает за пробуждение всего, выполнение базовой диагностики и загрузку операционной системы при включении компьютера.
Содержание
- Сравнение BIOS и UEFI
- Вариант 1: Команды клавиш BIOS
- Вариант 2: Меню запуска Windows
- Для чего использовать BIOS
Как правило, BIOS с удовольствием выполняет свою работу за кулисами, чтобы все работало. Тем не менее, есть способ получить доступ к этому программному обеспечению через базовый интерфейс, который может быть полезен при изучении деталей вашего набора микросхем, изменении настроек ядра, создании мер безопасности или ручном поиске проблем — среди других различных применений. Если вы заинтересованы в доступе к BIOS, мы покажем вам, что именно нужно делать и почему это может быть полезно.
BIOS по сравнению с UEFI
Прежде чем мы углубимся, давайте поговорим о разнице между BIOS и UEFI. UEFI расшифровывается как Unified Extensible Firmware Interface. Думайте об этом как о более продвинутой версии BIOS, созданной для обновления системы — BIOS существует уже несколько десятилетий и ясно показывает свои ограничения. Вот почему современные материнские платы поставляются с UEFI. Поскольку мы находимся в переходном периоде между BIOS и UEFI, эти термины иногда используются взаимозаменяемо, хотя это может запутать. Предположим, что любой новый или недавний компьютер, который вы используете, имеет ту или иную форму UEFI.
Думайте об этом как о более продвинутой версии BIOS, созданной для обновления системы — BIOS существует уже несколько десятилетий и ясно показывает свои ограничения. Вот почему современные материнские платы поставляются с UEFI. Поскольку мы находимся в переходном периоде между BIOS и UEFI, эти термины иногда используются взаимозаменяемо, хотя это может запутать. Предположим, что любой новый или недавний компьютер, который вы используете, имеет ту или иную форму UEFI.
Также важно отметить, что существует ряд интерфейсов для UEFI в зависимости от спецификаций производителя. Например, вот UEFI для компьютеров Microsoft Surface.
Это очень простой UEFI, который позволяет использовать некоторые базовые аппаратные средства и средства управления безопасностью, но не более того. Это хорошо для решения определенных проблем, но очень ограничено, когда речь идет о прямом управлении вашим компьютером. Сравните это с UEFI от Asus Republic of Gamers, включенным на материнской плате Rampage IV.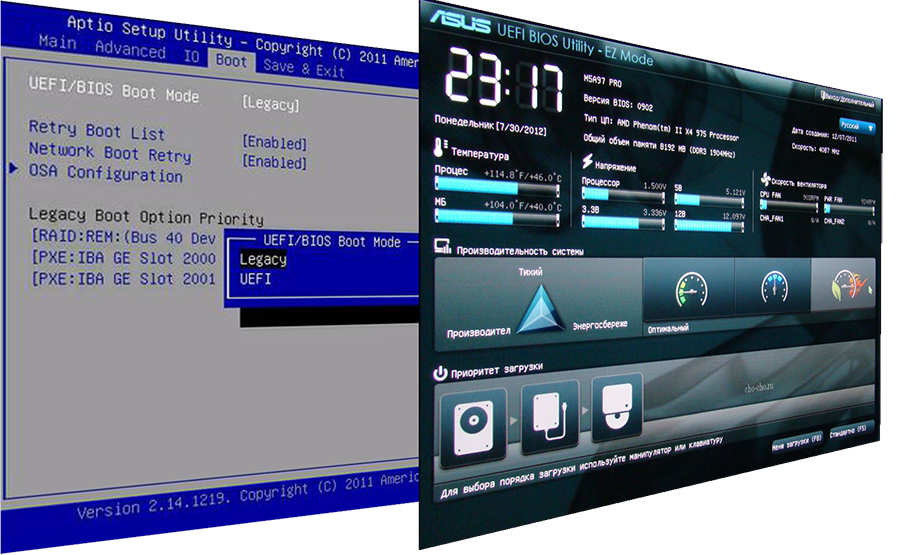
Asus
Как видите, это более продвинутая форма UEFI, включающая в себя значительно больше возможностей. Мы поговорим об этом подробнее ниже, но важно проверить, с каким интерфейсом UEFI вы работаете, когда у вас есть определенные цели, такие как разгон вашего ПК и т. д. UEFI также имеют тенденцию получать обновления с новыми моделями компьютеров для повышения удобства использования и т. д. ., что приводит к разнообразию внешности.
Вариант 1: ключевые команды BIOS
Первый вариант входа в BIOS — нажать и удерживать правую клавишу сразу после включения компьютера. Вопрос в том, какую клавишу нажимать, и это может варьироваться в зависимости от материнской платы и производителя. Общие ключи, которые можно попробовать, следующие:
F2 : Это наиболее распространенная клавиша для переключения в BIOS, особенно для таких брендов, как Samsung, Sony, Toshiba, Acer, Asus и Dell.
F1 : Lenovo и Sony также могут использовать клавишу F1.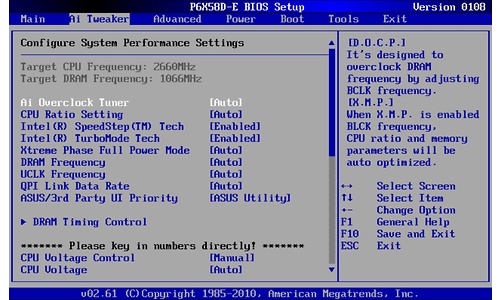
F3 : Этот ключ используется на некоторых компьютерах Sony.
F10 : Этот ключ используется на некоторых компьютерах HP.
F12 : этот ключ может использоваться в некоторых моделях Dell.
Escape : этот ключ можно использовать в моделях HP.
Удалить : это альтернатива клавише F2, которую могут использовать компьютеры MSI, Asus или Acer.
Увеличение громкости : это специально для устройств Surface и относится к физической кнопке увеличения громкости, а не к увеличению громкости на клавиатуре.
Вариант 2: меню запуска Windows
Если у вас не работает нажатие клавиши или вы предпочитаете программный метод, Windows позволяет войти в BIOS другим путем. Вот что делать.
Шаг 1 : Найдите «настройки» в строке поиска Windows и выберите приложение Настройки .
Шаг 2 : Выберите Обновление и безопасность .
Шаг 3 : Выберите раздел Recovery .
Шаг 4 : В разделе Advanced Startup выберите Restart Now .
Шаг 5 : Подождите, пока компьютер перезагрузится и откроется новое меню. В новом меню выберите Устранение неполадок 9.0072 .
Шаг 6 : В меню Устранение неполадок выберите Дополнительные параметры .
Шаг 7 : Теперь выберите Настройки микропрограммы UEFI и выберите Перезапустить , чтобы начать. Затем ваше меню BIOS должно загрузиться.
Какой использовать биос для
Интерфейс BIOS может немного различаться в зависимости от набора микросхем и обычно управляется с помощью клавиатуры, хотя некоторые версии поддерживают управление мышью. Как правило, ничего не меняйте в BIOS, если вы точно не знаете, что делаете — если вы допустили ошибку, можно заблокировать компьютер или серьезно исказить настройки. Однако это также полезно для изменения инструкций по загрузке и других инструментов, которые вы, возможно, захотите использовать при сборке собственного ПК или разгоне процессора. Некоторые варианты здесь включают:
Однако это также полезно для изменения инструкций по загрузке и других инструментов, которые вы, возможно, захотите использовать при сборке собственного ПК или разгоне процессора. Некоторые варианты здесь включают:
Разгон
Здесь вы можете увидеть расширенное меню UEFI, которое использует автонастройку ASUS для очень легкого разгона ПК, снижая при этом риск перегрева или повреждения. Эту конкретную версию можно найти, перейдя в Advanced Mode и выбрав AI Tweaker . Если вы предпочитаете избегать А.И. разгон и установка конкретных ограничений самостоятельно, подобная система также позволяет легко переключиться на Manual и изменить настройки или даже проверить прогнозы скорости для потенциальных сборок разгона. Включение ИИ Подобный разгон также позволяет системе Asus продолжать учиться у системы и улучшать или защищать процесс разгона по мере необходимости.
Дополнительные параметры загрузки
Как вы можете видеть в этом меню Asus UEFI, можно изменить порядок загрузки и параметры приоритета загрузки. Это может быть полезно, если вы хотите убедиться, что драйверы UEFI или другие определенные компоненты имеют приоритет. Это может помочь вам оптимизировать скорость загрузки, загрузить новую конфигурацию с устройства хранения и многое другое.
Это может быть полезно, если вы хотите убедиться, что драйверы UEFI или другие определенные компоненты имеют приоритет. Это может помочь вам оптимизировать скорость загрузки, загрузить новую конфигурацию с устройства хранения и многое другое.
Контроль температуры и вентилятора
Раздел ЦП/Память этого Asus UEFI может постоянно отображать текущую температуру процессора для удобства мониторинга. Если вы хотите более непосредственно контролировать процесс охлаждения, вы также можете выбрать F3 , чтобы открыть контекстное меню, а затем перейти к Управление вентилятором .
Параметры вентилятора
позволяют вам управлять такими параметрами, как ограничения на повышение и понижение, чтобы контролировать, как вентиляторы реагируют на активность ПК. В случае очень эффективных систем охлаждения вы даже можете уменьшить эти пределы, чтобы уменьшить шум вентилятора.
Мониторинг недавно добавленных компонентов
Если вы войдете в расширенный режим в этом UEFI и воспользуетесь разделом Extreme Tweaker/GPU.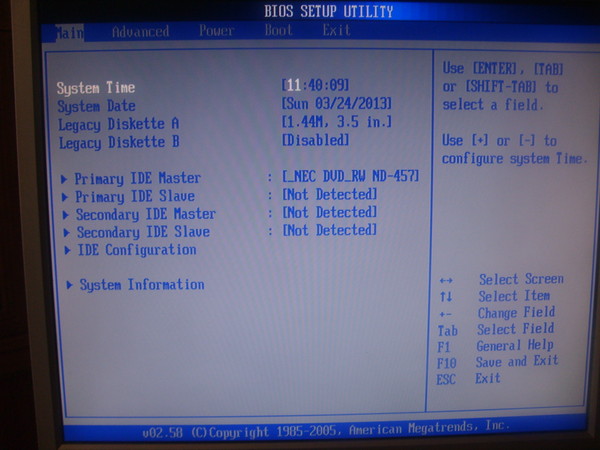 DIMM Post , вы сможете сразу увидеть информацию обо всех подключенных графических картах и модулях памяти, чтобы увидеть, что обнаружено и что работает правильно. Это полезно при сборке ПК с новыми компонентами, использовании нескольких графических процессоров или обновлении с дополнительным пространством для хранения, поскольку вы сразу видите, что работает, а что нет.
DIMM Post , вы сможете сразу увидеть информацию обо всех подключенных графических картах и модулях памяти, чтобы увидеть, что обнаружено и что работает правильно. Это полезно при сборке ПК с новыми компонентами, использовании нескольких графических процессоров или обновлении с дополнительным пространством для хранения, поскольку вы сразу видите, что работает, а что нет.
Вспоминая, что вы делали в прошлый раз
Вот последний небольшой трюк, который может пригодиться при изучении более продвинутых функций BIOS: если вы настраивали свои настройки и с трудом можете вспомнить, что вы сделали в последний раз, перейдите к разделу Extreme Tweaker в расширенном режиме . и нажмите кнопку Последнее изменение . Это вызовет журнал последних нескольких изменений, которые вы сделали. Журнал также появится перед сохранением любых текущих изменений, чтобы вы могли перепроверить.
Рекомендации редакции
Лучшие принтеры, совместимые с Chromebook, которые вы можете купить
Dell XPS 15 против Razer Blade 15: что купить в 2022 году
Лучшие бюджетные ноутбуки на 2022 год.

Лучшие корпуса для жестких дисков на 2022 год
Лучшие предложения и продажи Apple за октябрь 2022 года
Настройка BIOS: что это такое и как его открыть или использовать?
BIOS — это компьютерный термин, обозначающий Basic Input Output System . BIOS — это программное обеспечение, которое хранится на малом чипе памяти, установленном на материнской плате вашей компьютерной системы.
И вы знаете, BIOS — это необходимый набор процедур, которые должны присутствовать в ПК для его нормального функционирования .
Действует как надлежащий посредник между аппаратным обеспечением компьютера и его операционной системой . В отсутствие BIOS у компьютерной системы не будет надлежащего способа установить связь и даже управлять аппаратным обеспечением, связанным с ее работой.
Следовательно, , BIOS является жизненно важным компонентом компьютерной системы.
BIOS — важная функция компьютерной системы, регулирующая ее нормальное функционирование. Предоставляет компьютерной системе инструкции для выполнения нескольких типов важных функций , таких как управление клавиатурой, загрузка компьютера и т. д. Что ж;
Сюда могут входить жесткий диск, память, флоппи-дисковод, ЦП, оптический дисковод и т. д. . BIOS позволяет компьютерной системе выполнять определенные функции после ее включения.
Основная роль BIOS заключается в управлении начальной работой компьютерной системы. Сюда также может входить процесс запуска;
BIOS обеспечивает правильную загрузку операционной системы в память.
Разница между BIOS и UEFI : Каждый компьютер функционирует как отдельный остров до запуска конкретной ОС . BIOS — это критически важный фрагмент низкоуровневого кода, хранящийся в энергонезависимой памяти. Используется компьютерной системой для управления аппаратным обеспечением и для загрузки конкретной ОС в другую операционную систему.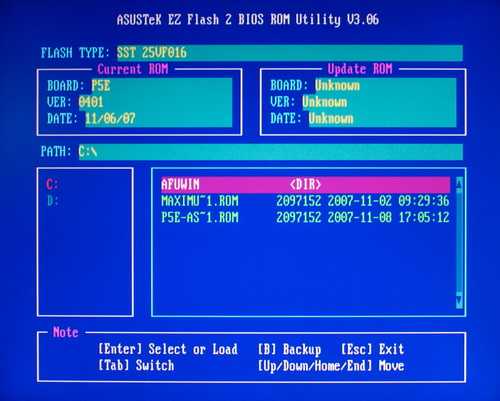
Новый стандарт, называемый UEFI, расшифровывается как Universal Extensible Firmware Interface. стал последним стандартом для компьютерных систем, на которых установлены последние версии материнских плат любой серии.
В основном UEFI предлагает гораздо более продвинутые возможности, чем BIOS.
Он предлагает поддержку расширенных функций, таких как GUI (графический интерфейс пользователя) и даже поддержку мыши. Это упрощает настройку загрузки вместе с настройками оборудования.
UEFI также обеспечивает поддержку последних стандартов безопасности, которые требуются для моделей ОС Windows 8 и более поздних версий. Это помогает поддерживать целостность текущего состояния компьютерной системы и также предотвращает компрометацию компьютера вредоносными кодами во время загрузки.
Как получить доступ к BIOS?
Доступ к BIOS (базовая система ввода-вывода) обычно осуществляется и настраивается с помощью утилиты настройки BIOS. Этот коэффициент биоса больше самого биоса . Все возможные параметры в BIOS настраиваются с помощью утилиты настройки BIOS.
Этот коэффициент биоса больше самого биоса . Все возможные параметры в BIOS настраиваются с помощью утилиты настройки BIOS.
Доступ к нему осуществляется несколькими способами, которые в значительной степени зависят от типа компьютера, а также изготовления и моделирования материнской платы. Вам может потребоваться войти в утилиту настройки BIOS из-за несколько причин, таких как правильное управление настройками памяти, конфигурация нового жесткого диска, установка порядка загрузки, изменение пароля BIOS и ряд других действий.
Доступ к BIOS и его настройка очень просты. Вы должны быть в состоянии определить конкретную клавишу вместе с комбинацией клавиш на клавиатуре, которую вы хотели бы нажать для доступа к BIOS.
Вы можете выполнить ряд шагов для доступа к утилите настройки BIOS в компьютерной системе. Эти шаги не зависят от типа операционной системы, которую вы используете — Windows 10, 8, 7. Вот несколько простых шагов для достижения того же:
- Перезагрузите компьютер.
 Вы можете включить его, если компьютерная система уже выключена. Вы должны осознавать тот факт, что получение доступа к BIOS бесплатно для всех типов операционной системы, присутствующих на компьютере. Это связано с тем, что настройка BIOS является частью материнской платы компьютерной системы.
Вы можете включить его, если компьютерная система уже выключена. Вы должны осознавать тот факт, что получение доступа к BIOS бесплатно для всех типов операционной системы, присутствующих на компьютере. Это связано с тем, что настройка BIOS является частью материнской платы компьютерной системы. - Теперь вы можете найти параметр «Вход в настройку» в виде сообщения, которое появится в первые несколько секунд после включения компьютерной системы. Это сообщение будет сильно различаться от одной компьютерной системы к другой. Это сообщение также содержит клавиши, которые пользователь должен нажать для входа в BIOS. Общие способы, которыми вы можете увидеть сообщение BIOS для доступа:
- Нажмите [клавишу], чтобы войти в настройки
- Настройка: [клавиша]
- Войдите в BIOS, нажав [клавишу]
- Нажмите [клавишу], чтобы войти в программу настройки BIOS
- Нажмите [клавишу] для доступа к BIOS
- Нажмите [клавиша] для доступа к конфигурации системы.

- Вы можете быстро ввести ключи, указанные в последнем сообщении, чтобы получить доступ к BIOS. Вы должны отметить тот факт, что вам потребуется ввести ключ BIOS для доступа к нему несколько раз для входа в BIOS. Не удерживайте клавишу и не нажимайте ее много раз. Это может привести к тому, что ваша компьютерная система будет заблокирована или возникнет какая-то ошибка. Если это произойдет, вы можете перезагрузить компьютерную систему и попытаться получить к ней доступ.
Чаще всего это клавиши «Del», «Esc» или «F1»;
Если вы не можете получить определенную последовательность клавиш, которая потребуется для доступа к BIOS, вы можете обратиться за помощью к специалисту.
Доступ к экрану настройки BIOS/UEFI : Из-за наличия нескольких конфигураций и брендов существует исчерпывающий список различных методов, которые можно использовать для загрузки в интерфейсы BIOS или UEFI. Для входа в БИОС мы уже видели, что нужно нажать определенную комбинацию клавиш во время загрузки системы компьютера.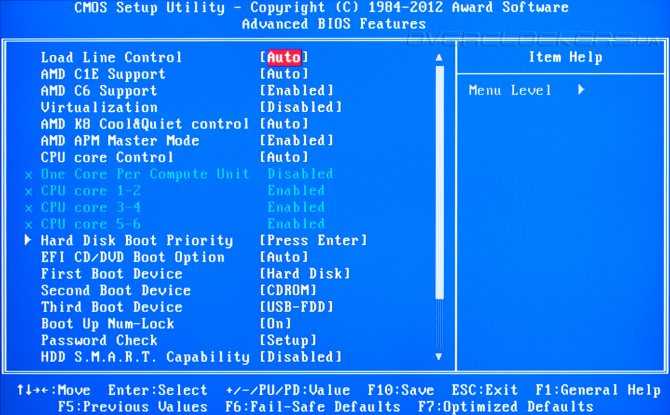 Вы должны нажимать определенные кнопки , когда отображается экран приветствия с логотипом конкретного производителя.
Вы должны нажимать определенные кнопки , когда отображается экран приветствия с логотипом конкретного производителя.
По такому же принципу можно получить доступ к UEFI.
На экране может отображаться подсказка для указания соответствующей команды или ключа, которые необходимо ввести для получения доступа к BIOS или UEFI. Вам необходимо запустить компьютер, а затем нажать нужную команду или клавишу для загрузки интерфейса BIOS или UEFI. После загрузки определенного BIOS или UEFI вы можете подключить USB-носитель или установочный DVD-носитель.
Навигация по настройке BIOS/UEFI : Хотя каждый из BIOS и UEFI может показаться разным по внешнему виду и операциям, тем не менее оба они используют одни и те же основные принципы навигации. Вы должны использовать клавиши со стрелками на клавиатуре для входа в различные меню. Вы можете перемещаться по каждому интерфейсу, просматривая или ища логические метки, которые укажут вам желаемую функцию, которую вы собираетесь выполнять.
#Дополнительные советы по использованию BIOS Setup
Иногда может быть сложно использовать и получить доступ к BIOS компьютерной системы. Если вы столкнулись с теми же проблемами, то вот несколько дополнительных советов по доступу к BIOS:
- Отображение логотипа вместо сообщения : Могут быть случаи, когда ваша компьютерная система настроена на отображение логотипа компьютера вместо важного сообщения BIOS. В таком случае вы можете ввести «Esc» или значок «Tab» с клавиатуры, когда встретите логотип. Это удалит то же самое, и тогда вы сможете увидеть сообщение BIOS.
- Видеть сообщение, а не клавишу для нажатия : Есть некоторые компьютерные системы, скорость загрузки которых слишком высока, и пользователи не могут правильно увидеть сообщение о доступе в BIOS. Они могут не найти правильную защелку, чтобы нажать нужную клавишу, чтобы использовать BIOS.
 В этом случае пользователи могут ввести «Пауза/Перерыв» с клавиатуры. Это действие приостановило бы экран во время процесса запуска компьютерной системы. Как только вы достигли своей цели, вы можете нажать любую клавишу на клавиатуре, чтобы «разморозить» компьютерную систему и продолжить загрузку системы.
В этом случае пользователи могут ввести «Пауза/Перерыв» с клавиатуры. Это действие приостановило бы экран во время процесса запуска компьютерной системы. Как только вы достигли своей цели, вы можете нажать любую клавишу на клавиатуре, чтобы «разморозить» компьютерную систему и продолжить загрузку системы. - Возникли проблемы с зависанием экрана запуска компьютера : Если у вас возникла проблема с нажатием значка паузы как раз вовремя для доступа к BIOS, вы можете попробовать включить компьютер с помощью клавиатуры в отключенном от сети способ. Это отправит сообщение об ошибке клавиатуры на экран. В результате весь процесс запуска будет приостановлен. Продолжительность процесса паузы будет достаточной для того, чтобы пользователи заметили ключи, которые могут им понадобиться для входа в систему BIOS.
- Использование клавиатуры USB-типа на старом компьютере : Некоторые персональные компьютеры (ПК), которые поставляются с вариантами подключения как USB, так и PS/2, настроены на разрешение ввода только USB-формы сразу после BIOS POST.
 Это означает, что если вы используете USB-клавиатуру, вы не сможете получить доступ к BIOS. В таком случае вам потребуется подключить старую версию клавиатуры PS/2 к ПК, чтобы получить надлежащий доступ к BIOS и затем использовать его.
Это означает, что если вы используете USB-клавиатуру, вы не сможете получить доступ к BIOS. В таком случае вам потребуется подключить старую версию клавиатуры PS/2 к ПК, чтобы получить надлежащий доступ к BIOS и затем использовать его.
Вы также можете купить конвертер, если у вас проблемы с клавиатурой;
- Посмотреть «Конвертер USB в PS/2» на — @Amazon, @NewEgg
- Посмотреть «Конвертер PS/2 в USB» на — @Amazon, @NewEgg
BIOS содержит несколько параметров аппаратной конфигурации, которые можно изменить с помощью утилиты настройки BIOS. После того, как вы сможете сохранить эти изменения и затем перезагрузить компьютерную систему, они также будут применены к системе BIOS.
Это изменит способ, которым BIOS будет давать инструкции компьютерному оборудованию для правильной работы.
BIOS – важный компонент системы компьютера, обеспечивающий его нормальное функционирование.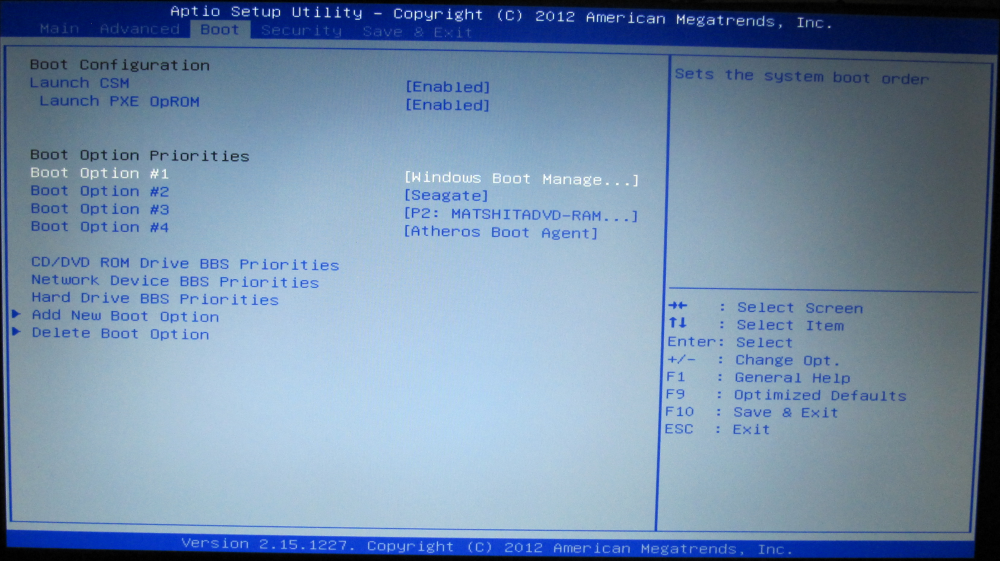 Поэтому вы должны понимать его значение и различные способы доступа к нему.
Поэтому вы должны понимать его значение и различные способы доступа к нему.
#Configuring BIOS Setup
BIOS обычно проверяет CMOS/BIOS Setup на наличие пользовательских настроек . Однако вы можете легко изменить настройки по своему желанию.
После входа в настройки CMOS вы увидите серию текстовых экранов с несколькими вариантами. Многие из них являются стандартными, а некоторые другие могут различаться в зависимости от производителя BIOS. Некоторые из общих параметров включают:
- Системное время/дата: Устанавливает системное время и дату.
- Мышь/Клавиатура: Несколько опций, таких как «включить цифровую блокировку», «автоопределение мыши», «включить клавиатуру» и так далее.
- Plug & Play: Стандарт автоматического определения подключенных устройств. Следует установить значение «да», если операционная система и ваш компьютер могут его поддерживать.

- Boot Sequence : Устанавливает порядок, в котором BIOS будет загружать операционную систему.
- Конфигурация диска: Настройка жестких дисков, дисководов гибких дисков и компакт-дисков.
- Безопасность: Установите пароль для доступа к компьютеру.
- Память: Направить BIOS для теневого копирования на определенный адрес памяти.
- Выход: Сохранение изменений, отмена изменений или восстановление настроек по умолчанию.
- Управление питанием: Выбор использования управления питанием, а также установка количества времени для действий приостановки и ожидания.
Используя эти изменения настройки, вы можете настроить удобство использования компьютера и параметры BIOS. Тем не менее, вы должны быть осторожны при внесении желаемых изменений в настройку, поскольку любые неправильные настройки могут повлиять на правильную загрузку вашего компьютера.
После внесения окончательных изменений в настройки, , вы можете выбрать опцию «Сохранить изменения», а затем выйти из экрана. После этого BIOS перезагрузит вашу компьютерную систему, чтобы новые настройки вступили в силу сами по себе.
BIOS использует технологию CMOS для сохранения любых изменений, внесенных в компьютерную систему. С помощью этой технологии небольшая никель-кадмиевая или литиевая батарея способна обеспечить достаточную мощность, которая позволит сохранить данные в целости в течение нескольких лет.
В довершение всего, некоторые из новых компьютерных систем поставляются с 10-летней крошечной литиевой батареей, встроенной прямо в установку CMOS.
#Заключение
Хотя вы можете столкнуться с дилеммой использования интерфейса BIOS или UEFI для вашей компьютерной системы, вы должны понимать, что оба они работают одинаково.
С помощью этого подробного руководства по BIOS вы сможете получить представление о функционировании вашей компьютерной системы.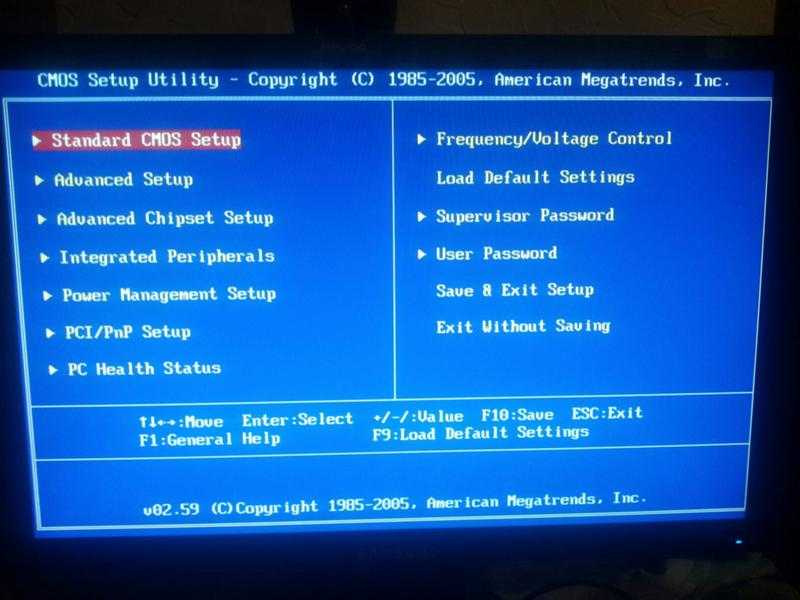


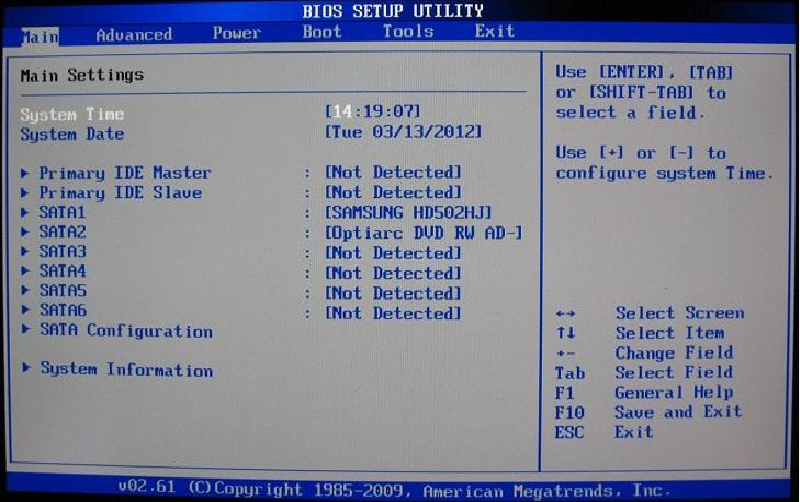
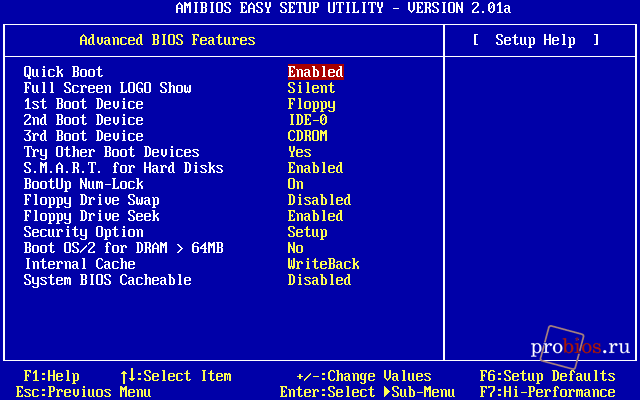
 Вы можете включить его, если компьютерная система уже выключена. Вы должны осознавать тот факт, что получение доступа к BIOS бесплатно для всех типов операционной системы, присутствующих на компьютере. Это связано с тем, что настройка BIOS является частью материнской платы компьютерной системы.
Вы можете включить его, если компьютерная система уже выключена. Вы должны осознавать тот факт, что получение доступа к BIOS бесплатно для всех типов операционной системы, присутствующих на компьютере. Это связано с тем, что настройка BIOS является частью материнской платы компьютерной системы.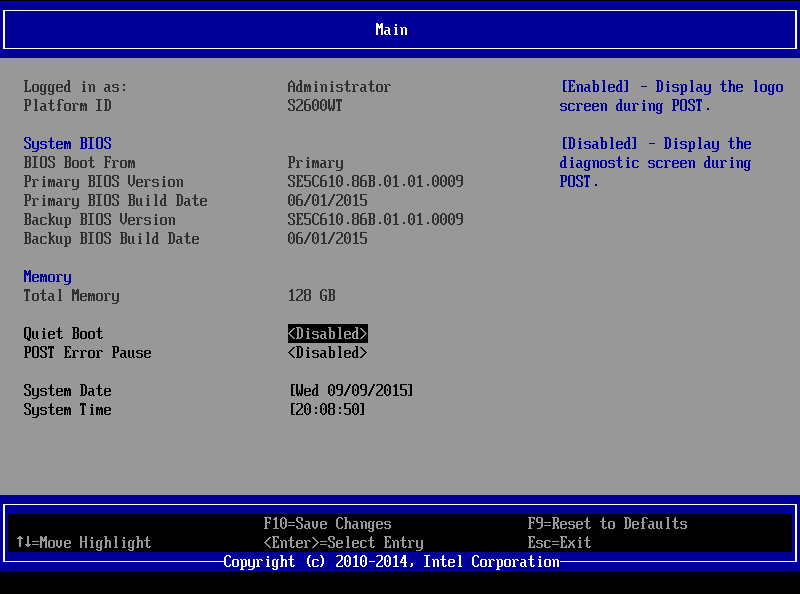
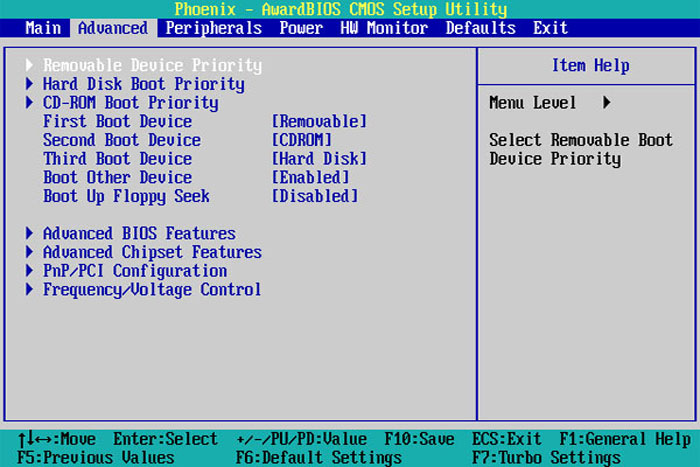 В этом случае пользователи могут ввести «Пауза/Перерыв» с клавиатуры. Это действие приостановило бы экран во время процесса запуска компьютерной системы. Как только вы достигли своей цели, вы можете нажать любую клавишу на клавиатуре, чтобы «разморозить» компьютерную систему и продолжить загрузку системы.
В этом случае пользователи могут ввести «Пауза/Перерыв» с клавиатуры. Это действие приостановило бы экран во время процесса запуска компьютерной системы. Как только вы достигли своей цели, вы можете нажать любую клавишу на клавиатуре, чтобы «разморозить» компьютерную систему и продолжить загрузку системы.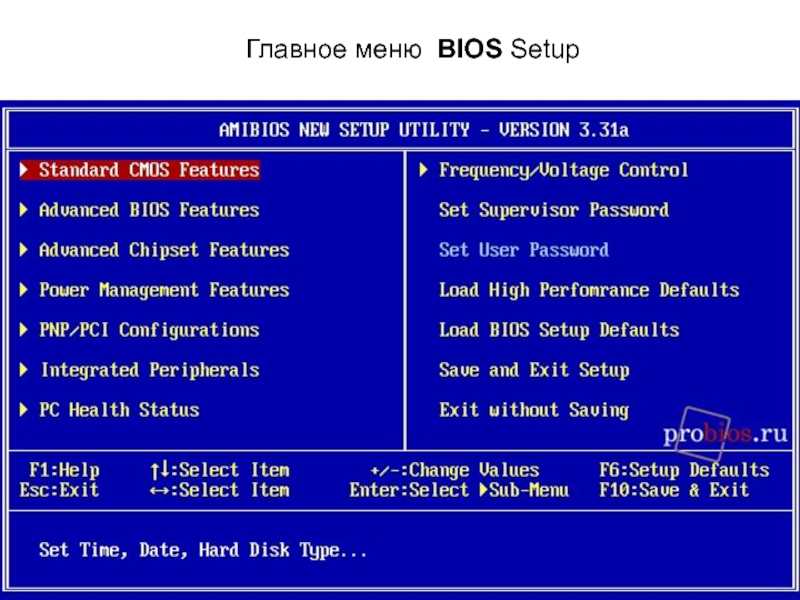 Это означает, что если вы используете USB-клавиатуру, вы не сможете получить доступ к BIOS. В таком случае вам потребуется подключить старую версию клавиатуры PS/2 к ПК, чтобы получить надлежащий доступ к BIOS и затем использовать его.
Это означает, что если вы используете USB-клавиатуру, вы не сможете получить доступ к BIOS. В таком случае вам потребуется подключить старую версию клавиатуры PS/2 к ПК, чтобы получить надлежащий доступ к BIOS и затем использовать его.