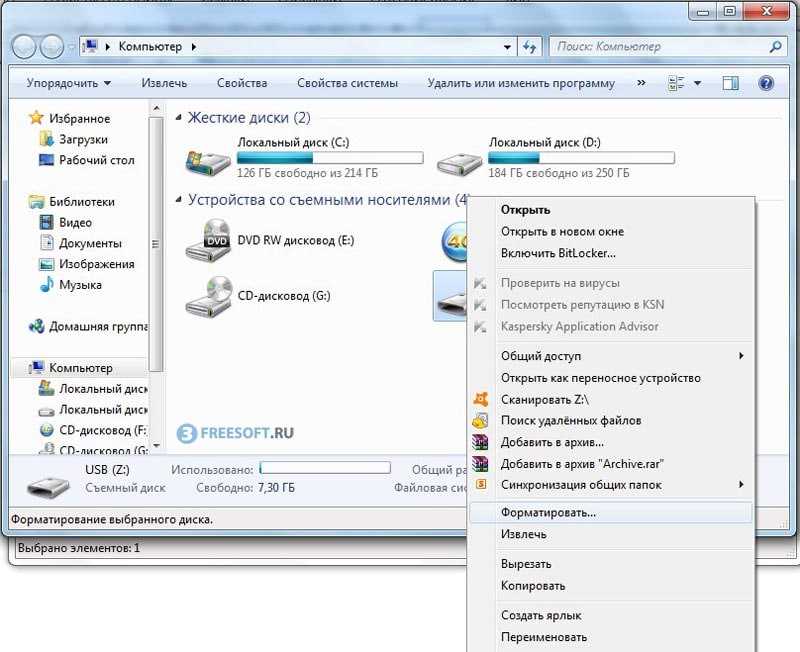Как полностью очистить флешку от данных: Как полностью очистить флешку? | HelpAdmins.ru
Содержание
Как очистить флешку полностью
Главная » Компьютер
Автор admin На чтение 4 мин Просмотров 313 Опубликовано
В нашей сегодняшней статье речь пойдет о том, как полностью очистить флешку на компьютере или ноутбуке. Для кого-то данный вопрос покажется слишком простым, однако, скоро даже самый искушенный читатель убедиться в том, что существует огромное количество моментов, способных стать интересными и для него. Впрочем, сейчас вы сами все увидите. Давайте, не откладывая, приступать к делу.
Содержание
- Используем средства системы
- Работа с командной строкой
- Видеоинструкция
- В заключение
Используем средства системы
Проще всего отформатировать флешку и очистить ее таким образом при помощи обычного проводника операционной системы Windows XP, 7, 8 или 10. Работает это следующим образом:
Работает это следующим образом:
- Устанавливаем наш USB-накопитель в соответствующий порт компьютера и переходим в проводник Windows. Для этого достаточно кликнуть по иконке на панели задач либо воспользоваться функционалом меню «Пуск».
- В проводнике находим нашу флешку и делаем по ней правый клик мышью. В результате запустится контекстное меню, из которого нам нужно будет выбрать пункт, обозначенный на скриншоте ниже.
- В результате откроется еще одно небольшое окошко, в котором мы можем настроить ряд параметров форматирования:
- файловая система;
- метка тома;
- режим форматирования:
- Обычное. Проходит гораздо дольше чем быстрое. При этом вся файловая система нашей флешки нарезается заново, исключая таким образом любые ошибки.
- Быстрое. Поверхностная очистка данных без их полного удаления. Затирание файлов происходит уже при записи новых объектов.
- После нажатия кнопки «Начать» нас предупредят о том, что все данные с накопителя будут удалены.
 Если нас это не тревожит, подтверждаем намерение.
Если нас это не тревожит, подтверждаем намерение.
[colonizator_col][/colonizator_col]
[colonizator_col][/colonizator_col]
[colonizator_col][/colonizator_col]
Мнение эксперта
Дарья Ступникова
Специалист по WEB-программированию и компьютерным системам. Редактор PHP/HTML/CSS сайта os-helper.ru.
Спросить у Дарьи
Если на флешке есть что-то важное, рекомендуем обязательно сохранить свои данные в безопасное место.
Работа с командной строкой
При помощи командной строки Windows можно сделать практически все что угодно. Например, мы можем легко очистить флешку:
- Запускаем командную строку, например, введя ее название в поиске Windows (делать это нужно обязательно от имени администратора).
- В командной строке прописываем оператор [k]diskpart[/k] и жмем [knopka]Enter[/knopka].
- Вводим команду [k]list disk[/k] и подтверждаем ввод.

- Аккуратно определяем номер нашего диска по его размеру. Здесь важно не ошибиться для того, чтобы не уничтожить данные на нужном томе.
- Выбираем диск при помощи команды [k]select disk номер диска[/k].
- Еще раз убеждаемся в том, что выбран правильный диск и вводим команду [k]clean[/k] для его очистки. После появления уведомления об успешном завершении операции закрываем окно командной строки.
- Данный вариант полностью стирает всю файловую таблицу и все тома на нашем накопителе. Поэтому их нужно восстановить при помощи инструмента администрирования Windows. Для этого, воспользовавшись поиском, прописываем запрос «Управление компьютером». Когда нужный результат появится в поисковой выдаче жмем по нему.
- В нижней левой части окна выбираем ссылку «Управление дисками». Прокручиваем содержимое в самый низ и видим нашу флешку в виде неразмеченной области.
- Делаем правый клик по данной неразмеченной области и из контекстного меню выбираем пункт создания простого тома.

- Руководствуясь подсказками пошагового мастера, настраиваем параметры будущего накопителя. Здесь можно указать тип файловой системы, задать метку тома, выбрать букву диска и так далее.
[colonizator_col][/colonizator_col]
[colonizator_col][/colonizator_col]
[colonizator_col][/colonizator_col]
Когда все нужные изменения будут внесены, начнется автоматическое форматирование нового тома, и мы получим готовую к работе флешку.
Это наиболее эффективный способ, позволяющий очистить флешку и полностью удалить все данные с нее. При этом в привлечении какого-либо стороннего программного обеспечения нет никакого смысла.
Видеоинструкция
Для наглядности мы также прикрепили обучающий ролик, способный качественно раскрыть рассматриваемый вопрос.
В заключение
На этом мы свою пошаговую инструкцию можем смело заканчивать, так как убеждены, что вы отлично понимаете, как полностью очистить вашу флешку. Теперь вы можете переходить к практике, а мы скажем, если у кого-то из читателей останется вопрос, он всегда сможет задать его, воспользовавшись формой обратной связи, прикрепленной немного ниже.
Теперь вы можете переходить к практике, а мы скажем, если у кого-то из читателей останется вопрос, он всегда сможет задать его, воспользовавшись формой обратной связи, прикрепленной немного ниже.
Как полностью удалить файлы с флешки
Если вы попадали на эту страницу, то, скорее всего, обеспокоены потерей своей (или может чужой) информации хранящейся на флешке.
Самый простой метод защитить информацию на флеш-накопителе — её удалить. Давайте поговорим о том, как удалить файлы с флешки, чтобы их никто не мог в дальнейшем восстановить и прочитать.
Да! да! да! — удаленные с флешки файлы можно восстановить и прочитать. А вы не знали об этом? Кстати и делается это очень просто, о чем можно прочитать в нашей статье «Как восстановить удаленные файлы».
Немного теории об удалении файлов
Файловая система на флешке и на наших домашних компьютерах устроена так, что полностью удалить файл не так уж и просто.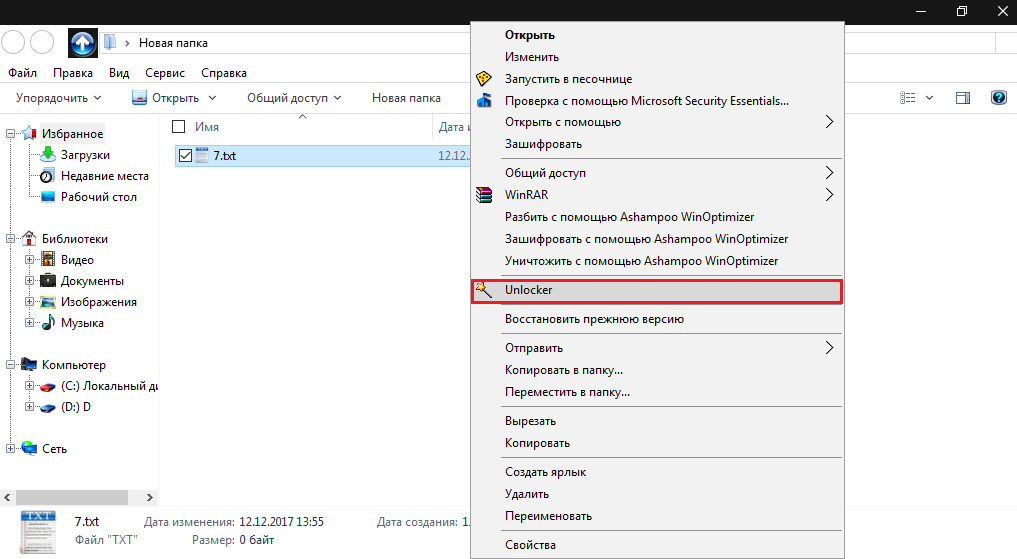 И я совсем не имею в виду «Корзину» куда падают удаленные файлы, даже без нее файлы безвозвратно не удаляются.
И я совсем не имею в виду «Корзину» куда падают удаленные файлы, даже без нее файлы безвозвратно не удаляются.
Дело в том, что при удалении стирается не сам файл, а лишь запись о нем. Это можно сравнить с книгой в библиотеке, на которую потерялась карточка. Вроде и книга есть, а прочитать ее нельзя. Единственный способ ее найти провести инвентаризацию. То же самое и с удаленным файлом, достаточно лишь провести с помощью специальных программ инвентаризацию и, казалось бы, пропавшая информация может быть восстановлена. Но в отличие от книг поверх удаленного файла может быть записан другой файл и тогда восстановление информации становится практически невозможной.
Способы полного удаления файлов флешки
Я вас, наверное, сейчас сильно удивлю, но за полное удаление информации с носителей, в том числе и с флешки, некоторые предприимчивые товарищи берут деньги и немалые.
Напугал? Не расстраивайтесь. Существует масса способов надежного удаления файлов, которые смогут максимально оградить вашу информацию от взлома. Давайте поговорим о таких способах.
Давайте поговорим о таких способах.
- 1. Простое удаление файла с флешки. Достоинство: Простота. Недостатки: Любой пользователь, способный набрать в поисковике фразу «Восстановить удаленный файл» сможет запросто получить доступ к стертой информации.
- 2. Удаление файла с помощью «Shift+Delete». Это волшебное сочетание клавиш поможет удалить файл без помещения его в корзину. А так как при удалении файла с флешки в корзину он в любом случае не помещается, то этот способ становится полностью идентичным первому.
- 3. Форматирование флешки. В интернете есть ошибочное мнение, что при полном форматировании (в отличие от быстрого форматирования) удаляются все данные с носителя. К сожалению это не так, в том и другом случае удаляются только записи о файле, сами файлы все так же остаются на флешке. Поэтому форматирование по эффективности удаления полностью идентично первым двум способам.

Как видно первые три способа удаления файла совсем не гарантируют сохранность нашей информации. Но не расстраивайтесь, если вы внимательно читали статью, то, наверное, уже догадались, что если поверх удаленного файла записать новый, то его восстановление будет практически невозможным. Давайте рассмотрим способы удаления исходя из этого обстоятельства.
- 4. Форматирование с последующей записью на флешку файлов. Что мы получаем: при форматировании мы удаляем записи о существовании файлов, а при записи на флешку других файлов мы перезаписываем информацию. Здесь, казалось бы, все надежно, но множество экспериментов проводимых пользователями указывают, что такую перезапись для надежности нужно проводить несколько раз. К сожалению, я не проверял эту информацию, но думаю, многократная перезапись будет не лишней.
- 5. Файл-шредер. У предыдущего метода есть один недостаток – с флешки удаляются сразу все файлы.
 Этот недостаток можно устранить с помощью специальных программ Файл-шредеров. Такое программное обеспечение как раз и служит для полного удаления файлов с носителей информации. Некоторые из таких программ платные, помните, я говорил, что за удаление берут деньги, это как раз этот случай.
Этот недостаток можно устранить с помощью специальных программ Файл-шредеров. Такое программное обеспечение как раз и служит для полного удаления файлов с носителей информации. Некоторые из таких программ платные, помните, я говорил, что за удаление берут деньги, это как раз этот случай.
Если обобщить всю ту информацию, которую я прочитал перед написанием этой статьи, можно сказать, что данные на носитель записывается по средствам электромагнитных явлений, которые даже после перезаписи оставляют след о предыдущих записях. И этот след становится все менее и менее заметен при многократных циклах перезаписи. Я не рискну утверждать истинность этого высказывания, но иметь это обстоятельство в виду, думаю, стоит. Поэтому для сомневающихся представляю шестой способ удаления информации.
6. Физическое уничтожение флешки. При правильном подходе этот метод может стать самым эффективным инструментом для удаления файлов. Но все же и здесь существует вероятность восстановления информации. Поэтому не стесняйтесь, возьмите молоток побольше.
Поэтому не стесняйтесь, возьмите молоток побольше.
Мы рассмотрели несколько способов полного удаления файлов с цифрового носителя — флешки. Надеюсь, мои советы помогут вам сохранить свою информацию в неприкосновенности.
©
2015 — 2022
InfoConnector.ru
Методы полного стирания карты памяти Memory Stick
Стирание данных с USB-накопителя — разумное решение. Если вы хотите удалить какую-то личную информацию или восстановить полную емкость хранилища для хранения большего количества информации, стирание карты памяти — идеальное решение для вас. В этой статье мы поговорим о распространенных причинах и о том, как полностью стереть USB-накопитель, а также о практическом решении для восстановления данных со стертого USB-накопителя.
- Часть 1. Зачем нужно стирать карту памяти?
- Часть 2: Как полностью стереть карту памяти
- Часть 3. Что делать, если вы случайно стерли карту памяти
Часть 1.
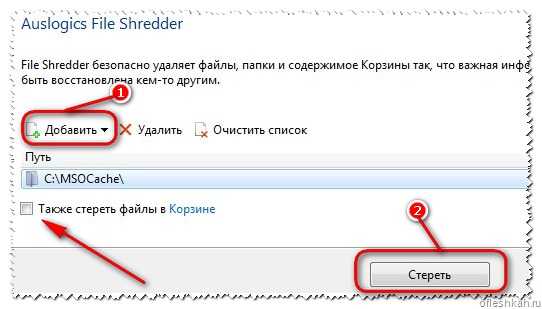 Зачем нужно стирать карту памяти?
Зачем нужно стирать карту памяти?
Карта памяти похожа на SD-карту. Это продукт, который предлагает вам возможность хранить данные любого формата. Он доступен в различных размерах, которые варьируются до 2 ТБ (терабайт). Учитывая портативный характер устройства хранения, могут возникнуть ситуации, когда вы захотите стереть все данные внутри. Вот некоторые из обстоятельств, которые могут заставить вас сделать решительный шаг и стереть карту памяти.
- Вирусная инфекция:
Весь смысл уменьшения размера устройств хранения, таких как карты памяти, заключался в том, чтобы обеспечить фактор портативности. И позволить пользователю использовать его где угодно и на любом устройстве. Но такой тип удобства приносит свой собственный набор проблем. Весьма вероятно, что ваша карта памяти может быть заражена, когда вы хранили на ней вредоносный файл. Это приведет к повреждению карты памяти, а иногда заражение настолько серьезно, что вам может потребоваться стереть флэш-накопитель для восстановления.
- Карта памяти повернута RAW:
Диск для хранения обычно становится сырым из-за чрезмерного или случайного использования. Если вы вытащите карту памяти во время переноса файлов с одного места на другое во время воспроизведения, могут возникнуть сложности, и формат файла на карте памяти может стать RAW. Единственное решение этой проблемы — отформатировать USB-накопитель и стереть карту памяти.
- Сбой раздела:
Иногда нам не удается назначить соответствующую букву или пробел нашему устройству хранения во время создания раздела с помощью управления дисками. В этом случае ПК или любое другое оборудование, такое как камера, не сможет полностью прочитать карту памяти, и вам придется полностью ее стереть.
Часть 2. Как полностью стереть USB-накопитель
В этом разделе мы познакомим вас с двумя различными способами полного стирания USB-накопителя: форматированием с помощью проводника Windows и стиранием с помощью профессионального программного обеспечения для удаления данных.
Решение 1. Проводник
Вы можете легко удалить данные с карты памяти, отформатировав ее. Этот процесс не занимает много времени и зарекомендовал себя как эффективный способ безвозвратного удаления данных. Следуйте инструкциям ниже:
- Нажмите кнопку «Пуск», введите «ПК», чтобы открыть «Этот компьютер».
- Найдите карту памяти, щелкните правой кнопкой мыши, чтобы открыть меню.
- Нажмите «Формат», чтобы открыть окно «Формат».
- Установите файловую систему «NTFS» или «FAT32».
- Введите желаемое имя карты памяти в поле «Метка тома».
- Нажмите «Пуск», чтобы начать процесс форматирования.
Когда процесс завершится, флешка будет стерта. Однако частое форматирование может повредить карту памяти и повлиять на ее емкость. Итак, как правильно очистить USB-накопитель? Мы предлагаем использовать инструмент очистки USB для удаления данных с USB-накопителя.
Решение 2. Программное обеспечение для удаления данных
Инструмент для удаления данных способен безопасно стирать данные с USB-накопителя, не повреждая карту памяти.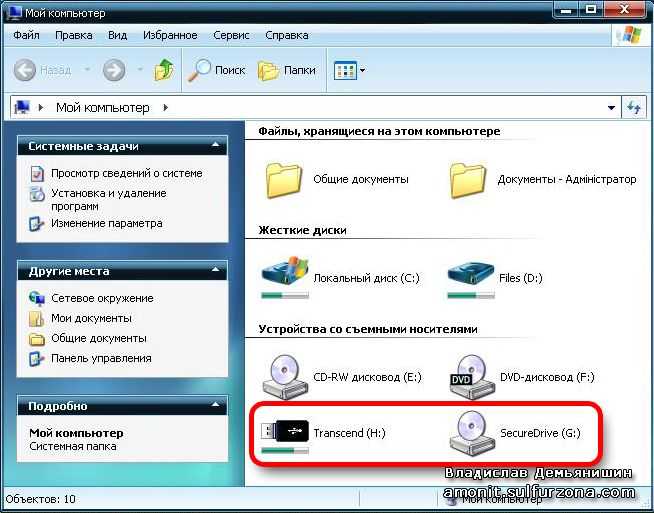 В Интернете полно инструментов для удаления данных, но лучшим среди них на некотором расстоянии является Stellar BitRaser for File.
В Интернете полно инструментов для удаления данных, но лучшим среди них на некотором расстоянии является Stellar BitRaser for File.
- Удобный интерфейс
Stellar BitRaser for File имеет удобный интерфейс. Кнопки и функции этого программного обеспечения расположены интуитивно понятно и упрощают его использование для всех и каждого. По этой причине даже новички могут с легкостью стирать данные с таких устройств хранения, как жесткие диски, USB-накопители и карты памяти. - Поддерживает различные стандарты удаления данных
Этот инструмент для удаления данных поддерживает различные стандарты удаления данных. Всего у вас есть 17 различных алгоритмов стирания для стирания карты памяти при использовании Stellar BitRaser for File. Выбор алгоритма, который вы используете, полностью зависит от вас. - Стирает несколько типов данных
Stellar BitRaser for File может стирать несколько типов данных с разных устройств хранения. Вы можете использовать этот инструмент для стирания данных для безвозвратного удаления документов, фотографий, видео и многих других файлов с непревзойденной легкостью.
Вы можете использовать этот инструмент для стирания данных для безвозвратного удаления документов, фотографий, видео и многих других файлов с непревзойденной легкостью. - Удаление данных из почтовых клиентов
С помощью этого инструмента удаления данных вы также можете удалять данные из почтовых клиентов. Почтовые клиенты обычно хранят данные на жестких дисках, к которым может легко получить доступ любой пользователь ПК. Stellar BitRaser for File может удалить эти данные и скрыть их от других.
Чтобы полностью стереть USB-накопитель с помощью BitRaser for File, выполните следующие 4 простых шага:
- Загрузите Stellar BitRaser for File на свой компьютер с Windows и подключите карту памяти к ПК.
Загрузить Версия для Windows Купить сейчас
- Запустите Stellar Eraser Tool и щелкните раздел «Стереть сейчас», чтобы выбрать карту памяти для процесса.
- Нажмите кнопку «Стереть сейчас», чтобы навсегда удалить файлы с флэш-накопителя.

- Завершение стирания займет некоторое время.
Stellar BitRaser for File может удалить данные с USB-накопителя всего за один проход. Однако некоторым людям может быть трудно поверить, что данные с карты памяти полностью стираются за один проход. Чтобы удовлетворить опасения таких людей, этот инструмент стирания данных позволяет выполнить до трех проходов для надежного стирания карты памяти навсегда, что также является рекомендуемым способом стирания карты памяти.
Часть 3. Что делать, если вы случайно стерли карту памяти — попробуйте Recoverit Data Recovery:
Узнав, как стереть флешку, если вы случайно стерли содержимое карты памяти, не беспокойтесь, не всякая надежда потеряна. Если вы не использовали программное обеспечение для удаления данных для удаления данных на флэш-накопителе, вы можете восстановить файлы с USB-накопителя с помощью Recoverit от Wondershare. Вот некоторые из функций Recoverit, которые предложат вам сразу же использовать приложение:
- Оно доступно как для ваших устройств Windows, так и для устройств macOS.

- Не имеет значения, какой формат файлов вы стерли с карты памяти. Recoverit может легко восстановить более 1000 форматов файлов.
- Он предлагает широкий охват внешних устройств, включая карту памяти, USB, видеокамеру, портативный жесткий диск, камеру и другие.
- Это позволяет вам выбрать любую папку, диск или внешнее устройство, которое вы хотите сканировать и восстановить стертые элементы.
- Вам нужно всего три шага для выполнения процедуры восстановления после того, как вы загрузите и установите приложение на свой компьютер.
Загрузить | Win Скачать | Mac
Главное правило, которое вы должны помнить, это не добавлять дополнительные данные на карту памяти перед процедурой восстановления, что является самым важным в том, как восстановить данные с флешки.
Чтобы восстановить данные с отформатированной карты памяти, выполните следующие действия:
Шаг 1.
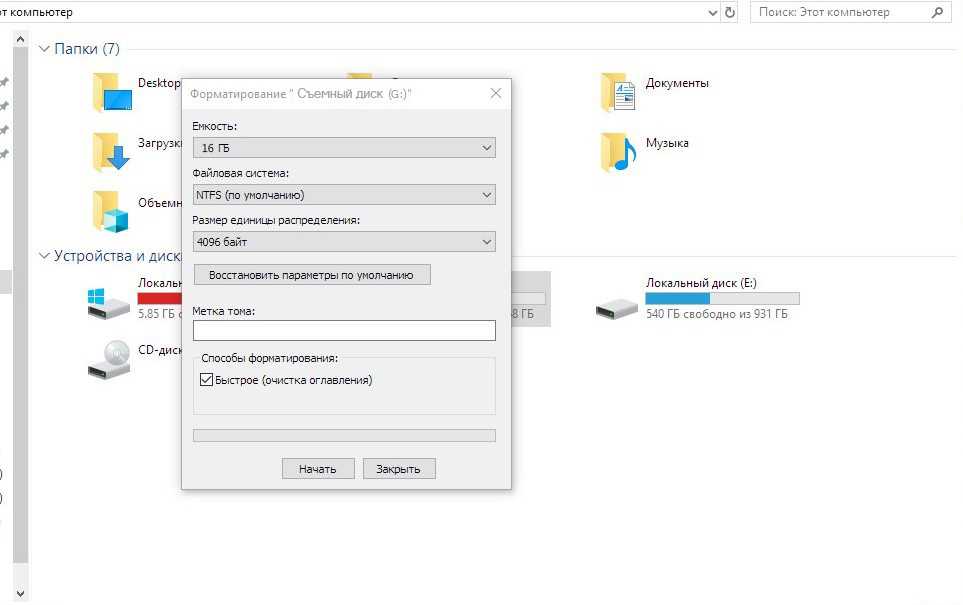 Выберите местоположение
Выберите местоположение
Подключите карту памяти к компьютеру и запустите Recoverit. На вкладке «Внешние устройства» выберите карту памяти и нажмите кнопку «Пуск», чтобы начать сканирование.
Шаг 2. Сканируйте местоположение
Интерфейс Recoverit мгновенно просканирует карту памяти после того, как вы нажмете кнопку запуска. Обычно сканирование занимает несколько минут, но продолжительность может варьироваться в зависимости от размера файла. Recoverit также предоставляет средства для проверки восстановленных файлов во время сканирования, если вы нажмете кнопку остановки/паузы. Кроме того, он уведомит вас, когда сканирование будет завершено.
Шаг 3. Предварительный просмотр и восстановление файлов
После сканирования Recoverit предложит просмотреть восстановленные данные и проверить их подлинность. Выберите элементы, которые вы хотите восстановить, и нажмите кнопку «Восстановить», чтобы сохранить содержимое в любом месте.
Загрузить | Win Скачать | Mac
Другие популярные статьи от Wondershare
Как полностью стереть карту памяти | Малый бизнес
Мэтт Скаггс
Карты памяти — это удобный инструмент для хранения данных на компактных, легко переносимых устройствах.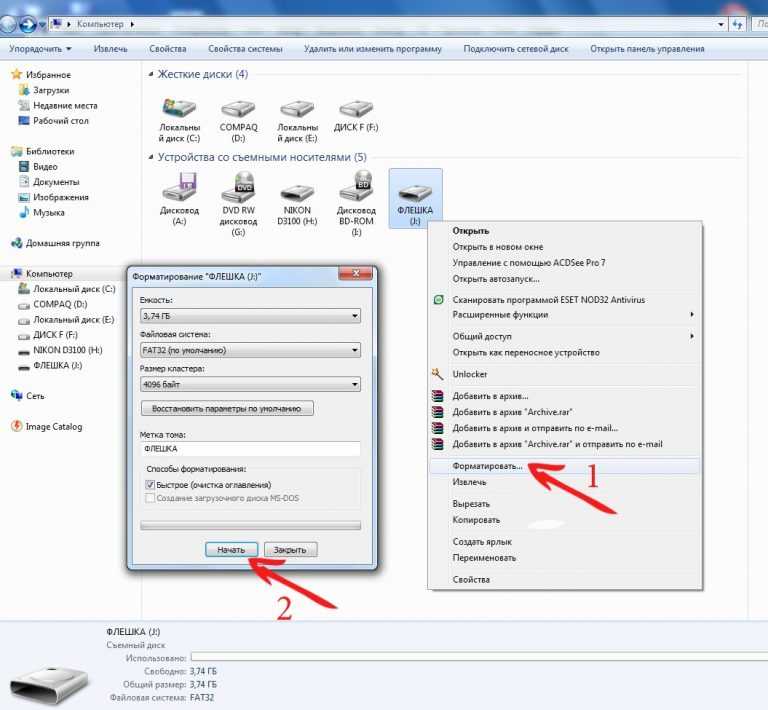 Через некоторое время вы, возможно, захотите удалить конфиденциальную информацию с карты памяти — возможно, данные, связанные с финансами вашей компании или информацией о клиентах. Простое решение — утилита форматирования Windows, которая помечает все данные как удаленные. Но это менее безопасно, чем другие методы, поскольку знающие пользователи компьютеров могут воскресить старые данные. Для максимальной безопасности вам следует использовать сторонний инструмент, такой как CCleaner, DiskWipe или Eraser, который безвозвратно стирает все данные с диска.
Через некоторое время вы, возможно, захотите удалить конфиденциальную информацию с карты памяти — возможно, данные, связанные с финансами вашей компании или информацией о клиентах. Простое решение — утилита форматирования Windows, которая помечает все данные как удаленные. Но это менее безопасно, чем другие методы, поскольку знающие пользователи компьютеров могут воскресить старые данные. Для максимальной безопасности вам следует использовать сторонний инструмент, такой как CCleaner, DiskWipe или Eraser, который безвозвратно стирает все данные с диска.
Форматирование
Нажмите кнопку «Пуск» на вашем ПК; затем нажмите «Компьютер».
Щелкните правой кнопкой мыши список карт памяти, чтобы просмотреть доступные параметры.
Нажмите «Формат», чтобы открыть окно «Формат».
Выберите предпочтительный формат в раскрывающемся меню под «Файловой системой». Вы должны выбрать либо FAT32, либо NTFS. Практические различия между ними заключаются в том, что FAT32 более широко совместима, но не поддерживает диски размером более 32 ГБ или файлы размером более 4 ГБ.
 NTFS более безопасна и универсальна и не имеет практических ограничений по размеру. Все современные системы Windows могут использовать FAT32 и NTFS.
NTFS более безопасна и универсальна и не имеет практических ограничений по размеру. Все современные системы Windows могут использовать FAT32 и NTFS.Введите желаемое имя карты памяти в поле «Метка тома».
Установите флажок «Быстрое форматирование», если хотите. Быстрое форматирование занимает меньше времени, но не проверяет наличие возможных ошибок на диске и не пытается полностью удалить данные. В любом случае, опытные пользователи компьютеров могут восстановить данные с диска, так что этот вариант остается за вами. Если вы уже запустили сторонний инструмент для уничтожения данных, вы можете смело выбирать «Быстрое форматирование».
Нажмите «Пуск», чтобы начать процесс форматирования. По завершении появится уведомление.
CCleaner
Загрузите и запустите CCleaner, чтобы установить его. Вы можете использовать настройки по умолчанию для установки. Если CCleaner не запускается автоматически после установки, вы можете найти его, нажав кнопку «Пуск» и введя «CCleaner» в текстовое поле поиска.

Нажмите «Инструменты» на левой панели навигации в CCleaner.
Нажмите «Очистка диска».
Поставьте галочку рядом с дисководом для карты памяти и снимите галочки напротив любых других дисков. Убедитесь, что вы выбрали правильный диск; если вы очистите не тот диск, вы навсегда потеряете все данные на этом диске.
Щелкните раскрывающееся меню рядом со словом «Очистить» и выберите «Весь диск».
Выберите нужный вариант количества проходов рядом со словом «безопасность». Это количество раз, которое CCleaner просматривает ваш диск, удаляя данные. У вас есть варианты 1, 3, 5, 7 или 35 проходов. Обычно достаточно одного прохода, хотя вы можете выбрать большее число, если хотите быть более тщательным; однако для большего количества проходов требуется больше времени.
Нажмите «Очистить», чтобы начать процесс очистки диска. Появится индикатор выполнения, показывающий, какая часть диска уже очищена.
 После завершения очистки появится всплывающее окно.
После завершения очистки появится всплывающее окно.
DiskWipe
Загрузите ZIP-файл DiskWipe и запустите в нем исполняемый файл. Вы можете запустить DiskWipe немедленно; установка не требуется.
Нажмите «Да», чтобы принять лицензионное соглашение.
Нажмите раскрывающееся меню рядом с «Диск для очистки» и выберите флешку, которую хотите стереть. Убедитесь, что вы выбрали правильный диск; если вы выберете неправильный, вы навсегда удалите все данные на неправильном диске.
Выберите тип удаления данных, который вы предпочитаете. Вы можете выполнить очистку «Пустой диск» или «Случайные данные», которая обнулит все данные или назначит случайные данные соответственно. Любой вариант делает исходные данные невосстановимыми.
Выберите необходимое количество проходов в текстовом поле «Проходы». Это количество раз, которое DiskWipe просматривает данные на карте памяти, чтобы удалить их.
 Обычно достаточно одного прохода, хотя вы можете использовать больше, чтобы гарантировать полную невосстановимость всех данных. Все, что превышает пять проходов, обычно не требуется. Дополнительные проходы требуют больше времени.
Обычно достаточно одного прохода, хотя вы можете использовать больше, чтобы гарантировать полную невосстановимость всех данных. Все, что превышает пять проходов, обычно не требуется. Дополнительные проходы требуют больше времени.Нажмите «Стереть»; затем нажмите «Да» во всплывающем окне, чтобы подтвердить свое решение. Программа DiskWipe будет отображать процент завершения, пока не завершит очистку диска.
Eraser
Загрузите программу Eraser и дважды щелкните файл, чтобы установить его. Вы можете использовать параметры установки по умолчанию. После этого вам не нужно запускать программу Eraser, чтобы удалить данные с карты памяти.
Нажмите кнопку «Пуск» и выберите «Компьютер».
Щелкните правой кнопкой мыши список флэш-накопителя и выделите параметр «Ластик», чтобы просмотреть доступные действия, которые может выполнять ластик. Убедитесь, что вы щелкнули правой кнопкой мыши правильный диск; если вы сотрете данные не на том диске, вы навсегда удалите данные на этом диске.

Нажмите «Стереть», если вы готовы стереть диск. Обратите внимание, что вы не получите предупреждение или окно подтверждения; при нажатии «Стереть» удаление данных начинается сразу. На панели задач в правом нижнем углу экрана появится уведомление, информирующее вас о том, что действие стирания запланировано. Когда стирание завершится, появится другое уведомление, информирующее вас.
Ссылки
- Справка и инструкции по Microsoft Windows 7: форматирование дисков и накопителей: часто задаваемые вопросы
- CNET Как: безвозвратно удалить файлы в Windows 7
- Мир ПК: как безвозвратно удалить файлы с жесткого диска?
- Gizmodo: не оставляйте никакого следа: как полностью стирать ваши жесткие диски, SSD и драйвы с фонарями
Ресурсы
- CCLEANER: Скачать
- ERASER: Скачать
- Roadkil.NET: Disk Wipe Download
Writer Bio
.
Любитель технологий во всех формах, Мэтт Скэггс начал профессионально писать в 2010 году, специализируясь на компьютерах с Windows и устройствах Android.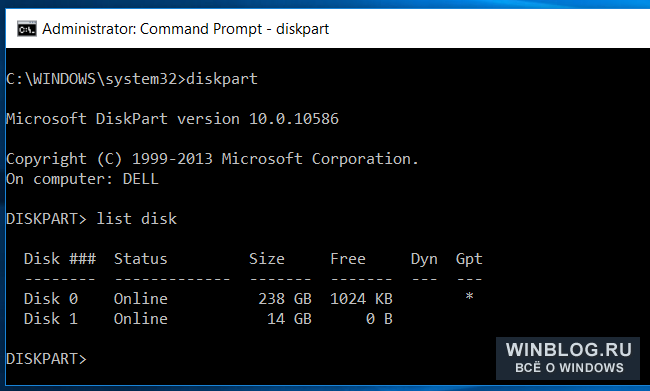

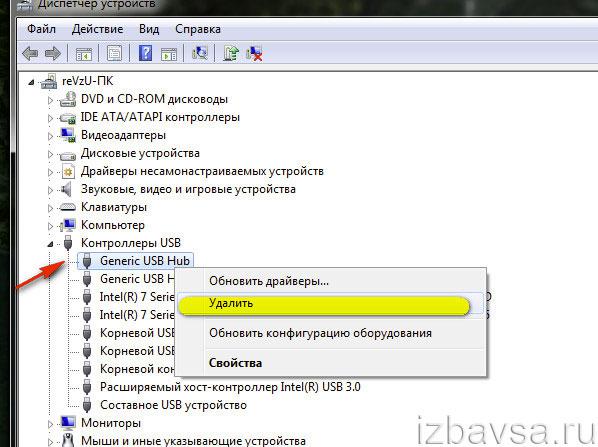 Если нас это не тревожит, подтверждаем намерение.
Если нас это не тревожит, подтверждаем намерение.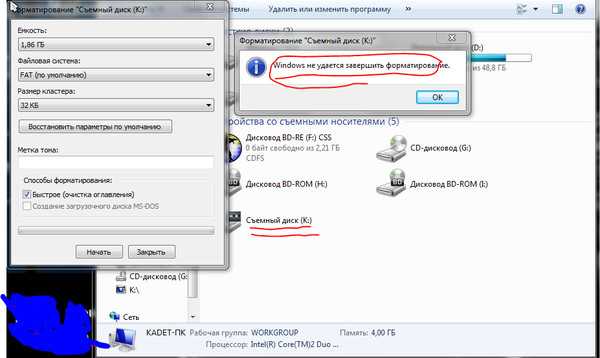


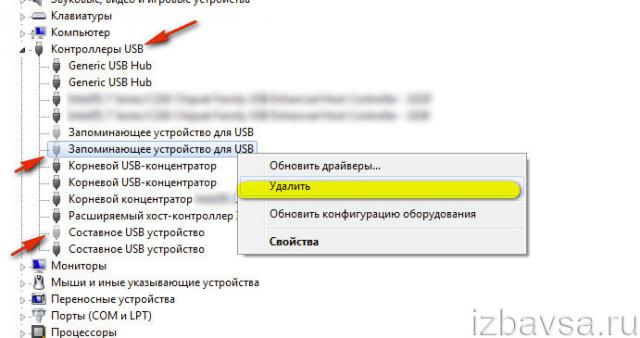 Этот недостаток можно устранить с помощью специальных программ Файл-шредеров. Такое программное обеспечение как раз и служит для полного удаления файлов с носителей информации. Некоторые из таких программ платные, помните, я говорил, что за удаление берут деньги, это как раз этот случай.
Этот недостаток можно устранить с помощью специальных программ Файл-шредеров. Такое программное обеспечение как раз и служит для полного удаления файлов с носителей информации. Некоторые из таких программ платные, помните, я говорил, что за удаление берут деньги, это как раз этот случай. Вы можете использовать этот инструмент для стирания данных для безвозвратного удаления документов, фотографий, видео и многих других файлов с непревзойденной легкостью.
Вы можете использовать этот инструмент для стирания данных для безвозвратного удаления документов, фотографий, видео и многих других файлов с непревзойденной легкостью.

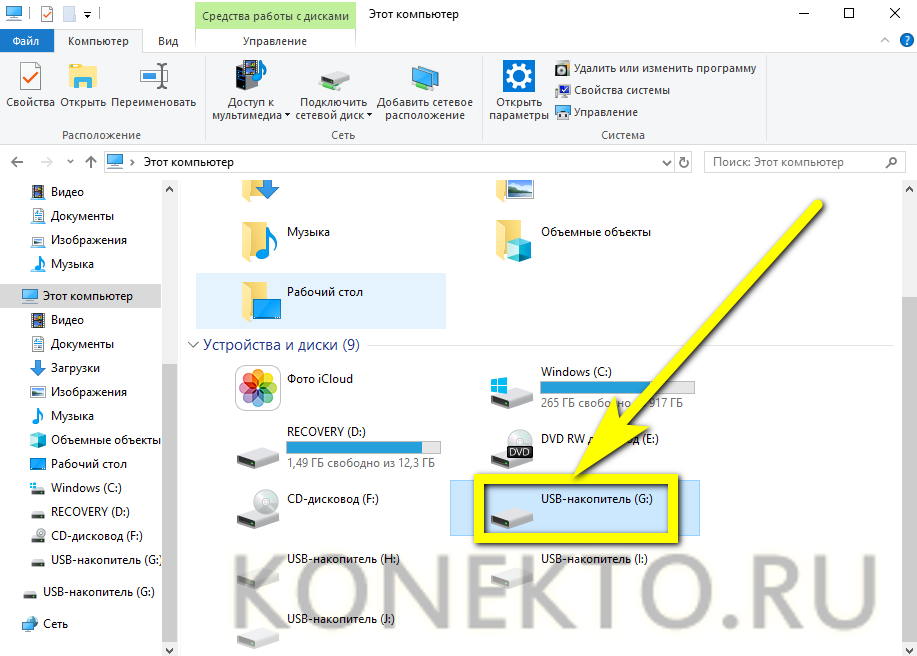 NTFS более безопасна и универсальна и не имеет практических ограничений по размеру. Все современные системы Windows могут использовать FAT32 и NTFS.
NTFS более безопасна и универсальна и не имеет практических ограничений по размеру. Все современные системы Windows могут использовать FAT32 и NTFS.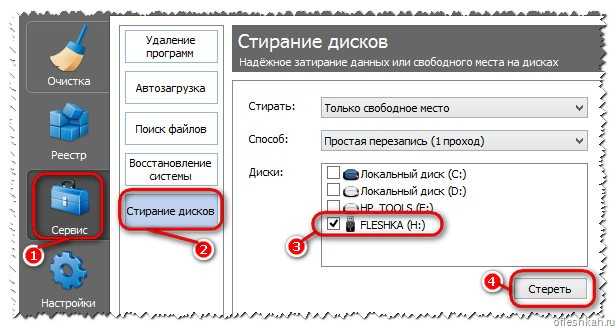
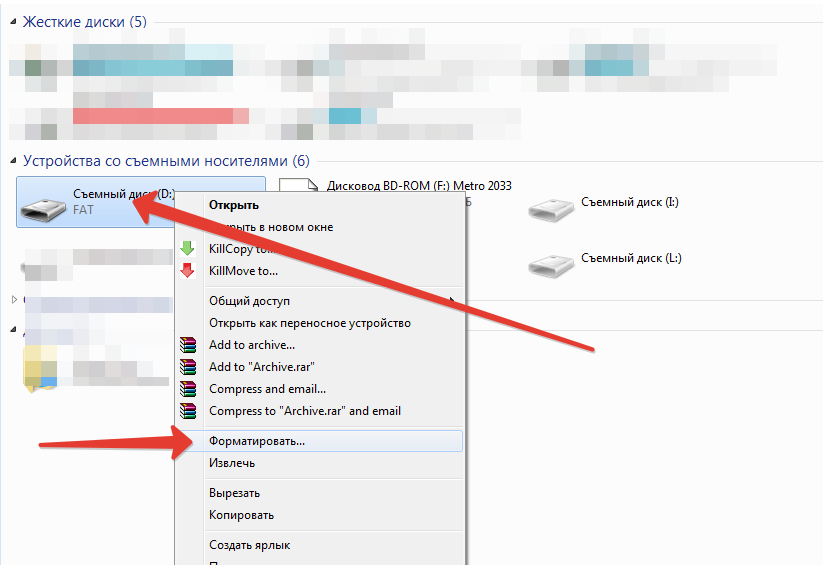 После завершения очистки появится всплывающее окно.
После завершения очистки появится всплывающее окно. Обычно достаточно одного прохода, хотя вы можете использовать больше, чтобы гарантировать полную невосстановимость всех данных. Все, что превышает пять проходов, обычно не требуется. Дополнительные проходы требуют больше времени.
Обычно достаточно одного прохода, хотя вы можете использовать больше, чтобы гарантировать полную невосстановимость всех данных. Все, что превышает пять проходов, обычно не требуется. Дополнительные проходы требуют больше времени.