Как подобрать память для ноутбука ddr3: Как выбрать память для ноутбука | Оперативная память | Блог
Содержание
Как выбрать оперативную память для ноутбука 👌
Память формата SO-DIMM устанавливается в ноутбуки, моноблоки и другие компактные компьютеры. Она примерно в два раза короче стандартной (DIMM) оперативной памяти для настольных систем и меньшим количеством контактов на плате.
Тип и объем памяти
От объема оперативной памяти зависит количество и сложность запущенных приложений, число вкладок в браузере, возможность запуска современных игр и многое другое.
Если памяти недостаточно, то компьютер будет использовать виртуальную память ПК – файл подкачки. Это выделенное место на SSD или того хуже – на HDD. В таком режиме работы ПК будет неизбежно «фризить». Фриз — это кратковременное подвисание операционной системы и сопровождающийся этим дикий дискомфорт. Пока программа не завершит предыдущую операцию, записывая и считывая данные с медленного накопителя, вы просто не сможете управлять другими приложениями и окнами. Единственный выход – расширение оперативной памяти.
Единственный выход – расширение оперативной памяти.
Цитата: для каждого временного периода есть свои стандарты. На сегодняшний день объем 32 ГБ является в большинстве ситуаций более чем достаточным. Но помните, что технологии стремительно меняются. Ежегодно усложняются игры, появляются более жадные до памяти программы и браузеры.
Минимальный объем для стабильной работы
Минимальный объем для стабильной работы
Если вы твердо уверены в том, что кроме изучения новостных порталов вам вряд ли что-то потребуется от компьютера, вполне достаточно будет 4 ГБ. Этого хватит для стандартного «перелистывания» страниц порталов на просторах интернета и даже для «простеньких» игр.
Для комфортной работы
Для комфортной работы
Думаете использовать специализированное ПО для решения служебных, личных задач, работа с гугл-таблицами? Тогда приготовьтесь к тому, что потребуется уже 8 гигабайт. При этом можно версткой книг со сложными иллюстрациями, монтажом фотоснимков.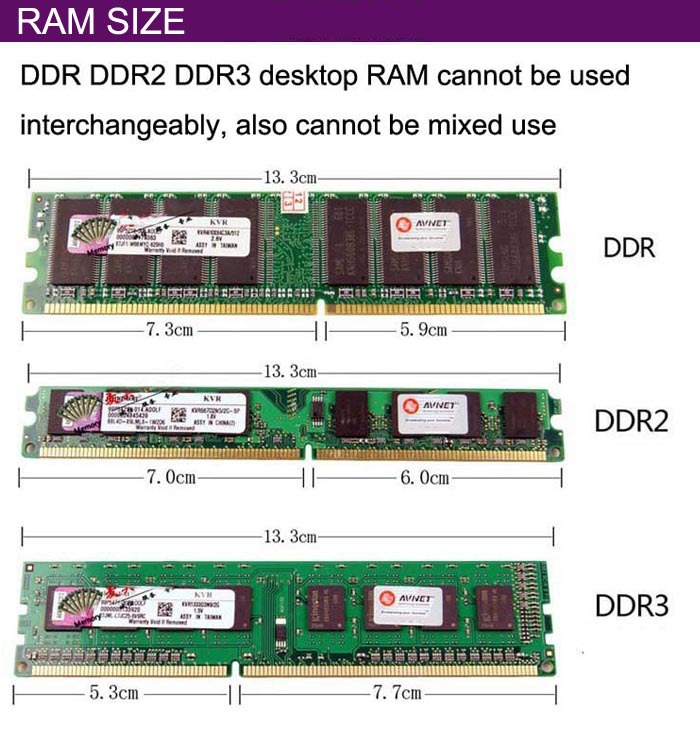
Для требовательных игр и работы с тяжелыми программами.
Для требовательных игр и работы с тяжелыми программами.
Требуются решать более сложные с профессиональной точки зрения задачи? Являетесь фанатом «продвинутых», потребляющих значительные ресурсы компьютера игр? Тогда оптимально устанавливать память на уровне 16 ГБ.
Оперативная память подразделяется на четыре типа: DDR, DDR2, DDR3 и DDR4. Каждое новое поколение оперативной памяти производители улучшают характеристики, увеличивая производительность и уменьшая энергопотребление. К примеру, DDR2, из тех что имеется в продаже работает на скорости 800 МГц, а DDR4 – от 2133 МГц.
Существует также тип памяти DDR3L, который отличается пониженным вольтажом — он работает при напряжении в 1,35В. Это позволяет экономить вплоть до 15% электроэнергии в зависимости от модели. При этом DDR3L может быть подключен к стандартному разъему DDR3. Однако BIOS некоторых ноутбуков может не поддерживать пониженное напряжение, в этом случае – экономии не будет.
Количество модулей ограничено конструктивными особенностями ноутбука: слотов под оперативную память может быть два или более.
Для удобства пользователей разные типы памяти отличаются разными по физическому строению коннекторами. Поэтому память третьего поколения не получится вставить в разъём для DDR4. На данный момент наиболее популярные типы – DDR3 и DDR4. Память первых двух поколений тоже можно найти в продаже, хоть и встречается она реже.
Частота
Частота работы памяти — один из важнейших параметров. Чем она выше — тем лучше. Данные будут загружаться и выгружаться быстрее. Это даст существенный прирост по скорости. При этом подбор по частоте следует производить максимально тщательно. А для памяти характерны некоторые правила:
Частота всех установленных модулей (если их два, три или четыре) должна совпадать. Например, если имеется два модуля по 1333 МГц и 1600 МГц, то работать они будут на частоте 1333 МГц. И потому при наличии первого модуля такой частоты, следует приобретать аналогичный — в противном случае можно переплатить, а скорость работы не увеличится.
Частота оперативной памяти должна поддерживаться материнской платы ноутбука. Если она поддерживает частоту 2400 МГц, то приобретать память с частотой выше также не стоит — она всё равно будет работать со скоростью 2400 МГц.
Объём оперативной памяти
Чем больше объём оперативной памяти, тем лучше.
• минимальный объём памяти для нормальной работы современной техники — 2 Гб.
Увеличение объема памяти в 2 раза не означает увеличение производительности в те же 2 раза. В среднем идёт увеличение примерно на 35-55%.
• Если на ноутбуке установлена 32-разрядная ОС, то смысла в увеличении памяти больше 4 Гб нет. Подобные операционные системы не поддерживают больше в виду ограничения для адресации памяти. И даже при наличии 32 Гб будет использоваться только 4 Гб. Потому при необходимости увеличения следует переустановить ОС на 64-разрядную.
• следует стремиться к тому, чтобы размеры двух модулей были одинаковы. Лучше использовать два модуля по 4 Гб, чем один 4 Гб, а другой 8Гб. Во втором случае все 12 Гб не будут использоваться максимально эффективно, насколько могли бы.
Лучше использовать два модуля по 4 Гб, чем один 4 Гб, а другой 8Гб. Во втором случае все 12 Гб не будут использоваться максимально эффективно, насколько могли бы.
• модули из-за размера могут содержать чипы с двух сторон (чипы выделяются чёрным цветом на общем зелёном или синем фоне и бросаются в глаза, чипы несколько выступают от общего уровня и поверхности модуля). И потому следует предусмотреть это. Широкие модули могут просто не поместиться внутрь ноутбука.
• лучше приобретать модули одного производителя и одной модели. Идеальный вариант — брать коробочный вариант, в котором содержится сразу пара модулей (реже — четыре).
Многоканальные режимы работы
В зависимости от типа материнской платы, оперативная память может работать в одноканальном, двухканальном или четырехканальном режиме.
Это означает, что обращение производится одновременно к нескольким модулям памяти. Прирост в данном случае достаточно существенный — в зависимости от настроек и характеристик памяти он может доходить до 25%.
Для включения многоканального режима требуется:
- поддержка режима двух- или четырехканального режима работы материнской платой ноутбука.
- приобретение специально подобранных модулей памяти. Идеальный вариант – коробочный комплект, но можно использовать и просто одинаковые.
- чётное количество модулей. Если в ноутбуке четыре слота, а модуля оперативной памяти три – многоканальный режим не включится.
Тайминги
Тайминги обозначают отдельные задержки при доступе к памяти. Могут в краткой аннотации к товару обозначаться цепочкой цифр, например, «9-9-9-24».
- CAS latency (CL). Показывает, через какое время после поступления запроса начнётся факт получения или передачи данных.
- RAS to CAS Delay (tRCD). Характеризует задержку между определением адресного слота (столбца и строки), где хранятся необходимые для вычисления данные.
- RAS precharge (tRP). Завершающая задержка, которая показывает через какое время начнётся выполнение следующей операции.

- Activate to Precharge Delay (tRAS). Минимальное время активации строки. То есть через какое время должна быть закрыта и прекращена работа активированной строки.
Все числа в таймингах указываются в тактах. Такт — минимально возможный временной промежуток работы памяти (между двумя импульсами тактового генератора). Такты формируются при скорости 1333 МГц тактовая частота будет 667 МГц, при 2000 МГц — 1000 МГц и т.д.
На самом деле характеристика важная, но не главная. Сравнивать Тайминги можно только у одинаковых модулей. DDR2 имеет тайминги меньше DDR3 (для них тайминги желательно иметь не выше 9-9-9-24), а DDR3 — ниже, чем DDR4 (для неё лучше иметь не выше 15-17).
При приобретении нового модуля желательно подобрать такой же по таймингам. При построении двухканального режима работы это обязательно.
Советы по приобретению:
• Для нормальной работы современных ОС семейства Windows 10 требуется не менее 4 Гб оперативной памяти.
• Для работы с простыми офисными программами не стоит приобретать большое количество памяти, достаточно будет тех же 4-6 Гб.
• Для видеоигр и работы с графикой понадобится значительно больший ее объем – от 16 до 32Гб.
- Содержание
- Тип памяти
- Частота
- Объём памяти
- Канальность памяти
- Тайминги
Подборка товаров
Большой объем DDR4
Быстрая
Наборы
Оптимальный объем DDR3
Оптимальный объем DDR4
Стандартная DDR2
Стандартная DDR3
Стандартная DDR4
16 ГБ
32 ГБ
64 ГБ
8 ГБ
Игровая DDR4
Оперативная память DDR5
Показать ещё
Обзоры
Хиты
Оперативная память SODIMM Kingston FURY Impact [KF432S20IBK2/32] 32 ГБ [DDR4, 16 ГБx2, 3200 МГц, PC25600, тайминги: 20-22-22]
577
Оперативная память SODIMM AMD Radeon R5 Entertainment Series [R538G1601S2SL-U] 8 ГБ [DDR3L, 8 ГБx1, 1600 МГц, PC12800, тайминги: 11-11-11-28]
2.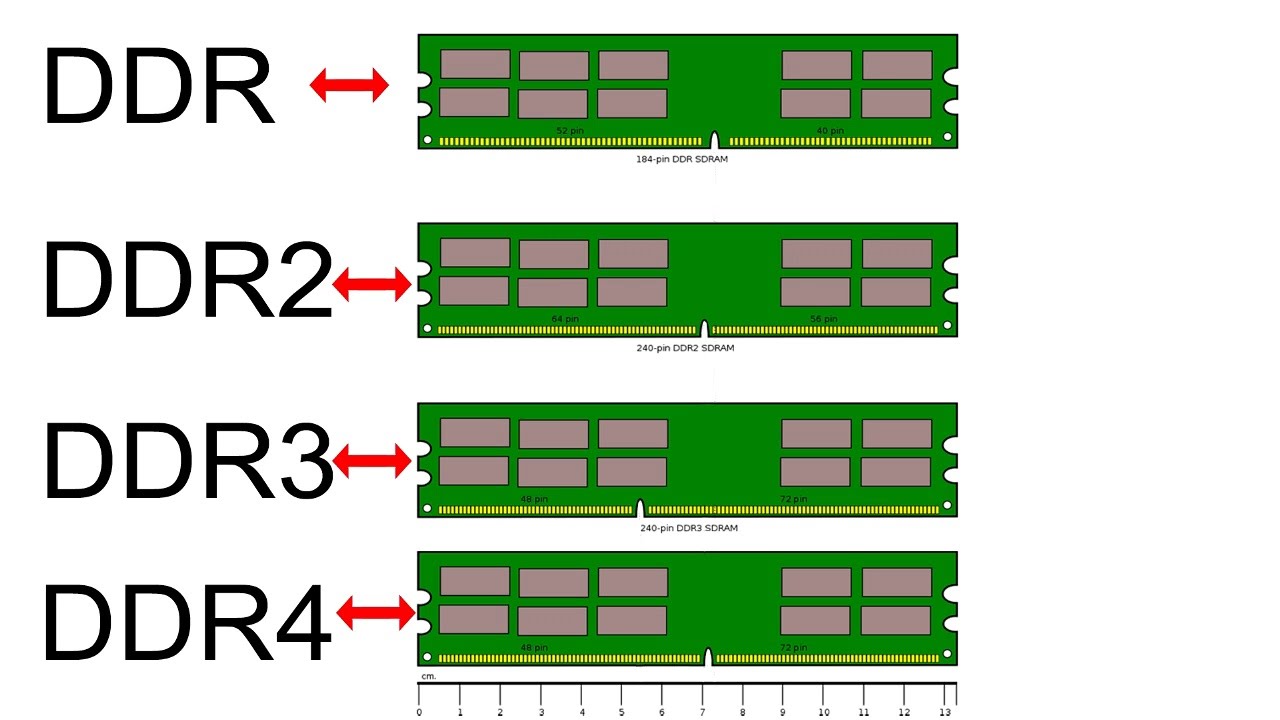 8k
8k
Оперативная память SODIMM AMD Radeon R5 Entertainment Series [R538G1601S2S-U] 8 ГБ [DDR3, 8 ГБx1, 1600 МГц, PC12800, тайминги: 11-11-11-28]
2.4k
Оперативная память SODIMM Kingston FURY Impact [KF432S20IBK2/64] 64 ГБ [DDR4, 32 ГБx2, 3200 МГц, PC25600, тайминги: 20-22-22]
577
Оперативная память SODIMM Kingston FURY Impact [KF426S15IBK2/16] 16 ГБ [DDR4, 8 ГБx2, 2666 МГц, PC21300, тайминги: 15-17-17]
223
Оперативная память SODIMM Patriot Signature Line [PSD34G13332S] 4 ГБ [DDR3, 4 ГБx1, 1333 МГц, PC10600, тайминги: 9-9-9-24]
1.6k
Оперативная память SODIMM AMD Radeon R3 Value Series [R334G1339S1S-U] 4 ГБ [DDR3, 4 ГБx1, 1333 МГц, PC10600, тайминги: 9-9-9-24]
2.4k
Оперативная память SODIMM Kingston FURY Impact [KF432S20IBK2/16] 16 ГБ [DDR4, 8 ГБx2, 3200 МГц, PC25600, тайминги: 20-22-22]
577
Оперативная память SODIMM Kingston FURY Impact [KF426S16IBK2/32] 32 ГБ [DDR4, 16 ГБx2, 2666 МГц, PC21300, тайминги: 16-18-18]
123
Оперативная память SODIMM Apacer [ES. 16G21.GSH] 16 ГБ [DDR4, 16 ГБx1, 3200 МГц, PC25600, тайминги: 22]
16G21.GSH] 16 ГБ [DDR4, 16 ГБx1, 3200 МГц, PC25600, тайминги: 22]
381
Подробный гайд по выбору ноутбучной оперативки / Хабр
Привет, GT! Пагубная тенденция делать ноутбуки всё тоньше и тоньше уже лишила нас апгрейдов и россыпи портов. В лучшем случае производитель даёт заменить накопитель, в худшем — предлагает докупить уродливую и неприлично дорогую док-станцию с дополнительными разъёмами.
К счастью, профессиональные и игровые лэптопы пока остаются верны старой концепции персонального компьютера, в котором вы вольны апгрейдить железо. О апгрейде подсистемы памяти сегодня и поговорим.
Частотный потенциал и память с нестандартными характеристиками
Старушка DDR3 до сих пор активно присутствует на рынке — даже «флагманские» макбуки до сих пор используют её, а не новый стандарт: благо, процессоры Intel Core поколений Skylake и Kaby Lake умеют работать с обоими типами памяти, правда, с некоторыми ограничениями. Так как контроллер памяти у CPU один, а нормальными для «новой» памяти являются напряжения 1.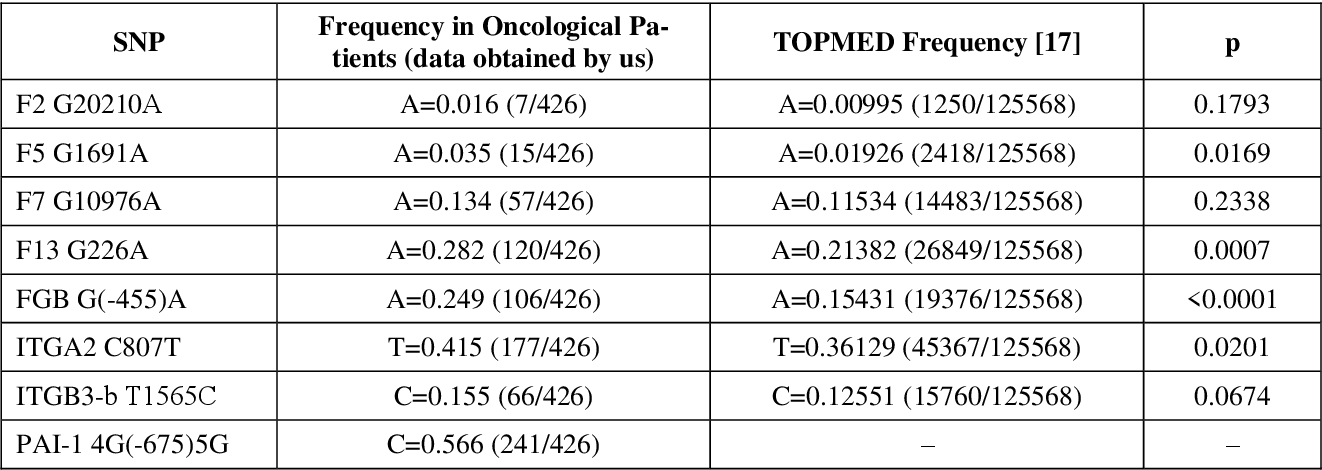 2-1.35 Вольт, то и DDR3 должна быть с припиской L (low voltage) на конце и пониженным до 1.35 рабочим напряжением. Впрочем, в наше время на мобильных платформах только такая память и присутствует, а современные технологии производства позволяют сделать память, работающую как на напряжении 1.35 вольт, так и на 1.5, и любая мобильная DDR3 от Kingston подойдёт как лэптопу, так и компактной системе с «настольным» процессором.
2-1.35 Вольт, то и DDR3 должна быть с припиской L (low voltage) на конце и пониженным до 1.35 рабочим напряжением. Впрочем, в наше время на мобильных платформах только такая память и присутствует, а современные технологии производства позволяют сделать память, работающую как на напряжении 1.35 вольт, так и на 1.5, и любая мобильная DDR3 от Kingston подойдёт как лэптопу, так и компактной системе с «настольным» процессором.
По спецификациям последние два поколения процессоров i3/i5/i7 в ноутбуках поддерживают DDR4-2400 МГц, DDR3L-2133 МГц и DDR3L-1600 МГц: на первый взгляд выбор не велик. Впрочем, те же ограничения формально существуют на десктопных процессорах и успешно обходятся через BIOS материнской платы. В подтверждение вышесказанного можно привести примеры ноутбуков с установленными с завода модулями DDR4-2800 МГц и те же Макбуки с их 2133 МГц DDR3L.
Разгон на ноутбуке
Так как жадные менеджеры Intel заблокировали возможность разгона для простых смертных, требуя доплаты за «теперь-не-такие-уж-и-бесплатные» мегагерцы, разгон оперативки на ноутбуках доступен в двух случаях: у вас флагманская модель и процессор с индексом HK (i7-7820HK, i7-6820HK) или на тематических форумах существуют модифицированные (или «утёкшие» от производителя) BIOS для вашей модели с разблокированной вкладкой продвинутых настроек.
Для обеспечения комфортных условий в монструозном ASUS ROG GX800V используется гибридная система охлаждения + внешний док с «водянкой»
DDR3L
ASUS, MSI и Lenovo ещё в прошлом поколении перевели свои флагманские игровые лэптопы на передовой стандарт памяти, но кто сказал, что ноутбуку с условным i7-4960HQ пора на пенсию? Да, видеокарты трёхлетней давности в современных играх работаю так себе, а уж мобильные видеокарты — и того хуже, ведь производительность графики в «большом брате» и мобильном ПК сравнялась лишь в этом поколении, но на «средних»-то играть можно? А условным фотошопам, иллюстраторам и прочим три-дэ-максам вообще наплевать на модные технологии: OpenGL поддерживается, 1-2 ГБ видеопамяти есть — и хорошо. А остальное и в быструю оперативку можно положить, если что.
Таблица совместимости
Для упрощения апгрейда старых систем мы составили небольшую табличку, которая поможет вам не ошибиться с выбором оперативной памяти для вашего железного друга.
Если ваш ноутбук работает на встроенной в процессор графике и обходится «медленной» заводской памятью — при апгрейде стоит заменить старый модуль на пару максимально быстрых, подобрав совместимые с вашей системой.
iGPU не имеет собственных запасов памяти (кроме скромных по объёму кеша и кадрового буфера), и эксплуатирует системную оперативку для хранения моделей, текстур и результатов промежуточных вычислений, и медленная подсистема памяти — бутылочное горлышко для сравнительно мощных вариантов IntelHD (530 и выше, и, само собой, неплохая графика класса Iris и IrisPro). Подробности об ускорении работы встроенного в процессор видеоядра заменой оперативки можно почитать в нашей предыдущей статье.
DDR4
С памятью DDR4 всё несколько проще: её поддерживают только два поколения мобильных систем, на базе Intel Core 5000 и 6000 серий, и в игровых ноутбуках (а также некоторых моноблоках и ультракомпактных ПК) обычно с завода стоит достаточное количество оперативки. Из обоих поколений есть исключения — флагманские i7 «мобильной» серии с поддержкой разгона — их контроллер памяти обеспечивает работу высокоскоростных модулей и поддерживает разгон.
Из обоих поколений есть исключения — флагманские i7 «мобильной» серии с поддержкой разгона — их контроллер памяти обеспечивает работу высокоскоростных модулей и поддерживает разгон.
К сожалению, широкую поддержку высокоскоростной памяти SO-DIMM DDR4 с частотой 2800 МГц Intel реализовала только в одном процессором на рынке (и тот обитает в неприлично дорогих системах), а AMD до сих пор не показало мобильные Ryzen’ы: Kingston просто не занимался непопулярным направлением, да и в ноутбуках с i7-7820HK крайне редко не установлен максимальный объём (64 Гб) из коробки.
Муки выбора и подводные камни
Для большинства активных пользователей GT апгрейд вряд ли является нештатной ситуацией, и чёткое понимание необходимых объёмов памяти дополнено неплохим знанием железной части, вот только Geektimes стал настолько популярен, что статьи с него регулярно расходятся по соцсетям и бессовестно передираются на другие ресурсы даже без ссылки на первоисточник, поэтому оставить без внимания некоторые очевидные моменты мы не можем.
Как узнать текущий объём памяти и её характеристики?
Легче всего живётся пользователям Windows 10. Открываем диспетчер задач (Shift+CTRL+Esc), в нём вкладку «Производительность» и переходим в раздел памяти:
Где посмотреть конкретную модель процессора?
Всё там же, но в разделе «Центральный процессор»:
Что делать, если у меня Windows 8 / Windows 7?
Можно воспользоваться бесплатной утилитой CPU-Z — она покажет исчерпывающую информацию и о процессоре, и о наборе установленных модулей памяти.
Какие могут быть подводные камни?
В большинстве случаев — никаких, однако некоторые ноутбуки с младшими процессорами intel отказываются воспринимать 16-гиговые модули памяти стандарта DDR3L, для них максимальный объём ограничен 8 Гб на слот, так что единственный доступный вариант — 2 плашки по 8 ГБ. Так как речь идёт о младших процессорах (i3, pentium, celeron) и их «энергосберегающих» версиях — вряд ли найдётся задача, которая поставит ноутбук с такой начинкой в неудобное положение по памяти (при максимальных 16 Гб), а не по вычислительной мощности.
Система говорит, что у меня есть ещё 2 разъёма памяти, я открыл ноутбук — а единственные доступные слоты заняты, что делать?
Тут вариантов не много: либо производитель решил сэкономить пару баксов и не распаял два дополнительных разъёма, а BIOS один на всю линейку ноутбуков, либо они находятся с другой стороны материнской платы.
В первом случае место под слоты оперативной памяти могут быть обнаружены рядом с имеющимися двумя — в каком-нибудь сервисе вполне могут распаять недостающие элементы, но тут стоит десять раз изучить вопрос, посмотреть смежные модели и проштудировать форумы: возможно, не установлены не только контактные площадки, но и их обвязка.
Необычное расположение слотов оперативки на ноутбуке Lenovo ThinkPad.
Во втором же посмотрите гайды по разборке вашего ноутбука в сети — либо под клавиатурой обнаружится лючок с доступом к двум разъёмам, либо придётся снимать саму материнскую плату.
А что с совместимостью уже установленной памяти с новой?
Если вы купили модуль с теми же частотами, что и уже имеющийся — проблем не будет. Оперативка для ноутбуков крайне редко имеет нестандартные тайминги, а прошитые профили JEDEC имеют конкретные значения задержек для каждой рабочей частоты. Работать с «оверклокерской» памятью может только два процессора (те самые 6820 и 7820HK), а в ноутбуках с таким железом обычно из коробки стоит 32 или 64 ГБ — вряд ли вам потребуется апгрейд в ближайшее время.
Оперативка для ноутбуков крайне редко имеет нестандартные тайминги, а прошитые профили JEDEC имеют конкретные значения задержек для каждой рабочей частоты. Работать с «оверклокерской» памятью может только два процессора (те самые 6820 и 7820HK), а в ноутбуках с таким железом обычно из коробки стоит 32 или 64 ГБ — вряд ли вам потребуется апгрейд в ближайшее время.
Всё это слишком сложно, я не запомню
Что ж, в таком случае из DDR3 с крайне высокой долей вероятности подойдёт KVR16LS11/8, а для систем поновее, с DDR4 на борту — KVR21S15D8/16. Для полной уверенности можно воспользоваться нашим мастером по подбору совместимого железа.
Лето — время для апгрейда
Как обычно, мы дарим нашим читателям промо-коды — и если курс доллара вас не радует, то пусть эта маленькая скидка сделает холодное лето капельку теплее.
Как вы помните, памяти много не бывает, а уж мобильной — тем более. Поэтому, если хотите разжиться Kingston SO-DIMM (а у нас ее много полезной и разной) — это можно сделать здесь.
Кстати, вы наверняка слышали, что у памяти Kingston пожизненная гарантия. Почему это так и как вообще развивалась история памяти нашей компании можете посмотреть в ролике ниже.
В нашем контент-плане наметилось несколько горячих тем, так что подписывайтесь на наш блог и ничего не пропустите.
Как установить оперативную память в свой ноутбук
Узнав все об оперативной памяти в нашей предыдущей статье, вы, возможно, задумались об ее обновлении. Может быть много причин, по которым вы решите обновить ОЗУ, и одна из них — компьютер, который становится медленным.
Да! Старые ПК могут стать медленными, особенно при использовании с более современными операционными системами, такими как Windows 10. Доступные в настоящее время программы также становятся все более требовательными к системным ресурсам.
По этой причине обновление оперативной памяти (при условии, что она совместима с вашей системой) или добавление дополнительной памяти помогает! Но как вы это сделаете сами?
Что делать, если вы уже потратили достаточно на модули оперативной памяти и ничего не осталось, чтобы заплатить кому-то за их установку? Это идеальное время, чтобы научиться делать что-то своими руками, и это именно то, что мы собираемся показать вам в этом уроке.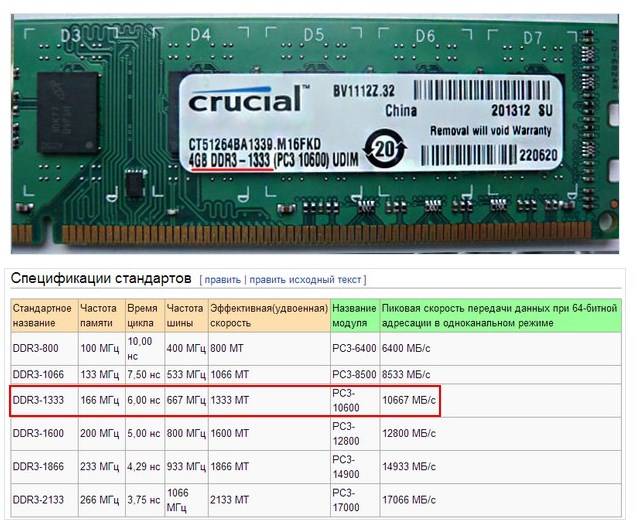
Установка оперативной памяти в ноутбук
Ваша машина никогда не будет работать без оперативной памяти, и она не будет работать достаточно хорошо, если установленная оперативная память нуждается в обновлении. Ниже приведены шаги, которые вы можете выполнить, чтобы удалить старые модули оперативной памяти и заменить их новыми. Убедитесь, что у вас есть правильная модель модулей оперативной памяти, прежде чем пытаться обновить оперативную память вашей машины.
ПРИМЕЧАНИЕ:
Перед покупкой оперативной памяти для вашего ноутбука обязательно сначала узнайте, какой модуль вам нужен (DDR2, DDR3 или DDR4). Если это старый ноутбук, то он, вероятно, имеет DDR2, поэтому вам нужно купить оперативную память DDR2. Откройте руководство пользователя вашего ноутбука или зайдите на веб-сайт производителя, чтобы узнать, какая оперативная память установлена на вашем компьютере.
Шаг 1. Отключите и удалите все внешние источники питания
Большинство ноутбуков работают при напряжении 19-20 вольт. Открытие и прикосновение к компонентам на материнской плате на самом деле не приведет к риску поражения электрическим током с вашей стороны. Однако статическое электричество на вашем теле может повредить мелкие детали, к которым вы прикасаетесь.
Открытие и прикосновение к компонентам на материнской плате на самом деле не приведет к риску поражения электрическим током с вашей стороны. Однако статическое электричество на вашем теле может повредить мелкие детали, к которым вы прикасаетесь.
Прежде чем вынимать модули оперативной памяти, о которых мы узнаем чуть позже, сначала разрядитесь от статического электричества, прикоснувшись к металлической поверхности. После этого подойдите к ноутбуку, переверните его и извлеките аккумулятор. Убедитесь, что зарядное устройство также отключено от устройства.
Слить весь заряд с ноутбука, нажав кнопку питания на 10 секунд. Это гарантирует, что на устройстве не будет электричества, которое может взаимодействовать со статическим зарядом вашего тела. Наденьте что-нибудь и на ноги и не позволяйте коже касаться пола.
Шаг 2. Найдите заглушку крышки оперативной памяти и снимите ее
Большинство ноутбуков имеют разные заглушки, прикрепленные к основному корпусу с помощью собственных винтов. Эти клапаны предназначены для различных аппаратных компонентов, установленных в устройстве, таких как жесткий диск, оперативная память, WiFi-адаптер и другие. В основном есть три створки, но их может быть больше в зависимости от марки и модели ноутбука.
Эти клапаны предназначены для различных аппаратных компонентов, установленных в устройстве, таких как жесткий диск, оперативная память, WiFi-адаптер и другие. В основном есть три створки, но их может быть больше в зависимости от марки и модели ноутбука.
Другие ноутбуки также имеют одну крышку, поэтому вам нужно убедиться, что все винты, которые удерживают ее на месте, удалены, прежде чем пытаться вынуть ее и открыть, что находится под крышкой. В этом случае очень поможет наличие руководства пользователя, особенно если вы не знаете, как выглядят модули оперативной памяти.
Будьте осторожны, поверните винты в правильном направлении и приложите к ним достаточное давление вниз с помощью отвертки подходящего размера, чтобы не повредить головку.
3. Найдите модуль(и) оперативной памяти и извлеките его
Будьте очень осторожны на этом следующем шаге, потому что планки модуля оперативной памяти удерживаются парой гибких металлических пластин по бокам, поэтому вы не должны вытаскивать их за сила. Чтобы вынуть модули, просто отодвиньте эти два металла от модуля, и вы увидите, как он автоматически движется к вам.
Чтобы вынуть модули, просто отодвиньте эти два металла от модуля, и вы увидите, как он автоматически движется к вам.
Когда ОЗУ уже находится в положении 45 градусов, это время, когда вы вытащите его из слота, и он должен очень легко оторваться. Обычно в ноутбуке два модуля, поэтому обязательно проверьте наличие второго и удалите его так же, как вы удалили первый.
4. Установите новый модуль оперативной памяти
Это будет последний шаг в процессе. Когда вы закончите удаление старой оперативной памяти, вам нужно будет установить новую в слоты. Обязательно следите за канавкой, которая присутствует вдоль штифтов на слоте. Это соответствует модулям ОЗУ, поэтому пустое пространство вдоль ОЗУ должно быть правильно размещено вдоль слота.
После того, как новая оперативная память будет хорошо вставлена в слот, вы можете нажимать на нее до тех пор, пока не услышите щелчок, исходящий от двух гибких металлических зажимов по обеим сторонам слота оперативной памяти. После установки первой оперативной памяти проделайте то же самое с другой и все!
После установки первой оперативной памяти проделайте то же самое с другой и все!
Теперь ваша машина готова к работе с новым установленным оборудованием. Если вы раньше страдали от зависаний и зависаний, то сейчас вы не должны испытывать этого. Если вы хотите пошаговую демонстрацию процесса. Просто нажмите кнопку «Воспроизвести» в видео ниже.
Если вы хотите больше наших руководств, вы можете получить их прямо в свой почтовый ящик, подписавшись на нашу рассылку по электронной почте. Были ли у вас проблемы, когда вы недавно обновили свою оперативную память? Дайте нам знать, что произошло, присоединившись к обсуждению в разделе комментариев ниже.
Сколько оперативной памяти мне нужно для моего ноутбука? : Экспертное руководство
Сколько оперативной памяти рекомендуется для игрового ноутбука?
Приобрести сопутствующие товары
Приобрести сертифицированные продукты Lenovo Intel® Evo™
Расширьте возможности ноутбука Intel ® Evo™ с аксессуарами Thunderbolt™ от Lenovo
Lenovo Thunderbolt 3
Essential Док
Купить сейчас
Модели
Рекомендуемый продукт
Рекомендуемые продукты
!
К сожалению, номер детали {partNumber} недоступен. Пожалуйста, выберите один из этих замечательных продуктов ниже.
Пожалуйста, выберите один из этих замечательных продуктов ниже.
Сортировать по :
Цена от низкой до высокой
Цена от низкой до высокой
Цена от высокой к низкой
Бестселлер
Максимальная экономия в %
Самая высокая экономия на $
Новейшие
Дата доставки
Показано 1–0
из
0
Полученные результаты
Один момент, пожалуйста…
The Lenovo Advantage
В Lenovo существует множество способов сэкономить на покупке новых ноутбуков, настольных компьютеров, планшетов и электронных устройств. Кроме того, воспользуйтесь нашей гарантией соответствия цены и вариантами финансирования или дополнительной экономией с эксклюзивными купонами Lenovo.
Если вы владелец малого бизнеса, вы можете воспользоваться дополнительными бизнес-привилегиями и сэкономить, подписавшись на бесплатную подписку Lenovo Pro.


