Как подключиться с компа к вайфаю: Как Подключить Компьютер к WiFi Без Провода
Содержание
Как соединить ПК с ПК по Wi-Fi: 2 актуальных способа
Поскольку область применения компьютеров постоянно расширяется, а объемы данных увеличиваются, появление создания сети оставалось вопросом времени. Сейчас создать сетевое подключение между сетевыми устройствами можно по-разному. Так, есть возможность соединить их кабелем, создав локальную сеть, или при наличии Wi-Fi маршрутизатора сделать беспроводное соединение. Если маршрутизатор отсутствует, решить задачу нам помогут адаптеры Wi-Fi.
Подключение к интернету необязательно, поэтому с тем, как соединить ПК с ПК по Wi-Fi, трудностей не возникнет. Что касается стационарных ПК, в них нужно подключать беспроводной передатчик сигнала (в ноутбуках они предусмотрены по умолчанию).
Содержание
- Через домашний роутер
- Через модуль
- Дополнительно
- Задать вопрос автору статьи
Через домашний роутер
Простой способ для соединения сетевого оборудования – воспользоваться маршрутизатором, который есть в каждом доме. При этом не имеет значения, какое именно подключение используется – патч-корд или «по воздуху». Все объединенные устройства при этом получают собственный IP-адрес и доступ к интернету, что позволяет вести между ними обмен данными.
При этом не имеет значения, какое именно подключение используется – патч-корд или «по воздуху». Все объединенные устройства при этом получают собственный IP-адрес и доступ к интернету, что позволяет вести между ними обмен данными.
Для наглядности можно посмотреть видео:
Чтобы подключить 2 ноутбука между собой по Вай-Фай, воспользуемся следующей инструкцией:
- При работающем и настроенном роутере активировать модули передачи Wi-Fi (установить их, если речь идет о стационарном ПК).
- Зайти в «Этот компьютер», выбрать вкладку «Компьютер», нажать «Свойства». На обоих ПК в поле «Рабочая группа» название должно быть одинаковым. Стандартное – Workgroup.
- Дальше следует открыть «Панель управления», кликнуть «Домашняя группа», нажать «Создать домашнюю группу», если таковой пока нет.
 Следует убедиться, что в настройках интернета в качестве типа сети используется домашняя. При наличии группы можно начинать ее настраивать.
Следует убедиться, что в настройках интернета в качестве типа сети используется домашняя. При наличии группы можно начинать ее настраивать. - Нужно выделить элементы, доступные для второго ПК, и изменить дополнительные опции, связанные с общим доступом.
- В них необходимо активировать сетевое обнаружение, открыть доступ к принтерам и файлам. Лучше отказаться от защиты паролем. На «десятке» нужно попасть в «Центр управления…», зайти в «Изменить дополнительные параметры общего доступа» (в меню слева).
- Остается зайти в «Центр управления…» и возле активного соединения открыть «Карта сети». В новом окне будет показан способ объединения маршрутизатора, интернета и подключенных ПК. Достаточно нажать на подключаемое устройство, чтобы открыть ему доступ.
В дефолтных настройках открыт доступ к части данных, расположенных на диске C. Вручную можно полностью открыть доступ:
- Нажать ПКМ на диск или каталог, доступ к которому нужно открыть с другого компьютера.

- Открыть меню «Общий доступ…», выбрать «Расширенная настройка…» (для диска), «Все» (для каталога). Если открывать доступ к диску, достаточно выбрать «Все» и отметить галочками предложенные разрешения.
Инструкция позволяет объединить компьютеры по Wi-Fi. Теперь не будет ограничений в обмене информацией, а ПК одинаково будут иметь доступ к интернету.
Используя данный метод, могут появиться затруднения, включая ошибки при подключении, требование ввести пароль и другое. Это связанно с особенностями Windows, у которой появляются капризы в области безопасности.
В таких случаях следует проверить следующие настройки:
- Параметры брандмауэра или антивирусного программного обеспечения. Оба инструмента могут заблокировать соединение, так что не лишним будет выключить их – это позволит проверить, не они ли мешают объединению.
- Настройки учетных записей. Следует попытаться создать одинаковые записи с идентичными кодами и именами.
 Не стоит устанавливать пустой код для доступа. Можно создать Гость, предоставив все доступные разрешения.
Не стоит устанавливать пустой код для доступа. Можно создать Гость, предоставив все доступные разрешения. - Возможно, на обоих компьютерах установлены разные даты и время. Этот также стоит учесть.
Чтобы проверить работоспособность соединения, можно использовать командную строку:
- Открыть «Карту сети», навести курсор на ноутбук, чтобы увидеть его IP-адрес.
- Нажать комбинация Win+R, набрать cmd для запуска текстового интерфейса.
- Ввести ping, через пробел набрать IP-адрес устройства.
- Если передача пакетов идет полным ходом, проблем никаких нет.
Таким образом, можно связать не только два компьютера через Wi-Fi роутер. Единственное – чем больше подключенных устройств, тем ниже может быть скорость передачи данных.
Однако, чтобы заметно снизить скорость, необходимо подключить более 20 пользователей.
Через модуль
Инструкции для этой главы в формате видео смотрите тут:
youtube.com/embed/G2e3AC8R9Gc?feature=oembed» frameborder=»0″ allow=»accelerometer; autoplay; clipboard-write; encrypted-media; gyroscope; picture-in-picture» allowfullscreen=»»>
Даже при отсутствии роутера предусмотрена возможность соединить два ноутбука в локальную сеть. Для этого мы используем встроенный беспроводной модуль (адаптер). Начиная с версии VISTA, и в более новых, для этой цели используется «Мастер подключений».
В этом случае следует настроить одно устройство на прием сигнала, второе – на отправку. Следует также учитывать их расположение, поскольку стены из бетона и другие преграды могут блокировать сигнал.
Если речь идет о ноутбуках, лучше сначала их настроить при их расположении друг возле друга, и уже затем определить максимальное расстояние между ними экспериментальным способом.
Когда на обоих устройствах будет установлен передатчик Wi-Fi или включен модуль (если это ноутбуки), можно переходить к настройкам первого.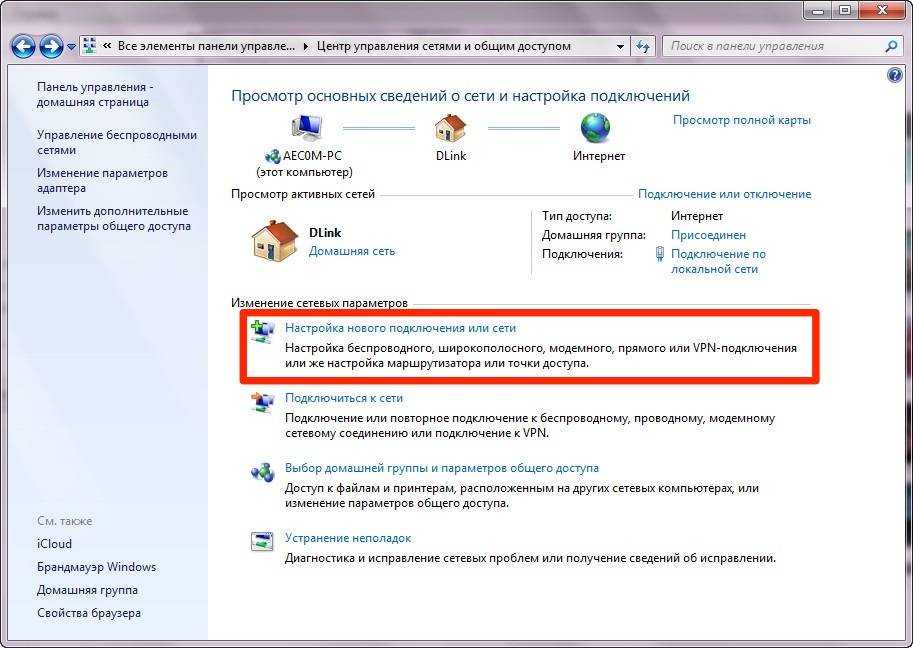 Чтобы объединить компьютеры в сеть, есть такая инструкция:
Чтобы объединить компьютеры в сеть, есть такая инструкция:
- Открыть «Центр управления…». Это окно открывается нажатием по ярлыку доступа к интернету в трее (на «десятке» через «Параметры сети и Интернет»).
- Включить настройку нового соединения.
- Выбрать тип подключения «Настройка беспроводной сети Компьютер-Компьютер». Дальше система подскажет, что данная сеть является временной, и при наличии подключения к другой сети текущее соединение может отключиться.
- Откроется окно с предложением указать будущий SSID (имя сети), способ шифрования и будущий пароль. Самым эффективным типом является WPA2, хотя поскольку подключение является локальным, пароль можно вообще не применять. Тем более, если в зоне действия сторонних пользователей нет.
- После ввода всех данных будет открыто окно, информирующее о завершении настройки. Сеть появилась среди доступных подключений и будет работать до того момента, пока к ней подключены остальные пользователи.

Перед подключением второго ПК потребуется изменить доступ к предоставляемым данным. Аналогично настройке сети с помощью роутера, потребуется открыть параметры каталогов или дисков и разрешить на них полный доступ для остальных пользователей. Также потребуется активировать сетевое обнаружение.
На втором устройстве остается включить поиск новых беспроводных сетей, найти созданную и нажать «Подключиться». Возможно, появится требование указать пароль (если вы его указывали). После этого можно пользоваться любой информацией, на которую открыт доступ.
Подобное решение позволяет соединить 2 и более ноутбука или компьютера, используя встроенный модуль Wi-Fi. На главном компьютере в трее появится сообщение «Ожидание подключения» – это указывает, что сеть готова к работе.
Дополнительно
В качестве бонуса расскажем про еще один способ – посредством кабеля. Соединение двух ноутбуков через сетевой кабель имеет свои плюсы. Скорость передачи данных увеличится в несколько раз, а также отпадает необходимость защищать паролем доступ к сети (как в случае с соединением по Wi-Fi).
Чтобы соединить два ноутбука сетевым кабелем, используем простое руководство:
- Воткнуть оба конца кабеля в порты, соединяющие с платой сетевого интерфейса.
- Указать одну рабочую группу и дать разные имена ноутбукам. Для этого нужно нажать ПКМ на «Мой компьютер» и кликнуть «Свойства». Там находятся данные параметры. После изменений в обязательном порядке нужно перезагрузить систему.
- На каждом из ноутбуков открыть «Панель управления», выбрать «Сеть и Интернет» и перейти в «Центр управления сетями…». Выбрать свой сетевой адаптер и зайти в его свойства.
- Выбрать пункт протокол «IP версии 4» и указать приведенные ниже настройки.
Проверьте правильность значений на первом компьютере:
- IP-адрес: 192.168.0.1
- Маска подсети: 255.255.255.0
На втором параметры будут следующие:
- IP-адрес: 192.168.0.2
- Маска подсети: 255.255.255.0
- Основной шлюз: 192.168.0.1
- Предпочитаемый DNS-сервер: 192.
 168.0.1
168.0.1
После сохранения можно открывать проводник и переходить по ярлыку «Сеть». В нем будет отображаться подключенный к локальной сети второй ноутбук. Для работы с файлами и каталогами на обоих устройствах потребуется открыть общий доступ, о чем уже говорилось в разделе «Через роутер».
Статья получилась объемной. Если разобраться, тема совсем не сложная. Однако, инструкция написана на примере Windows 7. Ее можно применять и на других ОС, принцип схож. Если вдруг есть вопросы или что-то не получилось, напишите в комментарии. Обязательно посмотрим и попытаемся помочь!
Как подключиться к Wi-Fi, не зная пароля
Широкая распространённость Wi-Fi в эпоху современных высоких технологий воспринимается нами как обыденное явление и ни у кого не вызывает удивления. Однако у некоторых людей по этому поводу возникают немного другие мысли: «Почему бы не подключиться к какому-нибудь Wi-Fi на халяву?». Это вполне логичная мысль, особенно если учитывать тот факт, что точек доступа вокруг нас бесчисленное множество. Мы наблюдаем это, когда видим в своём смартфоне или ноутбуке список доступных беспроводных соединений. А желание человека воспользоваться каким-либо благом просто так, ничего не отдавая взамен, существует с древних времён, и в современном обществе также присутствует, может, немного в другой форме, но оно есть — и не отрицайте.
Мы наблюдаем это, когда видим в своём смартфоне или ноутбуке список доступных беспроводных соединений. А желание человека воспользоваться каким-либо благом просто так, ничего не отдавая взамен, существует с древних времён, и в современном обществе также присутствует, может, немного в другой форме, но оно есть — и не отрицайте.
Какие есть варианты
На любое действие всегда найдётся противодействие. Вот и с доступом к Wi-Fi дела обстоят так же. Чем сложнее становятся уровни защиты, тем более изощрённые способы находятся, чтобы её обойти. Также обстоят дела и с Wi-Fi. Самыми действенными способами защиты являются создание пароля и протоколы шифрования данных.
С протоколами шифрования дела обстоят намного сложнее — всё, что было зашифровано, можно расшифровать, вопрос лишь в том, сколько это потребует времени и ресурсов. Однако тема расшифровки данных — это несколько сложное дело, и требует некоторых базовых навыков, помимо всего остального. Поэтому мы отложим её в сторону, а вот о паролях поговорим немного подробней.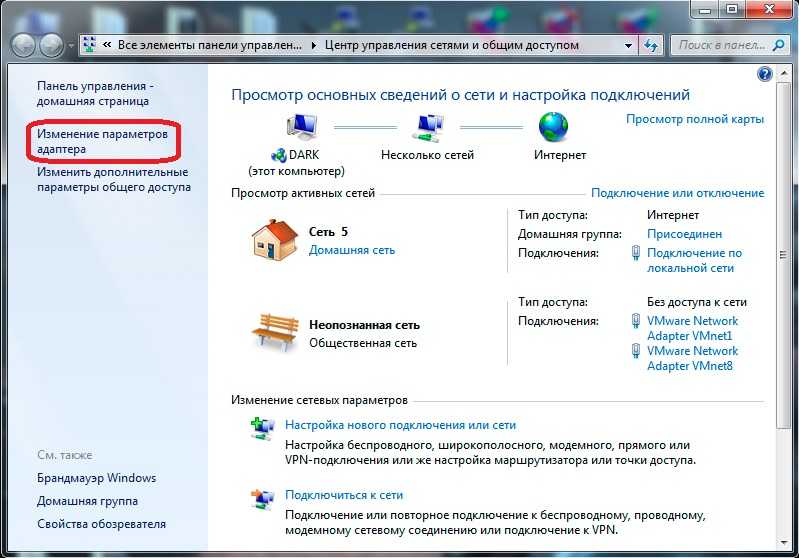
Просто и без усилий
Наиболее простым вариантом воспользоваться халявным Wi-Fi будет пойти в какой-нибудь крупный торговый центр или кафе, где для привлечения клиентов раздают бесплатный Wi-Fi, к которому можно подключиться безо всякого пароля и наслаждаться в своё удовольствие.
Другим вариантом, не требующим от вас больших усилий, будет вариант подключиться к Wi-Fi соседа, если он по своей доброте душевной или просто по наивности не установил пароль. Для этого перейдём в Пуск — Панель управления — Сеть и интернет — Центр сетевых подключений — Подключение к сети. Перед вами появится список доступных сетей и, если среди них обнаружится хотя бы одна отмеченная восклицательным знаком, можете торжествовать — это и будет ваш «добрый» сосед. Подключиться к нему разрешено в любое время, и можно этим воспользоваться.
Пароли бывают разные
Если всё же соседи у вас оказались жадными и бдительными, то надежда тоже не совсем потеряна. Для начала можно попробовать подобрать пароль вручную.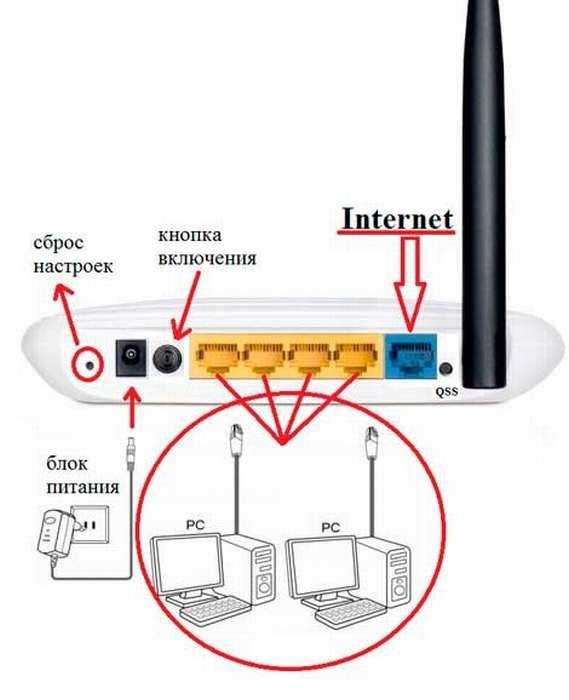 По статистике, очень распространёнными являются пароли 1111, 1234, qwerty и так далее. Возможно, при наличии небольшой доли терпения и свободного времени, вам улыбнётся удача, но здесь давать какие-либо гарантии, что удастся подключиться, не будем — всё зависит от вашей удачи и изобретательности соседей. Шансы на успех, честно говоря, очень призрачные.
По статистике, очень распространёнными являются пароли 1111, 1234, qwerty и так далее. Возможно, при наличии небольшой доли терпения и свободного времени, вам улыбнётся удача, но здесь давать какие-либо гарантии, что удастся подключиться, не будем — всё зависит от вашей удачи и изобретательности соседей. Шансы на успех, честно говоря, очень призрачные.
Ещё одним способом, как, не зная пароля, зайти в соседский Wi-Fi, будет использование программ для подборки паролей Aircrack-ng 0.9.3 win и CommView for Wi-Fi. Они обладают интуитивно понятным интерфейсом, что позволяет легко в них разобраться.
А работают они по следующему принципу: программа содержит базу паролей, начинает подбирать с наиболее популярных и по убыванию. Эта процедура может занять от нескольких часов, если у вас достаточно быстрый и современный компьютер, до нескольких недель, если это не так. Хватит ли вам терпения подобрать желаемый пароль…
Стоит или нет
Мы рассмотрели методы, как подключиться к Wi-Fi, не зная пароля.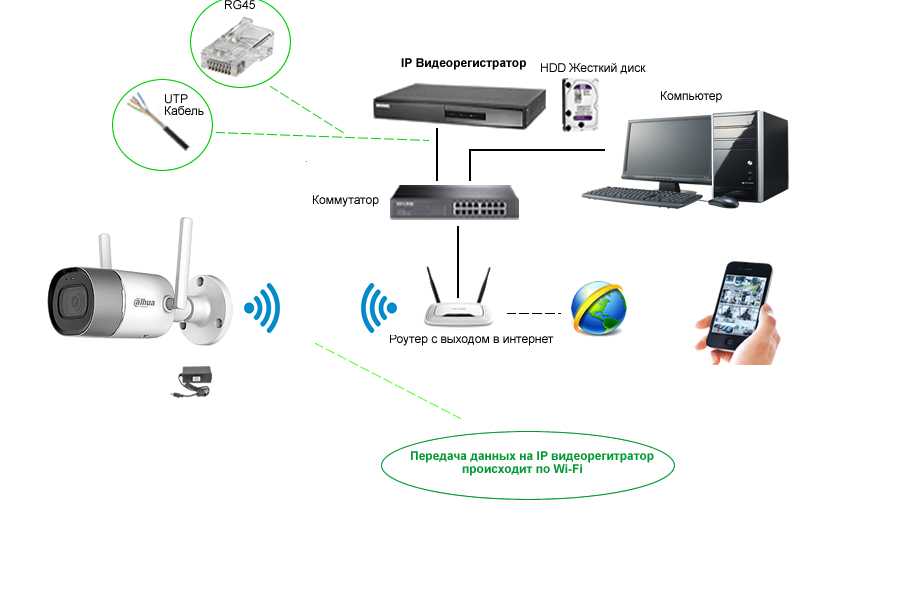 Они могут вам помочь, но стопроцентной гарантии нет. А если ещё и учесть, что использование чужого Wi-Fi не законно и может быть наказуемо как самим соседом, так и по закону, то, наверное, проще будет обратиться к Интернет-провайдеру и подключить собственный беспроводной интернет.
Они могут вам помочь, но стопроцентной гарантии нет. А если ещё и учесть, что использование чужого Wi-Fi не законно и может быть наказуемо как самим соседом, так и по закону, то, наверное, проще будет обратиться к Интернет-провайдеру и подключить собственный беспроводной интернет.
Подключение к своему Wi-Fi без пароля
Бывают и несколько иные ситуации. Подключение к чужим беспроводным сетям и попытка их взлома карается законом. Поэтому сугубо ради интереса или развлечения заниматься подобным не стоит.
Сейчас большое количество заведений и торговых центров предлагают общедоступный Интернет. Взламывать его не нужно.
Но случается и так, что пользователь не может подключиться к собственной беспроводной сети. Он забыл пароль, кто-то из домочадцев его поменял, но спросить сейчас у него нет возможности. А бывает и так, что для безопасности придумал сложный код, записал его на бумажку, и в итоге её потерял или случайно выбросил.
Суть одна. Пароля нет, и вспомнить его не получается пока.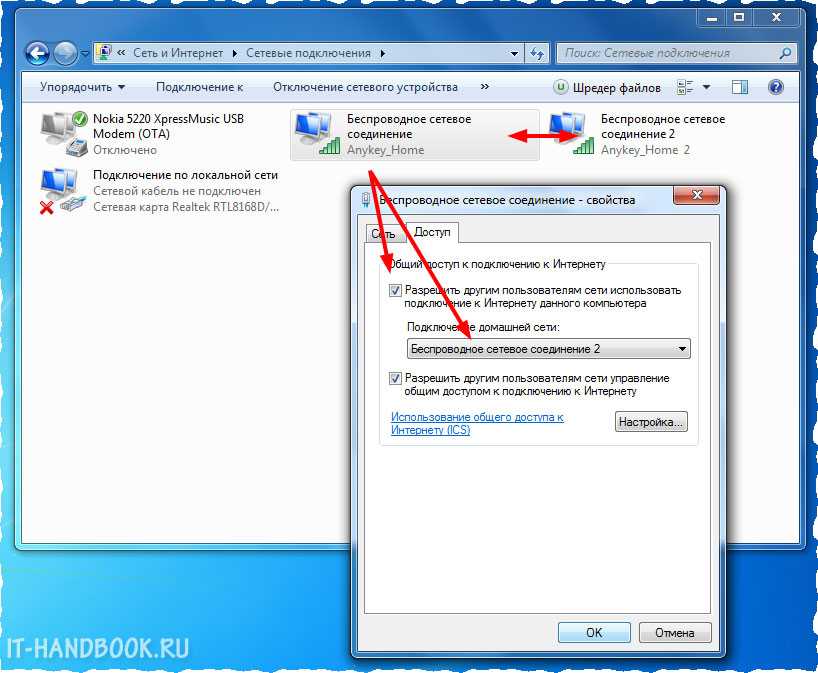 Нужно искать решение.
Нужно искать решение.
Настоящим спасением в подобных ситуациях становится наличие на маршрутизаторах (роутерах) функции WPS. О её наличии или отсутствии на конкретной модели устройства можно узнать их паспорта изделия или инструкции по эксплуатации.
Воспользоваться WPS можно несколькими способами. Каждый из них будет рассмотрен отдельно.
Планшет или смартфон
Объективно самым простым способом подключиться к своему беспроводному Интернету по Wi-Fi, забыв или не зная пароль, является использование смартфона или планшетного компьютера.
Основные действия будут выполняться через настройки. Но и сам роутер должен быть под рукой. Как минимум одну кнопку на нём нажать придётся.
Последовательность и алгоритм действий при подключении будет отличаться в зависимости от мобильной операционной системы и прошивки. Порой достаточно открыть список доступных беспроводных сетей на смартфоне, выбрать свою и нажать кнопку подключения. Если WPS активен, под названием сети будет отображаться соответствующая надпись.
Далее пароли вводить не нужно. Подойдите к маршрутизатору и на задней панели найдите кнопку с надписью WPS. Иногда она сочетается с кнопкой Reset. Для активации той или иной функции нужно однократно нажать клавишу или удерживать её в течение нескольких секунд.
ВНИМАНИЕ. Обычно зажатие более 5 секунд ведёт к сбросу настроек. То есть срабатывает кнопка Reset.
Если с настройками WPS всё нормально, тогда ваш мобильный девайс сразу подключится к сети. Но иногда задача усложняется.
Здесь требуется открыть меню Wi-Fi в настройках своего смартфона или планшета, а затем найти кнопку WPS. После её активации в телефоне нажмите аналогичную кнопку на роутере. Это позволит выполнить автоматическое подключение.
То же самое можно сделать с помощью WPS PIN. Но для этого нужно знать код. Обычно он находится в веб-интерфейсе Интернет-оборудования.
Компьютер с Windows на борту
В случае с компьютерами и ноутбуками принцип подключения к беспроводной сети Интернет без использования пароля фактически один и тот же. Это объясняется идентичной работой технологии WPS.
Это объясняется идентичной работой технологии WPS.
Чтобы добиться подключения, нужно сделать следующее:
- на панели задач своего компьютера или ноутбука кликнуть по значку Wi-Fi;
- открыть список доступных для подключения беспроводных сетей;
- левой кнопкой мышки кликнуть по названию своей сети, куда нужно подключиться;
- должно появиться сообщение о возможном подключении через нажатую кнопку;
- нажмите клавишу WPS на корпусе своего маршрутизатора;
- дождаться уведомления об успешном подключении к оборудованию;
- проверить работоспособность Интернета на ноутбуке или компьютере.
Ничего сложного. Дело буквально на несколько минут. А то и меньше.
Через веб-интерфейс роутера
Сразу стоит отметить, что такой вариант подойдёт не всем. Ведь возможность его реализации напрямую зависит от того, как выполнен интерфейс используемого маршрутизатора.
Зато этот способ соединения очень хорошо себя проявляет при необходимости подключить сразу несколько юзеров к одной сети без ввода пароля.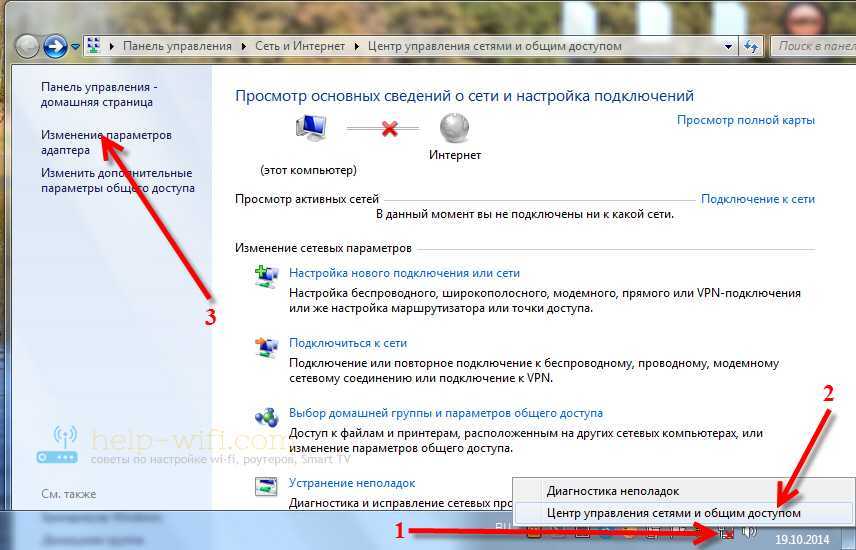
- На первом этапе требуется открыть веб-интерфейс своего Интернет-оборудования. Это 192.168.1.1 или 192.168.1.0. Уточнить это можно в руководстве по эксплуатации, паспорте изделия или на наклейке на корпусе роутера.
- Последующие операции могут немного отличаться в зависимости от бренда и модели маршрутизатора. Но смысл везде одинаковый. Нужно просто найти соответствующие разделы меню.
- На примере TP-Link сначала требуется открыть основное меню настроек и выбрать раздел Advanced.
- В левой части меню найти раздел о беспроводной сети (либо Wireless).
- Теперь нужно перейти в раздел с WPS. Тут следует нажать на кнопку подключения (Connect). Тем самым отроется доступ для всех расположенных поблизости устройств.
Доступ будет открыт буквально в течение минуты. После этого подключение придётся повторять заново. Поэтому лучше заранее подготовить все мобильные и компьютерные устройства, если их требуется подключить сразу все.
Ничего сложного в представленных инструкциях нет. С ними справится даже новичок.
С ними справится даже новичок.
Но применение технологии WPS нельзя считать оптимальным решением. Этот вариант лучше не использовать на регулярной основе для подключения к домашней беспроводной сети, когда поблизости соседи и посторонние лица. Они могут с такой же лёгкостью подключиться к незащищённой паролем сети Wi-Fi. В лучшем случае они просто воспользуются бесплатным Интернетом. В худшем нанесут ущерб вашему маршрутизатору или мобильным, компьютерным устройствам.
Поэтому WPS лучше использовать как временное решение проблемы отсутствия защищённого доступа. Попробуйте вспомнить пароль, спросите, кто его менял и какой теперь новый код доступа. Либо просто выполните сброс до заводских настроек. Тогда будет использоваться стандартный пароль, и подключиться не составит труда.
Сразу после этого обновить ключ безопасности и старайтесь его не забывать.
Важно придумывать не просто надёжные пароли, но и достаточно легко запоминающиеся. Сомнительной является инициатива с придумыванием сложных кодов, которые пользователь записывает на бумажку и приклеивает около компьютера. Взломать такой код не сложнее, чем разгадать комбинации типа 111111 или 1234554321.
Как узнать, совместим ли ваш компьютер с WiFi | Small Business
By Ruri Ranbe
Для подключения к сети Wi-Fi на компьютере должен быть установлен контроллер беспроводного сетевого интерфейса или беспроводной адаптер. Адаптер позволяет компьютеру обнаруживать сигналы Wi-Fi от маршрутизатора, чтобы ПК мог передавать и получать данные через Интернет. Wi-Fi основан на стандарте Института инженеров-электриков 802.11; тремя наиболее распространенными спецификациями являются 802.11b, 802.11g и 802.11n. Однако старые маршрутизаторы могут не поддерживать 802.11g или 802.11n, а некоторые маршрутизаторы можно настроить для передачи сигналов Wi-Fi только с использованием определенных спецификаций 802.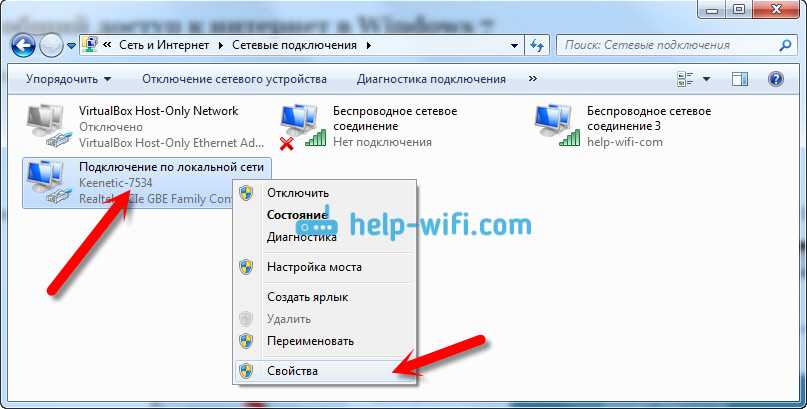 11. Если ваш адаптер использует неподдерживаемую версию 802.11, ПК не сможет подключиться к сети вашего предприятия.
11. Если ваш адаптер использует неподдерживаемую версию 802.11, ПК не сможет подключиться к сети вашего предприятия.
Нажмите «Пуск | Панель управления | Сеть и Интернет | Центр управления сетями и общим доступом».
Нажмите «Изменить настройки адаптера». Если в списке доступных подключений отображается «Беспроводное сетевое подключение», компьютер совместим с Wi-Fi.
Дважды щелкните соединение, чтобы просмотреть состояние устройства. Нажмите «Свойства» и выберите «Настроить».
Перейдите на вкладку «Дополнительно» и выберите «Беспроводной режим», чтобы увидеть, к каким беспроводным сетям может подключаться адаптер.
Откройте веб-браузер и войдите на страницу конфигурации маршрутизатора. Введите свои учетные данные для входа, если будет предложено.
Просмотрите меню, чтобы найти параметр Беспроводной режим. Просмотрите настройки, связанные с этой опцией, чтобы увидеть, какие беспроводные режимы поддерживает маршрутизатор.
 Если спецификации вашего адаптера 802.11 нет в списке беспроводных режимов, возможно, маршрутизатор не сможет передавать сигналы Wi-Fi на ПК.
Если спецификации вашего адаптера 802.11 нет в списке беспроводных режимов, возможно, маршрутизатор не сможет передавать сигналы Wi-Fi на ПК.Нажмите «ОК», чтобы закрыть окно устройства. Нажмите «Закрыть».
Ссылки
- Университет Теннесси: в чем разница между 802.11b, 802.11g и 802.11n?
Советы
- Не все адаптеры поддерживают режим беспроводной связи. Найдите модель драйвера на веб-сайте производителя, чтобы узнать, какую спецификацию использует устройство.
- Если беспроводной адаптер отключен, «Беспроводное сетевое подключение» может не отображаться в списке подключений. Нажмите «Пуск | Панель управления | Оборудование и звук | Диспетчер устройств», а затем дважды щелкните «Сетевые адаптеры», чтобы увидеть, есть ли в списке отключенный адаптер. Щелкните правой кнопкой мыши устройство и нажмите «Включить». Перезагрузите компьютер и снова проверьте Центр управления сетями и общим доступом, чтобы увидеть, появилось ли беспроводное соединение.

- Страница конфигурации маршрутизатора зависит от марки и модели маршрутизатора. При необходимости обратитесь к документации, прилагаемой к маршрутизатору, для получения дополнительной помощи.
Биография писателя
Рури Ранбе работает писателем с 2008 года. Она получила степень А.А. по английской литературе в Валенсийском колледже и получает степень бакалавра. по информатике в Университете Центральной Флориды. Ранбе также имеет более чем шестилетний профессиональный опыт работы в области информационных технологий, специализируясь на компьютерной архитектуре, операционных системах, сетях, администрировании серверов, виртуализации и веб-дизайне.
Что такое WiFi Direct в Windows 10
У вас нет беспроводной точки доступа? Не беспокойся. Вы можете использовать Wi-Fi Direct для подключения устройств друг к другу без беспроводной точки доступа.
WiFi Direct обеспечивает решение для подключения Wi-Fi между устройствами без необходимости использования беспроводной точки доступа (беспроводной точки доступа) для установки соединения .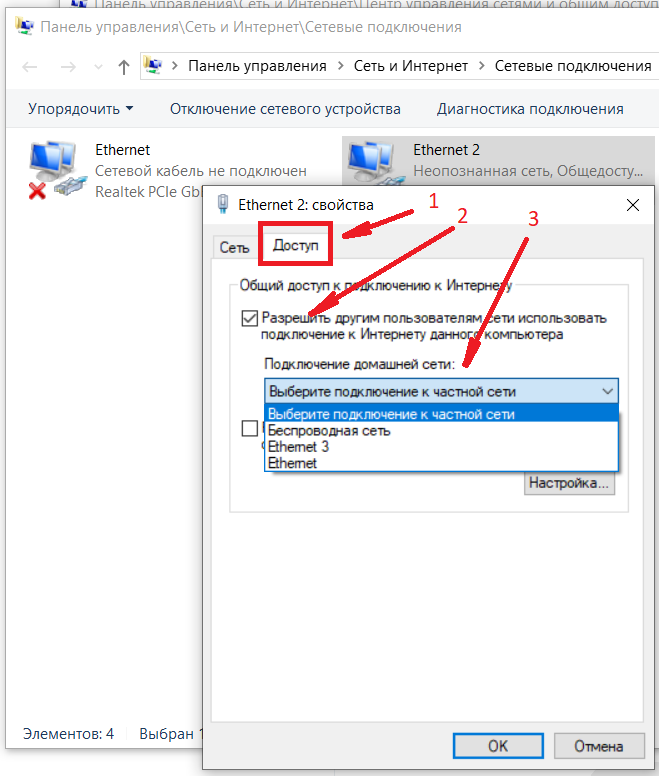 Взгляните на API-интерфейсы UWP, доступные в пакете Windows. Устройства. Пространство имен WiFiDirect, чтобы увидеть, что вы можете делать с WiFiDirect. Узнайте, как это сделать здесь.
Взгляните на API-интерфейсы UWP, доступные в пакете Windows. Устройства. Пространство имен WiFiDirect, чтобы увидеть, что вы можете делать с WiFiDirect. Узнайте, как это сделать здесь.
Начнем!
Сегодня все больше новых устройств используют WiFi Direct, чем когда-либо. Функция WiFi Direct позволяет двум устройствам установить прямое одноранговое WiFi-соединение без использования беспроводного маршрутизатора. Воспринимайте его как улучшенную версию Bluetooth — доступную, простую в использовании и предоставляющую новые уникальные функции для ваших устройств.
WiFi Direct по своей концепции аналогичен режиму «ad-hoc» WiFi. Разница в том, что в отличие от специального соединения, WiFi Direct предлагает более простой способ найти близлежащие устройства и установить с ними соединение. Если вам регулярно приходится подключаться к другому устройству, вам определенно нужно начать пользоваться этой революционной функцией.
Существуют различные приложения WiFi Direct.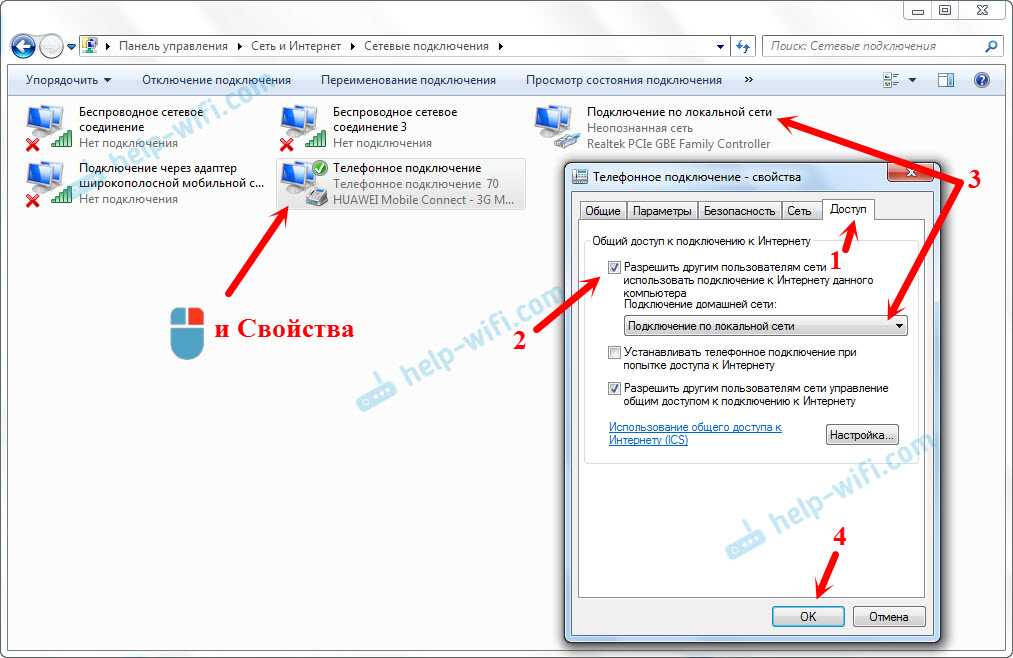 Прежде чем мы приступим к этому, давайте узнаем, что такое WiFi Direct в Windows 10, как он работает и как его подключить? Читай дальше, чтобы узнать больше.
Прежде чем мы приступим к этому, давайте узнаем, что такое WiFi Direct в Windows 10, как он работает и как его подключить? Читай дальше, чтобы узнать больше.
Что такое Wi-Fi Direct?
WiFi Direct — это стандарт, который позволяет радиочастотам WiFi (чаще всего 2,4 ГГц и 5 ГГц) устанавливать прямое одноранговое соединение с другими устройствами. Для соединения не требуется существующая сеть Wi-Fi, поскольку соединение устанавливается непосредственно между двумя устройствами.
Функция WiFi Direct в Windows 10 работает, облегчая программно созданную временную точку доступа WiFi. Для обеспечения безопасности соединения для аутентификации используется WiFi Protected Setup (WPS). Пользователи могут использовать кнопку или PIN-код для установления безопасного соединения.
Несмотря на то, что WiFi Direct отличается от Bluetooth, они имеют некоторое сходство друг с другом. Как и в случае с соединениями Bluetooth, вы можете беспрепятственно передавать файлы между устройствами и передавать экран одного устройства на другое устройство.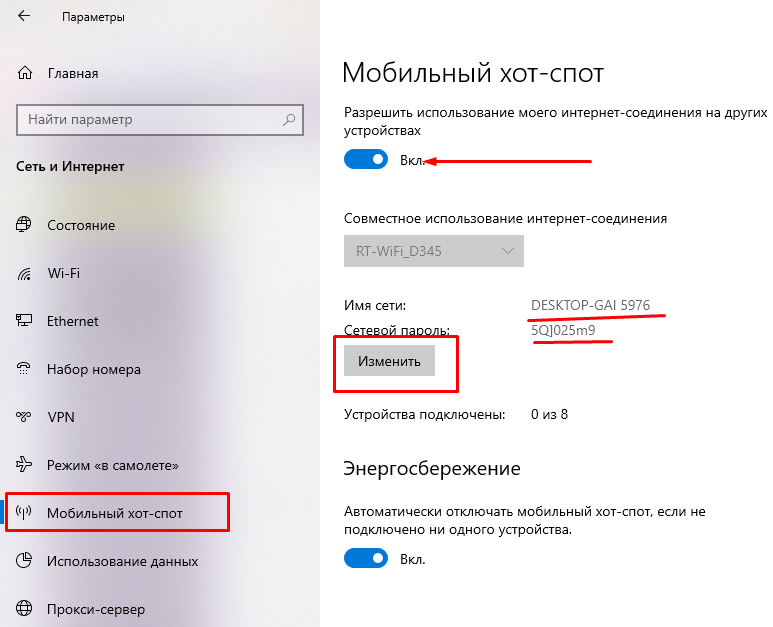 Тем не менее, WiFi Direct также позволяет напрямую играть в игры или даже совместно использовать подключение к Интернету.
Тем не менее, WiFi Direct также позволяет напрямую играть в игры или даже совместно использовать подключение к Интернету.
WiFi Direct может уже присутствовать в вашей жизни, а вы этого даже не замечаете. Такие сервисы, как Miracast, которые позволяют пользователям транслировать экраны устройств Android на экраны телевизоров, уже используют эту технологию. Однако вы можете использовать еще больше возможностей, чем Miracast, если используете WiFi Direct в Windows 10.
Поддерживается ли WiFi Direct на моем ПК с Windows 10?
WiFi Direct поддерживается на устройствах Windows 10 IoT Core при использовании USB-адаптера WiFi с поддержкой WiFi Direct. Чтобы убедиться, что WiFi Direct включен, необходимо выполнить две вещи:
- Аппаратное обеспечение USB-адаптера WiFi должно поддерживать WiFi Direct, а
- Соответствующий драйвер USB-адаптера WiFi должен поддерживать WiFi Direct.

WiFi Direct предлагает услугу для подключения WiFi-устройства к устройству, для которой не требуется беспроводная точка доступа (беспроводная точка доступа) для установки соединения.
WiFi Direct в Windows 10 позволяет пользователям использовать то же подключение к WiFi, что и многие другие устройства. С его помощью вы можете подключить свой компьютер к телевизору или использовать его для подключения к Интернету с гораздо большей безопасностью. Фактически, WiFi Direct позволяет вам подключаться к любому другому устройству с вашим ПК намного лучше и проще, чем даже Bluetooth.
Как проверить, совместим ли мой компьютер с WiFi Direct
Не уверены, соответствует ли ваше устройство требованиям для WiFi Direct? Не волнуйся. Есть быстрый способ проверить, можете ли вы установить эти соединения. Приступим к пошаговой инструкции.
- Откройте строку поиска на панели задач, щелкнув значок увеличительного стекла.
 Вы также можете вызвать его с помощью сочетания клавиш Windows + S .
Вы также можете вызвать его с помощью сочетания клавиш Windows + S . - Тип PowerShell в поле поиска. Когда вы увидите его в результатах, щелкните его правой кнопкой мыши и выберите Запуск от имени администратора . Если вам нужна помощь, ознакомьтесь с нашим руководством Как сделать локального пользователя администратором в Windows 10 .
- При появлении запроса контроля учетных записей (UAC) нажмите Да , чтобы разрешить запуск приложения с правами администратора.
- Когда окно PowerShell открыто, введите следующую команду и нажмите Enter, чтобы выполнить ее: ipconfig /все
- В окне PowerShell должен появиться список всех ваших сетевых адаптеров и подключений. Если в списке есть виртуальный адаптер Microsoft Wi-Fi Direct , ваш компьютер поддерживает подключения WiFi Direct.

Если вы не видите адаптера WiFi Direct в своем списке, вам необходимо приобрести и подключить USB-устройство, поддерживающее WiFi Direct. Этот процесс может быть вам знаком, если вы использовали Miracast в прошлом. Мы рекомендуем TP-Link TL-WN725N WIRELESS N Nano USB Adapter — один из адаптеров Wi-Fi, сертифицированных Microsoft и поддерживающий Wi-Fi Direct.
Как настроить WiFi Direct в Windows 10
Использование WiFi Direct имеет много преимуществ. Это проще и эффективнее, чем Bluetooth, и может легко обрабатывать большие объемы данных. С помощью WiFi Direct вы сможете подключить свой компьютер к любому устройству, которое вам нужно, и наслаждаться более быстрым беспроводным подключением и большей производительностью.
Давайте рассмотрим шаги, необходимые для использования WiFi Direct на вашем компьютере с Windows 10.
- Включите устройство, которое хотите подключить к ПК.
 Перейдите к Настройки → Сеть и Интернет → и выберите Управление настройками WiFi .
Перейдите к Настройки → Сеть и Интернет → и выберите Управление настройками WiFi . - Просмотрите меню, чтобы найти альтернативу Wi-Fi Direct . Включите Wi-Fi Direct, следуя инструкциям для вашего устройства.
- Обратите внимание на Имя сети (SSID) и пароль . Они понадобятся вам для подключения к компьютеру.
- В Windows 10 откройте функцию поиска и введите wireless . Выберите Управление беспроводными сетями из результатов поиска.
- Нажмите Добавить , затем выберите сеть Wi-Fi вашего устройства Wi-Fi Direct и введите пароль. Теперь ваш компьютер подключен к сети Wi-Fi Direct.
Как передавать и отправлять файлы с помощью WiFi Direct
Хотя вы можете использовать Bluetooth для передачи файлов, передача большого количества файлов становится довольно проблематичной.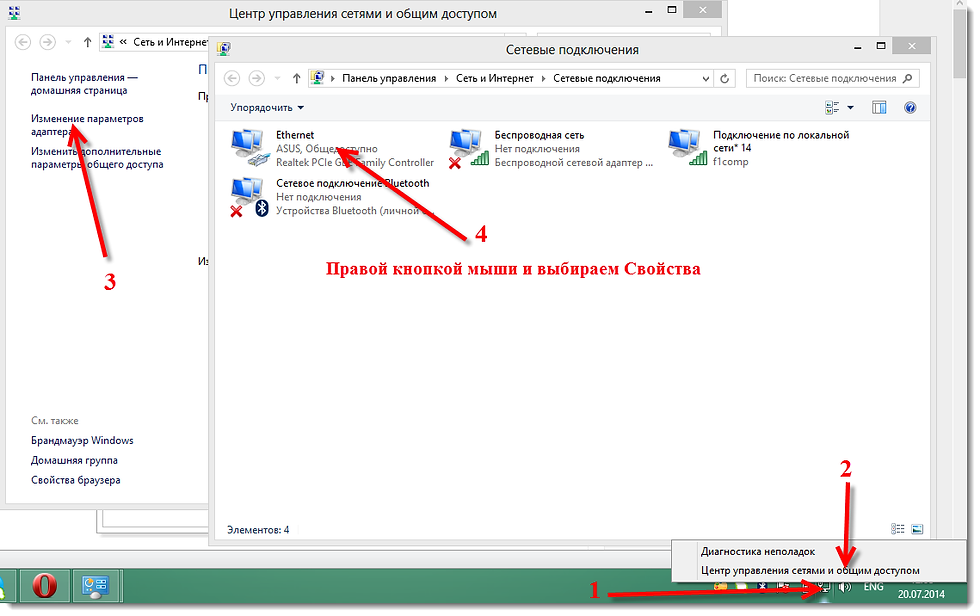 WiFi Direct устраняет этот фактор из уравнения, значительно сокращая время, необходимое для отправки файлов между устройствами, даже если файл имеет большой размер.
WiFi Direct устраняет этот фактор из уравнения, значительно сокращая время, необходимое для отправки файлов между устройствами, даже если файл имеет большой размер.
Если у вас есть устройство Android, мы рекомендуем использовать приложение Feem для управления передачей файлов с помощью WiFi Direct. Feem имеет встроенную поддержку Windows 10 и Android, а также альтернативный метод передачи для продуктов Apple без встроенной поддержки WiFi Direct.
Заключительные мысли
Это все, что вам нужно знать о функции WiFi Direct в новейшей операционной системе Microsoft, Windows 10. Мы надеемся, что знакомство с этой функцией помогло вам создать беспроводную связь, удобную для вас и ваших повседневных задач.
И мы рады, что вы дочитали статью до этого места 🙂 Спасибо 🙂
Пожалуйста, поделитесь ею в социальных сетях, это может быть полезно и другим.
Наш справочный центр предлагает сотни руководств, которые помогут вам, если вам понадобится дополнительная помощь.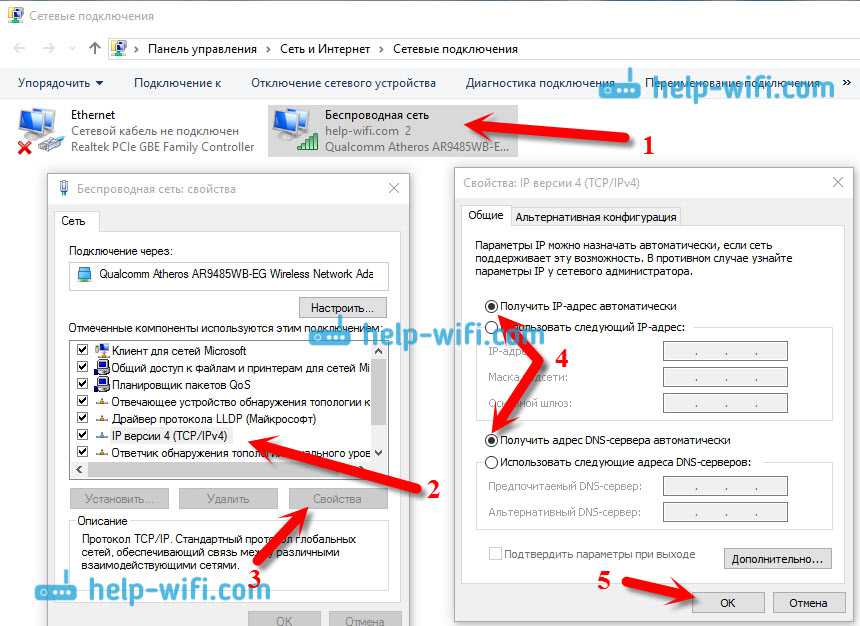

 Следует убедиться, что в настройках интернета в качестве типа сети используется домашняя. При наличии группы можно начинать ее настраивать.
Следует убедиться, что в настройках интернета в качестве типа сети используется домашняя. При наличии группы можно начинать ее настраивать.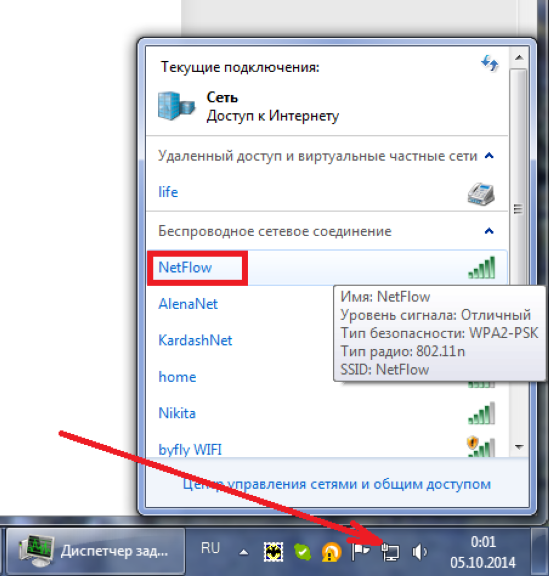
 Не стоит устанавливать пустой код для доступа. Можно создать Гость, предоставив все доступные разрешения.
Не стоит устанавливать пустой код для доступа. Можно создать Гость, предоставив все доступные разрешения.
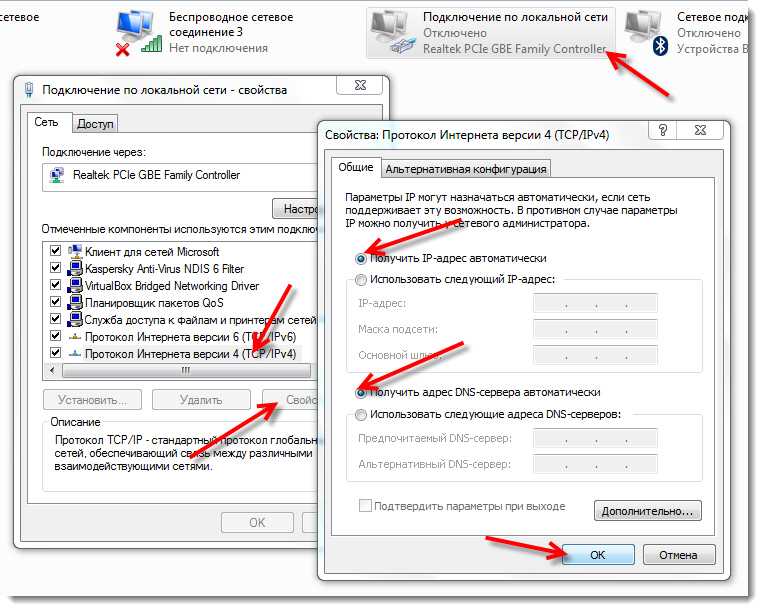 168.0.1
168.0.1 Если спецификации вашего адаптера 802.11 нет в списке беспроводных режимов, возможно, маршрутизатор не сможет передавать сигналы Wi-Fi на ПК.
Если спецификации вашего адаптера 802.11 нет в списке беспроводных режимов, возможно, маршрутизатор не сможет передавать сигналы Wi-Fi на ПК.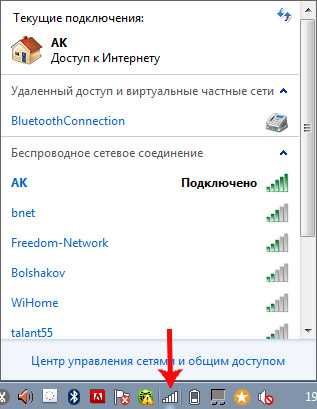

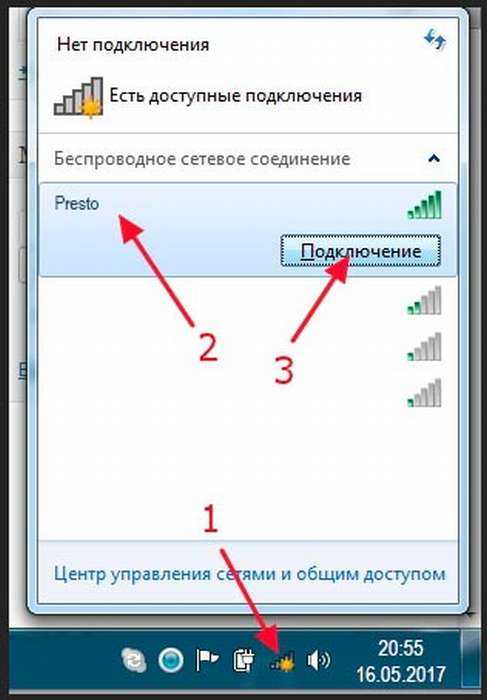 Вы также можете вызвать его с помощью сочетания клавиш Windows + S .
Вы также можете вызвать его с помощью сочетания клавиш Windows + S .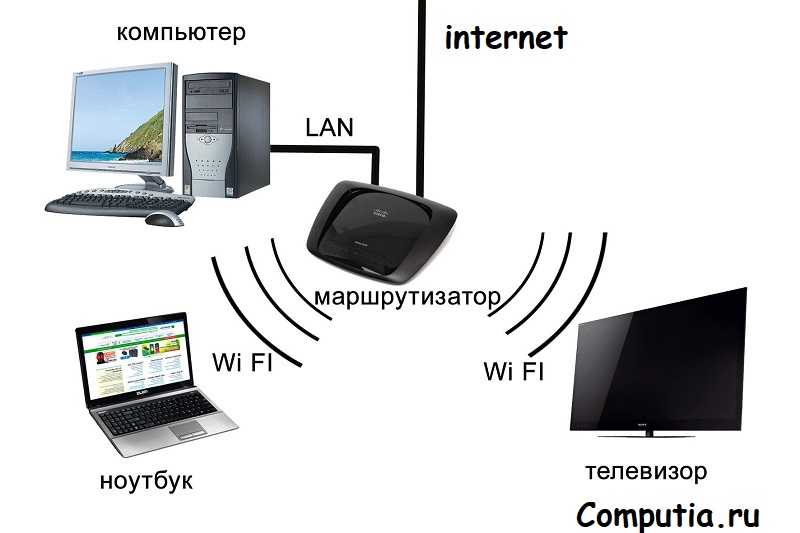
 Перейдите к Настройки → Сеть и Интернет → и выберите Управление настройками WiFi .
Перейдите к Настройки → Сеть и Интернет → и выберите Управление настройками WiFi .