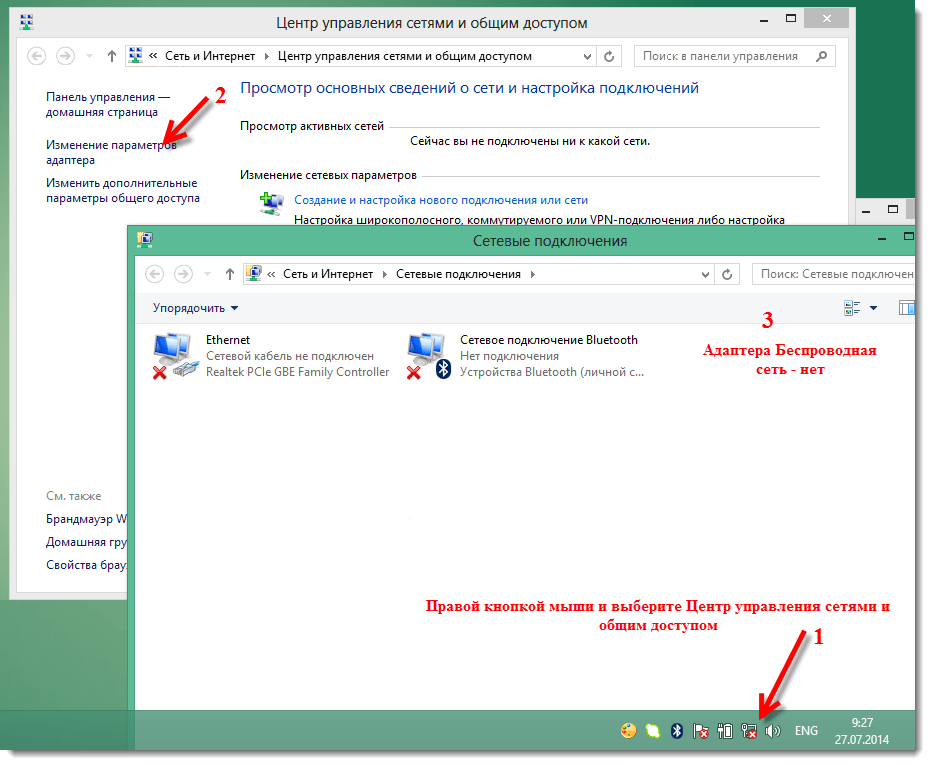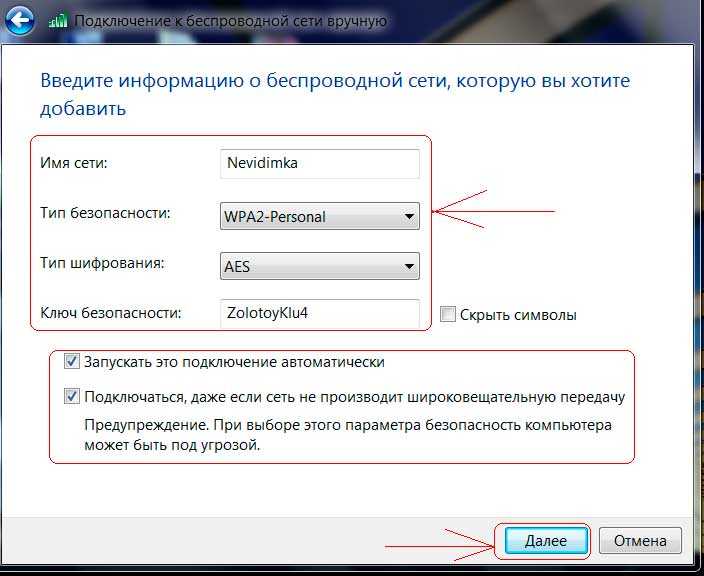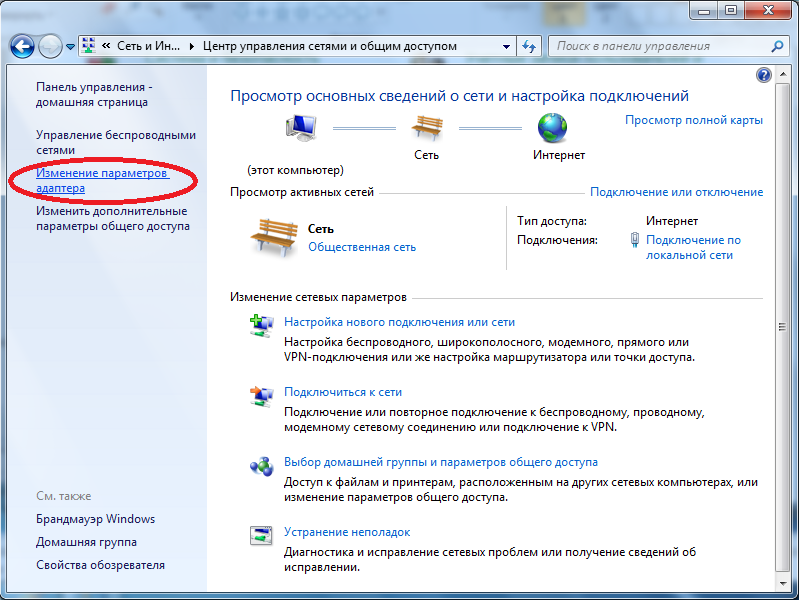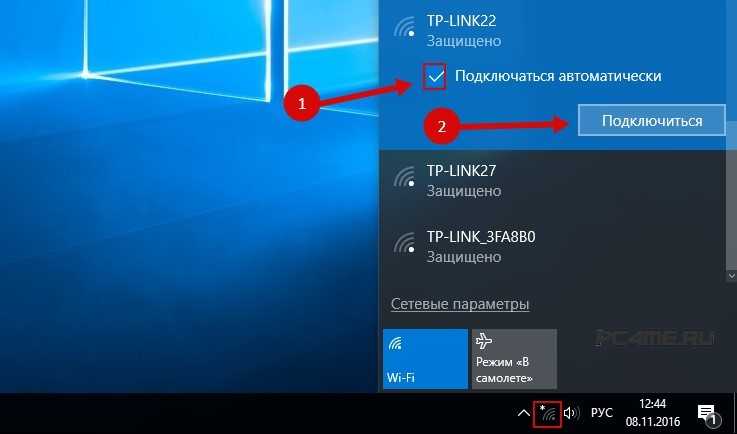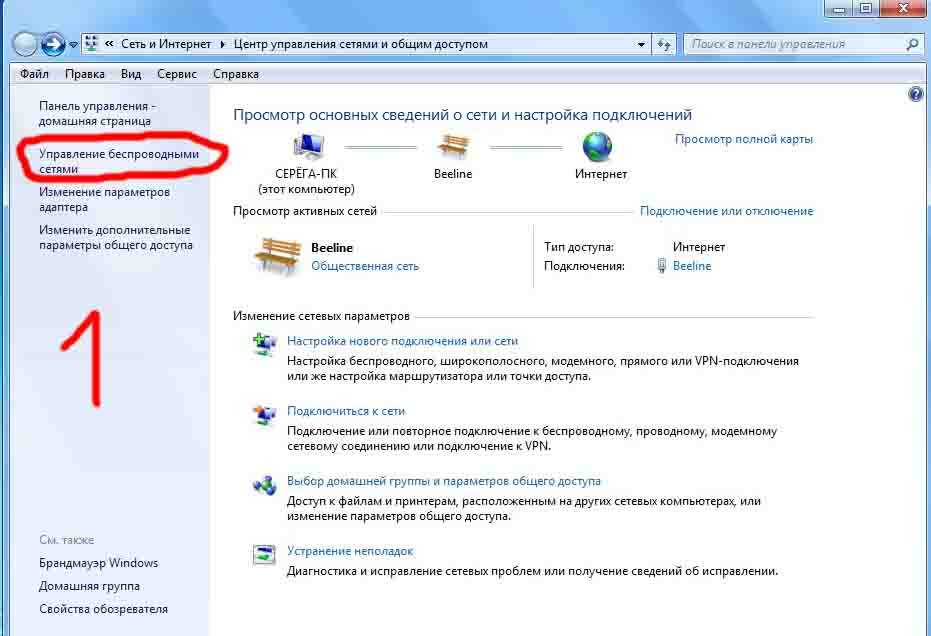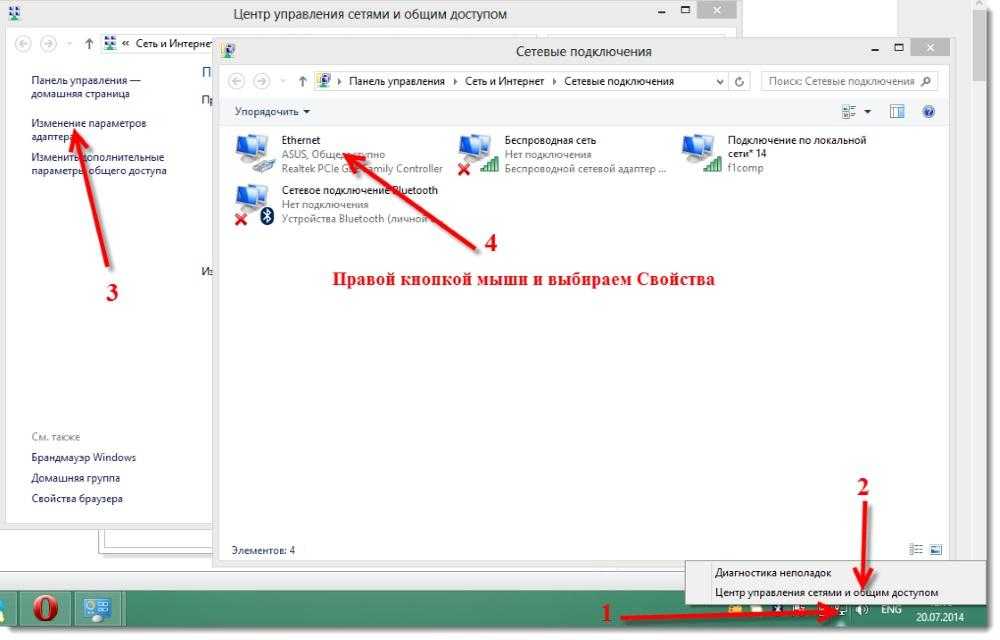Как подключиться к wifi с пк: Как включить или выключить беспроводной Wi-Fi — Windows 7, 8, 8.1, 10 и 11
Содержание
Как подключить Wi-Fi к компьютеру Windows 7: подробно по шагам
Привет, друзья! Сегодня повсеместно используются беспроводные технологии. Практически все современные устройства оснащены специальным модулем, с помощью которого они подключаются к Wi-Fi сети и выходят в интернет. Даже бабушки уже знают, что Wi-Fi – это удобно.
Часто мы даже не задумываемся о том, как настраивается интернет «по воздуху» – приходит мастер и все налаживает. Но я считаю, в наше время все должны знать, как сделать такую работу самостоятельно. Поэтому сегодня я расскажу, как подключить Вай-Фай к компьютеру под Виндовс 7.
Я подразумеваю, что у нас стационарный ПК, и мы будем организовывать для него беспроводной интернет. Если будут вопросы, сразу пишите в комментарии!
Содержание
- Что нужно?
- Настройки Windows
- Настройка нового подключения
- Процедура подключения
- Задать вопрос автору статьи
Что нужно?
Чтобы подключить Вай-Фай к компьютеру с Windows 7 (или любой другой версией ОС), нужно, чтобы у ПК был беспроводной адаптер. Если вы давно нас читаете, то уже знаете, что к настольным компам это устройство нужно покупать отдельно – либо это будет внешний адаптер, который ставится в USB порт, либо внутренний – подключается к материнской плате через специальный разъем (интерфейс). Ясно дело, что рядовые пользователи отдают предпочтение USB адаптерам – они проще в использовании.
Если вы давно нас читаете, то уже знаете, что к настольным компам это устройство нужно покупать отдельно – либо это будет внешний адаптер, который ставится в USB порт, либо внутренний – подключается к материнской плате через специальный разъем (интерфейс). Ясно дело, что рядовые пользователи отдают предпочтение USB адаптерам – они проще в использовании.
Второе, что нужно для работы Wi-Fi – актуальные драйверы на адаптер. Они устанавливаются с диска, который идет в комплекте с оборудованием. В крайнем случае, микропрограммы можно найти в интернете.
Ну и третий шаг – включить сетевой адаптер. Сделать это можно через «Диспетчер устройств». В разделе «Сетевые адаптеры» ищем нужное оборудование, кликаем по нему ПКМ и жмем «Включить» или «Задействовать».
Настройки Windows
Инструкции по настройке сетевой карты смотрите в следующем видео:
Теперь переходим к главному – как подключить компьютер под Windows 7 к интернету без проводов по Wi-Fi.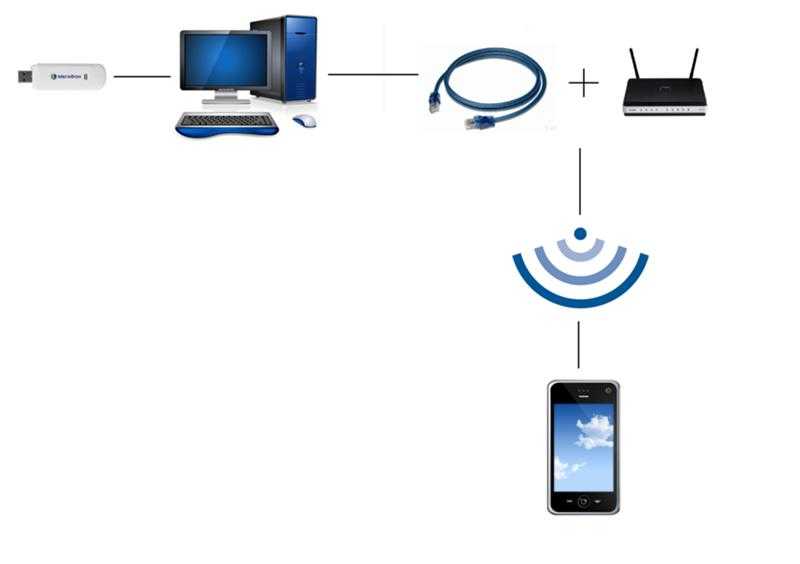 Нам предстоит настройка сетевой карты. Как это сделать:
Нам предстоит настройка сетевой карты. Как это сделать:
- Заходим в «Панель управления» (через Пуск).
- Выставляем режим просмотра по категориям и ищем «Сеть и Интернет».
- Переходим в раздел «Центр управления сетями…».
- Слева кликаем по «Изменение параметров адаптера».
- Появится окно «Сетевые подключения», где нам нужно нажать ПКМ по нашему беспроводному подключению и в открывшемся меню выбрать «Свойства».
- Выделите пункт «Протокол Интернета версии 4…» (обратите внимание, что рядом должна стоять галочка) и нажмите чуть ниже и правее «Свойства».
- В новом окне на вкладке «Общие» нужно выставить настройки для автоматического получения IP и DNS серверов (просто поставить галочки у нужных пунктов).
- Запомнить настройки – кликнуть OK.
Настройка нового подключения
Чтобы подключиться к Вай-Фай с компьютера под Виндовс 7, нужно создать это самое подключение – беспроводную сеть.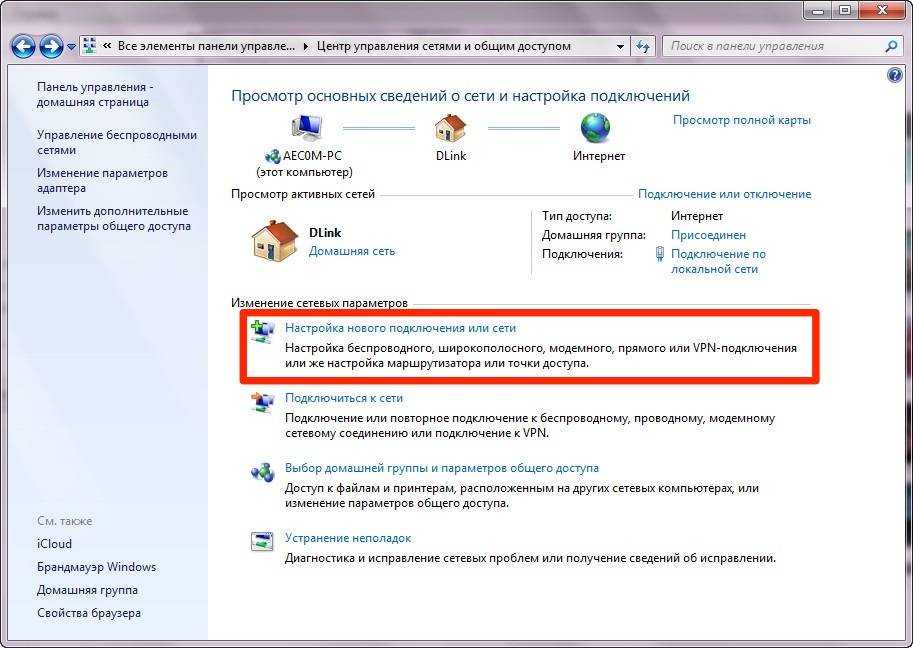 Для этого в первую очередь нужно настроить роутер.
Для этого в первую очередь нужно настроить роутер.
На нашем портале вы найдете информацию по настройке любого маршрутизатора. Просто пропишите модель устройства в поисковую строку или зайдите в первый раздел «Настройка роутеров».
О том, как настроить роутер для того, чтобы подключить Wi-Fi на компьютере с Windows 7, я расскажу на примере оборудования TP-Link:
- Заходим в административную панель (о том, как попасть в настройки, я подробно писала тут).
- В основном меню справа ищем раздел «Беспроводной режим» и переходим в «Настройки беспроводного режима».
- Задаем имя сети, выбираем свой регион, выставляем другие параметры (канал, режим, ширина канала), активируем точку доступа (ставим галочку у строки «Включить беспроводное вещание…». Если хотите скрыть свой Wi-Fi, то уберите галочку у надписи: «Включить широковещание SSID» – тогда сеть не будет отображаться в списке доступных и подключиться к ней можно будет только вручную (об этом напишу ниже).

- Переходим в раздел «Защита беспроводного режима», где устанавливаем тип защиты и придумываем пароль для Wi-Fi сети.
Теперь снова переходим к ПК Windows 7, где будем создавать новый профиль, чтобы подключить его к Вай-Фай (эти инструкции пригодятся для подключения к скрытой сети):
- Нам нужен «Центр управления сетями…», где заходим в раздел «Настройка нового подключения…».
- Выбираем вариант «Подключение к беспроводной сети вручную».
- Откроется окно, где нужно указать параметры сети (мы их задали в настройках роутера – SSID, тип шифрования, пароль).
- Теперь к Wi-Fi можно будет подключаться через системный трей.
Если хотите, чтобы компьютер подключался к сети при запуске, установите галочку у пункта «Запускать это подключение автоматически».
Процедура подключения
Конечно, все эти настройки не делаются каждый раз, когда нужно подключить компьютер под Windows 7 к интернету без проводов через Wi-Fi. Теперь все будет просто:
Теперь все будет просто:
- Кликаем по иконке сети в системном трее.
- Выбираем свой Wi-Fi и жмем «Подключение».
- Вводим пароль и нажимаем OK.
Все, можно пользоваться. А я прощаюсь, до новой встречи на просторах WiFiGid!
Как подключить телефон к компьютеру через WiFi: настройка на примере Android
Наиболее простое решение, обеспечивающее подключение телефона Android к компьютеру через WiFi — ES Проводник. Приложение бесплатное и имеет понятный интерфейс, однако большинство владельцев телефонов на базе Android ограничиваются его использованием только в качестве файлового менеджера. Для открытия сетевых возможностей программы необходимо:
- Скачать приложение в Google Play
- Подключить смартфон к той же WiFi сети, к которой подключен компьютер. Открыть программу, вызвать меню слева, развернуть вкладку «Сеть».
- Зайти в меню «Сеть -> LAN» и нажать кнопку «Сканировать». В результате быстрого поиска будут отображены все девайсы, подключенные к вашей точке WiFi.

- После выбора необходимого компьютера или смартфона вы сможете использовать его файловую систему.
Если подключение пройдёт успешно, будут отображены все каталоги компьютера, доступные для общего пользования.
Чтобы открыть файлы с телефона на компьютере через WiFi, рекомендуется использовать другой пункт меню: «Сеть -> FTP». Аутентификация или выбор дополнительных настроек не потребуется. Приложение самостоятельно создаст FTP-сервер на смартфоне, откроет необходимый порт и предоставит готовую ссылку для подключения.
Просмотреть или скачать файлы с телефона через WiFi можно в любом браузере. Достаточно ввести указанные данные в его адресную строку.
Если кроме просмотра файлов требуется скачивание с устройства Android или загрузка на него папок, сделать это можно через стандартные приложения операционной системы. Для этого достаточно ввести адрес сервера, который был предоставлен программой, непосредственно в строку «Проводника». Каталоги, которые расположены в памяти смартфона, откроются в том же виде, что и файлы с папками на самом компьютере.
Каталоги, которые расположены в памяти смартфона, откроются в том же виде, что и файлы с папками на самом компьютере.
Важно! Наиболее полное использование файловой системы смартфона при подключении этим способом можно обеспечить с помощью специализированных FTP-клиентов, например FileZilla или SmartFTP. Но даже при работе через стандартный файловый менеджер «Проводник» в Windows вы сможете копировать файлы с телефона и на него.
Использование приложения AirDroid
Кроме просмотра файлов на смартфоне, это приложение обеспечивает полную синхронизацию телефона с компьютером. Подключение к компьютеру через WiFi выполняется в несколько этапов.
- Скачиваем программу в Google Play.
- Запускаем программу. Регистрацию можно пропустить.
- Приложение выделяет адрес, по которому можно перейти на компьютере и установить подключение через WiFi.
- Вводим указанный адрес в браузере и подтверждаем подключение по WiFi на телефоне.

Важно помнить, что устройство на Android и компьютер должны быть подключены к одной сети. При этом если используется роутер, для компьютера может быть использовано проводное подключение, а смартфон будет подключаться через WiFi. Если на этапе синхронизации возникают трудности, возможно, смартфон подключен через мобильный интернет.
После подтверждения синхронизации выполняется подключение к телефону. Почти любые действия, которые можно выполнить, вы сможете сделать удалённо, через компьютер и подключение WiFi. Интерфейс выполнен в виде отдельного рабочего стола. В правом верхнем углу отображается информация об устройстве и количество свободной памяти. Чуть ниже — панель управления, с помощью которой на устройство можно отправить файлы и папки с компьютера.
Значки на этом рабочем столе работают как пункты меню на самом телефоне. Например, журнал вызовов отображает полную детализацию звонков. Синхронизация при этом выполняется в обе стороны — с возможностью не только просматривать записи, но и удалять их. Изменения будут применены на телефоне.
Изменения будут применены на телефоне.
При открытии контактов отображаются все номера в памяти смартфона. Людям из записной книжки можно будет отправить СМС или позвонить, используя компьютер.
Из интересных функций приложения можно отметить использование камеры устройства на Android. Практических применений этой возможности не так много, ведь телефон и так находится в пределах распространения сигнала WiFi.
В таком же режиме потоковой передачи видео работает и подключение к экрану устройства через WiFi. При обновлении информации может возникать задержка, но она не настолько большая, чтобы помешать работе.
AirDroid также открывает полный доступ к файловой системе смартфона, как и ES Проводник. Данные на телефоне передаются через WiFi как для чтения, так и в режиме записи.
Решение возможных проблем
Если вам не удаётся подключить телефон к компьютеру через WiFi ни одним из предложенных способов, ограничения могут быть установлены вашим роутером.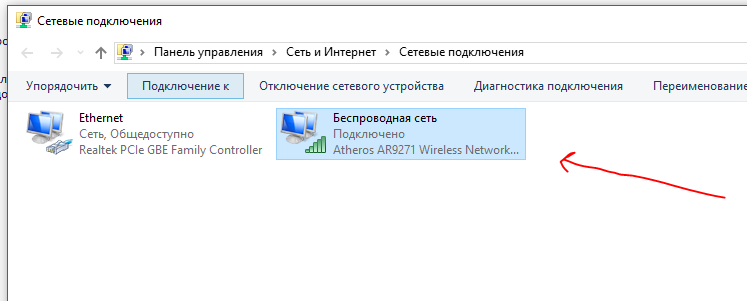 В отдельных случаях в его настройках может быть установлен режим, при котором различные устройства в локальной сети не имеют прямой связи между собой, а используются исключительно для выхода в Интернет.
В отдельных случаях в его настройках может быть установлен режим, при котором различные устройства в локальной сети не имеют прямой связи между собой, а используются исключительно для выхода в Интернет.
Изменить настройки можно в панели управления роутером.
Для Huawei: «Домашняя сеть -> Настройки WiFi — Шифрование WiFi — Включить изоляцию точки доступа».
Для роутеров TP-Link соответствующий пункт находится в меню: «Беспроводной режим -> Расширенные настройки -> Активировать AP Isolation».
В случае, когда подключение через FTP выполнено успешно, но в меню ES Проводника «LAN» смартфон не отображает других устройств, рекомендуется изменить параметры общего доступа на компьютере.
- В панели управления Windows выбираем пункт «Центр управления сетями и общим доступом -> Дополнительные параметры общего доступа». Включаем сетевое обнаружение и общее использование файлов, чтобы телефон на Android мог подключиться к ним через WiFi.
- Чтобы каждый раз не вводить пароль учётной записи, отключаем парольную защиту при подключении к общим файлам.

- Открываем свойства необходимой папки или всего локального диска и выбираем «Расширенная настройка».
- Отмечаем пункт «Открыть общий доступ к этой папке».
- Повторяем сканирование сетевых устройств в меню ES Проводника «Сеть -> LAN». Проблемы при подключении смартфона к ПК через WiFi будут устранены, и вы сможете пользоваться файлами с компьютера на телефоне.
Полезное видео: Самый простой способ подключения телефона к компьютеру через Wi-Fi
Поделиться:
Как подключить рабочий стол к Wi-Fi без адаптера
от Hedayat S
Иногда необходимо иметь Wi-Fi-соединение для вашего рабочего стола. Вам это может понадобиться, потому что вы не хотите зависеть от кабелей, или, может быть, вы просто хотите разместить свой рабочий стол в другом месте.
Но что, если у вас нет адаптера беспроводной сети или разъема Wi-Fi для настольного компьютера? Хорошие новости: вы все еще можете подключиться к Wi-Fi на своем компьютере без него. Читайте дальше, чтобы узнать, как это сделать.
Читайте дальше, чтобы узнать, как это сделать.
Содержание
3 способа подключить компьютер к Wi-Fi без адаптера
Если у вас нет USB-адаптера, не беспокойтесь. Вот как вы можете подключить свой настольный компьютер к Wi-Fi-соединению без него:
Используйте свой смартфон в качестве сетевого адаптера
Ниже мы расскажем вам о нескольких простых шагах, которые вы можете выполнить, чтобы иметь беспроводное подключение к Интернету на вашем компьютере:
- Возьмите смартфон и USB-кабель и включите компьютер. Для этого подойдет даже зарядный USB-кабель.
- После включения компьютера подключите к нему телефон с помощью USB-кабеля. Вы услышите звук распознавания с вашего компьютера, а также увидите уведомление.
- Включите Wi-Fi на вашем смартфоне.
- Затем перетащите вниз панель уведомлений смартфона и коснитесь уведомления USB.
- Выберите «USB-модем» из списка вариантов.
- Кроме того, вы можете перейти к настройкам вашего смартфона, подключениям, а затем включить USB-модем здесь.

- Подождите минуту. В конце концов, вы увидите, что символ полосы Wi-Fi на панели задач вашего ПК превратился в символ рабочего стола. Это означает, что вы подключены и готовы просматривать веб-страницы прямо сейчас.
Это было довольно просто, не так ли? У вас достаточно хорошее интернет-соединение на вашем компьютере, и вы даже не потратили ни копейки на Wi-Fi-адаптер.
Используйте свой ноутбук для совместного использования Wi-Fi
Вот как вы можете использовать свой ноутбук для подключения вашего ПК к беспроводному Интернету:
- Прежде всего, включите ноутбук и убедитесь, что он подключен к сети Wi-Fi.
- Перейдите в панель управления и нажмите «Сеть и Интернет».
- Затем нажмите на первый вариант с надписью «Центр управления сетями и общим доступом».
- Слева вы увидите несколько вариантов. Нажмите на тот, который говорит «изменить настройки адаптера».
- Найдите беспроводную сеть, к которой подключен ваш ноутбук, и щелкните ее правой кнопкой мыши.

- Откроется окно со свойствами Wi-Fi. Вверху нажмите вкладку «Поделиться».
- Затем установите флажок «Разрешить другим пользователям сети подключаться через интернет-соединение компьютера».
- Теперь соедините ноутбук и ПК с помощью кабеля Ethernet.
- Ваш компьютер распознает соединение, и вы готовы просматривать веб-страницы.
- Однако в некоторых случаях после подключения кабеля может потребоваться выбрать опцию Ethernet. Щелкните его правой кнопкой мыши и выберите «Мостовые соединения».
Соединение Ethernet между маршрутизатором и ПК
Если у вас есть беспроводное устройство, такое как MiFi, но у вас нет оборудования Wi-Fi для вашего компьютера, вы все равно можете установить соединение между ними. Для этого вам понадобится роутер.
Итак, если у вас дома завалялся маршрутизатор, вы можете использовать его в качестве повторителя, который будет подключать ваше беспроводное устройство к компьютеру через кабель Ethernet.
Таким образом, вам не придется покупать USB-адаптер Wi-Fi для вашего компьютера. Однако, если у вас нет роутера, покупка адаптера Wi-Fi будет намного дешевле и проще.
Чтобы использовать маршрутизатор в качестве ретранслятора Wi-Fi для подключения Wi-Fi на вашем компьютере, посмотрите этот видеоурок, в котором подробно объясняется весь процесс.
Как подключиться к Wi-Fi в Windows 10 без адаптера?
Независимо от того, какая у вас версия Windows, действия по подключению вашего компьютера к беспроводному соединению будут такими же, как описано выше.
С помощью всего нескольких изменений в обновлении Windows 10 вам не составит труда установить соединение между вашим компьютером и смартфоном/ноутбуком.
Можно ли подключить старый компьютер к Wi-Fi?
Добавление беспроводных возможностей к старым настольным компьютерам сложно, но возможно. Это зависит от того, какая версия Windows на нем установлена, поэтому, если у вас Windows XP или что-то выше, вы можете попробовать вышеперечисленные способы.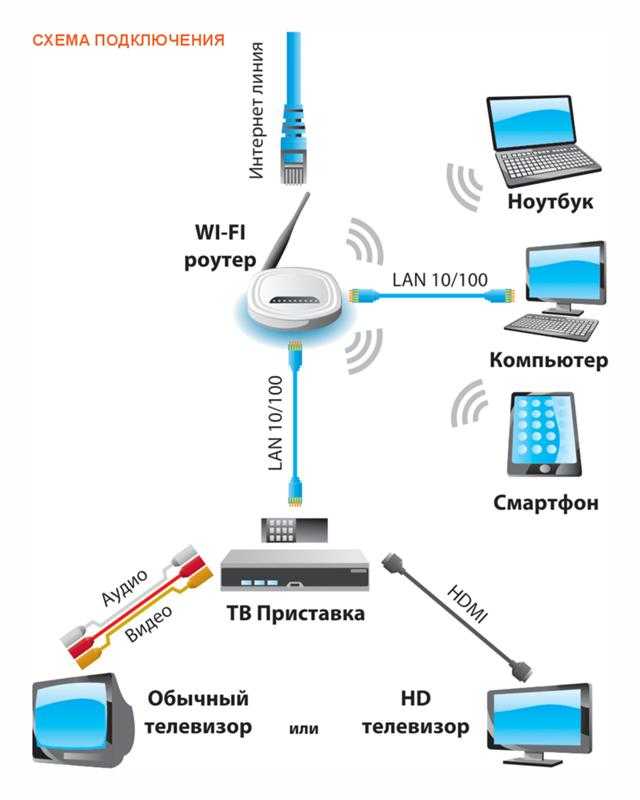
Однако соединение может быть слишком медленным, поэтому вы можете вместо этого купить USB-адаптер или попробовать установить карту PCI Express на свой компьютер.
Ни один из этих способов, скорее всего, не сработает, если на вашем компьютере установлена, например, Windows ME, поскольку в наши дни Wi-Fi-устройства больше не поддерживают эту версию. Вы можете посмотреть это видео на YouTube для подробного объяснения.
Заключение
Возможно, вам придется обратиться за профессиональной помощью для установки карты PCIe в ваш компьютер, и это, конечно, будет стоить денег, как и покупка адаптера.
Так что, если вам не нужен сверхбыстрый Интернет, вам следует попробовать первые два метода, которые мы обсуждали, чтобы получить беспроводное соединение на вашем компьютере. Они обеспечивают стабильное и достаточно быстрое соединение для выполнения повседневных задач, а также просты в настройке.
Рекомендуется для вас:
Как подключить компьютер к Wi-Fi без беспроводного адаптера?
Чтобы подключиться к беспроводной сети в Windows 7, выберите «Пуск» > «Панель управления» > «Сеть и Интернет» > «Центр управления сетями и общим доступом».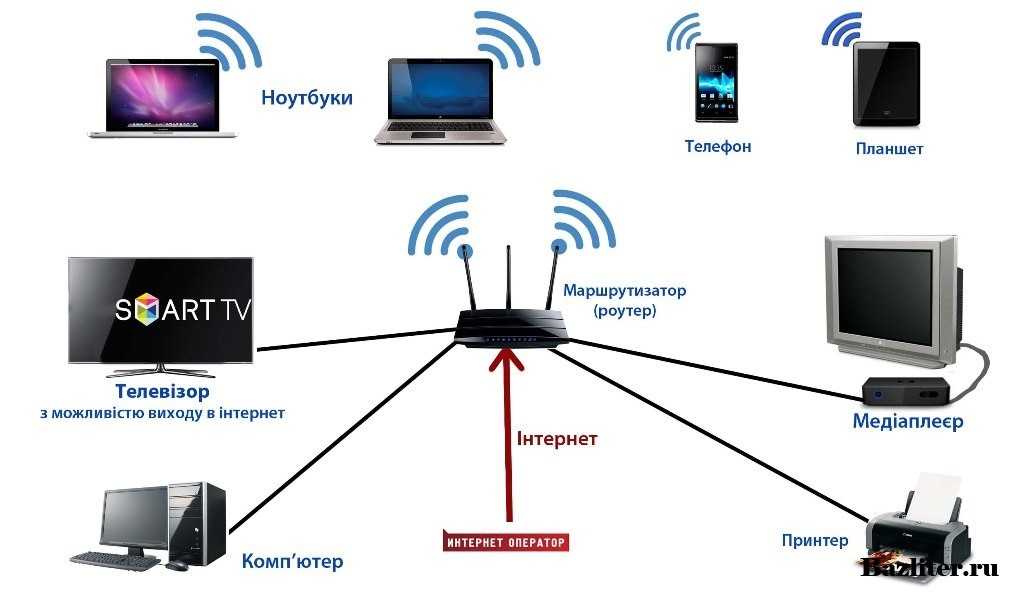 Выберите Подключиться к сети, выберите свою беспроводную сеть из списка и выберите Подключаться автоматически > Подключиться. При появлении запроса введите сетевой пароль.
Выберите Подключиться к сети, выберите свою беспроводную сеть из списка и выберите Подключаться автоматически > Подключиться. При появлении запроса введите сетевой пароль.
Как подключить компьютер к Wi-Fi без Ethernet?
Подключение в Windows 10
- Нажмите кнопку Windows в левом нижнем углу рабочего стола.
- Введите «Настройки».
- Найдите «Сеть и Интернет» и щелкните по нему.
- Нажмите «Wi-Fi».
- На экране Wi-Fi нажмите кнопку включения/выключения, чтобы включить Wi-Fi.
- После этого вы сможете подключиться к своей сети, используя сетевое имя и пароль.
Как подключить компьютер к Wi-Fi без USB?
Откройте «Настройки» > «Сеть и Интернет» > «Дополнительно» > «Точка доступа и модем». Коснитесь точки доступа Wi-Fi (на некоторых телефонах она называется переносной точкой доступа). На следующем экране включите ползунок. Затем вы можете настроить параметры сети на этой странице.
Ответы на связанные вопросы:
Можно ли использовать ключ в качестве адаптера WiFi?
№ Его нельзя использовать в качестве беспроводного USB-адаптера на рабочей станции . Предполагается, что он связывается с вашим интернет-провайдером и связывает ваши компьютеры с интернет-провайдером. Он не будет соединять ваш компьютер с другим компьютером в вашей сети.
Предполагается, что он связывается с вашим интернет-провайдером и связывает ваши компьютеры с интернет-провайдером. Он не будет соединять ваш компьютер с другим компьютером в вашей сети.
Как сделать WiFi адаптер дома?
Как сделать собственный беспроводной адаптер
- Снимите крышку и фольгу с верхней части пустой тубы из-под картофельных чипсов.
- Поставьте трубку на стол.
- Поместите полоски алюминиевой фольги вертикально в трубку так, чтобы они закрывали стенки.
- Скомканный шарик из алюминиевой фольги.
- Нанесите клей ПВА на одну сторону адаптера.
Вам нужен адаптер Wi-Fi для игрового ПК?
Дополнительно: WiFi-карта.
Если у вас нет портов Ethernet, где ваш игровой ПК будет доминировать, вам понадобится карта WiFi для подключения его к Интернету . Некоторые материнские платы поставляются со встроенным подключением к Wi-Fi, но известно, что они не очень хороши, поэтому лучше приобрести отдельную карту.
Что такое ключ Wi-Fi?
Также известный как ключ Wi-Fi, адаптер Wi-Fi, интернет-накопитель или сетевой USB-адаптер, ключ представляет собой небольшой модем, который позволяет вам получать доступ к данным 3G, 4G или 5G (в зависимости от вашего плана ключа) путем подключения его в USB-порт используемого устройства .
Может ли устройство подключиться к Интернету без маршрутизатора или модема?
Нужен ли мне модем, если у меня есть маршрутизатор? Вам не обязательно нужен модем или подключение к Интернету для связи с другими устройствами в локальной сети (LAN) . Пока вы подключены к беспроводной сети маршрутизатора, вы можете отправлять данные на принтеры, внешние накопители и другие устройства.
Как подключить компьютер к точке доступа Wi-Fi?
Нажмите кнопку «Пуск», затем выберите «Настройки» > «Сеть и Интернет» > «Мобильная точка доступа». В разделе «Поделиться моим подключением к Интернету из» выберите подключение к Интернету, которым вы хотите поделиться.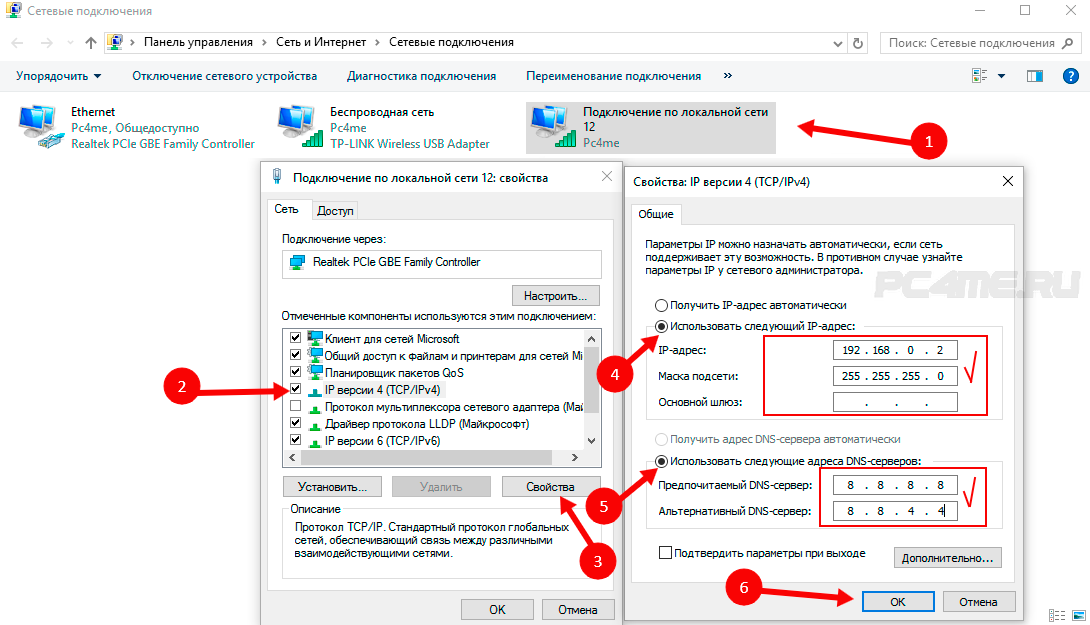 Выберите Изменить > введите новое имя сети и пароль > Сохранить. Включите Поделиться моим интернет-соединением с другими устройствами.
Выберите Изменить > введите новое имя сети и пароль > Сохранить. Включите Поделиться моим интернет-соединением с другими устройствами.
Что такое приемник Wi-Fi для ПК?
USB-адаптер Wi-Fi заменяет встроенные в компьютер функции беспроводной связи, предоставляя вместо этого более быстрое и надежное подключение к доступным сетевым сигналам через порт USB. Поскольку у большинства компьютеров есть как минимум один USB-порт, вы, как правило, можете использовать его как на ноутбуках, так и на настольных компьютерах.
Могу ли я использовать свой телефон в качестве сетевого адаптера?
Использование телефона Android в качестве адаптера Wi-Fi
Что делать со старым ключом Wi-Fi?
Что можно сделать со старым маршрутизатором
- Беспроводной повторитель.

- Гостевое подключение к Wi-Fi.
- Дешевое интернет-радио.
- Используйте старый маршрутизатор в качестве сетевого коммутатора.
- Адаптируйте его как беспроводной мост.
- Превратите свой маршрутизатор в NAS.
- Используйте старый маршрутизатор в качестве веб-сервера.
- Самодельный VPN-маршрутизатор.
Может ли игровой ПК работать через Wi-Fi?
Вы можете подключить свой игровой ПК к сети Wi-Fi с помощью адаптера Wi-Fi или проводной точки доступа . Некоторые материнские платы ПК поддерживают Wi-Fi, а дополнительные карты PCIe и USB-адаптеры Wi-Fi обеспечивают подключение к Wi-Fi через домашнюю беспроводную сеть по достаточно низкой цене.
Зачем моему компьютеру адаптер WiFi?
Сетевой адаптер позволяет устройству обмениваться данными по локальной сети (LAN), подключаться к Интернету или другим компьютерам . Беспроводные сетевые адаптеры, например, на ноутбуках и планшетах, принимают сигналы компьютера и преобразуют их в радиоволны, которые передаются через антенну (видимую или скрытую).
Необходим ли адаптер WiFi?
Обычно вам нужен беспроводной адаптер, подключенный к вашему компьютеру, если: у вас нет встроенного адаптера Wi-Fi на вашем компьютере/ноутбуке . у вас есть встроенный WiFi-адаптер, но вам необходимо подключиться к нескольким сетям WiFi. вам нужно подключиться к Интернету с вашего компьютера, используя сотовые данные.
Как установить ключ?
Как настроить ключ для передачи данных?
- Снимите переднюю крышку с ключа и вставьте SIM-карту.
- Вставьте ключ в USB-порт вашего компьютера.
- Найдите свою сеть Data Dongle и подключитесь к ней.
- Если вы используете Pay as you go, вам понадобится пакет данных для доступа в Интернет.
Сколько стоит ключ?
Amazon.in: ₹ 1 000 – ₹ 5 000 – Карты данных и ключи / Сетевые устройства: компьютеры и аксессуары.
Wi-Fi лучше или ключ?
Говоря о том, какой из них лучше, все зависит от вашего использования.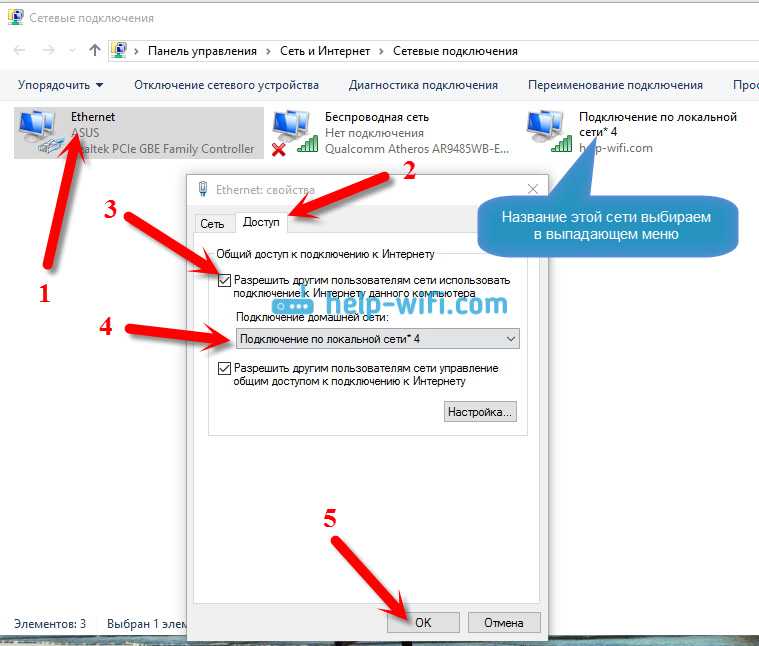 Так , если вы не много путешествуете и нуждаетесь в высокоскоростном подключении к Интернету, то, вероятно, выберите широкополосное соединение . Но если вам нужно сэкономить деньги, и вы человек, который много путешествует, то в идеале вам следует выбрать ключ.
Так , если вы не много путешествуете и нуждаетесь в высокоскоростном подключении к Интернету, то, вероятно, выберите широкополосное соединение . Но если вам нужно сэкономить деньги, и вы человек, который много путешествует, то в идеале вам следует выбрать ключ.
Как получить Wi-Fi без модема?
Как получить Wi-Fi без интернет-провайдера: 5 способов
- Мобильная точка доступа. Лучший способ убедиться, что на вашем ноутбуке всегда есть Интернет, — это использовать мобильную точку доступа.
- Привяжите свой смартфон или планшет. 2 изображения.
- Найти общедоступную сеть Wi-Fi.
- USB-адаптер Wi-Fi.
- Поделиться Интернетом.
Как подключиться к Интернету без маршрутизатора?
Начало работы. Нажмите кнопку «Пуск», запустите «Панель управления» и щелкните ссылку «Центр управления сетями и общим доступом» на компьютере, совместно использующем подключение к Интернету. Выберите «Настроить новое подключение или сеть» в разделе «Изменить настройки сети», чтобы выбрать вариант сетевого подключения.
Как подключиться к Интернету без маршрутизатора?
5 шагов по созданию беспроводной домашней сети без маршрутизатора
- Загрузите и установите последнюю версию Connectify Hotspot на свой ПК или ноутбук.
- Дайте вашей точке доступа имя (SSID) и пароль.
- Выберите подключение к Интернету, которым вы хотите поделиться.
- Нажмите кнопку «Запустить точку доступа», чтобы поделиться своим интернет-соединением.
Как подключить мобильный телефон к ПК?
Подключение устройства к компьютеру
- С помощью USB-кабеля, входящего в комплект поставки телефона, подключите телефон к USB-порту компьютера.
- Откройте панель уведомлений и коснитесь значка USB-подключения.
- Выберите режим подключения, который вы хотите использовать для подключения к ПК.
Как я могу предоставить общий доступ к Интернету с моего ноутбука на мой рабочий стол?
Если ваш портативный компьютер имеет доступ в Интернет через беспроводную сеть, вы можете использовать общий доступ к подключению к Интернету на сетевом адаптере портативного компьютера для совместного использования с настольным компьютером.