Как запустить флешку через биос на ноутбуке hp: Как в ноутбуке HP зайти в биос и поставить загрузку с флешки?
Содержание
Как запустить компьютер или ноутбук с флешки
Очень многие пользователи ноутбуков, в том числе и такого известного производителя, как Hewlett Packard, достаточно часто жалуются на то, что загрузиться со съемного устройства в виде самой обычной флешки, содержащей установочный дистрибутив операционной системы или специализированные средства восстановления, не получается, несмотря на то, что флешка вставлена в соответствующий порт и вроде бы лэптопом определяется. Дело в том, что многие нынешние модели ноутбуков оборудованы встроенными средствами, позволяющими получить доступ к определенным функциям устройства, включая и изменение выставленных по умолчанию параметров загрузки или даже сброса параметров до заводского состояния. Далее предлагается посмотреть, как загрузиться с флешки на ноутбуке HP. Несмотря на кажущуюся узкую направленность, некоторые пункты из предлагаемого ниже материала будут полезны для ознакомления и многим другим пользователям, столкнувшимися с такими проблемами.
Загрузка с флешки на ноутбуке HP: общие принципы
Как и многие другие производители, разработчики ноутбуков HP решили несколько упростить их владельцам доступ к некоторым важным настройкам, встроив в большинство последних линеек таких устройств специальные меню, которые к первичной или установленной (устанавливаемой) операционной системе не имеют прямого отношения. Именно такое меню позволяет получить доступ и к параметрам BIOS, и к стартовому меню загрузки с выбором необходимого устройства, которое будет использовано в каждом конкретном случае. Несмотря на такие изыскания, сбрасывать со счетов установку «Виндовс» на ноутбук HP с флешки с использованием стандартных методик загрузки тоже не стоит. Грубо говоря, у пользователя есть два варианта, однако ни один из них может не сработать, если не соблюсти некоторые важные условия и не выставить необходимые параметры.
Как загрузиться с флешки на ноутбуке HP через стандартное встроенное меню?
Итак, для начала остановимся именно на встроенном инструментарии, который можно найти в стартовом меню, которое в большинстве случаев вызывается нажатием кнопки Esc сразу после включения ноутбука (об этом прямо свидетельствует появление соответствующей строки на экране).
Далее и появляется список всех тех действий, которые можно использовать на выбор. Но нас в контексте загрузки более всего интересуют пункты старта с возможностью выбора устройства (Boot Device Options – F9) без установки аналогичных параметров в первичной системе и пункт настроек BIOS (BIOS Setup – F10). Вход в первичную систему может потребоваться для изменения некоторых настроек, которые могут блокировать использование съемных накопителей для старта с них, что и делает невозможной установку другой операционной системы, кроме той, которая уже имеется.
После нажатия клавиши F9, если опции блокировки не активны, из списка выбираете свой накопитель, после чего и стартует загрузка ноутбука HP Pavilion с флешки. Но иногда старт может и не происходить. Почему же тогда загружается установленная ОС, а флешка игнорируется? Все дело в некоторых параметрах первичной системы.
Как попасть в БИОС на новой модели ноутбука марки HP?
Инструкция касается современных Hewlett Packard, выпущенных после 2013 года. Зачастую, при включении компьютера на экране попросту нет требуемых нам сведений с обозначением базовых кнопок.
Зачастую, при включении компьютера на экране попросту нет требуемых нам сведений с обозначением базовых кнопок.
Если у вас сохранилась коробка и документация от лэптопа, внимательно изучите пользовательское руководство, в котором обязательно должна быть подсказка, как запустить BIOS/UEFI, учитывая конкретную модель HP.
После того, как включите ноутбук, нужно последовательно нажимать кнопочку ESC (3-4 раза). Также её можно зажать сразу до запуска ноутбука. Откроется специальное окно под названием Startup Menu, включающее в себя следующие позиции:
- F1 — System Information. Здесь можно узнать подробные сведения о системе.
- F2 — System Diagnostics. Утилита отвечает за диагностику OS.
- F9 — Boot Device Main Options. Отображается загрузочное меню.
- F10 — BIOS Setup. Вам необходимо нажать соответствующую кнопку для перехода в оболочку БИОС/УЕФИ.
- F11 — Recovery Tool. Может помочь восстановить накопитель.
- Enter — продолжает запуск Винды.

- F12 — настраивает сетевые параметры и сервера.
Если вы не успеваете нажать кнопку Escape, Виндовс будет загружаться дальше по умолчанию!
В некоторых случаях, после перезагрузки или включения устройства, достаточно несколько раз жать F10.
Как настройки установить в первичной системе BIOS?
Невозможность использования флешки в качестве загрузочного носителя объясняется тем, что в самой первичной системе установлена специальная блокировка, называемая режимом безопасной загрузки (Secure Boot). По умолчанию она как раз и может находиться в активном состоянии.
Обойти блокировку достаточно просто. Войдите в BIOS через нажатие клавиши F10, а затем для указанного режима выставьте параметр Disabled, после чего выйдите из настроек с сохранением параметров (!), а при перезагрузке снова используйте пункт старта со съемного носителя.
В некоторых моделях таких действий бывает недостаточно. Бывает и так, что для активации загрузки с флешки БИОС на ноутбуке HP после отключения режима безопасного старта требует подтверждение, что многие пользователи игнорируют.
Система выводит на экран строку с сообщением о том, что нужно ввести указанный код и нажать клавишу ввода!!! Если этого не сделать, загрузка со съемного носителя так и останется невозможной.
Как загрузить компьютер с флешки?
Для начала, опишем все максимально коротко, для тех, кто уже более-менее знаком с понятием «открыть БИОС» или «вызвать загрузочное меню», далее же, разберем подробно все возможные варианты настройки загрузки компьютеров и ноутбуков со съемного USB-носителя. В двух словах это выглядит примерно так:
Первое — после подачи питания (нажатия кнопки «вкл/выкл») — нужно нажать одну из горячих клавиш клавиатуры, которая вызовет на экран монитора настройки БИОС, а еще лучше — «загрузочное меню». Флешка, должна быть вставлена в USB-порт еще до включения Для этого — в основной массе (не во всех) систем нужно нажимать клавишу «F2», если речь идет идет о ноутбуках, и клавишу «Delete», если с USB-диска мы пытаемся загрузить стационарный компьютер.
Если, «кнопка» подошла — в зависимости от возраста системы, перед нами появится меню БИОС, с неким количеством вкладок, перемещаться в которых можно, чаще всего при помощи стрелок, подтверждать же действие — клавишей «enter», а возвращаться обратно — клавишей «esc».
Если , вам удалось сразу открыть «boot menu» (это окно, будет похоже на изображение в самом верху статьи) — тут все просто, нужно переместиться, при помощи стрелок клавиатуры, к названию флешки, и нажать «enter». — В этом случае, загрузка с USB начнется сразу..
Если, же, вы оказались в БИОС, на экране, который появился непосредственно перед вами — нужно искать раздел, в котором было бы слово «boot» — оно будет в составе какой-то надписи, например — «boot priority..» и т.д.
Т.е. первая задача — найти что-то, что содержит слово «boot». Когда находим — в этом разделе мы увидим несколько строк, с названиями устройств. В их числе там будет, и, вставленная нами до включения питания, USB-флешка.
Теперь, нужно выделить строку с названием нашей флешки, по средствам перехода вверх/вниз стрелками клавиатуры.
И, строку с названием USB-диска, переместить вверх списка. Как правило, это делается нажатием клавиш «+»/»-» или «F5″/»F6»
Когда строка с названием нужного нам элемента перемещена в самый верх списка — нажимаем «F10» (если после нажатия «F10» появилось еще что-то — жмем «enter»). Это действие сохранит настройки и отправит систему на перезагрузку, после которой, загружаться она начнет уже с заведенного нами, в верхнюю строку устройства.
Что делать, если флешка в BIOS не определяется?
Теперь несколько слов о жалобах пользователей насчет того, что ни в BIOS, ни в загрузочном меню флешка не определяется. Обычно такая ситуация разрешается достаточно просто, причем не только на устройствах HP. Большинство пользователей либо не знает, либо забывает о том, что флешка должна быть вставлена в порт USB еще до включения ноутбука. Как загрузиться с флешки на ноутбуке HP в этом случае? Полностью выключите устройство стандартными средствами Windows, вставьте носитель в нужный порт, включите ноутбук и только после этого производите манипуляции с загрузкой (по идее устройство будет определено).
Чистая установка Windows 10 1607 на HP
Сегодня рассмотрим полную инструкцию с картинками как создать установочную флешку или DVD, и как используя их выполнить чистую установку Windows 10 сборки 1607 на устройства HP.
Хоть мы и делали данную инструкцию на ноутбуке HP, но вы также с ее помощью можете установить Windows 10 на любой компьютер.
Что нужно для чистой установки Windows 10
1.USB флешка размером 4Гб, можно и больше, или чистый Dvd диск;
2.Подключение к сети интернет и компьютер на котором можно создать установочную флешку или DVD.
Это весь список, дальше нужно немного терпения и всё у вас получится
Как зайти в BIOS на ноутбуке HP: 2 способа
Всем привет! В статье ниже, я расскажу вам, как зайти в БИОС на ноутбуке HP (в том числе модели Pavilion). Проблема в том, что на разных моделях могут использоваться как кнопка Esc, так и клавиша F10. Плюс нужно выполнять четкую последовательность шагов. В статье я описал два способа входа в BIOS. Если же у вас все равно не получится туда попасть, или BIOS будет иметь пароль, то смотрим последнюю главу.
Если же у вас все равно не получится туда попасть, или BIOS будет иметь пароль, то смотрим последнюю главу.
Содержание
- Способ 1: Горячие клавиши
- Способ 2: Через установленную Windows
- Ничего не помогает, не могу зайти в BIOS – что делать?
- Обновление BIOS
- Сброс БИОС
- Задать вопрос автору статьи
Способ 1: Горячие клавиши
Давайте посмотрим, как же можно войти в БИОС на ноутбуке HP. Проблема всех современных ноутбуков в том, что при начальной загрузке больше не отображается начальный экран, а значит подсказку по поводу горячих клавиш вы не увидите. Поэтому вам нужно в момент загрузки первичной ОС успеть нажать на вспомогательную клавишу. Причем чем быстрее и шустрее у вас ноут, тем меньше у вас времени.
Итак, вам нужно включить перезагрузку ноутбука. В момент перезагрузки, когда экран погаснет, нужно несколько раз нажать на клавишу:
Esc
И делать это до тех пор, пока вы не увидите «Startup Menu». Если же у вас это не получается, то попробуйте сделать следующее:
Если же у вас это не получается, то попробуйте сделать следующее:
- Выключите компьютер.
- Установите свой палец на кнопке Esc, но пока ничего не делайте.
- Нажмите по кнопке «Питания», которая включает ноутбук.
- Сразу же в этом момент начинайте несколько раз жать по клавише Esc.
- После этого у вас должно получиться открыть стартовое меню БИОС.
ПРИМЕЧАНИЕ! Если у вас все равно не получается, то пробуем не нажимать на Esc, а зажать её и не отпускать, пока не появится «Startup Menu».
Как только откроется вот такое окошко – вам нужно просто нажать на F10 (BIOS Setup). Кстати, если вам нужно просто запустить загрузочный диск или флешку, то можно выбрать пункт «Boot Device Options» (F9).
СОВЕТ! На более новых ноутбуках (младше 2018 года) можно, не вызывая вспомогательное меню, сразу перейти в БИОС или EUFI – просто используем кнопку F10. Поэтому если у вас не получается зайти в BIOS с помощью ESC, есть вероятность попробовать кнопку F10.
Если у вас все равно ничего не выходит, можно попробовать использовать вспомогательную кнопку Fn. Дело в том, что некоторые версии BIOS/UEFI специально отключают прямое использования всех кнопок ряда «F». Тут процедура немного другая:
- Перезагружаем ноутбук. Или выключаем и включаем его.
- В самом начале загрузки ноута, когда экран полностью черный, но начали жужжать вентиляторы, нужно успеть сразу же зажать кнопку Fn (и не отпускать её), и в этот же момент несколько раз нажимаем на кнопку Esc (или F10).
Если даже тут ничего не выходит, то переживать не стоит, давайте посмотрим, как зайти в BIOS, через установленную Windows.
Способ 2: Через установленную Windows
Данный способ работает только с новыми ОС Windows 8, 10, 11.
- Зайдите в «Параметры» системы» через меню «Пуск», которое находится в левом нижнем углу экрана (значок Windows).
- Среди всех разделов выбираем «Обновление и безопасность».
- Слева находим подраздел с названием «Восстановление», листаем до «Особого варианта загрузки» и жмем по кнопке перезагрузки.

- Ноутбук начнет перезагружаться, и в момент включения вылезет вспомогательное меню восстановления Windows. Здесь выбираем пункт «Поиск и устранение неисправностей». Если у вас старая версия Windows, то пункт может называться по-другому – смотрите и ориентируетесь по значку как на фото ниже.
- Далее заходим в «Доп. параметры».
- И нажимаем «Параметры встроенного ПО UEFI». Даже если у вас стоит BIOS, а не UEFI – она все равно запустится – не переживайте.
- Жмем по единственной кнопке.
- После этого ноут перезагрузится еще раз, но после этого вы сразу же, без каких-либо проблем должны попасть в БИОС.
Ничего не помогает, не могу зайти в BIOS – что делать?
Первый вариант – у вас очень старый ноутбук, на котором установлена допотопная BIOS. В таком случае кнопки F10 и Esc вам не помогут. Поэтому я советую попробовать другие клавиши:
F1 Del F11
Сама процедура нажатия – такая же, поэтому повторять её не буду. Если же у вас новый ноутбук, а ничего не выходит, хоть со старыми, хоть с новыми кнопками, то есть вероятность сбоя BIOS. Бывает, что в БИОС можно войти, но там стоит пароль.
Если же у вас новый ноутбук, а ничего не выходит, хоть со старыми, хоть с новыми кнопками, то есть вероятность сбоя BIOS. Бывает, что в БИОС можно войти, но там стоит пароль.
Что же нам делать? – в таком случае есть только два варианта: сброс BIOS или его обновление. Далее я опишу оба варианта. Рекомендую читать все очень внимательно, и не пропускать все описанные шаги.
Обновление BIOS
- Заходим на официальный сайт поддержки – support.hp.com.
- Выбираем раздел «Ноутбук».
- Далее у вас есть два варианта – или использовать кнопку «Разрешить HP определить ваш продукт». Или вы можете вручную ввести серийный номер. Серийник обычно указан на этикетке, которая наклеена на дно ноутбука. В более редких случаях, на старых моделях, её лепили под крышку аккумуляторной батареи.
- Как только вы найдете свою модель, открываем раздел «BIOS» и скачиваем последний пак.
- После этого просто его устанавливаем через Windows.
 Если у вас это не получается, то обновить БИОС можно с загрузочной флешки.
Если у вас это не получается, то обновить БИОС можно с загрузочной флешки.
Сброс БИОС
Если на компьютерах сброс выполняется очень просто, то вот с ноутами куда сложнее, но сама схема схожа.
ВНИМАНИЕ! Все нижеперечисленные инструкции нужно делать только в полной уверенности. Перед всем действием, обязательно полностью прочтите инструкцию от начала и до конца.
- Выключаем ноутбук и отключаем блок питания.
- Откручиваем все задние крышки – от аккумулятора (если он в доступе), от ОЗУ, жесткого диска.
- Вам нужно найти кнопку или контакты сброса BIOS. Ищем надписи похожие на «CLR-CMOS», «JCMOS», «CCMOS». Вы можете найти как отдельную кнопочку, так и два крохотных контакта. Если подобного найти не можете, то отсоедините оперативную память, жесткий диск и Wi-Fi-модуль. Кнопка или контакты сброса БИОС должны быть прямо на материнской плате.
- Если кнопку или перемычку найти не удастся, то попробуйте отыскать хотя бы батарейку.
 Если вы её нашли – вытащите.
Если вы её нашли – вытащите. - Как только вы нашли один из вариантов – вам нужно подключить блок питания. Далее:
- Зажимаем кнопку и не отпускаем её.
- Взять отвертку и соединить два контакта на перемычки.
- Если же у вас батарейка, то аналогично замыкаем два контакта (сбоку и снизу блока) отверткой.
- А теперь, не размыкая контактов (или кнопки), включаем ваш ноутбук.
- Ждем так примерно секунд 15 и убираем отвертку (или палец с кнопки).
- Экран будет полностью черным – ни БИОС, ни Windows (если она есть) грузиться не будут.
- Зажимаем кнопку «Питания» пока ноутбук полностью не выключится.
- Собираем ноутбук и включаем его снова.
- Пробуем зайти в БИОС.
Как загрузиться с USB на ноутбуке HP [Полное руководство в 2023 году]
Обновлено
Шерли 17 мая 2023 г.
Автор
Cici
СОДЕРЖАНИЕ СТРАНИЦЫ:
- Подготовка к загрузке с USB на ноутбуке HP
- Как загрузиться с USB на ноутбуке HP
- Дополнительный совет: исправление невозможности загрузки ноутбука HP с загрузочного USB
Ноутбуки HP пользуются популярностью среди частных лиц и предприятий. Из-за некоторых системных сбоев или обновлений системы нам необходимо переустановить новую операционную систему Windows. Обычно мы используем CD/DVD для загрузки ноутбука. К сожалению, новые модели ноутбуков HP не поставляются с CD/DVD-ROM.
Из-за некоторых системных сбоев или обновлений системы нам необходимо переустановить новую операционную систему Windows. Обычно мы используем CD/DVD для загрузки ноутбука. К сожалению, новые модели ноутбуков HP не поставляются с CD/DVD-ROM.
Единственным вариантом для пользователей ноутбуков HP является USB для загрузки компьютера. EaseUS предоставит подробную информацию о загрузке Windows с USB на ноутбуке HP.
Вот некоторые простые приготовления для загрузки с USB на ноутбуке HP :
| ⏱️Duration | 5-7 минут |
| 💻 Система | Windows 11/10 |
| ⛏️ Инструменты | ✔️USB ✔️Файлы ISO Windows ✔️Ноутбук HP или настольный компьютер |
| 🎢 Процесс | 1️⃣Создать загрузочный USB 2️⃣Загрузка с USB |
| 👩💻Необходимое программное обеспечение | Создатели USB — EaseUS Partition Master |
Продолжайте читать, чтобы узнать больше о том, как загрузиться с USB на ноутбуке HP
Подготовка к загрузке с USB на ноутбуке HP
Если вы хотите загрузить свой ПК с USB на ноутбуке HP, вам необходимо выполнить следующие приготовления:
1️⃣ Загрузите файл ISO для Windows: https://www. microsoft.com/en-us/software-download
microsoft.com/en-us/software-download
2️⃣Подготовьте не менее 16 ГБ свободного места на USB-накопителе и отформатируйте его как FAT32 .
3️⃣Скачать инструмент для записи ISO на USB для Windows — EaseUS Partition Master .
EaseUS Partition Master — это инструмент, разработанный HP для создания загрузочных USB-дисков Windows. Он обеспечивает функциональность записи ISO и упрощает процесс создания загрузочных USB-накопителей с помощью встроенных инструментов. Это позволяет USB загружать установочные файлы Windows или систему ПК с Windows.
Инструмент предлагает простые и легкие в использовании методы, так что вам не нужно беспокоиться о сложности работы с ним, даже если вы новичок. Вы можете создать загрузочный USB-накопитель Windows с помощью файлов ISO следующим образом:
Шаг 1. Запустите EaseUS Partition Master и перейдите в раздел «Загрузочный носитель». Нажмите «Записать ISO» и нажмите «Далее».
Шаг 2. Выберите ISO-образ, который вы загрузили на свой компьютер, и нажмите «Открыть».
Шаг 3. Нажмите «Далее», выберите целевой USB в качестве места назначения и нажмите «Записать», чтобы выполнить операцию.
Помимо записи ISO на USB в Windows, EaseUS Partition Master также предлагает множество мощных функций. Если вы заинтересованы, вы можете проверить их, нажав на следующую кнопку:
Записать ISO на DVD Создать загрузочный USB Windows 10 Загрузить ноутбук ASUS с USB
Кроме того, Windows также предлагает некоторые другие бесплатные устройства для записи ISO. Если вы используете Windows 8/8.1 Enterprise или Windows 10 Education/Enterprise/Pro, вы можете использовать встроенный инструмент Windows — Windows To Go для записи USB:
Дополнительная литература: Запись ISO на USB в Windows 10
Когда вы закончите запись файла ISO, вы можете использовать записанный USB на своем ноутбуке HP для загрузки компьютера. Продолжайте читать, чтобы узнать, как получить загрузку HP с USB.
Продолжайте читать, чтобы узнать, как получить загрузку HP с USB.
Как выполнить загрузку с USB на ноутбуке HP
В этой части предлагаются два способа загрузки с USB на ноутбуке HP:
Руководство 1. Загрузка с USB с помощью клавиши меню загрузки
Руководство 2. Загрузка с USB через BIOS
Разобравшись со способами загрузки Windows с USB на ноутбуке HP, давайте взглянем на конкретное пошаговое руководство:
Руководство 1. Загрузка с USB с помощью клавиши меню загрузки
Если вы хотите загрузить Windows с созданного USB, вам нужно перейти в настройки BIOS и установить загрузочный USB в качестве первого загрузочного устройства. Для пользователей HP компания HP предоставляет ключи доступа к меню загрузки HP. Чтобы загрузить HP с USB, вам необходимо знать загрузочные ключи HP, а затем выполнить следующие действия:
Шаг 1. Перезагрузите компьютер и нажмите F9 или Esc, чтобы открыть меню загрузки.
Шаг 2. Нажмите F9 , чтобы получить доступ к параметрам загрузки BIOS.
Нажмите F9 , чтобы получить доступ к параметрам загрузки BIOS.
Шаг 3. Переместите загрузочный USB-накопитель на первый вариант и внесите изменения.
📖Читайте также : Загрузка с USB в Windows 11
Руководство 2. Загрузка с USB через BIOS
Кроме того, ноутбуки HP поставляются с ключами HP BIOS. «Нажмите ESC для доступа к BIOS» будет появляться в левом нижнем углу компьютера каждый раз при включении компьютера, где ESC — это клавиша BIOS.
Шаг 1. Включите компьютер и несколько раз нажмите клавишу BIOS (F10), пока не появится экран настройки BIOS.
Шаг 2. Используйте клавиши со стрелками для перехода от основного к загрузочному и выберите USB-накопитель.
Шаг 3. Сохраните изменения и перезагрузите компьютер HP.
Если вы считаете, что этот отрывок полезен для загрузки с ноутбука HP в Windows, нажмите кнопку ниже, чтобы поделиться им с другими нуждающимися людьми.
Дополнительный совет: устраните проблему с загрузкой ноутбука HP с загрузочного USB-накопителя
Запись ISO-файлов Windows на USB-накопитель с помощью EaseUS Partition Master и последующая загрузка с USB-накопителя на ноутбуке HP не представляют сложности. Но иногда вы можете обнаружить, что загрузка HP с USB не отображается в BIOS. Почему это? В этом разделе приведены дополнительные советы:
Причины, по которым загрузочный USB не отображается в BIOS:
- Проблемы с подключением диска
- Проблемы с драйвером
- Ошибка порядка загрузки
- Устаревание BIOS
Вы можете найти соответствующее решение в зависимости от возможных причин.
Исправления для решения проблемы, когда HP USB не отображается в BIOS:
Исправление 1. Отключите и снова подключите USB
Если это проблема USB-подключения, вы можете отключить и снова подключить.
Исправить 2.
 Изменить конфигурацию USB 3.0
Изменить конфигурацию USB 3.0
Большинство систем BIOS содержат драйверы USB 2.0, тогда как драйверы USB 3.0 доступны только после загрузки ОС. Если проблема связана с USB 2.0 и 3.0, необходимо настроить USB 3.0 на автоматическую настройку:
Шаг 1. Выберите Конфигурация системы > Конфигурация BIOS/платформы (RBSU) > Параметры системы > Параметры USB > Режим USB 3.0, а затем нажмите Enter на панели «Системные утилиты».
Шаг 2. Нажмите Enter после выбора параметра «Автоматический режим USB 3.0».
Исправление 3. Настройка последовательности загрузки
Windows 10 может столкнуться с некоторыми неправильными условиями в UEFI или Legacy BIOS. Отключите функции Fastboot и Secure Boot:
Шаг 1. В меню загрузки HP нажмите и удерживайте клавишу F10.
Шаг 2. В параметрах загрузки убедитесь, что Быстрая загрузка и Безопасная загрузка отключены или сняты флажки.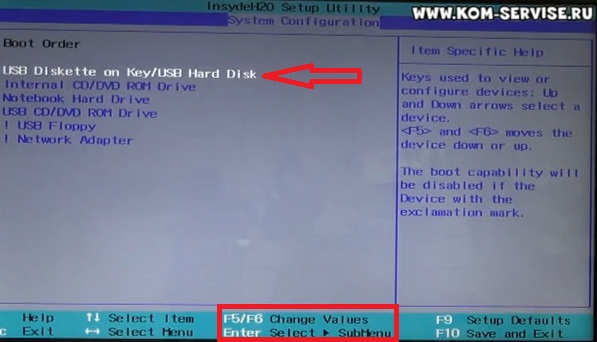
Шаг 3. В разделе «Режим загрузки» выберите USB в качестве первого варианта загрузки.
Исправление 4. Обновление BIOS
Устаревший BIOS также может быть причиной того, что HP не может загрузиться с USB. Таким образом, вы можете исправить незагрузочный USB, обновив BIOS. Для этого мы подготовили подробное руководство по статье. Нажмите на ссылку ниже, чтобы просмотреть ее:
Подробное чтение: Как обновить BIOS Windows 10
Заключение
В этой статье приведены подробные инструкции по загрузке ноутбука HP с USB: используйте EaseUS Partition Master для записи Windows ISO-файл на USB и создайте загрузочный USB. Тогда Зная загрузочное меню HP и ключи BIOS, вы легко сможете запустить загрузку HP с USB. Кроме того, если созданный вами загрузочный USB-накопитель не отображается в BIOS, в этом руководстве вы найдете несколько быстрых исправлений!
Далее будут другие темы, связанные с этой темой. Читай дальше.
Читай дальше.
Как загрузиться с USB на ноутбуке HP. Часто задаваемые вопросы
В этой части приведены некоторые часто задаваемые вопросы о том, как загрузиться с USB на ноутбуке HP. Надеюсь, это может быть полезно для вас.
1. Какой ключ для загрузки с USB HP?
В меню загрузки HP есть несколько вариантов, в том числе F9 для изменения последовательности загрузки BIOS и F10 для загрузки пользователем USB-накопителя в ключе BIOS.
2. Почему ноутбук HP не загружается с USB в Windows 10?
Ноутбуки HP могут не загружаться с USB по нескольким причинам: проблемы с USB-подключением, настройки UEFI/EFI, проблемы с файловой системой USB и проблемы с настройкой BIOS.
3. Как исправить, что загрузочный USB-накопитель HP не отображается?
Вы можете исправить ошибку HP USB, не отображающую , по следующим возможным причинам, соответствующим:
- Обновление BIOS
- Изменить настройки BIOS
- Измените конфигурацию USB
- Повторно создайте загрузочный USB-диск с помощью профессиональных инструментов
Как загрузить ноутбук Hp с USB? (5 суперпростых методов)
Загрузка с USB-накопителя может быть полезна, если вы хотите установить новую операционную систему, запустить рабочую версию операционной системы или устранить неполадки в текущей операционной системе.
Как загрузить ноутбук Hp с USB? 5 лучших методов
В этой статье мы предоставим пошаговое руководство по загрузке ноутбука HP с USB-накопителя.
№1. Подготовка USB-накопителя
Перед загрузкой ноутбука HP с USB-накопителя необходимо подготовить USB-накопитель, создав загрузочный USB-накопитель.
Это можно сделать несколькими способами, в том числе с помощью инструмента для создания загрузочного USB-накопителя или с помощью командной строки. Вот шаги для создания загрузочного USB-накопителя с помощью инструмента создания загрузочного USB:
- Загрузите и установите на свой компьютер инструмент для создания загрузочного USB-накопителя, например Rufus.

- Подключите USB-накопитель к компьютеру и откройте инструмент для создания загрузочного USB-накопителя.
- Выберите USB-накопитель в раскрывающемся меню.
- Выберите ISO-файл операционной системы, которую вы хотите установить на USB-накопитель.
- Нажмите кнопку «Пуск», чтобы начать процесс создания загрузочного USB-накопителя.
- Дождитесь завершения процесса, который может занять несколько минут.
- После завершения процесса вы можете безопасно извлечь USB-накопитель из компьютера.
#2. Загрузка с USB-накопителя
Теперь, когда вы подготовили USB-накопитель, вы можете загрузить с него свой ноутбук HP. Вот шаги для этого:
- Выключите ноутбук HP и вставьте USB-накопитель в один из USB-портов.
- Нажмите кнопку питания, чтобы включить ноутбук HP.
- Немедленно нажмите клавишу, указанную в меню загрузки BIOS, чтобы войти в меню загрузки. Клавиша для входа в меню загрузки может различаться в зависимости от модели вашего ноутбука HP.
 Общие клавиши включают F9, F10 и Esc.
Общие клавиши включают F9, F10 и Esc. - С помощью клавиш со стрелками перейдите к USB-накопителю и выберите его в качестве варианта загрузки.
- Нажмите клавишу Enter для загрузки с USB-накопителя.
- Теперь ваш ноутбук HP будет загружаться с USB-накопителя, и вы сможете следовать инструкциям по установке операционной системы или использовать действующую версию операционной системы.
#3. Изменение порядка загрузки
Если вы хотите загружаться с USB-накопителя каждый раз при включении ноутбука HP, вам потребуется изменить порядок загрузки в BIOS. Вот шаги для этого:
- Выключите ноутбук HP и вставьте USB-накопитель в один из USB-портов.

- Нажмите кнопку питания, чтобы включить ноутбук HP.
- Немедленно нажмите клавишу, указанную в BIOS, чтобы войти в настройки BIOS. Ключ для входа в настройки BIOS может различаться в зависимости от модели вашего ноутбука HP. Общие клавиши включают F10 и Esc.
- С помощью клавиш со стрелками перейдите в меню «Загрузка» и выберите его.
- С помощью клавиш со стрелками перейдите к параметру «Порядок загрузки» и выберите его.
- С помощью клавиш со стрелками переместите USB-накопитель в начало списка загрузки.
- Нажмите клавишу F10, чтобы сохранить изменения и выйти из программы настройки BIOS.
- Теперь ваш ноутбук HP будет загружаться с USB-накопителя при каждом включении.
Таблица: Общие клавиши для входа в BIOS и меню загрузки
| Модель ноутбука | Клавиша для входа в BIOS | Клавиша для входа в меню загрузки |
|---|---|---|
| F10 | F9 | |
| HP Elitebook | F10 | F9 |
| HP Probook | F10 | |
| HP Envy | Esc | F9 |
Примечание: Эти клавиши комбинации могут различаться в зависимости от конкретной модели и конфигурации вашего ноутбука HP.Если эти клавиши не работают, вы можете обратиться к документации, прилагаемой к вашему ноутбуку, или поискать в Интернете конкретные комбинации клавиш для вашей модели.
Заключение
В этой статье мы предоставили пошаговое руководство по загрузке ноутбука HP с USB-накопителя.
Мы рассмотрели процесс подготовки USB-накопителя, загрузки с USB-накопителя и изменения порядка загрузки в BIOS.
Выполнив следующие действия, вы сможете загрузить свой ноутбук HP с USB-накопителя и установить новую операционную систему или запустить действующую версию операционной системы.
Не забывайте следовать подсказкам и обращайте внимание на любые сообщения об ошибках, которые могут появиться во время процесса.
Если у вас возникнут какие-либо проблемы или вопросы, не стесняйтесь обращаться за помощью к специалисту службы технической поддержки или обратитесь к документации, прилагаемой к вашему ноутбуку.
Уэсли
Привет, Уэсли здесь.


 Если, «кнопка» подошла — в зависимости от возраста системы, перед нами появится меню БИОС, с неким количеством вкладок, перемещаться в которых можно, чаще всего при помощи стрелок, подтверждать же действие — клавишей «enter», а возвращаться обратно — клавишей «esc».
Если, «кнопка» подошла — в зависимости от возраста системы, перед нами появится меню БИОС, с неким количеством вкладок, перемещаться в которых можно, чаще всего при помощи стрелок, подтверждать же действие — клавишей «enter», а возвращаться обратно — клавишей «esc». И, строку с названием USB-диска, переместить вверх списка. Как правило, это делается нажатием клавиш «+»/»-» или «F5″/»F6»
И, строку с названием USB-диска, переместить вверх списка. Как правило, это делается нажатием клавиш «+»/»-» или «F5″/»F6»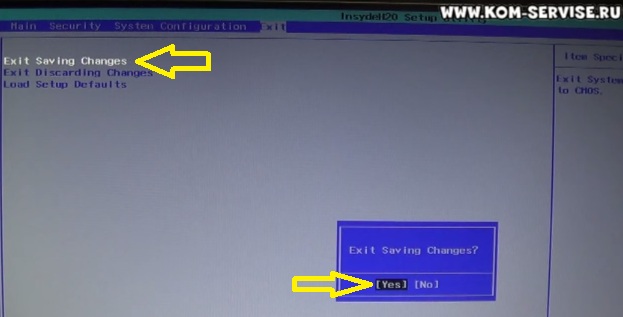
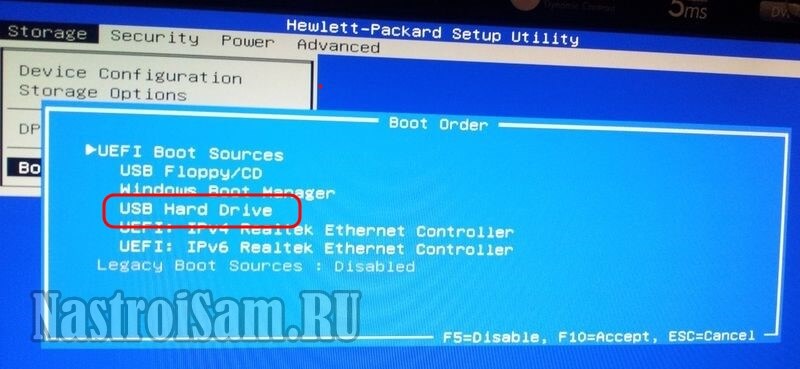 Если у вас это не получается, то обновить БИОС можно с загрузочной флешки.
Если у вас это не получается, то обновить БИОС можно с загрузочной флешки.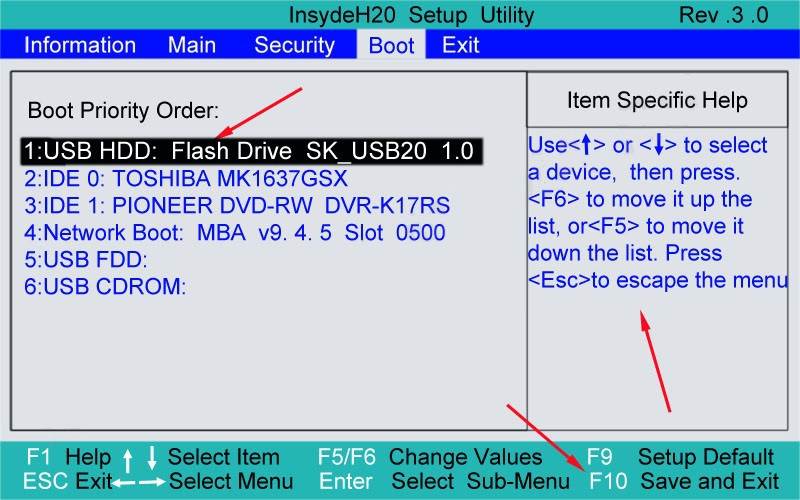 Если вы её нашли – вытащите.
Если вы её нашли – вытащите.
 Общие клавиши включают F9, F10 и Esc.
Общие клавиши включают F9, F10 и Esc.
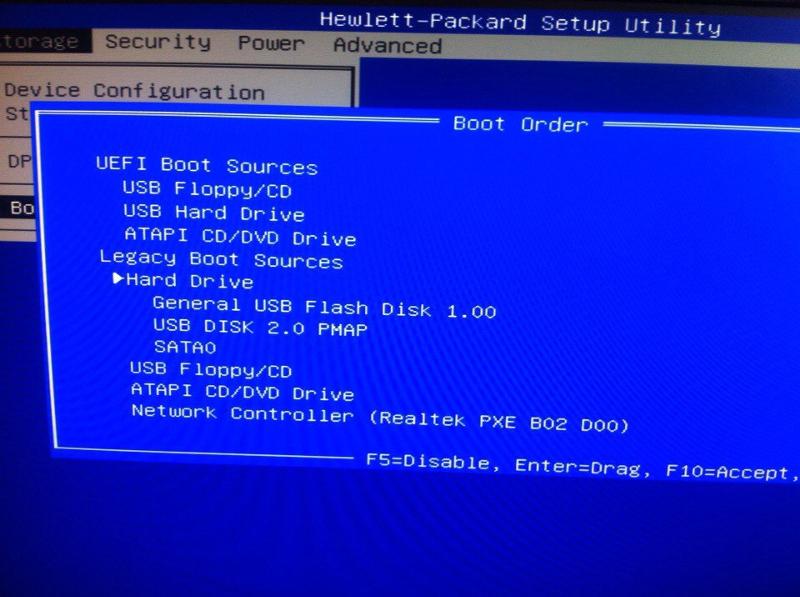 Если эти клавиши не работают, вы можете обратиться к документации, прилагаемой к вашему ноутбуку, или поискать в Интернете конкретные комбинации клавиш для вашей модели.
Если эти клавиши не работают, вы можете обратиться к документации, прилагаемой к вашему ноутбуку, или поискать в Интернете конкретные комбинации клавиш для вашей модели. 