Как подключить звук на компе: Вы заблудились на сайте компьютерного мастера
Содержание
Как вывести звук с компьютера на телевизор через HDMI?
В этой статье я покажу, как переключить звук с динамиков ноутбука, или стационарного компьютера на телевизор при подключении по HDMI кабелю. По своему опыту могу сказать, что обычно звук выводится на телевизор сразу после подключения к нему HDMI кабеля от компьютера, или ноутбука. Но так бывает не всегда. Иногда, после подключения телевизора к ПК, звук продолжает воспроизводится через колонки, или встроенные в ноутбуке динамики. Это относится не только к телевизорам, но и к мониторам со встроенными динамики. В таком случае нужно проверить настройки звука в Windows и при необходимости изменить их. Чем мы сейчас и займемся.
Сначала нужно соединить наш компьютер с телевизором (если вы еще не подключили). Для этого выключаем оба устройства и подключаем кабель в HDMI выход на ПК/ноутбуке и в DHMI вход на ТВ. Включаем ноутбук и телевизор. Скорее всего в настройках телевизора понадобится выбрать источник сигнала (порт, в который мы подключили кабель, обычно это можно сделать кнопкой INPUT на пульте). А на ноутбуке может понадобится сменить режим вывода изображения на второй экран. Сделать это можно через меню, которое вызывается сочетанием клавиш Win + P. Я не буду показывать весь процесс подключения, так как писал уже об этом в статье как подключить монитор к ноутбуку по HDMI. В случае с телевизором и стационарным компьютером все будет точно так же.
А на ноутбуке может понадобится сменить режим вывода изображения на второй экран. Сделать это можно через меню, которое вызывается сочетанием клавиш Win + P. Я не буду показывать весь процесс подключения, так как писал уже об этом в статье как подключить монитор к ноутбуку по HDMI. В случае с телевизором и стационарным компьютером все будет точно так же.
Ну и как это часто бывает, изображение с компьютера на телевизоре повалилось, а звук по прежнему звучит из встроенных динамиков в ноутбуке, или через подключенные к ПК колонки. Почему так – непонятно. Но сейчас попробуем это выяснить и исправить.
Как в Windows переключить звук на HDMI?
В Windows 10, Windows 8 и Windows 7 все эти настройки выглядят примерно одинаково. В Windows 10 немного запрятали панель управления звуком. Но ничего, найдем!
Чаще всего нужно вручную сменить устройство воспроизведения по умолчанию. Для этого в Windows 7 и 8 нажимаем правой кнопкой мыши на иконку звука в трее и выбираем пункт «Устройства воспроизведения».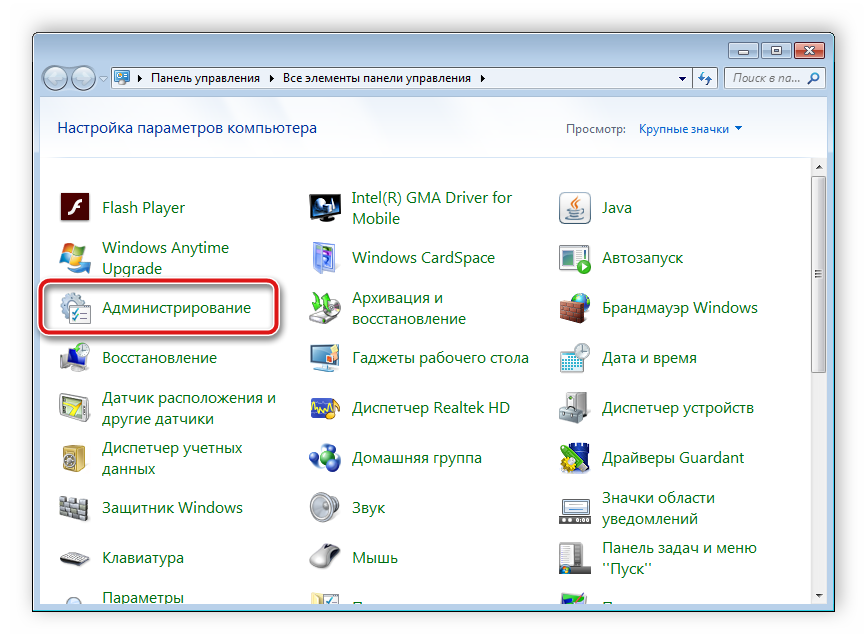 Если у вас Windows 10, то нужно так же нажать правой кнопкой мыши на иконку звука, выбрать «Открыть параметры звука» и уже в новом окне перейти в старую «Панель управления звуком».
Если у вас Windows 10, то нужно так же нажать правой кнопкой мыши на иконку звука, выбрать «Открыть параметры звука» и уже в новом окне перейти в старую «Панель управления звуком».
В списке устройств воспроизведения должен отображаться телевизор (LG, Samsung, Philips, Sony и т. д.), к которому подключен наш компьютер по HDMI и на который нам нужно вывести звук. Нажимаем на телевизор правой кнопкой мыши и выбираем «Использовать по умолчанию». Так же это устройство может называться «Цифровое аудио (HDMI)», «AMD HDMI Output», «AMD High Definition Audio Device», «NVIDIA High Definition Audio Device» и т. д.
Возле иконки телевизора появится зеленый значок и звук с компьютера должен воспроизводится через динамики телевизора.
Если вы все сделали, но звук на телевизор не идет, то проверьте, не скручена ли громкость на самом телевизоре и не отключен ли на нем звук. Бывает, что телевизор не отображается в списке устройств для воспроизведения.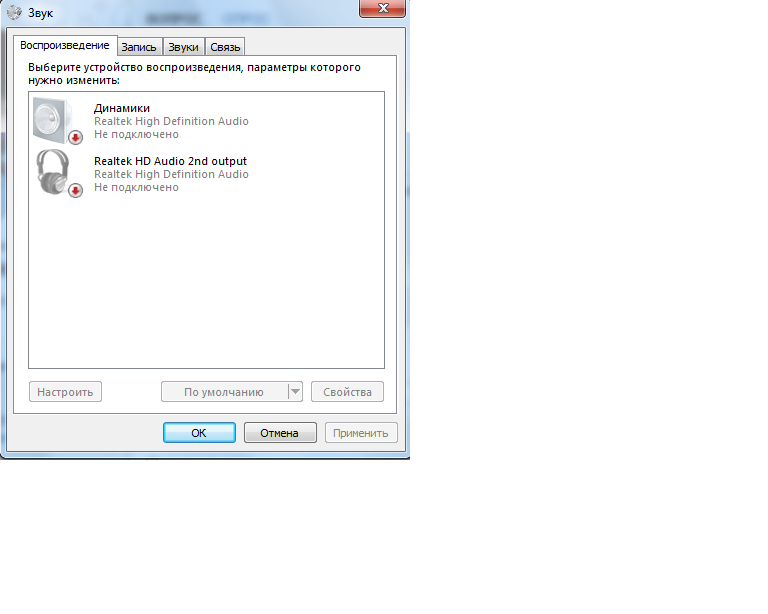 В таком случае попробуйте установить галочки возле «Показать отключенные устройства» и «Показать отсоединенные устройства». Если ТВ после этого появится (со статусом «Отключено»), то нажмите на него и выберите «Включить». После чего сделайте его устройством по умолчанию.
В таком случае попробуйте установить галочки возле «Показать отключенные устройства» и «Показать отсоединенные устройства». Если ТВ после этого появится (со статусом «Отключено»), то нажмите на него и выберите «Включить». После чего сделайте его устройством по умолчанию.
В Windows 10 менять устройство вывода звука можно прямо в параметрах. Просто выберите телевизор в меню «Выберите устройство вывода» (если он там есть). В моем случае это модель монитора (у меня монитор с динамиками) и «Аудио Intel для дисплеев». В зависимости от установленной в компьютере видеокарты и подключенного ТВ, у вас устройство может отличаться.
Чаще всего ТВ просто нет в списке, и переключить на него звук просто невозможно. В таком случае нужно выяснить в чем может быть проблема. Если есть такая возможность, то подключите к телевизору другой компьютер с помощью этого же HDMI кабеля. Или подключите этот компьютер к другому ТВ. Можно попробовать заменить сам кабель.
Что делать, если с компьютера не выводится звук на телевизор через HDMI?
Кроме каких-то экспериментов с заменой устройств, кабелей и т.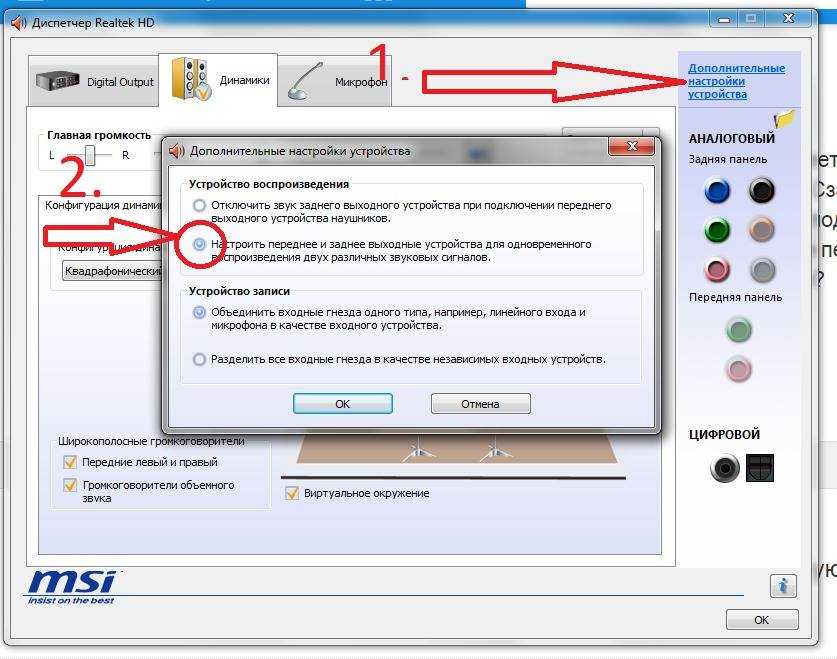 д., можно применить еще несколько решений, которые возможно помогут решить проблему с выводом звука на динамики телевизора.
д., можно применить еще несколько решений, которые возможно помогут решить проблему с выводом звука на динамики телевизора.
- Обновление конфигурации звукового и видеоустройства. В диспетчере устройств, на вкладке «Звуковые, игровые и видеоустрйоства» нужно найти звуковую карту (у меня это Realtek High Definition Audio), или само устройство вывода звука через HDMI (Аудио Intel(R) для дисплеев, «AMD HDMI Output», «NVIDIA High Definition Audio Device», «AMD High Definition Audio Device») и удалить его. Нажать правой кнопкой и выбрать «Удалить». Подтвердить удаление, после чего обновить конфигурацию оборудования. А лучше перезагрузить компьютер. Сначала удаляем устройство, в названии которого есть «NVIDIA», «AMD», «HDMI», «Intel для дисплеев», «Microsoft» и т. д.
Если это не сработает, то можно попробовать таким же способом удалить звуковую карту. Так же можно удалить видеокарту на вкладке «Видеоадаптеры». После перезагрузки компьютера драйвера должны установиться автоматически.
- Обновление драйвера звуковой и видеокарты. С сайта производителя видеокарты, которая установлена в вашем системном блоке или ноутбуке, и к которой подключен HDMI кабель, нужно скачать самый новый драйвер и выполнить его повторную установку. Так же можно переустановить драйвер на звук. Его можно скачать на сайте производителя ноутбука, или материнской платы.
- В том же диспетчере устройств, на вкладке «Аудиовходы и аудиовыходы» может отображаться наш телевизор, который подключен по HDMI и на который не выводится звук. Возможно, он отключен. Нужно его включить.
Так же можно попробовать удалить его и подключить заново. Отключить кабель, перезагрузить компьютер и подключить кабель обратно.
У меня тоже такое было, что после подключения телевизора к компьютеру изображение есть, а звука нет. Практически всегда эта проблема решалась сменой устройства для вывода звука по умолчанию на HDMI. Второе по эффективности решение – удаление с диспетчера устройств звуковой карты (именно HDMI устройства, которое для дисплеев).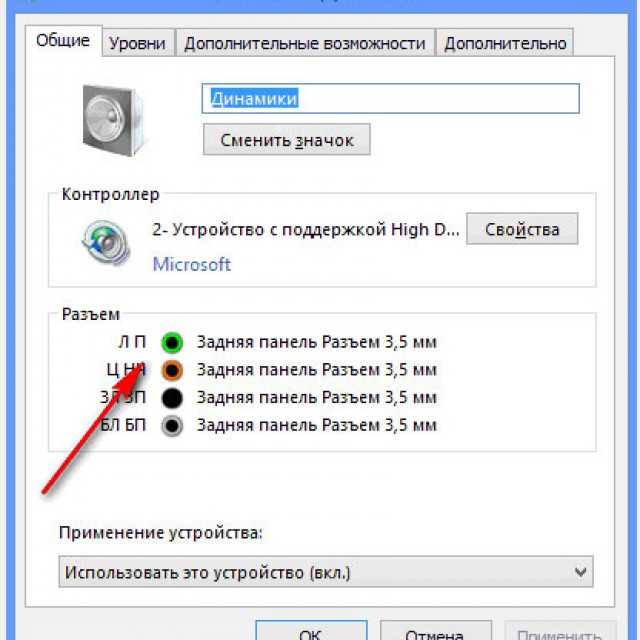
Так как проблема очень неоднозначная и решений может быть очень много, то буду благодарен, если вы не пройдете мимо и поделитесь полезной информацией в комментариях. Опишете решение, которое помогло вам вывести на большой экран не только картинку, но и звук. Или просто напишите, какое решение из статьи вам помогло. Всего хорошего!
Автор статьи: Сергей
Windows
17
142797
Это может пригодиться:
Новые комментарии
Марина
6 часов назад
Подскажите пожалуйста, что может быть причиной черного экрана, после …
биба
18 часов назад
Спасибо большое! Подлец сидел в реестре в автозагрузке, но запускал .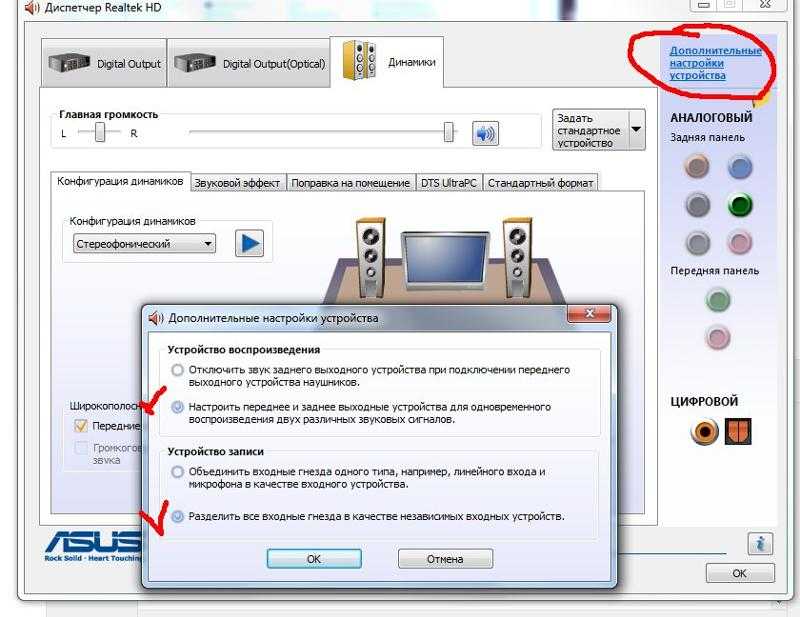 ..
..
буба
6 дней назад
будет открываться тот браузер который у вас стоит основной
Максим
1 неделя назад
Спасибо помогло.
JM
1 неделя назад
Помогла программа, спасибо! Только вопрос, эти файлы теперь просто в …
Влад
2 недели назад
Первый сайт который помог!
Юрий
2 недели назад
Благодарю.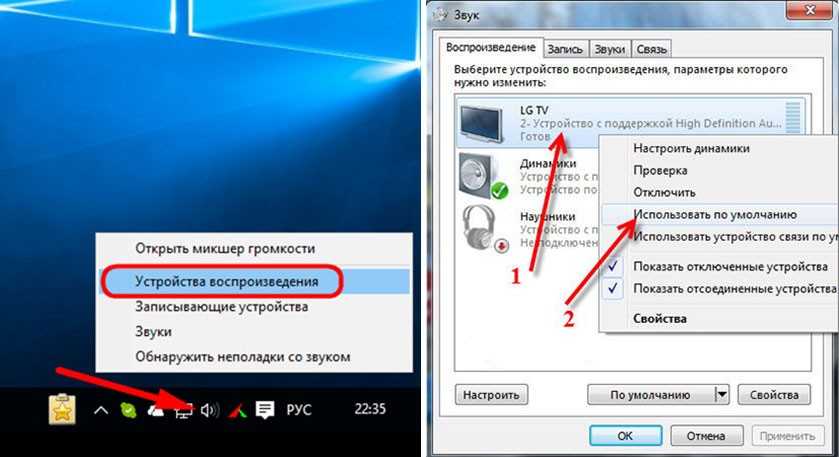
Vladislav
2 недели назад
Thank you!
Даша
2 недели назад
Огромное спасибо
В моём случае в реестре начиналось с cmd так, что …
tiodfsa
2 недели назад
от души,брат
я фанат рутор вот и заразился
здоровья автору
Как настроить колонки на компьютере Windows 10? Почему на компьютере плохой звук?
Не получится добиться громкого и сбалансированного звука с помощью встроенных динамиков в ноутбук.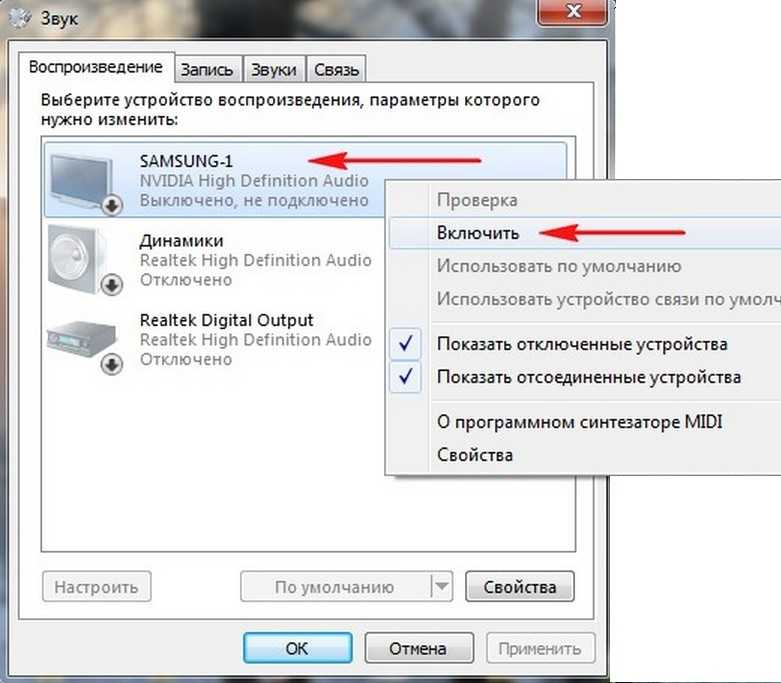 Музыка будет тихой, а низкие частоты практически полностью отсутствуют. Их достаточно только для непридирчивого слушателя при просмотрах видео или фильмах. Если хочется получить объемный звук в Windows 10 со сбалансированным аудио по всем частотам, без двух колонок (или больше) не обойтись. Когда устройство звуковоспроизведения уже куплено, остается только его подключить. Мы подробно расскажем, как настроить колонки на компьютере Windows 10 и затронем остальные этапы их подключения.
Музыка будет тихой, а низкие частоты практически полностью отсутствуют. Их достаточно только для непридирчивого слушателя при просмотрах видео или фильмах. Если хочется получить объемный звук в Windows 10 со сбалансированным аудио по всем частотам, без двух колонок (или больше) не обойтись. Когда устройство звуковоспроизведения уже куплено, остается только его подключить. Мы подробно расскажем, как настроить колонки на компьютере Windows 10 и затронем остальные этапы их подключения.
Как установить колонки на компьютер?
Самый первый и важный этап – подобрать правильное расположение динамиков. Здесь многое зависит от конфигурации помещения, количество источников звука, наличия сабвуфера и поставленных задач. Чтобы избежать появление эха, рекомендуем устанавливать обычные колонки среднегабаритные помещения, либо в крупные комнаты ставить модели с большим количеством излучателей. Еще желательно, чтобы в помещении были шероховатые обои и линолеум, от кафеля и ламината звук лучше отражается.
Другие рекомендации, как подключить акустику к компьютеру:
- Устанавливать колонки на расстоянии 1-2 метра от рабочего места.
- Направлять динамики немного в сторону от человека, чтобы улучшить стереоэффект.
- Использовать ровную поверхность или площадки с небольшим наклоном (до 5°), избегая больших углов.
Читайте также: Пропал звук в Windows 10, что делать?
Подключение колонок с использованием:
Есть несколько вариантов, куда можно подключить колонки к компьютеру. Самый сложный вариант – с использованием разъемов миниджек. Здесь важно помнить, в какое гнездо подключать колонки на компьютере, иначе они не будут работать или начнут использоваться некорректно. На тыльной панели системного блока обычно установлено 6 разъемов, у каждого из них свой цвет.
Куда подключить колонки к системному блоку:
- в розовый порт подключается микрофон;
- зеленый и голубые разъемы используются передней парой колонок;
- черный аудиопорт применяется для выхода звука боковые колонки;
- желтый – центральный канал, к нему обычно подключается сабвуфер;
- вход серого цвета нужен для задних колонок.

Фото, куда подключать колонки к компьютеру.
Это самые стандартные настройки звуковой карты, которые используются в большинстве компьютеров. Однако, цвета и их назначения в редких случаях могут отличаться.
Есть и другие способы подключения: посредством USB и HDMI, но о них поговорим отдельно.
USB
Портативные колонки все чаще используют для подключения USB-кабель. Их установка очень простая – достаточно выбрать любой разъем USB, но лучше использовать USB 2.0, чтобы не занимать высокоскоростные порты, в которых все равно нет потребности. Так как подключить колонки к компьютеру через USB очень просто, подробно останавливаться на вопросе не будем. Единственная сложность – выбрать правильную сторону кабеля. Порт несимметричный, поэтому если штекер не входит, переворачиваем шнур на 180°.
HDMI
Немногие акустические системы подключаются через HDMI. Такой стандарт позволяет передавать цифровой сигнал, то есть видео и звук. В основном им пользуются устройства высокого класса, вроде премиум-моделей Microlab.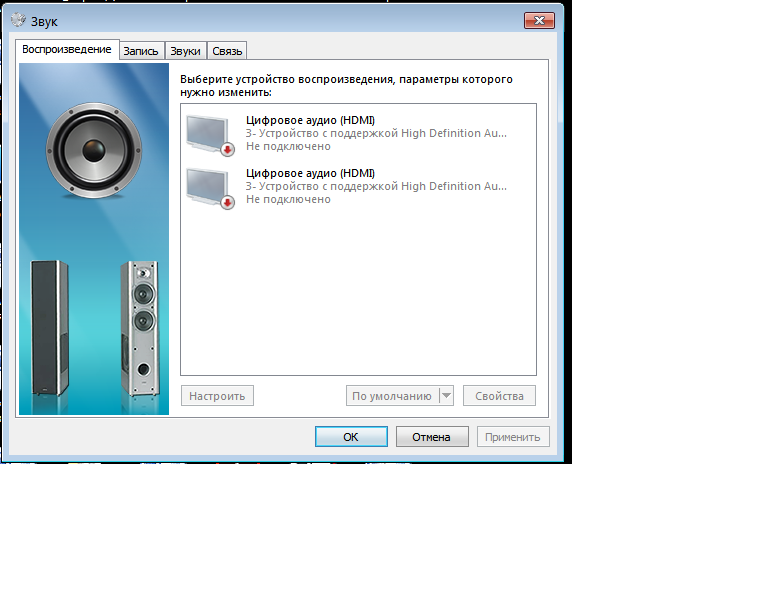 Низкая популярность обусловлена тем, что в большинстве компьютеров нет лишнего порта для подключения HDMI-колонок. Зато все это позволяет уменьшить количество проводов, идущих к системному блоку, и позволяет слушать музыку в высоком качестве.
Низкая популярность обусловлена тем, что в большинстве компьютеров нет лишнего порта для подключения HDMI-колонок. Зато все это позволяет уменьшить количество проводов, идущих к системному блоку, и позволяет слушать музыку в высоком качестве.
Как подключить колонки к ноутбуку Windows 10:
- Находим или покупаем HDMI-кабель.
- Подключаем его одной стороной к компьютеру. На ноутбуках порт расположен на боковой грани, а на стационарных ПК – на задней крышке.
- Вторую сторону всовываем в акустическую систему.
Так как подключить старые колонки к компьютеру таким образом не получится, можем воспользоваться переходником. Их существенный недостаток в том, что снижается качество звука на выходе, хотя непрофессионалам искажения не всегда удастся заметить.
Настройка колонок на компьютере Windows 10
В большинстве случаев колонки начнут работать сразу после правильной установки, но так бывает не всегда. Часто требуется дополнительная настройка, которая также полезна для улучшения качества звука.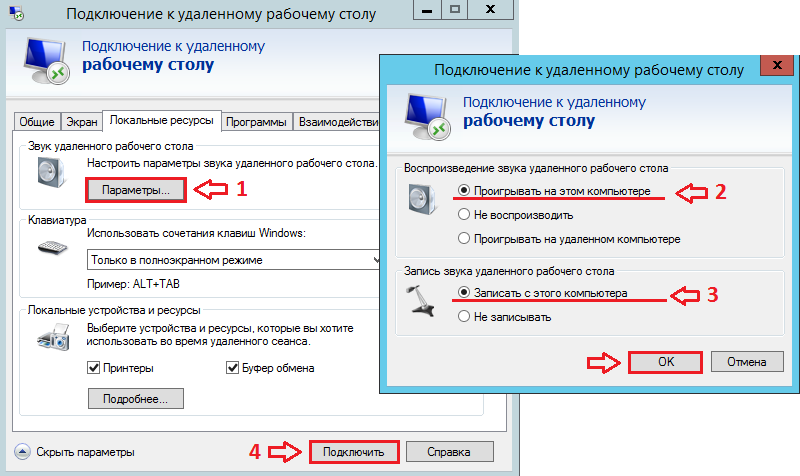 Если все установлено верно, стоит установить драйвера. Они обычно идут в комплекте, но также доступны на официальном сайте производителя.
Если все установлено верно, стоит установить драйвера. Они обычно идут в комплекте, но также доступны на официальном сайте производителя.
Как настроить колонки на ноутбуке:
- Кликаем правой кнопкой мыши (ПКМ) по Пуску и переходим в «Панель управления».
- Нажимаем на плитку «Звук».
- Выбираем из списка «Динамики», делаем ПКМ и жмем на опцию «Настроить динамики».
- Устанавливаем правильное расположение звуковых каналов. Их можем подобрать с помощью кнопки «Проверка».
- Закрываем окно и снова кликаем ПКМ по «Динамики», но переходим в «Свойства».
- Выбираем из выпадающего пункта «Использовать это устройство (вкл.)».
- Выставляем уровни на одноименной вкладке.
- На станице «Улучшения» устанавливаем «Эквалайзер» и «Тонкокомпенсация». Также можем активировать другие режимы, вроде виртуального 3D-звука, подавления голоса и прочего.

Важно! Помимо драйверов на колонки, еще нужны драйвера на звук. Лучшим в этой нише считается программное обеспечение от Realtek.
Читайте также: Как вывести звук с компьютера на телевизор?
Как проверить колонки на компьютере?
Самый простой способ проверки – просто запустить музыку, но есть и более функциональный способ.
Как включить звук на компьютере через колонки:
- Открываем меню трея (стрелка в правом нижнем углу рядом с подключением к интернету).
- Нажимаем на «Диспетчер Realtek HD».
- На главной вкладке «Конфигурация динамиков» нажимаем на кнопку в виде кружочка со стрелочкой.
- Проверяем, правильно ли работают все колонки.
Если динамики в колонке играют неправильно, рекомендуем подключить устройства к правильным портам. Быстрее способ – сменить назначение разъемов. Для этого справа в диспетчере есть столбец «Аналоговый». Кликаем ПКМ по неправильно установленному порту и выбираем «Смена назначения разъемов». Устанавливаем правильное устройство. Здесь же присутствуют большие возможности для управления звуком в Windows 10 (на вкладке «Звуковой эффект»).
Быстрее способ – сменить назначение разъемов. Для этого справа в диспетчере есть столбец «Аналоговый». Кликаем ПКМ по неправильно установленному порту и выбираем «Смена назначения разъемов». Устанавливаем правильное устройство. Здесь же присутствуют большие возможности для управления звуком в Windows 10 (на вкладке «Звуковой эффект»).
Что делать, если на компьютере плохой звук?
Если прерывается звук на компьютере Windows 10, появляется хрип, высокочастотный, низкочастотный шум, то в системе или оборудовании есть проблема. Чаще всего реально улучшить звук на компьютере программными средствами.
Как устранить хрип в колонках на компьютере и другие неполадки:
- Запускаем тестирование. Нажимаем ПКМ на динамик (значок, через который регулируем громкость звука) и выбираем «Обнаружить неполадки со звуком». Если проблемы удастся выявить, система постарается автоматически их решить или выдаст советы по их устранению.
- Обновляем драйвера. Достаточно скачать свежую версию драйверов с оф.
 сайта и запустить их установку.
сайта и запустить их установку.
- Проверяем настройки колонок. Инструкции приведены выше.
- Активируем звуковую карту в настройках BIOS. Обычно за это отвечает графа OnBoard Audio, High Definition Audio.
- Освобождаем оперативную память. Нажав Ctrl + Alt + Del переходим в «Диспетчер задач». Если процессор загружен на 90-100%, звук может прерываться. Остается либо дождаться завершения ресурсоемкой задачи, либо завершить ее.
Может быть и такое, что проблема кроется в плохом кабеле или разъеме. Если есть плохой контакт, небольшое воздействие на штекер и провод вызовет характерные звуки. В подобном случае разумно задуматься над заменой кабеля на более качественный.
Полученные из статьи знания помогут не только подключить, но и настроить, а также устранить возможные неполадки со звуком. Скорее всего советы помогут исправить проблему, хотя порой неполадка гораздо серьезнее. Тогда приходится либо менять разъемы, либо покупать новые колонки.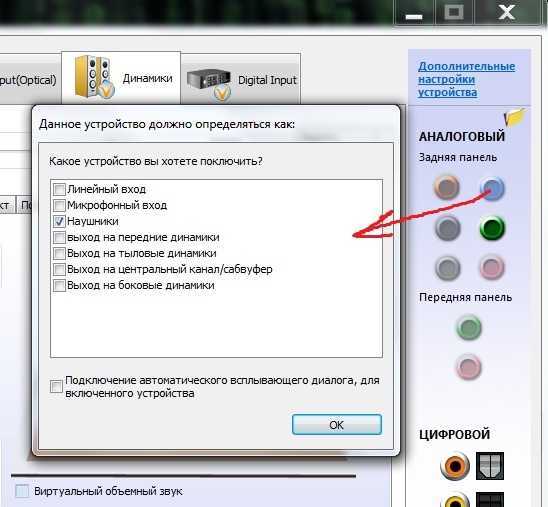 Если же колонки хорошие, а качество звука не устраивает, стоит задуматься над приобретением внутренней или наружной звуковой карты.
Если же колонки хорошие, а качество звука не устраивает, стоит задуматься над приобретением внутренней или наружной звуковой карты.
Андрей
Остались вопросы по теме?
Задать вопрос
Оцените материал
Рейтинг статьи 5 / 5. Голосов: 3
Пока нет голосов! Будьте первым, кто оценит этот пост.
Как отключить звук уведомлений в Windows 10
(Изображение предоставлено: Будущее)
В Windows 10 уведомления держат вас в курсе событий, происходящих с вашими приложениями и службами, а также предупреждают вас обо всем, что может потребовать внимания в вашей системе. Однако каждый баннер, который выдвигается в правом нижнем углу, также включает звук, который может быстро надоесть.
Если вы постоянно получаете уведомления, а отключение системной громкости или полное отключение уведомлений не является решением, Windows 10 предлагает по крайней мере два способа отключить звук, сохраняя при этом возможность видеть всплывающие уведомления.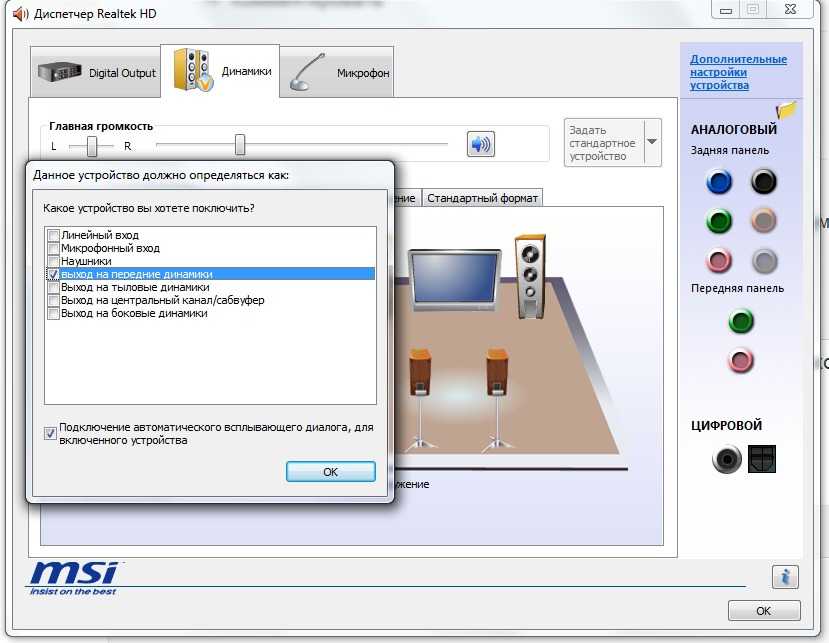
В этом руководстве приведены инструкции по предотвращению воспроизведения звука уведомлений с помощью приложения «Настройки» в Windows 10.
Как отключить звук для уведомлений для каждого приложения в Windows 10 вы можете быстро сделать это для каждого приложения с помощью приложения «Настройки».
Чтобы отключить звук уведомлений из приложения «Настройки», выполните следующие действия:
- Откройте Настройки .
- Нажмите Система .
- Нажмите Уведомления и действия .
- В разделе «Получать уведомления от этих отправителей» выберите приложение.
(Изображение предоставлено Future)
- Выключите тумблер «Воспроизвести звук при получении уведомления».
(Изображение предоставлено в будущем)
- Повторите шаг 4 и 5 , чтобы отключить звук для других приложений.

После выполнения этих шагов настроенные вами приложения больше не будут воспроизводить звуки. Тем не менее, вы увидите баннер в правом нижнем углу, и уведомления будут по-прежнему отображаться в Центре уведомлений по мере их поступления.
Единственное предостережение при таком подходе заключается в том, что вам нужно настраивать приложения по отдельности, что хорошо, если вы планируете сохранить несколько высокоприоритетных приложений со звуком. Однако, если вы хотите отключить все приложения, проще всего использовать панель управления.
Как отключить звук для уведомлений для всех приложений в Windows 10
Если на вашем компьютере установлено много приложений и вы не хотите повторять шаги, вы также можете использовать приложение «Настройки», чтобы отключить звук для всех уведомлений. .
Чтобы отключить звук для всех приложений в Windows 10, выполните следующие действия:
- Откройте Настройки .
- Щелкните Система .

- Нажмите Уведомления и действия .
- Снимите флажок «Разрешить воспроизведение звуков уведомлениями» .
(Изображение предоставлено Future)
После выполнения этих шагов вы продолжите получать всплывающие уведомления, а Центр уведомлений будет работать как раньше. Однако вас не будет раздражать один и тот же звук каждый раз, когда приходит новое уведомление.
Дополнительные ресурсы
Для получения дополнительных полезных статей, обзоров и ответов на распространенные вопросы о Windows 10 или Windows 11 посетите следующие ресурсы:
- Windows 11 в Windows Central — все, что вам нужно знать
- Windows 10 в Windows Центр — все, что вам нужно знать
Windows 11
Передовая операционная система
Обновленный дизайн в Windows 11 позволяет вам делать то, что вы хотите легко и безопасно, с биометрическими входами в систему для зашифрованной аутентификации и расширенными антивирусные средства защиты.
Получайте лучшее из Windows Central каждый день в свой почтовый ящик!
Свяжитесь со мной, чтобы сообщить о новостях и предложениях от других брендов Future. Получайте электронные письма от нас от имени наших надежных партнеров или спонсоров.
Мауро Хукулак — технический писатель WindowsCentral.com. Его основной задачей является написание подробных инструкций, которые помогут пользователям получить максимальную отдачу от Windows 10 и многих связанных с ней технологий. У него есть опыт работы в сфере ИТ с профессиональными сертификатами Microsoft, Cisco и CompTIA, и он является признанным членом сообщества Microsoft MVP.
Совет по Windows 10. Улучшите звучание фильмов и игр с помощью Windows Sonic
Что такое пространственный звук?
Представьте, что вы смотрите фильм или играете в игру и слышите, как вертолеты не только летают вокруг вас, но и летают прямо над вами. С пространственным звуком вы можете! Пространственный звук — это расширенный иммерсивный звук, при котором звуки могут обтекать вас, в том числе над головой, в трехмерном виртуальном пространстве. Пространственный звук создает улучшенную атмосферу, которую не могут обеспечить традиционные форматы объемного звука.
Пространственный звук создает улучшенную атмосферу, которую не могут обеспечить традиционные форматы объемного звука.
С пространственным звуком все ваши фильмы и игры будут звучать лучше. Некоторые игры, фильмы и шоу могут изначально поддерживать пространственный звук, что обеспечивает высочайший уровень звукового погружения и точность определения местоположения. В противном случае любое традиционное содержимое объемного звучания автоматически масштабируется, чтобы также обеспечить улучшенное качество звука.
Какие форматы пространственного звука поддерживает Windows?
Вы можете выбрать одного из трех поставщиков пространственного звука, чтобы услышать преимущества: Windows Sonic для наушников , Dolby Atmos для наушников и Dolby Atmos для домашнего кинотеатра*. звук более захватывающий и позволяет играм помещать звук с высокой точностью.
Dolby Atmos обеспечивает первоклассные впечатления от кинотеатра Dolby у вас дома или на вашем мобильном устройстве.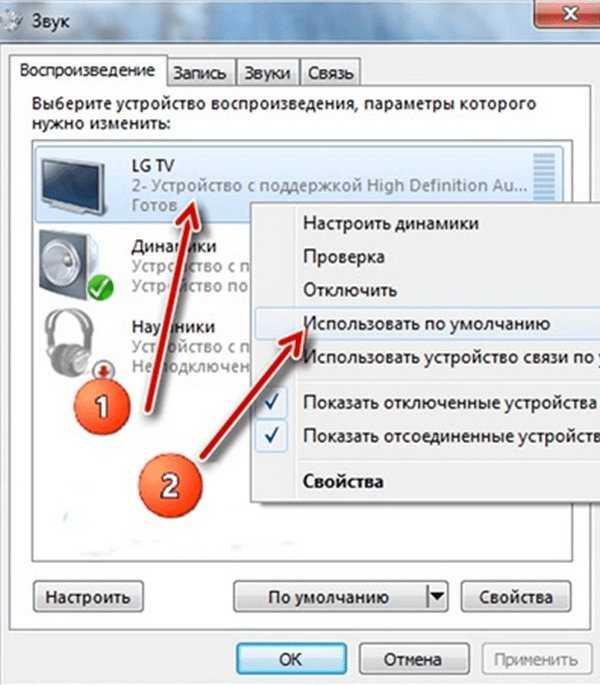 Dolby Atmos можно прослушивать в наушниках или через Система домашнего кинотеатра с поддержкой Dolby Atmos , звуковая панель или телевизор. С Dolby Atmos вы сможете ощутить мощное и эмоциональное звучание во многих современных блокбастерах. Игры, использующие преимущества Dolby Atmos, открывают новые возможности для улучшения игрового процесса благодаря потрясающей детализации, точности и реалистичности.
Dolby Atmos можно прослушивать в наушниках или через Система домашнего кинотеатра с поддержкой Dolby Atmos , звуковая панель или телевизор. С Dolby Atmos вы сможете ощутить мощное и эмоциональное звучание во многих современных блокбастерах. Игры, использующие преимущества Dolby Atmos, открывают новые возможности для улучшения игрового процесса благодаря потрясающей детализации, точности и реалистичности.
Как получить Windows Sonic для наушников или Dolby Atmos?
Windows Sonic для наушников поставляется как часть Windows 10. Просто следуйте приведенным ниже инструкциям, чтобы включить его.
Чтобы включить Dolby Atmos, просто загрузите приложение Dolby Access, доступное бесплатно в магазине Microsoft. После этого вы сможете бесплатно пользоваться системой домашнего кинотеатра, звуковой панелью или телевизором с поддержкой Dolby Atmos. Чтобы включить Dolby Atmos для наушников, вы можете приобрести его через приложение Dolby Access за 14,99 долларов США, которое активирует его на 10 устройствах (включая Xbox One).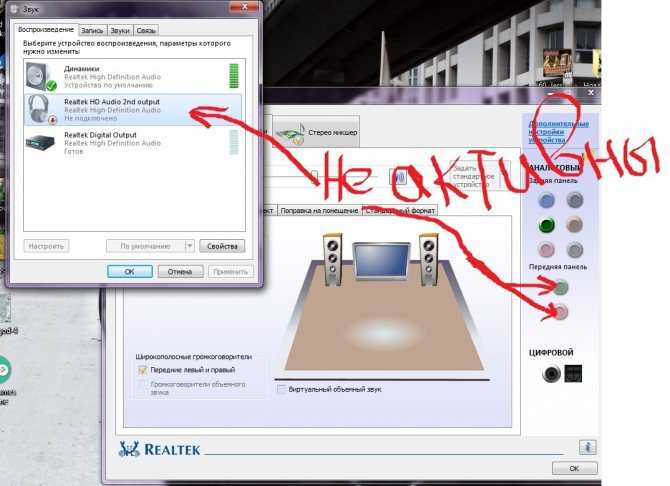

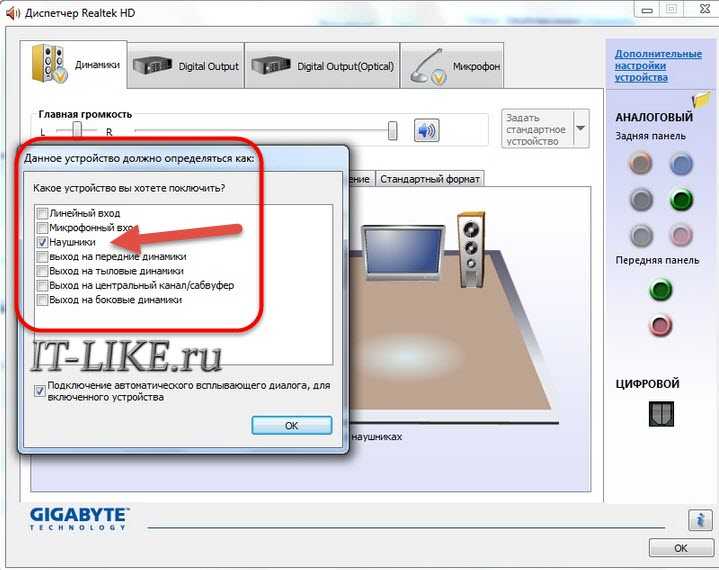
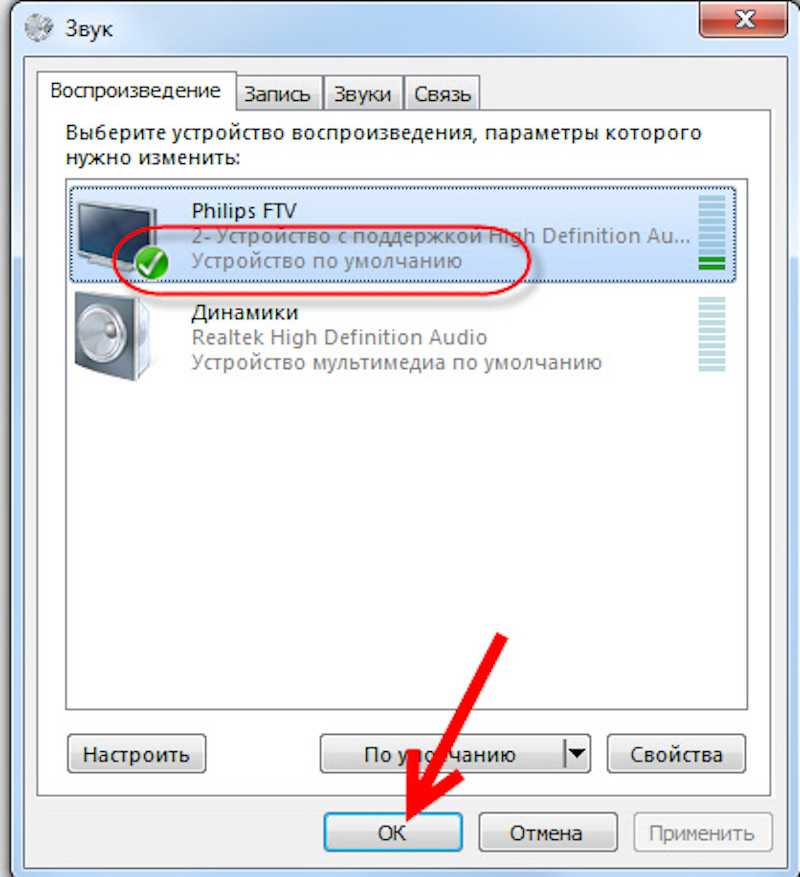

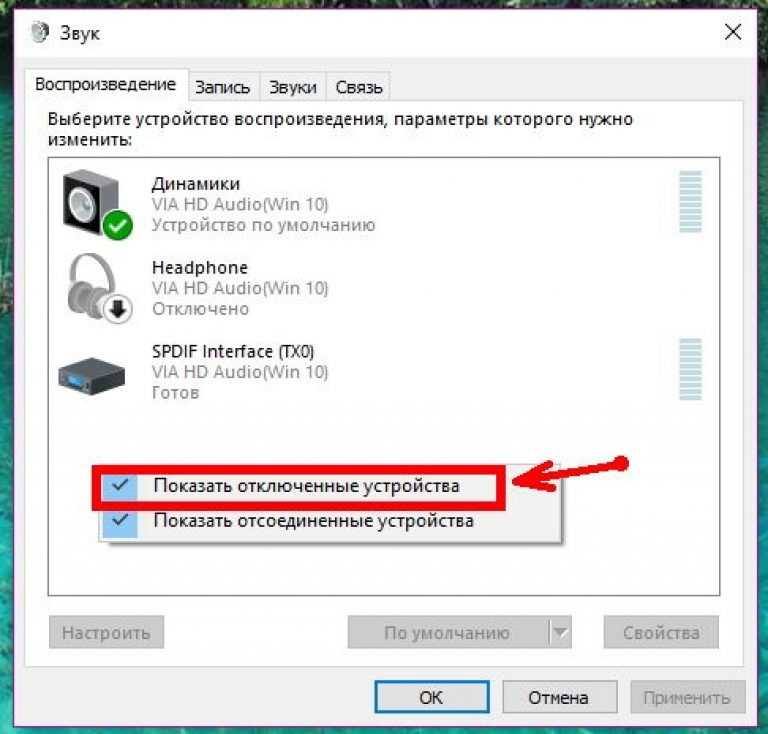 сайта и запустить их установку.
сайта и запустить их установку.

