Как подключить wifi asus на ноутбуке: Как включить и подключить Wi-Fi на ноутбуке ASUS
Содержание
Как включить и подключить Wi-Fi на ноутбуке ASUS
Привет! Так как я сам пользуюсь ноутбуком ASUS, решил написать отдельную статью о включении Wi-Fi на ноутбуке ASUS и подключении к беспроводной сети. Это очень популярная тема. Как правило, когда впервые появляется необходимость подключить ноутбук к Wi-Fi сети, у пользователей возникает очень много вопросов: «где включать этот вай-фай», «где найти его на ноутбуке Асус», «как подключится к беспроводной сети» и т. д. К тому же, может возникнуть множество проблем и ошибок. Как в процессе включения беспроводного модуля, так и в процессе подключения к сети.
У нас есть задача: подключить ноутбук ASUS к Wi-Fi сети. И здесь важно понимать, что решение зависит в большей степени не от самого ноутбука (фирмы производителя), или конкретной модели, а от установленной на ноутбук операционной системы. Сейчас самые популярные это Windows 10, Windows 8, и Windows 7. Думаю, что уже нет смысла рассматривать Windows XP. Да, этой системой сейчас еще пользуются, но там уже давно все настроено. Да и у меня не установлена XP.
Да и у меня не установлена XP.
Все сделаем по такой схеме:
- Сначала покажу как подключить свой ноутбук к Wi-Fi. Скорее всего, у вас там уже все включено и настроено. И загружать себя какими-то кнопками и настройками ненужно.
- Дальше покажу как включить Вай-Фай на ноутбуке ASUS. Этот шаг вам пригодится в том случае, когда не получится подключится обычным способом. Включать будем сочетанием клавиш, и без использования клавиши Fn.
Я постараюсь все показать на примере Windows 10 и Windows 7. Большинство настроек и действий будут похожи. Ноутбук у меня ASUS K56CM (не самый новый). Но статья должна подойти для всех моделей, в том числе: X553M, X55a, X54H, N61VG, X751M и других.
Так же, в статье я буду давать ссылки на другие статьи с решениями разных проблем. Рекомендую просматривать их.
Подключаем ноутбук Асус к Wi-Fi сети
В идеале, статус подключения к интернету должен быть таким (при условии, что к ноутбуку не подключен сетевой кабель):
Вот этот значок в виде звездочки говорит о том, что ноутбук видит доступные для подключения беспроводные сети, и готов к ним подключится.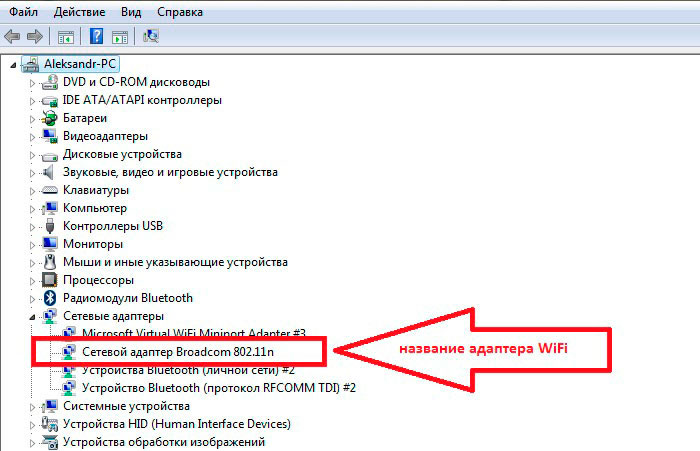 Если у вас другой статус, смотрите статью дальше. Для подключения достаточно просто нажать на этот значок, выбрать нужную сеть, нажать кнопку подключится, ввести пароль (если сеть защищена), и все готово.
Если у вас другой статус, смотрите статью дальше. Для подключения достаточно просто нажать на этот значок, выбрать нужную сеть, нажать кнопку подключится, ввести пароль (если сеть защищена), и все готово.
Если у вас Windows 10, то там такие же действия. Если что, вот подробная инструкция для «десятки»: https://help-wifi.com/nastrojka-wi-fi-na-pc-noutbuke/kak-podklyuchitsya-k-wi-fi-na-windows-10/.
Так проходит подключение, когда все настроено и включено. Могут конечно же возникнуть ошибки типа «Не удалось подключится к этой сети», но это уже другая история. В идеале все проходит так, как я показал выше. Очень круто, если у вас все получилось. Дальше я покажу что делать, если Wi-Fi адаптер в вашем ноутбук работает, драйвер на него установлен, но он по какой-то причине отключен.
Может быть еще иконка подключения в виде антенны с красным крестиком (нет доступных подключений):
В таком случае, смотрите решения в следующих статьях:
- Для Windows 7 – https://help-wifi.
 com/reshenie-problem-i-oshibok/vnezapno-propal-wi-fi-v-windows-7-net-dostupnyx-podklyuchenij/
com/reshenie-problem-i-oshibok/vnezapno-propal-wi-fi-v-windows-7-net-dostupnyx-podklyuchenij/ - Для Windows 10 – https://help-wifi.com/reshenie-problem-i-oshibok/windows-10-ne-vidit-wi-fi-seti/
Включаем Wi-Fi адаптер ноутбуке ASUS
Если же иконка подключения на панели уведомлений никак не напоминает беспроводную сеть, а похожа на компьютер с крестиком, то скорее всего беспроводной модуль на ноутбуке отключен, или вообще не работает (чаще всего по причине неустановленного драйвера). Сейчас разберемся.
Я сразу советую зайти в «Диспетчер устройств», и посмотреть, есть ли там «Wireless» адаптер. Если его там нет, то нет смысла мучить ноутбук и себя. Нужно устанавливать драйвера. Если адаптера нет в диспетчере устройств, то его никак не включить. И не важно какой у вас ноутбук, Асус, или какой-то другой.
Проверить очень просто. В Windows 7 откройте Пуск и в строке поиска начните вводить «диспетчер…». Запустите «Диспетчер устройств». На Windows 10 точно так же, только там есть кнопка поиска возле кнопки Пуск.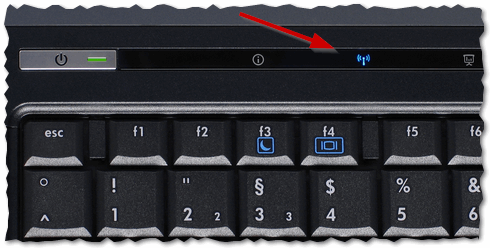
В диспетчере устройств открываем вкладку «Сетевые адаптеры» и смотрим. Если у вас там есть адаптер в названии которого есть «Wi-Fi», «Wireless» «802.11 b/g/n», то все Ok. Смотрим статью дальше и пробуем включить его. Раз вы уже в диспетчере устройств, то попробуйте нажать на адаптер правой кнопкой. Если в меню будет пункт «Задействовать», то нажмите на него. Возможно, после этого Wi-Fi заработает. Вы поймете это по значку на панели уведомлений (если к ноутбуку не подключен сетевой кабель!).
Если же такого адаптера там нет, есть только один (сетевая карта), то это скорее всего говорит о том, что не установлен драйвер Wireless адаптера. Раньше я уже подготовил статью, в которой показывал как установить драйвер на Wi-Fi именно на ноутбуках ASUS: https://help-wifi.com/nastrojka-wi-fi-na-pc-noutbuke/kak-ustanovit-drajver-wi-fi-adaptera-na-noutbuk-asus/. Инструкция очень подробная. После установки драйвера все должно заработать.
А мы продолжаем. Что же делать, если адаптер есть, а возможности подключится к беспроводной сети нет.
Включаем Wi-Fi переключателем, или сочетанием кнопок на клавиатуре
Мне кажется, компания ASUS сейчас уже не делает отдельные механические переключатели для включения/отключения беспроводных модулей. Но на старых ноутбуках они могут быть. Если у вас старая модель, то поищите такой переключатель на корпусе ноутбука.
Как правило, для этих задач используется сочетание клавиш. Клавиша Fn с клавишей из ряда «F». Но ноутбуках ASUS, чаще всего это Fn + F2. На клавише F2 нарисована антенна. Вот как это выглядит на моем ноутбуке:
Если после нажатия сочетания клавиш нет результата, то советую нажать один раз, и перезагрузить ноутбук.
Пробуем включить Wi-Fi на ноутбуке ASUS без клавиши Fn
Без разницы какая Windows у вас установлена. Нажмите правой кнопкой мыши на значок подключения к интернету и выберите пункт «Центр управления сетями и общим доступом». Дальше переходим в «Изменение параметров адаптера».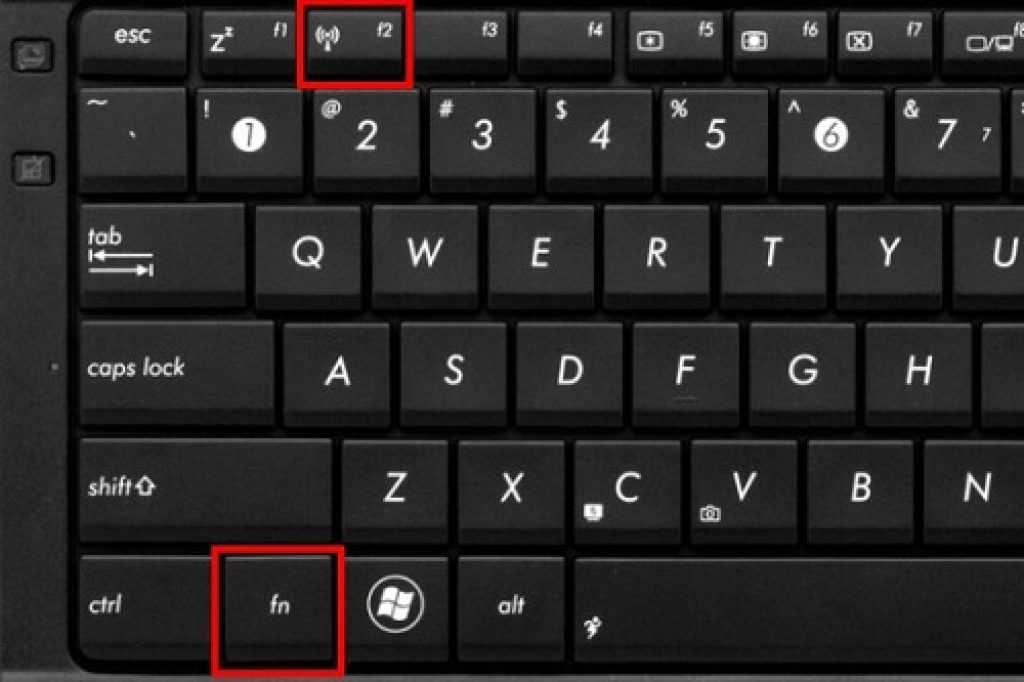
Там должно быть «Беспроводное сетевое соединение». Или «Беспроводная сеть» – в Windows 10. Если это подключение со статусом «Отключено», то нажмите на него правой кнопкой мыши и выберите «Включить».
В Windows 10 беспроводная сеть так же может быть отключена кнопкой «Wi-Fi»:
Все эти советы точно должны вам помочь. Если вы столкнулись с ситуацией, о которой не написано в этой статье, или описанные выше решения не помогают, то напишите подробно о своем случае в комментариях. Пишите модель ноутбука ASUS, и с какой проблемой вы столкнулись в процессе подключения к Wi-Fi сети.
Еще несколько статей по этой теме, которые могут вам пригодится:
- Решение разных проблем с подключением к беспроводной Wi-Fi сети – https://help-wifi.com/reshenie-problem-i-oshibok/pochemu-noutbuk-ne-podklyuchaetsya-k-wi-fi-ne-rabotaet-internet-po-wi-fi-cherez-router/
- Отдельная статья по решению проблем с вай-фай в Windows 10 – https://help-wifi.com/reshenie-problem-i-oshibok/problemy-s-internetom-wi-fi-v-windows-10/
Надеюсь, я не зря потратил время, и моя статья вам пригодилась. Напишите об этом в комментариях. Всего хорошего!
Напишите об этом в комментариях. Всего хорошего!
Как включить вай фай на ноутбуке Асус
Содержание
- При помощи тумблера на корпусе
- С помощью клавиатуры
- Включение WiFi-адаптера через BIOS
- Включение WiFi в Windows 7
- Включение WiFi в Windows 8
- Включение беспроводного адаптера в Windows 10
- Основные проблемы и способы их решения
- Отсутствует значок WiFi в трее
- Значок беспроводной сети перечеркнут красным крестиком
- На иконке WiFi отображается снежинка
- Беспроводное подключение отображается, но WiFi сети отсутствуют
В большинстве случаев адаптер беспроводной сети на ноутбуках работает без проблем, и нет необходимости в дополнительных манипуляциях для его запуска. Но иногда пользователи ноутбуков Asus встречаются с неполадками при работе модуля WiFi. Ниже будет рассмотрено, как включить вай фай на ноутбуке Асус и что делать при возникновении неполадок с беспроводной сетью на разных версиях Windows.
При помощи тумблера на корпусе
На старых моделях лэптопов данного производителя на корпусе имелись специальные отдельные кнопки или переключатели, активирующие модуль беспроводной сети. Это самый простой способ, как включить wi fi на ноутбуке Asus.
Иногда эта кнопка может не работать. Это случается, если пользователь ноутбука до этого выключал модуль WiFi через меню BIOS. Нужно включить его обратно посредством этого же меню, а уже только после этого активировать соответствующий тумблер.
С помощью клавиатуры
Аппаратное включение адаптера беспроводной сети на клавиатуре ноутбука Асус производится через нажатие специальной комбинации кнопок Fn + F2.
На некоторых моделях это сочетание может не работать. В этом случае можно попробовать Fn + F3, или Fn в паре с любой другой клавишей из ряда F1-F12. Обычно нужная клавиша имеет на себе соответствующий рисунок.
Для включения модуля нужно сначала зажать Fn, а только после этого – вторую клавишу. В некоторых случаях включения WiFi адаптера не происходит после нажатия горячих клавиш. Как включить WiFi на ноутбуке Асус в этом случае? Стоит перезапустить компьютер и попробовать снова.
В некоторых случаях включения WiFi адаптера не происходит после нажатия горячих клавиш. Как включить WiFi на ноутбуке Асус в этом случае? Стоит перезапустить компьютер и попробовать снова.
Включение WiFi-адаптера через BIOS
Иногда адаптер может быть отключен через BIOS, и включить его обратно можно только там же. На ноутбуке Asus при загрузке системы необходимо удерживать кнопку F2, чтобы попасть в это меню.
Нужный нам раздел, где находятся сетевые настройки, как правило, называется Wireless Network Security, но может отличаться на разных моделях ноутбуков Асус в зависимости от версии Биос. Для включения WiFi адаптера нужно разблокировать его, подтвердить действие, сохранить настройки и выйти из BIOS.
Включение WiFi в Windows 7
На с исправно работающим модулем и правильно установленными драйверами не должно вызвать каких-либо проблем.
Нужно всего лишь нажать на соответствующий значок снизу справа экрана, в трее. Потом выбрать нужную точку доступа и прописать ключ безопасности сети либо воспользоваться функцией WPS, чтобы к ней подключиться. Но иногда эта простая последовательность действий не работает. В первую очередь необходимо проверить сетевые драйвера, установленные в системе. Порядок действий следующий:
Потом выбрать нужную точку доступа и прописать ключ безопасности сети либо воспользоваться функцией WPS, чтобы к ней подключиться. Но иногда эта простая последовательность действий не работает. В первую очередь необходимо проверить сетевые драйвера, установленные в системе. Порядок действий следующий:
- Открываем меню Пуск, затем «Панель управления».
- Запускаем «Диспетчер устройств».
- Находим строчку «Сетевые адаптеры» и разворачиваем, чтобы найти нужный. В названии модуля WiFi должно быть слово «Wireless». Если устройство в списке отсутствует, необходимо установить соответствующий драйвер. Если же оно есть, но на иконке изображен желтый восклицательный знак, то переходим к следующему пункту.
- Нажимаем по строке правой кнопкой мыши и кликаем по пункту «Задействовать». Также проблема может быть в том, что устройство отключается ради экономии энергии. Чтобы это исправить, заходим в свойства адаптера, открываем раздел «Управление электропитанием». Убираем галку с пункта, отвечающего за выключение адаптера в целях энергосбережения.

Если этот способ не помог подключаться к беспроводным сетям, то можно попробовать изменить свойства беспроводного подключения. Инструкция, как включить вайфай вручную на Windows 7, следующая:
- Запускаем Панель управления.
- Кликаем по «Сеть и интернет», далее выбираем первый пункт.
- В меню слева кликаем по отмеченному пункту.
- Кликаем правой кнопкой мыши по текущему беспроводному соединению, вызываем его свойства.
- Убираем галку с TCP/IPv6 и открываем свойства TCP/IPv4.
- Устанавливаем автоматическое получение адресов IP и DNS, подтверждаем текущие параметры.
- Теперь можно подключиться к беспроводной точке доступа. Для этого нажимаем по в трее и выбираем нужную сеть. При необходимости вводим ключ безопасности.
После всех этих действий должен быть получен доступ к интернету.
Включение WiFi в Windows 8
Настройка беспроводной сети на Windows 8 в целом похожа на процедуру ее конфигурации на предыдущей версии системы, за исключением некоторых нюансов. Для того, чтобы приступить к настройке WiFi, нужно сделать следующее:
Для того, чтобы приступить к настройке WiFi, нужно сделать следующее:
- Запускаем Панель управления нажатием комбинации Windows + X.
- Выбираем пункт «Сеть и интернет».
- Щелкаем по первой строке в открывшемся окне.
- Слева выбираем «Изменение параметров адаптера».
- Вызываем свойства беспроводной сети.
- Делаем то же самое, что и в Windows 7 – убираем галочку с 4 версии протокола интернета, после чего вызываем свойства протокола 4 версии, затем назначаем автоматическое получение IP-адреса и DNS-серверов.
- Открываем список беспроводных сетей, выбираем нужную, вводим пароль, если нужно, и подсоединяемся.
Включение беспроводного адаптера в Windows 10
Последние модели ноутбуков поставляются с уже предустановленной системой Windows 10. Все драйвера, в том числе и сетевые, в системе уже имеются. Но в некоторых случаях придется включать адаптер беспроводной сети собственноручно.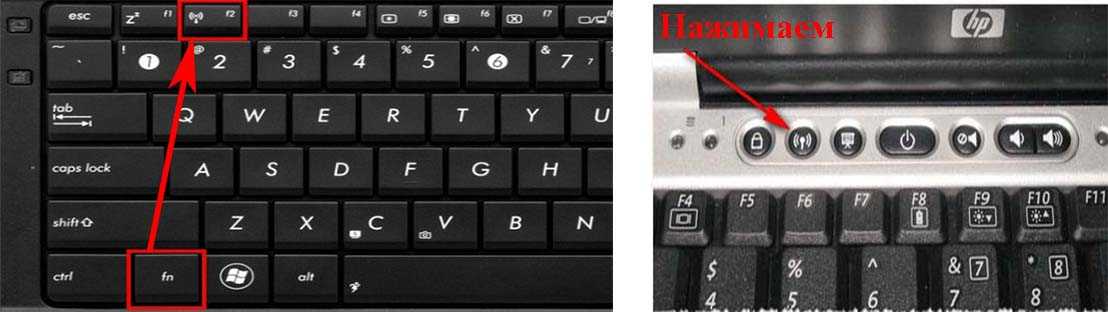
Почти все ноутбуки имеют встроенный WiFi-модуль, за исключением самых старых. Но, на всякий случай, нужно проверить его наличие и корректную работу через Диспетчер устройств.
Разворачиваем строку «Сетевые адаптеры» и находим нужный адаптер. Как правило, в его названии должно фигурировать слово Wireless.
Нажимаем по модулю правой кнопкой мыши и вызываем окно со свойствами. Кликаем на вкладку «Общие». Там должно быть написано «Устройство работает нормально». Если надпись другая, то с адаптером имеются проблемы.
Так же в контекстном меню есть строка, нажав на которую можно отключить или включить адаптер. Отключать его есть смысл только при работе от батареи для экономии заряда, если интернет в данный момент вам не нужен.
При включенном и исправно работающем адаптере значок беспроводного соединения будет отображаться в трее, и при нажатии на него будет показываться список доступных WiFi сетей.
Основные проблемы и способы их решения
Отсутствует значок WiFi в трее
Есть несколько основных причин, почему это происходит:
- Модуль беспроводной сети отсутствует.
 WiFi-адаптер установлен во все современные портативные компьютеры, и отсутствовать он может только на очень старых моделях, либо на тех устройствах, из которых эта деталь была вынута.
WiFi-адаптер установлен во все современные портативные компьютеры, и отсутствовать он может только на очень старых моделях, либо на тех устройствах, из которых эта деталь была вынута. - Неисправность адаптера беспроводной сети. Остается только замена, для этого стоит обратиться к мастеру, который починит или поменяет деталь.
- Проблема с драйверами – отсутствие, неисправность или устаревшая версия. Нужно обновить либо через «Диспетчер устройств», либо загрузив драйвер через интернет самостоятельно.
- WiFi адаптер выключен. Нужно его включить, также через Диспетчер устройств.
- Наличие вирусов в системе. Воспользуйтесь любой удобной антивирусной программой и просканируйте компьютер на предмет наличия вирусной активности.
- Файервол или антивирусные программы блокируют сетевые функции, из-за чего не получается подсоединиться к WiFi сети. Выключите их и попробуйте снова подключиться к беспроводной точке доступа.
Значок беспроводной сети перечеркнут красным крестиком
Причины ошибки и рекомендации по исправлению проблемы:
- Попробуйте включить модуль WiFi аппаратно, т.
 е. с помощью специальной комбинации или тумблера на корпусе.
е. с помощью специальной комбинации или тумблера на корпусе. - Рекомендуется проверить, не включен ли режим «В самолете». Если включен – отключите.
- Также можно зайти в Сетевые подключения и включить беспроводную сеть оттуда, кликнув по ней правой кнопкой мыши и нажав на соответствующий пункт.
- Проверьте Диспетчер устройств, возможно, что именно оттуда его получится включить. Нужно развернуть пункт «Сетевые адаптеры», выбрать нужный модуль (со словом Wireless в названии), нажать правой кнопкой мыши и кликнуть по «Задействовать».
На иконке WiFi отображается снежинка
Такой значок говорит о том, что модуль WiFi работает исправно, и есть доступные сети, к которым можно подключиться.
Для того, чтобы соединиться с нужной точкой доступа, нужно кликнуть по этому значку, выбрать необходимую сеть, после чего ввести ключ безопасности и нажать на «Подключиться». Ноутбук Асус будет соединен с интернетом.
Если же вы не можете соединиться со своей сетью, или вообще не видите ее в списке доступных, и на иконке продолжает отображаться снежинка, то можно перезагрузить маршрутизатор или вообще сделать его полный сброс к заводским настройкам.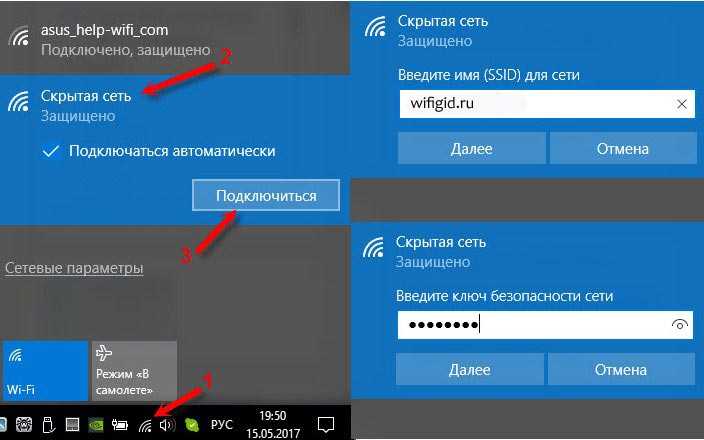
Также рекомендуется запустить средство устранения неполадок Windows, чтобы оно выявило проблему. И проверьте, чтобы на сетевой адаптер был установлен драйвер последней версии.
Беспроводное подключение отображается, но WiFi сети отсутствуют
Некоторые рекомендации по устранению ошибки:
- Нажать правой кнопкой мыши по значку соединения и выбрать пункт «Диагностика».
- Запустится системная программа, которая будет искать возможные проблемы с сетевым оборудованием. Если утилита покажет, что неисправность имеет место, то там же отобразятся рекомендации по ее устранению, которым необходимо следовать.
Также стоит просканировать систему на предмет вирусной активности любым удобным антивирусом. Не забудьте проверить, что в системе установлена актуальная и исправленная версия драйвера для WiFi адаптера.
Итак, на этом у нас всё, надеемся, что данное руководство в полной мере помогло вам разобраться с проблемой включения беспроводной интернета на ноутбуке Асус. Если же у вас остались вопросы, то обязательно задавайте их в комментариях. Большое спасибо за внимание!
Если же у вас остались вопросы, то обязательно задавайте их в комментариях. Большое спасибо за внимание!
Читайте далее:
Как включить Wi-Fi для нетбука Asus | Small Business
By Allen Bethea
Нетбуки — превосходные инструменты, позволяющие вашим сотрудникам оставаться на связи и продуктивно работать во время путешествий. Однако по сравнению со многими планшетными ПК некоторые нетбуки потребляют меньше энергии и имеют относительно короткое время автономной работы. Производители нетбуков, такие как Asus, позволяют экономить электроэнергию, отключая адаптер Wi-Fi, когда он не нужен. Вы можете включить или отключить Wi-Fi для нетбука Asus, изменив настройки в BIOS или Basic Input Output System или нажав специальную «горячую» клавишу во время работы вашего нетбука.
Включите Wi-Fi в BIOS
Включите нетбук Asus. Если ваш нетбук уже включен, нажмите кнопку «Пуск», щелкните стрелку рядом с кнопкой «Завершение работы», а затем нажмите «Перезагрузить».

Дождитесь появления экрана BIOS Asus Netbook, затем нажмите клавишу «F2».
Нажмите стрелку «вправо», чтобы перейти на вкладку «Дополнительно».
Нажимайте стрелку «вниз», пока не дойдете до опции «Конфигурация встроенных устройств». Нажмите клавишу «Ввод».
Нажмите стрелку «вниз» на «Onboard WLAN», затем нажмите клавишу «Enter».
Если выделен параметр «Отключено», нажмите стрелку «Вверх», чтобы выделить параметр «Включено», затем нажмите клавишу «Ввод».
Нажмите клавишу «F10». Нажмите клавишу «Enter», чтобы сохранить изменения и выйти из BIOS.
Раздел 2. Использование горячих клавиш Asus.
Включите нетбук Asus.
Войдите в свою операционную систему.
Одновременно нажмите синюю клавишу «FN» и «F2», затем отпустите. Эта комбинация клавиш является «горячей» клавишей для включения или выключения адаптера Wi-Fi.
 Индикатор Wi-Fi на вашем нетбуке должен загореться при включении адаптера.
Индикатор Wi-Fi на вашем нетбуке должен загореться при включении адаптера.
Советы
- Беспроводное соединение вашего нетбука Asus может работать медленно или не работает из-за приложений и системных утилит, работающих в фоновом режиме. Закройте все ненужные окна или вкладки браузера, которые могут автоматически загружать видео- или аудиоданные. Проверьте панель задач, чтобы узнать, выполняет ли операционная система или антивирусное приложение обновления или проверки системы. Если вы время от времени загружаете файлы с помощью однорангового приложения для обмена файлами, убедитесь, что все соединения закрыты и файлы не передаются в вашу систему или из нее.
Предупреждения
- Ваши беспроводные соединения могут не работать даже после включения оборудования Wi-Fi нетбука с помощью «горячих» клавиш. Это может быть связано с изменениями конфигурации операционной системы или изменением IP-адреса вашего нетбука или адреса Интернет-протокола.
 Соединение может быть восстановлено после того, как вы выключите систему, подождите несколько минут, а затем снова включите ее.
Соединение может быть восстановлено после того, как вы выключите систему, подождите несколько минут, а затем снова включите ее.
Writer Bio
Аллен Бетеа пишет статьи по программированию, веб-дизайну, операционным системам и компьютерному оборудованию с 2002 года. Он имеет степень бакалавра наук UNC-Chapel Hill и степени AAS в области офисных технологий, машиностроения/чертежей и Интернета. технология. Аллен имеет большой опыт работы с настольным и системным программным обеспечением для операционных систем Windows и Linux.
РЕШЕНО: Нужна помощь! Мой ноутбук Asus не показывает доступные сети Wi-Fi? — Ноутбук Asus
Давайте рассмотрим решения, которые можно использовать для решения проблемы Asus WiFi на ноутбуках с Windows 10. Вы можете попробовать эти решения в указанном порядке, чтобы вернуть доступ в Интернет на свой компьютер. Начнем.
1 — Запустите средство устранения неполадок с подключением к Интернету
Вы можете начать устранять проблемы с Wi-Fi на ноутбуке Asus, запустив встроенное средство устранения неполадок, которое поставляется с Windows 10.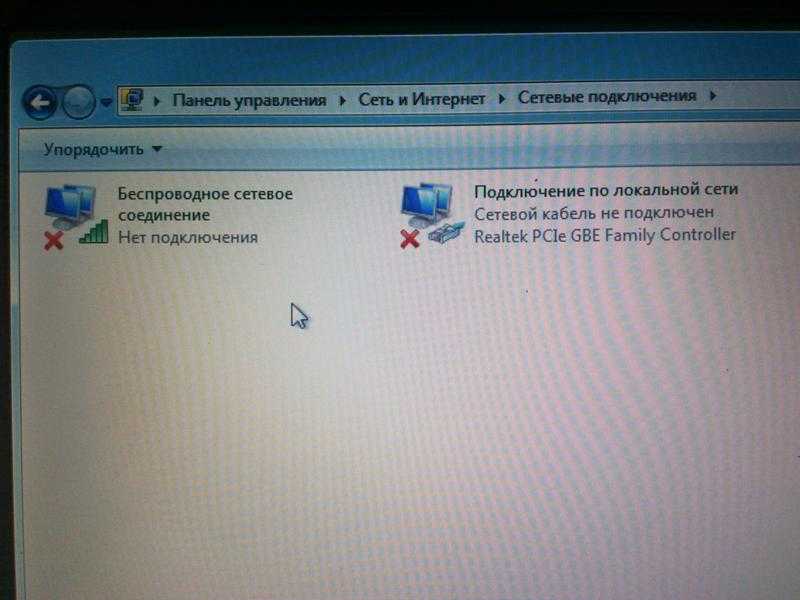 Windows поставляется с набором инструментов для устранения неполадок, которые могут сканировать ваш компьютер на наличие проблемы и исправляет их. Одним из средств устранения неполадок является средство устранения неполадок с подключением к Интернету. Этот инструмент будет искать проблемы на вашем ПК, которые могут вызывать проблемы, связанные с WiFi.
Windows поставляется с набором инструментов для устранения неполадок, которые могут сканировать ваш компьютер на наличие проблемы и исправляет их. Одним из средств устранения неполадок является средство устранения неполадок с подключением к Интернету. Этот инструмент будет искать проблемы на вашем ПК, которые могут вызывать проблемы, связанные с WiFi.
Настоятельно рекомендуется начать устранение неполадок, связанных с беспроводной сетью, с помощью этого средства устранения неполадок. Вот шаги, которые нужно выполнить:
Шаг 1: Откройте приложение «Настройки» на своем ПК. Для этого вам нужно будет одновременно нажать клавишу Windows + клавишу I.
Шаг 2: В приложении «Настройки» нажмите «Обновление и безопасность».
Шаг 3: В новом окне перейдите на левую панель и выберите параметр «Устранение неполадок». Теперь перейдите на правую панель. Здесь вы увидите либо список средств устранения неполадок, либо экран, показанный на снимке экрана выше. Сделайте выбор в опции «Дополнительное средство устранения неполадок».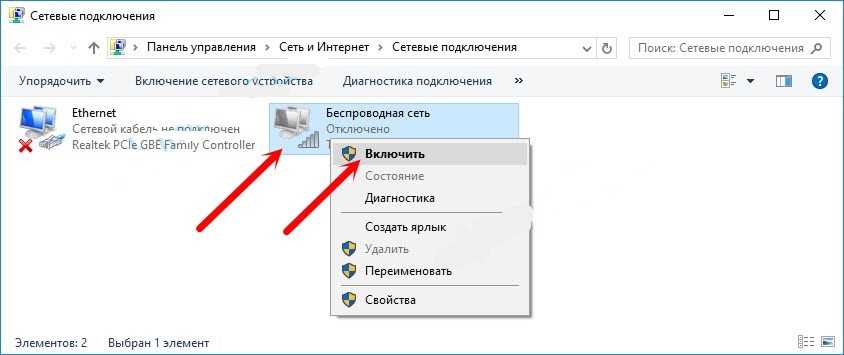
Шаг 4. В списке средств устранения неполадок найдите средство устранения неполадок подключения к Интернету. Когда найдете, нажмите на него. Теперь вы сможете увидеть кнопку «Запустить средство устранения неполадок». Нажмите здесь.
Теперь средство устранения неполадок начнет поиск проблем, связанных с Интернетом, на вашем ПК. Теперь вы можете следовать инструкциям на экране, чтобы исправить любую обнаруженную проблему.
Если обнаружена какая-либо проблема, исправьте ее. После применения исправления обязательно перезагрузите компьютер. Посмотрите, устранит ли проблему использование средства устранения неполадок.
Если какая-либо проблема не обнаружена средством устранения неполадок или не устраняет проблему, попробуйте следующее решение.
2 — Повторное подключение к сети Wi-Fi
Вы можете попробовать это второе решение, если вы можете подключиться к сети Wi-Fi, но не можете получить доступ к Интернету через нее. Прежде чем приступить к этому методу, убедитесь, что Интернет на других устройствах, подключенных к той же сети Wi-Fi, работает нормально.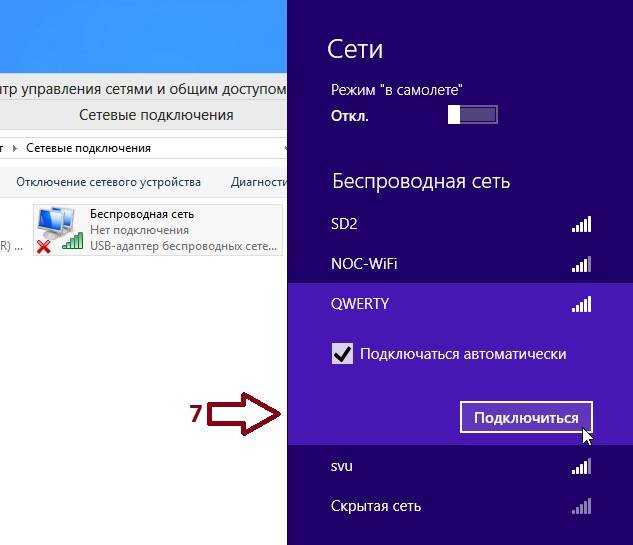 Если интернет не работает ни на одном из других устройств, подключенных к сети Wi-Fi, проблема должна быть связана с его подключением. В этом случае вы можете подключиться к своему интернет-провайдеру.
Если интернет не работает ни на одном из других устройств, подключенных к сети Wi-Fi, проблема должна быть связана с его подключением. В этом случае вы можете подключиться к своему интернет-провайдеру.
Если WiFi не работает только на вашем компьютере, выполните следующие действия:
Шаг 1: Перейдите на панель задач Windows, расположенную в нижней части экрана. Здесь идите в крайнее лево и нажмите на логотип WiFi. Откроется плавающее окно с сетью Wi-Fi, к которой вы подключены. Щелкните правой кнопкой мыши сеть WiFi и выберите параметр «Забыть».
Теперь снова щелкните значок WiFi на панели задач. Теперь снова подключитесь к сети Wi-Fi, к которой вы были подключены. Теперь ваш компьютер потребует от вас еще раз ввести пароль сети WiFi. Убедитесь, что пароль под рукой.
После повторного подключения к сети Wi-Fi проверьте, можете ли вы получить доступ к Интернету.
3 — Сброс конфигурации сети
Если ни одно из двух вышеперечисленных решений не помогло, вы можете попробовать это простое, но эффективное решение.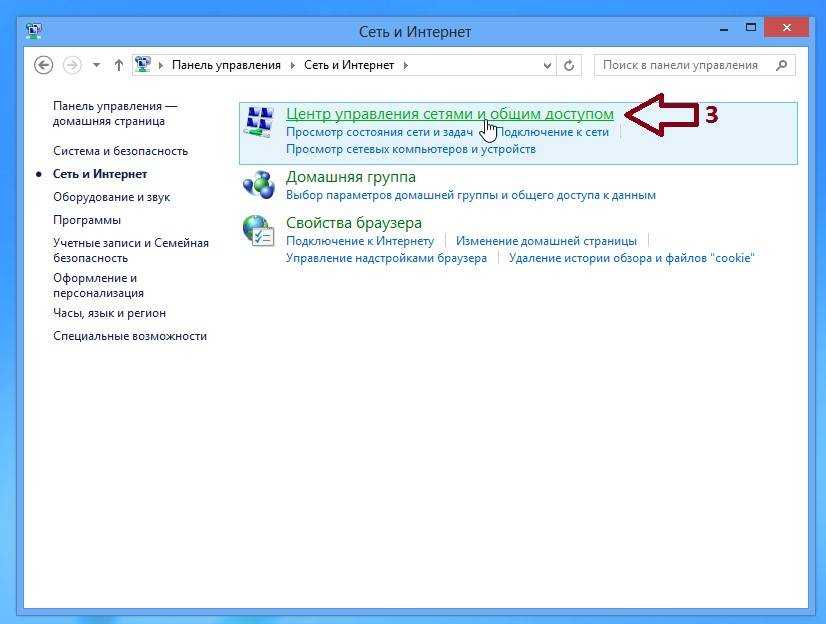 Для этого вам потребуется запустить командную строку на вашем ПК и выполнить несколько команд. Вот шаги, которые нужно выполнить:
Для этого вам потребуется запустить командную строку на вашем ПК и выполнить несколько команд. Вот шаги, которые нужно выполнить:
Шаг 1: Чтобы запустить интерфейс CMD, нажмите кнопки Win + R. Это откроет окно «Выполнить». В поле «Выполнить» введите cmd и нажмите кнопку «Ввод». Это откроет окно командной строки. В этом окне введите следующую команду, представленную ниже. После ввода каждой строки команд нажмите кнопку Enter, чтобы выполнить команду.
- netsh winsock reset
- ipconfig /release
- netsh int ip reset
- ipconfig /renew
- ipconfig /flushdns
После выполнения всех команд закройте окно Command. Когда закончите, перезагрузите компьютер. После перезагрузки убедитесь, что вы подключены к сети Wi-Fi и посмотрите, работает ли интернет.
Если это не устранило проблему на вашем ноутбуке Asus, попробуйте следующее решение.
4 – Изменить адрес DNS-сервера
Возможно, настройки DNS на вашем компьютере неверны. Это может привести к неправильной работе Wi-Fi-соединения. По словам многих пользователей, изменение настроек DNS на их ПК помогло решить проблемы с Wi-Fi на ноутбуке Asus. Было бы полезно, если бы вы тоже попробовали, выполнив следующие шаги:
Это может привести к неправильной работе Wi-Fi-соединения. По словам многих пользователей, изменение настроек DNS на их ПК помогло решить проблемы с Wi-Fi на ноутбуке Asus. Было бы полезно, если бы вы тоже попробовали, выполнив следующие шаги:
Шаг 1: Откройте панель управления на вашем ПК. Для этого нажмите кнопку Старт. В поле поиска меню «Пуск» введите Панель управления. В результатах поиска выберите пункт «Панель управления».
Шаг 2. В строке поиска панели управления введите «Сетевые подключения», затем в результатах поиска выберите параметр просмотра сетевых подключений.
Шаг 3: Теперь вы увидите все сетевые подключения на вашем ПК, включая подключение WiFi. Щелкните правой кнопкой мыши сеть Wi-Fi, к которой вы подключены. В контекстном меню выберите пункт «Свойства».
Шаг 4: Откроется новое окно. Здесь, чтобы изменить настройки адаптера, дважды щелкните параметр Интернет-протокол версии 4 (TCP/IPv4).
Шаг 5: Снова откроется новое окно. Здесь выберите параметр «Использовать следующий адрес DNS-сервера». В разделах Предпочтительный DNS-сервер и Альтернативный DNS-сервер введите следующие адреса, как показано на снимке экрана выше:
В разделах Предпочтительный DNS-сервер и Альтернативный DNS-сервер введите следующие адреса, как показано на снимке экрана выше:
Предпочтительный DNS-сервер: 8.8.8.8
Альтернативный DNS-сервер: 8.8.4.4
Шаг 6 : Нажмите кнопку «ОК» после внесения изменений. После этого перезагрузите компьютер. После перезагрузки проверьте, можете ли вы получить доступ к Интернету на нем.
5 — Изменение настроек управления питанием
Если у вас возникают проблемы с Wi-Fi на ноутбуке Asus, когда подключение к Интернету постоянно прерывается, вы можете попробовать это решение. Здесь вам нужно будет изменить настройку питания на вашем ПК. Это включает в себя несколько простых шагов; вот они:
Шаг 1: Запустите окно диспетчера устройств на вашем ПК. Для этого нажмите вместе кнопки Win + X. В открывшемся меню выберите пункт «Диспетчер устройств».
Шаг 2: В окне «Диспетчер устройств» выберите параметр «Сетевой адаптер».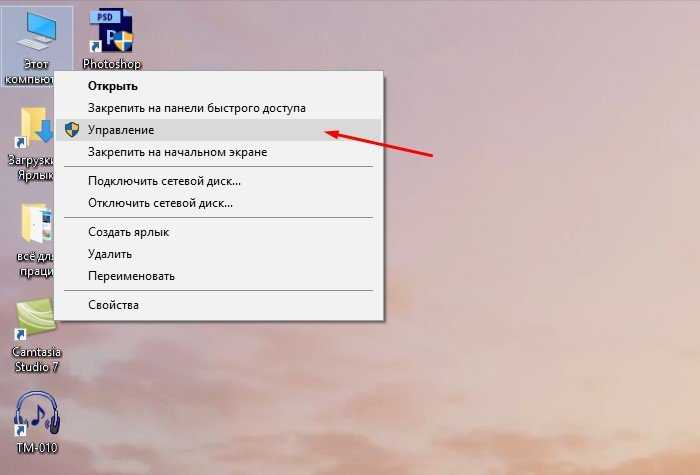 В открывшемся списке драйверов щелкните правой кнопкой мыши беспроводной адаптер. В контекстном меню выберите пункт «Свойства».
В открывшемся списке драйверов щелкните правой кнопкой мыши беспроводной адаптер. В контекстном меню выберите пункт «Свойства».
Шаг 3: В открывшемся новом окне перейдите на вкладку «Управление питанием». Здесь снимите флажок Разрешить компьютеру отключать это устройство для экономии энергии. После отмены выбора этой опции нажмите «ОК», чтобы сохранить изменения.
После внесения вышеуказанных изменений проверьте, решает ли это проблему с Wi-Fi на вашем ноутбуке.
6 — Обновление драйвера WiFi
Если драйвер Wi-Fi на вашем ПК устарел, это может быть основной причиной всей проблемы. Чтобы убедиться, что драйвер Wi-Fi обновлен, вам необходимо получить доступ к диспетчеру устройств. Вот шаги, которые вы должны выполнить для того же:
Шаг 1: Откройте Диспетчер устройств на вашем ПК. Для этого нажмите одновременно клавиши Win + X. В меню выберите пункт «Диспетчер устройств».
Шаг 2. Как и в предыдущем решении, разверните параметр «Сетевые адаптеры».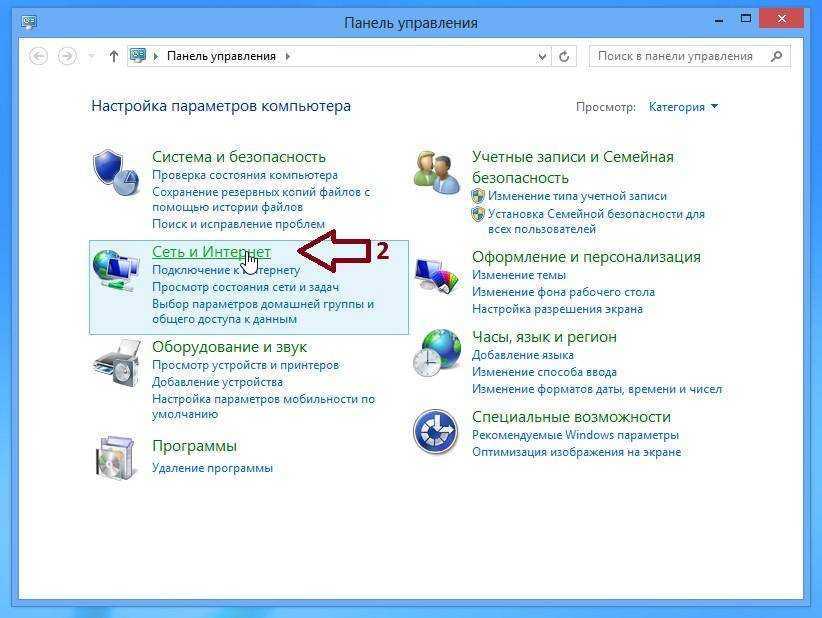 В списке драйверов устройств щелкните правой кнопкой мыши драйвер беспроводной сети. В контекстном меню выберите пункт «Обновить драйвер».
В списке драйверов устройств щелкните правой кнопкой мыши драйвер беспроводной сети. В контекстном меню выберите пункт «Обновить драйвер».
Шаг 3: Откроется новое окно. Здесь выберите Автоматический поиск драйверов.
Шаг 4: На следующем экране следуйте инструкциям на экране, чтобы обновить драйвер. Это автоматически установит обновление драйвера, если оно доступно.
Если последняя версия драйвера уже установлена, попробуйте следующее решение. Если вам удалось успешно обновить сетевой драйвер, перезагрузите компьютер.
После перезагрузки проверьте, можете ли вы получить доступ к Интернету WiFi на своем ноутбуке Asus.
7 – Переустановите драйвер WiFi
Вы также можете попробовать переустановить драйвер WiFi на своем ПК. Переустановка драйвера обеспечит замену неисправного или поврежденного драйвера адаптера беспроводной сети. Для этого вам нужно будет сначала удалить программное обеспечение драйвера. Ознакомьтесь с шагами:
Шаг 1: Откройте диспетчер устройств, разверните раздел «Сетевой адаптер» и щелкните правой кнопкой мыши драйвер адаптера беспроводной сети.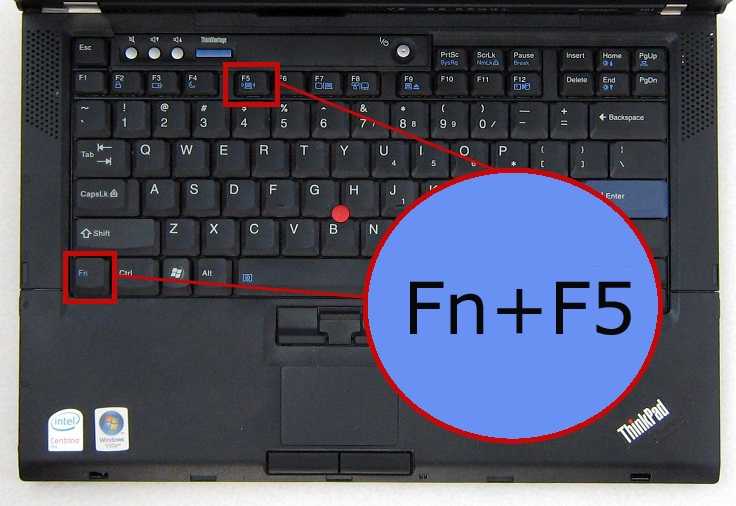

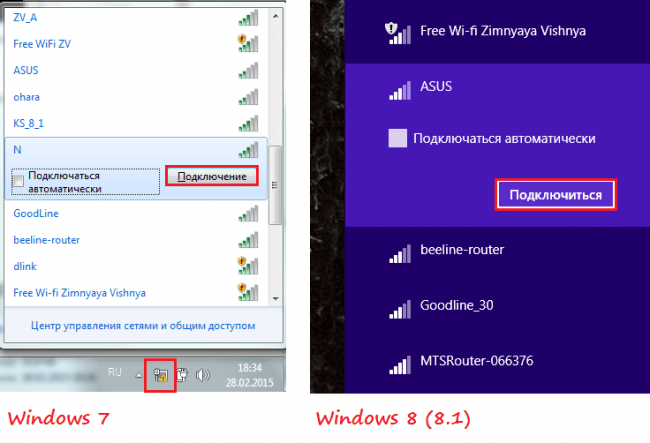 com/reshenie-problem-i-oshibok/vnezapno-propal-wi-fi-v-windows-7-net-dostupnyx-podklyuchenij/
com/reshenie-problem-i-oshibok/vnezapno-propal-wi-fi-v-windows-7-net-dostupnyx-podklyuchenij/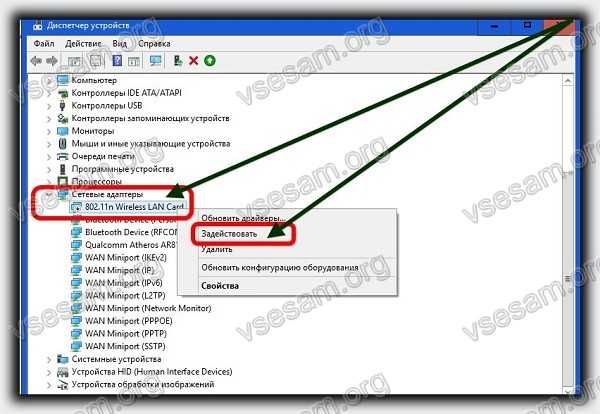
 WiFi-адаптер установлен во все современные портативные компьютеры, и отсутствовать он может только на очень старых моделях, либо на тех устройствах, из которых эта деталь была вынута.
WiFi-адаптер установлен во все современные портативные компьютеры, и отсутствовать он может только на очень старых моделях, либо на тех устройствах, из которых эта деталь была вынута.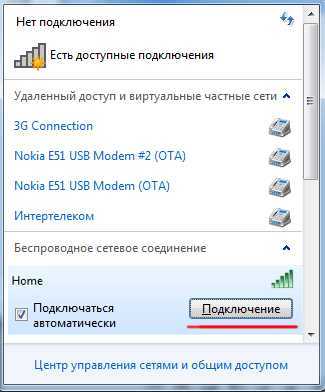 е. с помощью специальной комбинации или тумблера на корпусе.
е. с помощью специальной комбинации или тумблера на корпусе.
 Индикатор Wi-Fi на вашем нетбуке должен загореться при включении адаптера.
Индикатор Wi-Fi на вашем нетбуке должен загореться при включении адаптера.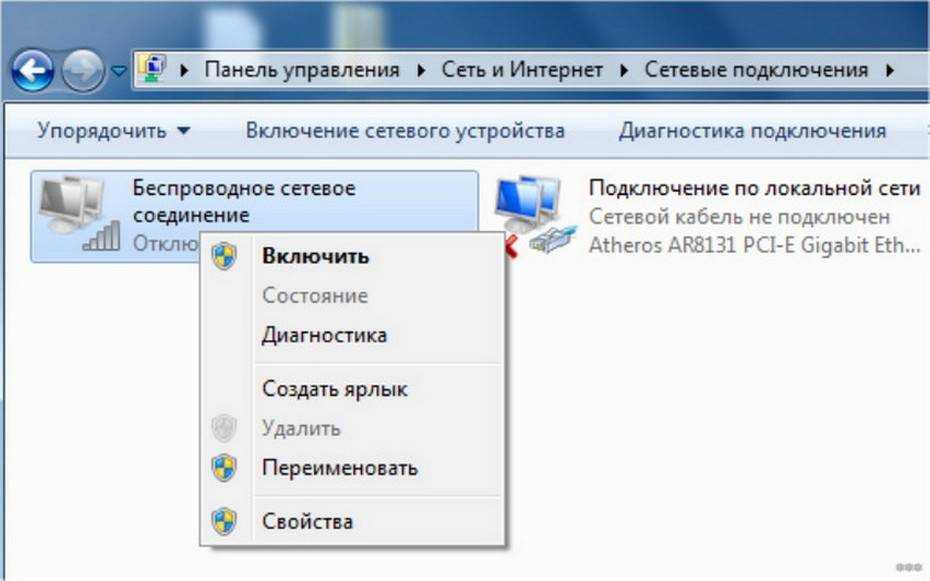 Соединение может быть восстановлено после того, как вы выключите систему, подождите несколько минут, а затем снова включите ее.
Соединение может быть восстановлено после того, как вы выключите систему, подождите несколько минут, а затем снова включите ее.