Как подключить widi: что это такое и как пользоваться приложением в телевизоре
Содержание
что это такое и как пользоваться приложением в телевизоре
Кристина Горбунова
Высшее образование по специальности “Информационные системы”. В сфере более 7 лет, занимается разработкой сайтов на WordPress и Tilda.
Задать вопрос
Передача данных по беспроводным сетям давно стала обыденностью. Роутеры, мобильные телефоны, планшеты и другие устройства работают с Wi-Fi. Но эта технология не позволяет организовать прямую трансляцию аудио- и видеосигнала с одного устройства на другое. Компания Intel решила исправить ситуацию и разработала стандарт WiDi (wireless display). Эту технологию поддерживают некоторые модели телевизоров и приставок со Smart TV.
Содержание
- Что такое WiDi
- Преимущества
- Применение
- Требования
- Подключение
- Проблемы при настройке
Что такое WiDi
Intel Wireless Display (WiDi) – технология, позволяющая транслировать изображение на монитор, экран ноутбука или телевизора без HDMI кабеля. Информация, отображаемая на смартфоне или стационарном компьютере, автоматически выводится на ТВ-дисплей. Кроме изображения, при помощи этой технологии передается звук.
Информация, отображаемая на смартфоне или стационарном компьютере, автоматически выводится на ТВ-дисплей. Кроме изображения, при помощи этой технологии передается звук.
WiDi работает без кабелей. Необходимость в физическом объединении телевизора и компьютера в одну сеть отсутствует. При существенных радиопомехах соединение может не заработать. В этом случае может потребоваться смена Wi-Fi канала на роутере или переход на другую частоту.
Важно понимать, что такое Wi-Fi в телевизоре и чем он отличается от WiDi. К беспроводным сетям ТВ подключается через встроенный адаптер. При наличии интегрированного модуля к наименованию устройства добавляют приставку «Smart». Некоторые производители выпускают адаптеры отдельно. Они нужны для расширения функционала обычных телевизоров.
При поддержке Wi-Fi ТВ можно управлять со смартфона. Для этого мобильник должен поддерживать Direct Wi-Fi. На смартфон необходимо загрузить специальное ПО, например, Smart TV Remote. Функция WiDi у беспроводного TV работает без прямого подключения к беспроводным сетям.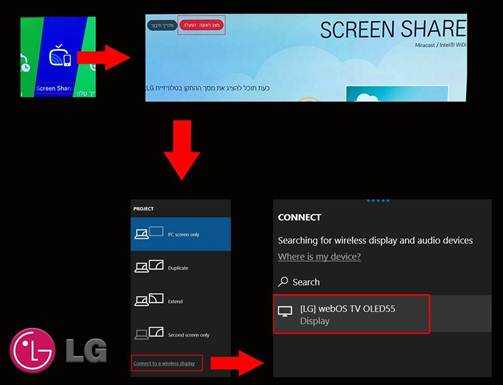 При настройке телевизор создаст отдельную точку доступа.
При настройке телевизор создаст отдельную точку доступа.
В настоящее время активная поддержка WiDi прекращена. В Windows 10 и других ОС предпочтение отдается технологии Miracast. Она позволяет создавать закрытые и защищенные беспроводные сети, передавать большие массивы данных.
Преимущества
- Встроенная защита от несанкционированного доступа к передаваемым данным.
- Возможность управлять подключенными участниками.
- Несколько режимов работы: с поддержкой демонстрации экрана одному или нескольким пользователям.
- Поддержка воспроизведения видео в формате 1080p.
- Быстрая передача видео- и аудиосигнала без зависаний и лагов.
Применение
Технология WiDi получила широкое распространение среди предпринимателей. Ее используют для проведения презентаций, видеозвонков, демонстрации графиков. В домашних условиях видиай применяется для отправки видеосигнала с запущенных на ноутбуке онлайн-трансляций или компьютерных игр на телевизор.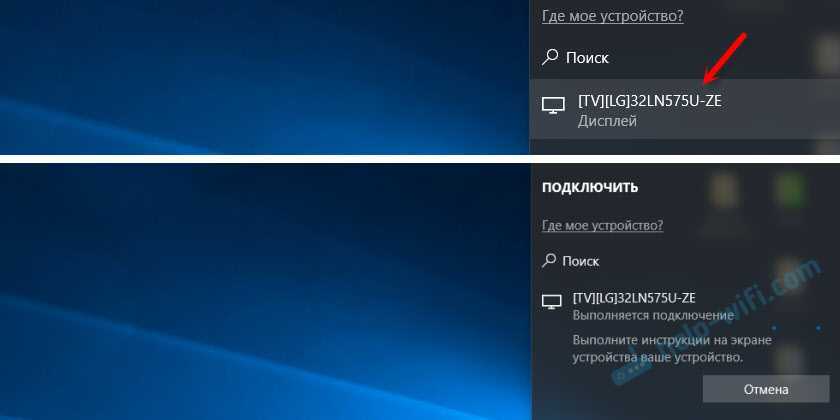
Важный момент! WiDi не позволяет подключенному к трансляции пользователю получить доступ к исходной точке раздачи данных. Сторонние юзеры не смогут изменить настройки контента.
WiDi применяется также во время лекций в школах и вузах, чтобы установить контакт между студентами и провести лекцию на большую аудиторию. Технологию можно использовать для организации уличных кинотеатров.
Требования
Поддержка WiDi реализована на большом количестве устройств. Практически все телевизоры 2013 года и младше работают с этой технологией и Miracast. Полный перечень техники, работающей с WiDi, представлен на сайте Intel. Для беспроводной передачи графического контента потребуется:
- Планшетный PC, ноутбук или другое устройство, поддерживающее беспроводное ПО с адаптером Intel и графическим процессором Intel HD Graphics. Техника должна работать на Windows 7 или более новых версиях ОС. Смартфоны с поддержкой Intel WiDi тоже можно использовать для настройки соединения.
 Такие мобильные устройства работают на процессорах Rockchip. Смартфон должен работать на Android не старше 4.2 версии.
Такие мобильные устройства работают на процессорах Rockchip. Смартфон должен работать на Android не старше 4.2 версии. - Адаптер Intel Wireless N или аналогичное устройство, совместимое с технологией видиай (Lenovo Pro WiDi, Netgear PTV3000 TV).
- Приложение Intel для настройки соединения.
- Телевизор или монитор с поддержкой Intel WiDi.
В ТВ от LG и Samsung кроме поддержки Intel Wireless Display реализованы и другие опции для отображения графического контента: интернет-телевидение, технологии создания объемного изображения и улучшения звука, подсветка панели и т. д. Такие телевизоры лучше работают в кризисных условиях.
Подключение
На Windows 10 Intel Wireless Display входит в список поддерживаемых по умолчанию функций, но не все могут понять, как пользоваться WiDi.
Алгоритм действий следующий:
- Подключить к телевизору адаптер.

- Скачать приложение WiDi с сайта Intel.
- На телевизоре и ноутбуке запустить встроенное ПО Intel Wireless Display.
- На ПК появится список, в котором нужно выбрать используемый для передачи данных Wi-Fi адаптер и кликнуть на кнопку «Подключиться».
- После удачного коннекта на телевизоре появится случайно число-пароль. Его нужно ввести в программе, запущенной на компьютере или ноутбуке.
- После ввода пароля соединение установится.
Процесс простой и интуитивный. После подключения при переводе графических и звуковых данных будет наблюдаться небольшая задержка во время перемещения курсора мыши по экрану. При просмотре фотографий и видеозаписей легкие подвисания незаметны.
Проблемы при настройке
Некоторые пользователи сталкивались с тем, что изображение при запуске через Intel HD демонстрируется на весь экран. По краям у картинки оставались темные рамки. Регулировку позиционирования изображения встроенный графический чип не поддерживает. Но в программе Intel WiDi такая функция предусмотрена.
Но в программе Intel WiDi такая функция предусмотрена.
После повторной настройки через специальное ПО изображение может стать более размытым. Это связано с несоответствием разрешения дисплея и отправляемого файла. Единственный выход в этой ситуации – найти видеоролик в более высоком качестве. Но бывает так, что в комнате сильные радиопомехи, поэтому качество передачи данных снижается. Избежать этого можно, если сразу выбрать на Wi-Fi свободный радиоканал.
Беспроводной дисплей Miracast (WiDi) в Windows 10
Наконец-то я разобрался с функцией беспроводного дисплея в Windows 10. Пол дня все подключал и проверял, чтобы подготовить для вас статью с проверенной информацией. Ну и конечно же с фото и скриншотами.
Есть две основные технологии: Miracast и Intel WiDi (компания Intel прекратила разработку этой технологии), с помощью которых можно выводить изображение и звук с компьютера, ноутбука или мобильных устройств по Wi-Fi. Проще говоря, использовать телевизор (проектор, монитор), как беспроводной дисплей. Фишка в том, что с помощью этих технологий можно не просто вывести на экран «по воздуху» фильм, или фото (как в случае с DLNA), а транслировать все, что происходит на основном мониторе компьютера, или экране ноутбука.
Фишка в том, что с помощью этих технологий можно не просто вывести на экран «по воздуху» фильм, или фото (как в случае с DLNA), а транслировать все, что происходит на основном мониторе компьютера, или экране ноутбука.
Беспроводной дисплей, в роли которого чаще всего выступает телевизор, работает так, как будто он подключен по HDMI кабелю. Можно дублировать изображение, расширить экран и т. д. И все это без проводов. Есть так же мониторы с поддержкой Miracast.
Функция «Беспроводной дисплей» в Windows 10 выводит изображение по технологии Miracast. Но, почему-то при подключении, на телевизоре у была надпись «Intel’s WiDi». Как оказалось (прочитал на сайте Intel), они прекратили разработку и поддержку технологии Intel® WiDi. И сообщают о том, что в Windows 8.1 и Windows 10 уже изначально есть поддержка Miracast, которую можно использовать для подключения беспроводных дисплеев без дополнительных программ.
Чтобы все работало, должна быть поддержка Miracast на уровне железа и драйверов.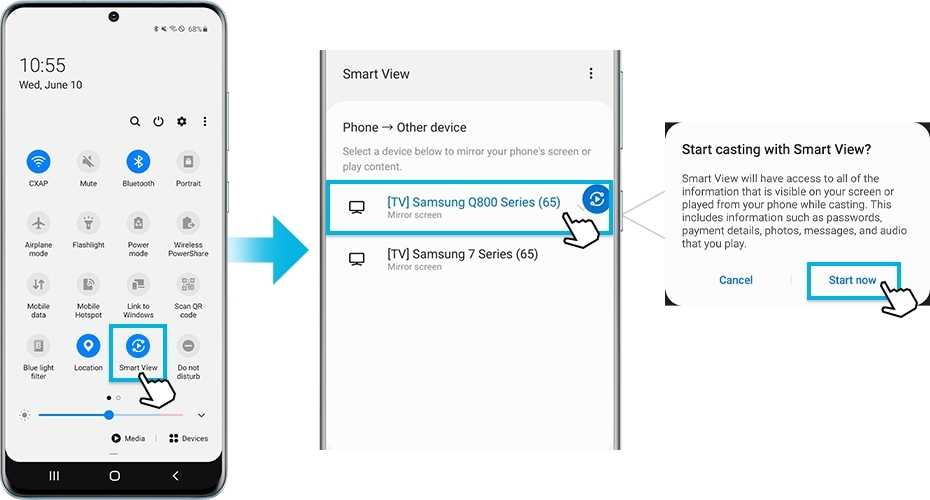 Wi-Fi адаптер, который встроен в вашем ноутбуке, или подключен к ПК, должен поддерживать функцию беспроводного дисплея. Так же такая поддержка должна быть у видеоадаптера.
Wi-Fi адаптер, который встроен в вашем ноутбуке, или подключен к ПК, должен поддерживать функцию беспроводного дисплея. Так же такая поддержка должна быть у видеоадаптера.
Я проверял на таком оборудовании:
- ПК с процессором Intel Core i3-6098P и видеокартой GeForce GTX 750Ti. Wi-Fi адаптер TP-Link TL-WN725N V2.
- Ноутбук со старым процессором Intel Core i3 третьего поколения и встроенным видео Intel HD Graphics 4000. Видеокарта NVIDIA GeForce GT 635M. Wi-Fi адаптер тот же TP-Link TL-WN725N V2. Так как через встроенный в ноутбук адаптер не работает.
- В качестве беспроводного дисплея использовал телевизор LG. Модель еще 2012 года, но с поддержкой Miracast и Intel WiDi. Как оказалось, в новом и навороченном телевизоре Philips нет встроенной поддержки Miracast. Если в вашем телевизоре так же нет поддержки этой технологии, то можно использовать Miracast адаптер.
Данное соединение работает без роутера, напрямую. Нет необходимости подключать компьютер (ноутбук) и телевизор к одному маршрутизатору.
В этой статье я сначала покажу, как включить Miracast в Windows 10 и как подключиться к беспроводному дисплею. Затем, рассмотрим решения возможных проблем и ошибок.
Подключение к беспроводному дисплею (телевизору) в Windows 10 по Miracast
Нажмите на клавиатуре сочетание клавиш Win + P (английская). Справа должно появится окно с разными вариантами вывода изображения. И там должен быть пункт «Подключение к беспроводному дисплею». Нажимаем на него. Если такого пункта нет, то скорее ваше железо или драйвер не поддерживает эту функцию. В конце статьи напишу об этом более подробно, и покажу, как выполнить проверку.
Начнется поиск беспроводных дисплеев и аудиоустройств.
Скорее всего, нужно включить функцию Miracast/Intel WiDi на телевизоре. В старых моделях LG, это делается в меню, в разделе «Сеть». Вот так:
На новых моделях LG, скорее всего эти настройки выглядят иначе. На телевизорах Samsung, в меню выбора источника сигнала нужно выбрать «Screen Mirroring» (возможно, не на всех моделях).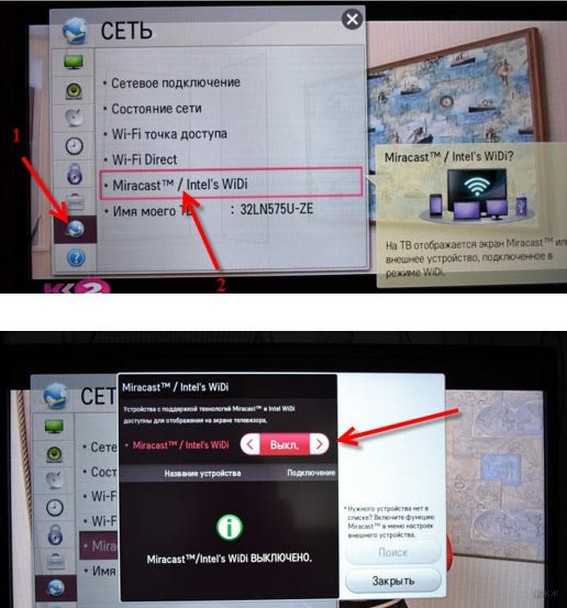 На ТВ от Sony – «Дублирование экрана» в источниках сигнала (отдельная кнопка на пульте). На телевизорах Philips: в разделе «Настройки» — «Параметры сети» — «Wi-Fi Miracast». Но на моем, который с Android TV такого пункта нет.
На ТВ от Sony – «Дублирование экрана» в источниках сигнала (отдельная кнопка на пульте). На телевизорах Philips: в разделе «Настройки» — «Параметры сети» — «Wi-Fi Miracast». Но на моем, который с Android TV такого пункта нет.
Если в вашем телевизоре нет встроенной поддержки Miracast, то можно купить отдельный Miracast (Mirascreen) адаптер. Он подключается в HDMI-порт телевизора. Принимает изображение и звук и выводит его на телевизор.
Телевизор должен появится в результатах поиска. Просто выбираем его и пойдет процесс подключения.
Там будет надпись «Выполните инструкции на экране устройства». В моем случае, на телевизоре нужно подтвердить подключение компьютера.
Все готово!
Если с первого раза не удалось подключиться – не сдавайтесь. Попробуйте еще раз. Перезагрузите устройства. У меня с первого раза тоже что-то не законектилось.
Можно изменить режим проекции. Например, расширить экраны, или использовать только второй (телевизор, который по Miracast подключен). Или же дублировать изображение на оба экрана.
Или же дублировать изображение на оба экрана.
Там же можно отключиться от беспроводного дисплея.
Подключение через добавление нового устройства в параметрах
Есть еще один способ. В параметрах перейдите в раздел «Устройства» и выберите пункт «Добавление Bluetooth или другого устройства». Затем нажмите на «Беспроводной дисплей или док-станция».
Включите Миракаст на телевизоре и он должен появится в списке. Выбираем свой телевизор и устанавливаем подключение.
Может кому-то этот способ больше подойдет.
Управление звуком при подключении по Miracast
Как и по HDMI кабелю, по Miracast так же передается звук. У меня, сразу после подключения, звук с компьютера выводился через динамики телевизора. По умолчанию было устройство «Digital Output». И это не всегда удобно. Поэтому, чтобы звук воспроизводителя через динамики ноутбука, или колонки, нужно просто поменять устройство воспроизведения по умолчанию.
После этого, звук будет воспроизводится через динамики компьютера.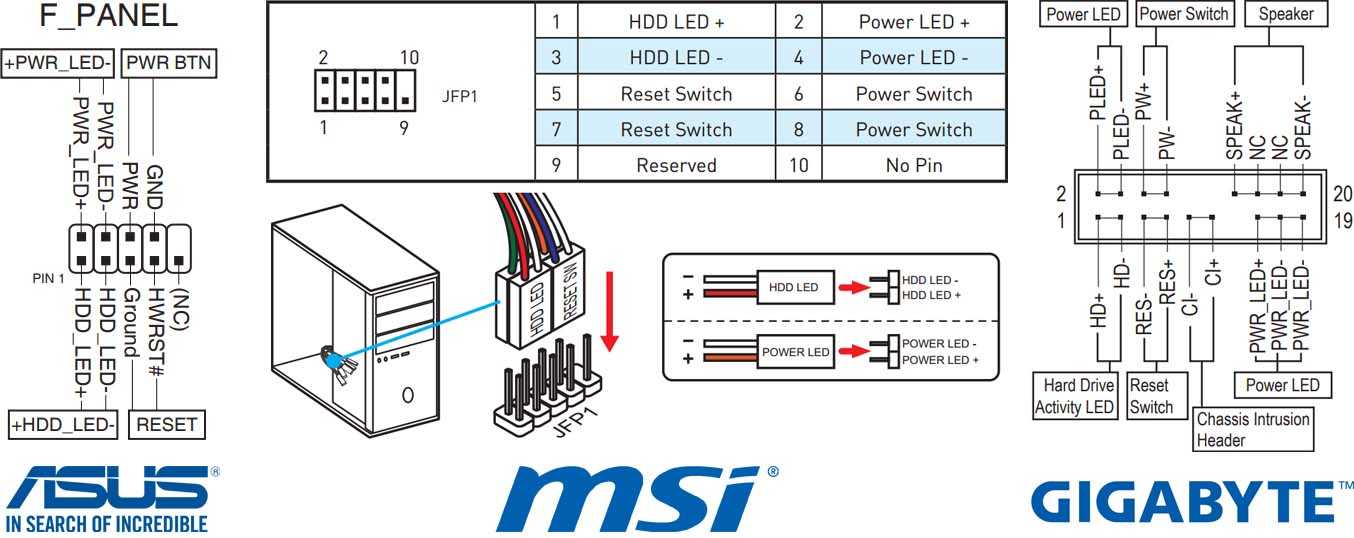 Если понадобится, то можно обратно сделать «Digital Output» устройством по умолчанию.
Если понадобится, то можно обратно сделать «Digital Output» устройством по умолчанию.
Не работает Miracast и нет пункта «Подключение к беспроводному дисплею»
В более старых версиях Windows 10, когда система «понимала», что нет поддержки Miracast, то выводилось сообщение «ПК или мобильное устройство не поддерживает Miracast, поэтому беспроводное проецирование с него невозможно».
В новых версиях, просто нет пункта «Подключение к беспроводному дисплею» в меню «Проецировать», которое открывается сочетанием клавиш Win + P.
Скорее всего, нет поддержки Miracast на уровне Wi-Fi адаптера. Вот у меня, например, через встроенный в ноутбуке Wi-Fi модуль нет возможности подключится к беспроводному дисплею. Ноутбук, правда, не новый. Где-то 2012-13 года. А после подключения Wi-Fi адаптера TP-Link TL-WN725N V2 все работает.
Чтобы данная функция работала, нужна поддержка на стороне Wi-Fi адаптера и графического адаптера (видеокарты). Как на уровне железа, так и драйвера.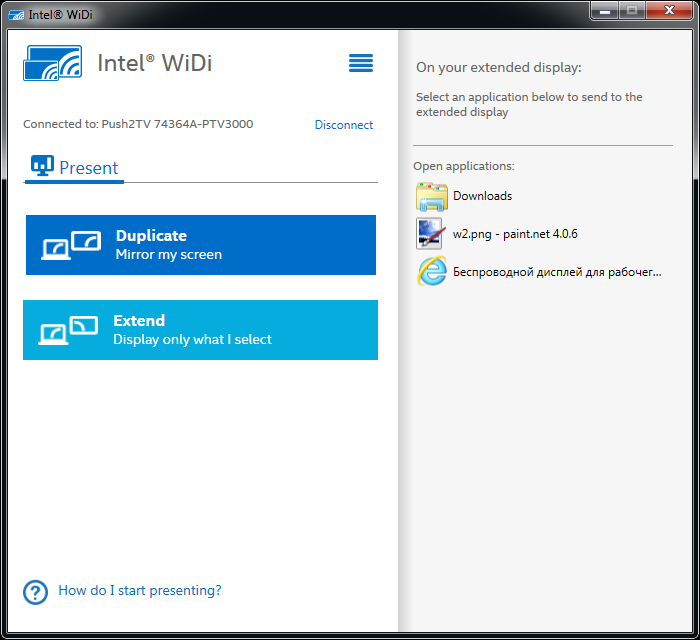 Это легко проверить.
Это легко проверить.
Запустите командную строку и выполните команду netsh wlan show driver.
В результатах будет строчка «Поддерживается беспроводной дисплей:» С заводским (старым) Wi-Fi модулем на ноутбуке у меня такой результат:
Как видите, нет поддержки. Графический драйвер поддерживает, а Wi-Fi – нет.
А вот уже результат проверки с другим Wi-Fi адаптером:
И при такой конфигурации все отлично работает.
Что можно сделать:
- Обновить драйвер Wi-Fi адаптера. Маловероятно, но вдруг сработает. Вот инструкция: обновление (установка) драйвера на Wi-Fi в Windows 10.
- Если по результатам проверки проблема только в Wi-Fi, то можно заменить сам Wi-Fi адаптер. Но я заметил, что в характеристиках просто не указывают, есть ли поддержка беспроводного дисплея, или нет. На TP-Link TL-WN725N второй аппаратной версии (V2) все работает. Но я уверен, что есть большое количество других адаптеров с поддержкой Miracast.
 Нужно искать.
Нужно искать. - Возможно, вам будет проще подключить телевизор по HDMI кабелю.
Рассмотрим еще одну проблему.
Не удалось подключиться к беспроводному дисплею
Компьютер находит телевизор, выбираем его, долго идет подключение и появляется ошибка «Не удалось подключиться». Или компьютер не видит телевизор и он не отображается в списке доступных устройств.
У меня тоже несколько раз появлялась эта ошибка. Сложно сказать, с чем это связано. Обязательно попробуйте установить подключение еще раз.
- Перезагрузите компьютер и отключите на пару минут питание телевизора.
- Возможно, это из-за плохого сигнала. Если есть возможность, сократите расстояние между компьютером и телевизором. Проверьте, активна ли функция Miracast (или что-то в этом роде) на телевизоре.
- Обновите драйвер Wi-Fi адаптера. Ссылку на инструкцию я давал выше.
- Если есть возможность, попробуйте подключиться к другому телевизору, который так же может работать как беспроводной дисплей.

Обновление: Евгений в комментариях поделился решением, которое, как оказалось, помогло не только ему. Проблема была следующая: компьютер находил телевизор, как показано в инструкции выше. Но при попытке подключится на телевизоре мигал экран и появлялась ошибка: «Запрос на подключение от … завершился неудачно. Можно повторить попытку с мобильного устройства».
Помогло отключение дискретной видеокарты в диспетчере устройств. Не знаю, насколько это правильное решение, ведь мы по сути отключаем производительный видеоадаптер. Но похоже, это работает. Можете попробовать. Заходим в диспетчер устройств и отключаем дискретную видеокарту, оставив работать интегрированную.
Не забудьте потом включить ее обратно. Когда перестанете использовать беспроводной дисплей, или окажется, что это решение не помогло в вашем случае.
Если не помогло – сделайте наоборот, отключите встроенную видеокарту (обычно это Intel HD Graphics) и оставьте включенной дискретную.
Обновление: отключаем антивирус и брандмауэр
Уже появилось несколько комментариев, что Miracast в Windows 10 начал работать после отключения антивируса или брандмауэра.
Попробуйте отключить на время установленный у вас антивирус. Так же можно попробовать отключить брандмауэр защитника Windows. Если вы знаете какое правило в настройках брандмауэра блокирует работу беспроводного дисплея и как добавить его в исключения – напишите пожалуйста в комментариях.
Много времени и сил я потратил на эту статью. Надеюсь, не зря. Если вам есть что добавить, или хотите задать вопрос, то жду вас в комментариях. Всего хорошего!
Дублирование экрана и проецирование на ваш ПК
Windows 11 Windows 10 Windows 10 Больше…Меньше
Если вы работаете на ПК с Windows и хотите, чтобы приложения и контент с другого устройства отображались на экране вашего ПК, вам следует рассмотреть возможность зеркального отображения экрана этого устройства или его проецирования на ваш ПК. Обратите внимание, что вам потребуется устройство, поддерживающее Miracast. Вот как отразить другой экран или проект на компьютер:
Обратите внимание, что вам потребуется устройство, поддерживающее Miracast. Вот как отразить другой экран или проект на компьютер:
.
Выберите Пуск > Настройки > Система > Проецирование на этот ПК .
В разделе Добавьте дополнительную функцию «Беспроводной дисплей» для проецирования на этот ПК , выберите Дополнительные функции .
Рядом с Добавьте дополнительную функцию , выберите Просмотр функций , затем введите «беспроводной дисплей».

Установите флажок рядом с Беспроводной дисплей в списке результатов, выберите Далее , затем выберите Установить .
После установки «Беспроводной дисплей» выберите Назад , чтобы управлять настройками проецирования на Проецирование на этот ПК страница в настройках.
На ПК, на который выполняется проецирование, запустите приложение Wireless Display, введя «беспроводной дисплей» в поле поиска на панели задач и выбрав Wireless Display в списке результатов.
Примечание.
 Приложение Wireless Display доступно на устройствах под управлением Windows 11 версии 22h3 и новее. Если вы используете более раннюю версию Windows, запустите приложение Connect, введя «connect» в поле поиска на панели задач и выбрав Подключить в списке результатов.
Приложение Wireless Display доступно на устройствах под управлением Windows 11 версии 22h3 и новее. Если вы используете более раннюю версию Windows, запустите приложение Connect, введя «connect» в поле поиска на панели задач и выбрав Подключить в списке результатов.Чтобы узнать, какая версия Windows у вас установлена, см. раздел Какая у меня версия операционной системы Windows?
На устройстве, с которого вы проецируете, перейдите к настройкам зеркального отображения экрана (иногда называемым настройками трансляции) и выберите свой компьютер для подключения к нему. При проецировании с ПК можно также выбрать Клавиша с логотипом Windows + K и выберите компьютер, к которому вы хотите подключиться.
- org/ListItem»>
В разделе Добавьте дополнительную функцию «Беспроводной дисплей» для проецирования на этот ПК , выберите Дополнительные функции .
Выберите Добавить функцию , затем введите «беспроводной дисплей».
Установите флажок рядом с Wireless Display в списке результатов, затем выберите Установить .
org/ListItem»>На ПК, на который выполняется проецирование, запустите приложение Connect, введя «Connect app» в поле поиска на панели задач и выбрав Connect в списке результатов.
На устройстве, с которого вы проецируете, перейдите к настройкам зеркального отображения экрана (иногда называемым настройками трансляции) и выберите свой компьютер для подключения к нему. Если вы проецируете с ПК, вы также можете выбрать Клавиша с логотипом Windows + K и выберите компьютер, к которому вы хотите подключиться.

Выберите Пуск > Настройки > Система > Проецирование на этот ПК .
После установки «Беспроводной дисплей» управляйте настройками проецирования на Проецирование на этот ПК страница в настройках.
Как подключиться к беспроводному дисплею в Windows 10
Поиск
James Walker
Опубликовано в:
How-To
Как подключиться к беспроводному дисплею
Чтобы подключиться к беспроводному дисплею в Windows 10:
- Включите беспроводной дисплей или адаптер.
- Нажмите сочетание клавиш «Windows + K», чтобы открыть панель «Подключение».
- Найдите свой дисплей на панели «Подключение»; это может занять несколько секунд.
- Коснитесь имени дисплея для подключения.
- Когда вы закончите подключение, снова откройте панель «Подключение» и нажмите кнопку «Отключить».
За последние несколько лет в Windows 10 технология беспроводного дисплея
претерпела значительные изменения, и теперь она находит все более широкое применение. Независимо от того, транслируете ли вы свой экран или подключаетесь к проектору в зале заседаний, встроенная в Windows поддержка беспроводного дисплея значительно упрощает временное добавление второго монитора. Дни возни с кабелями и адаптерами уходят в прошлое.
Дни возни с кабелями и адаптерами уходят в прошлое.
Подключиться несложно, но, возможно, это не самая интуитивная процедура. Шаги одинаковы независимо от того, к чему вы подключаетесь, будь то проектор, другой ПК с Windows или адаптер беспроводного дисплея.
Самый быстрый способ подключения — использование сочетания клавиш. Нажмите Win + K, чтобы открыть панель подключения Windows 10, которая появится в виде всплывающего окна справа от экрана. Кроме того, вы можете щелкнуть плитку быстрых настроек «Подключить» в Центре уведомлений (на фото выше), чтобы запустить это всплывающее окно.
Панель «Подключение» позволяет подключаться к различным беспроводным устройствам, включая аудиоресиверы, аксессуары и продукты Bluetooth. Что наиболее важно для нас, он будет обнаруживать приемники беспроводного дисплея, такие как видеоадаптеры Miracast. Чтобы убедиться, что все возможные устройства отображаются, вам может потребоваться включить Wi-Fi и Bluetooth — для этого вы можете использовать плитки Центра поддержки.
Убедитесь, что устройство, к которому вы хотите подключиться, включено, а затем найдите его на панели «Подключение». Через несколько секунд он должен появиться в списке, и вы сможете нажать на него для подключения. На этом этапе вам может потребоваться следовать любым инструкциям, которые появляются на устройстве, к которому вы подключаетесь.
Как правило, Windows инициирует подключение через некоторое время, прежде чем устройство активируется в качестве дополнительного дисплея. Затем вы увидите, что он отображается как «Подключено» на панели «Подключение».
Ссылка «Изменить режим проецирования» позволяет выбрать способ использования беспроводного дисплея. По умолчанию он будет в режиме «Дублировать», который отражает ваш дисплей на экране беспроводной сети. Это идеально подходит для большинства сценариев проецирования и кастинга.
Вы можете использовать дисплей в качестве второго монитора с помощью опции «Расширить». Кроме того, вы можете использовать только свой основной или беспроводной дисплей, а другой отображать.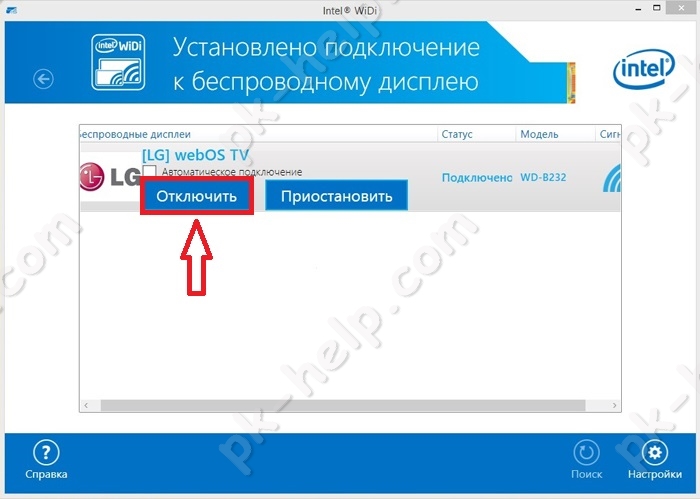

 Такие мобильные устройства работают на процессорах Rockchip. Смартфон должен работать на Android не старше 4.2 версии.
Такие мобильные устройства работают на процессорах Rockchip. Смартфон должен работать на Android не старше 4.2 версии.
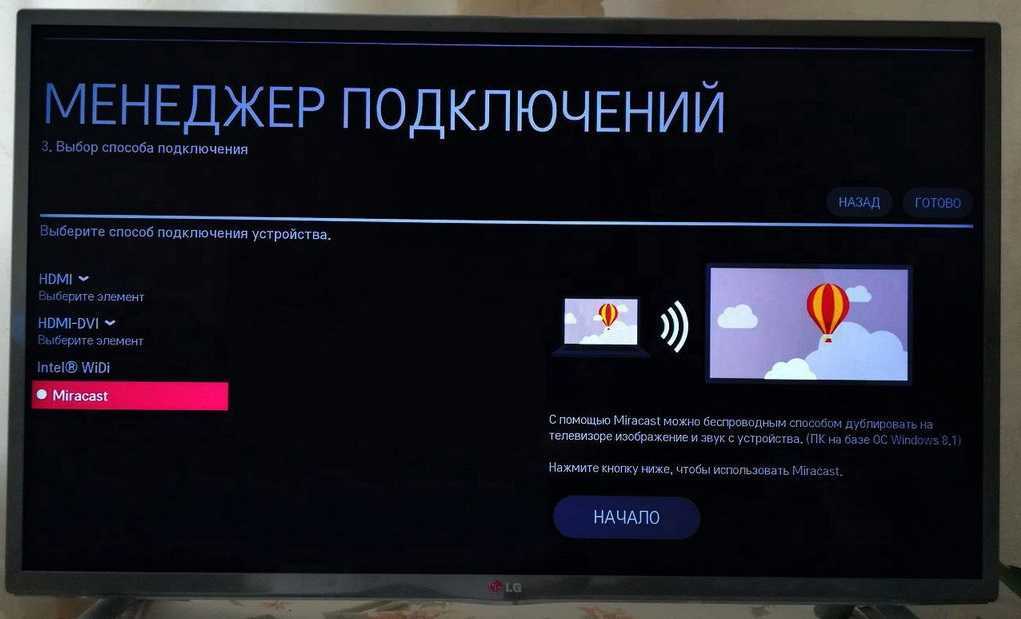 Нужно искать.
Нужно искать.

 Приложение Wireless Display доступно на устройствах под управлением Windows 11 версии 22h3 и новее. Если вы используете более раннюю версию Windows, запустите приложение Connect, введя «connect» в поле поиска на панели задач и выбрав Подключить в списке результатов.
Приложение Wireless Display доступно на устройствах под управлением Windows 11 версии 22h3 и новее. Если вы используете более раннюю версию Windows, запустите приложение Connect, введя «connect» в поле поиска на панели задач и выбрав Подключить в списке результатов.
