Как подключить wi: Подключение к сети Wi-Fi в Windows
Содержание
Подключение к сети Wi-Fi в Windows
Windows 11 Windows 10 Еще…Меньше
Независимо от того, находитесь ли вы дома, на работе или вне и около, скорее всего, вы найдете Wi-Fi сети, к которым вы можете подключиться для доступа к Интернету.
-
Выберите значок «Сеть», «Звук» или «Батарея » ( ) в правой части панели задач, чтобы открыть быстрые параметры.
Если вы не подключены, появится значок Отключен .
-
В Wi-Fi быстрый параметр выберите Управление подключениями Wi-Fi .
-
Введите сетевой пароль и нажмите кнопку Далее.
org/ListItem»>
Выберите сеть Wi-Fi, к которой необходимо подключиться, а затем нажмите Подключить.
Устранение проблем с подключением Wi-Fi в Windows
Подключение к сети Wi-Fi
Независимо от того, находитесь ли вы дома, на работе или вне и около, скорее всего, вы найдете Wi-Fi сети, к которым вы можете подключиться для доступа к Интернету.
-
Щелкните значок Сеть на панели задач. Отображаемый значок зависит от текущего состояния подключения.
 Если вы не видите какой-либо из показанных на рисунке ниже значков сети (или аналогичный им), нажмите стрелку вверх , чтобы проверить, не скрыт ли он в этой области.
Если вы не видите какой-либо из показанных на рисунке ниже значков сети (или аналогичный им), нажмите стрелку вверх , чтобы проверить, не скрыт ли он в этой области. -
Выберите сеть Wi-Fi, к которой необходимо подключиться, а затем нажмите Подключить.
-
Введите сетевой пароль и нажмите Далее.
-
Выберите Да или Нет в зависимости от типа сети, к которой вы подключаетесь, и от того, хотите ли вы, чтобы компьютер был обнаружен другими компьютерами и устройствами в сети.
Устранение проблем с подключением Wi-Fi в Windows
Подключение к сети Wi-Fi
Простейший способ как подключить вай фай на телефоне
Как подключить Wi-Fi на Iphone
ВАЖНО! Перед тем, как настроить телефон, сначала проверьте, находитесь ли в зоне действия того или иного беспроводного Вай-фай соединения.
Можно воспользоваться домашним Вай-фай, а можно подключить Iphone к бесплатным сетям, например, в кафе или торговых центрах.
Итак, начинаем:
- Заходим на домашний экран и переходим в меню «Настройки».
- Ищем строку «Wi-Fi» и включаем опцию.
- Затем автоматически будет запущен поиск доступных Вай-фай.
- Выбираем название и подключаемся.
Данный способ подойдет для подключения к незащищенным роутерам, например, в общественных местах.
Если вы подключаетесь к защищенному Вай-фай, то последовательность будет несколько другая:
- Открываем меню «Настройки».
- Ищем строку «Wi-Fi» и включаем опцию.
- После автоматического поиска Вай-фай выбираем нужную точку доступа.
- Вводим пароль и жмем «Подключить».
Если таким образом не удается подключить телефон к Вай-фай, значит, вы вводите неверный пароль. Для того, чтобы узнать верный, обратитесь к администратору Вай фай.
НЕ ЗАБУДЬТЕ! Чтобы подключить телефон к защищенному Вай-фай необходимо знать пароль, рядом с такими соединениями отображается значок «замок».
Также бывают ситуации, когда нужно подключить телефон к скрытой точке доступа, которая не отображается в общем списке. Чтобы подключить смартфон, нужно знать точное название Wi-Fi:
- Открываем меню «Настройки».
- Ищем строку «Wi-Fi» и включаем опцию.
- Нажимаем «Другая» и вводим точное название.
- Жмем «Безопасность».
- После этого нужно выбрать тип защиты, как это показано на иллюстрации ниже.
- Возвращаемся в пункт «Другая сеть» и вводим пароль.
- Нажимаем «Подключить».
Самые распространенные проблемы, при попытке подключить телефон на IOS к Wi-Fi
Очень часто бывает так, что вроде бы сделали правильно и следовали инструкции, но тем не мене не получается подключить телефона с операционной системой IOS к Wi-Fi. Не стоит отчаиваться, и думать, что поговорка «Техника в руках обезьяны- кусок железо» про вас. Скорее всего, дело не в каком-то техническом сбое.
Если не удается подключить телефон к Вай-фай, сделайте следующее:
- Проверьте подключение маршрутизатора.
 А также убедитесь, что вы в зоне действия.
А также убедитесь, что вы в зоне действия. - Проверьте, что на вашем смартфоне включена опция Вай-Фай. Зайдите в «Настройки», далее в «Wi-Fi». Если напротив желаемого имени стоит синяя галочка, это значит, что подключение в телефоне выполнено и неполадки наблюдаются в роутере.
- Если вы хотите подключить телефон к Wi-Fi дома, то проверьте, правильно ли подсоеденены кабели и корректно ли настроен роутер.
- Перезагрузите телефон, работающий на IOS, и заново настройте его.
- Перезагрузите роутер и также заново настройте его.
Если ничего не помогает, попробуйте сделать следующее:
- Если вы пытаетесь подключить смартфон в общественном месте, обратитесь к работнику заведения и попросите его настроить Вай-Фай.
- Проверьте подключение на других устройствах, например, на ноутбуке, или спросите у остальных, работает ли интернет у них. Если на других устройствах также нет подключения, значит проблемы с интернет-провайдером. Обратитесь в компанию, поставщику интернета.

- Попробуйте выполнить подключение в другом месте или к другому Вай-Фай. Если попытки безуспешны, обратить в сервисный центр для проверки вашего Iphone.
- Обновите версию прошивки роутера и проверьте, чтобы ваш смартфон был в перечне поддерживаемых устройств.
Как подключить Android к Вай Фай
Многие считают, что настроить Iphone действительно занятие не из простых. С данным утверждением мало кто будет спорить. Но вот насчет Android многие считают, что это легкие в использовании смартфоны, с которыми разберется даже ребенок. Однако по факту при попытке настроить Wi-Fi здесь могут возникнуть некоторые сложности.
Вообще, популярность Android растет с каждым днем. Наверное, уже нет человека, которой бы не имел в арсенале домашней техники смартфона или планшета с операционной системой Android. Даже самые маленькие детки сегодня активно используют эти гаджеты вместо привычных игрушек, кукол, машинок и т.д. Но при этом мало кто знает, как правильно настроить Wi-Fi.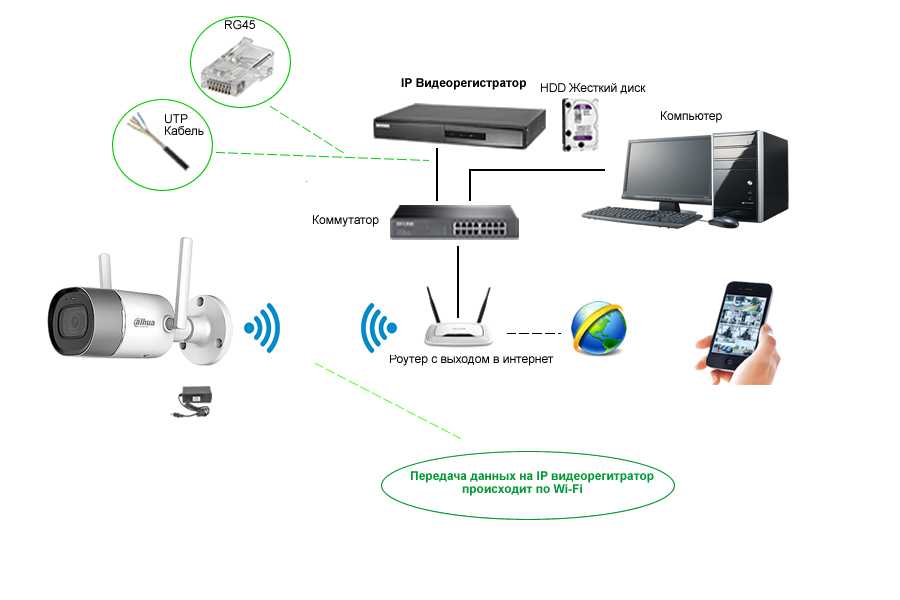
Стоит один раз подключить смартфон и в дальнейшем смартфон будет самостоятельно осуществляет подключение к Wi-Fi. Но не редко можно наблюдать ситуации, когда необходимо настроить Android вручную.
Для наглядной иллюстрации будем использовать смартфон LG G4 с версией операционной системы Android 5.1. Однако модель не имеет значения, смартфоны андроид практически одинаковые .
Перед тем как начать настраивать Android нужно установить Wi-Fi, включив адаптер. Включение адаптера производится двумя способами:
- Через панель инструментов.
- Через параметры устройства.
Первый метод отличается большим удобством: проводим пальцем по экрану ( сверху вниз) и видим панель инструментов, как на рисунке:
Ищем кнопку Wi-Fi с соответствующим значком. Нажимаем на нее и, таким образом активируем модель Вай- Фай.
После этого запускается поиск системой доступных беспроводных сетей и на экране появляется вот такой список:
Выбираем нужную и подключаемся.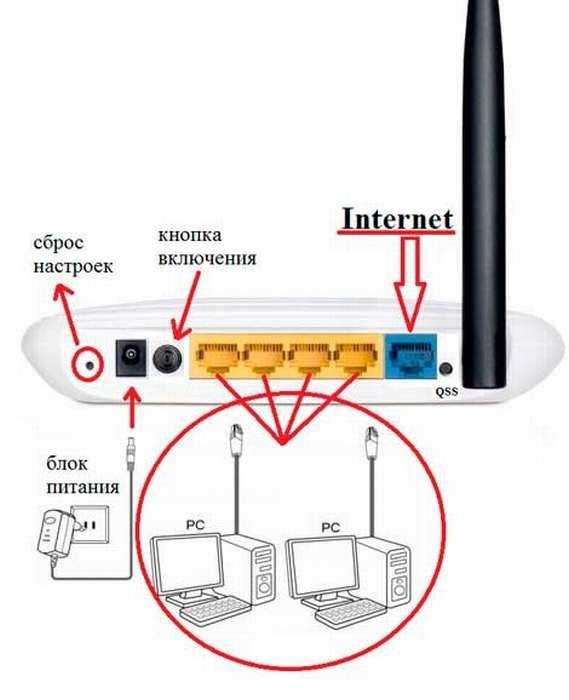 Если она защищена паролем, вводим комбинацию знаков и нажимаем «Подключить». Весь процесс автоматизирован и не займет много времени.
Если она защищена паролем, вводим комбинацию знаков и нажимаем «Подключить». Весь процесс автоматизирован и не займет много времени.
Другой вопрос, если в параметрах роутера скрыто подключение или функция DHCP отключена. Тогда нужно настроить Android вручную.
Как настроить Вай Фай на Android вручную, если скрыто подключение к роутеру
Как и в первом методе, сначала нам нужно включить адаптер. Но перечисленные выше методы для этого нам не подходят. Меняем стратегию: сначала заходим в «Настройки». А вот затем уже действуем в зависимости от версии телефона. Находим пункт «Wi- Fi» и открываем его меню. Включаем адаптер. Если у вас более ранняя модель, то найдите пункт «Беспроводные сети» и выберите «Настройка Вай-Фай». Переводим адаптер во включенное положение.
Далее переходим к ручному поиску доступных подключений: вам будет предложен перечень точек доступа, которые были найдены автоматически. Если осуществляется подключение к скрытой сети, нажмите «Добавить Wi-Fi»:
Вводим точное наименование скрытой точки доступа (SSID) и переходим к безопасности, как на иллюстрации ниже:
После этого сохраняем изменения.
ВАЖНО! Введенное название должно совпадать с названием, которое указано в маршрутизаторе.
Как настроить Wi- Fi на Android вручную , если функция DHCP отключена
Для того, чтобы добавить новое подключение роутера, у которого отключена функция DHCP, в строке «Подключить дополнительные параметры» ставим галочку. Далее появится возможность самостоятельно ввести IP-адрес, прокси –сервер и прочие сведения. Чтобы ввести IP-адрес и другие данные, выберите значение «Статический» в пункте «Параметры IP». Заполняем появившиеся строчки данными о роутере и начать «Сохранить» или «Ок».
Как вы видите, особых профессиональных знаний и навыков не требуется, процесс прост и понятен. Если следовать представленной инструкции и делать все правильно, вам удастся настроить Android или Iphone в считанные минуты. Надеемся, данная статья помогла вам.
Видео: Как подключить вай фай к телефону и что делать если он не подключается
youtube.com/embed/nB-bzH0mZOU» frameborder=»0″>
Поделиться:
Используйте частные адреса Wi-Fi на iPhone, iPad, iPod touch и Apple Watch
Для повышения конфиденциальности ваше устройство использует разные MAC-адреса для каждой сети Wi-Fi.
О частных адресах Wi-Fi
Присоединение к сетям Wi-Fi с частным адресом
Включение или отключение частного адреса для сети
О частных адресах Wi-Fi
устройство должно идентифицировать себя в сети, используя уникальный сетевой адрес, который называется адресом управления доступом к среде (MAC). Если устройство всегда использует один и тот же MAC-адрес Wi-Fi во всех сетях, сетевым операторам и другим сетевым наблюдателям будет легче сопоставить этот адрес с сетевой активностью и местоположением устройства с течением времени. Это позволяет отслеживать или профилировать пользователей и применяется ко всем устройствам во всех сетях Wi-Fi.
Начиная с iOS 14, iPadOS 14 и watchOS 7 ваше устройство повышает конфиденциальность, используя разные MAC-адреса для каждой сети Wi-Fi. Этот уникальный MAC-адрес — это частный адрес Wi-Fi вашего устройства, который он использует только для этой сети.
Этот уникальный MAC-адрес — это частный адрес Wi-Fi вашего устройства, который он использует только для этой сети.
В некоторых случаях ваше устройство изменит свой частный адрес Wi-Fi:
- Если вы удалите весь контент и настройки или сбросите сетевые настройки на устройстве, ваше устройство будет использовать другой частный адрес при следующем подключении к этой сети. .
- Начиная с iOS 15, iPadOS 15 и watchOS 8, если ваше устройство не подключалось к сети в течение 6 недель, оно использует другой частный адрес при следующем подключении к этой сети. И если вы заставите свое устройство забыть о сети, оно также забудет частный адрес, который он использовал в этой сети, если только не прошло менее 2 недель с момента, когда оно в последний раз отключалось от этой сети.
Подключайтесь к сетям Wi-Fi с частным адресом
Подключайтесь к сетям Wi-Fi, как обычно. Частный адрес не влияет на то, как вы подключаетесь или используете большинство сетей Wi-Fi.
Если сеть не позволяет вашему устройству присоединиться или не разрешает ему дальнейший доступ к сети или Интернету после присоединения, вы можете выполнить следующие действия, чтобы отключить частный адрес для этой сети.
Включение или выключение частного адреса для сети
Частный адрес включен по умолчанию. Для повышения конфиденциальности оставьте его включенным для всех сетей, которые его поддерживают.
iPhone, iPad или iPod touch
- Откройте приложение «Настройки», затем коснитесь Wi-Fi.
- Нажмите кнопку «Подробнее» рядом с сетью.
- Нажмите, чтобы включить или выключить частный адрес. Если ваше устройство подключилось к сети без использования частного адреса, предупреждение о конфиденциальности объясняет, почему.
Apple Watch
- Откройте приложение «Настройки», затем нажмите «Wi-Fi».
- Коснитесь имени сети, к которой вы присоединились. Если вы еще не присоединились к сети, проведите влево по ее названию и нажмите кнопку «Еще».

- Нажмите, чтобы включить или выключить частный адрес.
Для сетевых администраторов
Если вы управляете маршрутизатором Wi-Fi, настроенным на уведомление о присоединении нового устройства к сети, вы получаете уведомление, когда устройство впервые подключается с частным адресом.
Предприятиям и другим организациям может потребоваться обновить безопасность сети Wi-Fi для работы с частными адресами. Или они могут использовать профиль сети, определенный MDM, чтобы отключить частный адрес для зарегистрированных устройств, которые подключаются к их сети Wi-Fi. Узнайте больше о частных адресах Wi-Fi и корпоративных сетях.
Подробнее
Информация о продуктах, не производимых Apple, или о независимых веб-сайтах, не контролируемых и не тестируемых Apple, предоставляется без рекомендации или одобрения. Apple не несет ответственности за выбор, работу или использование сторонних веб-сайтов или продуктов. Apple не делает никаких заявлений относительно точности или надежности сторонних веб-сайтов. Свяжитесь с продавцом для получения дополнительной информации.
Свяжитесь с продавцом для получения дополнительной информации.
Дата публикации:
Подключение к сети Wi-Fi в Windows
Windows 11 Windows 10 Больше…Меньше
Находитесь ли вы дома, на работе или в дороге, скорее всего, вы найдете сеть Wi-Fi, к которой можно подключиться для доступа в Интернет.
Выберите значки Сеть , Звук или Аккумулятор ( ) в правой части панели задач, чтобы открыть быстрые настройки.
Значок Отключено появляется, когда вы не подключены.
В быстрой настройке Wi-Fi выберите Управление подключениями Wi-Fi .

Выберите нужную сеть Wi-Fi, затем выберите Подключить .
Введите сетевой пароль и выберите Далее .
Устранение проблем с подключением к Wi-Fi в Windows
Подключиться к сети Wi-Fi
Находитесь ли вы дома, на работе или в дороге, скорее всего, вы найдете сеть Wi-Fi, к которой можно подключиться для доступа в Интернет.
Выберите Значок сети на панели задач.
 Появляющийся значок зависит от вашего текущего состояния подключения. Если вы не видите один из значков сети (или похожий), показанный на следующем изображении, выберите стрелку вверх , чтобы увидеть, отображается ли он там.
Появляющийся значок зависит от вашего текущего состояния подключения. Если вы не видите один из значков сети (или похожий), показанный на следующем изображении, выберите стрелку вверх , чтобы увидеть, отображается ли он там.Выберите нужную сеть Wi-Fi, затем выберите Подключить .
Введите сетевой пароль и выберите Далее .
Выберите Да или Нет в зависимости от типа сети, к которой вы подключаетесь, и от того, хотите ли вы, чтобы ваш ПК был доступен для обнаружения другими ПК и устройствами в сети.


 Если вы не видите какой-либо из показанных на рисунке ниже значков сети (или аналогичный им), нажмите стрелку вверх , чтобы проверить, не скрыт ли он в этой области.
Если вы не видите какой-либо из показанных на рисунке ниже значков сети (или аналогичный им), нажмите стрелку вверх , чтобы проверить, не скрыт ли он в этой области.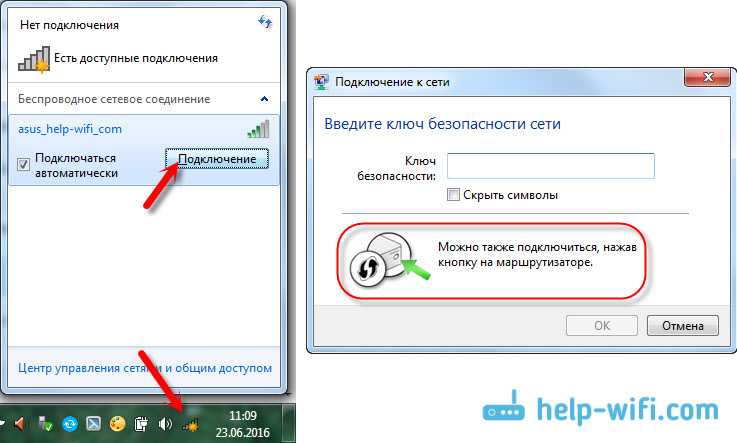 Можно воспользоваться домашним Вай-фай, а можно подключить Iphone к бесплатным сетям, например, в кафе или торговых центрах.
Можно воспользоваться домашним Вай-фай, а можно подключить Iphone к бесплатным сетям, например, в кафе или торговых центрах.
 А также убедитесь, что вы в зоне действия.
А также убедитесь, что вы в зоне действия.
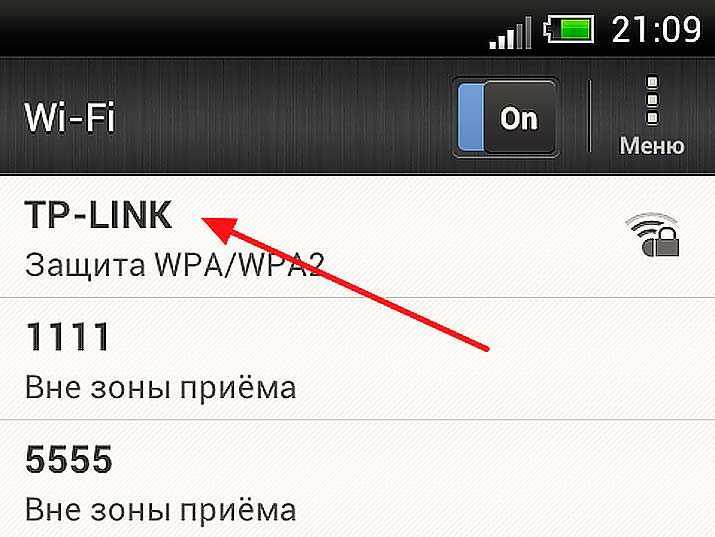

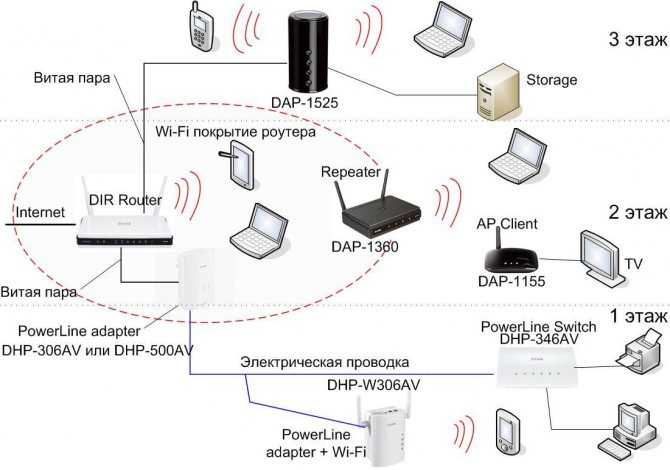 Появляющийся значок зависит от вашего текущего состояния подключения. Если вы не видите один из значков сети (или похожий), показанный на следующем изображении, выберите стрелку вверх , чтобы увидеть, отображается ли он там.
Появляющийся значок зависит от вашего текущего состояния подключения. Если вы не видите один из значков сети (или похожий), показанный на следующем изображении, выберите стрелку вверх , чтобы увидеть, отображается ли он там.
