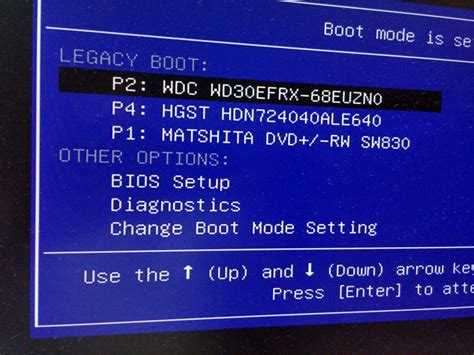Boot mode select что это: OS Mode Selection — что это в биосе?
Содержание
Supermicro: Intel Rapid Storage — настройка RAID для Legacy и UEFI
- 2 ноября 2018
Во многих материнках Supermicro есть встроенный софтварный RAID контроллер. Для входя в управление нужно при загрузке нажать Ctrl+I. Но есть ньюанс — управлялка работает только в режиме Legacy. Legacy не поддерживает разделы более 2 Тб, как быть? Расскажу как настроить RAID и для Legacy и в UEFI.
Если вы не планируете разделов более 2 Тб, не заморачивайтесь и настройте загрузку в Legacy.
Legacy
При загрузке жмём DEL и попадаем в BIOS.
В разделе Boot меняем Boot Mode Select на Legacy:
В разделе Advanced выполняем SATA Configuration, Configure SATA as RAID:
Появляются дополнительные пункты настройки. Оставляем SATA RAID Option ROM/UEFI Driver как Legacy:
SATA/sSATA RAID Boot Select меняем на SATA Controller:
Сохраняемся:
Перезагружаем сервер, при загрузке жмём Ctrl+I, попадаем в раздел конфигурации Intel Rapid Storage Technology:
Создаём RAID. Я объединяю 4 диска в RAID0:
Я объединяю 4 диска в RAID0:
Status Normal:
Перезагружаемся, снова входим в BIOS. В разделе Boot в FIXED BOOT ORDER Priorities появляется возможность выбрать Hard Disk:Intel RAID0 — наш новый массив:
Можно пользоваться. Однако, если вы, вдруг, попытаетесь поставить Oracle Linux, то в инсталляторе не сможете создать раздел более 2 Тб. Что делать?
UEFI
Итак, для перехода в UEFi внесём в предыдущую инструкцию некоторые изменения.
Выполняем все инструкции для Legacy и снова загружаемся в BIOS (Продвинутые могут смерджить инструкции и сократить количество перезагрузок). Вносим изменения в Advanced > SATA Configuration. Меняем SATA RAID Option ROM/UEFI Driver на EFI:
В Boot > Boot Mode Select ставим DUAL. Можно, наверное, и просто UEFI, но тогда при перезагрузке не сможете попадать в раздел конфигурирования контроллера:
FIXED BOOT ORDER Priorities становится значительно больше. Двигаем все пункты с EFI вверх.
Теперь можно загружать инсталлятор Oracle Linux в режиме UEFI, он нормально видит RAID и может создать раздел более 2 Тб.
Ура, товарищи! Да здравствует то, во имя чего мы все приложили усилия!
Теги
- Supermicro
- special
💰 Поддержать проект
Похожие материалы
Олег
- 20 августа 2018
- Подробнее о Zabbix шаблон для мониторинга сервера Supermicro X10DRi
Делюсь полезным шаблоном для мониторинга сервера Supermicro X10DRi. Если быть более точным, то у сервера нет имени, у него материнка X10DRi-T и корпус 4 юнита. Только что собрал. В шаблоне 5 приложений, 53 элемента данных, 39 триггеров и 5 графиков. Мониторим по IPMI.
Теги
- Zabbix
- Supermicro
- special
Олег
- 13 августа 2018
- Подробнее о Supermicro — используем слоты Rear 2.
 5 x 2 как зеркало под ОС
5 x 2 как зеркало под ОС
Имеется сервер Supermicro 4U. И серверная полка. Идея в следующем: 2 слота сзади сервера использовать под систему, объединив для отказоустойчивости в зеркало — RAID1.
Теги
- Supermicro
- special
Олег
- 20 июля 2018
- Подробнее о Zabbix шаблон для мониторинга сервера Supermicro SYS-6018R-MT
Делюсь полезным шаблоном для мониторинга сервера Supermicro SYS-6018R-MT. В шаблоне 44 элемента данных, 22 триггера и 5 графиков. Мониторим по IPMI.
Теги
- Zabbix
- Supermicro
- special
Почитать
3.6. Настройка аппаратного обеспечения и операционной системы перед установкой
This section will walk you through pre-installation hardware setup, if any, that you will need to do prior to installing Debian.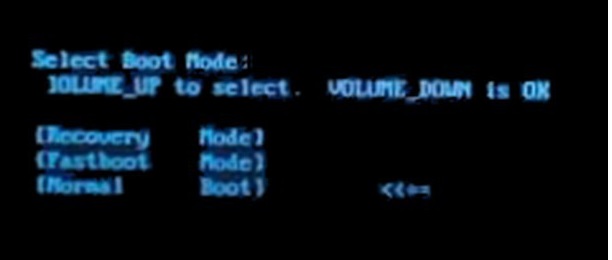 Generally, this involves checking and possibly changing BIOS/UEFI/system firmware settings for your system. The «BIOS/UEFI» or «system firmware» is the core software used by the hardware; it is most critically invoked during the bootstrap process (after power-up).
Generally, this involves checking and possibly changing BIOS/UEFI/system firmware settings for your system. The «BIOS/UEFI» or «system firmware» is the core software used by the hardware; it is most critically invoked during the bootstrap process (after power-up).
3.6.1. Invoking the BIOS/UEFI Set-Up Menu
The BIOS/UEFI provides the basic functions needed to boot your machine and to allow your operating system to access your hardware. Your system provides a BIOS/UEFI setup menu, which is used to configure the BIOS/UEFI. To enter the BIOS/UEFI setup menu you have to press a key or key combination after turning on the computer. Often it is the Delete or the F2 key, but some manufacturers use other keys. Usually upon starting the computer there will be a message stating which key to press to enter the setup screen.
3.6.2. Выбор загрузочного устройства
Within the BIOS/UEFI setup menu, you can select which devices shall be checked in which sequence for a bootable operating system.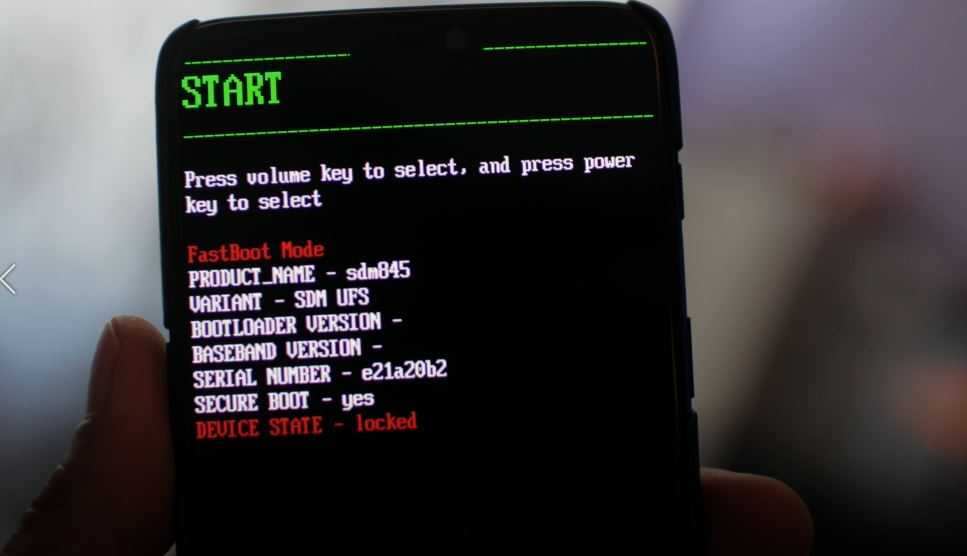 Possible choices usually include the internal harddisks, the CD/DVD-ROM drive and USB mass storage devices such as USB sticks or external USB harddisks. On modern systems there is also often a possibility to enable network booting via PXE.
Possible choices usually include the internal harddisks, the CD/DVD-ROM drive and USB mass storage devices such as USB sticks or external USB harddisks. On modern systems there is also often a possibility to enable network booting via PXE.
В зависимости от установочного носителя (CD/DVD ROM, карта памяти USB, загрузка по сети) вы должны включить загрузку с соответствующих устройств, если это ещё не сделано.
Most BIOS/UEFI versions allow you to call up a boot menu on system startup in which you select from which device the computer should start for the current session. If this option is available, the BIOS/UEFI usually displays a short message like «press F12 for boot menu» on system startup. The actual key used to select this menu varies from system to system; commonly used keys are F12, F11 and F8. Choosing a device from this menu does not change the default boot order of the BIOS/UEFI, i.e. you can start once from a USB stick while having configured the internal harddisk as the normal primary boot device.
If your BIOS/UEFI does not provide you with a boot menu to do ad-hoc choices of the current boot device, you will have to change your BIOS/UEFI setup to make the device from which the debian-installer shall be booted the primary boot device.
Unfortunately some computers may contain buggy BIOS/UEFI versions. Booting debian-installer from a USB stick might not work even if there is an appropriate option in the BIOS/UEFI setup menu and the stick is selected as the primary boot device. On some of these systems using a USB stick as boot medium is impossible; others can be tricked into booting from the stick by changing the device type in the BIOS/UEFI setup from the default «USB harddisk» or «USB stick» to «USB ZIP» or «USB CDROM». In particular if you use an isohybrid installation image on a USB stick (see Раздел 4.3.1, «Preparing a USB stick using a hybrid CD/DVD image»), changing the device type to «USB CDROM» helps on some BIOSes which will not boot from a USB stick in USB harddisk mode.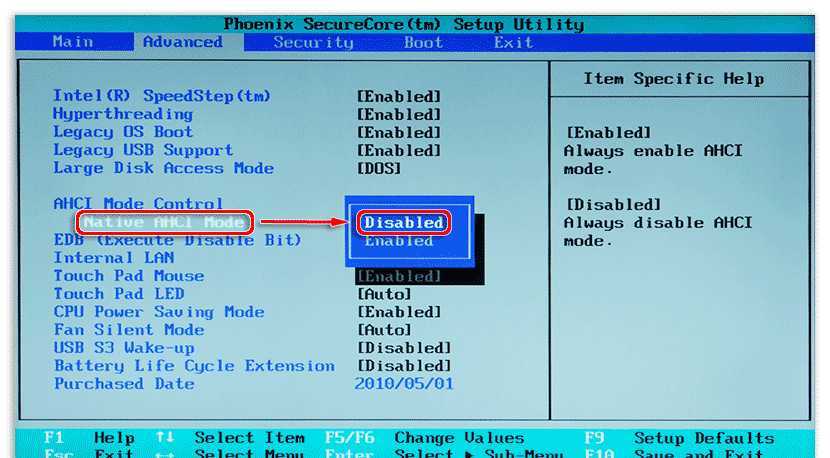 You may need to configure your BIOS/UEFI to enable «USB legacy support».
You may need to configure your BIOS/UEFI to enable «USB legacy support».
If you cannot manipulate the BIOS/UEFI to boot directly from a USB stick you still have the option of using an ISO copied to the stick. Boot debian-installer using Раздел 4.4, «Подготовка файлов для загрузки с жёсткого диска» and, after scanning the hard drives for an installer ISO image, select the USB device and choose an installation image.
3.6.3. Устройства с микропрограммой UEFI
UEFI («Единый Расширяемый Интерфейс Микропрограммы») — новый вид системной микропрограммы, который используется в современных устройствах и — помимо прочего — предназначен для замеры классического BIOS ПК.
В настоящее время ПК с UEFI также содержат так называемый «Compatibility Support Module» (CSM), который предоставляет тот же интерфейс, что и классический BIOS ПК, поэтому ПО, написанное для BIOS ПК, может использоваться без изменений.Тем не менее UEFI предназначен однажды полностью заменить старый BIOS ПК без предоставления обратной совместимости и поэтому уже сейчас многие системы с UEFI поставляются без CSM.
При установке ОС на устройства с UEFI нужно учесть несколько вещей. Способ, которым микропрограмма загружает ОС кардинально отличается от классического BIOS (или UEFI в режиме CSM). Основным отличием является способ размещения разделов на жёстком диске. В классическом BIOS и UEFI в режиме CSM используется таблица разделов DOS, а в UEFI используется другая схема разметки, называемая «GUID Partition Table» (GPT). Имея один диск, можно использовать что-то одно, и в случае мульти-загрузки различных ОС с одного диска, они все должны использовать единый тип таблицы загрузки. Загрузка с диска с GPT возможна только в родном режиме UEFI, но по мере роста объёмов дисков случаев использования GPT становится всё больше, так как классическая таблица разделов DOS не вмещает адреса дисков более 2 терабайт (а GPT позволяет использовать гораздо большие диски). Другим существенным отличием BIOS (или UEFI в режиме CSM) от UEFI является место, где хранится загрузочный код и его формат. Это означает, что для каждой из систем необходим свой загрузчик.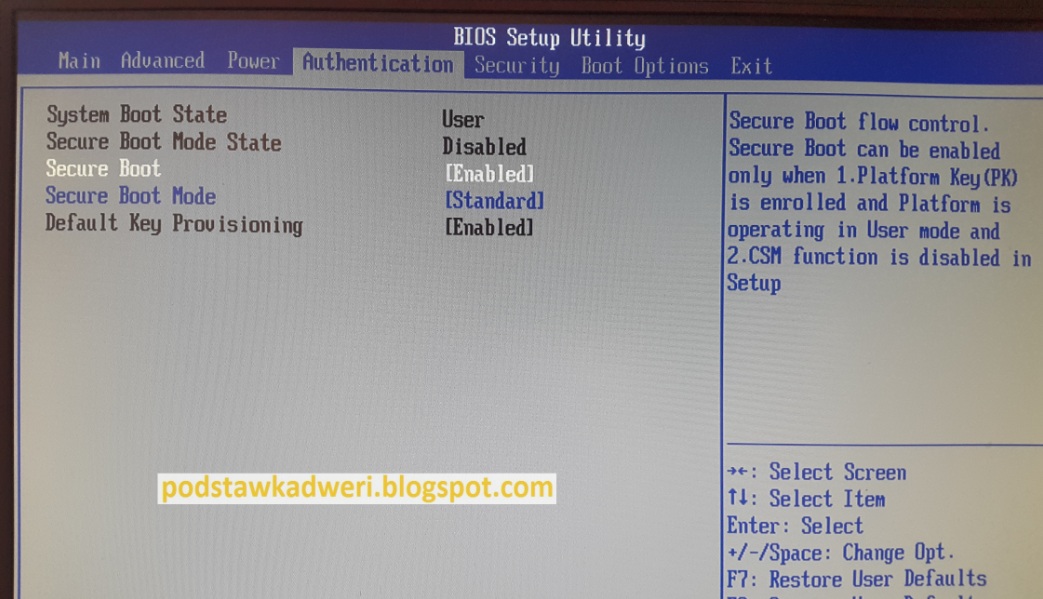
The latter becomes important when booting debian-installer on a UEFI system with CSM because debian-installer checks whether it was started on a BIOS- or on a native UEFI system and installs the corresponding bootloader. Normally this simply works but there can be a problem in multi-boot environments. On some UEFI systems with CSM the default boot mode for removable devices can be different from what is actually used when booting from hard disk, so when booting the installer from a USB stick in a different mode from what is used when booting another already installed operating system from the hard disk, the wrong bootloader might be installed and the system might be unbootable after finishing the installation. When choosing the boot device from a firmware boot menu, some systems offer two separate choices for each device, so that the user can select whether booting shall happen in CSM or in native UEFI mode.
3.6.4. Secure boot
Another UEFI-related topic is the so-called «secure boot» mechanism.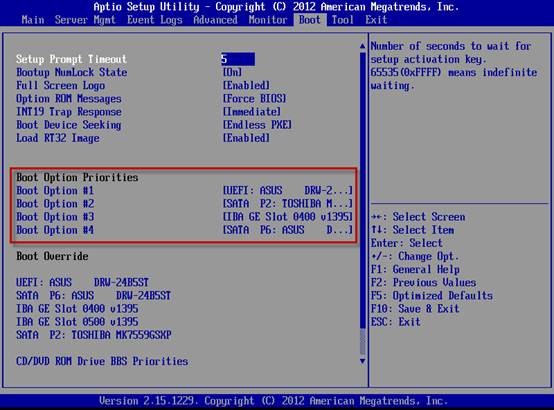 Secure boot means a function of UEFI implementations that allows the firmware to only load and execute code that is cryptographically signed with certain keys and thereby blocking any (potentially malicious) boot code that is unsigned or signed with unknown keys. In practice the only key accepted by default on most UEFI systems with secure boot is a key from Microsoft used for signing the Windows bootloader. Debian includes a «shim» bootloader signed by Microsoft, so should work correctly on systems with secure boot enabled.
Secure boot means a function of UEFI implementations that allows the firmware to only load and execute code that is cryptographically signed with certain keys and thereby blocking any (potentially malicious) boot code that is unsigned or signed with unknown keys. In practice the only key accepted by default on most UEFI systems with secure boot is a key from Microsoft used for signing the Windows bootloader. Debian includes a «shim» bootloader signed by Microsoft, so should work correctly on systems with secure boot enabled.
3.6.5. Disabling the Windows «fast boot»/«fast startup» feature
Windows offers a feature (called «fast boot» in Windows 8, «fast startup» in Windows 10) to cut down system startup time. Technically, when this feature is enabled, Windows does not do a real shutdown and a real cold boot afterwards when ordered to shut down, but instead does something resembling a partial suspend to disk to reduce the «boot» time. As long as Windows is the only operating system on the machine, this is unproblematic, but it can result in problems and data loss, when you have a dual boot setup, in which another operating system accesses the same filesystems as Windows does. In that case the real state of the filesystem can be different from what Windows believes it to be after the «boot» and this could cause filesystem corruption upon further write accesses to the filesystem. Therefore in a dual boot setup, to avoid filesystem corruption the «fast boot»/«fast startup» feature has to be disabled within Windows.
In that case the real state of the filesystem can be different from what Windows believes it to be after the «boot» and this could cause filesystem corruption upon further write accesses to the filesystem. Therefore in a dual boot setup, to avoid filesystem corruption the «fast boot»/«fast startup» feature has to be disabled within Windows.
Furthermore, the Windows Update mechanism has (sometimes) been known to automatically re-enable this feature, after it has been previously disabled by the user. It is suggested to re-check this setting periodically.
Также может потребоваться отключить «fast boot» даже для получения доступа к настройке UEFI, чтобы выбрать для запуска другую операционную систему или debian-installer. В некоторых системах с UEFI микропрограмма сокращает время «загрузки» не инициализируя контроллер клавиатуры или аппаратуру USB; в таких случаях необходимо загрузиться в Windows и выключить это свойство позволяя, тем самым, изменить порядок загрузки.
3.6.6. Аппаратные проблемы, которых нужно остерегаться
Поддержка USB в BIOS и клавиатуры. Если ваша клавиатура имеет разъём не PS/2, а USB, то чтобы использовать её в загрузочном меню на некоторых очень старых компьютерах вам может потребоваться включить эмуляцию устаревших (legacy) клавиатур в настройках BIOS (этой проблемы нет у современных ПК). Если клавиатура не работает в загрузочном меню посмотрите руководство к материнской плате и найдите параметры в BIOS «Legacy keyboard emulation» или «USB keyboard support».
Выбор режима загрузки — ESP32-C3
В этом руководстве объясняется, как правильно выбрать режим загрузки, и описываются сообщения журнала загрузки ESP32-C3.
Предупреждение
ESP32-C3 имеет внутренний подтягивающий/подтягивающий резистор на 45 кОм на GPIO9 (и других контактах). Если вы хотите подключить кнопку переключения для входа в режим загрузки, это должно быть сильное опускание. Например, резистор 10k на GND.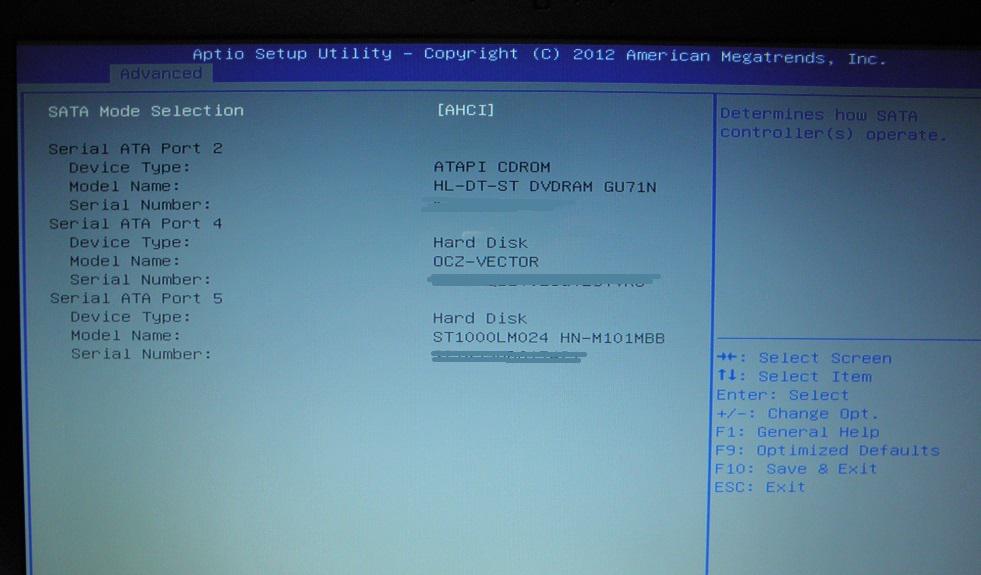
Информацию об обвязочных штифтах ESP32-C3 также можно найти в техническом описании ESP32-C3, раздел «Strapping Pins».
На многих макетных платах со встроенным USB/последовательным портом esptool.py может автоматически сбрасывать плату в режим загрузчика. Для других конфигураций или пользовательского оборудования вам нужно будет проверить ориентацию некоторых «обвязочных штифтов», чтобы получить правильный режим загрузки:
Выберите режим загрузчика
GPIO9
ESP32-C3 войдет в последовательный загрузчик, когда GPIO9 удерживается на низком уровне при сбросе. В противном случае программа будет запущена во флэш-памяти.
Вход GPIO9 | Режим |
|---|---|
Низкий/земля | Последовательный загрузчик ПЗУ для esptool |
Высокий/VCC | Нормальный режим исполнения |
GPIO9 имеет внутренний подтягивающий резистор, поэтому, если его оставить неподключенным, он будет подтягиваться к высокому уровню.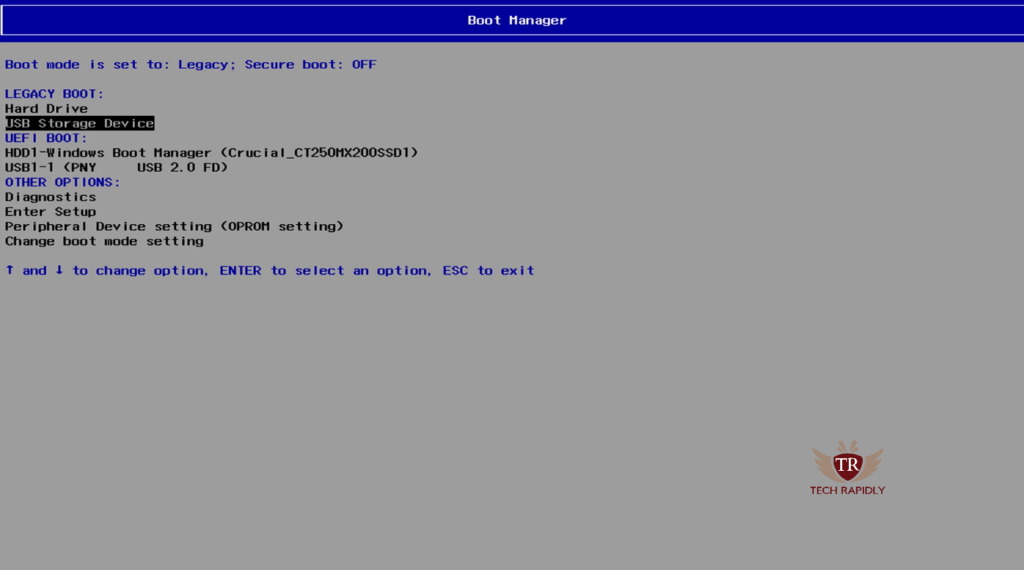
Многие платы используют кнопку с надписью «Flash» (или «BOOT» на некоторых платах для разработки Espressif), которая вытягивает GPIO9низкая при нажатии.
GPIO8
GPIO8 также должен иметь высокий уровень, чтобы надежно войти в последовательный загрузчик. Комбинация связывания GPIO8 = 0 и GPIO9 = 0 недействительна и вызовет неожиданное поведение.
В обычном режиме загрузки (высокий уровень GPIO9) GPIO8 игнорируется.
Прочие штифты
Помимо вышеупомянутых контактов, на последовательный загрузчик влияют и другие, см. техническое описание ESP32-C3, раздел «Strapping Pins».
Автоматический загрузчик
esptool.py автоматически сбрасывает ESP32-C3, утверждая DTR и RTS линии управления микросхемы преобразователя USB в последовательный порт, т. е. FTDI, CP210x или Ch440x. Линии управления DTR и RTS , в свою очередь, подключены к контактам GPIO9 и EN ( CHIP_PU ) ESP32-C3.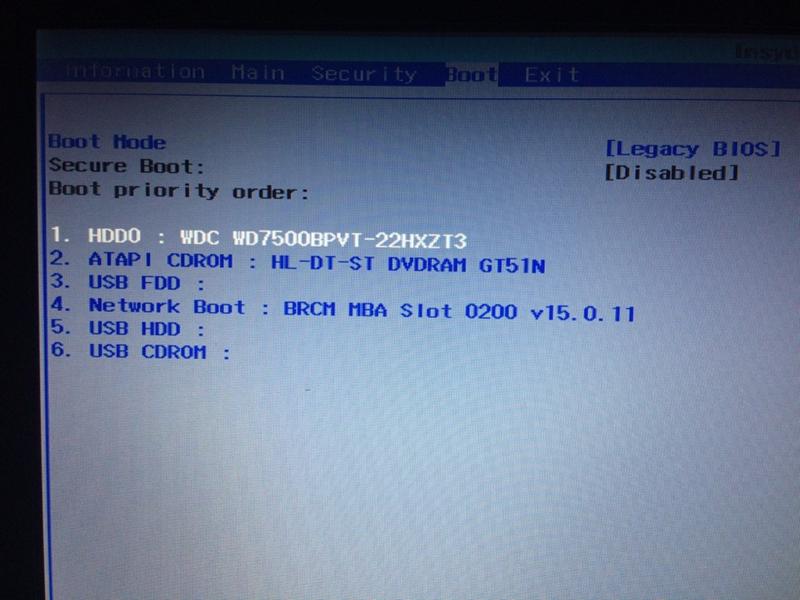 ESP32-C3 в режим загрузки прошивки.
ESP32-C3 в режим загрузки прошивки.
Примечание
При разработке esptool.py помните, что DTR и RTS являются активными низкими сигналами, т. е. True = вывод @ 0V, False = вывод @ VCC.
В качестве примера реализации схемы автоматического сброса проверьте схему платы разработки ESP32 DevKitC:
В разделе Micro USB 5V & USB-UART показаны линии управления
DTRиRTSмикросхемы преобразователя USB в последовательный порт, подключенной кGPIO0иENконтакты модуля ESP.Некоторые ОС и/или драйверы могут автоматически активировать
RTSи/илиDTRпри открытии последовательного порта (верно только для некоторых программ последовательного терминала, а неesptool.py), стягивая их вместе и удерживая ESP в перезагрузить. ЕслиRTSподключен напрямую кEN, то во избежание этого необходимо отключить «аппаратное управление потоком» RTS/CTS в последовательной программе.
Чтобы избежать этой проблемы, реализована дополнительная схема — если обаRTSиDTRвыставляются вместе, это не сбрасывает чип. На схеме показана эта конкретная схема с двумя транзисторами и ее таблица истинности.Если эта схема реализована (она есть на всех платах Espressif), для надежной работы схемы сброса необходимо добавить конденсатор между контактом
ENиGND(в диапазоне 1–10 мкФ). Это показано в разделе схемы ESP32 Module .В разделе Switch Button показаны кнопки, необходимые для ручного переключения на загрузчик.
Выполните следующие подключения для esptool для автоматического входа в загрузчик чипа ESP32-C3:
Штифт ESP | Последовательный контакт |
|---|---|
EN | РТС |
GPIO9 | ДТР |
В Linux последовательные порты по умолчанию будут поддерживать RTS, когда к ним ничего не подключено.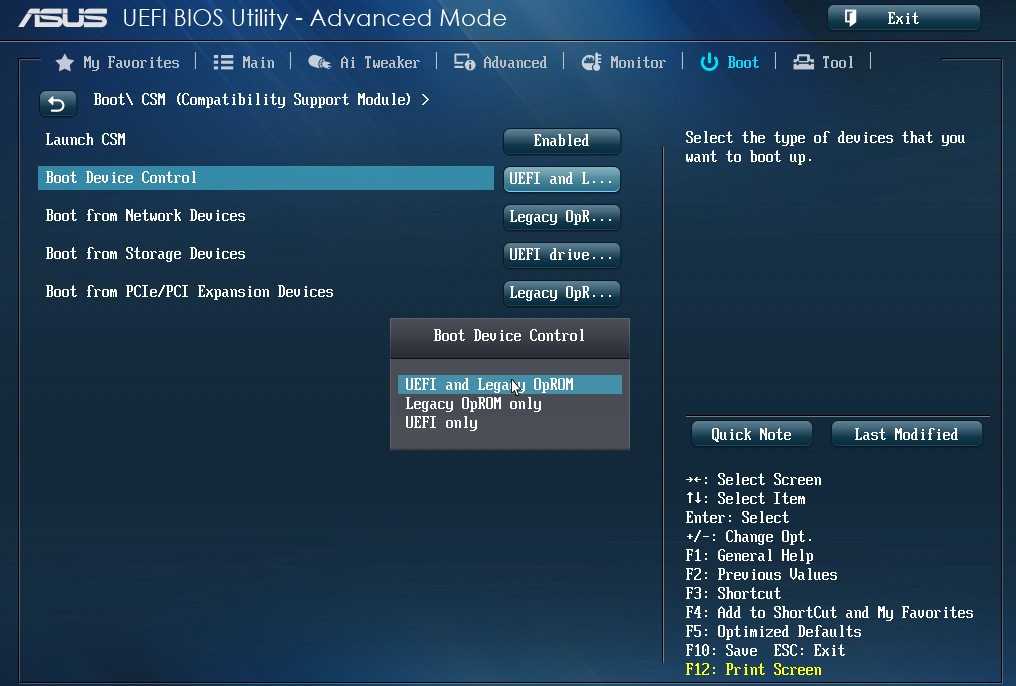 Это может удерживать ESP32-C3 в петле сброса, что может привести к тому, что некоторые последовательные адаптеры впоследствии будут сбрасывать петлю. Эту функцию можно отключить, отключив
Это может удерживать ESP32-C3 в петле сброса, что может привести к тому, что некоторые последовательные адаптеры впоследствии будут сбрасывать петлю. Эту функцию можно отключить, отключив HUPCL (т. е. sudo stty -F /dev/ttyUSB0 -hupcl ).
(Некоторые платы разработки ESP32-C3 сторонних производителей используют схему автоматического сброса для EN и GPIO9 контактов, но не добавляйте конденсатор на контакт EN . Это приводит к ненадежному автоматическому сбросу, особенно в Windows. Добавление конденсатора номиналом 1 мкФ (или выше) между контактом EN и GND может сделать автоматический сброс более надежным.)
В общем, с официальными отладочными платами Espressif проблем быть не должно. Однако esptool.py не может автоматически перезагрузить оборудование в следующих случаях:
Ваше оборудование не имеет линий
DTRиRTS, подключенных кGPIO9иEN(CHIP_PU)Линии
DTRиRTSнастроены по-разномуТаких последовательных линий управления вообще нет
Ручной загрузчик
В зависимости от типа вашего оборудования также может быть возможно вручную перевести плату ESP32-C3 в режим загрузки прошивки (сброс).
Для макетных плат производства Espressif эту информацию можно найти в соответствующих руководствах по началу работы или руководствах пользователя. Например, чтобы вручную перезагрузить макетную плату, удерживайте кнопку Boot (
GPIO9) и нажмите кнопку EN (EN(CHIP_PU)).Для других типов оборудования попробуйте потянуть
GPIO9вниз.
Как исправить устаревшую загрузочную опцию, выделенную серым цветом в BIOS в Windows
Новые компьютеры поставляются с унифицированным расширяемым интерфейсом встроенного ПО (UEFI) в качестве нового стандарта. Однако Legacy BIOS по-прежнему в значительной степени является частью большинства активных систем из-за поддержки устаревшего программного и аппаратного обеспечения. Переключиться с UEFI на Legacy BIOS легко с помощью утилиты прошивки. Но что, если устаревший вариант загрузки недоступен в BIOS?
Это может произойти по нескольким причинам. Распространенная причина того, что BIOS неактивна, заключается в том, что у вас включена безопасная загрузка или технология Platform Trusted Technology (TPM). Проблемы с системой, поддерживаемой Modern Standby, — еще одна причина, по которой вы не можете переключиться с UEFI на Legacy BIOS.
Распространенная причина того, что BIOS неактивна, заключается в том, что у вас включена безопасная загрузка или технология Platform Trusted Technology (TPM). Проблемы с системой, поддерживаемой Modern Standby, — еще одна причина, по которой вы не можете переключиться с UEFI на Legacy BIOS.
Вот как можно исправить проблему с серым цветом загрузки Legacy Boot в BIOS в вашей системе Windows.
Что вызывает проблему с загрузкой прежних версий, которая становится серой?
Параметр «Устаревшая загрузка» может быть неактивен, если в утилите BIOS включены параметры UEFI, такие как «Безопасная загрузка» и «TPM». В некоторых случаях утилита BIOS может сообщить вам, почему вы не можете переключиться на вариант загрузки Legacy.
Загрузите утилиту BIOS и откройте Advanced Boot Options . Далее проверьте Включить опцию Legacy Option ROM . Вы можете увидеть сообщение об ошибке, объясняющее, почему нельзя включить опцию Legacy.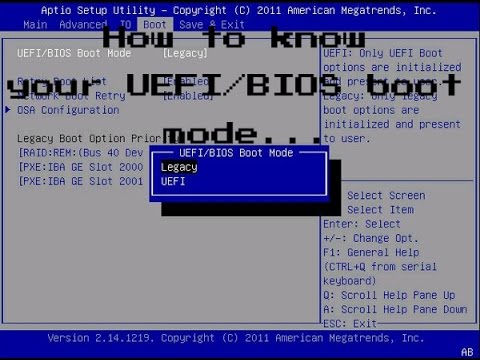 Обычно это намекает на то, что PPT/TPM или безопасная загрузка включены.
Обычно это намекает на то, что PPT/TPM или безопасная загрузка включены.
Если у вас нет такого параметра, попробуйте выполнить шаги по устранению неполадок, описанные ниже, чтобы восстановить параметр загрузки Legacy в BIOS.
1. Отключите безопасную загрузку, чтобы включить загрузку
Безопасная загрузка — это функция UEFI, которая защищает ваш компьютер от вредоносных программ, позволяя запускать на вашем компьютере только доверенное системное программное обеспечение. Когда он включен, он будет выполнять криптографическую проверку во время процесса загрузки, чтобы проверить целостность образа системы.
Однако, если у вас включена безопасная загрузка, она, вероятно, также отключит устаревшую загрузку. Вам нужно будет отключить безопасную загрузку в утилите BIOS, чтобы решить эту проблему.
Следующие шаги по отключению безопасной загрузки относятся к компьютеру HP Pavilion. Для других систем обратитесь к руководству по вашей системе.
Чтобы отключить безопасную загрузку:
- Нажмите Start и затем нажмите Power .

- Нажмите и удерживайте клавишу Shift и нажмите Перезапустить . При необходимости подтвердите действие.
- Отпустите клавишу Shift , когда компьютер выключится, и загрузитесь в меню восстановления .
- Перейдите к Устранение неполадок и нажмите Дополнительные параметры .
- Затем нажмите Параметры прошивки UEFI.
- Нажмите Перезагрузить , чтобы загрузиться в меню запуска .
- В меню запуска нажмите F10 для доступа к Настройки BIOS . Вы можете увидеть другие варианты в зависимости от производителя вашего компьютера.
- С помощью клавиш со стрелками вправо и влево откройте вкладку Boot Options в утилите BIOS.
- Затем с помощью клавиш со стрелками вверх и вниз выделите параметр Безопасная загрузка и нажмите Введите для просмотра дополнительных параметров.

- Выберите Disabled и убедитесь, что изменения отображаются на вкладке «Параметры загрузки».
- Пресс F10 , чтобы сохранить изменения и отключить безопасную загрузку.
2. Отключите технологию доверенной платформы (TPM)
В дополнение к безопасной загрузке вы также можете включить доверенный платформенный модуль (TPM), отключив устаревший BIOS. Чтобы решить эту проблему, проверьте, включен ли TPM на вашем ПК, что, вероятно, имеет место в системе под управлением Windows 11, и при необходимости отключите этот параметр.
Вы можете отключить TPM из утилиты настройки BIOS. Вот как это сделать.
- Загрузите утилиту BIOS с помощью Меню восстановления Windows.
- Затем откройте вкладку Безопасность с помощью клавиш со стрелками вправо и влево.
- Выделите параметр TPM State и нажмите Enter . Если опция TPM недоступна, найдите опцию PTT .


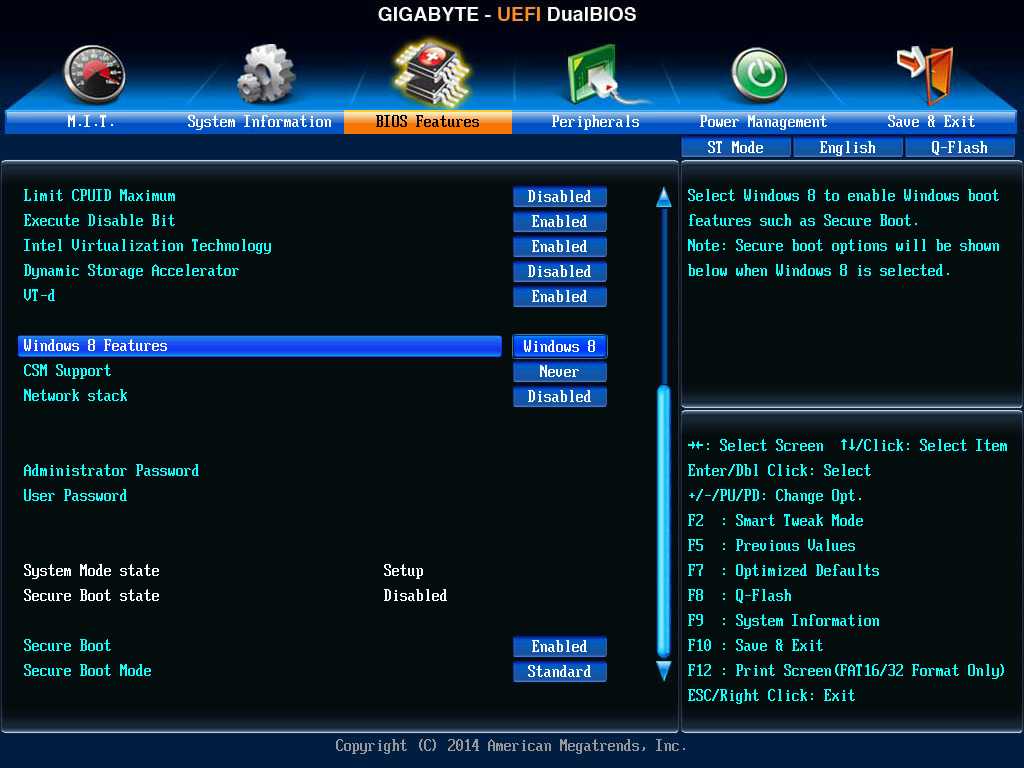 5 x 2 как зеркало под ОС
5 x 2 как зеркало под ОС