Как подключить ноутбук к модему через кабель: Как подключить ноутбук к интернету через кабель
Содержание
Как подключить ноутбук к интернету через кабель
Главное преимущество ноутбука перед классическим стационарным компьютером заключается в его портативности. Вокруг этого и пляшут все разработчики лэптопов. Устройства делают не только легкими и компактными, но и энергоэффективными, чтобы пользователь, как можно меньше времени был привязан к какому-либо месту. Например, когда гаджет требует подзарядки. То же самое касается и беспроводного интернет-соединения: без него о портативности можно забыть. Но бывают случаи, когда необходимо подключиться к всемирной паутине напрямую с помощью кабеля. Например, если роутер вышел из строя. Сегодня мы расскажем вам, как настроить интернет на ноутбуке через кабель.
Плюсы проводного соединения
Мы согласны, что Wi-fi намного удобнее, чем подключение через кабель, но у последнего есть ряд неоспоримых преимуществ:
- Скорость интернета при использовании беспроводной локальной сети значительно ниже, чем при соединении через кабель.

- Роутер выступает в роли своеобразного посредника между источником информации в сети (сервером) и приемником (ваш комп), что приводит к увеличению задержки. Этот пункт может быть важным для любителей онлайн-игр. При подключении напрямую, ping (задержка) будет всегда ниже, чем при подключении с помощью wi-fi.
- Провод можно протянуть в любую точку квартиры, а вот зона действия маршрутизаторов, особенно бюджетных, оставляет желать лучшего. К тому же провод обходится намного дешевле, чем любой ретранслятор, усиливающий wi-fi сигнал.
Как подключить интернет через кабель: способ №1
Само подключение не требует каких-то особых навыков, с ним справится даже новичок. Если вам необходимо, чтобы в доме был и Wi-fi, и любое устройство, соединенное с помощью кабеля, то данный способ вам подойдет.
Практически с любым роутером в комплекте идет интернет-кабель, имеющий на двух концах коннекторы типа RG 45.
Один конец необходимо воткнуть в любой свободный разъем LAN в маршрутизаторе.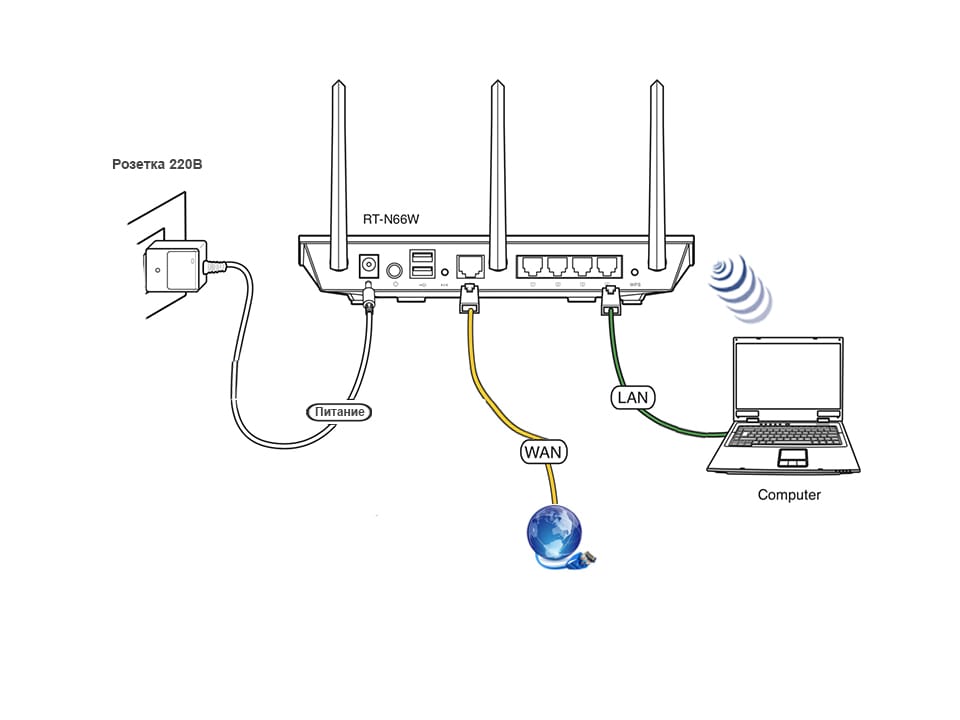 В зависимости от модели, таких разъемов может быть несколько, через какой именно осуществлять подключение — не столь важно. Второй конец нужно вставить в сетевую карту ПК (или ноутбука). Витая пара, которая протягивается провайдером при подключении нового абонента, вставляется в разъем WAN в роутер. На любом устройстве с wi-fi на борту, существуют лампочки индикации, которые показывают какой разъем подключен. Если вы все сделали правильно, то лампочки будут гореть (обычно зеленым цветом).
В зависимости от модели, таких разъемов может быть несколько, через какой именно осуществлять подключение — не столь важно. Второй конец нужно вставить в сетевую карту ПК (или ноутбука). Витая пара, которая протягивается провайдером при подключении нового абонента, вставляется в разъем WAN в роутер. На любом устройстве с wi-fi на борту, существуют лампочки индикации, которые показывают какой разъем подключен. Если вы все сделали правильно, то лампочки будут гореть (обычно зеленым цветом).
Как подключиться к интернету через кабель: способ №2
По принципу, описанному выше, производится и соединение напрямую. При этом не потребуется дополнительных кабелей. Тот провод, что вам протягивал провайдер необходимо просто вставить в сетевую карту. После этого можно переходить к следующему шагу — настройке подключения.
Как настроить на компьютере интернет через кабель
Сразу после подсоединения кабеля, необходимо обратить внимание на значок сетевых устройств. Если на значке нет никаких дополнительных индикаторов, то, скорее всего, ваш компьютер уже подключен к глобальной сети. Однако самый распространенный вариант — желтый восклицательный знак поверх знака сетевых подключений. Это обозначает, что сетевая карта распознала кабель, но интернет-соединение отсутствует. В таком случае потребуется дополнительная настройка соединения, о которой ниже пойдет речь. И последний вариант — красный индикатор в виде крестика поверх знака сетевых подключений. Это говорит о том, что кабель не вставлен в сетевую карту. В таком случае убедитесь, что провод вставлен до упора (обычно сопровождается характерным щелчком) и если ситуация не изменилась, попробуйте заменить кабель. Если и это не помогло, то осуществите соединение с другим устройством. Возможно, что сам сетевой адаптер работает некорректно.
Если на значке нет никаких дополнительных индикаторов, то, скорее всего, ваш компьютер уже подключен к глобальной сети. Однако самый распространенный вариант — желтый восклицательный знак поверх знака сетевых подключений. Это обозначает, что сетевая карта распознала кабель, но интернет-соединение отсутствует. В таком случае потребуется дополнительная настройка соединения, о которой ниже пойдет речь. И последний вариант — красный индикатор в виде крестика поверх знака сетевых подключений. Это говорит о том, что кабель не вставлен в сетевую карту. В таком случае убедитесь, что провод вставлен до упора (обычно сопровождается характерным щелчком) и если ситуация не изменилась, попробуйте заменить кабель. Если и это не помогло, то осуществите соединение с другим устройством. Возможно, что сам сетевой адаптер работает некорректно.
Для настройки подключения нажмите правой кнопкой по значку сетевых подключений и выберете пункт «Параметры сети и интернет». В появившемся окне нажмите «Настройка параметров адаптера».
Зайдите в свойства подключения вашей сетевой карты.
В открывшемся меню найдите пункт «IP версии 4 (TCP/IPv4)» и выберете его свойства. Затем всё зависит от типа построения сети, применяемого провайдером.
Если провайдер предоставляет динамический IP, то необходимо выбрать автоматическое получение IP-адреса и DNS-сервера. Если же IP статический, то оператор должен предоставить вам все необходимые данные для заполнения полей.
Настройка PPPOE соединения
Некоторые провайдеры, вместо IP-адресов предоставляют пользователю данные для авторизации — логин и пароль. В таком случае потребуется создать новый тип подключения. Для этого нажмите клавиши Win + R и в появившемся окне введите команду: control.exe /name Microsoft.NetworkandSharingCenter
В появившемся окне выберете пункт «Создание и настройка нового подключения или сети».
Затем «Подключение к интернету».
«Высокоскоростное (с PPPOE)».
И в конце введите данные, которые вам сообщил провайдер при подключении. При необходимости по запросу в сервисный центр данные могут быть предоставлены повторно.
При необходимости по запросу в сервисный центр данные могут быть предоставлены повторно.
После этого нажмите кнопку «подключить» и интернет должен появиться. Как видите, все описанные выше способы очень простые. Настройка всегда производится одинаково независимо от типа устройства (пк, ноутбук, нетбук и т.д.), так что вы, наверняка, все сделаете правильно. Теперь вы знаете, как подключить и настроить интернет на компьютере через кабель. Однако это еще не все. Бывает, что после вышеописанных действий доступ к всемирной паутине так и не появляется.
Что делать если интернет не появился
Существует несколько самых простых профилактических действий для устранения неисправностей:
- Диагностика неполадок сети зачастую бесполезная вещь, но в некоторых случаях она действительно может помочь. Для ее запуска кликнете по значку сетевых устройств в правом нижнем углу рабочего стола, выберете соответствующий пункт и дождитесь окончания процесса поиска.
- Сброс параметров TCP IP тоже иногда может быть полезен.
 Запустите командную строку от имени администратора и введите поочередно следующие команды без пунктуационных знаков: netsh winsock reset ; netsh int ip reset. После перезагрузите компьютер и проверьте подключение.
Запустите командную строку от имени администратора и введите поочередно следующие команды без пунктуационных знаков: netsh winsock reset ; netsh int ip reset. После перезагрузите компьютер и проверьте подключение. - Еще один простой, но эффективный способ — удаление драйверов сетевого адаптера. Для этого в диспетчере устройств найдите вашу сетевую карту, нажмите на иконке правой клавишей мыши и выберите «Удалить устройство». Не переживайте, при следующем старте, операционная система в автоматическом режим восстановит последнюю версию драйвера из вшитой базы данных. Такое действие позволяет избежать конфликтов ПО с вашим сетевым оборудованием.
Читайте также:
- Жители каких российских городов больше тратят на мобильную связь, интернет, телевидение и ЖКХ? Нет, не Москвы!
- Составлен рейтинг сотовых операторов по скорости работы мобильного интернета
- Как увеличить скорость интернета: 10 способов
Как подключить ноутбук к кабельному интернету: настройка и решение возможных проблем
Содержание
- 1 Проверка и подключение самого оборудования
- 1.
 1 Без роутера
1 Без роутера - 1.2 С роутером
- 1.
- 2 Настройка подключения к сети на ноутбуке (Windows 7 и 10)
- 2.1 Статический IP
- 2.2 Динамический IP
- 2.3 Настройка PPPoE
- 2.3.1 Видео: как настроить соединение PPPoE на Windows
- 2.4 Настройка L2TP
- 2.4.1 Видео: настройка подключения L2TP
- 2.5 Как создать ярлык подключения на «Рабочем столе» и зачем он нужен
- 3 Возможные проблемы и способы их решения
- 3.1 Подключение есть, а интернет не работает (пишет без доступа к сети, страницы в браузере не открываются)
- 3.1.1 Запуск инструмента «Виндовс» для диагностики неполадок сети
- 3.1.2 Удаление подключения и его повторная настройка
- 3.1.3 Очистка кэша DNS и настройка параметров сервера
- 3.1.4 Сброс протокола TCP IP
- 3.2 Пропал доступ к сети
- 3.3 Интернет вообще не подключается
- 3.4 При подключении к интернету тормозит ноутбук
- 3.4.1 Обновляется операционная система
- 3.
 4.2 Работа антивируса
4.2 Работа антивируса - 3.4.3 Вирусы-шпионы
- 3.4.4 Браузер и его неправильная работа
- 3.1 Подключение есть, а интернет не работает (пишет без доступа к сети, страницы в браузере не открываются)
В вашу квартиру провайдер провёл кабельный интернет. Провод был ранее подключён, например, к стационарному компьютеру, и настроен под него. Что делать, если вам нужно теперь использовать интернет на ноутбуке? Можно ли вставить это же кабель в «лэптоп»? Если да, то как настроить подключение в таком случае?
Проверка и подключение самого оборудования
Ноутбук можно подключить к интернету через кабель провайдера. Вы можете вставить штекер провода прямо в специальное гнездо «лэптопа» или, если у вас есть роутер, подключить кабель к нему, чтобы устройство смогло одновременно раздавать сигнал «Вай-Фай» не только ноутбуку, но и другим девайсам в квартире.
Без роутера
Сбоку на ноутбуке найдите выход сетевой карты. Он будет прямоугольный — сравните его с формой штекера кабеля провайдера. Вставьте провод до щелчка в гнездо.
Подсоедините кабель вашего провайдера напрямую к ноутбуку — в специальный выход сбоку
На Windows в правом нижнем углу есть иконка сети рядом с датой, временем, громкостью т.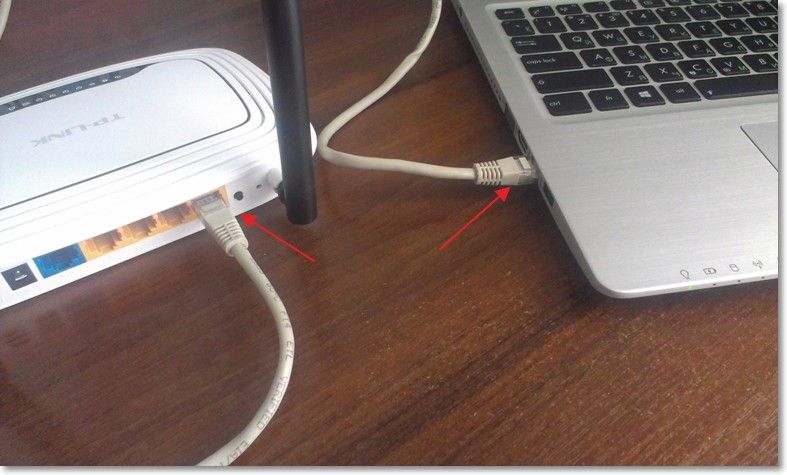 д. Вместо крестика на этой иконке должен появиться восклицательный знак в жёлтом треугольнике. Это означает, что сетевая карта увидела подключение. После этого переходите к настройке соединения.
д. Вместо крестика на этой иконке должен появиться восклицательный знак в жёлтом треугольнике. Это означает, что сетевая карта увидела подключение. После этого переходите к настройке соединения.
С роутером
Если у вас есть роутер, подключите кабель к порту WAN на его задней панели. Выход ещё может называться Internet, ADSL — обычно он расположен отдельно от локальных жёлтых выходов LAN.
Подключите к роутеру кабель провайдера и локальный провод Ethernet, который идёт от ноутбука
Кабель Ethernet, который обычно идёт в комплекте с роутером, мы подключаем одним концом к одному из выходов LAN. Второй штекер вставляем в сетевой выход на «ноуте».
Для подключения используйте разъём WAN и один из выходов LAN
Теперь приступайте к настройке роутера. Она проводится не в «Виндовс», а в веб-интерфейсе устройства. Чтобы в него попасть, на странице в браузере после подключения введите адрес 192.168.1.1 или 192.168.0.1. Точные данные для входа, включая логин и пароль для авторизации в веб-интерфейсе, находятся на нижней панели роутера — на этикетке по центру.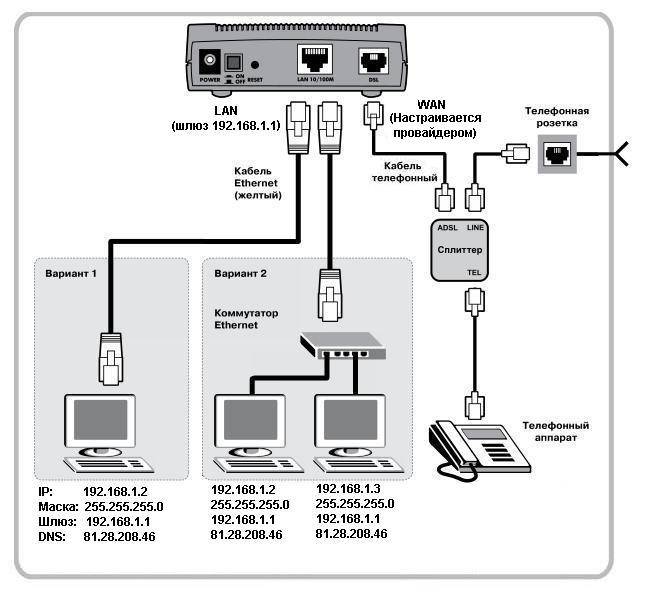
Все данные для входа в веб-интерфейс находятся на этикетке снизу на роутере
Настройка подключения к сети на ноутбуке (Windows 7 и 10)
Ход настройки зависит от типа подключения, который использует ваш провайдер. Узнать о виде можно из договора, памятки пользователя (если оператор вам её оставил). Если нет ни того, ни другого, позвоните в техподдержку вашего провайдера — вам предоставят все данные (продиктуют) и помогут в настройке.
Какие типы соединения могут быть: статический или динамический IP (самая простая настройка без ввода данных для авторизации), PPPoE или L2TP (требуют более детальной настройки: нужно писать данные для входа в сеть провайдера). Рассмотрим настройку всех указанных вариантов соединения.
Статический IP
Как быть, если ваш провайдер подключил вам интернет, используя стандарт «Статический IP»:
- Если у вас «Виндовс» 10, вызовите контекстное меню значка сети ПКМ (правой клавишей мышки) — нажмите на «Параметры интернета и сети».
 В «Виндовс» 7 сразу переходите в центр для управления сетями.
В «Виндовс» 7 сразу переходите в центр для управления сетями.
Выберите второй пункт в контекстном меню иконки
В новом окне прокрутите страницу до конца и кликните по ссылке, что ведёт в центр.
В разделе «Состояние» переключитесь на центр управления сетями
На левой панели центра щёлкните по второй строчке, где указаны адаптеры.
Кликните по ссылке «Изменение параметров адаптера»
Отыщите плитку Ethernet, раскройте её контекстное меню — запустите окно со свойствами подключения.
В меню выберите пункт «Свойства»
Левой клавишей выделите компонент с упоминанием IPv4 — щёлкните по третьей кнопке «Свойства» под списком.
Откройте параметры протокола IPv4
Поставьте ручной ввод адресов и вбейте данные из договора с оператором, в том числе IP, DNS, шлюз и маску.
Укажите самостоятельно данные IP, указанные в договоре
Динамический IP
Выполняем все те же действия, что и в предыдущей инструкции, только в окошке со свойствами протокола IPv4 ставим автоматическое получение как для DNS, так и для IP.
Поставьте просто «Автоматически получать данные» для двух пунктов
Настройка PPPoE
Как настроить подключение с протоколом PPPoE (используется, например, Ростелекомом, NetByNet, Дом.ру и другими провайдерами):
- Раскройте центр по управлению сетями, используя предыдущие инструкции. Щёлкните по ссылке для создания нового соединения на ПК.
Перейдите по ссылке «Создание и настройка»
Выделите первый пункт «Подключение к интернету» и кликните по кнопке «Далее» внизу справа.
Выберите «Подключение к интернету» в качестве варианта соединения
Перейдите к пункту с подключением PPPoE.
Выберите тип подключения PPPoE
Напишите все данные из договора: логин и пароль. Название соединения можете не менять.
Введите логин и пароль и щёлкните по «Подключить»
Щёлкните по «Подключить». Через несколько секунд доступ к интернету должен появиться.
Видео: как настроить соединение PPPoE на Windows
Настройка L2TP
Такой вид соединения обычно используют в корпоративных сетях (в офисах), но бывает подключают его и в домах.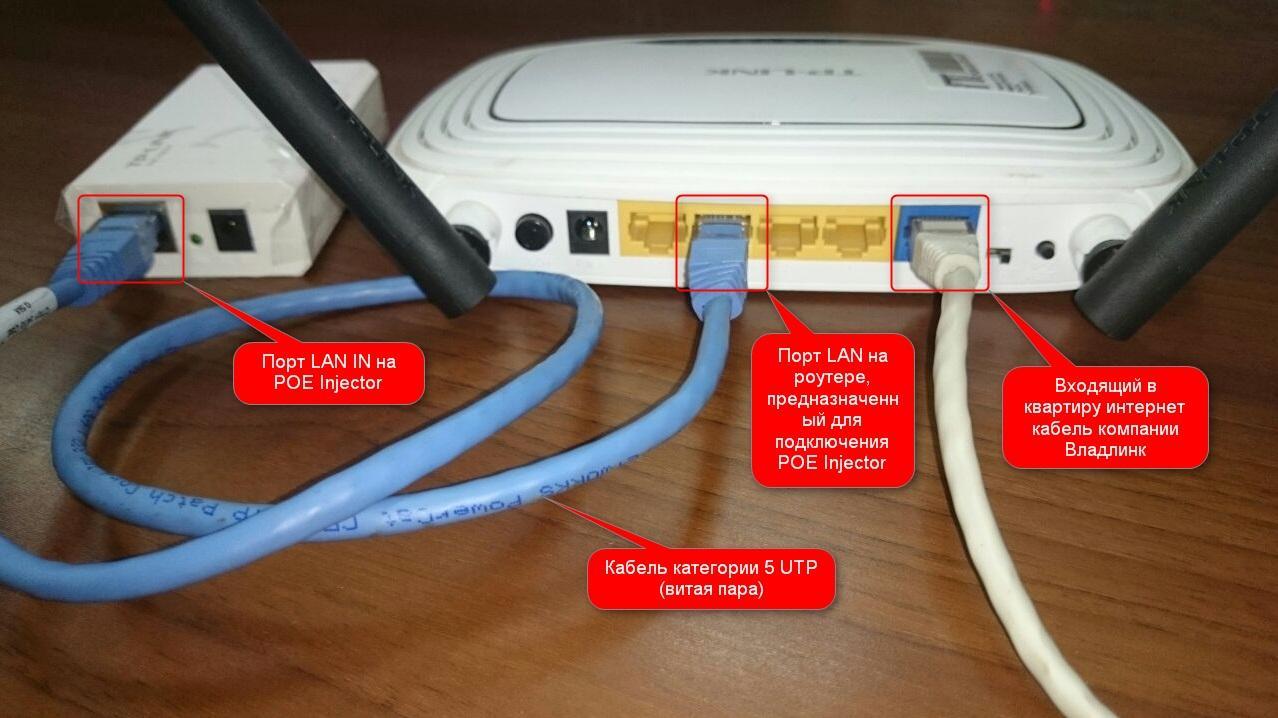 Например, с этим протоколом работает провайдер Beeline. Как его настроить в «Виндовс»:
Например, с этим протоколом работает провайдер Beeline. Как его настроить в «Виндовс»:
- Через центр с сетями перейдите к созданию подключения. В мастере выделите последний пункт «Подключение к «Рабочему столу». Нажмите тут же на «Далее».
Выберите вариант «Подключение в рабочему столу»
Кликните по первой ссылке, чтобы использовать своё проводное подключение для создания VPN.
Выберите своё подключение в меню
В адресе в интернете напишите адрес сервера VPN вашего провайдера — написан у вас в договоре. Имя объекта можно не менять. Ставим галочку рядом с «Запомнить» и при необходимости слева от третьего пункта, если хотите, чтобы созданное вами соединение использовали другие юзеры ПК.
Напишите адрес в интернете и название подключения
Кликните по «Создать». В новом окошке напишите логин и пароль для входа в сеть провайдера (опять же, всё в договоре). Перейдите в окошко с сетевыми подключениями (ссылка «Изменение параметров адаптера» в центре с сетями). Кликните по только что созданному соединению ПКМ — выберите строчку «Свойства».
Перейдите к свойствам своего соединения L2TP
Во вкладке «Безопасность» в новом окне для вида VPN выбираем значение L2TP c IPsec. Шифрование можно оставить необязательное. Щёлкните по кнопке ОК, а затем по «Доп. параметры».
Поставьте тип L2TP c IPsec и уберите шифрование
Выделите первое значение и введите ключ из договора. Щёлкните по ОК для сохранения.
В новом окошке укажите ключ безопасности из договора
Видео: настройка подключения L2TP
Как создать ярлык подключения на «Рабочем столе» и зачем он нужен
Ярлык нужен, чтобы включать и отключать интернет через кабель, когда вам нужно. Как добавить его на домашний экран «Виндовс»:
- Откройте меню «Сетевые подключения». Выберите ПКМ своё соединение — запустите действие «Создать ярлык».
Создайте ярлык своего подключения
Согласитесь с добавлением иконки подключения на «Рабочий стол».
Подтвердите, что хотите добавить ярлык на домашний экран
На домашнем экране появится ярлык. Если вам нужно включить или отключить соединение, кликните по нему дважды.
На «Рабочем столе» отображается ярлык подключения
Возможные проблемы и способы их решения
Расскажем, как устранить самые распространённые неполадки, связанные с проводным интернетом.
Подключение есть, а интернет не работает (пишет без доступа к сети, страницы в браузере не открываются)
Сначала убедитесь, что проблем нет на стороне провайдера — позвоните в техподдержку. Возможно, произошёл обрыв на линии или ведутся профилактические работы. Если дело в провайдере, узнайте когда будет всё разрешено — обычно в течение дня доступ к интернету возобновляется.
Также узнайте в техподдержке, требует ли провайдер привязку по MAC-адресу. Если вы пользовались проводным интернетом раньше на стационарном ПК, а теперь подключили кабель к «ноуту», а привязка всё-таки нужна, провайдер не будет поставлять вам интернет на «лэптоп». Сообщите оператору MAC-адрес своего «ноута», чтобы устройство добавили в список. Адрес вы найдёте на задней панели ноутбука.
Сообщите оператору MAC-адрес своего «ноута», чтобы устройство добавили в список. Адрес вы найдёте на задней панели ноутбука.
Запуск инструмента «Виндовс» для диагностики неполадок сети
Встроенная в «Виндовс» программа поможет выявить причину отсутствия интернета и решить тут же проблему:
- Щёлкните ПКМ по значку сети — выберите в меню диагностику.
Выберите в меню первый пункт для запуска диагностики
Подождите, пока мастер определит, что не так с сетью.
Подождите, пока система попытается понять, что не так с вашим интернетом
Если причина будет найдена, он предложит метод решения. Щёлкните по «Применить». После попытки устранить неполадку средство покажет вам небольшой отчёт — там будет отмечено, была решена проблема или нет («Исправлено» или «Не исправлено»). Если мастеру не удалось ничего сделать в вашем случае, переходите к другим методам, описанным ниже.
Удаление подключения и его повторная настройка
Попробуйте удалить созданное подключение и провести настройку по новой. Возможно, вы неверно ввели данные для авторизации или другую информацию из договора с провайдером. Для этого щёлкните по соединению ПКМ — выберите удаление.
Возможно, вы неверно ввели данные для авторизации или другую информацию из договора с провайдером. Для этого щёлкните по соединению ПКМ — выберите удаление.
Выберите «Удалить» в контекстном меню и заново создайте подключение
Очистка кэша DNS и настройка параметров сервера
Ваш кэш DNS может быть забит. Освободите его и предварительно попробуйте поменять его параметры в свойствах подключения:
- Зайдите в свойства своего соединения, а затем в параметры протокола IPv4. Поставьте там ручной ввод адреса DNS и напишите две комбинации 8.8.8.8 и 8.8.4.4. Если стоял ручной ввод, поставьте, наоборот, автоматическое получение данных. Сохраните изменения и попробуйте открыть какой-либо сайт.
Вручную поменяйте данные серверов DNS
Если интернет не появился, очистите кэш DNS. Для этого откройте «Пуск», отыщите там папку «Служебные». В неё щёлкните ПКМ по пункту «Командная строка». В меню «Дополнительно» кликните по функции запуска от имени «админа».
Откройте консоль от имени администратора
В чёрном редакторе напишите либо вставьте код ipconfig /flushdns. Нажмите на «Энтер».
Нажмите на «Энтер».
Выполните команду ipconfig /flushdns в консоли
Через пару секунд появится уведомление о том, что кэш очищен. Проверьте подключение. Если его нет, выполните ещё две команды в консоли, только поочерёдно:
- net stop dnscache.
- net start dnscache. Так вы перезапустите службу DNS-клиента на ПК.
После очистки кэша можете перезапустить службу DNS на «Виндовс»
Сброс протокола TCP IP
Если манипуляции с настройками DNS не помогли, сделайте сброс параметров TCP IP:
- Откройте консоль «Командная строка» с правами «админа», используя способ из предыдущего раздела
- Либо зажмите клавиши Win и R — в меню «Открыть» напишите cmd. Выполните команду с помощью горячей комбинации Ctrl + Shift + «Энтер».
Выполните команду cmd с помощью трёх клавиш
Выполните поочерёдно два кода:
- netsh winsock reset.
- netsh int ip reset.
Запустите код netsh winsock reset в консоли
Перезагрузите компьютер и проверьте, есть ли соединение.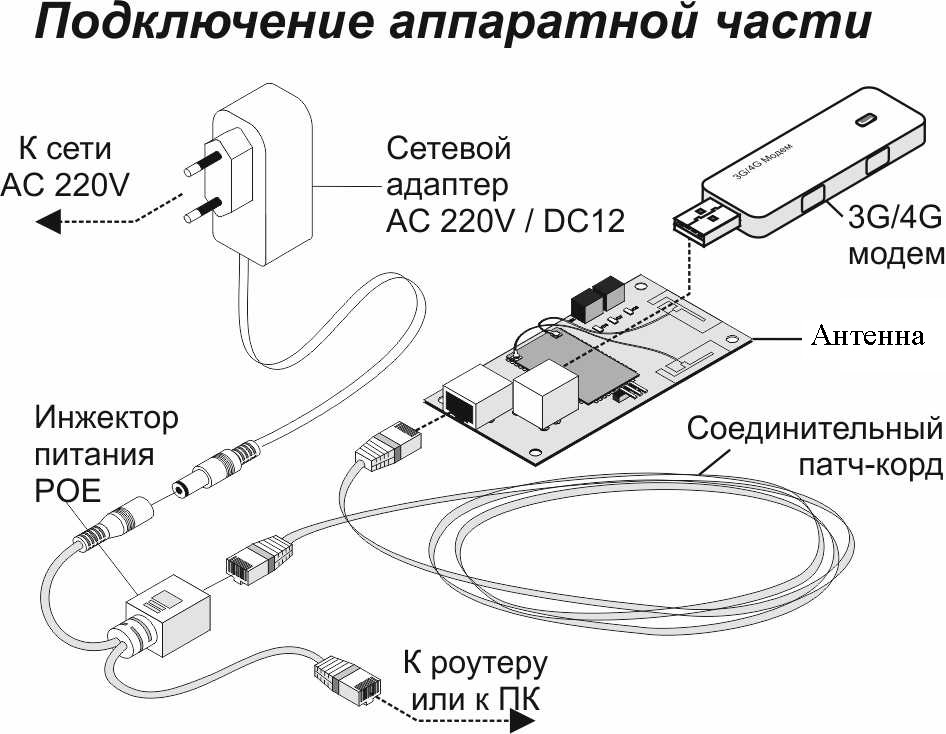
Пропал доступ к сети
Если у вас был доступ к сети, но потом он пропал после обновления Windows до «десятки», удалите и заново установите свой сторонний антивирус. Удалять лучше через сторонний деинсталлятор, например, Revo Uninstaller, чтобы система очистилась от системных файлов, связанных с антивирусом.
Удалите антивирус с помощью программы Revo Uninstaller
Если было простое дежурное обновление Windows 10 или 7, зайдите в окно «Сетевые подключения», откройте свойства своего подключения. Убедитесь, что в компонентах включены протоколы IPv4 и IPv6.
Посмотрите, включён ли протокол IPv4 в свойствах подключения
Если у вас ранее стояла программа для работы в интернете через VPN, попробуйте удалить её и посмотреть, работает ли интернет.
Если ничего не помогает, воспользуйтесь инструкциями из предыдущего раздела: очистите кэш DNS, сбросьте параметры TCP IP, запустите встроенное средство диагностики «Виндовс».
Интернет вообще не подключается
В первую очередь проверьте на повреждения кабель (пережат мебелью, сильно изогнут т. д.) и штекер. Возможно, в нём пережаты не все провода или они сбились. Если есть дефекты на кабеле, звоните в техподдержку провайдера и попросите заменить шнур.
д.) и штекер. Возможно, в нём пережаты не все провода или они сбились. Если есть дефекты на кабеле, звоните в техподдержку провайдера и попросите заменить шнур.
Если с кабелем и штекером всё в порядке, скорее всего, дело в том, что на ПК отсутствуют драйверы сетевой карты. Зайдите в «Диспетчер устройств», чтобы посмотреть, есть они или нет:
- Если у вас «десятка», кликните ПКМ по «Пуску», выберите «Диспетчер устройств».
Перейдите к «Диспетчеру устройств» через меню «Пуска»
Для всех других версий ОС — зажмите «Вин» и R и напишите в пустой строчке код devmgmt.msc. Нажмите на «Энтер».
Выполните команду devmgmt.msc в строке
В диспетчере разверните меню «Сетевые адаптеры». Проверьте, указана ли там сетевая карта. Если есть только адаптеры Bluetooth и Wireless, а пункта с Family Controller или LAN нет, значит, в вашей «операционке» не стоят драйверы на сетевую карту. Вам нужно их скачать и установить самостоятельно.
Если сетевой карты нет в списке, переходите к установке драйверов на неё
Если даже указанные адаптеры есть, посмотрите, не стоят ли на них какие-либо значки. Если нарисована стрелочка вниз, просто кликните ПКМ по пункту и выберите «Включить» — подключение должно произойти.
Если нарисована стрелочка вниз, просто кликните ПКМ по пункту и выберите «Включить» — подключение должно произойти.
Проверьте, нет ли на пункте сетевой карты каких-либо посторонних значков
Если стоят восклицательный знак или знак вопроса, значит, драйверы слетели или были повреждены — их нужно переустановить.
Где скачать и как установить драйверы для сетевой карты, рассмотрим на примере «ноута» от Asus:
- Запустите официальный сайт производителя. Щёлкните по лупе справа вверху и введите точное название своей модели. Выберите её в выпавшем меню.
Перейдите на официальный ресурс Asus
На странице с моделью перейдите в блок поддержки через панель с разделами справа вверху.
Выберите вкладку «Поддержка»
Кликните по первой вкладке для утилит и драйверов.
Перейдите в первый раздел «Драйверы и утилиты»
На выпадающем панели укажите версию своей ОС и её разрядность.
В меню выберите свою версию «операционки»
Прокрутите страницу до пункта LAN. Пункт может также называться Ethernet или Network. Щёлкните по «Скачать», чтобы загрузить инсталлятор драйверов для сетевой карты.
Щёлкните по «Скачать», чтобы загрузить инсталлятор драйверов для сетевой карты.
Нажмите на «Скачать»
Откройте архив и запустите файл setup.exe. В мастере начните установку драйверов. После инсталляции перезапустите компьютер и проверьте подключение.
Запустите установку драйверов в мастере
При подключении к интернету тормозит ноутбук
Из-за чего «ноут» начинает медленно работать именно после подключения к интернету?
Обновляется операционная система
Апдейт системы происходит по умолчанию автоматически — как только на серверах «Виндовс» появляются пакеты обновлений. Когда «ноут» подключается к интернету, система начинает всё загружать и устанавливать в фоновом режиме. Если ваш интернет при этом медленный, на загрузку уйдёт много времени. Плюс к этому тратятся системные ресурсы: ОЗУ, процессор и т. д.
Если в центре обновления происходит апдейт, система будет работать медленнее
Решение — дождаться окончания обновления, а потом настроить ручной режим апдейта. Система будет обновляться только тогда, когда вам это удобно. Совсем без апдейта компьютер уже нельзя оставлять.
Система будет обновляться только тогда, когда вам это удобно. Совсем без апдейта компьютер уже нельзя оставлять.
В «Виндовс» 10, например, используйте функции «Приостановить апдейт». Она будет действовать максимум в течение 35 дней. После чего система сама автоматически начнёт обновляться. Но вы сможете запустить проверку раньше сами — когда вам удобно.
В дополнительных параметрах центра апдейта включите опцию «Приостановка обновления»
Работа антивируса
Обновляться может не только система, но и антивирус — сама программа и его вирусные базы. Решение такое же — включить ручной режим апдейта или настроить обновление, например, раз в день по расписанию.
Вирусы-шпионы
Если обновление в системе в целом или в антивирусе не идёт, скорее всего, на вашем ПК есть вирусы — шпионское ПО, которое активизируется, как только ПК получает доступ в интернет. Эти вредоносные программы собирают информацию о пользователе с его компьютера и передают её на серверы владельцев этих программ.
Шпионское ПО и другие вирусы способны замедлять работу компьютера в целом
Проверку на вирусы желательно запустить сначала через обновлённый рабочий антивирус, который стоит на ПК, а затем ещё через специальный портативный сканер, например:
- Emsisoft Emergency Kit.
Скачайте сканер с официального сайта и тут же запустите в нём проверку
Kaspersky Virus Removal Tool. Dr.Web CureIt!. Microsoft Safety Scanner. ClamWin. AVZ.
Браузер и его неправильная работа
Если тормозит не весь компьютер, а только браузер, закройте все ненужные вкладки в нём, если их много. И главное — почистите его кэш и историю просмотров, так как, скорее всего, он у вас переполнен. Как это сделать в «Яндекс.Браузере»:
- Кликните по кнопке в виде гамбургера в правом верхнем углу. Выберите пункт с настройками.
Откройте настройки браузера через его меню
Переключитесь на последний раздел «Системные». Щёлкните по ссылке «Очистить историю».
В системных настройках запустите очистку
Выберите «За всё время». Галочки можно оставить все стандартные (не добавлять и не убирать). Щёлкните по «Очистить» и дождитесь завершения процедуры. Перезапустите браузер и посмотрите, была ли решена проблема.
Галочки можно оставить все стандартные (не добавлять и не убирать). Щёлкните по «Очистить» и дождитесь завершения процедуры. Перезапустите браузер и посмотрите, была ли решена проблема.
Щёлкните по «Очистить» в диалоговом окошке
Если медлительность осталась, используйте другой браузер или переустановите этот обозреватель (удалите с помощью Revo Uninstaller и скачайте заново инсталлятор программы с официального сайта).
Кабель интернет-провайдера можно подключить сразу к ноутбуку. Процедура настройки зависит от типа подключения, который использует ваш оператор. Если у вас «Динамический IP», нужно выполнить минимум действий: поставить автоматическое получение данных в свойствах соединения Ethernet. Если у вас PPPoE или L2TP, придётся немного повозиться — создавать соединение через специальный мастер в «Центре управления сетями и общим доступом».
- Автор: Екатерина Васильева
- Распечатать
Оцените статью:
(2 голоса, среднее: 5 из 5)
Поделитесь с друзьями!
Как подключить модем к ноутбуку через кабель Ethernet
В сети Дэнни Смит
В этой статье я расскажу с вами как подключить модем к ноутбуку через кабель Ethernet упрощенным способом гарантируя, что вы не заблудитесь в пути.
Хотите узнать больше о работе в Интернете? В этом руководстве мы шаг за шагом объясним, как напрямую подключить ноутбук и модем через кабель Ethernet. Наши руководства предназначены для повышения продуктивности вашей онлайн-активности. Подводя итог шагам, которые необходимо предпринять в виде списка, вот что вы должны отметить;
- Подключите кабель Ethernet к порту Ethernet на ноутбуке.
- Подключите другой конец кабеля Ethernet к порту LAN модема (желтый порт)
- Убедитесь, что индикатор Ethernet рядом с используемым портом мигает зеленым.
- Настройте свой модем в сетевых настройках ноутбука
Поскольку важно кратко описать процесс. Вот шаги в деталях.
Загрузка компьютера
Непосредственно перед подключением любых проводов убедитесь, что вы загружаете компьютер. Есть причины, по которым загрузка необходима, и одной из них является предотвращение ошибочных ошибок во время обновлений программного обеспечения. Обратите внимание, что один из шагов включает установку программного обеспечения модема. Следовательно, загрузка компьютера в первую очередь поможет обновить оперативную память вашего ноутбука и предотвратить утечку памяти.
Есть причины, по которым загрузка необходима, и одной из них является предотвращение ошибочных ошибок во время обновлений программного обеспечения. Обратите внимание, что один из шагов включает установку программного обеспечения модема. Следовательно, загрузка компьютера в первую очередь поможет обновить оперативную память вашего ноутбука и предотвратить утечку памяти.
Установка программного обеспечения
Ваш новый модем поставляется с программным обеспечением, которое действует как драйвер устройства. После процесса загрузки ноутбука установите программное обеспечение.
Коаксиальный кабель – разъем модемного кабеля
Подсоедините коаксиальный кабель к разъему выхода кабеля модема. Этот слот расположен на задней панели модема. Убедитесь, что кабель не соединен с модемом, повернув металлическую деталь на конце кабеля.
Подсоедините шнур питания
Подключите модем к шнуру питания. Убедитесь, что модем загорается после включения питания.
Подключение кабеля Ethernet
Используйте кабель Ethernet для подключения модема к ноутбуку. Вы могли заметить, что модем может не светиться. В этом случае выключите модем и подключите кабель Ethernet к другому порту модема. После включения модема индикатор Ethernet должен загореться зеленым.
Конфигурация сети
На этом этапе вам необходимо настроить модем, чтобы он работал с вашей операционной системой.
Нажмите кнопку Windows, если вы используете ПК с Windows. Выберите Параметры сети на панели управления и выберите просмотр свойств. Убедитесь, что просматриваемые свойства относятся к типичному модему LAN сети . Далее вы нажмете Интернет-протокол и, наконец, Свойства. На этом этапе выберите Получить IP-адрес автоматически.
Если вы используете MacBook , перейдите в системные настройки. Нажмите на панель сети, и именно здесь вы найдете настройки сети.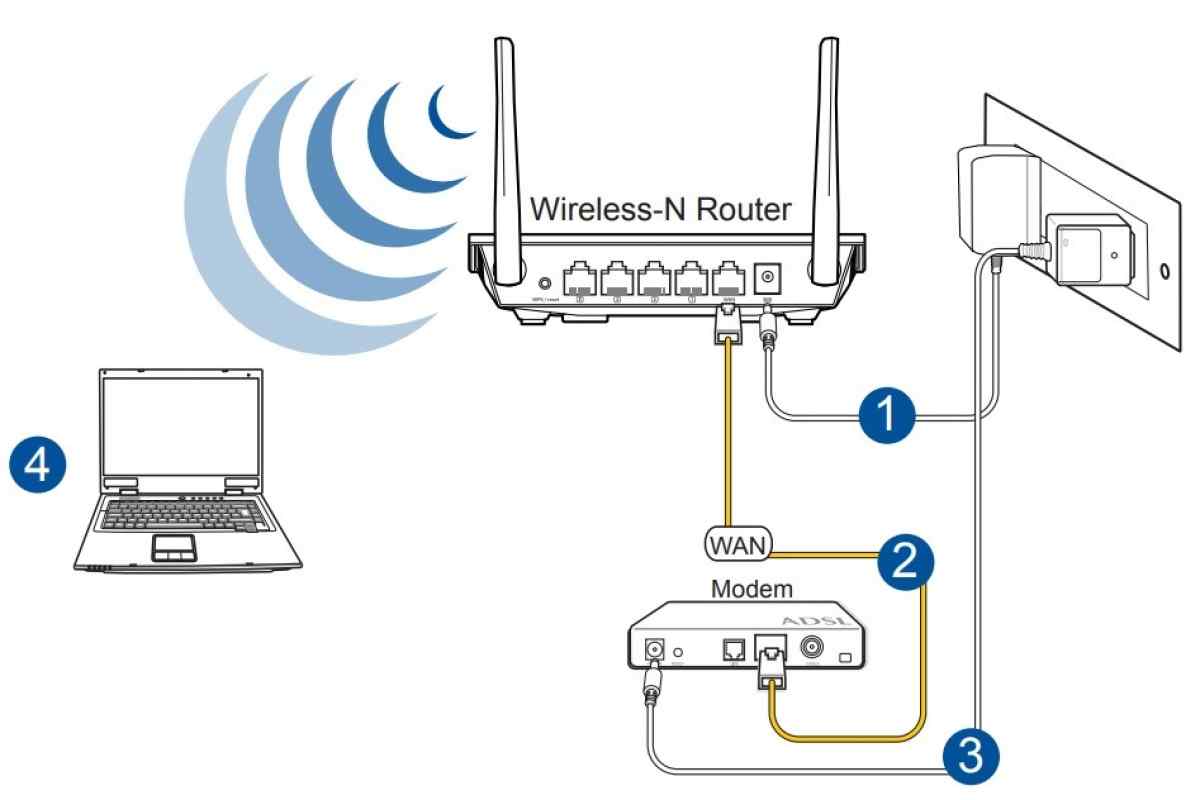 Вы настроите параметры модема в помощнике по настройке сети.
Вы настроите параметры модема в помощнике по настройке сети.
Заключение
Вы не найдете большой разницы между подключением вашего ноутбука с модемом и подключением вашего рабочего стола к модему. Дальнейшие действия такие же. Все, что вам нужно для обеспечения бесперебойной настройки серфинга, — это иметь все необходимые устройства под рукой, прочитать руководство пользователя модема, и все готово.
Как подключить кабель Ethernet к ноутбуку
Краткое описание
Что такое кабель Ethernet?
Кабели Ethernet или сетевые кабели используются для передачи широкополосных сигналов между компьютером, модемом и маршрутизатором. Вы даже можете использовать их для других проводных устройств, таких как потоковые приставки и игровые приставки для передачи данных в Интернет. Он имеет разъем на обоих концах и похож на телефонный кабель.
В кабеле Ethernet вы найдете четыре витые пары изолированных медных проводов. В телекоммуникационной сети их также называют кабелями RJ45 (зарегистрированный разъем). В этих кабелях используется разъем 8P8C (8-позиционный 8-контактный). Для использования кабеля Ethernet требуется адаптер Ethernet.
В телекоммуникационной сети их также называют кабелями RJ45 (зарегистрированный разъем). В этих кабелях используется разъем 8P8C (8-позиционный 8-контактный). Для использования кабеля Ethernet требуется адаптер Ethernet.
Преимущество Ethernet перед Wi-Fi —
По сравнению с Wi-Fi Ethernet не имеет преимуществ. Благодаря жесткому подключению к Интернету он может обеспечить стабильное и более быстрое подключение. С ним не будет преград для Wi-Fi вроде расстояния, погоды и даже стен, которые могут блокировать сигнал. Когда вы играете в игры с кабелем Ethernet, загрузка будет быстрее и меньше задержек.
Различные типы кабелей Ethernet –
Основной функцией кабелей Ethernet является обеспечение сетевого подключения. Кабели подразделяются на семь разных поколений. Наиболее распространены из них
Категория 5 (Cat5 ): это сетевой кабель Ethernet пятого поколения, поддерживающий скорость до 100 Мбит/с.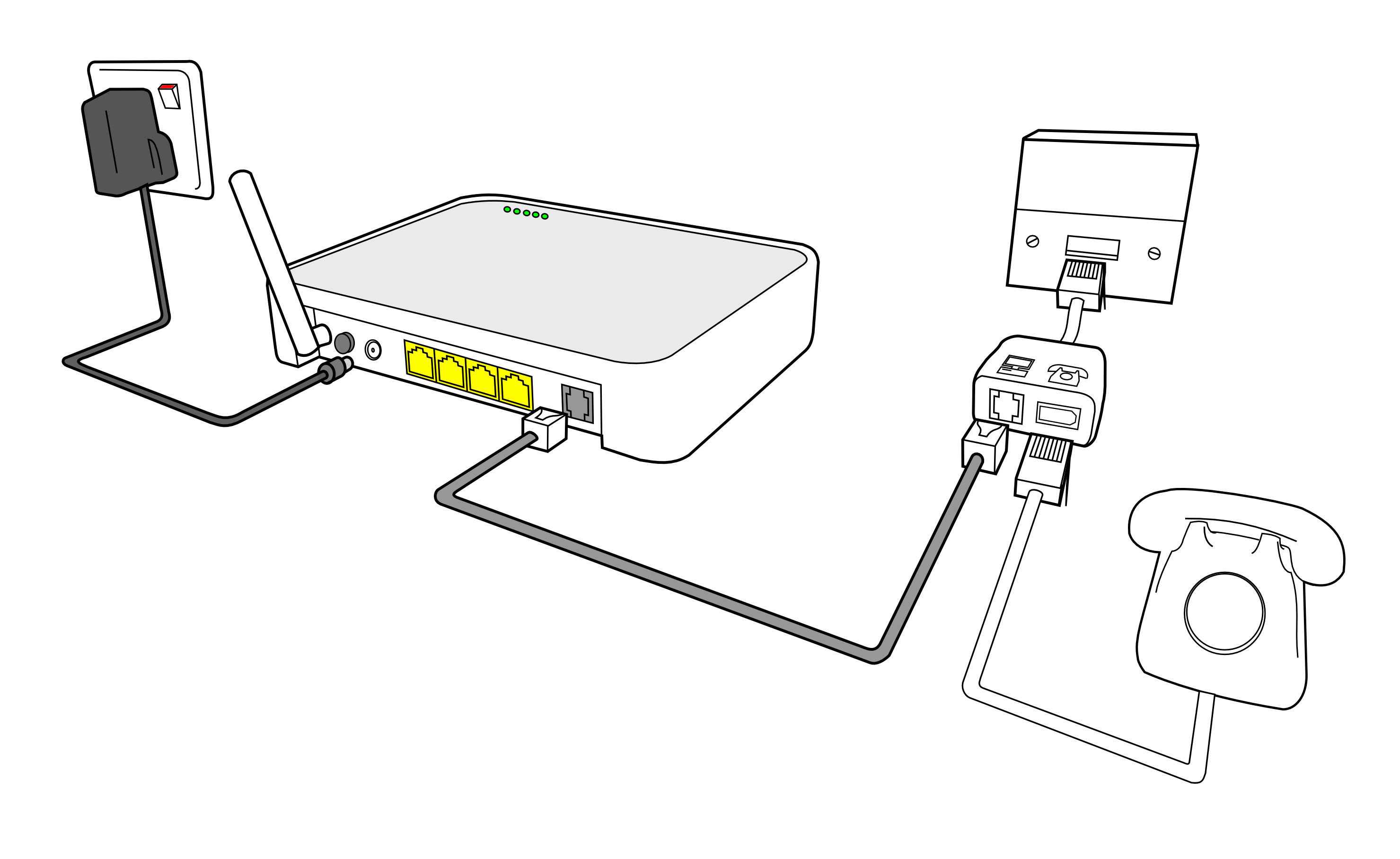 Усовершенствованная версия Cat5e может обеспечить скорость до 1 Гбит/с. Это идеальный выбор для коммерческих домов. Существует также Cat5a, который может достигать 1000 Мбит/с.
Усовершенствованная версия Cat5e может обеспечить скорость до 1 Гбит/с. Это идеальный выбор для коммерческих домов. Существует также Cat5a, который может достигать 1000 Мбит/с.
Категория 6 (Cat6): Одним из основных преимуществ Cat6 является то, что он может поддерживать скорость 1GBPS на расстоянии 100 метров. Он поставляется в виде витого кабеля и отлично подходит для коротких расстояний.
Категория 7 (Cat7): Это Ethernet-кабель нового поколения со скоростью 100 000 Мбит/с на длине 49 футов. По сравнению с Cat5 и Cat6, Cat7 более прочный. Использование кабеля Ethernet этого типа улучшит помехоустойчивость, так как он имеет экранированные витые пары.
Как подключить кабель Ethernet к ноутбуку?
Для быстрого подключения к Интернету вам потребуется порт Ethernet и проводной кабель Ethernet. Ниже приведены шаги для подключения кабеля Ethernet к ноутбуку.
1. Приобретите USB-адаптер: Первым шагом будет приобретение USB-адаптера. Существуют различные типы адаптеров, и они могут варьироваться от 10 до 30 долларов. Если вам нужна более высокая скорость, вам нужен адаптер USB 3.0. Однако вам нужно убедиться, что ваш ноутбук оснащен портом USB 3.0. Люди также могут использовать док-станцию для расширенных портов USB. Опять же, это будет стоить вам больше.
Существуют различные типы адаптеров, и они могут варьироваться от 10 до 30 долларов. Если вам нужна более высокая скорость, вам нужен адаптер USB 3.0. Однако вам нужно убедиться, что ваш ноутбук оснащен портом USB 3.0. Люди также могут использовать док-станцию для расширенных портов USB. Опять же, это будет стоить вам больше.
Если у вас ограниченный бюджет, вы можете купить адаптер USB 2.0. Эти типы адаптеров имеют более низкую скорость соединения. Людям, чья операционная система не Windows, необходимо приобрести USB-адаптер, совместимый с вашим ноутбуком.
2. Подключите адаптер к USB-порту : После того, как адаптер будет подключен, вам нужно будет подключить его к USB-порту. Найдите порт USB на своем ноутбуке. Если вы используете адаптер USB 3.0, вам придется подключить его к порту USB 3.0.
3. Загрузите драйверы адаптера: Большинство типов устройств автоматически установят необходимые драйверы. Если драйвера не устанавливаются автоматически, вам придется установить их вручную, зайдя на сайт производителя.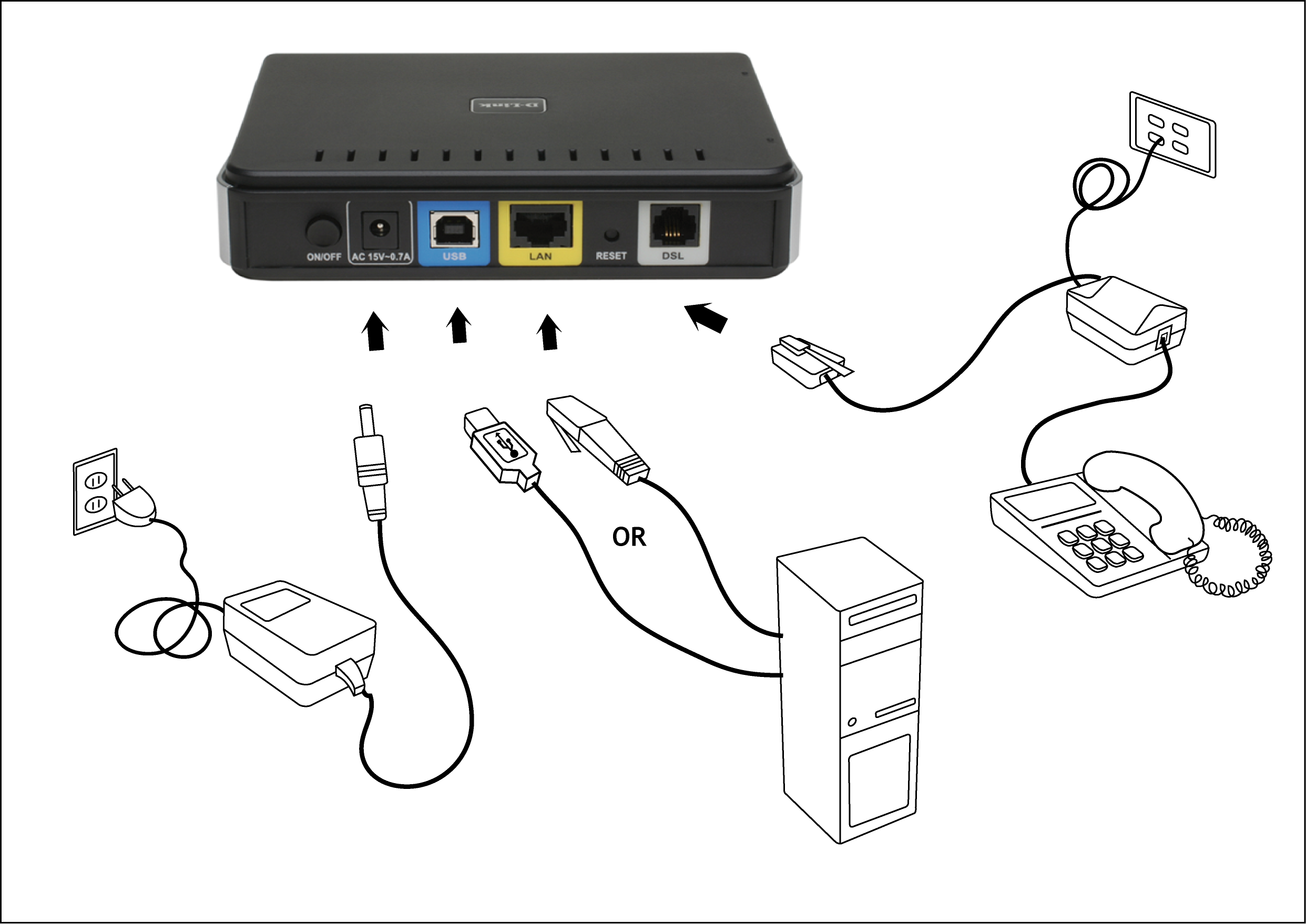 Это может произойти, особенно если вы используете более старую версию Windows. Вот шаги для загрузки драйверов адаптера.
Это может произойти, особенно если вы используете более старую версию Windows. Вот шаги для загрузки драйверов адаптера.
Шаг 1: Откройте браузер на своем компьютере и посетите веб-сайт производителя.
Шаг 2: Перейдите к разделу «Продукты» или «Загрузки».
Шаг 3: Найдите страницу поддержки для вашего устройства.
Шаг 4: Нажмите «Загрузить», чтобы получить драйверы.
Шаг 5: Перейдите в папку «Загрузки» на своем компьютере и откройте загруженный файл.
Шаг 6: Установите драйверы адаптера, следуя инструкциям.
4. Подключите кабель Ethernet к адаптеру. : После завершения загрузки и установки драйверов вы сможете подключиться к кабелю Ethernet с помощью адаптера.
Кабели Ethernet обеспечивают надежное подключение через Wi-Fi. Вы можете использовать кабели Ethernet, даже если на вашем ноутбуке нет порта Ethernet.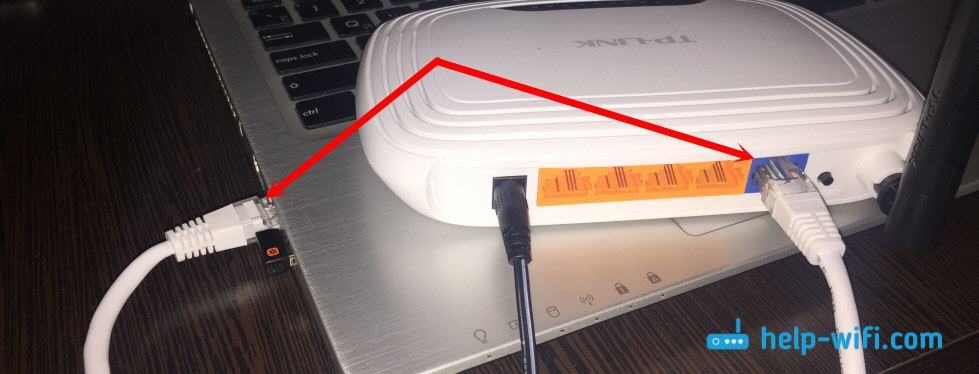


 Запустите командную строку от имени администратора и введите поочередно следующие команды без пунктуационных знаков: netsh winsock reset ; netsh int ip reset. После перезагрузите компьютер и проверьте подключение.
Запустите командную строку от имени администратора и введите поочередно следующие команды без пунктуационных знаков: netsh winsock reset ; netsh int ip reset. После перезагрузите компьютер и проверьте подключение.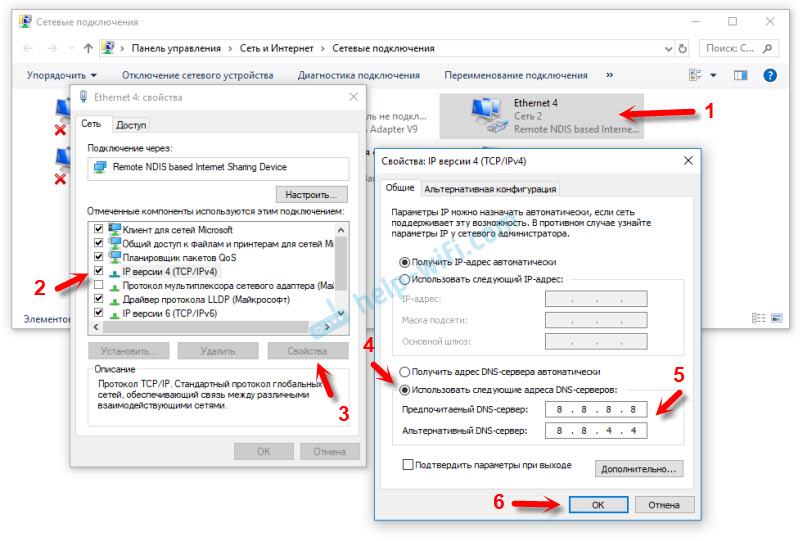 1 Без роутера
1 Без роутера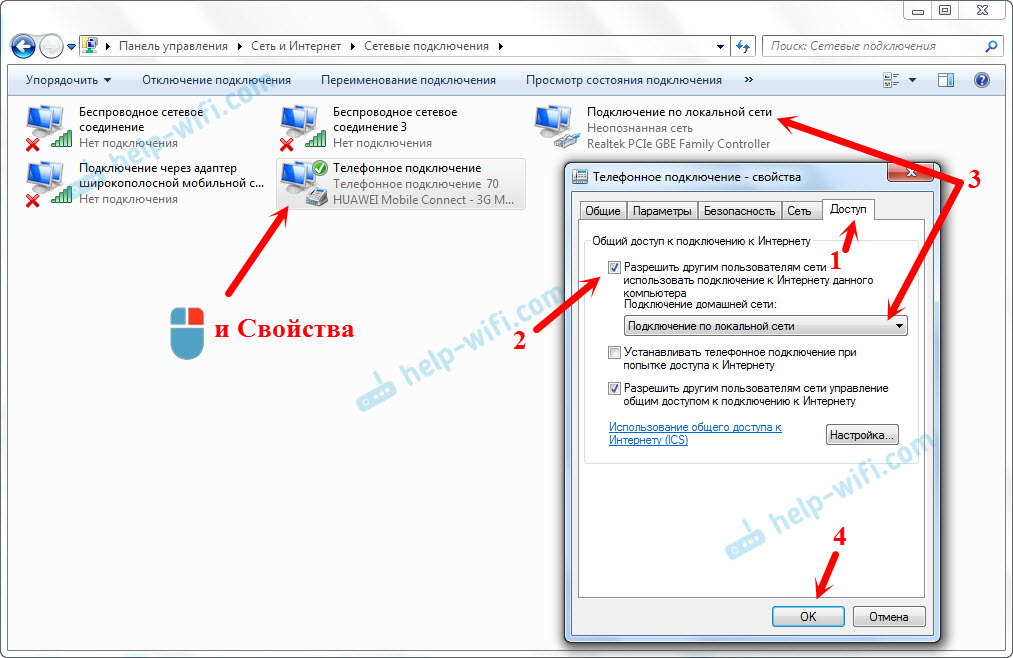 4.2 Работа антивируса
4.2 Работа антивируса В «Виндовс» 7 сразу переходите в центр для управления сетями.
В «Виндовс» 7 сразу переходите в центр для управления сетями.