Как подключить беспроводной адаптер сети: Как настроить Wi-Fi адаптер
Содержание
Как установить драйвера на Wi-Fi адаптер в Windows 7?
В процессе написания разных статей по теме настройки Wi-Fi в Windows 7, возникает много непонятных моментов и вопросов именно с драйвером Wi-Fi адаптера. Например, пишешь о подключении к беспроводной сети, а человек вообще не находит у себя на компьютере Wi-Fi. То же самое происходит при попытке раздать интернет с ноутбука, если не установлен драйвер на Wi-Fi адаптер, то виртуальную сеть запустить не получится. Многие просто не понимают, что делать дальше, когда информация из статьи отличается о того, что происходит на мониторе.
Вот смотрите, есть ноутбук, в нем точно должен быть встроенный Wi-Fi адаптер. Даже взять ноутбуки, которым уже лет по 5 и больше, не говорю уже о современных моделях. Если у вас стационарный компьютер, и вы хотите подключаться к интернету по беспроводной сети, то это можно сделать через USB, или PСI адаптер. На ваш ноутбук, или стационарный ПК установили Windows 7. Мастера, или вы сами — не важно. Главное, что Windows 7 сама не устанавливает драйвер на Wi-Fi адаптер (я таких случаев не замечал, вот Windows 10 уже устанавливает автоматически). Получается, что если мастера, которые ставили вам операционную систему, не установили драйвер на Wireless адаптер, то соответственно Wi-Fi у вас работать не будет. И если сетевой кабель к ноутбуку не подключен, то статус соединения скорее всего будет таким:
Главное, что Windows 7 сама не устанавливает драйвер на Wi-Fi адаптер (я таких случаев не замечал, вот Windows 10 уже устанавливает автоматически). Получается, что если мастера, которые ставили вам операционную систему, не установили драйвер на Wireless адаптер, то соответственно Wi-Fi у вас работать не будет. И если сетевой кабель к ноутбуку не подключен, то статус соединения скорее всего будет таким:
В настройках: Панель управления\Сеть и Интернет\Сетевые подключения вы скорее всего не увидите адаптера «Беспроводное сетевое соединение», а в диспетчере устройств, на вкладке сетевые адаптеры, будет только один адаптер — сетевая карта. Wireless адаптера вы там не найдете.
Все это признаки того, что нужный драйвер не установлен. Решение очень простое, самостоятельно установить драйвер беспроводного адаптера. Ниже, я постараюсь подробно, на примере рассказать как это сделать.
Не важно, у вас ноутбук, или стационарный ПК с адаптером, нужный драйвер может быть на диске, который идет в комплекте с тем же ноутбуком, или адаптером. Как показывает практика, такого диска с ноутбуком может и не быть, а вот с адаптером, он скорее всего идет в комплекте. С адаптерами Tp-Link – точно есть. Так вот, можно попробовать установить драйвер с этого диска. Просто вставьте диск в привод компьютера, и следуйте инструкциям (как правило, окно с предложением установить программное обеспечение появится автоматически).
Как показывает практика, такого диска с ноутбуком может и не быть, а вот с адаптером, он скорее всего идет в комплекте. С адаптерами Tp-Link – точно есть. Так вот, можно попробовать установить драйвер с этого диска. Просто вставьте диск в привод компьютера, и следуйте инструкциям (как правило, окно с предложением установить программное обеспечение появится автоматически).
Нам нужен драйвер для Wireless адаптера. Поэтому, самый лучший способ, этот ориентироваться по слову «Wireless», или «WLAN». Там может быть что-то типа Wireless Network Adapter и тому подобное.
Как скачать правильный драйвер для Wireless адаптера с интернета?
В случае, когда диска нет, или вы не можете с ним разобраться, то нужный драйвер можно скачать с интернета. Возможно, вы не подключены к интернету, Wi-Fi же не работает. Не забывайте о том, что можно подключится по сетевому кабелю. Как через роутер, так и напрямую от провайдера. Или, можно скачать драйвер на другом устройстве (даже на смартфоне, планшете) и скинуть его на компьютер.
Я не могу показать как это сделать для всех производителей ноутбуков (возможно, позже подготовлю такие статьи): Lenovo, HP, Asus, Acer и т. д. Покажу подробно на примере своего ноутбука Asus K56CM. Порядок действий будет для всех одинаковым. Если у вас ПК с USB/PCI адаптером, то вам нужно скачивать драйвер с официального сайта именно производителя адаптера.
Скачивать драйвера я советую только с официальных сайтов производителей. Поэтому, первым делом, нам нужно зайти на сайт производителя нашего ноутбука (адаптера). В моем случае на сайт Asus. Можно просто загуглить. Набираю в поиске «Asus», и первый в списке официальный сайт. Думаю, вы сразу это поймете, когда откроете сайт. А если вы знаете адрес сайта, то можно зайти напрямую.
Дальше, через поиск на сайте, или через меню, нам нужно найти страницу с моделью нашего ноутбука. Или, найти раздел с загрузкой драйверов. Как правило, это пункт меню «Поддержка». В моем случае, с ноутбуком Asus, я в поиске на сайте указываю модель Asus K56CM и выбираю ее в результатах поиска.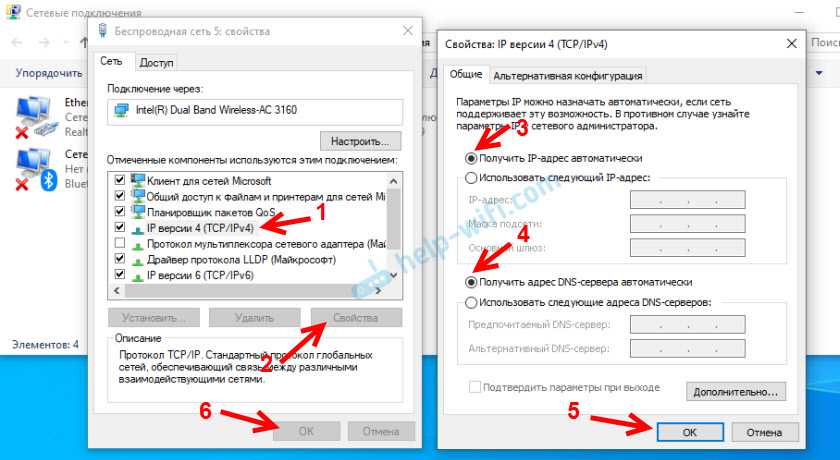
Перехожу на вкладку Поддержка — Драйверы и утилиты. Из списка выбираю свою операционную систему — Windows 7.
Ищу и открываю вкладку Wireless, и скачиваю драйвер для своего адаптера.
Файл сохраняем на компьютер, лучше на рабочий стол, что бы не потерять его.
Может быть такое, что вы увидите несколько драйверов для разных адаптеров (разные производители). Как в моем случае, есть драйвер для адаптеров «Intel», и «Atheros Wireless Lan Driver and Application». Как же узнать, какой адаптер на вашем ноутбуке? Для этого есть небольшая программка HWVendorDetection. Которую вы можете скачать в интернете. Скачайте HWVendorDetection и просто запустите ее. Там будет указан производитель Wireless LAN адаптера.
Процесс установки скачанного драйвера
А дальше все очень просто. Если у вас драйвер в архиве, как в моем случае, то просо откройте архив, и запустите установочный файл.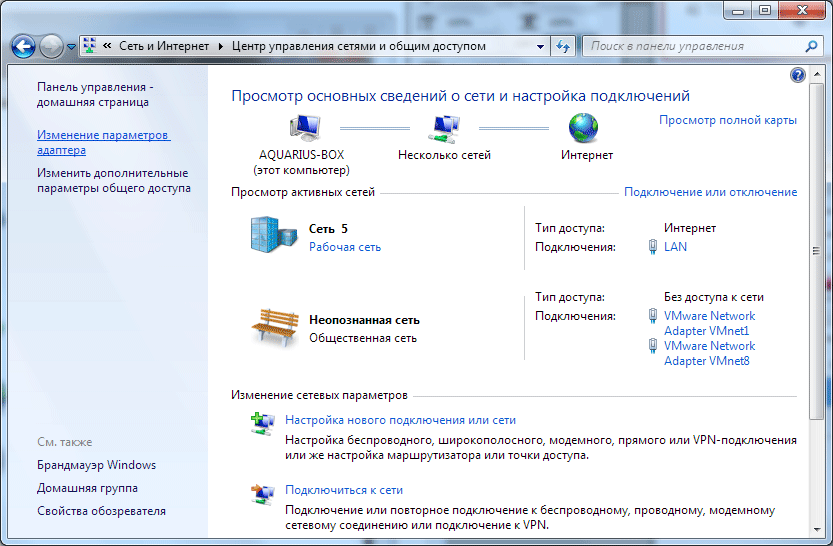 Скорее всего, это файл setup.exe. Просто следуйте инструкциям по установке.
Скорее всего, это файл setup.exe. Просто следуйте инструкциям по установке.
Вот и все, после установки драйвера желательно перезагрузить ноутбук, и можете подключаться к Wi-Fi.
Напомню, что я показывал на примере ноутбуков Asus. У вас же процесс может немного отличаться. Если не можете найти необходимый драйвер, или не получается установить его, то напишите в комментариях, постараюсь подсказать. И еще один момент, если вы хотите просто обновить драйвер на более новый (переустановить), то советую все делать по этой инструкции. На сайте производителя всегда самые новые драйвера.
Почему не удаётся подключиться к сети Wi‑Fi с помощью адаптера Wi‑Fi?
Your browser does not support JavaScript. Please turn it on for the best experience.
Поддержка
- Загрузки
- Часто задаваемые вопросы (FAQ)
- Форум технической поддержки
- Связаться со службой технической поддержки
- Симуляторы TP-Link
- Списки совместимых устройств
Где купить?
- Магазины
- Системные интеграторы
- Субдистрибьюторы
- Дистрибьюторы
- Проектные дистрибьюторы
Сообщество
Россия / Русский
TP-Link, Reliably Smart
TP-Link, Reliably Smart
Search
Устранение неисправностей
Дата последнего обновления: 03-15-2022 12:41:03 PM
1108857
Эта статья подходит для:
TL-WN725N , TL-WN822N , Archer T4E , TL-WN721N , TL-WN951N , Archer TXE72E , Archer TX20UH , TL-WN8200ND , Archer T8E , Archer T4U , Archer T2UHP , TL-WN722NC , TL-WN827N , Archer T4UH V2 , TL-WN781ND , TL-WN821N , TL-WN821NC , TL-WN910N , Archer T3U Plus , Archer TX20U Plus , TL-WN861N , Archer T4UH , Archer TX50E , Archer T2UH , Archer T3U , Archer T3U Nano , TL-WN851ND , Archer TX3000E , Archer T2E , TL-WN723N , Archer T3150E , TL-WN751N , TL-WN961N , TL-WN751ND , TL-WN791N , Archer T6E , Archer T2U , Archer T4UHP , TL-WN881ND , TL-WN825N , TL-WN7200ND , TL-WN823N , Archer TXE75E , Archer T2U Nano , TL-WN722N , TL-WN811N , TL-WN851N , Archer T9E , TL-WN721NC , Archer T600U Plus , Archer T9UH , Archer T5E , Archer T1U , Archer T600U Nano , Archer T2U Plus , TL-WN727N
Для владельцев адаптера Archer T1U: данная модель работает только на диапазоне Wi-Fi 5 ГГц, поэтому если ваш роутер поддерживает только диапазон 2,4 ГГц, найти сеть будет невозможно.
Включите хотспот на телефоне и проверьте, видит ли адаптер созданную телефоном сеть Wi-Fi. Если не видит, перейдите к пункту В1; если видит все сети, кроме созданной вами, перейдите к пункту В2; если видит вашу сеть Wi-Fi, но не может подключиться к ней, перейдите к пункту В3.
В1: адаптер не видит никакие сети Wi-Fi
1. Если через компьютер, к которому подключён адаптер, не удаётся найти ни одну Wi-Fi сеть, убедитесь, что адаптер подключён правильно. После этого перейдите в настройки компьютера и проверьте, успешно ли установлены драйверы.
2. Убедитесь, что переключатель Wi-Fi находится во включённом положении.
3. Проверьте параметры компьютера. Нажмите Пуск, затем нажмите правой кнопкой мыши на Компьютер. Выберите Управление, появится соответствующее окно. В разделе Сервисы и приложения выберите Сервисы. Прокрутите вниз и выберите WLAN AutoConfig. Напротив параметра Тип запуска выберите из выпадающего списка Автоматический.
4. Перейдите в Панель управления → Сеть, отключите адаптер, затем включите его.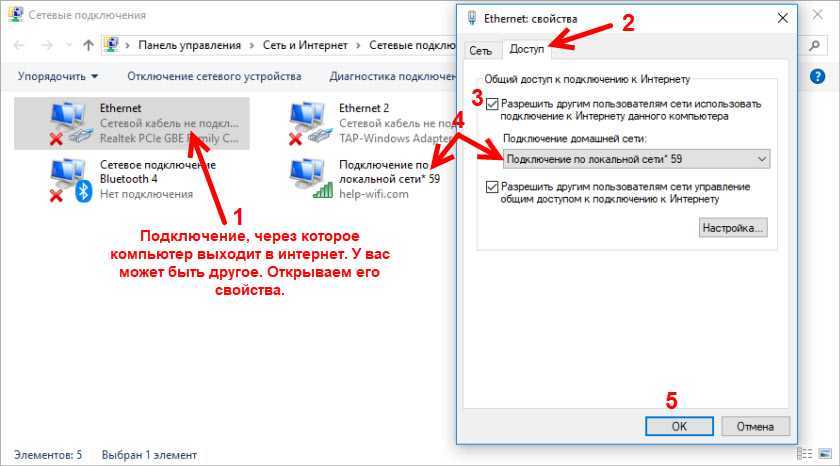
5. Если ничего не помогает, обратитесь за помощью в службу техподдержки производителя компьютера или адаптера.
В2: адаптер видит все сети Wi-Fi, кроме моей
1. Убедитесь, что работает индикатор WLAN и что кнопка Wi-Fi On/Off находится во включённом положении.
2. Убедитесь, что на роутере отключено скрытие имени сети Wi-Fi (SSID).
3. Убедитесь, что компьютер находится в зоне покрытия сети Wi-Fi роутера.
4. Перейдите в настройки роутера и проверьте имя его Wi-Fi сети, правильный ли выбран регион или страна и включено ли вещание сети Wi-Fi. Если вы не знаете, как проверить эти параметры, обратитесь за помощью в службу техподдержки производителя роутера.
В каждой стране свои ограничения для каналов Wi-Fi. Например, в США на диапазоне 2,4 ГГц разрешено использовать каналы с 1‑го по 11‑й, а в Великобритании — с 1‑го по 13‑й. Если выбрать регион «Великобритания» или использовать каналы 12 и 13, находясь в США, то компьютер может не увидеть сигнал Wi-Fi. Подробнее →
Подробнее →
В3: адаптер видит мою сеть, но не может подключиться к ней
1. Ошибка аутентификации, несовпадение паролей
Иногда при первом подключении к сети Wi-Fi может потребоваться ввод PIN-кода, который отличается от пароля Wi-Fi и ключа безопасности сети. Обычно PIN-код находится на этикетке на нижней панели роутера. Если не удаётся найти PIN-код или если PIN-код неверный, можно выбрать опцию Подключение с помощью кода безопасности сети и ввести ключ безопасности сети или пароль сети Wi-Fi.
Если после этого ошибка не исчезает, рекомендуется проверить пароль сети Wi-Fi роутера. Если вы не знаете, как это сделать, обратитесь за помощью в службу техподдержки производителя роутера.
Пароль сети Wi-Fi и код безопасности сети чувствительны к регистру.
2. Windows не удалось подключиться к XXX / Не удалось подключиться к этой сети / Подключение к этой сети занимает дольше обычного
У этой проблемы может быть несколько причин: слабый сигнал Wi-Fi, неверные настройки Wi-Fi на роутере или слишком много помех. Выполните следующие рекомендации:
Выполните следующие рекомендации:
А. Проверьте качество сигнала Wi-Fi сети. Если сигнал слабый (от одной до трёх полосок), поднесите устройство ближе к роутеру и повторите попытку.
Б. Проверьте настройки Wi-Fi роутера. Убедитесь, что параметры Фильтрация MAC-адресов Wi-Fi и Контроль доступа выключены.
В. Измените на роутере каналы Wi-Fi диапазона 2,4 ГГц на 1-й, 6-й или 11-й, чтобы снизить уровень помех от других сетей. Если вы не знаете, как это сделать, обратитесь за помощью в службу техподдержки производителя роутера.
Г. Измените тип шифрования Wi-Fi и установите ширину канала 20 МГц.
Д. Попробуйте создать подключение через WPS. Нажмите кнопку WPS на роутере, затем нажмите аналогичную кнопку на адаптере. Подробнее →
Е. Переустановите или обновите драйвер адаптера на компьютере. Если вы не знаете, как это сделать, обратитесь за помощью в службу техподдержки производителя компьютера или адаптера.
Ж. Другие решения →
Был ли этот FAQ полезен?
Ваш отзыв поможет нам улучшить работу сайта.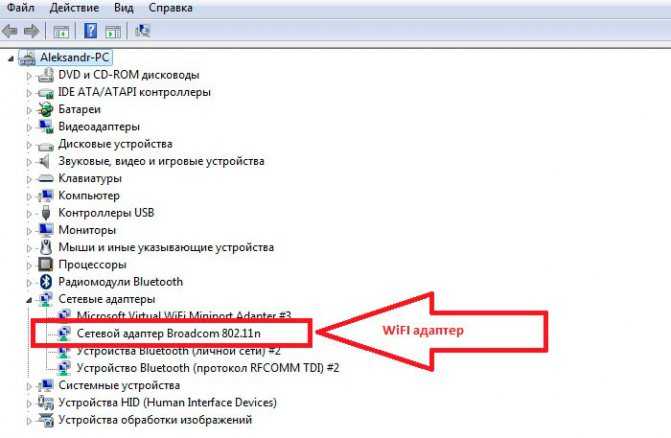
Что вам не понравилось в этой статье?
- Недоволен продуктом
- Слишком сложно
- Неверный заголовок
- Не относится к моей проблеме
- Слишком туманное объяснение
- Другое
Как мы можем это улучшить?
Спасибо
Спасибо за обращение
Нажмите здесь, чтобы связаться с технической поддержкой TP-Link.
Как исправить отсутствующую опцию Wi-Fi в Windows 11
Ваш компьютер с Windows 11 может не отображать параметр подключения к Wi-Fi по разным причинам. Потенциальными причинами этой проблемы могут быть поврежденные драйверы Wi-Fi, проблемы с оборудованием и даже проблемы с ОС Windows.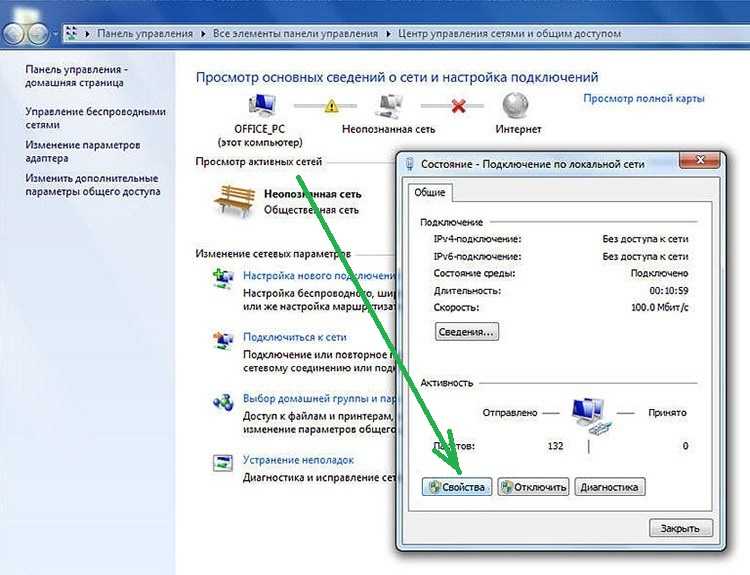
Кроме того, вы также можете заметить частые обрывы соединения Wi-Fi. Если это так, вот несколько шагов по устранению неполадок, которые помогут вам решить проблему с неработающим Wi-Fi в Windows 11.
1. Запустите средство устранения неполадок подключения к Интернету
Windows 11 предоставляет встроенные средства устранения неполадок для устранения распространенных проблем с периферийными устройствами компьютера и сетевыми устройствами. Вы можете запустить средство устранения неполадок подключения к Интернету, чтобы сканировать систему на наличие распространенных проблем и автоматически устранять их.
Чтобы запустить средство устранения неполадок подключения к Интернету:
- Нажмите Win + I , чтобы открыть Настройки .
- Откройте вкладку System на левой панели.
- На правой панели прокрутите вниз и нажмите Устранение неполадок .
- В разделе Параметры нажмите Другие средства устранения неполадок.

- Нажмите кнопку Выполнить для Подключения к Интернету . Windows запустит средство устранения неполадок и покажет проблемы, которые Windows может устранить.
- Нажмите Устранить неполадки моего подключения к Интернету. Средство устранения неполадок просканирует систему на наличие проблем и порекомендует возможные решения. Примените исправления и проверьте наличие улучшений.
Если проблемы не устранены, запустите средство устранения неполадок сетевого адаптера. Вот как это сделать.
- Нажмите Win + I , чтобы открыть Настройки .
- На вкладке System выберите Устранение неполадок > Другие средства устранения неполадок.
- Прокрутите вниз и нажмите кнопку Run для сетевого адаптера .
- В окне устранения неполадок выберите Все сетевые адаптеры и нажмите Далее .

Выберите соответствующую опцию и следуйте инструкциям на экране. Если доступно, примените рекомендуемые исправления, чтобы восстановить подключение к Wi-Fi.
2. Включите адаптер Wi-Fi в сетевых подключениях
Windows 11 не будет отображать параметр Wi-Fi, если адаптер Wi-Fi отключен. Вы можете вручную включить или отключить сетевые устройства в Панели управления.
Чтобы включить адаптер Wi-Fi:
- Нажмите Win + R , чтобы открыть диалоговое окно Run .
- Введите control и нажмите OK , чтобы открыть панель управления . Вы также можете найти панель управления в поиске Windows и открыть ее из результатов поиска.
- В Панели управления выберите Сеть и Интернет > Центр управления сетями и общим доступом.
- Нажмите Изменить настройки адаптера , чтобы просмотреть все установленные сетевые устройства на левой панели.

- Щелкните правой кнопкой мыши на Адаптер Wi-Fi и выберите Enabled .
Если он уже включен, запустите диагностику сети, чтобы устранить неполадки с драйвером. Для этого щелкните правой кнопкой мыши адаптер Wi-Fi и выберите Диагностика .
Windows просканирует устройство на наличие проблем и порекомендует возможное решение. Нажмите Применить это исправление, чтобы решить проблему. Если нет, следуйте инструкциям на экране, чтобы попробовать дополнительные рекомендации.
3. Обновите драйверы сетевого адаптера
Если вы недавно выполнили обновление, возможно, в Windows не установлены последние сетевые драйверы. Поврежденные или глючные драйверы сетевого адаптера также могут привести к сбоям в работе Wi-Fi. Вы можете обновить драйверы сетевого адаптера до последней версии, чтобы решить эту проблему.
Чтобы обновить драйверы сетевого адаптера:
- Нажмите клавишу Win , чтобы открыть поиск Windows.
 Введите диспетчер устройств и откройте его из результатов поиска.
Введите диспетчер устройств и откройте его из результатов поиска. - В Диспетчере устройств разверните раздел Сетевые адаптеры .
- Щелкните правой кнопкой мыши свое устройство Wi-Fi. Например, Intel (R) Wi-Fi AX200 и выберите Обновить драйвер.
- Выберите Автоматический поиск драйверов . Windows выполнит поиск новых драйверов и установит их, если они доступны.
- Закройте Диспетчер устройств и проверьте, восстановлена ли опция Wi-Fi.
Если вы не можете найти сетевой адаптер в диспетчере устройств, следуйте этому руководству, чтобы исправить отсутствующий сетевой адаптер в Windows, и повторите попытку.
4. Переустановите устройство сетевого адаптера
Кроме того, вы также можете переустановить устройство сетевого адаптера. Этот процесс удалит, а затем переустановит драйверы сетевых устройств, чтобы устранить распространенные проблемы.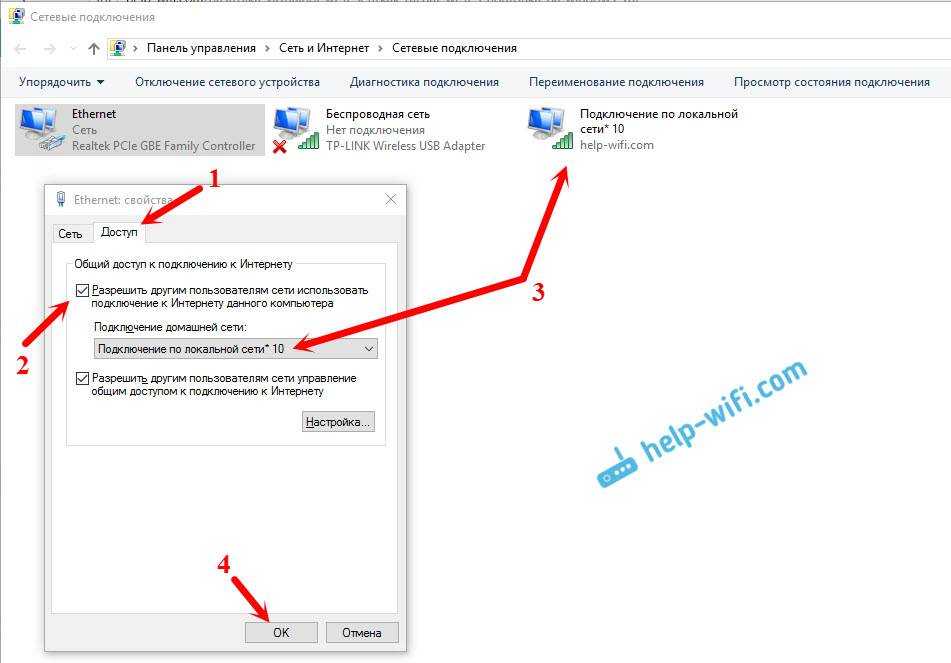
Чтобы переустановить устройство сетевого адаптера:
- Откройте Диспетчер устройств и разверните раздел Сетевой адаптер .
- Щелкните правой кнопкой мыши устройство Wi-Fi и Удалить устройство . Нажмите Удалить для подтверждения действия.
- После удаления нажмите Действие на панели инструментов диспетчера устройств и выберите Сканировать аппаратные изменения . Windows выполнит поиск отсутствующих, но подключенных устройств и переустановит необходимые драйверы.
5. Выполните сброс сети
Windows 11 предлагает встроенную опцию для сброса настроек сети. Этот процесс удалит и переустановит сетевые адаптеры. Кроме того, другие сетевые компоненты будут сброшены к своим настройкам по умолчанию, чтобы устранить проблемы, вызванные неправильной конфигурацией сети.
Чтобы выполнить сброс сети:
- Откройте Настройки и щелкните вкладку Сеть и Интернет на левой панели.

- Прокрутите вниз и нажмите Расширенные настройки сети , чтобы просмотреть все сетевые устройства и параметр сброса сети.
- Прокрутите вниз до раздела Дополнительные настройки и нажмите Сброс сети.
- Нажмите кнопку Сбросить сейчас для Сброс сети . Нажмите Да , чтобы подтвердить действие.
- После завершения сброса соединение Wi-Fi должно быть восстановлено. Однако после сброса может потребоваться переустановить и перенастроить другие сетевые устройства и программное обеспечение.
6. Сброс сетевого устройства и сетевого стека с помощью командной строки
Вы можете использовать командную строку для сброса сетевых устройств. Эти команды сбрасывают TCP/IP, восстанавливают расширенные настройки брандмауэра и сбрасывают Winsock.
Выполните все приведенные ниже команды по порядку, даже если во время выполнения возникнут ошибки.
- Нажмите клавишу Win + X , чтобы открыть меню WinX .
- Затем нажмите Терминал Windows (Администратор) . Нажмите Да , если будет предложено Управление учетными записями пользователей.
- В окне терминала Windows введите следующую команду в указанном порядке:
netsh int ip reset
netsh advfirewall reset
netsh winsock reset
ipconfig /flushdns
ipconfig /release
ipconfig /renew
- После выполнения всех команд перезагрузите компьютер. После перезагрузки проверьте, восстановилась ли опция Wi-Fi.
7. Проверьте наличие обновлений Windows
Это еще одно исправление для ПК со свежей установкой Windows. Если вы еще этого не сделали, запустите средство Центра обновления Windows, чтобы проверить наличие ожидающих обновлений Windows и сторонних поставщиков. Эти обновления могут содержать исправления ошибок и важные выпуски драйверов для сетевых устройств.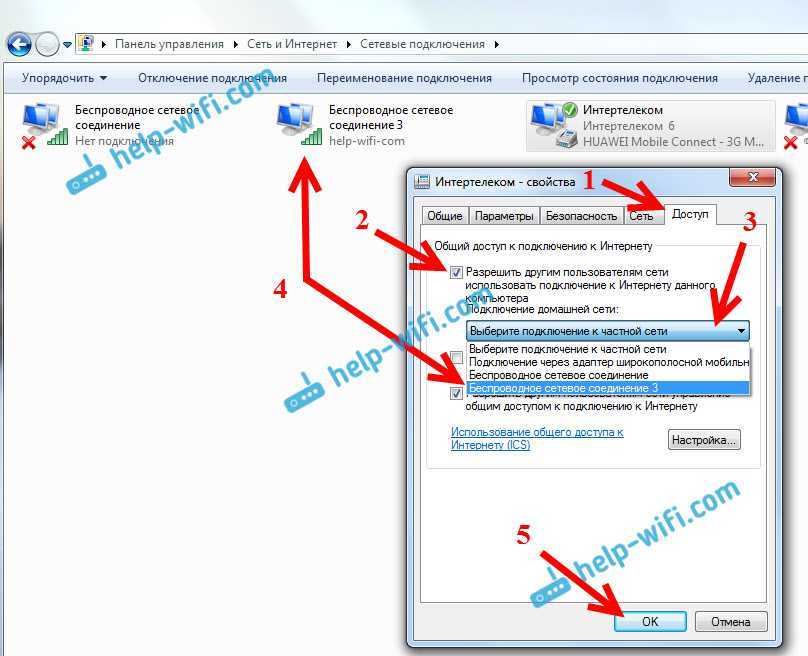
Чтобы проверить наличие обновлений для Windows 11:
- Нажмите Win + I , чтобы открыть Настройки .
- Откройте вкладку Windows Update на левой панели.
- Нажмите Проверить наличие обновлений. Windows потребуется несколько секунд для поиска новых обновлений. Если они доступны, загрузите и установите их, а затем перезагрузите компьютер, чтобы изменения вступили в силу.
- Затем на странице Windows Update нажмите Дополнительные параметры .
- Прокрутите вниз и нажмите Дополнительные обновления.
- Щелкните Обновления драйверов , чтобы просмотреть все доступные обновления. Выберите любое обновление от производителя вашей системы и нажмите Загрузить и установить. Перезагрузите компьютер, чтобы изменения вступили в силу.
Если у вас нет доступа к проводному Интернет-соединению, используйте возможности модема вашего смартфона.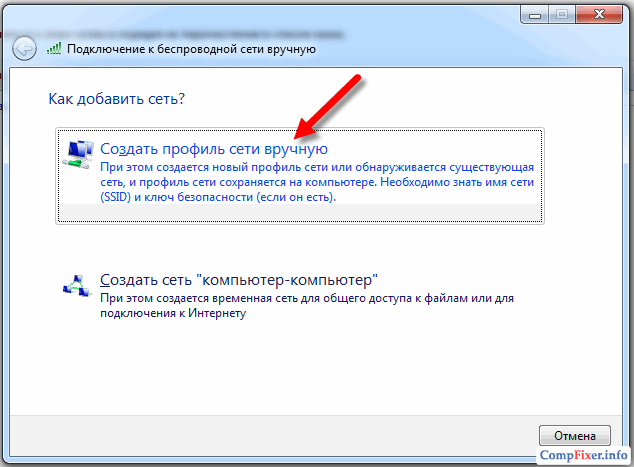 Дополнительные инструкции см. в нашем руководстве о том, как подключить мобильный Интернет к ПК через модем.
Дополнительные инструкции см. в нашем руководстве о том, как подключить мобильный Интернет к ПК через модем.
Если проблема не устранена, рассмотрите возможность возврата к предыдущей версии Windows 11. Это особенно полезно, если после обновления возникает проблема с подключением к Wi-Fi.
Для этого откройте Настройки > Система > Восстановление. В разделе Параметры восстановления нажмите кнопку Вернуться и следуйте инструкциям на экране, чтобы восстановить более раннюю версию Windows.
Однако эта функция зависит от времени и доступна только в течение десяти дней после выполнения обновления. Тем не менее, вы можете продлить период отката с 10 дней до 60 дней в Windows 11.
Восстановление подключения к Wi-Fi в Windows 11
Wi-Fi в Windows 11 может перестать работать по нескольким причинам. Однако часто это можно исправить с помощью встроенного средства устранения неполадок в сети. Кроме того, переустановите или обновите сетевые драйверы, чтобы устранить проблему.
Кроме того, переустановите или обновите сетевые драйверы, чтобы устранить проблему.
Если система по-прежнему отказывается видеть вашу беспроводную сеть, проверьте карту Wi-Fi на наличие аппаратных проблем. Вы можете либо заменить неисправную карту Wi-Fi, либо выбрать ключ Wi-Fi в качестве быстрого решения plug-n-play.
Как повысить производительность Wi-Fi на ноутбуке с Windows с помощью USB-адаптера
Перейти к основному содержанию
Перейти к содержимому нижнего колонтитула
Введите ключевое слово или артикул №
0
Вы уверены, что хотите удалить следующий товар из корзины?
Вы уверены, что хотите удалить следующий купон из корзины?
Благодаря множеству потоковых сервисов, предлагающих музыку, фильмы и телепередачи по запросу, у вас под рукой будет неиссякаемый буфет развлекательных возможностей.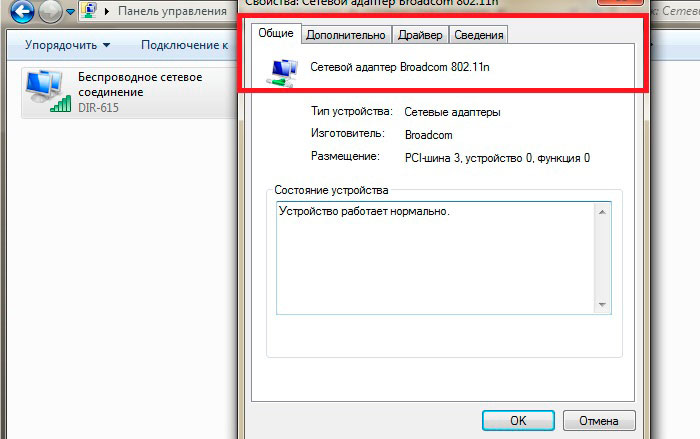 Но если функции Wi-Fi вашего старого компьютера не могут удовлетворить требования потоковой передачи высококачественного контента, все, что у вас будет, — это скудные, наполовину буферизованные клипы. Решение? USB-адаптер Wi-Fi. Это самый простой и экономичный способ обновить ваш старый ноутбук с WiFi, и он может иметь огромное значение для вашего интернет-соединения.
Но если функции Wi-Fi вашего старого компьютера не могут удовлетворить требования потоковой передачи высококачественного контента, все, что у вас будет, — это скудные, наполовину буферизованные клипы. Решение? USB-адаптер Wi-Fi. Это самый простой и экономичный способ обновить ваш старый ноутбук с WiFi, и он может иметь огромное значение для вашего интернет-соединения.
Что делает USB-адаптер WiFi?
USB-адаптер Wi-Fi заменяет встроенные в компьютер функции беспроводной связи, предоставляя вместо этого более быстрое и надежное подключение к доступным сетевым сигналам через порт USB. Поскольку у большинства компьютеров есть как минимум один USB-порт, вы, как правило, можете использовать его как на ноутбуках, так и на настольных компьютерах. Кроме того, удобство plug-and-play означает, что вы можете удалить устройство, когда оно не нужно для использования на другом компьютере.
Преимущества USB-адаптера WiFi
Использование USB-адаптера WiFi имеет несколько преимуществ:
- Нет сложной установки внутреннего оборудования — это достаточно просто даже для наименее технически подкованного пользователя.

- Это дешевле, чем другие варианты обновления, поскольку вы не платите кому-то за ремонтные работы или, что еще хуже, покупаете новый компьютер с улучшенным доступом к Wi-Fi, когда ваша текущая машина в остальном работает нормально.
- Он дает новую жизнь старой машине, обеспечивая более высокую скорость соединения (с адаптером переменного тока вы даже можете достичь скорости MU-MIMO — самой высокой из доступных на 2016 год). Ваш старый компьютер, вероятно, тормозил сеть из-за низкой скорости соединения, поэтому повышение его скорости освободит остальную часть вашей домашней сети для более быстрого подключения.
- Адаптеры переменного тока также поддерживают формирование луча — технологию, которая концентрирует сигналы от маршрутизатора Wi-Fi на определенных устройствах, а не передает их в общую зону.
Соображения перед покупкой USB-адаптера Wi-Fi
При покупке USB-адаптера Wi-Fi следует помнить о нескольких вещах, которые необходимо учитывать даже для простого обновления:
- Если вы используете свою сеть для потоковой передачи Netflix или онлайн-игр , выберите адаптер с высокой скоростью передачи данных — в идеале 500 Мбит/с и выше.

- Определите протокол безопасности вашего текущего маршрутизатора. Вы можете найти это, проверив сетевые настройки на устройстве, которое уже подключено к точке доступа, или войдя в панель настройки вашего маршрутизатора. Выберите USB-адаптер, который использует тот же протокол, будь то WEP (проводная эквивалентная конфиденциальность), WPA (защищенный доступ WiFi) или WPA2.
- Определите, имеет ли устройство одно- или двухдиапазонный диапазон сигнала. Однодиапазонные адаптеры подключаются только к диапазону 2,4 ГГц, а двухдиапазонные адаптеры работают как в диапазоне 2,4 ГГц, так и в диапазоне 5 ГГц. Последний обеспечивает более надежное соединение и лучше предотвращает помехи.
- Убедитесь, что адаптер совместим с операционной системой вашего компьютера. На упаковке адаптера должны быть указаны его совместимые системы.
Как настроить USB-адаптер WiFi
Начните с подключения USB-адаптера к свободному порту компьютера. Устройство должно распознать его и предложить вам установить соответствующий драйвер, но если это не так, вставьте компакт-диск, прилагаемый к устройству, чтобы вы могли установить программное обеспечение вручную.

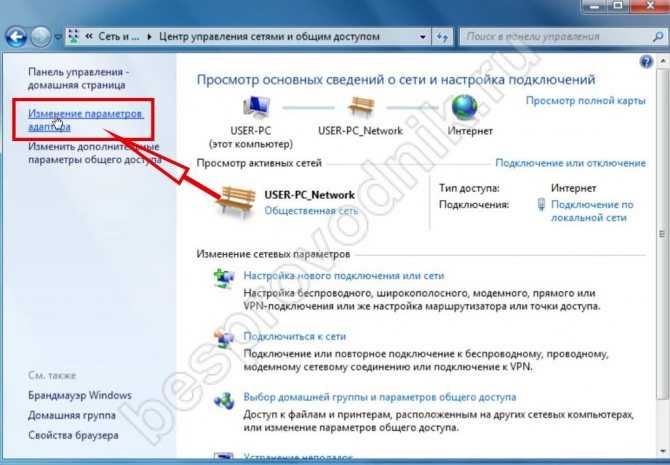

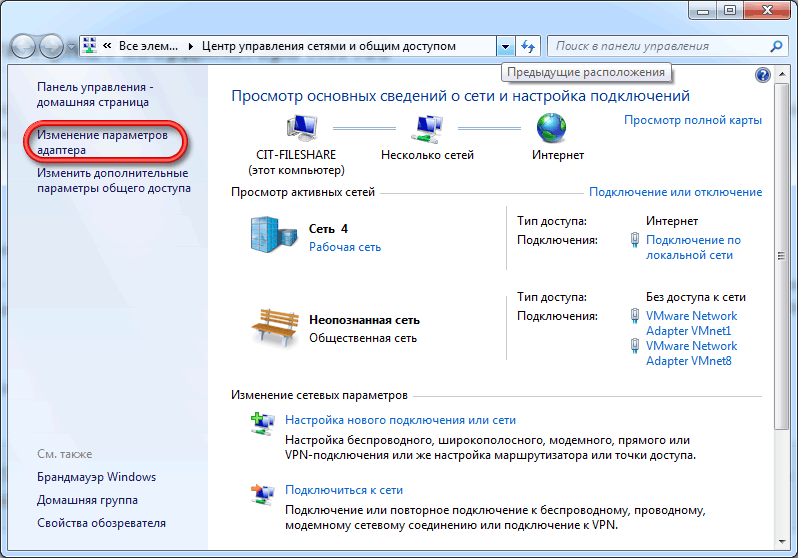
 Введите диспетчер устройств и откройте его из результатов поиска.
Введите диспетчер устройств и откройте его из результатов поиска.


![Как обновлять биос asus: [Ноутбук/AIO] Как обновить BIOS в системе Windows | Официальная служба поддержки](https://dilios.ru/wp-content/themes/dilios.ru/assets/front/img/thumb-medium-empty.png)