Как подготовить флешку для установки виндовс 8: Извините, такой страницы на сайте нет
Содержание
Как установить Windows 7, 8, 8.1 с USB или карты памяти
В данной статья я хотела бы поделиться с Вами как можно установить операционную систему Windows 7, 8, 8.1 с USB-накопителя или карты памяти. Как вы скоро узнаете, ничего сложного в этом нет. Обычно для установки Windows используется DVD-привод. Все бы хорошо, но что делать если нет DVD-привода? А ведь это довольно частая ситуация. С ней обычно сталкиваются владельцы нетбуков, портативных ноутбуков, а также те, у кого просто не работает DVD привод или просто диска нет. Перед установкой Windows 7 или Windows 8, 8.1 нужно скопировать все важные данные с раздела, на который собираетесь устанавливать систему, на другой раздел, на флешку или на другой компьютер.
Форматирование окончено: Теперь нажимаем на кнопку Записать: Ждем…: Рассмотрим теперь второй способ. Он посложнее будет. Чтобы отобразить список всех запоминающих устройств, вводим команду list disk и нажимаем Enter: Флешка на скриншоте выше выступает как Диск 2.
Вводите команду clean, которая очищает выбранный диск, и нажимаете Enter: Вводите команду create partition primary: Теперь нам нужно выбрать первый раздел. Для этого вводите команду select partition 1: Вводите команду active: Форматируете раздел. Для этого вводите format fs=NTFS и нажимаете Enter:
После этого в системе должна появится флешка. Вводим команду Exit и нажимаем Enter: Нажимаем на кнопку Извлечь и указываете вашу флешку: И так. С подготовкой флешки закончили. В результате на флешке должны находится примерно такие файлы и папки: Переходим к второму пункту. Включение в BIOS загрузки с флешки или с карты памяти. Устанавливаете вашу флешку или карту памяти на первое место в списке загрузки. Флешки обычно выступают как USB-HDD. Порядок загрузки должен иметь примерно такой вид: Непосредственная установка Windows 7 или Windows 8, 8.1 Как видите, ничего сложного в этом нет. |
Как на телефоне Android создать загрузочную USB-флешку с Windows 7/10/11 или Linux (или что делать, если нужно переустановить Windows, а второго ПК для записи флешки нет, и под-рукой только телефон)
Автор: Alexandr, 14.10.2021
Рубрики: Android (смартфоны, планшеты), Windows 10, Windows 11, Флешки, SD-карты
Народная мудрость: «На все руки от скуки?».
*
Приветствую всех!
Если у вас «полетела» ОС Windows на компьютере, а под-рукой нет ни второго работающего ПК ни загрузочной флешки с Windows — не спешите отчаиваться, ведь подготовить установочную флешку можно даже на телефоне (Android)!
Я сам столкнулся с нечто подобным, когда был на выходных за городом.
Как назло, пошел проливной дождь и планы резко поменялись — решил «оживить» один старый компьютер на чердаке: с собой был только брелок-флешка и телефон — однако за неск. часов «колдовства» удалось подготовить загрузочную флешку и установить Windows. 😉
Собственно, о том, как «это» всё сделать на практике — и будет сегодняшняя заметка! 👌 (разумеется, чтобы в будущем ничем «подобным» не заниматься — лучше носить с собой аварийную флешку с LiveCD)
*
Содержание статьи
- 1 Загрузочная флешка на Android: от А до Я
- 1.1 ШАГ 1
- 1.2 ШАГ 2
- 1.3 ШАГ 3
- 1.3.1 Вариант 1
- 1.3.2 Вариант 2
- 1.3.3 Вариант 3
- 1.4 ШАГ 4
→ Задать вопрос | дополнить
ШАГ 1
Для начала следует сказать «пару слов» о том, как можно подключить флешку к телефону (если вы этого не сделаете — все остальное в этой заметке не имеет смысла):
- лучший вариант: иметь под-рукой универсальную флешку с двумя выходами — USB Type-С (/Micro USB) и классический USB 3.
 0. Ее можно подключить и к телефону, и к ПК (удобна для передачи файлов). Я такую ношу с собой, как брелок. 😉 Приобрести можно 📌в компьютерных магазинах;
0. Ее можно подключить и к телефону, и к ПК (удобна для передачи файлов). Я такую ношу с собой, как брелок. 😉 Приобрести можно 📌в компьютерных магазинах; - чуть менее удобный вариант: использовать спец. переходники с USB Type-C на USB 3.0 (см. скрины ниже). Благодаря им можно подключить к телефону любую самую обычную флешку (или даже внешний HDD).
*
👉 В помощь!
Как подключить флешку к телефону (планшету) на Android через Micro USB порт.
Флешка подключена к телефону
OTG-адаптеры
*
ШАГ 2
Далее на телефон нужно загрузить установочный ISO-образ с Windows. С сегодняшним мобильным интернетом — это сделать совсем не сложно. Даже я за городом смог загрузить за неск. часов ISO на 4 ГБ! (хотя, тут нельзя зарекаться, ведь многое зависит от вашего месторасположения — в нашей стране возможно всё…)
Важно! С образами больше 4 ГБ могут быть сложности у многих утилит при записи.
Используйте первый вариант (предложенный мной ниже), если у вас такой образ!
Ссылку на свою статью, по которой можно загрузить офиц. ISO с Windows 10/11 — оставляю ниже (откуда и что загружать — каждый выбирает сам…).
📌 В помощь!
1) Как скачать Windows 10/11 на русском языке (официальные ISO-образы).
2) Как настроить и использовать торрент на Андроиде (или как скачивать торрент-файлы с телефона).
Переходим на офиц. сайт для загрузки ISO
Загрузка ISO
*
ШАГ 3
Все способы ниже не требуют ROOT-прав (где нужен ROOT — я просто не брал в обзор)!
Вариант 1
Первый вариант я рассматриваю как приоритетный — он подходит для подготовки и GPT, и MBR флешек (и справляется с ISO-файлами разных размеров).
Для работы нам понадобиться приложение 📌 Ventoy (ссылка на Play Market).
Ventoy на телефон
После запуска Ventoy: подключите флешку, установите переключатель на MBR/GPT и нажмите кнопку Install (важно! Все данные с флешки будут удалены, перепроверьте, нет ли на ней нужных файлов!).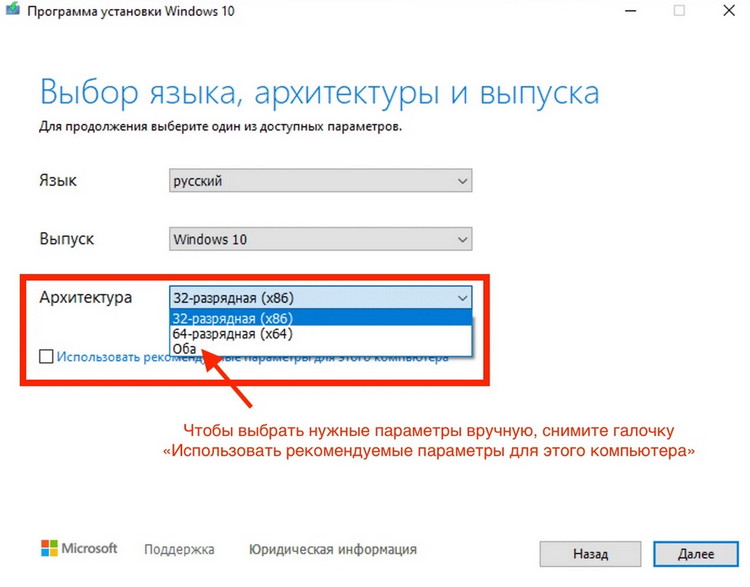
Ventoy — форматируем флешку
Когда флешка будет отформатирована в Ventoy: отсоедините ее от телефона, затем снова подключите и скопируйте на нее ISO-файл (без распаковки, просто копирование! Подобно тому, как вы это делаете с фотографиями или документами).
Копируем ISO на флешку
Когда ISO будет скопирован — флешку можно отключать от телефона и подключать к компьютеру для установки Windows! 👌
*
Вариант 2
Этот вариант подойдет только для современных ПК с UEFI («обновл.» версией BIOS).
Для начала на телефоне нам понадобиться WinRAR // ссылка на Play Market (это приложение поможет нам разархивировать ISO-образ как обычный архив).
WinRAR — установка
Далее нужно будет зайти в настройки Android, открыть раздел с накопителями и отформатировать подключенную флешку (если флешка уже отформатирована — этот шаг можно пропустить).
Очистить и форматировать
Затем нужно запустить WinRAR, открыть в нем ISO-файл с Windows и запустить его распаковку на флешку (см. кнопку «Путь назначения»). 👇
кнопку «Путь назначения»). 👇
Параметры распаковки (ISO на флешку)
После распаковки, флешку можно подключать к ПК и проверять запустится ли установка ОС…
*
Вариант 3
EtchDroid (ссылка на Play Market) — хорошее приложение для подготовки загрузочных флешек (больше подходит для записи Linux образов на флешку, чем для Windows). Для подготовки накопителей с Windows тоже годится, однако, приложение «справляется» не со всеми ISO (определяется экспериментально)!
Как пользоваться: подключаете флешку, запускаете EtchDroid и выбираете в меню функцию «Записать raw-образ или ISO». 👇
EtchDroid — записать ISO
Далее нужно будет выбрать флешку, указать ISO-образ и нажать на кнопку «со стрелочкой». Запустится процесс записи: минут 10-20 придется подождать… По завершению (если все прошло гладко) — увидите сообщение о успешной записи — теперь флешка готова! 😉
Запись
*
ШАГ 4
Во-первых, сразу ссылка в помощь на то, как загрузиться с установочной флешки (в своем примере я подготавливал флешку в Ventoy по первому варианту — загружаться с нее можно обычным образом!).
Во-вторых, обратите внимание, что у вас в BOOT-меню может отображаться 2 пункта с одной и той же флешкой: проверяйте оба!
Проверьте оба варианта
В моем случае все прошло штатно: появилось меню Ventoy, далее запустилась установка Windows.
Если у вас «вылетят» ошибки (установка завершится синим экраном и т.д. и т.п.) — попробуйте подготовить флешку другим способом (еще лучше, сделать это на ПК… 😉).
Ventoy — флешка работает
Установка пошла…
*
📌 Важно!
Если образ с Windows не удается записать на телефоне — можно попробовать записать образ с Linux. Если удастся его установить с этой флешки (а вероятность этого выше!) — то уже в Linux можно и флешку подготовить, и запустить виртуальную машину с Windows…
*
Дополнения и иные мнения — приветствуются в комментариях!
Успехов!
👋
RSS (как читать Rss)
Полезный софт:
- Видео-Монтаж
Отличное ПО для создания своих первых видеороликов (все действия идут по шагам!).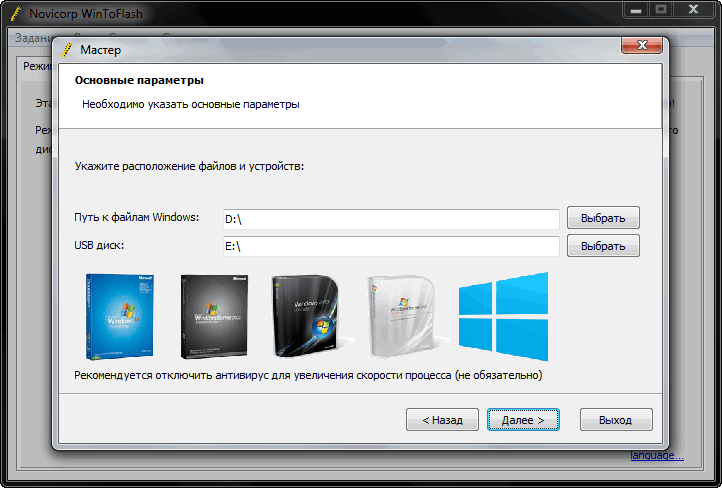
Видео сделает даже новичок!
- Ускоритель компьютера
Программа для очистки Windows от «мусора» (удаляет временные файлы, ускоряет систему, оптимизирует реестр).
Другие записи:
Установка
. Как установить Windows 8 на жесткий диск без использования USB или DVD?
Прежде чем следовать этому методу, сначала проверьте, будет ли работать гораздо более простой метод монтирования ISO и запуска установщика непосредственно из существующей установки Windows!
Вам потребуется смонтировать образ Windows 8, чтобы получить доступ к файлу install.wim. Мое программное обеспечение для монтирования iso — это Virtual CloneDrive, но подойдет что угодно. Вы даже можете использовать 7zip, чтобы просто извлечь содержимое iso.
Сначала необходимо загрузить и установить пакет автоматической установки Windows (WAIK). Это 1,7 ГБ, так что начните прямо сейчас. Вы будете использовать это (в частности, инструмент imagex) для установки Windows 8 через командную строку.
Это 1,7 ГБ, так что начните прямо сейчас. Вы будете использовать это (в частности, инструмент imagex) для установки Windows 8 через командную строку.
Windows 8 нужно будет куда-то девать, и установка на диск, на котором сейчас установлена Windows 7, не сработает. У меня оказался раздел на 136 ГБ, который (я думаю…) был пуст, и я решил отформатировать его для установки Windows 8. Вы можете открыть MMC управления компьютером, просто введя «Управление компьютером» в меню «Пуск» Windows 7 (возможно, вам потребуется щелкнуть правой кнопкой мыши и запустить его от имени администратора). Оттуда выберите «Управление дисками», щелкните правой кнопкой мыши свободное место и отформатируйте как NTFS. Если у вас нет нераспределенного пространства или запасного жесткого диска, gParted может вам помочь.
Откройте командную строку с повышенными привилегиями (это можно сделать, введя cmd в меню «Пуск», щелкнув правой кнопкой мыши cmd.exe и выбрав «Запуск от имени администратора»). Инструменты командной строки, установленные WAIK, по умолчанию не помещаются в ваш путь. Мне пришлось
Инструменты командной строки, установленные WAIK, по умолчанию не помещаются в ваш путь. Мне пришлось cd C:\Program Files\Windows AIK\amd64\ перед запуском команды. В качестве альтернативы вы можете открыть Windows PE Tools Command Prompt (убедитесь, что вы щелкаете правой кнопкой мыши и запускаете от имени администратора). Теперь выполните следующую команду:
imagex /apply [подключенный диск]:\sources\install.wim 1 [целевой диск] :\
Для меня команда выглядела так: imagex /apply g:\sources\install.wim 1 f:\ , но ваш пробег может отличаться. Если вы решили извлечь содержимое iso-файла вместо монтирования виртуального диска, ваша команда может выглядеть примерно так: imagex /apply C:\Users\Jim Bob\Downloads\Win8Iso\Sources\Install.wim 1 F: \
Если вам интересно, что означает цифра 1 в команде, она указывает число, которое ссылается на конкретный том в WIM-файле. (Параметры командной строки ImageX) Я не могу придумать, когда бы вы изменили этот номер для предварительной установки Windows 8.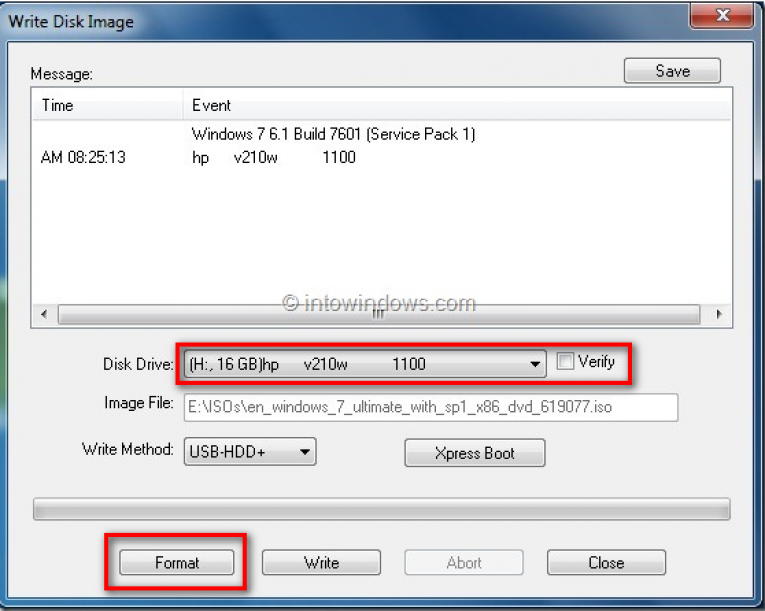
Теперь imagex волшебным образом установит Windows 8 на целевой диск, пока вы продолжаете смотреть Netflix или что у вас есть с Управлением.
После создания образа выполните следующую команду:
bcdboot [целевой диск]:\Windows
Для меня команда была bcdboot f:\windows . Это добавит параметры для загрузки в вашу новую установку Windows 8.
При первой загрузке потребуется некоторая настройка, но я по-прежнему не согласен с тем, что imagex обеспечивает относительно безболезненную (и ленивую) установку Windows 8. Теперь вы можете увидеть новое причудливое меню двойной загрузки, получайте удовольствие!
Как создать установочный носитель Windows 10/8/7 с пустым USB или компакт-диском
Главная » Пароль Windows » Как создать установочный носитель Windows 10/8/7 с USB или компакт-диском
14.10.2016 / admin / Пароль Windows
Следуйте этой статье, и вы узнаете, как шаг за шагом создать установочный носитель или диск для Windows 10/8/7 с перезаписываемым USB-накопителем или компакт-диском на доступном компьютере.
- Как создать установочный диск Windows 7
- Как создать установочный носитель Windows 8/8.1
- Как создать установочный носитель Windows 10
Почему мы создаем установочный носитель Windows?
Помимо установки или переустановки операционной системы Windows на компьютер, установочный диск также поможет сбросить забытый пароль Windows 10 для локальной учетной записи. Итак, вы знаете, как это важно, когда вы заблокированы на компьютере с Windows 10 и у вас нет доступного администратора, диска для сброса пароля и вы не находите или не хотите использовать стороннее программное обеспечение.
Подготовка перед созданием установочного носителя:
- Интернет-соединение
- Записываемый USB-накопитель или компакт-диск с достаточным объемом памяти, не менее 4 ГБ свободного места
- Ключ продукта Windows
Как создать установочный диск Windows 7
Если вы хотите создать установочный диск Windows 7 , вам нужно подготовить еще одну вещь.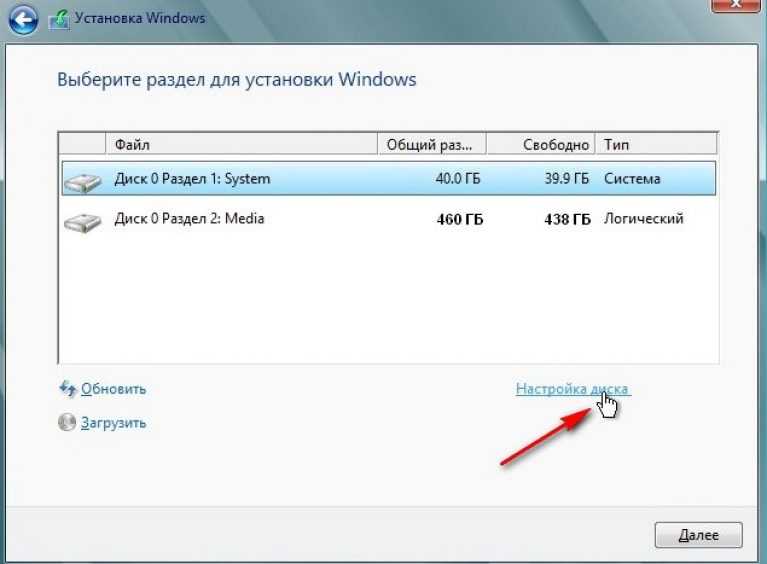 Это ключ продукта Windows 7. В противном случае вы не сможете загрузить ISO-файл Windows 7 от Microsoft.
Это ключ продукта Windows 7. В противном случае вы не сможете загрузить ISO-файл Windows 7 от Microsoft.
1. Перейдите на страницу загрузки Windows 7 и введите ключ продукта Подтвердите .
https://www.microsoft.com/en-us/software-download/windows7
2. Если ключ продукта доступен, вы сможете выбрать язык продукта, например « Английский » . Щелкните Подтвердить .
3. Нажмите 32-разрядная версия Загрузить или 64-разрядная версия Загрузить , чтобы загрузить установочный файл Windows 7. Ссылка для скачивания действительна только в течение 24 часов.
4. После загрузки ISO-файла его можно записать на DVD-диск, щелкнув его правой кнопкой мыши в проводнике Windows и выбрав « Записать образ диска », чтобы записать его на диск. Тогда вы получите установочный диск Windows 7.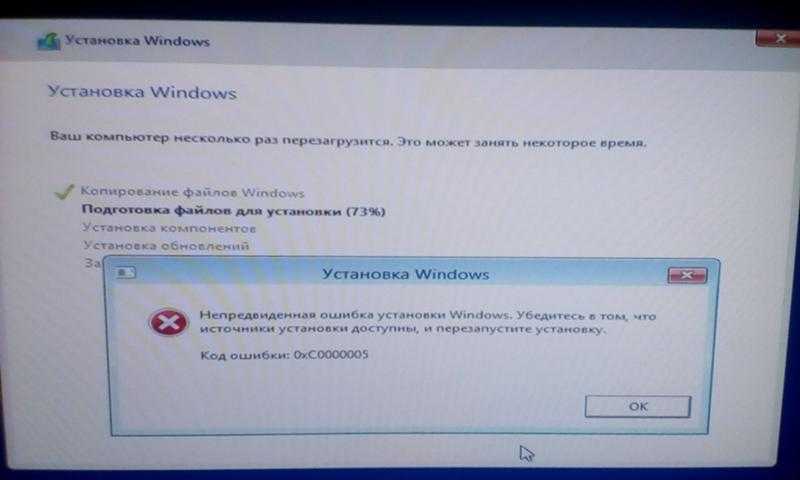
Как создать установочный носитель Windows 8
Создание установочного носителя для Windows 8/10 будет отличаться от создания Windows 7, поскольку вы можете использовать инструмент для создания носителя, предоставляемый Microsoft, для прямой загрузки системного файла и записи файла на пустой USB-накопитель или CD.
1. Нажмите Download Tool Now , чтобы загрузить Media Creation Tool от Microsoft.
https://www.microsoft.com/en-us/software-download/windows8
2. Запустите Media Creation Tool на доступном компьютере и вставьте USB или компакт-диск.
3. Выберите систему Windows, для которой вы хотите создать установочный носитель. Щелкните Далее .
- Язык: английский
- Edition: Windows 8.1, Windows 8.1 N, Windows 8.1 Pro, Windows 8.1 Pro N, Windows 8.1 для одного языка
- Архитектура: 32-разрядная (x86), 64-разрядная (x64)
4. Выберите подходящее устройство, USB-накопитель или ISO-файл в Media Creation Tool. Нажмите «Далее.
Выберите подходящее устройство, USB-накопитель или ISO-файл в Media Creation Tool. Нажмите «Далее.
5. Выберите съемный диск, который вы подключили к компьютеру. И нажмите Далее.
Появится сообщение о том, что файлы на USB-накопителе/компакт-диске будут удалены. Поэтому рекомендуется чистый USB-накопитель или компакт-диск, и вы не потеряете данные на устройстве для удаления. Но если вы хотите продолжить, нажмите ОК, пожалуйста.
6. Средство создания носителя загружает установочный файл и записывает его на USB-накопитель или компакт-диск. Нажмите кнопку Finish , наконец, в инструменте создания.
Как создать установочный носитель Windows 10
1. Перейдите на веб-сайт Microsoft и загрузите инструмент для создания носителя Windows 10 по ссылке Загрузите инструмент сейчас на доступный компьютер.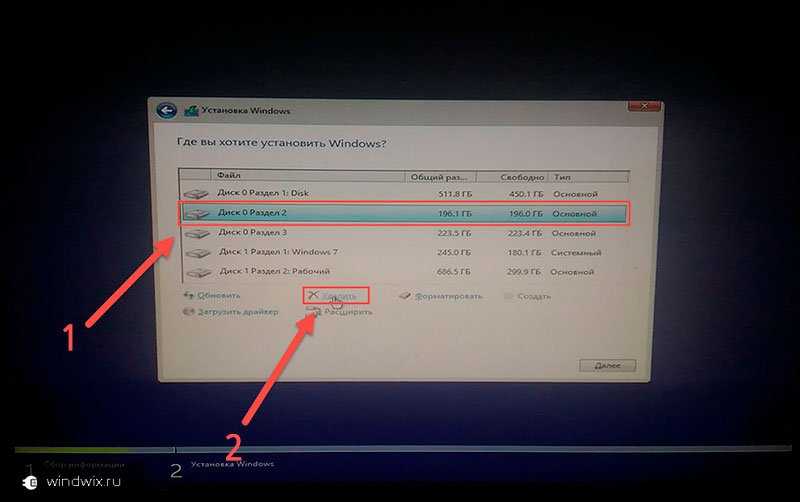
https://www.microsoft.com/en-us/software-download/windows10
2. Дважды щелкните загруженную программу, чтобы запустить инструмент для создания носителя.
3. Примите условия лицензии на программное обеспечение Microsoft.
4. Выберите, что вы хотите сделать, например, « Создать установочный носитель для другого ПК ». Нажмите «Далее.
5. Снимите флажок « Использовать рекомендуемые параметры для этого ПК », выберите версию Windows, язык и архитектуру и нажмите «Далее», чтобы загрузить установочный файл Windows 10.
- Язык: английский (США), выберите тот, с которым вы знакомы или хотите
- : Windows 10, Windows 10 Домашняя для одного языка, Windows 10 N
- Архитектура: 32-разрядная (x86), 64-разрядная (x64) или обе
Выпуск
6. Выберите, какой носитель вы хотите использовать для создания установочного носителя.

 Не забываем, что по-умолчанию документы, содержимое рабочего стола и программы располагаются на системном разделе. Это связано с тем, что для так называемой «чистой» установки Windows нужно форматировать раздел, на который вы будете ставить Windows.
Не забываем, что по-умолчанию документы, содержимое рабочего стола и программы располагаются на системном разделе. Это связано с тем, что для так называемой «чистой» установки Windows нужно форматировать раздел, на который вы будете ставить Windows.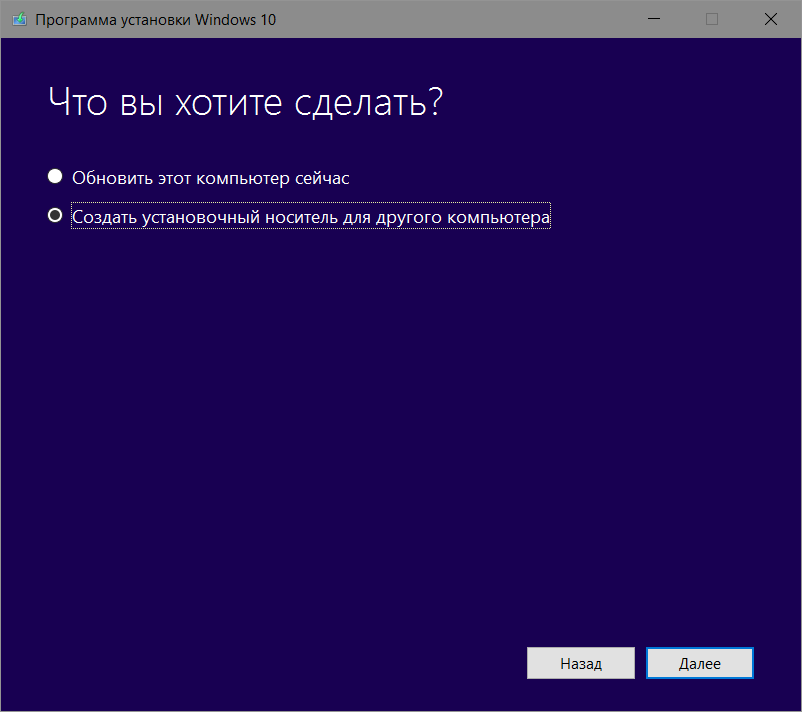 Включение загрузки с флешки или с карты памяти в BIOS;
Включение загрузки с флешки или с карты памяти в BIOS; Эта рекомендация связана с тем, что не всегда ноутбук, планшет или ПК позволяют загрузиться с карты памяти во встроенном картридере.
Эта рекомендация связана с тем, что не всегда ноутбук, планшет или ПК позволяют загрузиться с карты памяти во встроенном картридере.
 У вас она может быть под другим номером (1, например). Вводите команду select disk 2 и нажимаем Enter (2 — это номер диска. Если у вас флешка под номером 1 (Диск 1), то следует ввести команду select disk 1. Это очень важно!):
У вас она может быть под другим номером (1, например). Вводите команду select disk 2 и нажимаем Enter (2 — это номер диска. Если у вас флешка под номером 1 (Диск 1), то следует ввести команду select disk 1. Это очень важно!):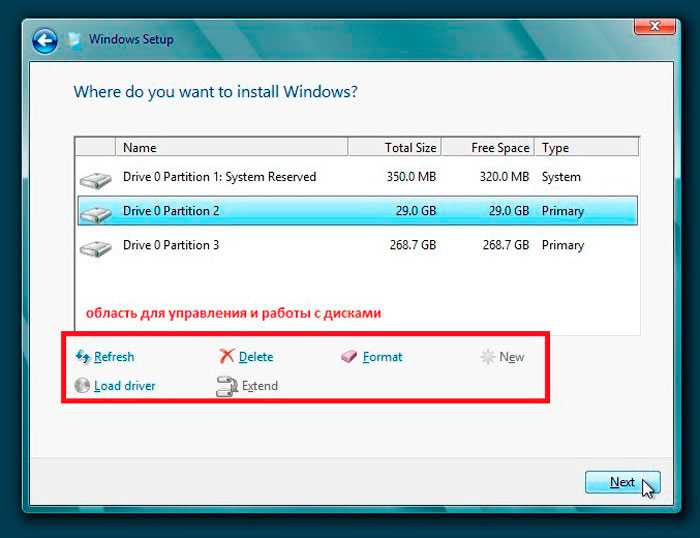 Если у вас есть ISO образ с дистрибутивом, то рекомендую воспользоваться утилитой 7-Zip или WinRar. Выбираем iso образ с Windows:
Если у вас есть ISO образ с дистрибутивом, то рекомендую воспользоваться утилитой 7-Zip или WinRar. Выбираем iso образ с Windows:
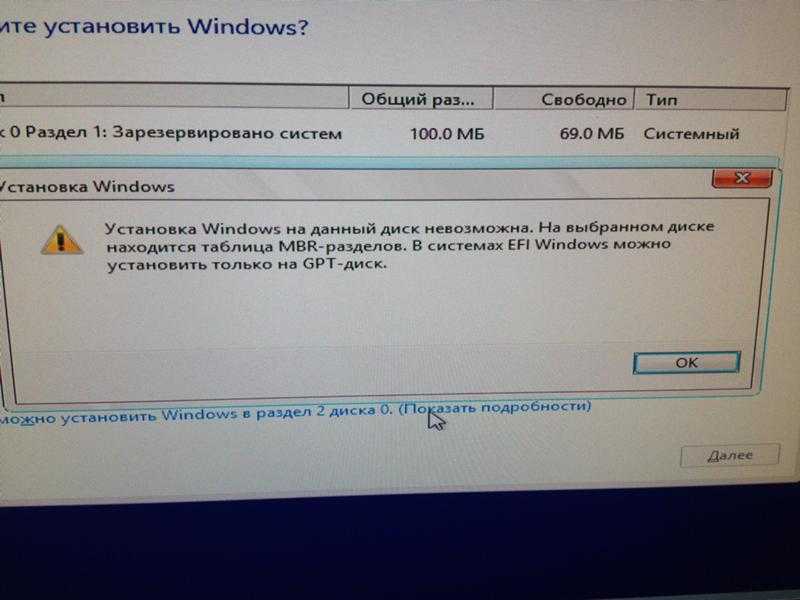 Для этого нужно в BIOS найти пункт с примерным названием Save and Exit Setup.
Для этого нужно в BIOS найти пункт с примерным названием Save and Exit Setup. Как назло, пошел проливной дождь и планы резко поменялись — решил «оживить» один старый компьютер на чердаке: с собой был только брелок-флешка и телефон — однако за неск. часов «колдовства» удалось подготовить загрузочную флешку и установить Windows. 😉
Как назло, пошел проливной дождь и планы резко поменялись — решил «оживить» один старый компьютер на чердаке: с собой был только брелок-флешка и телефон — однако за неск. часов «колдовства» удалось подготовить загрузочную флешку и установить Windows. 😉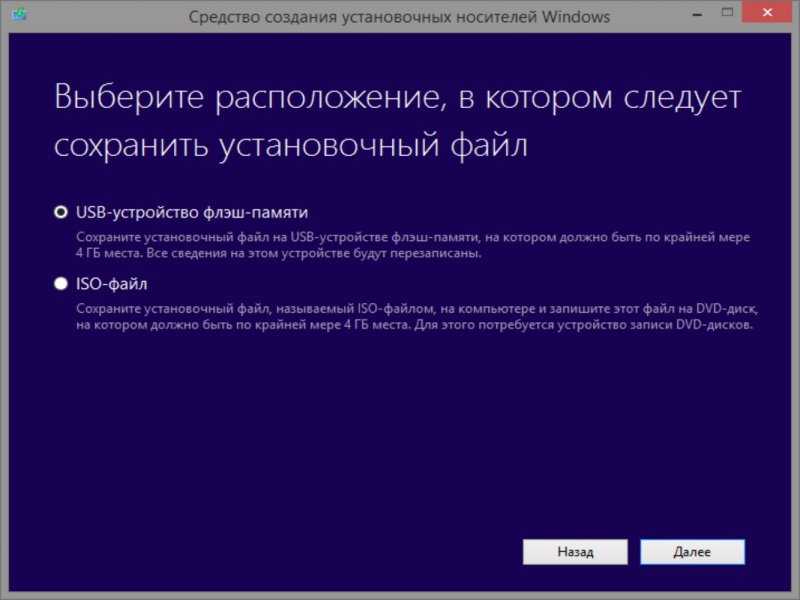 0. Ее можно подключить и к телефону, и к ПК (удобна для передачи файлов). Я такую ношу с собой, как брелок. 😉 Приобрести можно 📌в компьютерных магазинах;
0. Ее можно подключить и к телефону, и к ПК (удобна для передачи файлов). Я такую ношу с собой, как брелок. 😉 Приобрести можно 📌в компьютерных магазинах;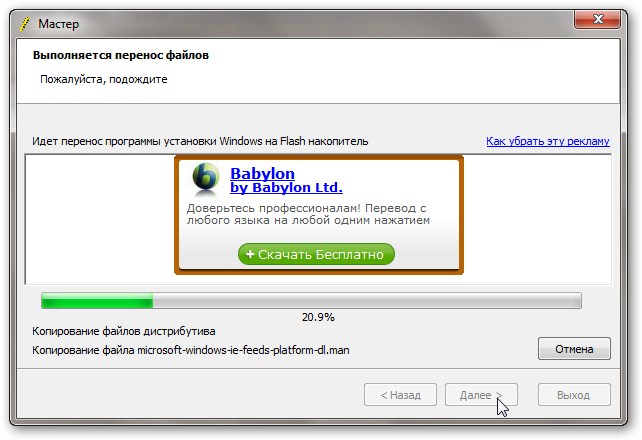 Используйте первый вариант (предложенный мной ниже), если у вас такой образ!
Используйте первый вариант (предложенный мной ниже), если у вас такой образ! 