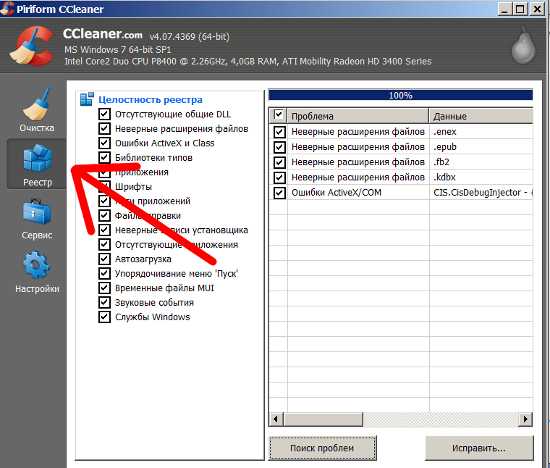Как почистить реестр в виндовс 7: ТОП-3 программ для чистки реестра Windows 7
Содержание
ТОП-3 программ для чистки реестра Windows 7
Интересует чистка реестра Windows 7? Тогда вы попали по адресу.
Реестр Windows (англ. Windows Registry) – иерархическая база данных, для большинства операционных систем MS Windows, содержащая параметры и настройки для аппаратного и программного обеспечения, предустановки и профилей пользователей.
Содержание:
Создание реестра в ОС Windows предназначалось для упорядочивания информации, которая на то время хранилась во множестве INI-файлов, а также с целью обеспечения единого механизма чтения-записи настроек.
Создание реестра позволяло избавиться от проблем коротких имен, отсутствия разграничения прав доступа и медленного доступа к INI-файлам, хранившимся в файловой системе FAT16, которая имеет проблемы с быстродействием при поиске файлов в каталогах с их большим количеством.
Все проблемы, которые разработчики MS Windows решали с помощью реестра исчезли с выходом файловой системы NTFS, но реестр так и остался во всех последующих версиях этой ОС.
На данный момент не существует реальных предпосылок для использования подобного механизма и единственной системой, использующей реестр, является MS Windows (и ее клон из области свободного ПО – ReactOS).
Реестр формируется из различных данных. При установке и последующей настройке Windows формируются файлы, в которых хранится информация о конфигурации системы.
В процессе загрузки операционной системы, а также осуществления входа-выхода ее пользователей формируется некая абстрактная, виртуальная сущность, именуемая «реестром».
Таким образом, одна часть статична и хранится в файлах, а другая динамична и формируется в процессе загрузки ОС.
Способ хранения настроек операционной системы при помощи реестра имеет ряд весомых недостатков.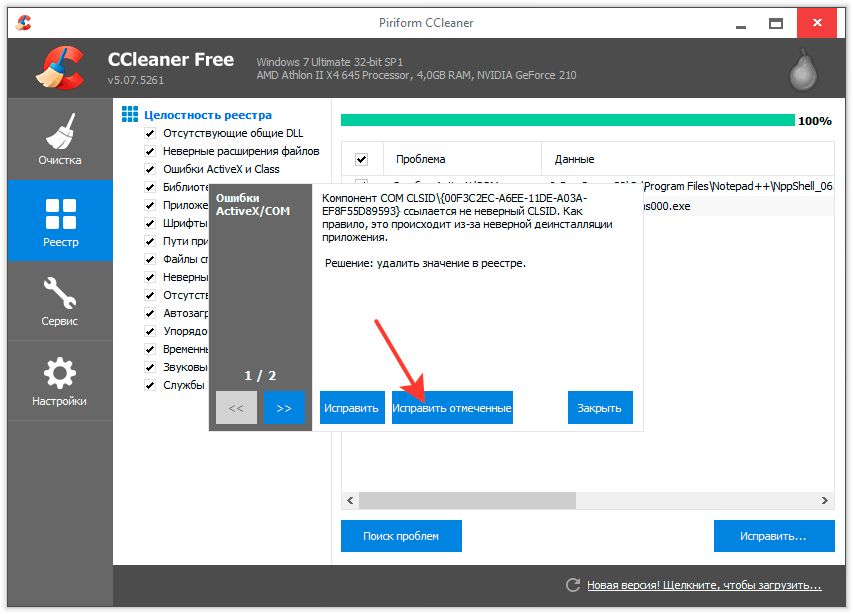 Ниже мы перечислим наиболее весомые.
Ниже мы перечислим наиболее весомые.
Относительно низкая устойчивость к сбоям. Один неверный байт в файле куста (ветка реестра, похожая по своей сути на корневую директорию в файловых системах) при попытке его загрузки приводит к сбою ОС.
Данная проблема в современных версиях MS Windows решается с помощью двухуровневого логирования, а на случай возникновения ситуации, когда реестр не может быть восстановлен, система может выполнить реинициализацию поврежденных записей реестра во время загрузки.Выборочность при сохранении системных настроек в реестр – означает, что не все настройки системы заносятся в реестр. Из-за такого подхода перенос настроек системы путем копирования ее реестра невозможен.
В процессе функционирования операционной системы – реестр подвергается фрагментации, что приводит к постепенному замедлению скорости доступа.
Помимо настроек, в реестре хранится и другая информация системы и приложений, что приводит к постепенному увеличению размера реестра.
 Эту проблему можно частично решить с помощью специальных утилит, о которых мы поговорим в следующей части нашей статьи. Кстати, в нашем материале вы можете прочесть о пяти лучших бесплатных программ для исправления ошибок ОС Windows 7
Эту проблему можно частично решить с помощью специальных утилит, о которых мы поговорим в следующей части нашей статьи. Кстати, в нашем материале вы можете прочесть о пяти лучших бесплатных программ для исправления ошибок ОС Windows 7
к содержанию ↑
Чистка реестра MS Windows 7 вручную
Существует 2 способа очистки системного реестра – ручная и программная очистка.
Важно! При очистке реестра вручную следует сразу оговорится, что данная операция должна выполнятся опытными пользователями с должной степенью внимания, т.к. любая из допущенных ошибок может повредить операционную систему.
О программной очистке реестра мы поговорим в соответствующем разделе.
Для ручной чистки необходимо:
Нажимаем сочетания клавиш Win + R. В открывшемся окне вводим команду вызова системной утилиты для работы с реестром – «regedit».
 Нажимаем «ОК».
Нажимаем «ОК».Выполняем резервное копирование реестра, что позволит в последующем отметить все внесенные изменения.
Нажимаем Файл – Экспорт. В разделе выбора диапазона экспорта следует выбрать весь реестр, после чего выбрать место для сохранения резервной копии, ввести ее имя и нажать кнопку «Сохранить».
Переходим к непосредственному удалению сведений о программах, которые были удалены. Для этого заходим в раздел «HKEY_CURRENT_USER» (который находится в левой части окна редактора реестра), открываем подраздел «Software» и ищем название компании разработчика ПО или непосредственно название программы, которая была удалена.
Для удаления следует выделить запись, кликнув по ней мышей и нажать клавишу «Del» на клавиатуре.
Также программу можно поискать автоматически, воспользовавшись функцией поиска.
 Для этого следует нажать комбинацию клавиш Ctrl+F и в открывшемся окне следует ввести название программы и нажать «ОК», после чего будут выделены все найденные записи.
Для этого следует нажать комбинацию клавиш Ctrl+F и в открывшемся окне следует ввести название программы и нажать «ОК», после чего будут выделены все найденные записи.
Если найденная выделенная запись корректна, т.е. принадлежит удаленной программе, следует нажать на клавиатуре клавишу Del, для перехода к следующей записи нажимаем F3.
После удаления ненужных записей, закрываем редактор реестра.
к содержанию ↑
Чистка реестра MS Windows 7 с помощью программ
Программная очистка реестра предназначена для новичков, а также пользователей, которые хотят сэкономить свое время ведь ручная очистка, как стало ясно предыдущего раздела, довольно кропотливое дело.
Рассмотрим 3 наиболее популярные программы для оптимизации и очистки системы.
Reg Organizer
Программа Reg Organizer имеет неплохой функционал и помимо собственно редактирования реестра, позволяет выполнять поиск и замену его записей, полное удаление установленного ПО, создание и сравнение снимков ключей реестра, а также его ручную и автоматическую очистку.
Дополнительными возможностями программы являются функция тонкой настройки ОС, редактирование файлов конфигурации и возможность очистки дисков от системного мусора.
Обратите внимание! Бесплатная версия программы только ищет ошибки реестра, для их исправления необходимо ее приобрести, цена лицензии – 10 долларов.
Достоинства:
+ Многофункциональность.
+ Русскоязычный интерфейс.
+ Возможность работы в 64-х разрядных системах.
Недостатки:
— Платная.
CCleaner
Данная утилита является не менее многофункциональной и чистка реестра здесь как одна из многочисленных опций приложения, но в отличие от Reg Organizer бесплатна для некоммерческого использования.
Функционал у бесплатной версии не урезан, а единственным отличием является отсутствие приоритетной технической поддержки.
Программа очень популярна, состоянием на конец 2012 года с официального сайта программы было совершено более 1 миллиона загрузок.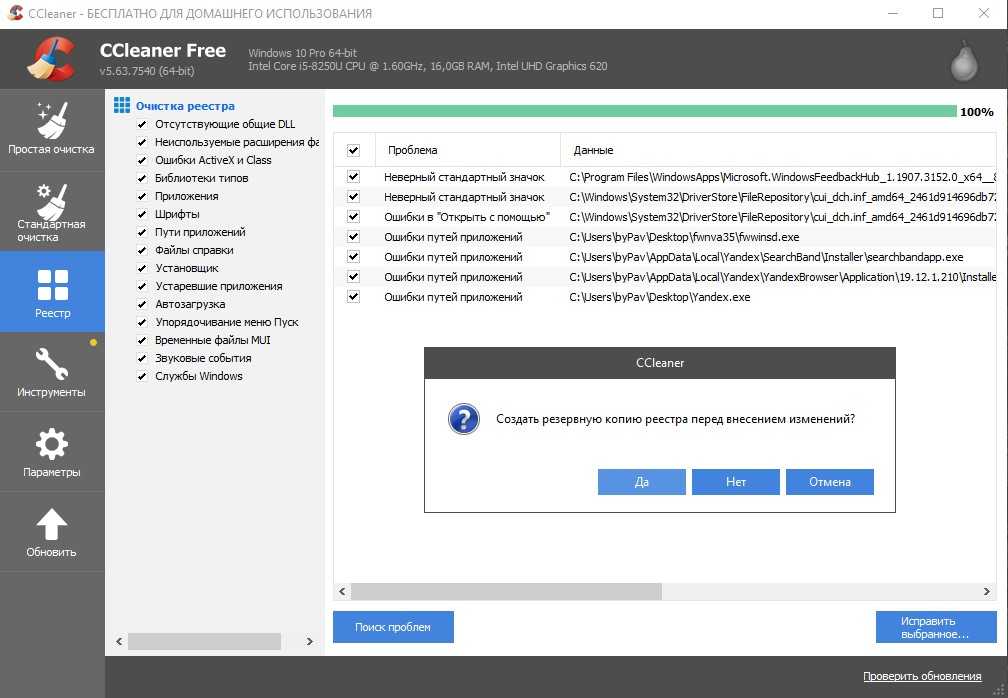
Каждый месяц выходит новая версия программы, причем об обновлениях можно узнать пройдя по ссылке «Check for Updates» в правом нижнем углу программы.
Нет смысла описывать все, что может этот монстр, ограничимся лишь полезными особенностями данной программы:
Программа позволяет добавлять и удалять ветки реестра, которые необходимо просканировать.
Есть возможность создания точки восстановления для всей системы перед выполнением очистки реестра.
Клик мышью на некоторых элементах, выводит всплывающее окно, в котором отображается краткая информация о том, что произойдет в случае очистки этого элемента.
Возможность создавать списки компонентов, которые необходимо удалять/не удалять при проведении проверок.
Можно настроить утилиту таким образом, чтобы она выполняла очистку компьютера перед его включением.
 Автоматическое удаление файлов из папки Temp при их нахождении более 24 часов.
Автоматическое удаление файлов из папки Temp при их нахождении более 24 часов.
Достоинства:
+ Бесплатность.
+ Многофункциональность.
+ Русскоязычный, простой для восприятия интерфейс.
+ Возможность работы в 64-х разрядных системах.
Недостатки у программы есть, но они носят скорее условный характер:
— Закрытый исходный код.
— Отсутствие кроссплатформенности (исправлен в более поздних версиях).
Windows Cleaner
Как и CCleaner, программа бесплатна и имеет закрытый исходный код.
Предназначена для очистки компьютера от различного системного мусора, что позволяет улучшить производительность системы.
Позволяет работать с автозагрузкой и создавать точки восстановления системы.
Одной из особенностей программы является возможность сохранения истории всех предыдущих очисток.
Достоинства:
+ Бесплатность.
+ Русскоязычный, простой для восприятия интерфейс.
Недостатки, программы также носят условный характер:
— Закрытый исходный код.
— Отсутствие кроссплатформенности.
— Отсутствие портативной (Portable) версии.
Очистка реестра Windows 7
ТОП-3 программ для чистки реестра Windows 7
Как почистить реестр на виндовс 7? вручную и автоматически
16 сентября 2015 0 7872
Практически каждый пользователь операционной системы Window’s 7 сталкивался с проблемой заметного снижения скорости её работы и возникновения нетипичных ошибок. Причиной таких неполадок обычно бывает заполненность реестра базы параметров Window’s Registry данными установленных ранее и уже удаленных программ, ссылками на удалённые ярлыки и т. п. Признаком острой необходимости чистки реестра может стать заметное замедление работы ноутбука или компьютера.
п. Признаком острой необходимости чистки реестра может стать заметное замедление работы ноутбука или компьютера.
Содержание
Автоматическая чистка реестра?
Предназначенная в качестве хранилища информации о параметрах компьютера, настроек ОС и программ специальная база данных называется системным реестром. К данным этой базы ежесекундно десятки раз обращаются программы и сама операционная система. Поэтому оптимизация работы этой базы – первостепенная задача для нормального функционирования компьютера.
Неопытным – программы.
Неопытные пользователи могут принести больше вреда, чем пользы при ручной чистке такого реестра. С такой задачей прекрасно, а главное безопасно, справляются специальные программы. Наиболее известные из них: CCleaner и RegOrganizer. Интерфейс этих программ понятен и позволяет не только очистить, но и просканировать реестр на возможные ошибки и лишние файлы.
- Скачиваете программу CCleaner
- Устанавливаете и запускаете
- Выбираете пункт «Реестр» и нажимаете кнопку «Поиск проблем»
- Когда программа завершит свой анализ, нажмите «Исправить».
 Появится окошечко с предложением сохранить резервную копию. Нажимаете «Ок». Благодаря резервной копии вы сможете восстановить ваш реестр, если вдруг что-то пойдет не так.
Появится окошечко с предложением сохранить резервную копию. Нажимаете «Ок». Благодаря резервной копии вы сможете восстановить ваш реестр, если вдруг что-то пойдет не так.
Ручная чистка – риск
Решившись на ручную очистку, необходимо помнить, что отсутствие знаний и опыта может вместо пользы принести непоправимый вред ОС Window’s 7.
Неправильные действия могут вызвать не только неполадки в работе системы, но и серьёзные сбои. Последствия – возможная переустановка системы и потеря данных. Чтобы избежать таких последствий, нужно создать файл с резервной копией реестра. В таком случае есть шанс всё исправить при неправильных действиях.
Пошаговое руководство по ручной чистке реестра
Приступая к самостоятельному очищению нужно чётко придерживаться приведённой ниже схемы:
- В стартовом меню «Пуск» выбрать команду «Выполнить». Написать слово «regedit» в открывшейся строке, затем нажать клавишу «Enter» для ввода. После этих манипуляций станет доступным реестр.

- Открыть папку «Мой компьютер», в которой найти папку HKEY_CURRENT_USER, после чего открыть Software. Для успешной очистки иерархического списка следует поискать сведения о предыдущем ПО. Если система обновлялась, а записи сохранились, то это может стать причиной замедления и неполадок в работе виндовс 7. Удалить лишние пометки.
- Далее найти подраздел HKEY_LOCAL_MACHINE также выбрать Software, где также следует удалить ненужные пометки ранее использовавшихся программ.
В результате скорость работы Window’s значительно увеличится, что обусловлено удалением прошлого программного обеспечения. Завершив очистку необходимо подтвердить свои действия, отменить работу редактора и перезагрузить компьютер.
Поделись с друзьями и сохрани себе
Как удалить поврежденные элементы реестра в Windows?
Кевин Эрроуз, 27 сентября 2022 г.
2 минуты чтения
Кевин — сертифицированный сетевой инженер
Windows — одна из наиболее часто используемых операционных систем, обладающая множеством функций, которые, безусловно, доказывают ее превосходство над конкурентами. Все, что делается на компьютере, будь то установка приложения, посещение веб-страницы и т. д., сохраняется в реестре. Реестр — это цифровой след пользователя в Windows. Он также содержит множество элементов, жизненно важных для Windows и определяющих ее повседневную работу.
Сломанные элементы реестра
Часто в реестре могут быть определенные « Сломанные Элементы реестра» . Эти элементы чаще всего представляют собой поврежденные/удаленные записи реестра, которые могут остаться в виде остатка после удаления/удаления файла. Иногда они могут замедлять работу компьютера, и их очистка, безусловно, полезна. В этой статье мы научим вас некоторым из самых простых способов избавиться от сломанных элементов в реестре.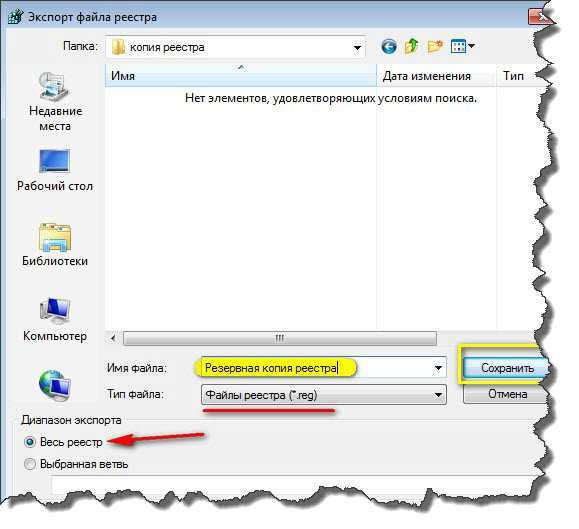
Как удалить поврежденные элементы реестра в Windows?
Существует множество различных способов избавиться от мусора в реестре, хотя существует множество приложений, которые утверждают, что решают проблему, но иногда они могут создать для вас еще больше проблем. Поэтому ниже мы составили список самых простых способов, которыми вы можете воспользоваться, чтобы вручную избавиться от неработающих элементов реестра.
Способ 1: выполнение очистки диска
Функция очистки диска интегрирована почти во все версии Windows. Он может удобно удалять ненужные файлы на вашем компьютере и экономить место. n чтобы запустить очистку диска:
- Нажмите «Windows» + « S », чтобы открыть поиск.
- Введите «Диск Очистка » и выберите первый вариант. Up System Files » и снова выберите диск. Выбор «Очистить системные файлы»
- Проверьте все параметры и нажмите «ОК».

- Это позволит избавиться от всех ненужных файлов на вашем компьютере и ускорить его работу.
Способ 2. Запуск DISM
Другой способ автоматического поиска и восстановления поврежденных элементов в реестре — запуск команды DISM в командной строке. Для этого:
- Нажмите « Windows » + « R », чтобы открыть окно запуска.
- Введите « cmd » и нажмите « Shift » + «Ctrl» + « Введите «» одновременно, чтобы предоставить административные привилегии. Введите cmd в строке «Выполнить» и нажмите «Shift» + «Ctrl» + «Enter».
- Введите следующую команду и нажмите « Enter ». -Image /ScanHealth
- Дождитесь завершения процесса и проверьте, удалены ли сломанные элементы.
Способ 3: Обновление компьютера
Если описанный выше метод не удалил поврежденные элементы реестра, вы всегда можете обновить свой компьютер с помощью параметра восстановления без потери личных файлов/приложений.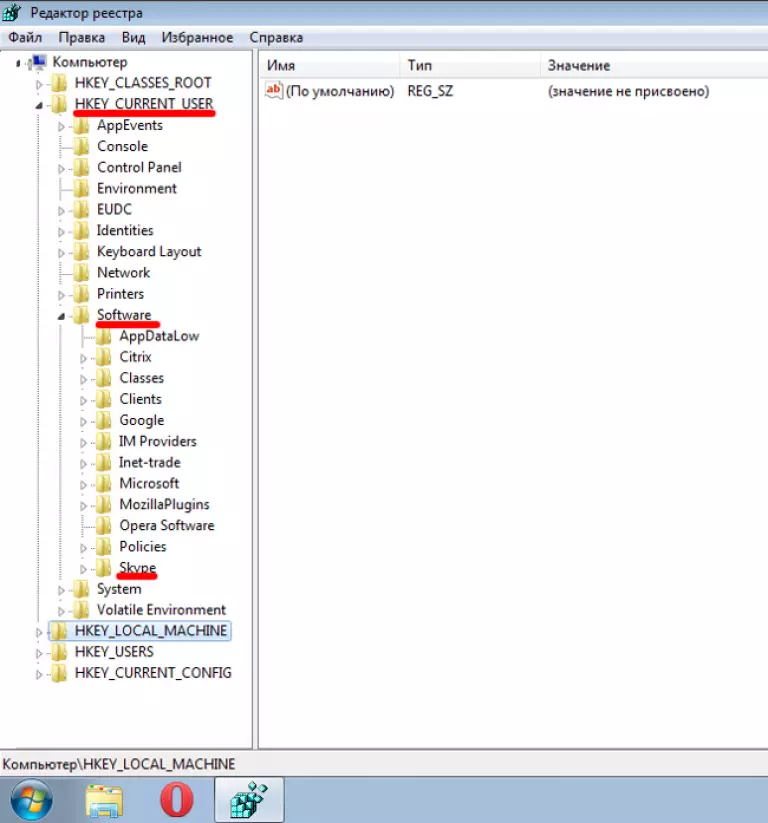 Для этого:
Для этого:
- Нажмите « Windows » + « I », чтобы открыть настройки.
- Нажмите « Update & Security » и выберите « Recovery » на левой панели. Keep My Files ». Нажмите кнопку «Начать»
- Следуйте инструкциям на экране, чтобы полностью обновить Windows, что автоматически сбросит реестр, и поврежденные элементы будут удалены.
Метки
Устранение неполадок в Windows 10
Как почистить реестр в Windows 7?
Кейси Ховард ~
Изменено: 26 октября 2022 г. ~ Как сделать ~ 4 минуты чтения
Реестр Windows можно определить как базу данных, содержащую полный набор параметров конфигурации, отражающих поведение Windows. Это важная база данных, так как она также содержит информацию о расположении программных файлов, ваших ярлыков и указателей; все хранится здесь в реестре. Здесь также хранятся настройки программ, которые вы устанавливаете, пользовательские настройки, настройки аппаратных устройств, конфигурация ОС и т.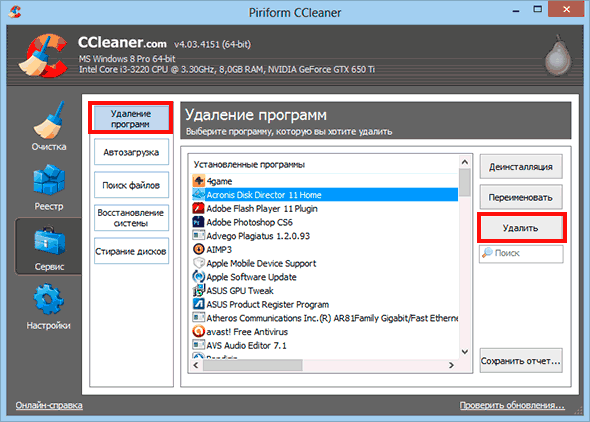 д. На самом деле не будет ошибкой сказать, что все, что вы делаете в своей системе, записывается здесь, включая множество открытых вами ссылок. Это явно следует за ситуацией, когда реестры полны нежелательных записей.
д. На самом деле не будет ошибкой сказать, что все, что вы делаете в своей системе, записывается здесь, включая множество открытых вами ссылок. Это явно следует за ситуацией, когда реестры полны нежелательных записей.
В какой ситуации необходимо очистить реестр?
Записи в старом и нежелательном реестре почти не влияют на систему, но в некоторых случаях было замечено, что увеличение размера этих реестров замедляет работу системы. И именно поэтому многие специалисты предлагают очистить его. Это не единственная причина, по которой может потребоваться очистка реестра. Когда вы удаляете любую программу из своей системы с помощью функции «Установка и удаление», ее файлы по-прежнему сохраняются в реестре вашей системы Windows 7. Если вы хотите полностью избавиться от таких программ, вам также необходимо удалить их из реестра. Таким образом, в качестве шага по устранению неполадок вам также может потребоваться удалить раздел реестра из этого реестра Windows. Это можно сделать, следуя приведенной ниже процедуре, которая разделена на два раздела:
- Действия по резервному копированию реестра Windows 7
- Действия по удалению нежелательного реестра
Действия по резервному копированию реестра Windows 7
Реестр вашей системы очень важен, и любая ошибка может испортить настройки вашей системы.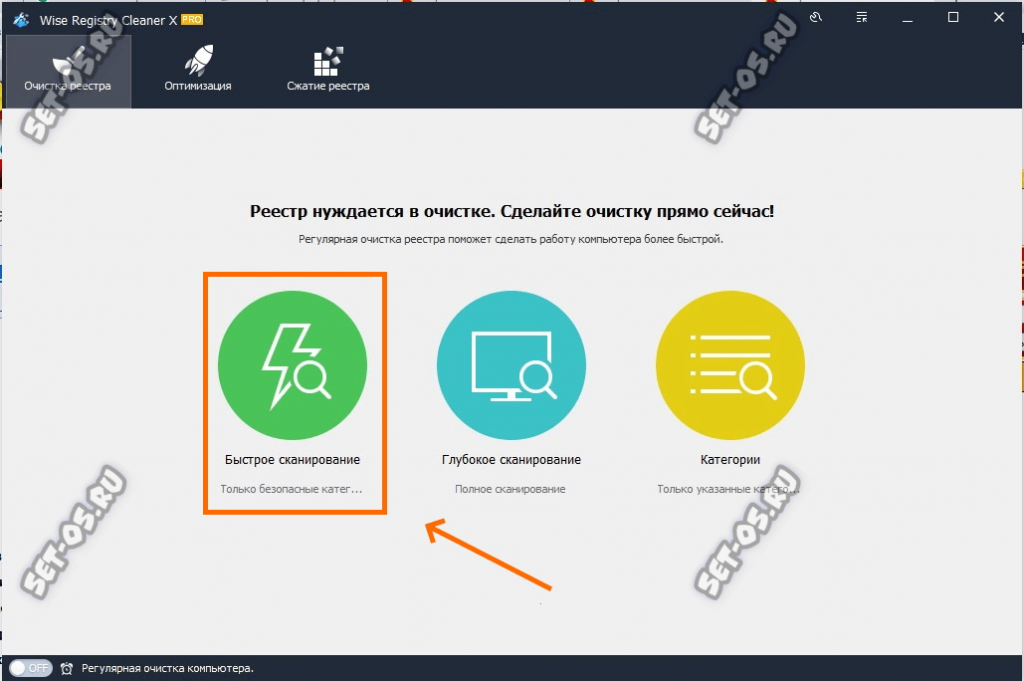 Поэтому настоятельно рекомендуется создать его резервную копию и сохранить исходные настройки, прежде чем выполнять какие-либо изменения в реестре.
Поэтому настоятельно рекомендуется создать его резервную копию и сохранить исходные настройки, прежде чем выполнять какие-либо изменения в реестре.
Шаг 1 : Перейдите в меню Start и введите Run . Или перейдите к Аксессуары в меню, найдите параметр «Выполнить» и щелкните по нему.
Шаг 2 : Откроется небольшое всплывающее окно, как показано ниже. Введите «regedit» (без кавычек) в текстовое поле и нажмите «ОК».
Шаг 3 : С помощью этой команды откроется другое окно, то есть окно редактора реестра. Чтобы защитить эту информацию реестра, ее необходимо экспортировать в другое место.
Шаг 4 : Перейти к опции File . Здесь нажмите Экспорт .
Шаг 5 : Здесь вы можете указать место, где копия вашего реестра будет сохранена в той же системе.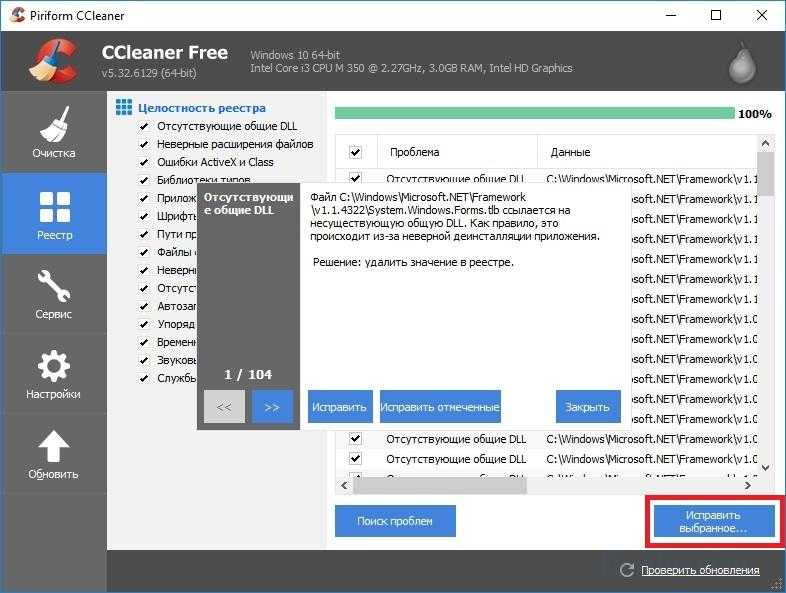
- Укажите имя файла, как здесь я предоставил Reg-Backup.
- Укажите местоположение, вы также можете создать новую папку здесь.
- Выберите ВСЕ, чтобы создать резервную копию для всех реестров.
- После выполнения всех этих действий нажмите Сохранить.
Шаг 6 : Копия реестра будет выглядеть, как показано ниже.
Действия по удалению нежелательного реестра
Шаг 1 : Иерархию можно увидеть на левой панели. Выберите HKEY_CURRENT_USER и разверните этот параметр.
Шаг 2 : Здесь выберите опцию Программное обеспечение и разверните ее дальше.
Шаг 3 : Теперь выберите программу, ключ которой вы хотите удалить. Если вы не нашли его, вы также можете нажать CTRL+F , чтобы открыть вкладку Найти , где вы можете выполнить поиск, введя имя программного обеспечения.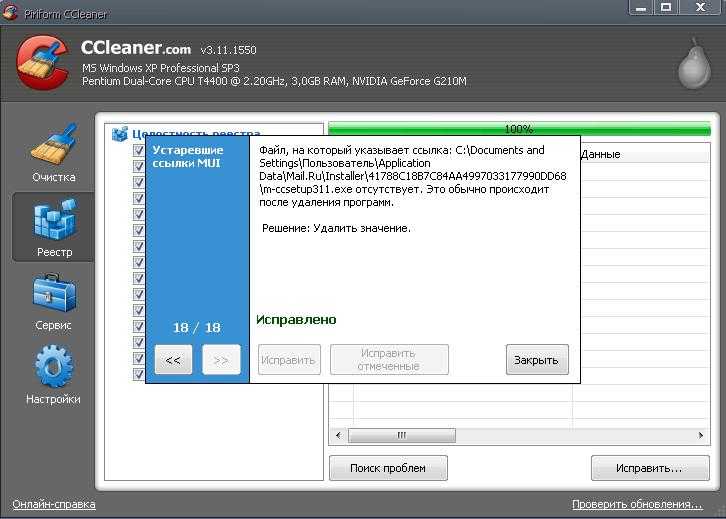 Например, здесь я хочу удалить ключ Netscape.
Например, здесь я хочу удалить ключ Netscape.
Шаг 4 : Когда вы нажмете на программное обеспечение и расширите его, вы сможете просмотреть файлы, связанные с этим программным обеспечением, из которых вы можете удалить ключ. Выделите ключ, а затем нажмите Удалить.
Действия по очистке ненужных элементов автозагрузки
Некоторые популярные приложения, такие как Quicktime Player, Real Player и т. д., устанавливают значение реестра для загрузки средства обновления при запуске Windows. Если вы хотите удалить их, выполните следующие шаги;
Шаг 1 : Откройте редактор реестра, перейдите в раздел HKEY_LOCAL_MACHINE и разверните его.
Шаг 2 : Здесь выберите опцию ПРОГРАММНОЕ ОБЕСПЕЧЕНИЕ и раскройте ее дальше.
Шаг 3 : Теперь перейдите в Microsoft и разверните его.
Шаг 4 : Выберите Windows и разверните его, затем выберите CurrentVersion и разверните его дальше.

 Эту проблему можно частично решить с помощью специальных утилит, о которых мы поговорим в следующей части нашей статьи. Кстати, в нашем материале вы можете прочесть о пяти лучших бесплатных программ для исправления ошибок ОС Windows 7
Эту проблему можно частично решить с помощью специальных утилит, о которых мы поговорим в следующей части нашей статьи. Кстати, в нашем материале вы можете прочесть о пяти лучших бесплатных программ для исправления ошибок ОС Windows 7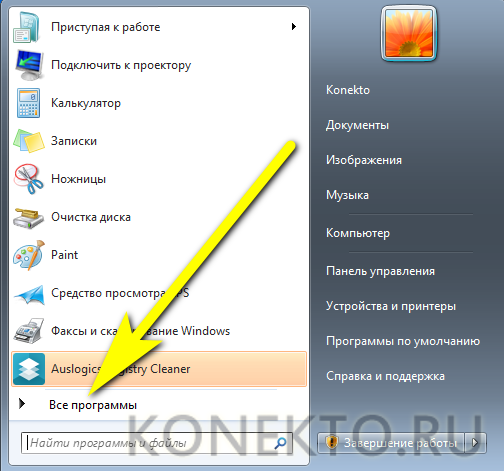 Нажимаем «ОК».
Нажимаем «ОК».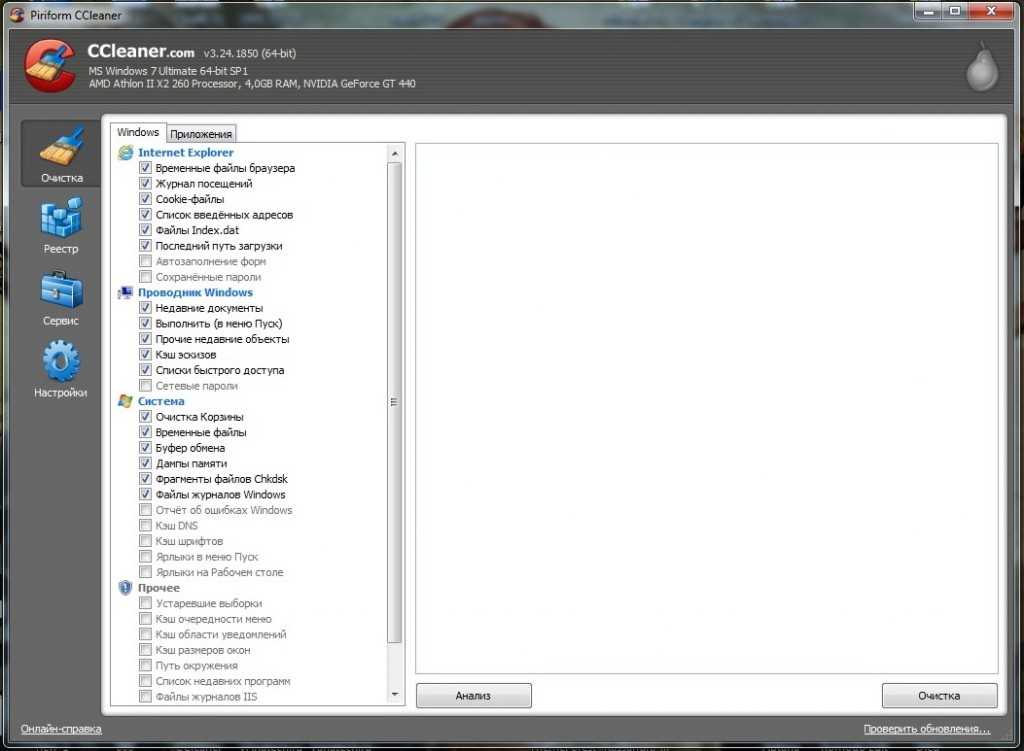 Для этого следует нажать комбинацию клавиш Ctrl+F и в открывшемся окне следует ввести название программы и нажать «ОК», после чего будут выделены все найденные записи.
Для этого следует нажать комбинацию клавиш Ctrl+F и в открывшемся окне следует ввести название программы и нажать «ОК», после чего будут выделены все найденные записи. Автоматическое удаление файлов из папки Temp при их нахождении более 24 часов.
Автоматическое удаление файлов из папки Temp при их нахождении более 24 часов.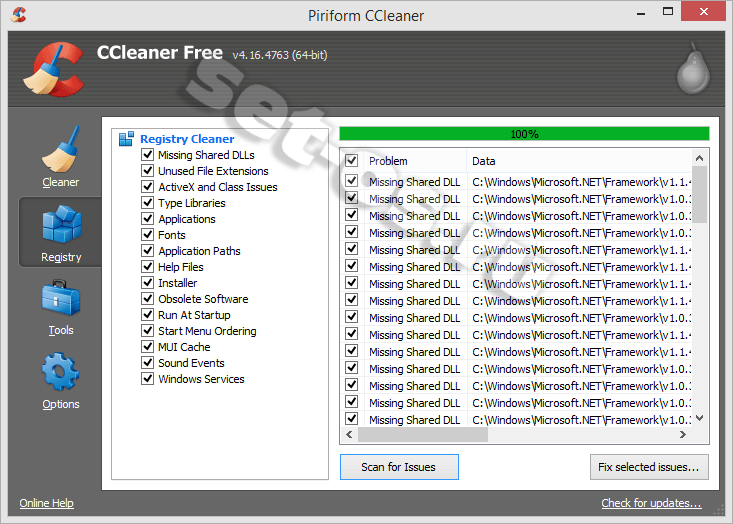 Появится окошечко с предложением сохранить резервную копию. Нажимаете «Ок». Благодаря резервной копии вы сможете восстановить ваш реестр, если вдруг что-то пойдет не так.
Появится окошечко с предложением сохранить резервную копию. Нажимаете «Ок». Благодаря резервной копии вы сможете восстановить ваш реестр, если вдруг что-то пойдет не так.