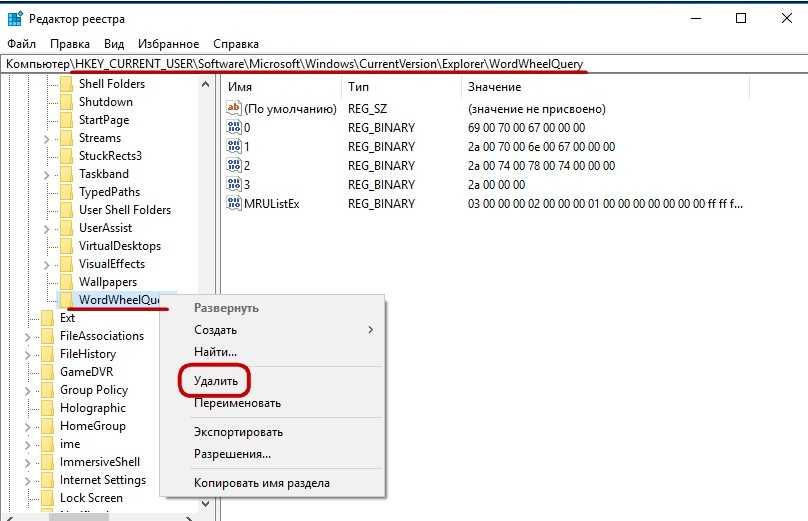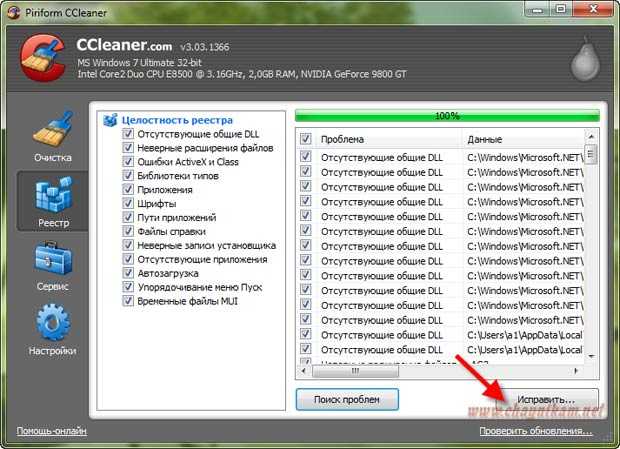Как почистить реестр на пк: Как почистить реестр на Windows 10, особенности ручной и программной чистки
Содержание
Как почистить реестр Windows в программе “Ускоритель Компьютера”
Главная страница
Учебник
Как почистить реестр Windows: быстрый способ
Компьютер начал зависать и тормозить? Проверьте состояние реестра! Реестр – основная база данных в Windows. В ней находится вся информация о настройках системы. Долгое использование ПК и отсутствие периодической чистки обычно приводит к серьёзному снижению производительности. Чтобы решить эту проблему, не обязательно тратить деньги и время на обращение в сервисный центр. Вы сможете сделать всё сами! Из этой статьи вы узнаете, как почистить реестр компьютера быстро и грамотно, не навредив системе и значительно повысив качество её работы.
Безопасная очистка реестра компьютера
Вместе со значимыми и нужными данными реестр хранит огромное количество бесполезного «мусора», вроде временных файлов, неверных расширений, ошибок установщика, ярлыков удалённых программ и т. д. Они не играют никакой роли и попросту мешают быстрой и стабильной работе ПК.
д. Они не играют никакой роли и попросту мешают быстрой и стабильной работе ПК.
Провести очистку реестра вы можете вручную или с помощью специального софта. Первый способ подходит только опытным пользователям, которые точно знают, что можно удалять, а что – ни в коем случае нельзя.
Подходите к очистке осторожно. Помните, что неумелое вмешательство в содержимое реестра может привести к сбоям и даже к полной остановке работы Windows. Будьте внимательны, обязательно следуйте правилам и советам, данным ниже, так вы сможете избежать случайных ошибок .
Если вы хотите удалить ненужные записи, при этом точно знаете тип и название файлов, которые необходимо очистить, вы можете отредактировать реестр вручную. Для этого необходимо выполнить несколько несложных действий. Алгоритм, описанный ниже, подойдёт вам, независимо от того, какая версия Windows установлена на ПК.
В первую очередь, откройте диалоговое окно «Выполнить».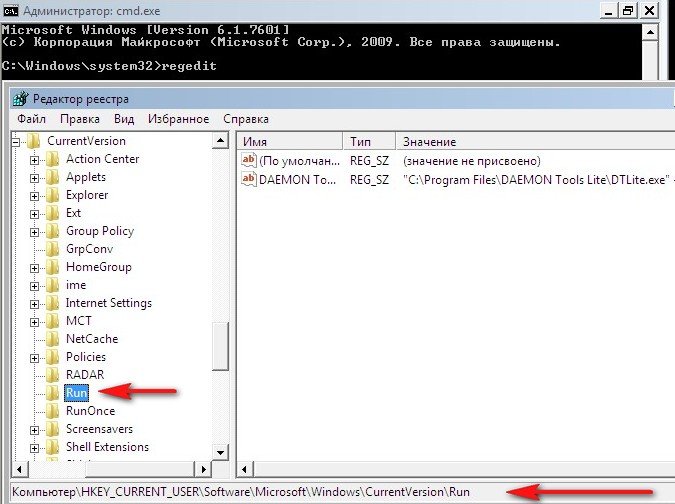 Сделать это нужно сочетанием клавиш «Пуск» (значок Windows) + R.
Сделать это нужно сочетанием клавиш «Пуск» (значок Windows) + R.
Откройте диалоговое окно и введите команду regedit
В появившейся строке введите «regedit» и нажмите «ОК». Так вы окажетесь в редакторе реестра. Он представляет собой библиотеку с многоуровневой системой папок. Всё содержимое разделено на 5 категорий:
- HKEY_CLASSES_ROOT включает информацию о расширениях файлов установленных программ
- HKEY_CURRENT_USER включает данные об активной учётной записи
- HKEY_LOCAL_MACHINE включает информацию об аппаратной части компьютера
- HKEY_USERS содержит информацию о всех пользовательских профилях ПК
- HKEY_CURRENT_CONFIG содержит информацию о конфигурации системы
Окно настройки реестра
Как правило элементы, которые можно без проблем удалить, располагаются в разделе HKEY_CURRENT_USER – папки, параметры панели управления, сведения об установленных приложениях и т.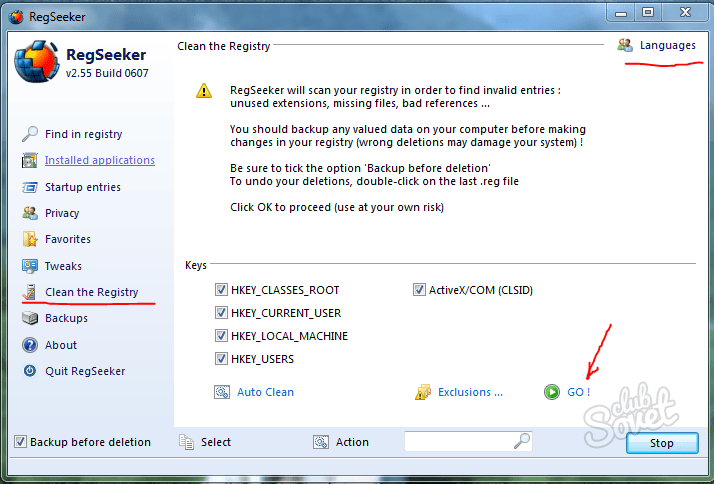 д. Если вам нужно удалить программу через реестр – откройте в этой ветке папку «Software». Чтобы стереть файл, выделите его, кликните правой кнопкой мыши и выберите «Удалить». Вы также можете воспользоваться поиском – нажмите сочетание клавиш CTRL + F и введите название записи.
д. Если вам нужно удалить программу через реестр – откройте в этой ветке папку «Software». Чтобы стереть файл, выделите его, кликните правой кнопкой мыши и выберите «Удалить». Вы также можете воспользоваться поиском – нажмите сочетание клавиш CTRL + F и введите название записи.
Найдите в списке ненужный объект и удалите его
Обязательно сделайте резервную копию реестра перед началом работы. Так, в случае чего, вы сможете откатить все изменения и вернуться к исходному состоянию. Чтобы сделать копию, нажмите «Файл» > «Экспорт» и назначьте папку для сохранения файла. Реестр на компьютере будет сохранен в расширении .reg.
Очистка реестра – ответственный процесс. Самостоятельно приступать к решению задачи стоит только с полным знанием дела. Если есть сомнения в своих силах – лучше не рисковать, а довериться специальным программам. Одна из таких – Ускоритель Компьютера. Софт быстро просканирует системный реестр на наличие повреждённых записей и ошибок, мешающих работе ПК, и безопасно устранит их.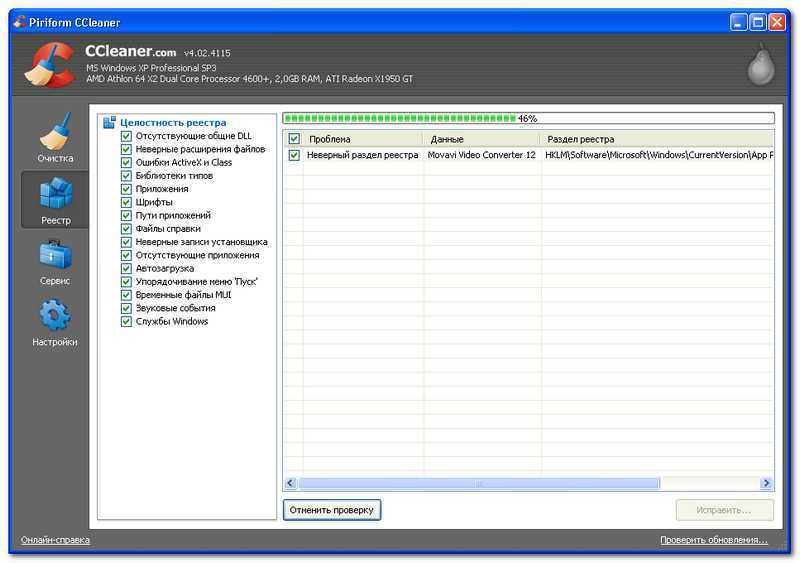 И всё это в полуавтоматическом режиме. Посмотрим, как работать с этим ПО.
И всё это в полуавтоматическом режиме. Посмотрим, как работать с этим ПО.
Шаг 1. Скачайте программу
На первом этапе необходимо посетить официальный сайт программы. Там скачиваем программу для чистки компьютера. Стоит отметить, что ее размер составляет всего лишь 24 Мб, поэтому она не только не займет особо много места на жестком диске, но и быстро загрузится. После завершения скачивания дважды щелкните по файлу мышкой. На экране появится «Мастер установки». Здесь вам следует выбрать папку, где будут размещены файлы программы. Когда установка закончится, дважды нажмите по появившемуся значку на рабочем столе вашего компьютера и запустите программу.
Шаг 2. Сканирование реестра
На вашем экране появится главное меню приложения. Для очистки реестра вам следует нажать на вкладку «Реестр», либо на иконку «Исправление ошибок реестра» в главном меню. Именно здесь вы сможете почистить реестр. На панели слева будет представлен перечень файлов и ошибок, где вы сможете обозначить те из них, которые программа должна отыскать: отсутствующие DLL, неверные расширения, приложения и другие.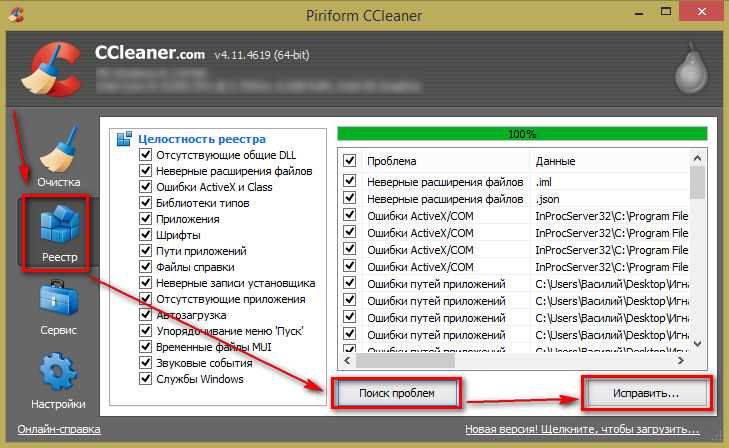 При запуске программа автоматически выделяет все пункты. Для продолжения работы нажмите на кнопку «Сканировать». Все остальные процедуры программа для оптимизации работы компьютера сделает самостоятельно, без вашего вмешательства.
При запуске программа автоматически выделяет все пункты. Для продолжения работы нажмите на кнопку «Сканировать». Все остальные процедуры программа для оптимизации работы компьютера сделает самостоятельно, без вашего вмешательства.
Просканируйте реестр на наличие ошибок
Шаг 3. Исправление ошибок реестра
Процесс сканирования займет некоторое время. После появится отчет, в котором будет прописано количество обнаруженных ошибок. При желании вы можете просмотреть таблицу, где прописано имя каждой проблемы и информация о ней, а также раздел реестра, в котором она была найдена. Также здесь вы самостоятельно можете отметить файлы, проблемы с которыми мощная программа для очистки компьютера должна решить и те, которые ей трогать не требуется. После этого следует нажать кнопку «Исправить» и дождаться завершения сеанса. Все обнаруженные ошибки будут исправлены в течение минуты.
Обозначьте ошибки для исправления
Шаг 4. Просмотр отчета
Теперь вы знаете как очистить реестр. После завершения чистки на экране появится отчет, где будет прописано сколько файлов было обработано в процессе проверки. После этого вы можете закрыть программу или же пройти в соседние вкладки, где можно продолжить «лечение» системы: очистить ее от ненужных файлов, настроить автозагрузку программ и приложений или же задать время следующей проверки. Данные операции вам поможет провести «Ускоритель Компьютера».
После завершения чистки на экране появится отчет, где будет прописано сколько файлов было обработано в процессе проверки. После этого вы можете закрыть программу или же пройти в соседние вкладки, где можно продолжить «лечение» системы: очистить ее от ненужных файлов, настроить автозагрузку программ и приложений или же задать время следующей проверки. Данные операции вам поможет провести «Ускоритель Компьютера».
Отчёт об устранении ошибок реестра
Из данной статьи вы узнали, как почистить реестр Windows от лишних данных. Не забывайте, что любую систему необходимо избавлять от устаревших файлов независимо от того, какие изначальные характеристики были у вашего ПК. «Ускоритель Компьютера» станет верным другом в этом трудном деле. Приложение не только очистит систему от виртуального мусора, но и ускорит работу вашей техники, а в некоторых случаях и вовсе подарит вашему компьютеру или ноутбуку новую жизнь.
Как почистить реестр — подробная инструкция по очистке
ГлавнаяРабота на компьютере
Реестр Windows – это хранилище сведений о персональном компьютере, его база данных, где хранятся записи об установленных на ПК программах, о настройках программного и аппаратного обеспечения ОС, и многом другом.
Однако реестр часто становится крайне загроможденной структурой, т.к. вновь устанавливаемые программы создают в нем новые записи о себе, но крайне неэффективно удаляют их при своей деинсталляции. Увеличивающийся в размерах реестр постепенно замедляет работу ОС, что требует его очистки.
Как почистить реестр
Содержание
- Как почистить реестр
- Нахождение и удаление записей, связанных с удаленными программами
- Поиск и удаление всех записей, связанных с удаленной программой
- Удаление записей об автозагрузке
- Автоматическая очистка реестра
- Устранение ошибок очистки реестра
- Восстановление данных при сбое ОС
- Видео — Как очистить реестр вручную
Как почистить реестр
Программы, очищающие реестр автоматически, обычно выполняют свою работу, руководствуясь специальным набором инструкций. Однако этот набор может не подойти пользователю в конкретном случае. К счастью, реестр может быть очищен вручную с помощью встроенного в Windows специального редактора.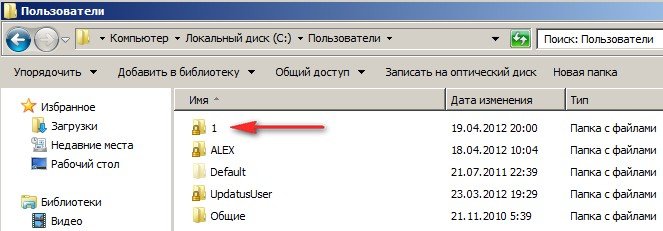
Шаг 1. Нажать кнопку «Пуск» и найти в меню программу «Выполнить», запустив ее щелчком мыши.
Нажимаем кнопку «Пуск» и находим программу «Выполнить»
Шаг 2. Набрать в запустившемся окне команду «regedit», и нажать «ОК».
Набираем команду «regedit» и нажимаем «ОК»
Запустится «Редактор реестра».
Редактор реестра
Справка. Перед тем, как производить те или иные модификации реестра, важно создать его резервную копию. Если некоторые из вносимых изменений повредят программному обеспечению ПК, это даст возможность восстановить работоспособность системы.
Шаг 3. Нажать «Файл» («File») и выбрать «Экспорт» («Export»).
Нажимаем «Файл» и выбираем «Экспорт»
Шаг 4. Выбрать «Все» («All») в панели «Экспортировать область».
Выбираем «Все» в панели «Экспортировать область»
Шаг 5. Выбрать папку, куда будет сохранена копия реестра и ввести ее имя.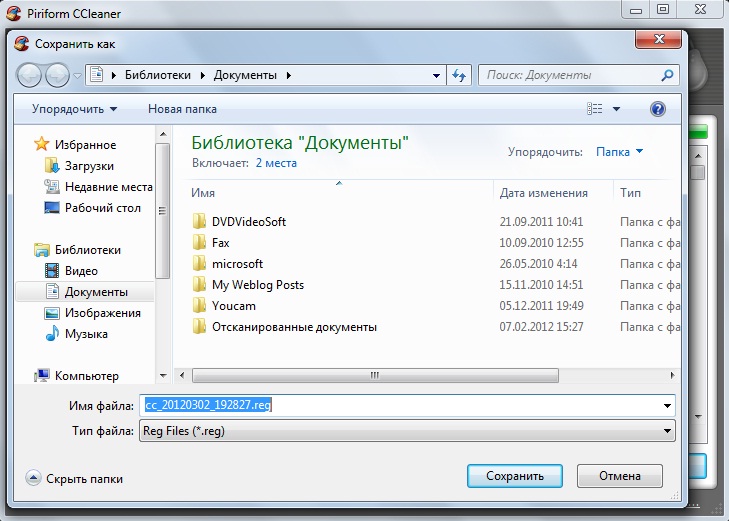
Выбираем папку, куда будет сохранена копия реестра и вводим ее имя
Шаг 6. Нажать «Сохранить» («Save»).
Нажимаем «Сохранить»
Программа редактирования реестра разделена на два окна. Левое окно используется для отображения всего древа разделов реестра, а окно справа – для отображения отдельных его записей.
Нахождение и удаление записей, связанных с удаленными программами
Важно! Представленная информация предназначена для квалифицированных владельцев ПК. Если на этом этапе будет допущена ошибка, она может вызвать неисправность операционной системы.
Шаг 1. Кликнуть по значку «>» рядом с папкой «HKEY_CURRENT_USER» или по ней самой, чтобы открыть ее.
Открываем папку «HKEY_CURRENT_USER»
Шаг 2. Открыть щелчком мыши директорию «Software» («Программное обеспечение»).
Открываем директорию «Software»
Шаг 3. Найти в списке имя требуемой программы или название компании – ее производителя.
Находим имя требуемой программы или название компании
Справка! Если название программного обеспечения пользователю известно, можно ввести с клавиатуры его заглавную букву, и система быстро найдет папку с программой.
Шаг 4. Щелкнуть на обнаруженной записи, выделив ее.
Щелкаем на нужной записи и выделяем ее
Шаг 5. Нажать кнопку «Del» на клавиатуре, чтобы удалить запись.
Нажимаем кнопку «Del» на клавиатуре, чтобы удалить запись
Поиск и удаление всех записей, связанных с удаленной программой
Шаг 1. Одновременно нажать «Ctrl» и «F» для открытия меню поиска в реестре.
Для открытия меню поиска в реестре одновременно нажимаем «Ctrl» и «F»
Шаг 2. Ввести «ключевые слова», позволяющие найти программные ветви по ее имени, имени папки или имени ее запускаемого файла.
Находим необходимый файл
Шаг 3.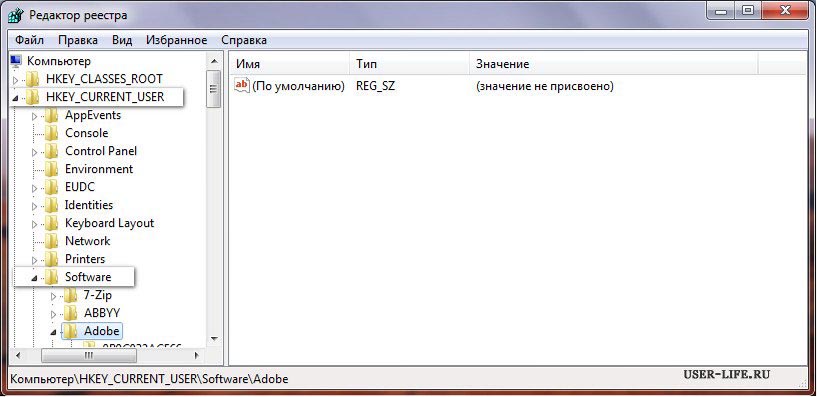 Нажать «Найти следующее» («Find Next») для начала поиска. Необходимо, чтобы в меню поиска были отмечены галочками «Ключи» («Keys»), «Значения» («Values») и «Данные» («Data»).
Нажать «Найти следующее» («Find Next») для начала поиска. Необходимо, чтобы в меню поиска были отмечены галочками «Ключи» («Keys»), «Значения» («Values») и «Данные» («Data»).
Нажимаем «Найти следующее»
Шаг 4. Выбрать щелчком мыши запись, сохранившуюся после удаления программы, и нажать «Del», чтобы стереть ее.
Выбираем необходимую запись и нажимаем «Del»
Шаг 5. Нажать клавишу «F3», чтобы найти следующий результат, соответствующий введенным ключевым словам, и повторить процедуру, удалив таким образом всю информацию о программе.
Удаление записей об автозагрузке
Многие, особенно известные программы, записывают в реестр ветви, связанные с собственной загрузкой, проведением обновлений, или иными подобными действиями при запуске ОС. Пользователь имеет возможность удаления подобных записей.
Шаг 1. Используя приведенный выше способ, раскрыть раздел до папки HKEY_LOCAL_MACHINESOFTWARE Microsoft Windows Current Version Run.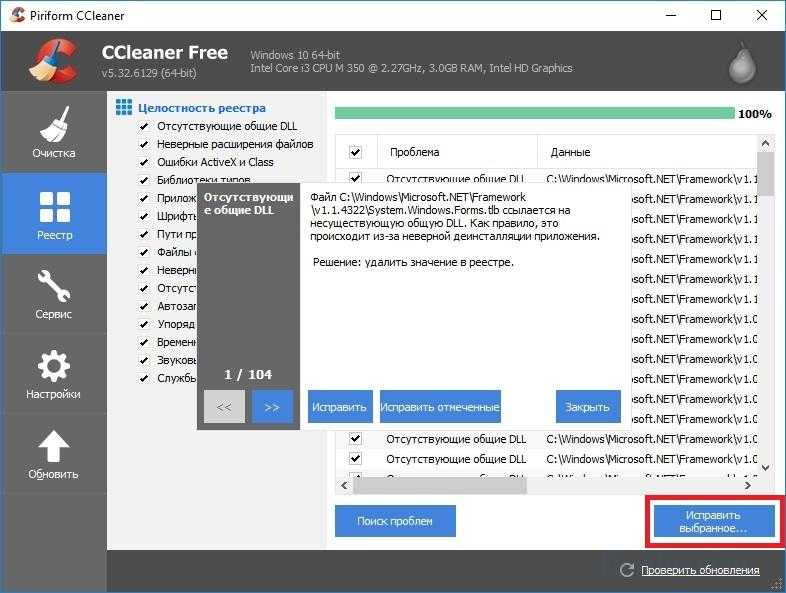
Раскрываем раздел до папки HKEY_LOCAL_MACHINESOFTWARE Microsoft Windows Current Version Run
Шаг 2. Найти требуемые данные справа. Это ярлыки некоторых запускаемых файлов в автозагрузке.
Находим требуемые данные справа
Если сведений о принадлежности записей определенной программе у пользователя нет, или неизвестно конкретное их значение, можно поискать эти данные в Интернете, например, в Google, или использовать специальный сайт Process Library, расположенный по адресу http://www.processlibrary.com/en/.
Шаг 3. Для поиска в Process Library нужного набрать требуемое значение в поисковой форме, расположенной справа и нажать «Search». Система выдаст необходимую информацию.
Набираем требуемое значение в поисковой форме
Шаг 4. Выделить требуемые значения мышью и нажать кнопку «Del» для их удаления.
Справка! Если необходимо выделить одновременно несколько блоков информации для удаления, нужно зажать клавиши «Shift» или «Ctrl» на клавиатуре, одновременно выбрав мышью удаляемые записи.

Шаг 5. Открыть ветвь до папки: HKEY_CURRENT_USERSOFTWAREMicrosoftWindowsCurrentVersionRun, и повторить необходимые действия.
Справка! Программы с общим доступом записывают сведения о себе в HKEY_LOCAL_MACHINE, а все остальные – в HKEY_CURRENT_USER.
Все остальные программы записывают сведения в HKEY_CURRENT_USER
Шаг 6. После завершения очистки выйти из редактора, нажав «Файл» («File») – «Выход» («Exit»).
Выходим из редактора, нажимая «Файл» и «Выход»
Автоматическая очистка реестра
Если ручная очистка реестра не представляется возможной, можно использовать автоматический способ, например, с помощью программы CCleaner.
- Перейти на сайт https://www.ccleaner.com/ и нажать «Скачать бесплатно».
Переходим на сайт ccleaner.com и нажимаем «Скачать бесплатно»
- Выбрать «Professional».
Выбираем «Professional»
- Запустить скачанный установочный файл.

Запускаем скачанный установочный файл
- Выбрать «Установить».
Нажимаем «Установить»
- Нажать «Опробовать», дождаться установки и запуска программы.
Нажимаем «Опробовать», дожидаемся установки и запуска программы
- В окне программы выбрать (слева) «Реестр» и нажать «Поиск проблем».
В окне программы выбираем «Реестр» и нажимаем «Поиск проблем»
- После нахождения всех ошибок реестра нажать «Исправить».
После нахождения ошибок реестра нажимаем «Исправить»
- Программа предложит создать резервную копию реестра, нажать «Да».
Создаем резервную копию реестра нажатием «Да»
- Выбрать папку для сохранения файла, нажать «Сохранить».
Выбираем папку для сохранения файла и нажимаем «Сохранить»
- При исправлении ошибок появится соответствующее сообщение, выбрать «Исправить отмеченные».
Нажимаем «Исправить отмеченные»
- После выполнения очистки можно просмотреть исправленные ошибки, пролистав их стрелочками «вправо-влево» или выйти из программы.

Можно просмотреть исправленные ошибки
Устранение ошибок очистки реестра
Если в результате правки реестра возникли нарушения в работе ОС, можно воспользоваться копией реестра, восстановив его работу.
Шаг 1. Запустить редактор реестра приведенным выше способом. Кликнуть «Файл» («File») – «Импорт» («Impor»t).
Кликаем «Файл» – «Импорт»
Шаг 2. Откроется окно проводника, где необходимо найти созданную ранее резервную копию, выделить ее мышью и нажать «Открыть» («Open»).
Находим созданную ранее резервную копию, выделяем ее мышью и нажимаем «Открыть»
Шаг 3. Дождаться, пока все необходимые файлы скопируются в реестр.
Ожидаем окончания копирования файлов
Восстановление данных при сбое ОС
Если после правки реестра система перестала загружаться, ее работу можно восстановить через компонент «Восстановление системы». Сведения, содержащиеся в реестре, наряду с остальными данными ОС, будут восстановлены на период создания выбранной точки сохранения (восстановления) данных.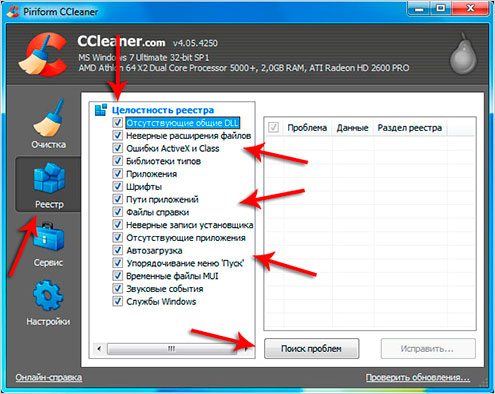
Для этого необходимо войти в режим «Устранение неполадок компьютера» (Windows 7).
Шаг 1. Нажимать кнопку F8 в момент начала загрузки ПК. Появится меню «Дополнительные варианты загрузки». Выбрать «Последняя удачная конфигурация (дополнительно)».
Выбираем «Последняя удачная конфигурация (дополнительно)»
Шаг 2. Выбрать язык, кликнуть «Далее».
Выбираем язык и нажимаем «Далее»
Шаг 3. Ввести имя пользователя (лучше Администратора) и (если есть), пароль, нажав «ОК».
Вводим имя пользователя, пароль и нажимаем «ОК»
Шаг 4. Появится окно «Параметры восстановления системы», где нужно выбрать «Восстановление системы».
В окне «Параметры восстановления системы» выбираем «Восстановление системы»
Шаг 5. При появлении следующего окна нажать «Далее».
Нажимаем «Далее»
Шаг 6. Выбрать точку восстановления. В этом же окне можно выбрать другие точки восстановления и посмотреть список затрагиваемых при восстановлении программ. Нажать «Далее».
Нажать «Далее».
Выбираем точку восстановления и нажимаем «Далее»
Шаг 7. Нажать «Готово».
Нажимаем «Готово»
Шаг 8. Нажать «Да».
Нажимаем «Да»
Компьютер автоматически перезагрузится, устранив неполадки.
Перед проводимыми изменениями реестра важно всего всегда создавать его копию. Если имеется неопределенность, лучше не удалять никаких данных вручную, а перед тем, как принять решение по удалению, можно поискать информацию об удаляемой записи в Интернет.
Видео — Как очистить реестр вручную
Понравилась статья?
Сохраните, чтобы не потерять!
Рекомендуем похожие статьи
Как почистить реестр (и нужно ли вам это делать)
Когда вы покупаете по ссылкам на нашем сайте, мы можем получать партнерскую комиссию. Вот как это работает.
Реестр Windows в точности соответствует его звучанию — это центральный реестр.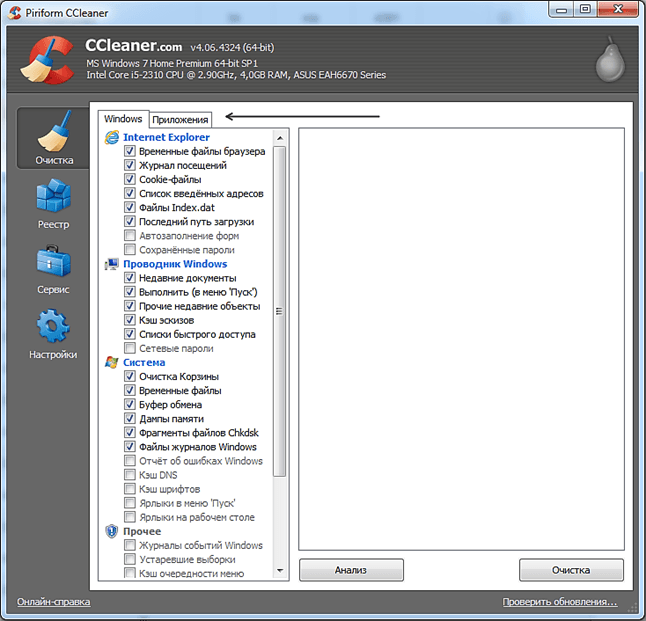 Он содержит все параметры конфигурации для операционной системы, оборудования, профилей пользователей и программного обеспечения. Излишне говорить, что это неотъемлемый и деликатный компонент вашей операционной системы. Все записи, называемые ключами и подразделами, сортируются по пяти основным категориям, известным как кусты.
Он содержит все параметры конфигурации для операционной системы, оборудования, профилей пользователей и программного обеспечения. Излишне говорить, что это неотъемлемый и деликатный компонент вашей операционной системы. Все записи, называемые ключами и подразделами, сортируются по пяти основным категориям, известным как кусты.
Как и любой другой реестр в реальной жизни, реестр Windows подвержен загромождению, если его не обслуживать. После многих лет установки (и удаления) программного обеспечения, изменений оборудования и обновлений программ реестр может быть завален неиспользуемыми ключами.
Нужно ли чистить реестр?
Вот неожиданная правда: вы можете абсолютно избежать управления реестром и не увидеть влияния на производительность вашего ПК. Другие правила гигиены, такие как удаление вредоносных программ, освобождение места на диске и остановка неиспользуемых служб, являются гораздо более эффективными способами повышения производительности вашего ПК.
Существует множество неправильных представлений о том, как очистка реестра влияет на производительность, и одно из самых распространенных состоит в том, что важно уменьшить размер реестра. Быстрое сканирование с помощью CCleaner (открывается в новой вкладке) выявило 233 неисправных ключа на моей основной машине. Кажется, это много, верно? Что ж, учитывая, что с тех пор, как я в последний раз выполнял сканирование, прошло больше года, и что в кустах реестра содержится сотен тысяч ключей и подразделов, это число — капля в море.
Быстрое сканирование с помощью CCleaner (открывается в новой вкладке) выявило 233 неисправных ключа на моей основной машине. Кажется, это много, верно? Что ж, учитывая, что с тех пор, как я в последний раз выполнял сканирование, прошло больше года, и что в кустах реестра содержится сотен тысяч ключей и подразделов, это число — капля в море.
Недопустимые записи реестра могут привести к ошибочным сообщениям об отсутствии файлов. Они часто создаются во время неполного удаления программы. Программа очистки реестра потенциально может помочь, но часто в игру вступают более серьезные факторы. Если критический компонент вашего реестра скомпрометирован, программы очистки реестра будут совершенно бесполезны.
В общем ответ просто «нет». Очистка реестра не улучшит производительность вашего ПК, а отсутствие очистки не приведет к какой-либо катастрофе в будущем.
Как почистить реестр
Если по какой-то непостижимой причине вы все же хотите почистить реестр, вам доступны несколько способов.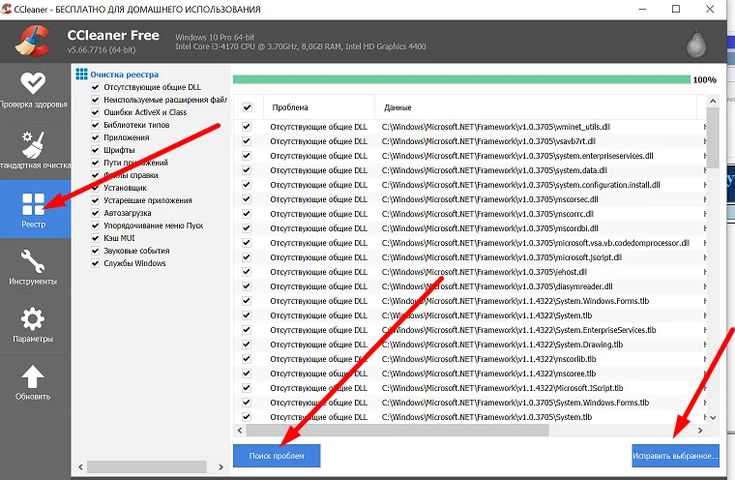 Предостережение перед тем, как вы начнете: из-за деликатной природы реестра очень вероятно, что, казалось бы, небольшая ошибка может привести к серьезной ошибке. Это особенно верно, если вы удаляете ключи вручную. Всегда делайте резервную копию (откроется в новой вкладке) вашего реестра, прежде чем вносить какие-либо изменения.
Предостережение перед тем, как вы начнете: из-за деликатной природы реестра очень вероятно, что, казалось бы, небольшая ошибка может привести к серьезной ошибке. Это особенно верно, если вы удаляете ключи вручную. Всегда делайте резервную копию (откроется в новой вкладке) вашего реестра, прежде чем вносить какие-либо изменения.
Хотя очистка реестра не повышает производительность, она (обычно) также не наносит вреда. Известные инструменты очистки ПК, такие как CCleaner (открывается в новой вкладке) и Iolo System Mechanic (открывается в новой вкладке), превосходно избегают критических ключей. Они также предлагают вам сделать резервную копию вашего реестра перед операцией, избавляя вас от важного шага.
Запуск очистки реестра в большинстве инструментов очистки выполняется двумя щелчками мыши. Возьмем, к примеру, CCleaner. Все, что вам нужно сделать, это перейти на вкладку реестра на боковой панели, нажать «Поиск проблем», а затем нажать «Исправить выбранные проблемы». Вуаля, готово.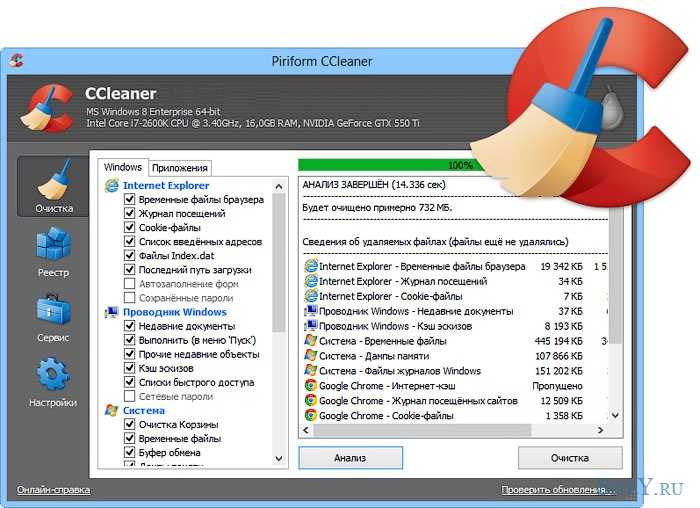
Удаление ключей реестра вручную
Эта ситуация обычно возникает только в том случае, если вы вручную установили неверный ключ. Ключи, созданные вручную, и пользовательские ключи часто упускаются чистящими утилитами, поскольку они не считаются недействительными. Если вы уверены, что ключ реестра является корнем проблемы, вы можете удалить его с помощью инструмента Windows regedit.
Чтобы запустить regedit, нажмите клавишу Windows + R, введите «regedit» без кавычек и нажмите клавишу ввода. Затем перейдите к проблемному ключу и удалите его, как и любой обычный файл. Опять же, будьте очень осторожны и делайте это только в том случае, если вы абсолютно уверены, что ошибочная запись в реестре является причиной вашей проблемы. Большинству пользователей никогда не потребуется редактировать или чистить свои реестры.
Зарегистрируйтесь, чтобы получать лучший контент недели и выгодные игровые предложения, выбранные редакторами.
Свяжитесь со мной, чтобы сообщить о новостях и предложениях от других брендов Future.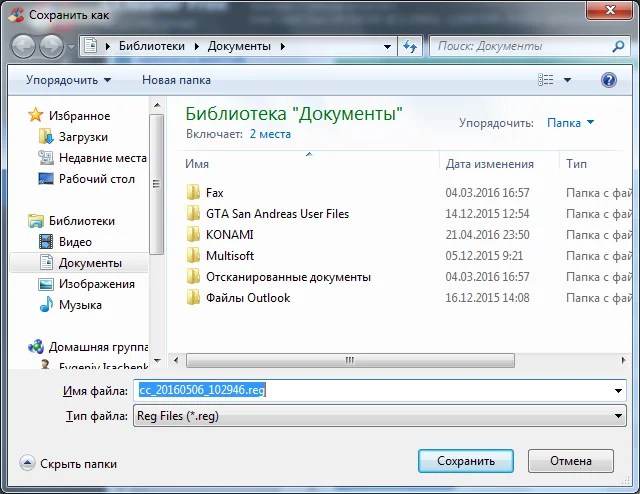 Получайте от нас электронные письма от имени наших надежных партнеров или спонсоров.
Получайте от нас электронные письма от имени наших надежных партнеров или спонсоров.
3 способа безопасной очистки реестра Windows
Реестр Windows представляет собой сложную базу данных, заполненную записями о программном и аппаратном обеспечении вашего компьютера. Однако эти записи могут стать поврежденными, поврежденными или недействительными из-за необычных изменений, внесенных в ваш компьютер.
Обычно с ними ничего не нужно делать, но иногда они начинают вызывать проблемы, такие как сообщения об ошибках, замедление работы ПК и даже сбои. Если вы считаете, что в проблемах с вашим компьютером виноват реестр, вот три безопасных способа его очистки.
Но сначала создайте резервную копию реестра Windows перед его очисткой
Учитывая важность данных, содержащихся в реестре Windows, вы должны пытаться очистить его только в случае крайней необходимости. Одно неверное изменение или удаление, и вы можете сделать свой компьютер непригодным для использования, поскольку Windows нуждается в этой информации для бесперебойной работы. Фактически, испорченный реестр может заставить вас переустановить Windows.
Фактически, испорченный реестр может заставить вас переустановить Windows.
Одним из исправлений, которые мы обсуждаем ниже, является использование редактора реестра, и мы рекомендуем сделать резервную копию реестра перед использованием этого инструмента. Таким образом, вы можете использовать резервную копию для восстановления реестра до его предыдущего состояния, если что-то пойдет не так.
Вы также можете создать точку восстановления системы. Короче говоря, это создаст моментальный снимок текущего состояния Windows, включая реестр. Вы можете использовать точку восстановления, чтобы вернуть Windows в это состояние и отменить любые катастрофические изменения, которые вы могли внести.
Как безопасно очистить реестр Windows
Мы не рекомендуем использовать программы очистки реестра для оптимизации реестра Windows. Это потому, что эти инструменты обычно вносят радикальные изменения в реестр, что в некоторых случаях может повредить его.
Вместо этого попробуйте три более безопасных способа очистки реестра.
1. Используйте инструменты SFC и DISM
Инструменты SFC и DISM могут помочь вам исправить поврежденные файлы в вашей установке Windows, включая записи реестра. Первый просканирует вашу систему на наличие поврежденных и поврежденных системных файлов и заменит или восстановит все, что найдет. Последний восстановит образ системы Windows, который включает все ее файлы, приложения, драйверы и настройки.
2. Запустите утилиту очистки диска
Утилита очистки диска не очищает реестр Windows напрямую. Однако вместо этого он будет удалять остатки программного и аппаратного обеспечения, которые не были полностью удалены, среди прочего. В свою очередь, это, вероятно, заставит Windows удалить устаревшие записи реестра, связанные с ними, что предотвратит множество проблем в процессе.
Если вы хотите узнать больше, ознакомьтесь с нашей статьей, в которой обсуждается утилита очистки диска как один из лучших способов очистки Windows.
3. Используйте редактор реестра
Наконец, вы можете удалить недопустимые, поврежденные или поврежденные записи с помощью редактора реестра.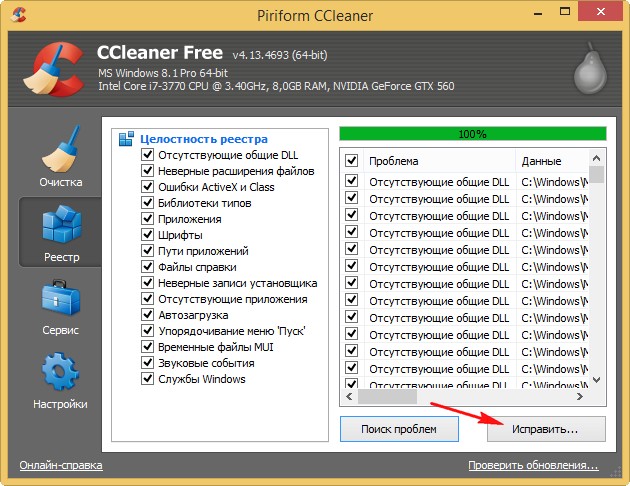 Однако этот инструмент безопасен только в том случае, если вы точно знаете, какие записи нужно удалить.
Однако этот инструмент безопасен только в том случае, если вы точно знаете, какие записи нужно удалить.
Для этого выполните следующие действия:
- Нажмите Win + R , чтобы открыть Windows Run.
- Введите regedit в текстовое поле и нажмите клавишу Enter .
- Щелкните правой кнопкой мыши ключ (на левой панели) или запись (на правой панели), которую вы хотите удалить, и нажмите Удалить . Обратите внимание, что удаление ключа также приведет к удалению связанных с ним записей.
Принцип работы прост. Предположим, вы хотите удалить недействительные записи реестра, оставшиеся от программ, которые не были полностью удалены. Вы должны перейти к следующему ключу в редакторе реестра (вы можете скопировать и вставить текст в адресную строку инструмента вверху) и удалить их:
HKEY_LOCAL_MACHINE\SOFTWARE\Microsoft\Windows\CurrentVersion\Uninstall
Если вы Слишком боитесь удалять что-либо из реестра самостоятельно, пусть это сделает за вас профессионал.