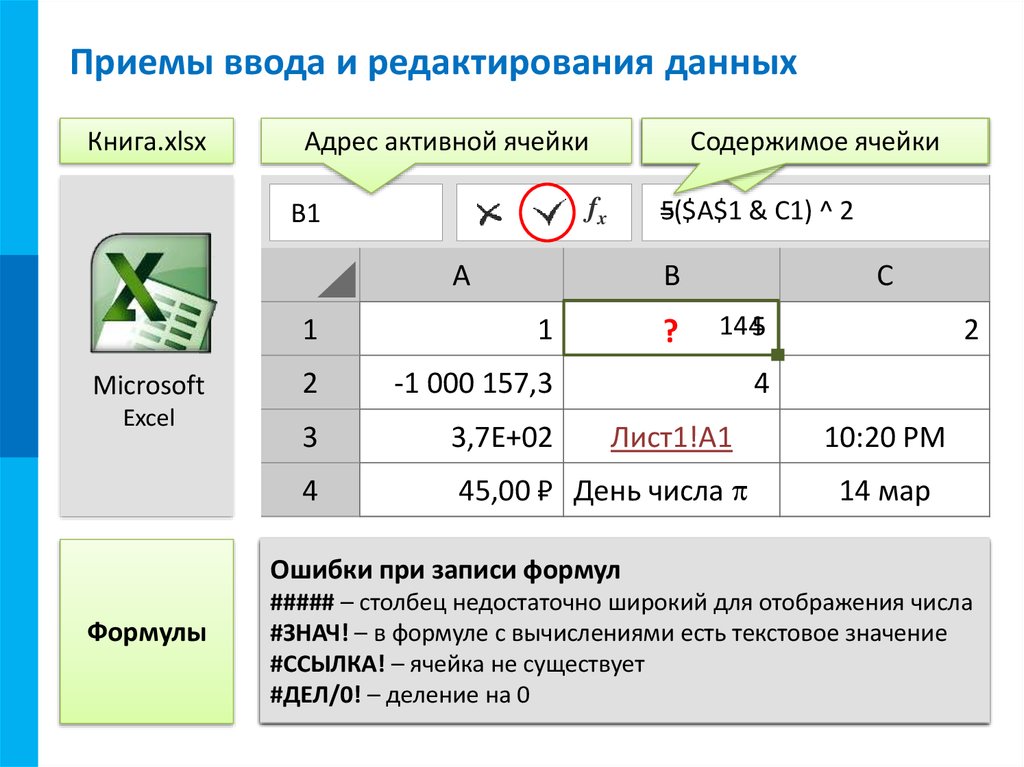Как просмотреть и отредактировать формулу содержащуюся в ячейке: Редактирование формул в Excel — ОфисГуру
Содержание
Как отформатировать число в ячейке?
Для
форматирования чисел следует выполнить
команду Формат/Ячейки и выбрать
вкладку Число. Не используемые ранее
или очищенные ячейки имеют вид числового
формата Общий, т.е. Excel
отображает числа с максимально возможной
точностью. Для отображения чисел с
необходимой точностью используется
формат Числовой, который позволяет
установить требуемое число десятичных
знаков, а также разделитель групп
разрядов. Также для форматирования
чисел могут быть использованы кнопки
панели инструментов Форматирование:
Денежный формат, Процентный формат,
Формат с разделителями, Увеличить
разрядность, Уменьшить разрядность.
Отображенные на экране форматированные
значения могут отличаться от значений,
участвующих в вычислениях. Это отличие
может стать причиной расхождения между
отображаемыми результатами и результатами
, вычисленными в ручную. Эту проблему
можно решить, выполнив команду
Сервис/Параметры/Вычисления,
установив флажок Точность как на
экране. Для отображений значений
Для отображений значений
времени, превышающих 24 часа, Excel
предоставляет в категории Все форматы
команды меню Формат/Ячейки встроенный
формат [ч]:мм:сс. Этот формат также
находится в категории Время. Для
отображения интервалов времени между
двумя датами можно использовать формат
Общий команды Формат/Ячейки.
Как посмотреть и отредактировать формулу, содержащуюся в ячейке?
Для
просмотра и редактирования формул,
содержащихся в ячейках необходимо
выделить нужную ячейку, если в ней есть
формула, то она высветится в поле Строка
формул. Чтобы изменить формулу необходимо
навести курсор на Строку формул, и
изменить существующую формулу на другую.
Как присвоить имя диапазону ячеек? Где и как его в дальнейшем можно использовать?
Чаще
гораздо удобнее работать с ячейками
или диапазоном ячеек, когда им присвоены
имена, особенно если они находятся на
разных листах рабочей книги, то бывает
легче от руки вписать имя в формулу, чем
выделять их каждый раз на других листах.
Чтобы присвоить имя диапазону ячеек
нужно выделить необходимые ячейки,
щелкнуть по Полю имени в строке формул
и задать необходимое имя. Еще можно
выбрать команду меню Вставка/Имя/Присвоить.
Также можно выделить нужные ячейки,
щелкнуть правой кнопкой по выбранному
диапазону ячеек и выбрать Присвоить
имя.
Как создать формулу с условной функцией?
В
состав встроенных функций Excel входят и
логические функции , что позволяет более
широко использовать табличный процессор
для решения логических задач. При
конструировании формулы с помощью
Мастера функций в диалоговом окне
отображается имя функции, все ее
аргументы, описание функции и каждого
аргумента, текущий результат функции
и всей формулы.
Одной
из наиболее интересных функций является
функция «ЕСЛИ», которая позволяет
реализовать ветвящуюся алгоритмическую
структуру. Функции и выражения могут
быть вложены друг в друга, в частности,
функция «ЕСЛИ» в качестве значений
аргументов «Значение_если_истина»
и «Значение_если_ложь» допускает
вложенность до 7 уровней, что позволяет
конструировать проверку достаточно
сложных условий. Функция ЕСЛИ имеет
Функция ЕСЛИ имеет
следующий синтаксис:
=ЕСЛИ(логическое_выражение;значение_если_истина;значение_если_ложь)
Функции
И, ИЛИ, НЕ — позволяют создавать сложные
логические выражения. Эти функции
работают в сочетании с простыми
операторами сравнения. Функции И и ИЛИ
могут иметь до 30 логических аргументов
и имеют синтаксис:
=И(логическое_значение1;логическое_значение2…)
=ИЛИ(логическое_значение1;логическое_значение2…)
Результатом
логического выражения является логическое
значение ИСТИНА(1) или ЛОЖЬ(0).
Рассмотрим процедуру построения графика функции — Студопедия
Поделись
Y = cos2 (px) при xО [0,1].
Для построения графика функции необходимо сначала построить таблицу ее значений при различных значениях аргумента, причем аргумент изменяется с фиксированным шагом. Будем считать, что шаг h = 0,1. Необходимо найти y(0),y(0,1),y(0,2),…,y(1). С этой целью в диапазон ячеек A1:A11 надо ввести значения переменной х 0, 0,1, 0,2 0,3 … 1.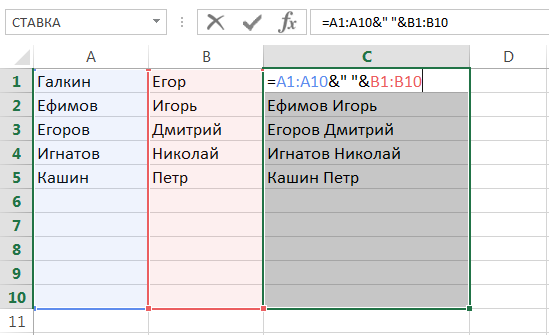 Отметим, что выбранные значения переменной образуют арифметическую прогрессию. Заполнение ячеек членами арифметической прогрессии в Excel можно осуществить двумя способами.
Отметим, что выбранные значения переменной образуют арифметическую прогрессию. Заполнение ячеек членами арифметической прогрессии в Excel можно осуществить двумя способами.
Первый способ. В ячейки А1 и А2 введите первый и второй члены арифметической прогрессии и выделите эти ячейки. После этого установите указатель мыши на маркере заполнения выделенного диапазона (рисунок 1) и протащите его вниз до тех пор, пока не получится числовой ряд.
Рисунок 1 — Указатель мыши на маркере заполнения
Второй способ. В ячейку А1 введите первый член арифметической прогрессии. Выберите команду Правка, Заполнить, Прогрессия (Edit, Fill, Series) и в открывшемся диалоговом окне Прогрессия (Series) (рисунок 2) в группе Расположение установите переключатель в положение По столбцам, а в группе Тип – в положение Арифметическая. В поля Шаг и Предельные значения введите нужные значения.
Рисунок 2 — Диалоговое окно Прогрессия
Затем в ячейку B1 введите формулу =COS(ПИ( )*А1)^2.
Ввод формул в ячейку можно производить с клавиатуры или с помощью диалогового окна Мастер функций, вызываемого командой Вставка, Функция (Insert, Function) или нажатием кнопки панели инструментов Стандартная (Standard). Мастер функций содержит список всех встроенных в Excel функций, а также справки по синтаксису функций и примеры их применения. Отметим, что при использовании мастера функций перед вводом формулы в ячейку не надо вводить знак “=”, так как мастер функций введет его сам. Для того чтобы завершить процесс табулирования функции, выделите ячейку B1, установите указатель мыши на маркере заполнения и протащите его вниз до ячейки B11.
На первом шаге мастера диаграмм выберите тип диаграммы — График и вид графика.На втором шаге введите диапазон ячеек B1:B11, по которому будет строиться график и установите переключатель Ряды в положение В столбцах.
Рисунок 3 — Диалоговое окно Исходные данные
Выберите вкладку Ряд (рисунок 4) и в открывшемся диалоговом окне Источник данных диаграммы в поле Подписи по оси X введите диапазон А1:А11.
На третьем шаге мастера диаграмм в окне Параметры диаграммы, выбирая нужные вкладки, введите название диаграммы, подписи по оси X и Y, добавьте легенду и т.д (рисунок 4).
Рисунок 4 — Параметры диаграммы
На четвертом шаге мастера диаграмм укажите, где будет размещен график: на отдельном листе или на имеющемся.
Нажмите кнопку Готово, график построен (рисунок 5).
Рисунок5- Результат построения графика функции
2 Построить график функции
3 Создать таблицу с использованием математических функций, которая рассчитывает значения функции y=sin(2x/3)*cos(x/2) на интервале значений х от — до +2 с шагом 0.1, вычисляет максимальное и минимальное значения функции на данном интервале области определения, а также строит график данной функции.
4 Запустить программу Excel.
5 В ячейку А1 ввести заголовок таблицы «Таблица значений функцииy=sin(2x/3)*cos(x/2)». Задать в ячейке А2 формулу =-ПИ() для ввода начального значения х.
В ячейке A3 задать формулу =А2+0,1 для вычисления следующего значения х, изменяющегося с шагом 0,1. Скопировать формулу из A3 в диапазон (А4:А97).
6. В ячейку В2 ввести формулу расчета значения функции =SIN(2*А2/3)*COS(A2/2). Затем скопировать формулу из В2 в диапазон (В3:В97).
7. В ячейку С2 ввести формулу определения минимума функции =МИН(В2:В97), а в ячейку С3 — формулу определения максимума функции =МАКС(В2:В97).
В результате получится таблица, фрагмент которой показан на рисунке 6
Рисунок 6- Фрагмент таблицы расчета значений функции y=sin(2x/3)*cos(x/2)
8. Для построения графика выделить диапазон ячеек (В2:В97) и, щелкнув кнопку Мастер диаграмм на панели инструментов Стандартная, вызвать Мастер диаграмм. На первом шаге диалога с Мастером диаграмм выбрать тип диаграмм Графики щелкнуть кнопку Далее. На втором шаге определить, что данные построения диаграммы берутся из ряда в столбце и уточнить значение диапазона В2:В97. Щелкнув кнопку Далее, определить параметры диаграммы: заголовки, подписи данных, положение легенды, линии сетки и т.д.
На втором шаге определить, что данные построения диаграммы берутся из ряда в столбце и уточнить значение диапазона В2:В97. Щелкнув кнопку Далее, определить параметры диаграммы: заголовки, подписи данных, положение легенды, линии сетки и т.д.
На последнем шаге определить положение диаграммы на имеющемся листе и щелкнуть кнопку Готово. На рисунке 7 показан вид фрагмента таблицы с диаграммой.
Рисунок 7-Определение параметров диаграммы
9. Сохранить полученную таблицу, выбрав в меню Файл команду Сохранить как, а затем в диалоговом окне Сохранение документа открыть нужную папку, задать в поле имя файла SIN_COS и щелкнуть кнопку Сохранить.
10. Для просмотра вида таблицы на бумаге выбрать в меню Файл команду Предварительный просмотр. Для перехода к другим страницам щелкнуть клавиши Далее или Назад.
11. Закрыть окно Excel.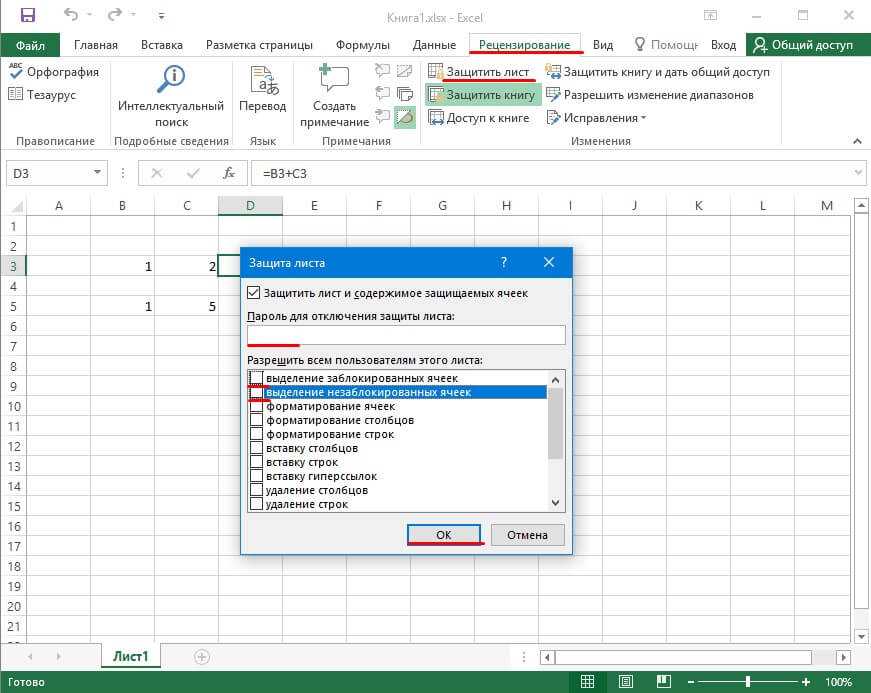
Контрольные вопросы:
1. Как просмотреть и отредактировать формулу, содержащуюся в ячейке?
2. Что такое функция в электронной таблице и ее типы. Приведите примеры.
3. Поясните очередность выполнения операций в арифметических формулах.
4. Как указывается блок (диапазон) ячеек при выполнении какой-либо команды?
5. Поясните, для чего используются абсолютные и относительные адреса ячеек.
6. В чем смысл правил автоматической настройки формул при выполнении операций копирования и перемещения?
7. Покажите на примерах все возможные варианты автоматического изменения адресов в формулах при выполнении операции копирования.
8. Покажите на примерах все возможные варианты автоматического изменения адресов в формулах при выполнении операции перемещения.
9. Расскажите о назначении каждой из основных групп команд электронной таблицы. Приведите примеры типовых команд.
10. Укажите, какие вы знаете типы диаграмм, используемых для интерпретации данных электронных таблиц. Поясните, когда следует ( или не следует) использовать каждый из них.
Поясните, когда следует ( или не следует) использовать каждый из них.
11. Какие форматы ячеек существуют в MsExcel?
12. C чего должна начинаться формула?
13. Что такое ячейка? Адрес ячейки?
14. Для чего служат листы?
15. Виды функций, которые заложены в MsExcel?
Редактировать содержимое ячейки — Служба поддержки Майкрософт
Вы можете редактировать содержимое ячейки непосредственно в самой ячейке. Вы также можете изменить содержимое ячейки, введя текст в строку формул.
Когда вы редактируете содержимое ячейки, Excel работает в режиме редактирования. Некоторые функции Excel работают иначе или недоступны в режиме редактирования.
Когда Excel находится в режиме редактирования, слово Изменить появляется в нижнем левом углу окна программы Excel, как показано на следующем рисунке.
Чем отличается работа Excel в режиме редактирования?
В режиме редактирования многие команды недоступны. Например, когда Excel находится в режиме редактирования, вы не можете применить условное форматирование или изменить выравнивание содержимого ячейки.
Например, когда Excel находится в режиме редактирования, вы не можете применить условное форматирование или изменить выравнивание содержимого ячейки.
Кроме того, клавиши со стрелками ведут себя несколько иначе, когда Excel находится в режиме редактирования. Вместо перемещения курсора от ячейки к ячейке в режиме редактирования клавиши со стрелками перемещают курсор по ячейке.
Включить или отключить режим редактирования
Если при попытке использовать режим редактирования ничего не происходит, возможно, он отключен. Вы можете включить или отключить режим редактирования, изменив параметр Excel.
Щелкните Файл > Параметры > Дополнительно .
-ИЛИ-
Только в Excel 2007: нажмите кнопку Microsoft Office , щелкните Параметры Excel , а затем выберите категорию Дополнительно .

В разделе Опции редактирования выполните одно из следующих действий:
Чтобы включить режим редактирования, установите флажок Разрешить редактирование непосредственно в ячейках .
Чтобы отключить режим редактирования, снимите флажок 9.0007 Разрешить редактирование непосредственно в ячейках флажок.
Вход в режим редактирования
Чтобы начать работу в режиме редактирования, выполните одно из следующих действий:
- org/ListItem»>
Щелкните ячейку, содержащую данные, которые вы хотите изменить, а затем щелкните в любом месте строки формул.
Это запускает режим редактирования и устанавливает курсор в строке формул в то место, которое вы щелкнули.
Щелкните ячейку, содержащую данные, которые вы хотите изменить, и нажмите клавишу F2.
Это запускает режим редактирования и устанавливает курсор в конец содержимого ячейки.
Дважды щелкните ячейку, содержащую данные, которые вы хотите изменить.
Это запускает режим редактирования и устанавливает курсор в ячейку в том месте, где вы дважды щелкнули. Содержимое ячейки также отображается в строке формул.
Вставка, удаление или замена содержимого ячейки
- org/ListItem»>
Чтобы удалить символы, щелкните ячейку, в которой вы хотите их удалить, а затем нажмите клавишу BACKSPACE или выберите символы, а затем нажмите DELETE.
Чтобы заменить определенные символы, выберите их, а затем введите новые символы.
Чтобы включить режим замены, чтобы существующие символы заменялись новыми во время ввода, нажмите INSERT.
Примечание. Режим замещения можно включить или выключить, только если вы находитесь в режиме редактирования.
 Когда включен режим замены, символ справа от точки вставки выделяется в строке формул и перезаписывается при вводе.
Когда включен режим замены, символ справа от точки вставки выделяется в строке формул и перезаписывается при вводе.Чтобы начать новую строку текста в определенной точке ячейки, щелкните место разрыва строки и нажмите клавиши ALT+ВВОД.
Чтобы вставить символы, щелкните ячейку, в которую вы хотите их вставить, а затем введите новые символы.
Отменить или отменить изменения
Прежде чем нажать клавишу ВВОД или TAB, а также до или после нажатия клавиши F2, вы можете нажать ESC, чтобы отменить любые изменения, внесенные в содержимое ячейки.
После того, как вы нажмете ENTER или TAB, вы можете отменить изменения, нажав CTRL+Z или щелкнув Отменить на панели быстрого доступа .
Настройка способа отображения содержимого ячейки
После того, как вы отредактируете содержимое ячейки, вы можете настроить способ его отображения.
Иногда в ячейке может отображаться ##### . Это может произойти, если ячейка содержит число или дату, а ширина ее столбца не может отображать все символы, которые требуются для ее формата. Например, предположим, что ячейка с форматом даты «мм/дд/гггг» содержит 31.12.2007. Однако ширины столбца достаточно только для отображения шести символов. В ячейке будет отображаться ##### . Чтобы увидеть все содержимое ячейки в ее текущем формате, необходимо увеличить ширину столбца.
Изменить ширину столбца
Щелкните ячейку, для которой вы хотите изменить ширину столбца.
org/ListItem»>
На вкладке Home в группе Cells нажмите Формат .
В разделе Размер ячейки выполните одно из следующих действий:
Чтобы уместить весь текст в ячейке, нажмите Автоподбор ширины столбца .
Чтобы указать большую ширину столбца, щелкните Ширина столбца, , а затем введите нужную ширину в поле Ширина столбца .
Примечание. В качестве альтернативы увеличению ширины столбца вы можете изменить формат этого столбца или даже отдельной ячейки.
 Например, вы можете изменить формат даты, чтобы дата отображалась только в виде месяца и дня (формат «мм/дд»), например, 31 декабря, или представляла число в научном (экспоненциальном) формате, например 4Э+08.
Например, вы можете изменить формат даты, чтобы дата отображалась только в виде месяца и дня (формат «мм/дд»), например, 31 декабря, или представляла число в научном (экспоненциальном) формате, например 4Э+08.
Если в ячейке несколько строк текста, часть текста может отображаться не так, как вы хотите. Вы можете отображать несколько строк текста внутри ячейки, перенося текст.
Примечание. Когда Excel находится в режиме редактирования, вы не можете изменить способ переноса текста.
Перенос текста в ячейку
Щелкните ячейку, в которую вы хотите поместить текст.

На вкладке Главная в группе Выравнивание щелкните Перенос текста .
Примечание. Если текст представляет собой одно длинное слово, символы не переносятся; Вы можете расширить столбец или уменьшить размер шрифта, чтобы увидеть весь текст. Если после переноса текста в ячейке виден не весь текст, возможно, вам потребуется отрегулировать высоту строки.
На вкладке Главная в группе Ячейки щелкните Формат , а затем в разделе Размер ячейки щелкните Автоподбор строки .
Выход из режима редактирования
Чтобы прекратить работу в режиме редактирования, выполните одно из следующих действий:
- org/ListItem»>
Щелкните Файл > Параметры > Дополнительно .
-ИЛИ-
Только в Excel 2007: нажмите кнопку Microsoft Office , щелкните Параметры Excel , а затем выберите категорию Advanced .
В разделе Опции редактирования выполните одно из следующих действий:
- org/ListItem»>
Чтобы выделение осталось в редактируемой ячейке, снимите флажок После нажатия Enter, переместите выделение .
Чтобы управлять направлением выбора, установите флажок После нажатия Enter, переместите выделение , щелкните стрелку рядом с Направление и выберите направление из списка.
Нажмите ВВОД.
Excel выходит из режима редактирования и выбирает ячейку непосредственно под текущей ячейкой.
Вы также можете указать, что при нажатии клавиши ВВОД выбирается другая соседняя ячейка.
Нажмите TAB.
Это останавливает режим редактирования и выбирает ячейку справа от текущей ячейки. Нажатие SHIFT+TAB выделяет ячейку слева.
Щелкните другую ячейку.
Excel выходит из режима редактирования и выбирает ячейку, которую вы щелкнули.
Нажмите F2.
Excel выходит из режима редактирования и оставляет курсор на месте.
5 Советы по редактированию формул в Excel
Итог: Изучите советы по экономии времени, которые помогут вам писать, изменять и проверять формулы в Excel.
Уровень мастерства: Новичок
Видеоурок
Смотрите на YouTube и ставьте лайки.
Советы по формулам
Вероятно, большую часть своей жизни в Excel мы проводим за написанием и изменением формул. Они являются сердцем Excel и обладают удивительной мощью!
Формулы также могут быть разочаровывающими, подавляющими и трудными для понимания. Итак, в этом посте я делюсь пятью советами и ярлыками, которые помогут вам быстрее читать и писать формулы.
Итак, в этом посте я делюсь пятью советами и ярлыками, которые помогут вам быстрее читать и писать формулы.
#1 – Режимы входа и редактирования с помощью F2
Когда у вас выбрана ячейка, нажатие клавиши F2 переводит ячейку в режим редактирования. Если ячейка содержит формулу, вы увидите формулу в ячейке и сможете ее редактировать. Это аналогично двойному щелчку мыши по ячейке .
Но это еще не все…
Иногда вам может понадобиться выбрать ячейку/диапазон с помощью клавиш со стрелками , чтобы изменить ссылку. Когда вы нажимаете клавиши со стрелками в режиме редактирования, текстовый курсор перемещается внутри формулы.
В этот момент вы можете снова нажать F2 чтобы ввести формулу в Режим ввода или указания . Теперь клавиши со стрелками будут выбирать ячейки вместо перемещения текстового курсора.
Режим отображается в нижнем левом углу окна приложения в строке состояния.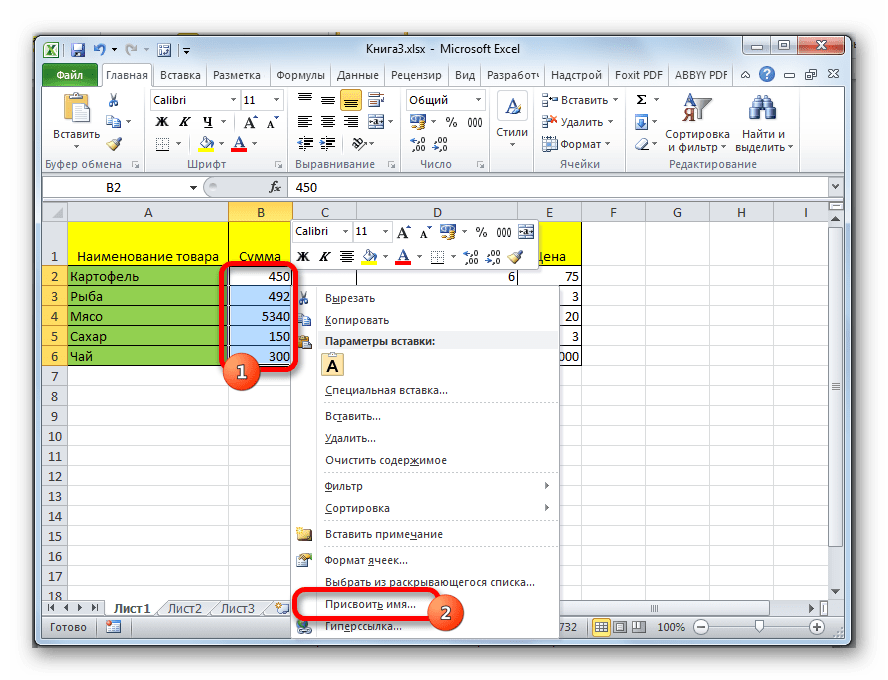
Вы можете снова нажать F2, чтобы вернуться в режим редактирования и переместить текстовый курсор. Этот переключатель позволяет изменять формулы, просто используя клавиатуру .
Использование F2 зависит от сценария. Иногда быстрее использовать мышь. Однако режимы ввода и редактирования позволяют очень легко выбирать текст или диапазоны с помощью сочетаний клавиш, таких как Ctrl + Shift + End .
Ознакомьтесь с моими статьями о 5 сочетаниях клавиш для строк и столбцов в Excel и 2 сочетаниях клавиш для выбора столбца с пустыми ячейками, чтобы узнать больше советов по выбору диапазонов.
#2 – Абсолютная и относительная ссылка с помощью F4
Если вы набираете символ $ для создания абсолютных/относительных ссылок, то клавиша F4 быстро станет вашим новым лучшим другом.
После создания ссылки на диапазон в формуле (с помощью мыши или клавиатуры) нажмите клавишу Клавиша F4 добавит символы $ и сделает ссылку абсолютной.
Клавиша F4 — это переключатель, который циклически переключает все состояния абсолютной, смешанной и относительной ссылки.
- 1-е нажатие – Полная абсолютная ссылка: $A$2
- 2-е нажатие – Абсолютная ссылка на строку: A$2
- 3-е нажатие – Абсолютная ссылка на столбец: $A2
2 Полная 4-я ссылка: Полная 4-я ссылка: A2
Вы можете продолжать нажимать F4 для переключения между этими состояниями. Цикл начнется с существующего состояния для ссылки и изменится на следующее, когда вы нажмете F4.
F4 также работает со ссылками на диапазоны ($A$2:$A$10).
Когда вы впервые создаете ссылку, выбрав ее с помощью мыши или клавиатуры, нажмите F4, чтобы применить изменение к полной ссылке.
Если вы изменяете существующую ссылку на диапазон , вам нужно будет выбрать всю ссылку перед нажатием F4. В противном случае будет изменена только часть ссылки, в которой находится текстовый курсор.
В следующем совете я поделюсь быстрым способом выделения всей ссылки диапазона.0003
#3 – Выбор текста аргумента с помощью гиперссылок на всплывающую подсказку
Иногда трудно найти и изменить аргументы в сложных формулах. Мы можем использовать гиперссылки на всплывающие подсказки функции, чтобы помочь с этим.
Когда вы помещаете текстовый курсор внутрь функции, внизу появляется подсказка с аргументами функции. Щелкните гиперссылку для любого аргумента, чтобы выбрать текст аргумента в формуле.
Если вы изменяете абсолютную/относительную ссылку формулы, вы можете нажать F4 сразу после перехода по ссылке.
Дополнительный совет: Если всплывающая подсказка функции мешает вам, вы также можете переместить ее, наведя указатель мыши на границу, пока курсор не превратится в крестообразную стрелку.
#4 — Оценка компонентов формулы с помощью F9
При работе с длинными и сложными формулами может потребоваться просмотреть результаты вложенной функции/формулы (формула внутри формулы).
Выберите текст в формуле, которую вы хотите оценить, затем нажмите клавишу F9 . Excel вычислит выделенный текст и вернет результат прямо в формулу.
Это может помочь вам пройти и понять, как вычисляется формула, но есть несколько важных вещей, которые нужно знать.
- Вы должны выбрать все выражение или функцию. Если вы выберете только часть текста функции, Excel покажет сообщение об ошибке.
- Нажмите Escape после вычисления частей формулы. Это важно! Escape выйдет из режима редактирования и не зафиксирует изменения.
Если вы нажмете Enter, результаты оценки будут зафиксированы в формуле, и вы потеряете те части формулы, которые вы оценивали.
Ярлык F9 хорошо работает, когда вы пытаетесь выяснить, что вычисляет конкретный компонент формулы. Следующий совет объясняет, как пройти через всю формулу.
#5 — Окно «Оценить формулу»
Окно «Оценить формулу» — отличный инструмент, если вы унаследовали рабочую книгу, содержащую сложные формулы. Это позволяет вам пройти через каждый компонент формулы и посмотреть, как она рассчитывается.
Это позволяет вам пройти через каждый компонент формулы и посмотреть, как она рассчитывается.
Вот как это использовать.
- Выберите ячейку, содержащую формулу, которую вы хотите оценить.
- Перейдите на вкладку «Формулы» на ленте и нажмите кнопку «Оценить формулу». (сочетание клавиш: Alt, T, U, F)
- Появится окно Оценить формулу с формулой, загруженной в поле Оценка.
- Следующим будет оцениваться подчеркнутое выражение в формуле.
- Нажмите кнопку Evaluate или клавишу пробела , чтобы оценить выражение и увидеть результат в формуле.
- Вы можете продолжать нажимать Оценить или Пробел для оценки каждого шага.
- В конце концов вы увидите результат всей формулы. Затем вы можете снова нажать «Перезагрузить» или «Пробел», чтобы начать заново.
- Вы можете закрыть окно в любой момент в процессе оценки. Окно вообще НЕ меняет формулу .
Если вы обнаружите, что повторяете формулу несколько раз, вы можете вернуться к редактированию формулы и использовать клавишу F9. ярлык. Я часто использую обе эти техники при изучении или отладке сложной формулы.
ярлык. Я часто использую обе эти техники при изучении или отладке сложной формулы.
Блокировка функций на клавиатурах ноутбуков
В конце видео я упомянул совет , если у вас не работают функциональные клавиши (F1-F12) . Обычно это происходит из-за того, что на вашей клавиатуре есть многоцелевые функциональные клавиши, которые часто встречаются на ноутбуках и небольших/новых клавиатурах.
В этом случае вам нужно будет нажать клавишу Fn в сочетании с функциональной клавишей. Это определенно может помедленнее !
К счастью, многие клавиатуры имеют функцию Fn Lock , которая позволяет сделать функциональные клавиши основной командой. Обычно вы можете выполнить быстрый поиск в Google по названию модели вашей клавиатуры/ноутбука и фразе «fn lock», чтобы узнать, доступна ли она. Все производители относятся к этому по-разному.
В крайнем случае вы также можете изменить BIOS, чтобы заблокировать функциональные клавиши.


 Когда включен режим замены, символ справа от точки вставки выделяется в строке формул и перезаписывается при вводе.
Когда включен режим замены, символ справа от точки вставки выделяется в строке формул и перезаписывается при вводе. Например, вы можете изменить формат даты, чтобы дата отображалась только в виде месяца и дня (формат «мм/дд»), например, 31 декабря, или представляла число в научном (экспоненциальном) формате, например 4Э+08.
Например, вы можете изменить формат даты, чтобы дата отображалась только в виде месяца и дня (формат «мм/дд»), например, 31 декабря, или представляла число в научном (экспоненциальном) формате, например 4Э+08.