Как переустановить xp на windows 7 с флешки: Переход от Windows XP к Windows 7 | Windows IT Pro/RE
Содержание
Windows XP + Windows 7, или как установить две системы на один компьютер | MyDiv
02.02.2011
Последняя операционная система от Microsoft Windows 7 приобрела множество как поклонников, так и противников. Но практически никого она не оставила равнодушным. При этом почти каждому, кто имел с ней дело, первое время довелось сталкиваться с разнообразными проблемами из-за несовместимости программ, и у многих возникло желание вернуться на «старую добрую» XP. Но и с новой системой не все спешат расставаться. И поэтому многие пользователи испытывают потребность иметь на одном компьютере сразу две операционные системы, чтобы можно было использовать их по очереди, переключаясь между ними по потребности. Но поскольку Windows 7 – система новая, то тут иногда возникают некоторые трудности при попытке создать мультизагрузочную конфигурацию (а ведь нужно еще знать, как это правильно делается). И если Вы относитесь к тем пользователям, которые после установки Windows 7, всё еще нуждаются в XP, то эта статья для Вас.
Итак, поехали.
ВНИМАНИЕ. Начнём сразу с предупреждения. Если на вашем жёстком диске хранятся какие-либо данные, которые должны быть сохранены, то в дальнейшие инструкции, в частях, касающихся переразбивки диска на разделы, потребуется внести небольшие коррективы, так как они рассчитаны на чистый винчестер, не содержащий никакой информации, либо хранящий данные, которые можно удалить. Если же имеющуюся информацию нужно сохранить, то мы КРАЙНЕ рекомендуем озаботиться переразбивкой жёсткого диска ещё ДО начала установки операционных систем. И использовать для этой цели какие-либо продвинутые сторонние программы, например, Acronis Disk Director Suite (программа платная). Либо воспользоваться каким-нибудь Live-CD с Linux (например, Ubuntu) — практически на всех из них имеется программа GParted (бесплатная, по мощности превосходит утилиту от Acronis, но работает часто более медленно). В любой из этих программ нужно создать два пустых ОСНОВНЫХ раздела, отформатированных в NTFS.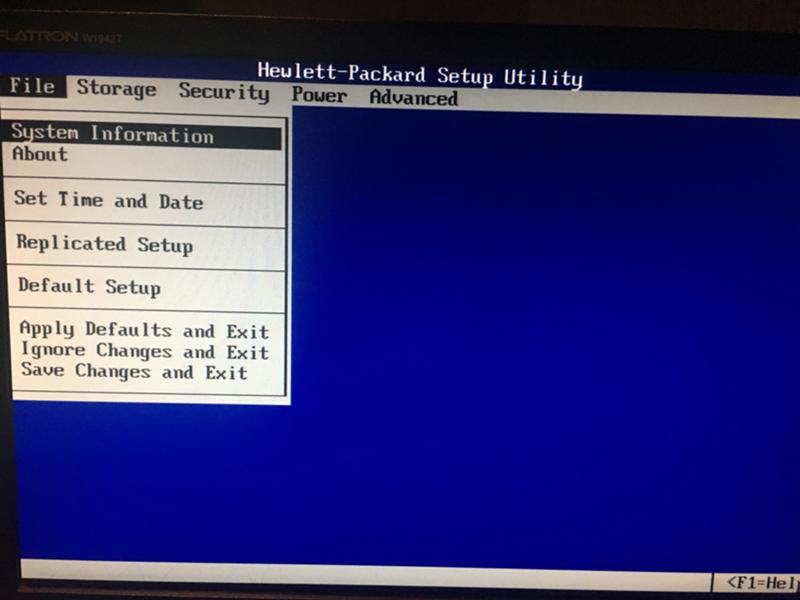 Эти разделы должны быть в начале диска (слева в графической карте в указанных программах), а раздел с данными, которые нужно сохранить, следует сдвинуть вправо — ближе к концу диска. В эти 2 раздела мы и будем устанавливать операционные системы — они станут, соответственно, дисками C и D. И потом при установке их уже НЕ НАДО трогать — ни переразбивать, ни форматировать — просто устанавливайте каждую из операционных систем в заготовленный для неё раздел.
Эти разделы должны быть в начале диска (слева в графической карте в указанных программах), а раздел с данными, которые нужно сохранить, следует сдвинуть вправо — ближе к концу диска. В эти 2 раздела мы и будем устанавливать операционные системы — они станут, соответственно, дисками C и D. И потом при установке их уже НЕ НАДО трогать — ни переразбивать, ни форматировать — просто устанавливайте каждую из операционных систем в заготовленный для неё раздел.
Ну, а теперь сама установка.
Настраиваем очередность проверки загрузочных устройств
Заходим в настройки BIOS в раздел Advanced и ищем пункт Boot Device Priority. Здесь необходимо установить первым загрузочным устройством (First Device) привод оптических дисков, а вторым – жесткий диск. Это нужно для того, чтобы при перезагрузке можно было запустить компьютер с загрузочного диска и попасть в его меню. Сохраняем конфигурацию нажатием Save & Exit в основном меню BIOS (либо клавишей F10 с последующим ответом на вопрос клавишей Y).
Если у Вас версия BIOS слегка отличается, то придётся искать нужный раздел по аналогии. Ориентируйтесь при этом на слово «Boot» («Загрузка»).
ВНИМАНИЕ. BIOS категорически НЕ предназначена для «очумелых ручек». Поэтому не стоит там ничего трогать без четкого понимания того, что делаете! Это как раз тот случай, когда лучше семь раз подумать и один раз сломать.
Первый пункт можно пропустить, если Ваш компьютер при перезагрузке сам может читать диск, давно забытый в приводе. Это обычно можно определить, если при запуске Windows диск в дисководе сам начинает раскручиваться.
Запускаем установку Windows XP
Забегая вперед, скажу, что сначала мы будем устанавливать Windows XP. Не наоборот, а именно сначала XP! Поэтому вставляем установочный диск с этой операционной системой, и перезагружаем компьютер. Если вдруг при загрузке увидим надпись из белых букв, что-то вроде «Press any key to boot from CD...», то, не раздумывая, сразу же нажимаем любую клавишу на клавиатуре. Именно так мы запустим загрузку с этого установочного диска. Пока горит надпись, у Вас будет 5 секунд, чтобы нажать любую клавишу. Не успеете — компьютер запустится с жёсткого диска, а установка XP не стартует. Придётся перезагружаться снова.
Именно так мы запустим загрузку с этого установочного диска. Пока горит надпись, у Вас будет 5 секунд, чтобы нажать любую клавишу. Не успеете — компьютер запустится с жёсткого диска, а установка XP не стартует. Придётся перезагружаться снова.
Каждой системе – свой личный раздел
Как уже говорилось выше, перед установкой на жестком диске компьютера необходимо выделить два раздела. Во время путешествия по диалоговым окнам инсталлятора Вам будет предложено выбрать раздел для установки операционной системы. Проигнорируем это и создадим разделы самостоятельно, предварительно удалив все старые разделы нажатием клавиши D, а затем на их месте создадим новые, нажав клавишу C, и указав нужный нам размер первого раздела (в мегабайтах). Это будет раздел C. Далее у нас осталась не размеченная область диска – выберем её и снова нажмем клавишу C, и не особо вникая в детали событий, сразу же нажмем ENTER (т.к. менять размер второго раздела нам ни к чему). Так получим раздел D. Хотя, если размер винчестера довольно большой, то имеет смысл и для диска D выделить какой-то определённый объём, а всё оставшееся пространство оставить не размеченным — им Вы займётесь потом, создав на нём разделы по своим нуждам.
Так получим раздел D. Хотя, если размер винчестера довольно большой, то имеет смысл и для диска D выделить какой-то определённый объём, а всё оставшееся пространство оставить не размеченным — им Вы займётесь потом, создав на нём разделы по своим нуждам.
ВНИМАНИЕ. Вышеописанные процедуры предназначены для чистого жёсткого диска на котором нет никаких данных, поскольку при удалении разделов вся информация исчезнет. Если же на винчестере имеются данные, которые необходимо сохранить, то проводить эти телодвижения НЕЛЬЗЯ. Вернитесь к началу статьи и создайте, как там описано, два чистых основных раздела с помощью специальных программ и лишь потом приступайте к установке операционных систем, ничего уже не переразбивая и не форматируя, а просто устанавливайте каждую ОС в заготовленный для неё раздел.
Установка Windows XP в раздел D
После всех манипуляций с разделами жесткого диска приступаем к самой установке, указав раздел D в качестве места для Windows XP. Именно так, а не иначе, чтобы в будущем не возникло никаких проблем с выбором и загрузкой нужной операционной системы. После это проводим установку до конца как обычно.
Именно так, а не иначе, чтобы в будущем не возникло никаких проблем с выбором и загрузкой нужной операционной системы. После это проводим установку до конца как обычно.
Обратите внимание. Мы установили Windows XP на диск D. Находиться она будет там и работать будет с него, но её загрузочные файлы, то есть файлы, которые её запускают, всё равно будут размещаться на диске C. И если диск C будет отформатирован или каким-либо образом повреждён (вместе с этими загрузочными файлами), то Вы потеряете возможность загрузки Windows XP. Хотя сама система может быть при этом в полном порядке, но вот запустить её будет нечем.
Загрузочные файлы Windows XP это:
- Ntldr
- Boot.ini
- NTDetect.com
Они находятся в корневой директории диска C (файлы скрытые, служебные — включите их отображение). Можно их скопировать в безопасное место, и если вдруг понадобится, то их будет легко восстановить из резервной копии и руками вернуть на диск C, таким образом снова восстановив загрузку Windows XP.
На очереди установка Windows 7
После того, как Windows XP установлена, пора подступаться к Windows 7. Действуем по аналогии с предыдущей операционной системой — вставляем установочный диск Windows 7, перезагружаем компьютер и жмем любую кнопку во время появления надписи (скорее всего: «Press any key to boot from CD…«).
Выбор раздела для установки
Теперь выберем раздел C и установим в него Windows 7. НЕ ФОРМАТИРОВАТЬ !!!
Далее проводим установку Windows 7 самым обычным способом.
Всё! Мультизагрузочная конфигурация у нас готова.
Теперь при включении или перезагрузке компьютера у Вас на экране будут появляться две строчки, первая – “Предшествующая версия Windows” и вторая – “Windows 7”. Можно выбрать любую из них с помощью клавиш со стрелками на клавиатуре и нажать ENTER — выбранная операционная система начнёт загружаться. Если же в течение 30 секунд ничего не нажимать, то запустится та система, которая стоит по умолчанию — если Вы ничего не изменяли, то это будет Windows 7.
Если же в течение 30 секунд ничего не нажимать, то запустится та система, которая стоит по умолчанию — если Вы ничего не изменяли, то это будет Windows 7.
Если же Вы хотите изменить загружаемую по умолчанию операционную систему или время задержки, то зайдите в Windows 7, далее кнопка Пуск => Панель управления => Система => Дополнительные параметры системы (слева) => кнопка «Параметры» в разделе «Загрузка и восстановление«.
На этом всё.
Удачи!
ВНИМАНИЕ. Чуть более сложный вариант установки, когда 7-ка уже стоит на диске, и надо рядом с ней поставить XP, подробно рассматривается вот в этой статье: Windows 7 и Windows XP на одном компьютере. «7-ка»
установлена первой
© MyDiv.net
183
16
amigos53 написал(а):
Здравствуйте. Пожалуйста расскажите как установить Вин-7 из уже готового образа, (не пустой Вин-7) а с программами, На свободный раздел диска, на другом разделе диска уже стоит Вин-ХР. Я восстановил образ Вин-7, на свободный раздел диска. Но теперь ХР не запускается. ХР даже нет в строчке выбора виндовс. Сразу запускается Вин-7. Делал я это Акронисом. Спасибо.
Я восстановил образ Вин-7, на свободный раздел диска. Но теперь ХР не запускается. ХР даже нет в строчке выбора виндовс. Сразу запускается Вин-7. Делал я это Акронисом. Спасибо.
Юрий написал(а):
Здравствуйте.
Коротко вопрос такой. В ПК установлено две системы Виндус ХР и Виндус 7.
Обе рабочие. Больше пользуюсь ХР. Есть копия всей рабочей системы ХР.
При пуске ПК есть окно выбора систем ХР = 7.
После недолгого пользования 7, пропадает пуск ХР — только совершенно черный экран
после кнопки пуска ХР на ФОТО.
Заменяю в ХР всю папку system32 ( взятую из рабочей копии ХР ).
Всё заработало — запускается ХР.
Видимо 7 переписывает какието файлы в ХР влияющие на пуск системы ХР.
Что в папке system32 конкретно относится к пуску системы ХР,
что бы заменять не всю эту папку, а только эти файлы?
Лучше конечно без замены всяких файлов, как породнить эти две системы?
Алексей67 написал(а):
Здравствуйте! Cпасибо за статью. У меня два вопроса:
У меня два вопроса:
1. На компе почему-то разделы не основные, а базовые, или это одно и тоже?
2. Создаю новый раздел и он получается Логическим, как его сделать Основным? Использую AOMEI Partition Assistant Standard Edition 6.3.
Viktor17 написал(а):
Не знаю,когда я устанавливал XP и 7-ку,я вначале разбил жёсткий диск на два раздела (XP я разбил поменьше,7-ку побольше,но это дело каждого). XP я ставил после форматирования на диск C, а потом 7-ку также после форматирования(другого раздела) на диск D. И после установок, XP видел свою ОС как диск C(основной),а 7-ка также видела свою ОС как диск C(основной). Хотя это два разных раздела. Если установить XP на диск D, то ОС и будет видеть как диск D. Позже могут возникнуть проблемы , так как прийдётся все программы,игры указывать путь на диск D. Но часть программ,драйверов,игр и т.п. БУДУТ УСТАНАВЛИВАТЬСЯ ПО УМОЛЧАНИЮ. Т.е. на диск,где стоит 7-ка. И обе ОС будут работать некорректно.
P. S. Прежде,чем разбивать или форматировать диски,разделы — убедитесь,что там у вас ничего важного нет .
S. Прежде,чем разбивать или форматировать диски,разделы — убедитесь,что там у вас ничего важного нет .
akyl91 написал(а):
Виталий
Одного ни пойму, почему XP устанавливать именно на диск D а не С. О каких возможных проблемах идет речь?
Тоже заинтересовало: почему на D:?
гость написал(а):
У вас на всех сайтах одно и тоже
noname написал(а):
Спасибо автору поста. Все таки удалось поставить две операционные системы — 7-ку и xp. Все работает, статья — good!
Хотелось бы, еще, найти где то такую статью, как «Установка N-го количества операционных систем» с описанием универсального метода установки любого количества операционных систем в любом порядке, а не только 7+xp, xp+7. Вообще то это не сложно наверное, создал диск и туда устанавливаешь операционную систему, но там надо как то этот загрузчик настраивать, вообще хз, не разбираюсь.
P.S.: автор статьи, меню работы с разделами инсталятора xp не позволяет форматировать раздел С:\ после создания его в инсталяторе.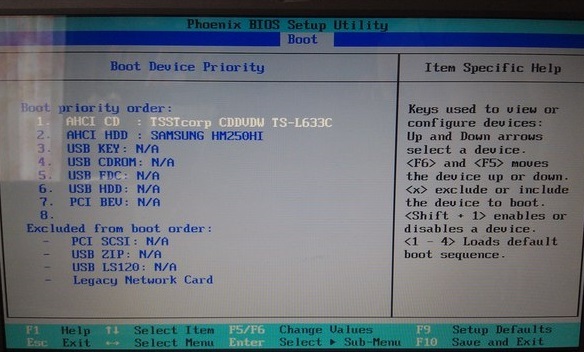 Поэтому после создания разделов через инсталятор xp нужно прервать установку xp в раздел D:\ и отформатировать созданный в нем раздел C:\ через какую то программу. Использовал для этого микро ОС precise puppy — записал ее на флешку, загрузился с нее и форматнул диск C:\. Иначе после установки xp в раздел C:\ не поставиться операционка 7-ка, у меня было сообщение «Не возможно установить операционную систему в данный раздел. Раздел должен быть отформатирован в формате NTFS» где то такое сообщение было в установщике 7-ки. Может быть я не прав.
Поэтому после создания разделов через инсталятор xp нужно прервать установку xp в раздел D:\ и отформатировать созданный в нем раздел C:\ через какую то программу. Использовал для этого микро ОС precise puppy — записал ее на флешку, загрузился с нее и форматнул диск C:\. Иначе после установки xp в раздел C:\ не поставиться операционка 7-ка, у меня было сообщение «Не возможно установить операционную систему в данный раздел. Раздел должен быть отформатирован в формате NTFS» где то такое сообщение было в установщике 7-ки. Может быть я не прав.
Смотреть все сообщения
Оставить комментарий
Обновление Windows Vista или Windows XP до Windows 8.1
Чтобы выполнить обновление до Windows 8.1 с Windows Vista или Windows XP, необходимо установить ее с диска DVD Windows 8.1 и выполнить чистую установку. Это означает, что обновление не позволяет сохранить любые файлы, параметры и программы.
Просмотр системных требований
Мы рекомендуем загрузить и запустить Помощника обновления до Windows 8, чтобы убедиться, что компьютер соответствует системным требованиям Windows 8. Системные требования для Windows 8.1, почти такие же, как и в случае с Windows 8, поэтому, если на компьютере можно запустить Windows 8, как правило, можно произвести бесплатное обновление до Windows 8.1.
Системные требования для Windows 8.1, почти такие же, как и в случае с Windows 8, поэтому, если на компьютере можно запустить Windows 8, как правило, можно произвести бесплатное обновление до Windows 8.1.
Помощник обновления также проверяет совместимость программ и оборудования, а также предоставляет отчет о совместимости.
Резюме системные требования:
- Процессор: 1 Ггц или выше
- Оперативная память: 1 ГБ (для 32-разрядной системы) или 2 ГБ (64-разрядная версия)
- Свободное место на жестком диске: 16 ГБ (для 32-разрядной системы) или 20 ГБ (64-разрядная версия)
- Видео-карта: графические устройства с поддержкой Microsoft DirectX 9 и драйвером WDDM
Примечания:
- В случае необходимости вы можете освободить немного места на жестком диске. Дополнительные сведения смотрите: Советы для освобождения места на дисках компьютера.
- Использование сенсорного ввода в Windows 8.1 требуется оборудование для сенсорного ввода.

Проверка соответствия программ и устройств
Помощник обновления до Windows 8 проверит, все ли программы и устройства совместимы с операционной системой Windows 8, но вы можете ознакомиться с информацией о совместимости с Windows 8.1 в Центре соответствия системы Windows или обратившись к изготовителю программы или устройства.
Большинство программ, созданных для более ранних версий Windows также работает в операционной системе Windows 8.1, но некоторые старые программы могут работать плохо или не работать вообще. Есть несколько способов, которые вы можете попробовать, чтобы решить проблемы с совместимостью.
Создание резервной копии данных
Поскольку обновление с Windows Vista или Windows XP, не позволяет сохранить любые файлы, параметры и программы, мы рекомендуем создать резервную копию всех файлов и подготовить все установочные диски программ перед началом обновления.
Вы можете переместить файлы перед обновлением, скопировав их на внешний жесткий диск, USB-накопитель или компакт-диск. Убедитесь, что на диске достаточно места для перемещения элементов. Если вы не хотите использовать внешний жесткий диск, USB-диск или компакт-диск, переместить файлы в сервис OneDrive (или другое облачное хранилище), благодаря чему, все файлы будут находиться в одном месте, а на всех компьютерах будут доступны самые последние их версии.
Убедитесь, что на диске достаточно места для перемещения элементов. Если вы не хотите использовать внешний жесткий диск, USB-диск или компакт-диск, переместить файлы в сервис OneDrive (или другое облачное хранилище), благодаря чему, все файлы будут находиться в одном месте, а на всех компьютерах будут доступны самые последние их версии.
Примечание: После обновления операционной системы до версии Windows 8.1, вы можете восстановить личные файлы. Файлы будут сохранены в папке Windows.old, из которой их можно будет загрузить.
Купить Windows 8.1
Вы можете приобрести Windows 8.1 или Windows 8.1 Pro на DVD в магазине, участвующем в программе. Не во всех странах и регионах можно купить эти диски DVD.
Как выбрать 64-разрядную или 32-разрядную версию Windows
После вскрытия упаковки Windows 8.1 вы увидите два установочных диска: 64-разрядной версии операционной системы Windows и 32-разрядной версии операционной системы Windows.
Термины «32-разрядная» и «64-разрядная» относятся к способу обработки информации процессором компьютера.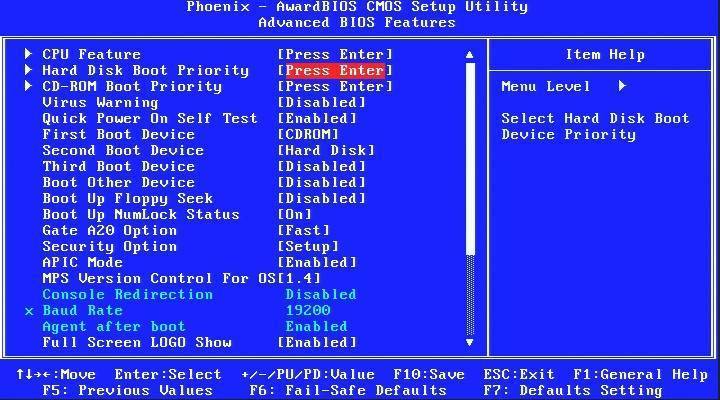 64-разрядная версия Windows поддерживает большое количество памяти с произвольным доступом (RAM), что более эффективно, чем в 32-разрядной версии. Но чтобы установить 64-разрядную версию операционной системы Windows, требуется процессор, позволяющий запускать 64-битные версии OS.
64-разрядная версия Windows поддерживает большое количество памяти с произвольным доступом (RAM), что более эффективно, чем в 32-разрядной версии. Но чтобы установить 64-разрядную версию операционной системы Windows, требуется процессор, позволяющий запускать 64-битные версии OS.
Чтобы проверить, можно ли на компьютере запускать 64-разрядную версию операционной системы Windows, выполните следующие действия (для Windows Vista):
- Откройте компонент Счетчики и средства производительности, нажав кнопку Пуск и выберите пункт Панель управления. В поле поиска введите счетчики и средства производительности, а затем в списке результатов выберите пункт Cчетчики и средства производительности.
- Нажмите кнопку Просмотр → Подробности.
- В разделе Система, можно определить тип операционной системы, а также можно узнать будет ли работать 64-разрядная версия операционной системы Windows, в разделе Поддержка 64 бит.
Чтобы убедиться, что компьютер с операционной системой Windows XP может работать с 64-битной OS:
- Нажмите кнопку Пуск.

- Щелкните правой кнопкой мыши значок Мой компьютер и выберите команду Свойства.
- Если в разделе Система содержится термин «x64 Edition», процессор поддерживает 64-разрядную версию системы Windows.
Примечания:
- Если компьютер запускается с компакт-диска установки 64-разрядной версии операционной системы Windows 8.1, но они не имеет поддержки 64-разрядной версии операционной системы Windows, то появится ошибка. В такой ситуации следует использовать компакт-диск установки 32-разрядной версии операционной системы Windows 8.1.
- Большинство программ, предназначенных для 32-разрядной версии операционной системы Windows, будут работать и в 64-разрядной версии операционной системы Windows. Исключениями являются множество антивирусных программ. Программы, разработанные для 64-разрядной версии операционной системы Windows, не будут работать в 32-разрядной версии операционной системы.
- Драйверы устройств, предназначенные для 32-разрядной версии Windows, не работают на компьютерах с 64-разрядной версией Windows.
 Принтер и другие устройства, для которых доступны только 32-битные драйверы, не будут работать в 64-разрядной версии операционной системы Windows.
Принтер и другие устройства, для которых доступны только 32-битные драйверы, не будут работать в 64-разрядной версии операционной системы Windows.
Поиск ключа продукта
Ключ продукта должен быть указан на коробке, в которой вы получили DVD-диск с операционной системой Windows 8.1. Выглядит он следующим образом: КЛЮЧ ПРОДУКТА: XXXXX-XXXXX-XXXXX-XXXXX-XXXXX
Ключ продукта необходимо ввести во время установки. Это 25-значный код, который используется для активации Windows, что позволяет проверить не используется ли Windows на большем количестве компьютеров, чем это допускается условиями лицензионного соглашения.
Следует сохранить копию ключа продукта на случай переустановки Windows.
Установка диска DVD Windows 8.1
Включите компьютер и запустите Windows в обычном режиме, вставьте DVD-диск, а затем закройте систему и перезагрузите компьютер. Возможно, потребуется нажать любую клавишу, чтобы выполнить загрузку с диска DVD.
Если после перезагрузки компьютера запустится текущая версия Windows, возможно, вам придется открыть меню загрузки, или изменить порядок загрузки в BIOS или интерфейсе UEFI компьютера, чтобы можно было выполнить загрузку с компакт-диска.
Чтобы открыть меню загрузки, или изменить порядок загрузки, как правило, необходимо нажать соответствующую комбинацию клавиш (например, F2, F12, Delete или Esc) сразу после включения компьютера. Для получения инструкции по изменению порядка загрузки обратитесь к документации на компьютер или посетите веб-сайт производителя.
Если по-прежнему загружается текущая версия Windows, попробуйте еще раз: дождитесь момента, когда система Windows высветит запрос на вход в систему, полностью завершите работу операционной системы, а затем еще раз перезагрузите компьютер.
Набор настроек страны или региона
Чтобы установить Windows 8.1, вам нужно выбрать язык установки, формат времени и денежных единиц и раскладку клавиатуры или метод ввода информации. Вы всегда можете изменить эти настройки позже.
Установка Windows 8.1
Если Вы устанавливаете Windows на портативное устройство, помните, чтобы подключить его к электросети. Установка может занять от 30 минут до 3 часов. Это время зависит от скорости подключения к интернету, возможностей компьютера и других факторов и может быть длиннее, чем расчетное время.
Это время зависит от скорости подключения к интернету, возможностей компьютера и других факторов и может быть длиннее, чем расчетное время.
Выполнение чистой установки
Предупреждение: форматирование раздела во время установки удаляет все данные на этом разделе. Не забудьте создать резервную копию данных перед началом этой процедуры.
Чтобы выполнить чистую установку Windows
- Нажмите кнопку Установить Windows.
- На странице Ввод ключа продукта и активации Windows, введите ключ продукта.
Ключ продукта должен быть указан на коробке, в которой вы получили DVD-диск с операционной системой Windows 8.1. Выглядит он следующим образом: КЛЮЧ ПРОДУКТА: XXXXX-XXXXX-XXXXX-XXXXX-XXXXX
- На странице Ознакомьтесь с условиями лицензии, щелкните Я принимаю условия лицензионного соглашения, если вы согласны на эти условия, а затем нажмите кнопку Далее.
- На странице Какой тип установки вы хотите выполнить выберите пункт Выборочная установка Windows (дополнительно).

- На странице Где вы хотите установить Windows выберите пункт Параметры диска (дополнительно), выберите раздел который вы хотите изменить, нажмите на соответствующую кнопку форматирования, а затем следуйте инструкциям на экране.
- После завершения форматирования нажмите кнопку Далее.
- Следуйте инструкциям, чтобы завершить установку Windows.
Примечание: При обновлении с Windows Vista или Windows XP, вы можете выбрать только пункт Выборочная: установка Windows (дополнительно). Опция обновление не поддерживается.
Выбор настроек
После установки Windows 8.1 сначала появится запрос на выбор настроек компьютера.
Персонализация
Выберите цвет, который Вам подходит. Вы всегда сможете изменить это позже с помощью дисплея в режиме ожидания. Чтобы это сделать, на экране запуска выберите левый нижний угол экрана, переместите указатель мыши в конец угла, нажмите кнопку Параметры и выберите пункт Персонализация.
Использовать параметры экспресс-установки
Появится список рекомендуемых параметров, называемых параметрами экспресс-установки. Для того, чтобы принять эти настройки и продолжить, выберите пункт Использовать параметры экспресс-установки. Любой из этих параметров можно изменить позже, после завершения установки. Чтобы изменить в данный момент некоторые из этих параметров, выберите пункт Настройка.
Чтобы получить дополнительные сведения, выберите дополнительные сведения о параметрах в пакетиках. Чтобы узнать, как эти параметры влияют на конфиденциальность вашей информации, щелкните Политики конфиденциальности.
Вход в систему
В процессе установки появится запрос на вход в систему. Если отображается страница входа для локальной учетной записи, сначала нужно войти в систему для локальной учетной записи, а затем будет предложено создать учетную запись Microsoft.
Если у вас уже есть учетная запись Microsoft
- Введите адрес электронной почты и пароль для вашей учетной записи Microsoft.

Если вы имеете больше чем одну учетную запись Microsoft, вы должны выбрать одну.
- Укажите альтернативный адрес электронной почты или номер телефона, настроенный для этой учетной записи, туда Вам вышлют код подтверждения, который нужно будет ввести для того, чтобы подтвердить, что вы являетесь владельцем учетной записи. Это облегчит защиту вашего аккаунта и устройств, когда вы получаете доступ к конфиденциальной информации. Если у вас еще нет настроенных альтернативных контактных данных для учетной записи, вам будет предложено сделать это сейчас.
Этот шаг может не появиться, если вы вошли в систему с помощью учетной записи Microsoft перед установкой Windows 8.1.
Если вы хотите создать учетную запись Microsoft
- Нажмите кнопку Создать новую учетную запись.
- Вам будет предложено выбрать адрес электронной почты, который вы хотите использовать в качестве учетной записи Microsoft. Это может быть любой используемый вами адрес e-mail, даже адрес не полученный от компании Microsoft.
 Введите адрес электронной почты, который вы используете чаще всего. С его помощью будут настроены приложения, Почта и Контакты для передачи сообщений электронной почты и контактов, которыми вы уже пользуетесь каждый день.
Введите адрес электронной почты, который вы используете чаще всего. С его помощью будут настроены приложения, Почта и Контакты для передачи сообщений электронной почты и контактов, которыми вы уже пользуетесь каждый день. - Введите пароль, который вы хотите использовать, введите остальные данные, включая имя, фамилию и страну или регион.
- Затем появится запрос на ввод дополнительного адреса электронной почты или телефонного номера, с помощью которых с Вами можно связаться. Это облегчит защиту Вашего аккаунта и устройств, когда вы получаете доступ к конфиденциальной информации при помощи этой учетной записи. Когда вы предоставите эту информацию, Вам вышлют код подтверждения, который нужно будет ввести для того, чтобы подтвердить, что вы являетесь владельцем учетной записи.
Если вы хотите и дальше пользоваться локальной учетной записи
Windows 8.1 предназначены для использования совместно с учетной записью Microsoft, поэтому мы рекомендуем попробовать это решение.
Учетная запись Microsoft сочетает в себе множество полезных функций новой операционной системы Windows. С помощью нее можно, например, загружать новые приложения из интернет-магазина Windows, автоматически синхронизировать настройки и документы между компьютерами, создавать резервные копии фотографий в облаке, чтобы получить к ним доступ из любого места, отображать все контакты с нескольких учетных записей электронной почты и учетных записей социальных сетей в приложениях Контакты и Почта.
Однако, если, конечно, вы хотите использовать локальную учетную запись, нажмите кнопку Продолжить использование существующей учетной записи.
Журнал в облаке OneDrive
Если вы впервые настраиваете компьютер с операционной системой Windows 8.1, вы увидите новые функции службы OneDrive.
Если в этом окне нажать кнопку Далее, на компьютере будут использоваться следующие параметры по умолчанию OneDrive:
- Фотографии, сделанные на этом компьютере сохраняются в папке камеры на компьютере и автоматически создается резервная копия каждой фотографии в службе OneDrive.

- Когда вы создаете новый документ, по умолчанию он сохраняется в службе OneDrive. Вы всегда можете сохранить конкретный документ локально или на другом диске.
- Система Windows будет хранить резервную копию настроек компьютера в службе OneDrive. Если что-то случится с вашим компьютером и потребуется его замена, настройки, записанные в облаке можно легко передать в новый компьютер.
Любой из этих параметров можно изменить позже в настройках компьютера. Если вы хотите теперь выключите все эти параметры, нажмите кнопку Отключить эти настройки службы OneDrive (не рекомендуется).
Установка обновлений
Windows постоянно обновляется, так что, возможно, что с момента выпуска Windows 8.1 появятся критические обновления. Система Windows проверяет, доступны ли обновления, после того как будет завершена первоначальная настройка системы Windows 8.1.
Загрузка и установка обновления может занять от нескольких минут до часа, в зависимости от необходимых обновлений. Вам также может понадобиться несколько раз перезагрузить компьютер для завершения обновления.
Вам также может понадобиться несколько раз перезагрузить компьютер для завершения обновления.
Готово!
После того, как Windows завершит обновления, появится стартовый экран Windows 8.1.
Жесткий диск
— Переустановка Windows XP на Windows 7
Задавать вопрос
спросил
Изменено
3 года, 1 месяц назад
Просмотрено
196 раз
У меня старый компьютер, и я хотел очистить систему и установить на него Windows XP Professional. Проблема в том, что… ну, их много.
Сначала я зашел в «Управление дисками» и попытался отформатировать жесткий диск, но эта опция была недоступна, поэтому я удалил драйвер. Когда я позже перезагрузил компьютер, я столкнулся с ошибкой « BOOTMGR отсутствует, нажмите Ctrl+Alt+Delete, чтобы перезапустить ». Онлайн-решения поощряли загрузку с USB-накопителя, поэтому я получил ISO-файл Windows XP Pro на загрузочный USB-накопитель и, изменив приоритет загрузки в BIOS, легко и быстро выполнил настройку.
Онлайн-решения поощряли загрузку с USB-накопителя, поэтому я получил ISO-файл Windows XP Pro на загрузочный USB-накопитель и, изменив приоритет загрузки в BIOS, легко и быстро выполнил настройку.
Однако, когда он спросил, куда я хочу установить Windows XP, появился только USB-накопитель. Компьютер не смог найти жесткий диск (в Интернете он называется ATAPI CD0). Я все равно установил Windows XP на USB-накопитель. Все файлы были успешно скопированы, но когда компьютер перезагрузился и загрузился с USB, появился логотип Windows XP, за которым быстро последовало сообщение об ошибке: что-то повреждено.
Другое предполагаемое решение состояло в том, чтобы снова изменить порядок BIOS и поставить жесткий диск первым, но, естественно, ошибка BOOTMGR отсутствует вернулась. Функция восстановления системы при загрузке с USB переходит в окно, подобное cmd, и на самом деле не работает. очистите систему. Кроме того, я хочу получить Windows XP на жесткий диск, а не загружаться с USB.
Кто-нибудь знает, как решить эту проблему?
- windows
- жесткий диск
- загрузочный
- windows-xp
- переустановить
6
Посетите эту ссылку и посмотрите, поможет ли она вам. https://www.raymond.cc/blog/install-xp-setup-did-not-find-any-hard-disk-drives-installed-in-your-computer/
Я бы предпочел, чтобы вы использовали Windows 7, так как это лучше в управлении системой, чем XP, и еще одна вещь, если вы попытались отформатировать диск «C», это невозможно, пока вы вошли в систему, и удаление драйвера было серьезной ошибкой.
2
Зарегистрируйтесь или войдите в систему
Зарегистрируйтесь с помощью Google
Зарегистрироваться через Facebook
Зарегистрируйтесь, используя адрес электронной почты и пароль
Опубликовать как гость
Электронная почта
Требуется, но никогда не отображается
Опубликовать как гость
Электронная почта
Требуется, но не отображается
Нажимая «Опубликовать свой ответ», вы соглашаетесь с нашими условиями обслуживания и подтверждаете, что прочитали и поняли нашу политику конфиденциальности и кодекс поведения.
➤Как установить Windows 7 на XP 🕹
Предварительная работа
Перед установкой Windows 7 на XP советую сначала убедиться в наличии совместимых драйверов для всех компонентов вашего компьютера. Для этого вы можете скачать одну из программ, предложенных в моей статье о программах-драйверах.
Прежде чем подробно рассмотреть, как установить Windows 7 на XP, необходимо также выполнить две очень важные операции: необходимо сделать резервное копирование всех самых важных данных на ПК (потому что да, это правда, что при переходе с XP на Windows 7 данные не должны удаляться, но при выполнении таких деликатных операций всегда хорошо быть осторожным и защитите свои файлы), и вы должны убедиться, что ваш компьютер совместим с новой операционной системой.
Что касается резервного копирования, сохраните все свои данные, которые вы считаете наиболее важными, на внешнем жестком диске, USB-накопителе или DVD, самые важные данные (документы, фотографии, музыку, фильмы и т. д.). Если вы не знаете, как сделать резервную копию своих данных, ознакомьтесь с моим руководством о том, как сделать резервную копию ваших данных, чтобы сразу понять, что делать.
д.). Если вы не знаете, как сделать резервную копию своих данных, ознакомьтесь с моим руководством о том, как сделать резервную копию ваших данных, чтобы сразу понять, что делать.
Что касается совместимости, то для правильной работы преемнице Windows Vista требуется компьютер с не менее 1 ГБ ОЗУ, процессором с частотой 1 ГГц, 16 ГБ свободного места на жестком диске и графической картой с поддержкой DirectX 9. Кроме того, если вы решили установить 7-битную версию Windows 64, убедитесь, что ваш компьютер оснащен процессором, который ее поддерживает, и имеет не менее 4 ГБ оперативной памяти. Для получения более подробной информации щелкните здесь, чтобы просмотреть соответствующую информационную веб-страницу, прикрепленную к официальному веб-сайту Microsoft.
Получить и /0 создать установочный носитель
После того, как вы выполнили предварительные операции, которые я указал в предыдущих строках, можно, наконец, перейти к собственно действию. Если у вас есть установочный DVD-диск Windows 7, вставьте его в компьютер и перезагрузите систему.
Если у вас нет установочного диска Windows 7, но вы все еще хотите установить новую операционную систему на свой компьютер таким образом, ознакомьтесь с моим руководством по покупке Windows 7, чтобы узнать, как его найти.
Если, с другой стороны, у вас нет установочного диска операционной системы и вы не собираетесь его приобретать, а также если на вашем компьютере нет оптического дисковода, вы можете создать загрузочную флешку . Как? Я объясню это вам сразу.
Чтобы создать загрузочный USB-накопитель с Windows 7, первое, что вам нужно сделать, это получить один флеш-накопитель достаточной емкости. Также убедитесь, что используемый ключ пуст или в любом случае на нем нет важных файлов, потому что для его использования вам необходимо его отформатировать.
Помимо ключа достаточной мощности, вам потребуется ISO-образ версия операционной системы. Если вы не знаете, где найти ISO-образ Windows 7, я предлагаю вам поискать его на сайтах, где разрешена легальная загрузка (чтобы установить его, вам потребуется использовать лицензионный код). Кроме того, вы можете создать его самостоятельно с помощью компьютера, оснащенного DVD-плеером. Чтобы узнать больше об этом, я приглашаю вас прочитать мое руководство о том, как извлечь файлы ISO с DVD и компакт-дисков.
Кроме того, вы можете создать его самостоятельно с помощью компьютера, оснащенного DVD-плеером. Чтобы узнать больше об этом, я приглашаю вас прочитать мое руководство о том, как извлечь файлы ISO с DVD и компакт-дисков.
Когда вы найдете все, что вам нужно, нажмите здесь, чтобы перейти на главную страницу программного обеспечения Windows USB/DVD Download tool , бесплатная программа от Microsoft, которая используется для создания USB-накопителя для установки Windows 7. . После просмотра страницы программного обеспечения нажмите кнопку скачать бесплатно , чтобы начать процедуру загрузки на свой компьютер.
После завершения загрузки дважды щелкните пакет установки Windows7-USB-DVD-Download-Tool-Installer-en-US.exe 9.
Продолжите сейчас, дважды щелкнув значок Windows 7 USB / DVD Download tool, который был добавлен на рабочий стол, или найдите программу, открыв раздел, где сгруппированы все программы и приложения видимого меню, нажав кнопку Главная Windows или Стартовый экран .
Затем нажмите кнопку КАТЕГОРИЯ , которая расположена на главном экране, чтобы выбрать ISO-образ Windows, который будет использоваться для создания загрузочной USB-системы Windows 7. Продолжайте, нажав сначала Далее , затем USB-устройство и, наконец, Начать копирование , чтобы начать копирование файлов из ISO-образа на USB-накопитель. Затем подождите, пока зеленый индикатор выполнения в окне программы не достигнет 100% .
На этом этапе, чтобы воспользоваться ключом, только что созданным на вашем компьютере, оставьте его подключенным к нему и перезагрузите компьютер.
Независимо от того, выбрали ли вы установку Windows 7 на XP с дискеты или с помощью ключа, после перезагрузки системы, если процедура установки операционной системы не запускается, вам необходимо правильно настроить BIOS, чтобы иметь возможность boot, т.е. загрузка с USB-устройств. Чтобы узнать, как это сделать, я предлагаю вам прочитать мое руководство о том, как войти в BIOS, а затем позаботиться об изменении порядка загрузки компьютера.
После загрузки установочного DVD или ключа подождите несколько секунд, пока загрузятся все файлы, необходимые для установки Windows, а затем следуйте указаниям простого мастера, показанного на экране, чтобы начать процесс установки. Виндовс 7.
Установка Windows 7
После того, как процедура установки Windows 7 началась, вы должны сначала установить язык операционной системы: убедитесь, что все три раскрывающихся меню настроены на город, и нажмите кнопку ДАЛЕЕ продолжать. На этом этапе нажмите кнопку Установить и подождите несколько секунд, пока загрузится программа установки операционной системы.
Затем примите условия использования Windows 7, поставив галочку напротив пункта Я принимаю условия лицензии , и нажимаю сначала СЛЕДУЮЩИЙ а затем Пользовательская (опытные пользователи) чтобы выбрать путь выборочной установки (тот, с прямым обновлением недоступен, если вы начинаете с Windows XP, как я уже сказал до). Теперь выберите жесткий диск, на котором уже установлена Windows XP (например, Disk 0 Partition 1 ), и сначала нажмите NEXT , а затем OK , чтобы начать процесс установки Windows 7.
Теперь выберите жесткий диск, на котором уже установлена Windows XP (например, Disk 0 Partition 1 ), и сначала нажмите NEXT , а затем OK , чтобы начать процесс установки Windows 7.
Вот и мы! Теперь все, что вам нужно сделать, это дождаться окончания процесса установки Windows 7 (это должно занять около 20 минут) и, после пары перезагрузок компьютера, вы окажетесь перед процедурой первоначальной настройки операционной системы, во время которой настройте свою учетную запись пользователя и настройте параметры обновлений, часовой пояс и так далее.
Следов Windows XP больше не останется, точнее вы больше не сможете пользоваться старой операционной системой (Windows 7 будет запускаться автоматически при каждом включении ПК) но ее установочные файлы и все данные которые ранее были на жестком диске, будут храниться в папке с именем windows.old помещается в C: .
Эта папка не является обязательной для работы Windows 7, поэтому после того, как вы восстановили из нее нужные вам данные (на случай, если вы забыли включить ее в резервную копию, сделанную перед установкой Windows 7 на XP), вы также можете удалить его с жесткого диска и восстановить много свободного места.

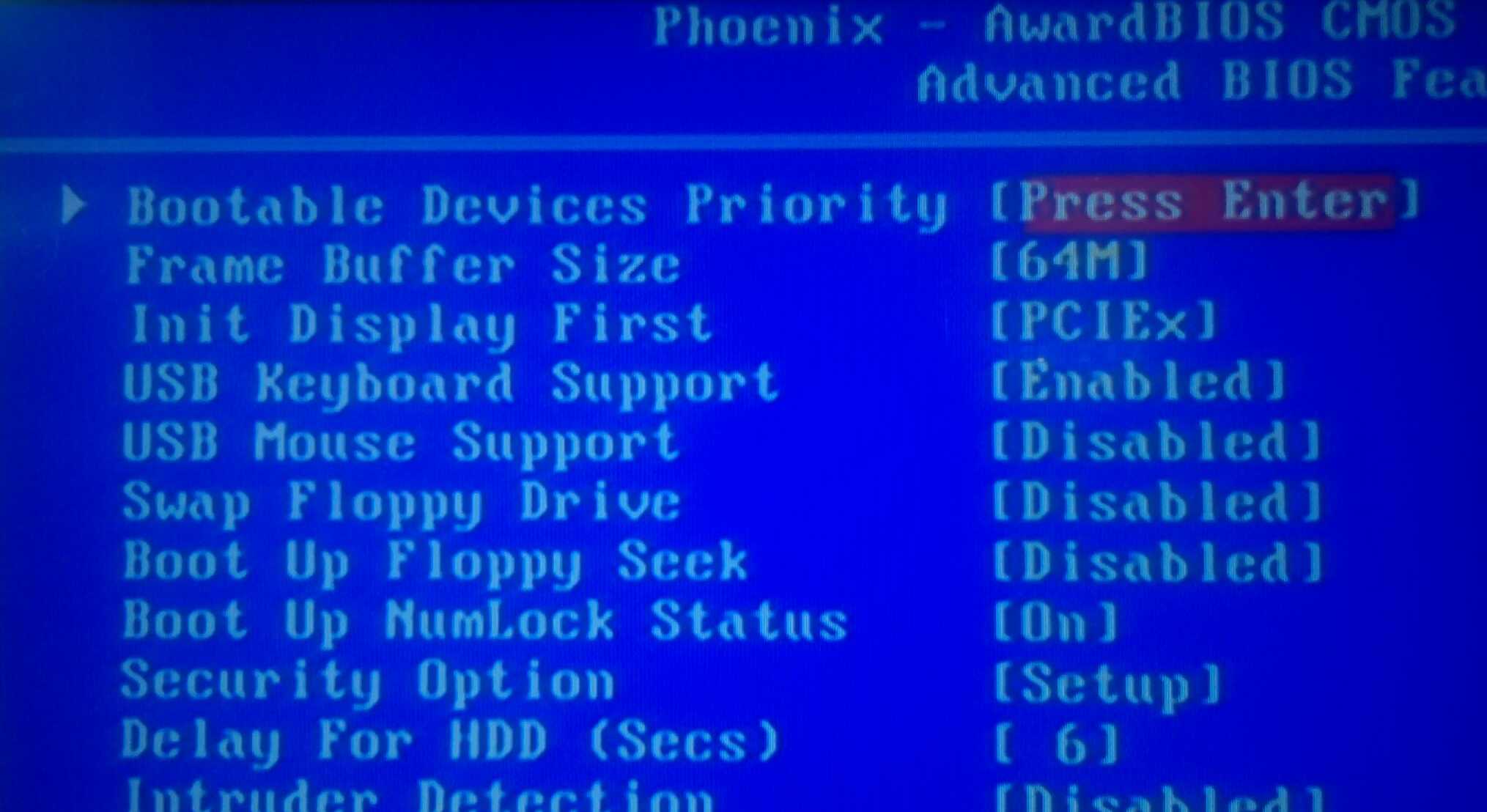
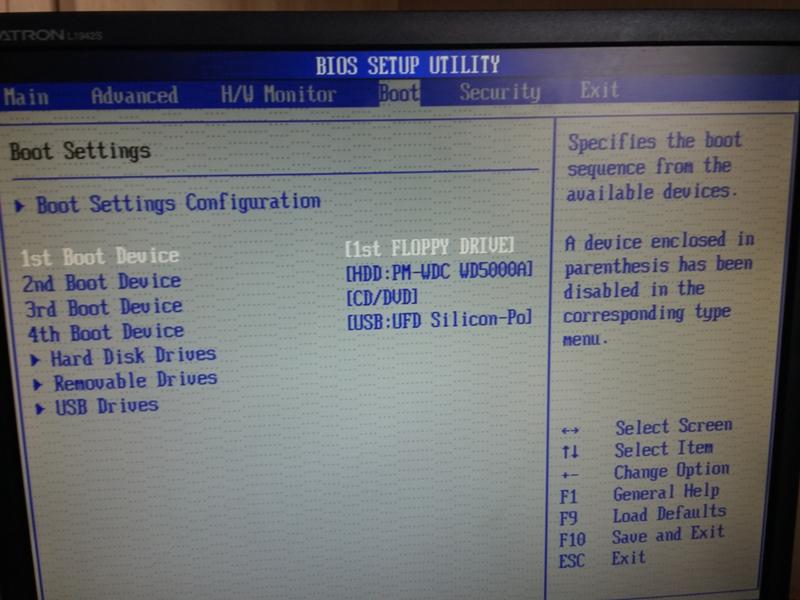
 Принтер и другие устройства, для которых доступны только 32-битные драйверы, не будут работать в 64-разрядной версии операционной системы Windows.
Принтер и другие устройства, для которых доступны только 32-битные драйверы, не будут работать в 64-разрядной версии операционной системы Windows.
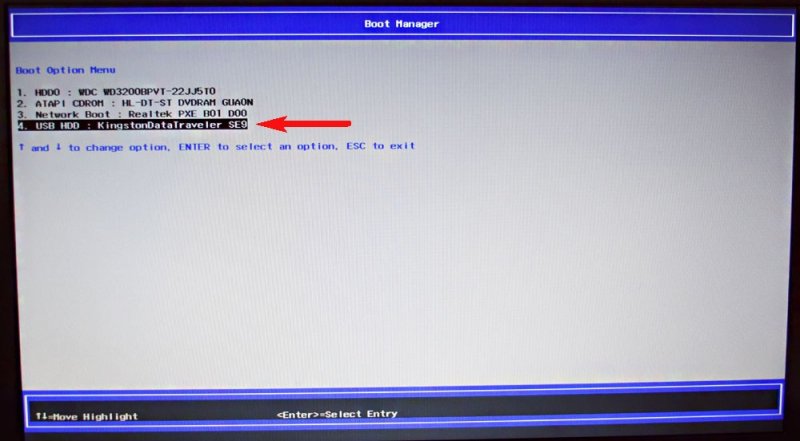
 Введите адрес электронной почты, который вы используете чаще всего. С его помощью будут настроены приложения, Почта и Контакты для передачи сообщений электронной почты и контактов, которыми вы уже пользуетесь каждый день.
Введите адрес электронной почты, который вы используете чаще всего. С его помощью будут настроены приложения, Почта и Контакты для передачи сообщений электронной почты и контактов, которыми вы уже пользуетесь каждый день.
