Как переустановить windows через bios с диска: Windows 10 — Как загрузить систему с USB диска/CD-ROM на десктопе G11CD? | Официальная служба поддержки
Содержание
Убедитесь, что контроллер диска включен в BIOS Ошибка установки Windows
При попытке установить операционные системы Windows на компьютер многие пользователи застревают на экране раздела, где появляется сообщение об ошибке — Windows не может быть установлена на этот диск , Аппаратное обеспечение этого компьютера может не поддерживать загрузку с этого диска. Убедитесь, что контроллер диска включен в BIOS при установке Windows 11/10. Если вы столкнулись с этой проблемой, то этот пост поможет вам.
Windows не может быть установлена на этот диск. Аппаратное обеспечение этого компьютера может не поддерживать загрузку с этого диска. Убедитесь, что контроллер диска включен в меню BIOS компьютера.
Сообщение об ошибке не исчезает после нажатия на другой раздел и не исчезает после форматирования диска. Нужно закончить процесс установки тут же.
В этом посте мы поговорим об этом и проследим за тем, чтобы в BIOS был включен контроллер диска.
Аппаратное обеспечение этого компьютера может не поддерживать загрузку с этого диска. Убедитесь, что контроллер диска включен в BIOS. Эта опция доступна в вашем BIOS, и с небольшими изменениями мы сможем легко установить операционную систему.
Существуют следующие два сценария, и убедитесь, что контроллер диска включен в BIOS.
- При установке Windows поверх существующей копии
- При новой установке
Поговорим о них подробнее.
1] При установке Windows поверх существующей копии
Если у вас уже установлена существующая копия Windows, необходимо внести некоторые изменения в реестр, прежде чем включить эту опцию в BIOS. Чтобы сделать то же самое, загрузитесь в обычном режиме в свою ОС и запустите редактор реестра. В редакторе реестра перейдите в следующее место.
Computer\HKEY_LOCAL_MACHINE\SYSTEM\CurrentControlSet\Services\iaStorV
Найдите Начните из левого раздела, дважды щелкните его и установите для него значение 0. Теперь перейдите в следующее место.
Теперь перейдите в следующее место.
Computer\HKEY_LOCAL_MACHINE\SYSTEM\CurrentControlSet\Services\iaStorAV\StartOverride
Установите для O значение 0.
Теперь перейдите по следующему адресу в редакторе реестра.
Компьютер\HKEY_LOCAL_MACHINE\SYSTEM\CurrentControlSet\Services\storahci
Установите значение Start на 0
Наконец, измените значение 0 на 0 в следующем месте.
HKEY_LOCAL_MACHINE\SYSTEM\CurrentControlSet\Services\storahci\StartOverride
Теперь вы можете перезагрузить компьютер и проверить, решена ли проблема. Надеюсь, это поможет вам. Если при создании раздела вы по-прежнему получаете то же сообщение об ошибке, перейдите к следующему решению.
Примечание. Если вы не видите storachi\StartOverride, перезагрузите компьютер, но, скорее всего, вам придется перейти к следующему решению.
2] При новой установке
Если вы устанавливаете новую копию Windows, воспользуйтесь этим руководством. Стоит отметить, что это решение работает для обоих сценариев, поэтому, если по какой-то причине вышеуказанный метод не работает, воспользуйтесь этим. Здесь мы включим режим AHCI из BIOS вашего компьютера. Итак, следуйте инструкциям ниже, чтобы сделать то же самое.
Стоит отметить, что это решение работает для обоих сценариев, поэтому, если по какой-то причине вышеуказанный метод не работает, воспользуйтесь этим. Здесь мы включим режим AHCI из BIOS вашего компьютера. Итак, следуйте инструкциям ниже, чтобы сделать то же самое.
- Включите компьютер и загрузитесь в BIOS.
- Перейдите к Дополнительно.
- Ищите Выбор режима SATA и измените его значение с IDE на AHCI.
- Сохраните настройки и выйдите из BIOS.
Примечание. Параметры в BIOS зависят от OEM-производителя, поэтому, если вы не уверены, проверьте веб-сайт OEM-производителя.
Теперь вы можете установить операционную систему без каких-либо сообщений об ошибках. Имейте в виду, что в некоторых системах изменения, внесенные в BIOS, сохраняются немного дольше, чем обычно. Итак, если вы один из таких пользователей, после внесения изменений подождите несколько минут (от 5 до 10), а затем проверьте, сохранены ли внесенные изменения или нет. Надеюсь, это поможет вам.
Надеюсь, это поможет вам.
Мы надеемся, что вы сможете решить проблему с помощью решений, упомянутых в этой статье.
Чтение: Windows не может быть установлена на этот диск, Диск имеет стиль GPT
Как исправить Включение контроллера диска в BIOS?
Когда ваш компьютер сообщает, что контроллер дисков отключен и его необходимо включить, это означает, что режим AHCI необходимо включить в BIOS. В этой статье упоминаются два метода, вы можете использовать любой из них в зависимости от вашего сценария и решить проблему. Вы довольно легко решите эту проблему.
Связанный:
- Windows должна быть установлена в раздел, отформатированный как NTFS
- На выбранном диске есть таблица разделов MBR
- Программа установки не поддерживает настройку или установку на диски, подключенные через порт USB или IEEE 1394
Что такое контроллер дисков в BIOS?
Контроллер дисков — это физическое устройство внутри вашей системы, которое помогает ей управлять дисками или разделами. Он обращается к нескольким дискам, взаимодействует с ними, а также запускает и завершает соединение с клиентом. В случае, если Контроллер дисков не включен в BIOS, система не сможет запрашивать диски или разделы для установки операционной системы или внесения каких-либо изменений.
Он обращается к нескольким дискам, взаимодействует с ними, а также запускает и завершает соединение с клиентом. В случае, если Контроллер дисков не включен в BIOS, система не сможет запрашивать диски или разделы для установки операционной системы или внесения каких-либо изменений.
Чтение: Windows не может быть установлена на этот диск. Диск может скоро выйти из строя.
49
Акции
- Подробнее
Как переустановить Windows без потери данных: полное руководство
Есть много причин, по которым вам может понадобиться для переустановки винды. Возможно, это нужно для того, чтобы удалить ненужные ненужные файлы, которые замедляют работу вашего компьютера. Или, возможно, необходимо решить проблему, которую нельзя решить другим способом. Часто вас больше всего беспокоит то, что произойдет с вашими данными в процессе.
К счастью, переустановка Windows не означает, что вам нужно попрощаться со всеми важными файлами. Мы собираемся показать вам, как переустановить Windows без потери данных.
Мы собираемся показать вам, как переустановить Windows без потери данных.
Содержание
Можно ли переустановить Windows без потери файлов?
Это зависит от используемого метода, но в большинстве случаев у вас есть возможность сохранить файлы, которые вы не хотите потерять во время переустановки. Например, если вы переустанавливаете Windows с помощью файла ISO или Media Creation Tool, это дает вам возможность переустановить Windows без потери файлов.
Однако есть некоторые методы, которые не дают возможности сохранить ваши файлы. Эти методы будут выполнять чистую установку, которая удаляет ваши данные в процессе. Имейте это в виду, так как у вас не всегда может быть возможность использовать метод, позволяющий сохранить ваши данные.
Даже если вам нужно выполнить чистую установку, есть шанс, что вы сможете восстановить некоторые данные с помощью программного обеспечения для восстановления данных (которое мы коснемся позже).
Как создать резервную копию диска
Даже если вы выберете вариант переустановки Windows без потери файлов, всегда полезно сделать резервную копию ваших данных. Резервное копирование данных обеспечивает их безопасность на случай, если что-то пойдет не так, и позволяет быстро восстановить файлы после сброса настроек Windows.
Резервное копирование данных обеспечивает их безопасность на случай, если что-то пойдет не так, и позволяет быстро восстановить файлы после сброса настроек Windows.
Для резервного копирования данных рекомендуется использовать функцию «Резервное копирование и восстановление». Выполните следующие действия, чтобы создать резервную копию:
- Нажмите Клавиша Windows + S на клавиатуре и выполните поиск «Панель управления». Откройте первый результат.
- Щелкните Резервное копирование и восстановление (Windows 7).
- Щелкните Настроить резервное копирование.
- Выберите место для хранения резервной копии и нажмите Далее.
- Нажмите «Позвольте мне выбрать», затем нажмите «Далее».
- Выберите данные для резервного копирования, затем нажмите «Далее».
- Нажмите Сохранить настройки и запустить резервное копирование.
6 Способы переустановки Windows
После создания резервной копии вы можете переустановить Windows, зная, что ваши данные в безопасности.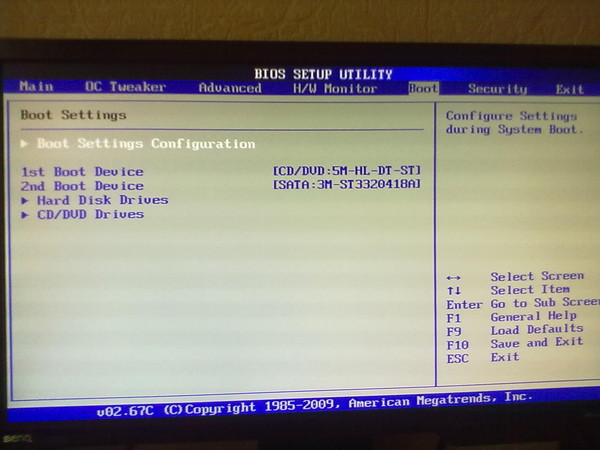 Мы включили инструкции по переустановке Windows с использованием различных методов, чтобы предоставить вам ряд вариантов.
Мы включили инструкции по переустановке Windows с использованием различных методов, чтобы предоставить вам ряд вариантов.
Напоминаем, что некоторые из этих методов требуют чистой установки. Поэтому, если вы еще не сделали резервную копию своих данных, мы рекомендуем сделать это, прежде чем продолжить.
Способ 1. Использование параметра «Сброс ПК»
Параметр «Сброс ПК» — это самый простой способ переустановить Windows. Вам не нужны никакие дополнительные запоминающие устройства, чтобы использовать его, и к нему можно получить доступ из ваших настроек или среды восстановления Windows (WinRE). Это дает вам два варианта:
- Сохранить мои файлы — личные данные, хранящиеся в папке «Пользователи» (включая подпапки «Рабочий стол», «Загрузки», «Документы», «Изображения», «Музыка» и «Видео»), сохраняются, что позволяет вам переустановить операционную систему без потери данных. . Любые установленные вами приложения, а также данные, хранящиеся за пределами вышеупомянутых папок, удаляются.

- Удалить все — все ваши данные удаляются вместе со всеми установленными вами приложениями.
Чтобы использовать эту опцию, на вашем компьютере должно быть достаточно места для хранения. Если это не так, вам будет рекомендовано очистить место, прежде чем продолжить сброс.
Выполните следующие действия, чтобы перезагрузить компьютер с помощью параметра «Перезагрузить компьютер»:
- Щелкните правой кнопкой мыши «Пуск» и выберите «Параметры».
- Щелкните Восстановление.
- Щелкните Перезагрузить компьютер.
- Выберите Сохранить мои файлы.
- Выберите Локальная переустановка.
- Щелкните Далее.
- Щелкните Сброс.
Способ 2. Использование среды восстановления Windows
Если на вашем компьютере возникают какие-то проблемы, загрузка в WinRE дает вам варианты, которые могут помочь диагностировать и устранить проблемы, мешающие запуску вашего компьютера. Здесь вы также можете перезагрузить компьютер без потери некоторых ваших файлов, подобно тому, как вы использовали опцию «Сбросить компьютер», которую мы использовали в последнем методе.
Использование метода «Сохранить мои файлы» сохранит только данные в папках «Рабочий стол», «Загрузки», «Документы», «Изображения», «Музыка» и «Видео».
Вот как вы сбрасываете компьютер с Windows 10/11 из WinRE:
- Нажмите Ключ Windows + L .
- Нажмите значок питания, затем нажмите «Перезагрузить», удерживая нажатой клавишу «Shift» (щелкните левой кнопкой мыши, удерживая нажатой клавишу «Shift»).
- Щелкните Устранение неполадок.
- Щелкните Сбросить этот компьютер.
- Щелкните Сохранить мои файлы.
- Щелкните Локальная переустановка.
- Щелкните Сброс.
- Следуйте остальным инструкциям по настройке Windows.
Способ 3. Использование средства создания носителя
Средство создания носителя Windows можно использовать для переустановки Windows. Копия Windows будет загружена из облака, и вам будет предоставлена возможность сохранить ваши личные файлы и приложения.
- Загрузите и откройте средство создания Windows Media.
- Нажмите «Принять».
- Выберите Обновить этот компьютер сейчас и нажмите Далее.
- Нажмите Установить.
Способ 4. Использование USB-накопителя или DVD-диска
Windows можно переустановить с помощью установочного носителя. Для этого вам понадобится USB или DVD, копия версии Windows, которую вы хотите установить, и программа под названием Rufus.
Хотя вы можете создать загрузочный USB с помощью Media Creation Tool, мы покажем вам, как использовать Rufus, чтобы предоставить вам альтернативный вариант.
Обязательно сделайте резервную копию всего на установочном носителе, который вы будете использовать, так как он будет удален в процессе.
Этот метод дает вам два варианта:
- Обновление: установка Windows с сохранением файлов, настроек и приложений. Этот вариант сохранит ваши личные данные, приложения и настройки. Используйте этот вариант для переустановки Windows без потери файлов и программ.

- Пользовательский: установить только Windows (дополнительно) — все ваши личные данные, настройки и приложения будут удалены.
Мы покажем, как переустановить Windows 10 с USB-накопителя.
- Загрузите и откройте Rufus.
- Подключите USB к компьютеру и выберите его в раскрывающемся списке Устройство. Затем нажмите «Выбрать» и выберите файл образа Windows. Когда будете готовы, нажмите Пуск.
- Нажмите OK. Нажмите OK еще раз, если будет предложено подтвердить.
- Подключите USB-накопитель к целевому компьютеру.
- Загрузитесь в BIOS и измените порядок загрузки, чтобы ваш компьютер загружался с USB. Каждый BIOS или UEFI отличается, поэтому посетите веб-сайт производителя вашей материнской платы для получения подробных инструкций.
- Выберите язык, формат времени и валюты. Нажмите «Далее.
- Щелкните Установить сейчас.
- Введите ключ продукта или нажмите У меня нет ключа продукта.
- Выберите версию Windows (при необходимости).
 Нажмите «Далее.
Нажмите «Далее. - Примите условия и нажмите Далее.
- Нажмите кнопку «Обновить», чтобы избежать потери файлов и приложений.
- Следуйте остальным инструкциям.
Способ 5. Использование файла ISO
Вы можете переустановить Windows, просто используя файл ISO Windows. Это отличный вариант, если у вас нет DVD или USB-устройства для создания загрузочного устройства. Это также позволяет вам выбрать, хотите ли вы сохранить некоторые из ваших данных или выполнить чистую установку, и создает папку windows.old с предыдущей версией Windows, которая у вас была.
- Щелкните правой кнопкой мыши ISO-файл Windows и выберите Подключить.
- Откройте setup.exe.
- Щелкните Далее.
- Нажмите «Принять».
- Выберите, что вы хотите сохранить, и нажмите «Далее».
- Щелкните Установить.
Способ 6: по сети
Более технический метод переустановки Windows — это переустановка по сети. Вы можете сделать это с помощью стороннего инструмента под названием SERVA.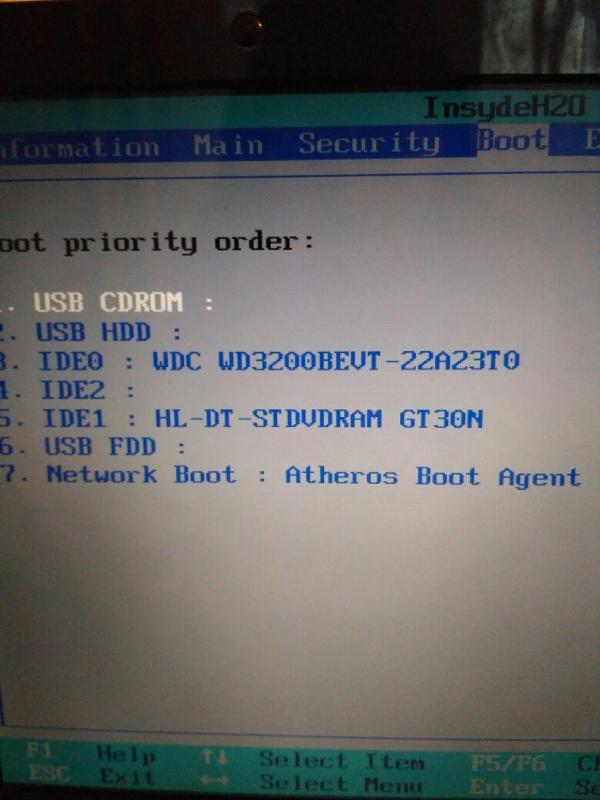 Этот метод потребует, чтобы оба компьютера были подключены к одной и той же сети.
Этот метод потребует, чтобы оба компьютера были подключены к одной и той же сети.
Шаг 1. Определение вашего IP-адреса
Прежде чем мы начнем, нам нужно найти IP-адрес, присвоенный вашему компьютеру. Это можно сделать с помощью командной строки, Windows PowerShell или терминала:
- Щелкните правой кнопкой мыши Пуск и выберите Терминал (Администратор).
- Введите ipconfig и нажмите Enter. Запишите адрес IPv4 на потом.
Шаг 2: Настройка SERVA
После того, как ваш IP-адрес будет готов, приступим к настройке SERVA и установке Windows:
- Загрузите сообщество SERVA и распакуйте его содержимое. Откройте Serva64 (или Serva32, если вы используете 32-разрядную версию Windows).
- Щелкните Я пользователь сообщества.
- Убедитесь, что вы разрешили SERVA работать в вашей частной сети.
- Щелкните значок SERVA в левом верхнем углу и щелкните Настройки.
- Перейдите на вкладку DHCP.
- Установите флажки рядом с proxyDHCP, BINL и Привязать DHCP к этому адресу.
 В раскрывающемся списке вам нужно будет выбрать свой IP-адрес.
В раскрывающемся списке вам нужно будет выбрать свой IP-адрес. - Откройте проводник и создайте папку, которая будет служить корневым каталогом сервера TFTP. Я назвал свой SERVA_Install.
- Перейдите на вкладку TFTP. Установите флажок рядом с TFTP-сервером, затем выберите папку SERVA_Install. Нажмите OK, затем закройте и снова откройте SERVA. Когда вы снова откроете SERVA, вы заметите несколько новых папок внутри папки SERVA_Install.
- Создайте новую папку в WIA_WDS и назовите ее Win10 (или Win11, в зависимости от устанавливаемой операционной системы).
- Скопируйте содержимое образа Windows 10 (или Windows 11) в только что созданную папку.
- Щелкните правой кнопкой мыши папку WIA_WDS и выберите Свойства.
- Перейдите на вкладку «Общий доступ», затем нажмите «Расширенный общий доступ».
- Установите флажок Общий доступ к этой папке. В качестве имени общего ресурса используйте WIA_WDS_Share. Щелкните Разрешения.
- Предоставить полный контроль всем.
 Нажмите «Применить», затем «ОК».
Нажмите «Применить», затем «ОК». - Нажмите «Применить», затем «ОК».
- Перейдите на вкладку «Безопасность», затем нажмите «Изменить».
- Нажмите Добавить.
- Введите «Все» и нажмите «ОК».
- Предоставить полный контроль всем. Нажмите «Применить», затем «ОК».
- Закройте и снова откройте SERVA.
Шаг 3: Установка Windows с помощью SERVA
Наконец, после настройки SERVA можно установить Windows по сети. Прежде чем начать, вы должны убедиться, что целевой компьютер настроен на загрузку в режиме PXE. Это можно сделать в вашем BIOS.
- Загрузитесь в режиме PXE.
- Выберите версию Windows, которую хотите установить.
- Введите «Все» в качестве имени пользователя и нажмите «Подключиться».
- Следуйте стандартным инструкциям для завершения переустановки.
Как восстановить файлы, потерянные во время переустановки Windows
Если вы выполнили чистую установку или что-то пошло не так во время переустановки операционной системы Windows, вы можете использовать программное обеспечение для восстановления данных, чтобы восстановить потерянные данные. Disk Drill — это инструмент для восстановления данных, который мы будем использовать. Он использует расширенный алгоритм для сканирования вашего жесткого диска и позволяет вручную выбирать восстанавливаемые данные, которые вы хотите восстановить.
Disk Drill — это инструмент для восстановления данных, который мы будем использовать. Он использует расширенный алгоритм для сканирования вашего жесткого диска и позволяет вручную выбирать восстанавливаемые данные, которые вы хотите восстановить.
Вот как вы можете восстановить файлы, которые были потеряны во время переустановки Windows с помощью Disk Drill:
- Загрузите и установите Disk Drill на отдельный диск.
- Выберите диск, на который была переустановлена Windows. Щелкните Искать потерянные данные.
- Щелкните Просмотр найденных элементов. Если вы хотите восстановить как можно больше данных, вместо этого вы можете нажать Восстановить все.
- Выберите данные, которые вы хотите восстановить. Используйте столбец шансов на восстановление и панель предварительного просмотра, чтобы определить, какие данные находятся в работоспособном состоянии для восстановления. Когда вы закончите выбирать все файлы, которые хотите восстановить, нажмите «Восстановить».

- Выберите подходящее место для восстановления. Убедитесь, что вы не восстанавливаете данные на тот же диск, с которого вы их восстанавливаете. Нажмите «Далее.
Заключение
Бывают случаи, когда необходимо переустановить Windows. Есть несколько способов добиться этого. Большинство методов позволяют сохранить ваши данные, чтобы они не были удалены в процессе. Однако есть некоторые методы, которые могут потребовать выполнения чистой установки.
Вероятно, самый простой способ переустановить Windows — использовать параметр «Перезагрузить компьютер». Вы можете сделать это в меню «Настройки» или загрузившись в WinRE. В противном случае вы также можете сделать это с помощью Media Creation Tool, создав загрузочный USB или DVD, используя файл ISO или по сети.
Убедитесь, что вы заранее сделали резервную копию своих данных. Если вам не удалось создать резервную копию и вы потеряли некоторые данные в процессе, обязательно восстановите их с помощью инструмента восстановления данных, такого как Disk Drill.
Часто задаваемые вопросы
Можно ли переустановить Windows 10 без диска или USB?
Да, вы можете переустановить Windows 10, просто воспользовавшись параметром «Перезагрузить компьютер». Вот как:
- Щелкните правой кнопкой мыши «Пуск» и выберите «Настройки».
- Щелкните Обновление и безопасность.
- Щелкните Восстановление.
- Нажмите «Начать» (в разделе «Сбросить этот компьютер»).
- Выберите, хотите ли вы сохранить файлы или выполнить чистую установку.
- Следуйте предоставленным инструкциям для завершения переустановки.
Переустановка Windows 10 с USB удаляет все?
Вы можете переустановить Windows 10 без потери данных с помощью USB-накопителя. Когда вы загрузитесь в окно установки, вам будет предложено два варианта:
- Обновление — сохраняет ваши файлы, настройки и приложения.
- Пользовательский — удаляет ваши файлы, настройки и приложения.


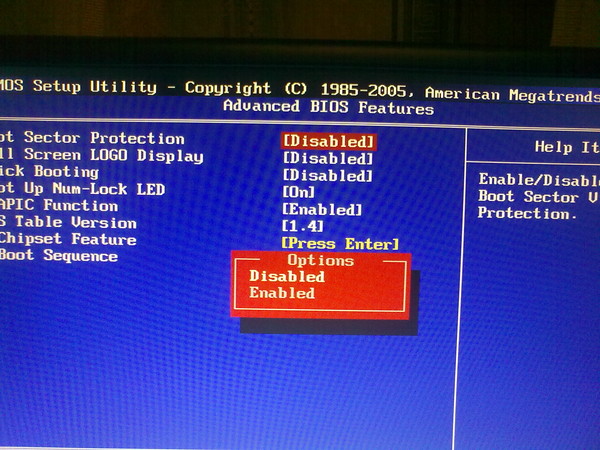
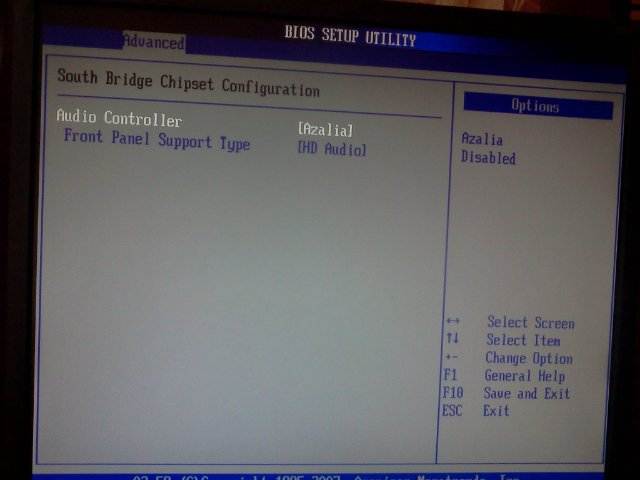
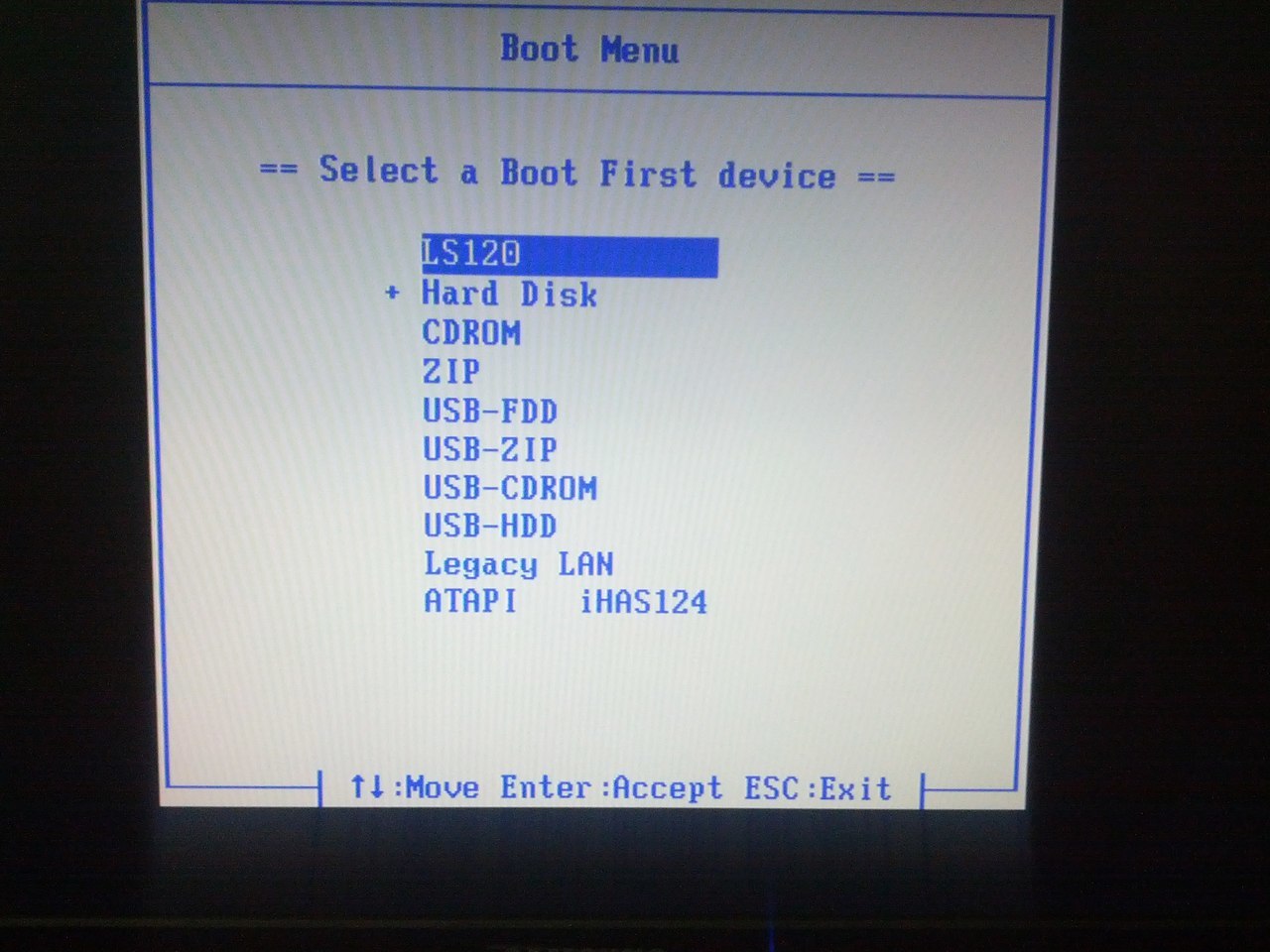 Нажмите «Далее.
Нажмите «Далее.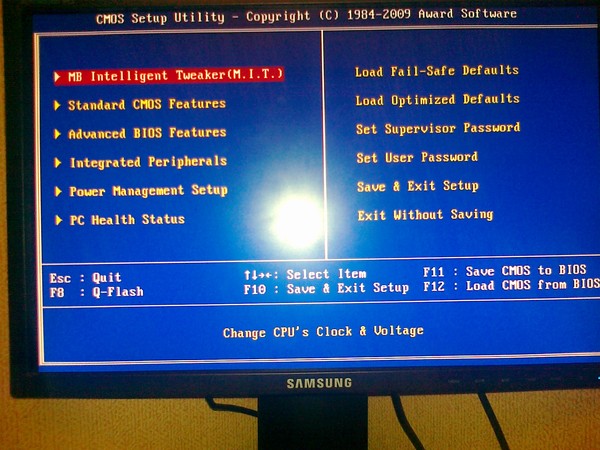 В раскрывающемся списке вам нужно будет выбрать свой IP-адрес.
В раскрывающемся списке вам нужно будет выбрать свой IP-адрес. Нажмите «Применить», затем «ОК».
Нажмите «Применить», затем «ОК».

