Как переустановить windows 7 на ноутбуке с диска для чайников: работающая ОС в 3 шага
Содержание
работающая ОС в 3 шага
В сегодняшней статье мы рассмотрим вопрос переустановки операционной системы (далее ОС) Windows 7.
Содержание:
Большинство пользователей сильно преувеличивает сложность переустановки Windows 7, в действительности этот процесс довольно прост, главное не спешить и внимательно следовать рекомендациям, изложенным в статье.
Итак, приступим.
Шаг 1. Резервное копирование данных
Перед тем как выполнить переустановку Windows 7, необходимо скопировать все важные данные с системного диска.
Как правило, это содержание стандартных папок Видео, Документы, Загрузки, Изображения, Музыка, Рабочий стол, пр.
Копирование данных обусловлено тем, что вся информация, находящаяся на системном диске, будет удалена.
Если она представляет какую-либо ценность рекомендуем их сохранить на любой другой локальный, не системный диск, на внешний жесткий диск или флеш-память.
Понять какой файл системный, а какой логический можно по наличию на системном диске таких папок как Program Files и Windows.
Важно! После создания резервной копии данных, необходимо поместить установочный диск с Windows 7 в DVD-привод и перезагрузить ПК. Если система была повреждена и компьютер не загружается, необходимо его включить и на этапе загрузки BIOS поместить установочный диск в лоток DVD-привода.
к содержанию ↑
Шаг 2. Изменение настроек BIOS
При включении ПК/ноутбука (или после перезагрузки) на экране появляется картинка с названием BIOS и указанием клавиши на клавиатуре, которую необходимо нажать, чтобы зайти в меню BIOS.
Как правило, клавишами перехода в BIOS-меню являются клавиши: Esc, F1, F2, F10, Delete.
В меню BIOS нам необходимо выбрать загрузку с DVD-привода, сохранить изменения, после чего компьютер перезагрузится.
После всех манипуляций в BIOSе, будет произведена загрузка не с жесткого диска компьютера, а с установочного.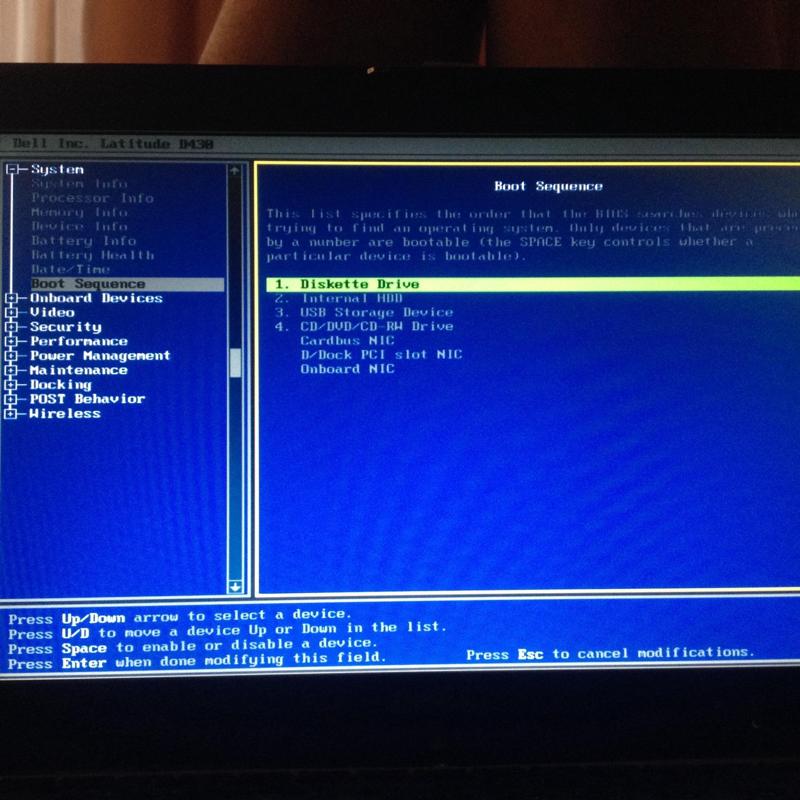
Если все сделано правильно, то после перезагрузки вы должны увидеть на экране монитора следующее изображение:
к содержанию ↑
Шаг 3. Переустановка Windows 7
На данном этапе производится загрузка содержимого установочного носителя в оперативную память компьютера.
На следующих 2-х скриншотах показана инициализация установщика Windows 7:
Начиная с этого окна у нас появляется возможность настраивать нашу ОС.
На данном этапе мы можем выбрать язык (поле «Устанавливаемый язык»), отображение формата времени (поле «Формат времени и денежных единиц»), раскладку клавиатуры или метода ввода на одноименной вкладке.
Как правило, здесь нет нужды что-либо менять и можно смело жать «Далее».
Следующим шагом будет форматирование системного диска, т. е. того, на котором установлена наша ОС.
Обратите внимание, что процесс форматирования предполагает, что все данные, которые находятся на системном носителе будут удалены.
Т.е. вся информация, которая расположена в стандартных пользовательских папках таких как: Видео, Документы, Загрузки, Изображения, Музыка, Рабочий стол и др. будет удалена.
На данном этапе еще есть возможность выполнить резервное копирование.
И если этот пункт не был выполнен изначально, следует перезагрузить компьютер, зайти в BIOS выбрать загрузку с жесткого диска, выполнить резервное копирование после чего снова проделать все предыдущие шаги.
Если все данные сохранены, выбираем системный диск и жмем «Форматировать».
Важно: Не перепутайте системный диск, на котором установлена ОС и логический диск(-и), на которых вы храните данные. В нашем случае «Раздел 2» это системный диск, «Раздел 3» это логический диск на котором хранятся данные.
Система еще раз предупреждает, что все данные, находящиеся на форматируемом диске будут удалены. Нажимаем «ОК».
После форматирования нажимаем «Далее».
После этого начинается непосредственная установка ОС на жесткий диск, которая разбивается на несколько этапов.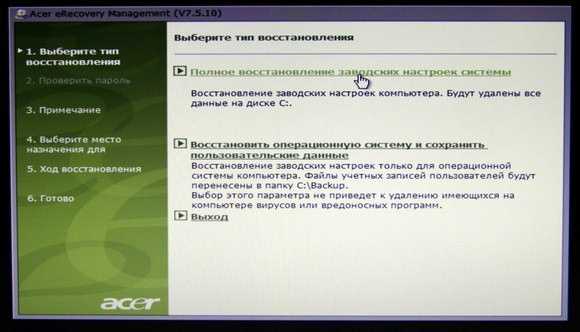
На всех этапах установка происходит автоматически, без вмешательства пользователя.
По времени установка, в среднем, занимает 10-15 минут и зависит от характеристик вашего компьютера.
После перезагрузки нужно зайти в меню BIOS и выбрать загрузку с жесткого диска, сохранив настройки.
Если вы не успели проделать процедуру настройки BIOS на этом этапе, ее можно будет произвести позже.
Установочный носитель можно извлечь, операционная система установлена на жесткий диск, но не настроена.
Следующим шагом, будет ввод имени пользователя и названия ПК. Имена пользователя и ПК могут быть абсолютно любые могут содержать заглавные или строчные латинские и кириллические буквы, цифры.
Для переключения языка используйте панель переключения раскладок (расположена вверху). Нажимаем «Далее».
После создания учетной записи пользователя, необходимо установить для нее пароль. Рекомендуем создавать пароль, содержащий минимум 8 символов.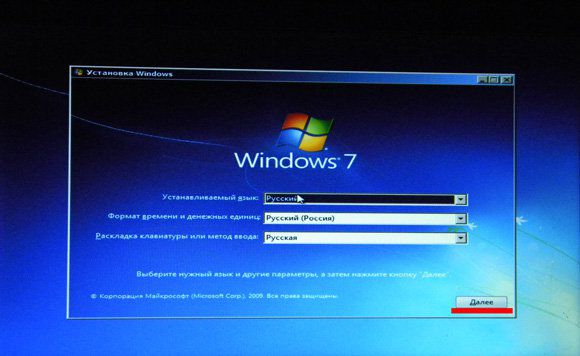
Поскольку пароль при вводе не отображается, обратите внимание, какая раскладка выбрана. В качестве символов могут быть использованы буквы, цифры и некоторые специальные символы.
Также обязательным полем для заполнения является поле подсказки пароля, подсказка к паролю по замыслу разработчиков Windows 7 должна вызвать у вас ассоциации с паролем, который был введен при установке.
Заполнив все поля нажимаем «Далее».
Выставляем часовой пояс, дату и время. Нажимаем «Далее». После чего происходит финальная настройка операционной системы и ее загрузка.
Поздравляем! Вы только что самостоятельно переустановили операционную систему Windows 7.
Установка Windows 7 c компакт диска
Переустановка Windows 7 с диска: работающая ОС в 3 шага
Как установить Windows 7? Пошаговый метод на 2022 год для начинающих
Разглашение: Некоторые ссылки на этом сайте являются партнерскими.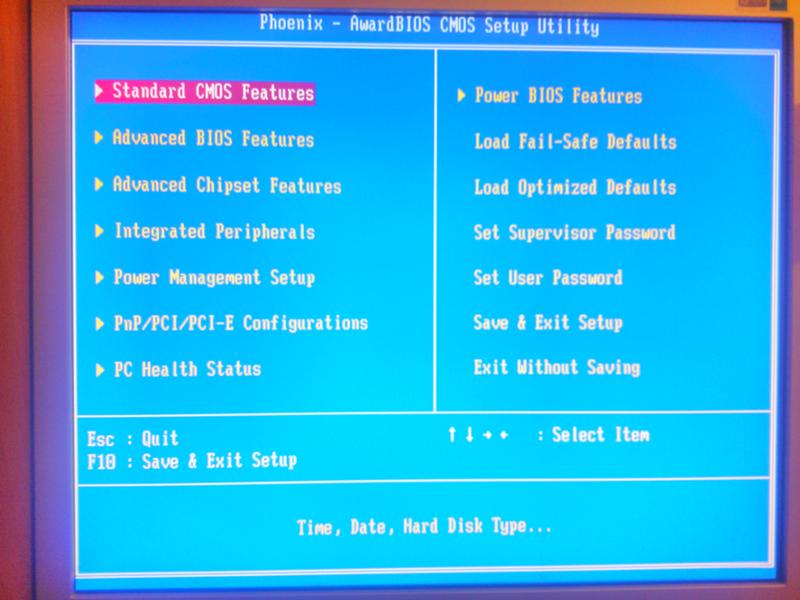 Это означает, что если вы нажмете на одну из ссылок и купите товар, я могу получить комиссию. Однако все мнения принадлежат мне.
Это означает, что если вы нажмете на одну из ссылок и купите товар, я могу получить комиссию. Однако все мнения принадлежат мне.
В этом блоге я дал руководство по установке Windows 7.
Windows 7, скорее всего, самая используемая версия Windows, и людям нравится ее использовать. Даже после того, как следующие версии Windows доступны для загрузки и установки, некоторые люди по-прежнему предпочитают Windows 7 в качестве своей операционной системы.
Тем не менее, установить Windows 7 на компьютеры несложно, но для тех, кто никогда особо не занимался компьютерами, Руководство по установке Windows 7 становится необходимостью.
Так что, если вы еще и новичок в компьютерах, не о чем беспокоиться, поскольку мы составили подробное пошаговое руководство по как установить Windows 7.
Но перед тем, как приступить к загрузке Windows 7 на компьютер, важно знать предварительные условия для установки Windows 7. Итак, приступим.
- Совместимый компьютер с Windows
- Установочный CD / DVD с Windows 7
Чтобы проверить, может ли ваш компьютер работать с Windows 7, перейдите на официальный сайт Microsoft и загрузите 7 Windows Upgrade Advisor чтобы проверить, может ли ваш компьютер работать под управлением Windows 7.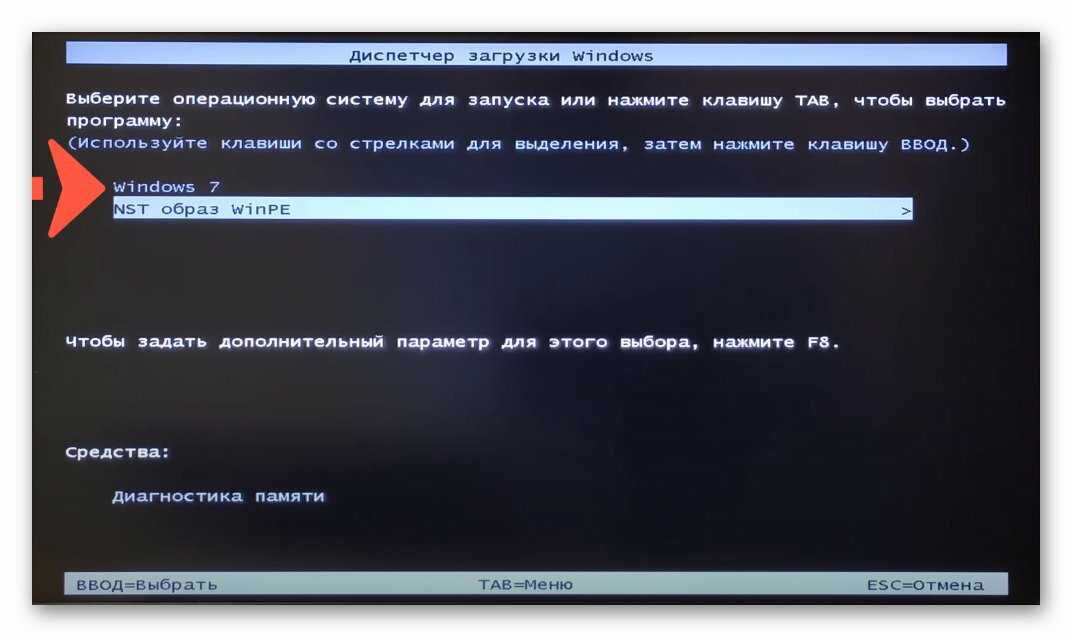 Если вы соответствуете обоим требованиям, все готово, подробные действия для этого приведены ниже.
Если вы соответствуете обоим требованиям, все готово, подробные действия для этого приведены ниже.
Но если вы хотите знать как установить Windows 7 без диска, вам потребуется скачать windows 7 iso а затем установите его на свой компьютер через USB или флэш-накопитель. Я также упомянул быстрые шаги для этого во второй части руководства.
Итак, теперь без лишних слов, давайте продолжим и узнаем как переустановить окна 7 или установить с нуля, т.е. чистая установка.
Часть 1. Как установить Windows 7 — Пошаговая инструкция с DVD:
Перед началом установки Windows 7 рекомендуется сделать резервную копию данных на жестком диске, чтобы в случае, если произойдет что-то неуместное и установка не удастся, данные вашего компьютера остались в безопасности.
Теперь перейдем к ступенькам.
Шаг 1. Самый первый шаг — вставить DVD-диск с Windows 7 в дисковод компьютера и перезагрузить компьютер.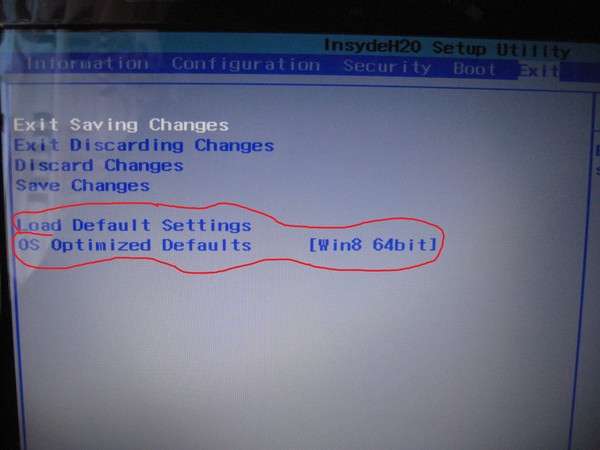 Теперь вам будет предложено нажать любую клавишу, чтобы начать процесс, просто сделайте это. Нажав любую клавишу на клавиатуре, вы увидите следующий экран.
Теперь вам будет предложено нажать любую клавишу, чтобы начать процесс, просто сделайте это. Нажав любую клавишу на клавиатуре, вы увидите следующий экран.
Шаг 2. Через несколько секунд вам будет предложено выбрать язык и другие настройки, чтобы продолжить. Выберите в соответствии с вашими потребностями и нажмите Далее. Меню выбора выглядит как на следующем экране.
Шаг 3. При нажатии Далее, вы увидите следующий экран, просто нажмите на установить сейчас чтобы продолжить.
Шаг 4. Теперь прочтите пользовательскую лицензию и соглашение, установите флажок, чтобы принять условия, и нажмите Далее.
Шаг 5. В следующем окне установки вам будет предложено выбрать, какой тип установки вы хотите. Если вы хотите установить полностью чистую и свежую установку, выберите второй вариант, т.е. Custom (Advanced), и если вас интересует просто обновление окон, например, если вы хотите сохранить все файлы и сделать резервную копию всех данных, выберите первый вариант и продолжаем.
Шаг 6. Появляется следующее окно. Поскольку это руководство для начинающих, я не рекомендую вам экспериментировать с разделом, вместо этого просто выделите диск в списке и нажмите Далее.
Шаг 7. Снова выберите диск из списка и нажмите Далее.
Шаг 8. Нажимая Далее приведет к тому, что окна начнутся устанавливать, и появится следующий экран, и процесс может занять до 10 минут.
Шаг 9. Теперь, как только появятся следующие окна, введите любое имя пользователя и имя компьютера и нажмите Далее.
Снова введите пароль на следующем экране и нажмите Далее.
Шаг 10. Теперь введите свой 25-значный ключ продукта и продолжите, нажав Далее.
Шаг 11. На следующем экране выберите любой из подходящих вам вариантов, выберите часовой пояс, настройки сети в соответствии с вашими потребностями и просто завершите установку.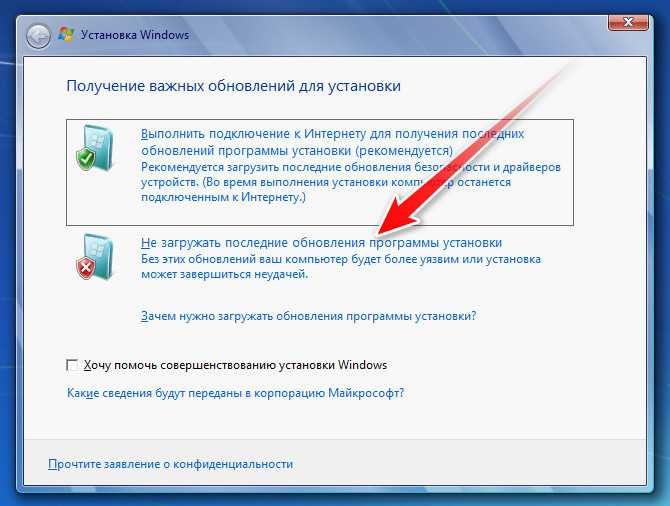
К настоящему времени окно 7 успешно установлено на вашем компьютере. Очевидно, этот метод применим, когда у вас есть CD / DVD с Windows 7.
Но если у вас нет установочного компакт-диска Windows 7, вам придется загрузить Windows 7 из Интернета или загрузить ее на флэш-накопитель или USB-накопитель.
Теперь возникают вопросы как скачать windows 7 и установить, правда? Что ж, снова не нужно паниковать, мы здесь, чтобы помочь. Теперь идет вторая часть руководства, в которой мы узнаем, как установить Windows 7 без DVD.
# Часть 2. Как установить windows 7 без DVD.
Если у вас нет компакт-диска или DVD с Windows 7, вам придется загрузить Windows 7 из Интернета, скопировать его на USB, а затем подготовить USB для установки.
Ниже приведены инструкции по выполнению всего этого, но перед этим убедитесь, что у вас есть флеш-накопитель или USB-накопитель с объемом памяти не менее 4 ГБ.
Если он у вас есть, двигайтесь вперед и следуйте инструкциям.
Шаг 1. Перейдите на официальный веб-сайт Microsoft и приобретите ключ продукта Windows 7 или приобретите его в любом другом подлинном источнике. Если у вас уже есть ключ активации Windows 7 (25-значный код), вы можете не покупать его.
Шаг 2. Теперь загрузите файлы ISO Windows 7 (образы дисков) из здесь. Теперь дождитесь завершения загрузки, в зависимости от скорости вашего интернета, это может занять некоторое время.
Шаг 3. Теперь вам нужно распаковать эти ISO-файлы на USB-накопитель. Для этого вам понадобится 7 Windows, USB / DVD Download Tool. Для этого, нажмите здесь. и загрузите инструмент.
Шаг 4. После загрузки установочного файла просто запустите его, и вы увидите экран, показанный ниже.
Шаг 5. Теперь, прежде чем идти дальше, убедитесь, что в ваш компьютер вставлен USB-накопитель или флэш-накопитель объемом не менее 4 ГБ. Убедившись, что просто нажмите на Далее и появится следующий экран.
Шаг 6. Теперь нажмите Приложения кнопку, просмотрите недавно загруженные файлы ISO и нажмите Далее.
Шаг 7. Нажатие кнопки «Далее» перенаправит вас к следующему всплывающему окну, и вам нужно будет нажать кнопку USB-устройство.
Шаг 8. Теперь, как только появится следующий экран, просто нажмите Начать копирование и файлы ISO начнут извлекаться на USB-накопитель. Но для завершения процесса на вашем USB-устройстве должно быть 4 ГБ свободного места, и вы можете увидеть сообщение «Недостаточно места». И вам придется стереть все данные.
Как только Инструмент загрузки USB / DVD сделано извлечение Файлы ISO, Флешка готова вставить в компьютер и обрабатывать дальше.
Теперь вставьте этот USB / Pendrive в свой компьютер и перезагрузите компьютер, нажмите любую клавишу, чтобы продолжить, и выполните все шаги, как в части 1.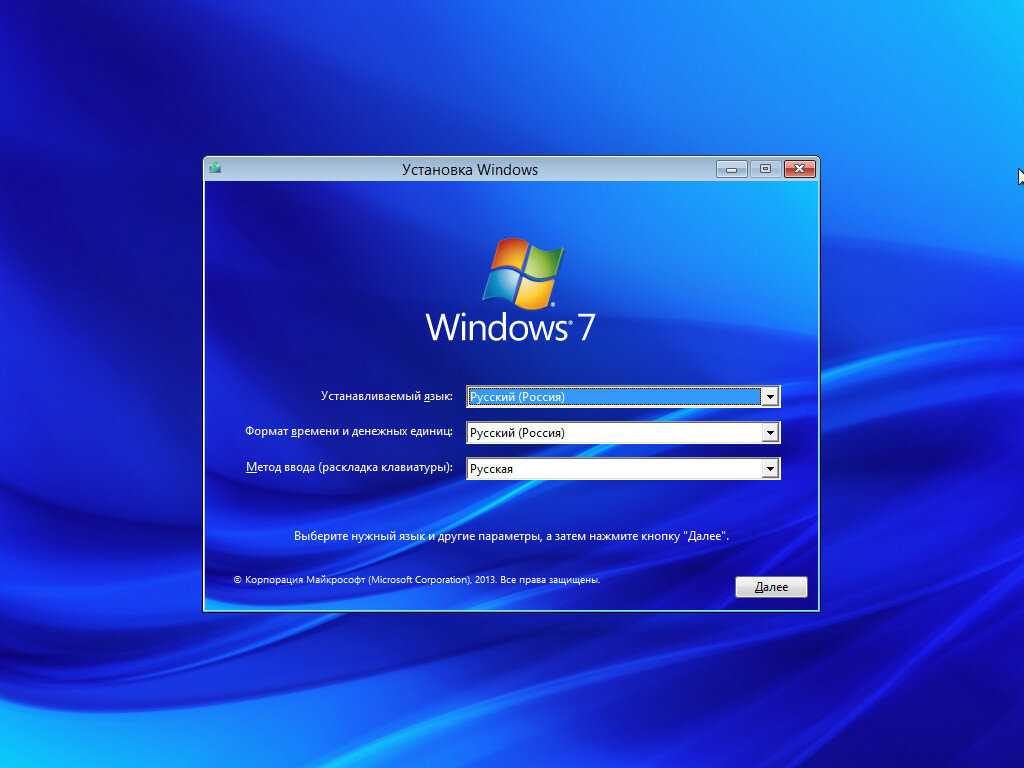 Проще говоря, когда ваш Pendrive готов и вставлен в ваш компьютер, просто переходите к части 1 руководства и выполните все шаги от начала до конца.
Проще говоря, когда ваш Pendrive готов и вставлен в ваш компьютер, просто переходите к части 1 руководства и выполните все шаги от начала до конца.
Итак, это было полное руководство по как установить windows 7 — пошаговая методика для новичков.
Если возникнут какие-либо сомнения или вопросы, напишите нам комментарий, и если руководство было полезно для вас, поделитесь им, чтобы помочь другим!
Быстрые ссылки
- SmartNews для ПК и как загрузить SmartNews на ПК (Windows)?
- Как исправить, что эта копия Windows не является подлинной?
- Как установить Windows Movie Maker в Windows 10?
Энди Рэтбоун » Windows 7 для чайников
Где инструменты для редактирования фотографий в Windows 8?
В: Кажется, в Windows 8 нет возможности редактировать изображения, как это было в Windows 7. В частности, я хотел бы отредактировать свои фотографии для их экспозиции, цветового баланса и исправить другие шаткие изображения. Нужно ли мне покупать другую программу, или я что-то упускаю? О: Ни Windows 7, ни Windows 8 […]
Нужно ли мне покупать другую программу, или я что-то упускаю? О: Ни Windows 7, ни Windows 8 […]
Опубликовано: 18 марта 2013 г. в разделе Бесплатное программное обеспечение, Программное обеспечение, Windows 7, Windows 7 для чайников, Windows 8, Windows 8 для чайников.
Теги: редактирование фотографий в Windows 8, редактирование фотографий, фотогалерея, Windows 8, Windows Live Essentials
Комментарии: нет
Могу ли я использовать образ системы на другом ПК?
В: Ранее вы сказали, что могут возникнуть проблемы при переносе образа системы на другой компьютер. Я всегда думал, что когда мой компьютер, наконец, выйдет из строя, я смогу поместить образ системы старого ПК на новый. Таким образом, я был бы там, где я начал. Что я должен делать? О: Во-первых, […]
Опубликовано: 16 апреля 2012 г. в разделе Книги, Оборудование, Модернизация и ремонт компьютеров Сделай сам для чайников, Windows 7, Windows 7 для чайников.
Теги: резервное копирование, установка образа системы на другой ПК, образ системы
Комментарии: 17
Обмен файлами и фотографиями между учетными записями на одном компьютере
В: У нас с мужем разные учетные записи пользователей на одном компьютере. Но мы не можем обмениваться фотографиями друг с другом в наших библиотеках изображений. Мой муж скопировал несколько фотографий в папку «Общие изображения» в своей библиотеке изображений, как вы рекомендуете в Windows 7 для чайников. Но по какой-то причине эта папка Public Pictures […]
Опубликовано: 27 февраля 2012 г. под Windows 7, Windows 7 для чайников.
Метки: добавление общей папки, отсутствующая общая папка, общая папка, совместное использование, совместное использование файлов между учетными записями пользователей, совместное использование файлов на одном компьютере, совместное использование фотографий
Комментарии: 1
Настройка нескольких домашних страниц в Internet Explorer 9
В: Я не могу найти стрелку рядом с кнопкой «Домашняя страница», упомянутой на странице 150 Windows 7 для чайников.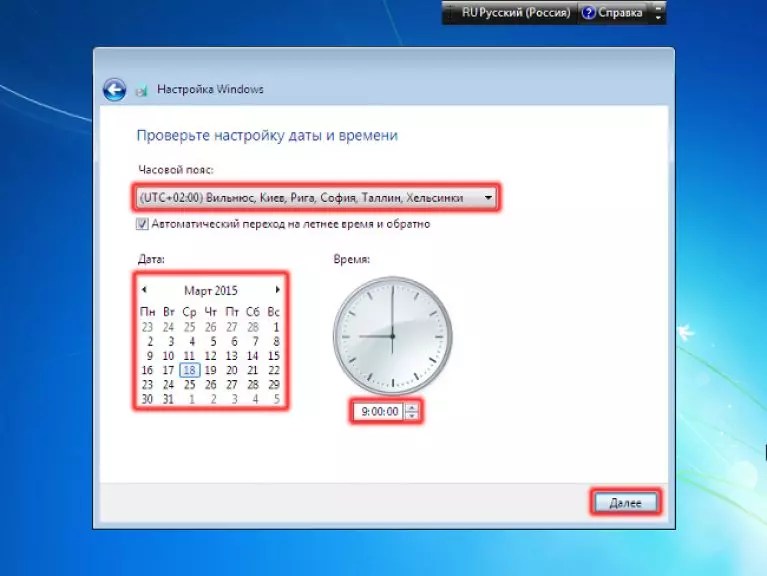 Я хочу использовать несколько домашних страниц, каждая из которых открывается со своей вкладкой вверху страницы. Что я делаю? О: Microsoft выпустила новую версию Internet Explorer через Центр обновления Windows, которая заменила […]
Я хочу использовать несколько домашних страниц, каждая из которых открывается со своей вкладкой вверху страницы. Что я делаю? О: Microsoft выпустила новую версию Internet Explorer через Центр обновления Windows, которая заменила […]
Опубликовано: 23 января 2012 г. в Интернете, Windows 7, Windows 7 для чайников, Windows Vista.
Теги: домашняя страница, Internet Explorer, настройка домашней страницы, просмотр с вкладками
Комментарии: 5
Как использовать Sticky Notes в Windows 7?
В: В Windows 7 для чайников я не могу найти ссылку на Sticky Notes. Как использовать и сохранять Sticky Notes, чтобы выделить точку или текст в документе? О: С помощью заметок в Windows 7 вы получаете то, что видите: они представляют собой электронный эквивалент реальных заметок: A […]
Опубликовано: 3 октября 2011 г. в разделе Программное обеспечение, Windows 7, Windows 7 для чайников.
Теги: Сохранение заметок, Заметки, Использование заметок
Комментарии: нет
Как подготовить компьютер к утилизации
11
Январь
Вы избавляетесь от старых компьютеров, но не знаете, как подготовить компьютер к утилизации? Если да, то добро пожаловать в мир переработки для чайников.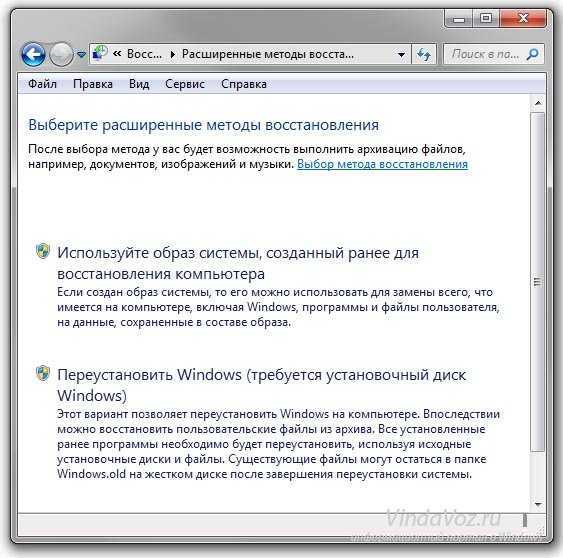 Не думайте, что вы одиноки в этом, и не думайте о себе плохо. Есть много людей, для которых концепции ИТ и переработки компьютеров являются совершенно новыми.
Не думайте, что вы одиноки в этом, и не думайте о себе плохо. Есть много людей, для которых концепции ИТ и переработки компьютеров являются совершенно новыми.
Каждый год экраны наших телевизоров несколько раз мигают новостями о том, что у какой-то компании украли конфиденциальные данные. Как вы думаете, почему это происходит? Среди других причин одной из основных причин является небрежная утилизация ИТ-активов.
Наши компьютеры, ноутбуки и мобильные телефоны содержат конфиденциальную информацию. Эта информация, как личная, так и финансовая, может содержать наши пароли, номера счетов, лицензионные ключи, адреса и номера телефонов, налоговые декларации и другие личные документы. Такая информация является золотой жилой для воров личных данных и других мошенников. Таким образом, знание того, как безопасно утилизировать наше ИТ-оборудование, может спасти нас от некоторых крупных бедствий.
Если вы только что услышали фразу «Утилизация ИТ» и не знаете, как безопасно подготовить свой старый компьютер к утилизации, мы здесь для вас.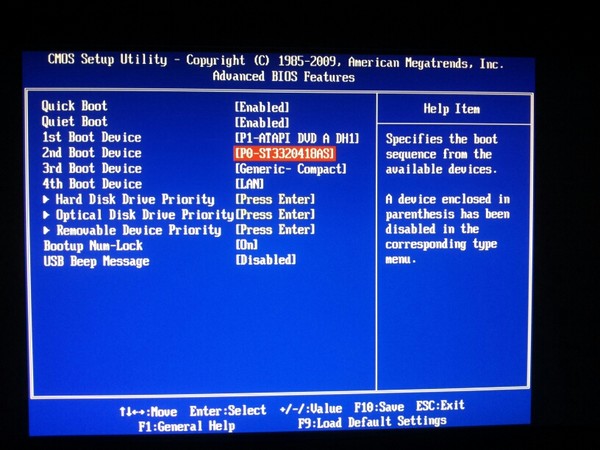 Наша описательная попытка объяснить, что такое утилизация компьютеров и как вы можете к ней подготовиться, несомненно, будет вам полезна. И как только вы закончите с этим руководством, вы станете настоящим профессионалом в том, «как подготовить компьютер к утилизации».
Наша описательная попытка объяснить, что такое утилизация компьютеров и как вы можете к ней подготовиться, несомненно, будет вам полезна. И как только вы закончите с этим руководством, вы станете настоящим профессионалом в том, «как подготовить компьютер к утилизации».
Итак, давайте начнем с понимания того, что означает утилизация ИТ-оборудования.
Содержимое
- 1 Что означает утилизация компьютеров?
- 1.1 Как подготовить компьютер к утилизации?
- 1.2 1. Создайте резервную копию
- 1.3 2. Очистите жесткий диск
- 1.4 Разнообразные типы жестких дисков
- 1.5 Сброс на различных изданиях Windows
- 1,6 Windows 10 Pro
- 1,7 Windows 8
- 1,8 Windows 7
- 1.7 Windows 8
- 1,8 1
- 1,7 Windows 8
- 1,8 1
- 1.9 3. Очистка внешних дисков
- 1.10 4. Удалить историю просмотров
- 1.
 11 5. Удаление программ
11 5. Удаление программ - 1.12 6. Зашифруйте все файлы
- 1.13 7. Поставьте себя на тестирование
- 1.14 8. Уничтожение приводов
- 1.15. Некоторые другие варианты утилизации компьютера
- 1.15.1.
- 1.16 Позвоните нам для получения помощи
Windows 7
2
2
2
1.7
Утилизация или переработка компьютеров — это разборка и разделение их компонентов и исходных материалов. Помимо этого, повторное использование, дарение и ремонт старых компьютеров и другого оборудования также подпадают под действие этикета надлежащей утилизации. Утилизация компьютера — последний шаг в иерархии отходов. А для этого вам нужно знать, как подготовить компьютер к утилизации.
Но что нам нужно сделать, чтобы подготовить компьютер к утилизации? Посмотрим!
Как подготовить компьютер к утилизации?
Чтобы быть в безопасности от любых утечек данных, мы должны знать, как полностью очистить компьютер, прежде чем утилизировать его. И не только это, с 2007 года согласно Директиве WEEE запрещено выбрасывать ваше ИТ-оборудование на свалки. Поэтому утилизация компьютеров является обязательной, и для этого мы должны знать, как подготовить жесткий диск к утилизации.
И не только это, с 2007 года согласно Директиве WEEE запрещено выбрасывать ваше ИТ-оборудование на свалки. Поэтому утилизация компьютеров является обязательной, и для этого мы должны знать, как подготовить жесткий диск к утилизации.
Прежде чем избавляться от старых компьютеров, необходимо помнить о следующих основных шагах:
1. Создать резервную копию
Прежде чем приступать к какой-либо утилизации, необходимо сохранить важные данные. Итак, как мы можем это сделать? Один из самых простых способов сделать резервную копию данных, которые потребуются впоследствии, — это сохранить их на портативном запоминающем устройстве. Мы можем сохранить важные файлы на внешних жестких дисках, USB-накопителях, в облачном хранилище или просто поместить их на новый ПК. Это важно перед отправкой оборудования на переработку ИТ.
2. Очистите жесткий диск
Неважно, отдаете ли вы компьютер или выбрасываете его, жесткий диск необходимо очистить. И под очисткой мы не подразумеваем простое удаление данных.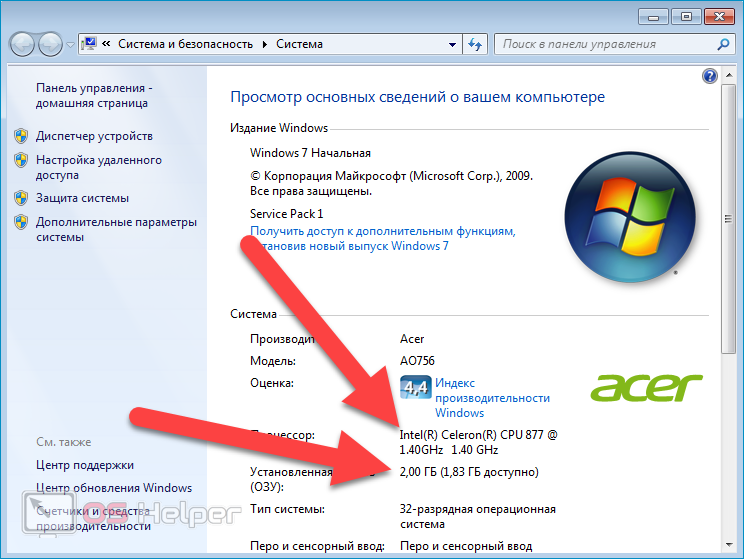 Итак, как очистить компьютер, чтобы продать или подарить его?
Итак, как очистить компьютер, чтобы продать или подарить его?
Существует несколько программ восстановления данных, которые могут восстановить все или часть ваших данных, если они не очищены должным образом. Поэтому важно знать, как подготовить жесткий диск к утилизации. Шаг первый — просто удалить файлы из системы (shift+Del). Затем вы можете использовать несколько программ для уничтожения данных, чтобы перезаписать файлы. Мы рекомендуем перезаписывать несколько раз, чтобы сделать его еще более трудным для восстановления.
Прежде чем отправить компьютер на утилизацию, проверьте его на несколько программ для уничтожения данных. Например, введите:
- Ластик
- Надежный уничтожитель файлов
- Удалить файл
- Фрирасер
- Безопасный ластик
- TweakNow SecureDelete
- Очиститель жесткого диска
- Биткиллер
Все эти программы показали успешные результаты. Итак, выберите один и начните измельчать.
Очистка различных типов жестких дисков
Более того, удаленные данные можно восстановить только на определенных дисках, а не на всех. По этой причине каждый диск должен быть подготовлен к утилизации по-разному. Например;
- Твердотельный накопитель – переустановите операционную систему, чтобы стереть все данные
- Механический диск — протрите диск перед переустановкой ОС
- Внешний диск — очистить его перед переустановкой операционной системы
Сброс настроек в разных выпусках Windows
В каждом выпуске Windows предусмотрены различные функции сброса до заводских настроек. Но чтобы надежно подготовить свой старый компьютер к утилизации, важно знать соответствующие функции. Итак, прежде чем выбрать утилизацию ИТ, узнайте, что вы можете сделать, чтобы очистить ПК.
Windows 10 Pro
В Windows 10 процесс сброса стал довольно простым. Знать, как подготовить компьютер к утилизации, еще никогда не было так просто.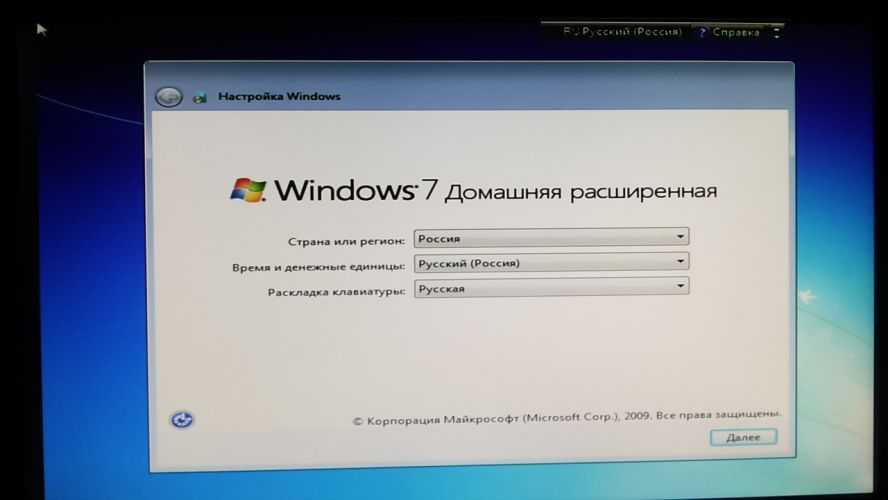 Все, что нам нужно сделать, это выполнить несколько простых шагов, и в нашем распоряжении будет совершенно новый компьютер.
Все, что нам нужно сделать, это выполнить несколько простых шагов, и в нашем распоряжении будет совершенно новый компьютер.
Давайте посмотрим, что это за шаги:
- Откройте Настройки системы
- Нажмите « Обновление и безопасность »
- Перейти к опции « Recovery » в меню слева
- Выберите опцию « Начать работу » в разделе «Сбросить этот компьютер».
- Выберите « Удалить все » в диалоговом окне, которое появляется, как показано ниже
.
Выберите «Удалить все».
После выполнения всех шагов Windows перезапишет данные на жестком диске. В результате у вас будет совершенно новая система после переустановки Windows. Эта функция стирает все данные и делает их невосстановимыми.
Windows 8
Понять, как подготовить старый компьютер к утилизации, особенно с Windows 8, также несложно. Как и Windows 10 Pro, эта операционная система также имеет встроенную функцию удаления данных и очистки ПК.
Выберите «Полная очистка диска».
Как и в случае с Windows 10 Pro, шаги довольно просты и не требуют пояснений. Просто:
Настройки > Обновление и восстановление > Сбросить этот компьютер (или Начать работу) > Полностью очистить диск
Windows 7
В отличие от Windows 8 и 10 Pro, в Windows 7 нет встроенной функции очистки жесткого диска. Но, тем не менее, вы должны очистить его, прежде чем отправлять компьютер на переработку или даже продавать. Итак, как очистить компьютер, чтобы продать его? Ну, для начала вам понадобится инструмент для очистки диска.
Одним из наиболее часто используемых инструментов для очистки дисков является Darik’s Boot and Nuke (DBAN). Этот инструмент используется для очистки жесткого диска перед переустановкой Windows. Он перезаписывает жесткий диск ненужными данными и полностью стирает их. Данные, стертые таким образом, не подлежат восстановлению.
Более того, если вы отправляете компьютер на утилизацию, то это он.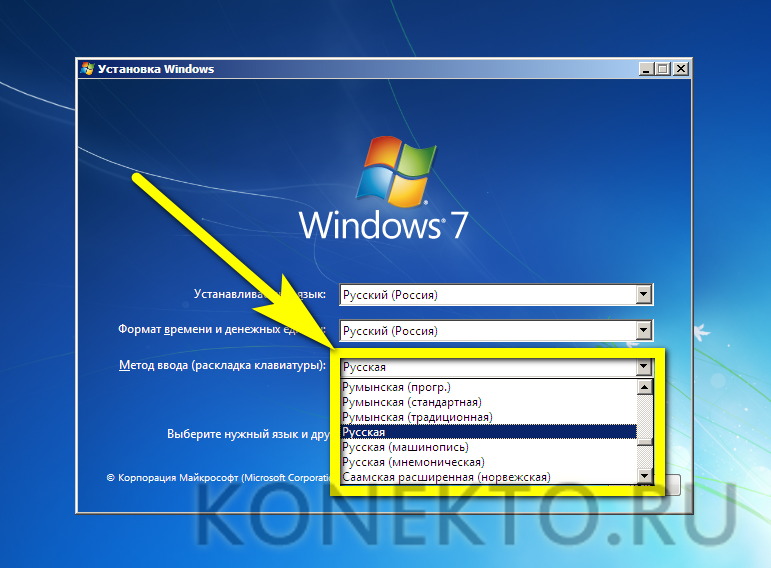 Оставьте ПК в этом состоянии. Однако, если вы отдаете систему, она должна быть в рабочем состоянии. Так что только тогда вам нужно переустановить Windows.
Оставьте ПК в этом состоянии. Однако, если вы отдаете систему, она должна быть в рабочем состоянии. Так что только тогда вам нужно переустановить Windows.
3. Очистка внешних дисков
Если к вашему компьютеру подключены какие-либо внешние диски, например внешний жесткий диск или USB-накопитель, обязательно очистите и их. Хотя очистка внешнего диска проста, она не одинакова для всех ОС. Например, мы можем легко восстановить удаленные данные в Windows XP, но не так легко в Windows Vista. Кроме того, в Windows 7 функция полного формата недоступна, поэтому необходим DBAN.
Убедитесь, что вы сняли флажок «Быстрое форматирование».
Выполните приведенные ниже действия, чтобы отформатировать внешний диск, прежде чем выбросить компьютер:
- Проверьте, подключен ли диск к системе
- Щелкните правой кнопкой мыши внешний диск
- В раскрывающемся меню выберите «Формат».
- Снимите флажок «Быстрое форматирование» во всплывающем окне
И все готово.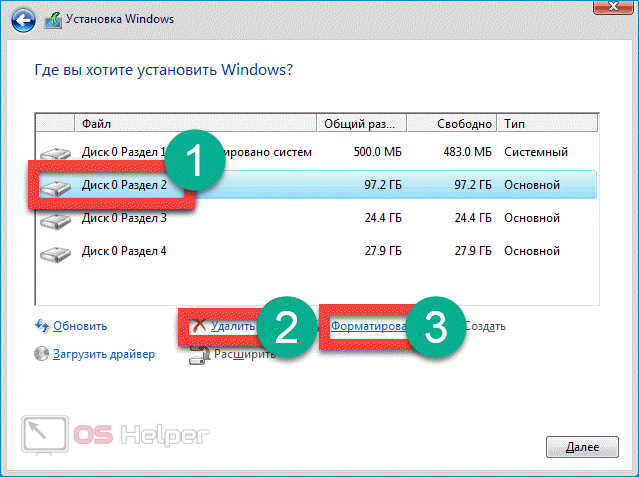 Повторите эти шаги для всех дисков, которые необходимо очистить.
Повторите эти шаги для всех дисков, которые необходимо очистить.
4. Удалить историю просмотра
Помимо очистки жесткого диска и внешнего диска, вам также необходимо стереть историю просмотра. История просмотров — это все, что вы ищете в браузере, таком как Google Chrome, Internet Explorer, Safari, Mozilla Firefox и т. д.
Этот шаг также очень важен для подготовки компьютера к утилизации. Итак, если ваш браузер Google Chrome, выполните следующие действия, чтобы очистить данные браузера:
- Нажмите на эти три точки в правом верхнем углу à
- Выберите «История» из раскрывающегося меню
- На следующей странице нажмите «Очистить данные просмотра».
Вы перейдете на следующую страницу, где сможете выбрать из списка опций то, что хотите удалить. Итак, если вы собираетесь избавиться от своего старого компьютера, мы предлагаем вам выбрать все варианты.
5. Удаление программ
Хотя мы можем считать некоторые программы безопасными, например Office, это не всегда так.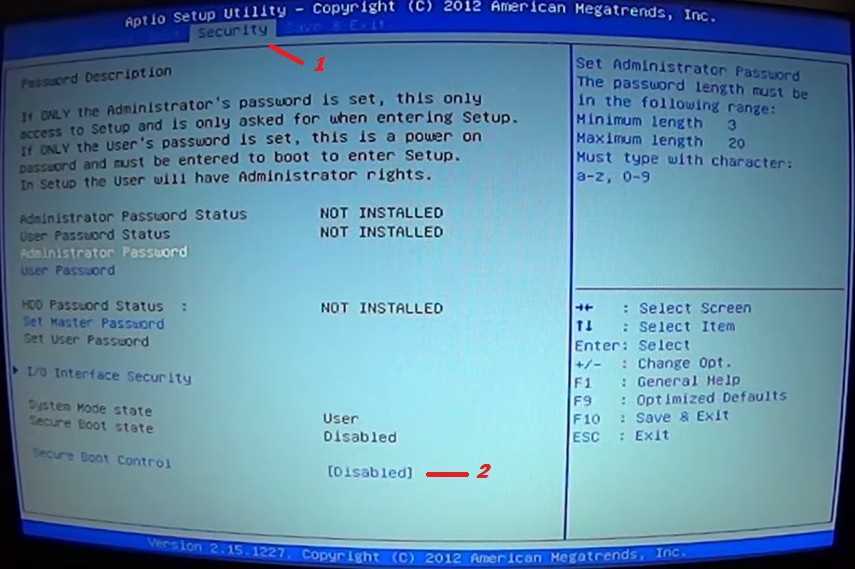 Эти программы тайно сохраняют наши личные данные, такие как имена и адреса. Итак, чтобы надежно подготовить свой старый компьютер к утилизации, требуется удаление всех программ, которые там есть.
Эти программы тайно сохраняют наши личные данные, такие как имена и адреса. Итак, чтобы надежно подготовить свой старый компьютер к утилизации, требуется удаление всех программ, которые там есть.
Вы можете найти опцию «Удалить или изменить программу» на верхней панели «Мой компьютер» или «Этот компьютер». Вы также можете получить к нему доступ в «Настройках». Поэтому, прежде чем отправляться на переработку ИТ, убедитесь, что все ваши программы удалены.
6. Зашифровать все файлы
Некоторые люди могут хранить в своих системах чрезвычайно конфиденциальные данные. Простой очистки и удаления недостаточно для таких данных. Итак, что же они делают? Как дела
Ну вот тут и приходит на помощь шифрование данных. Мы всегда можем зашифровать наши данные — файлы, папки и целые диски. Таким образом, все данные в целости и сохранности без угрозы взлома.
Итак, прежде чем отправлять ПК на утилизацию, зашифруйте свой диск, и никто не сможет получить доступ к вашим данным. Вы можете использовать TrueCrypt для этой цели, так как он создает зашифрованные контейнеры и целые диски. После того, как вы зашифруете свои данные, вам не придется беспокоиться о краже, потому что вору потребуется ключ шифрования для доступа к файлам.
Вы можете использовать TrueCrypt для этой цели, так как он создает зашифрованные контейнеры и целые диски. После того, как вы зашифруете свои данные, вам не придется беспокоиться о краже, потому что вору потребуется ключ шифрования для доступа к файлам.
7. Проверьте себя
После выполнения всех шагов по подготовке системы к утилизации пришло время все это проверить. Для этого вам понадобится программа для восстановления файлов. Таких программ много, но одними из самых популярных и надежных являются:
- Пириформ Рекува
- Мудрое восстановление данных
- Восстановление файлов Инспектора ПК
- Мастер восстановления данных EaseUS бесплатно
- ТестДиск
- Фоторек
Все эти программы помогают искать биты информации об удаленных файлах из вашей системы. Если весь процесс удаления и измельчения прошел успешно, эти программы не должны отображать файлы.
Всегда помните об одном золотом правиле: « Если вы сможете его восстановить, хакерам будет проще простого». ’
’
8. Уничтожить диски
Если всех вышеперечисленных шагов вам недостаточно и они вас не удовлетворяют, то остается только один способ. Разбейте драйв! Да все верно. Забудьте о том, как подготовить компьютер к утилизации или какой-либо переработке компьютеров и ИТ. Все, что вам нужно, это кувалда и железнодорожный костыль.
Этот метод может быть немного экстремальным и в какой-то степени опасным, но он определенно эффективен. У этого метода есть два основных преимущества:
- Вы экономите деньги
- Вам не стоит беспокоиться об утечке данных
Но, с другой стороны, есть и обратная сторона. И это пустая трата полезного оборудования. А вот для компаний и организаций, содержащих конфиденциальные данные клиентов, этот способ подходит лучше всего. Это избавляет их от ненужного риска нарушения безопасности.
Некоторые другие варианты утилизации компьютеров
Утилизация
Утилизация должна быть первым, что приходит вам на ум при утилизации старых компьютеров. Несколько организаций работают с этой целью, чтобы сохранить окружающую среду без электронных отходов. Они забирают у вас старые компьютеры и другое оборудование, а затем используют его для нескольких целей утилизации.
Несколько организаций работают с этой целью, чтобы сохранить окружающую среду без электронных отходов. Они забирают у вас старые компьютеры и другое оборудование, а затем используют его для нескольких целей утилизации.
Вы всегда должны узнавать у местных органов власти о программах утилизации компьютеров и о правилах утилизации на местной свалке. Кроме того, Агентство по охране окружающей среды (EPA) располагает информацией о программах утилизации ИТ-оборудования.
Пожертвование
Вместо того, чтобы думать о том, как подготовить свой компьютер к утилизации, подумайте о том, как сделать его полезным. Менее удачливые люди всегда могут извлечь выгоду из вашего выброшенного компьютера, если он находится в рабочем состоянии. Итак, поищите в Интернете или в вашем районе благотворительную организацию, которая принимает старые и подержанные ПК и передает их в дар. Вы также можете сделать пожертвование в местный детский дом/центр патронатного ухода.
Торговля
Некоторые организации и даже страны покупают старое ИТ-оборудование, особенно компьютеры.

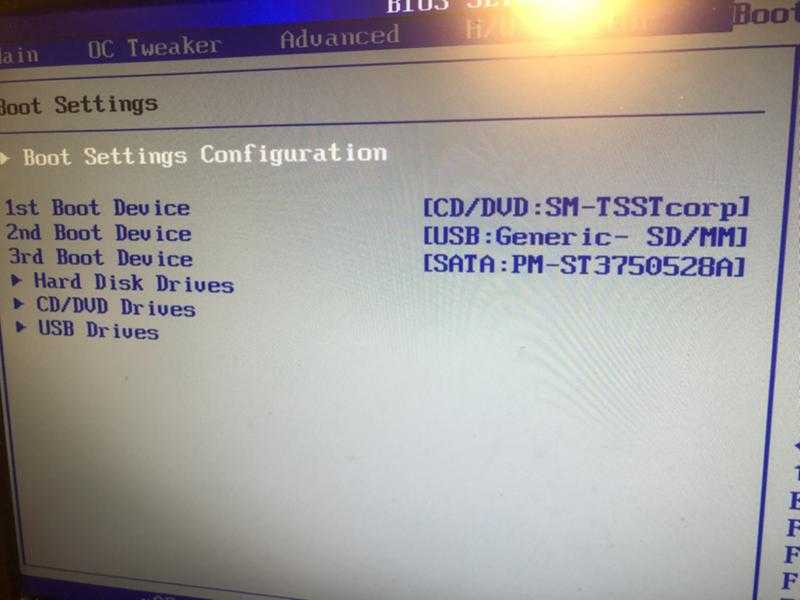 11 5. Удаление программ
11 5. Удаление программ![Asus ez mode: [MotherBoard] UEFI BIOS EZ MODE GUI介紹 | Official Support](https://dilios.ru/wp-content/themes/dilios.ru/assets/front/img/thumb-medium-empty.png)