Как переустановить винду на ноутбуке с флешки на биос: Как загрузиться с USB -диска в BIOS (Меню загрузки) — Windows 8, Windows 10 — ideapad / Lenovo
Содержание
Как установить Windows на Lenovo 💻
Некоторые ноутбуки Lenovo продаются с предустановленной бесплатной операционной системой FREE Dos123, которая, мягко говоря :), не подходит для работы. Многие обладатели ноутбуков Леново (и не только) сталкиваются с проблемой самостоятельной установки операционной системы.
Содержание
Загрузка установщика
Первая же проблема, с которой можно столкнуться, это упорная загрузка с жёсткого диска и игнорирование вставленного в привод диска или флешки с дистрибутивом операционной системы, например Windows XP/7/10. Это происходит потому, что не верно настроен BIOS, а именно – задан неправильный порядок загрузки. Нам нужно для начала войти в настройку BIOS. Это производится на начальном этапе загрузки ноутбука, через несколько секунд после включения, до загрузки FREE Dos.
Система напишет, что для входа в BIOS (или SETUP) необходимо нажать клавишу DEL или одну из кнопок “F1-F12”, обычно F2 (зависит от модели). На моделях серии Lenovo G500 нужно нажать клавишу OneKey Recovery при выключенном ноутбуке, а на некоторых моделях срабатывает Fn+F2(F12).
Далее находим меню “Boot menu” и там выставляем приоритет загрузки. Для этого ищем надпись “First boot device”, заходим в неё и из появившегося списка выбираем “CD\DVD-Rom”. Иногда список выбора загрузочных устройств не предлагается, тогда просто переходим на позицию “CD\DVD-Rom” и двигаем его на самый верх нажимая клавиши +\-.
Чтобы выбрать флешку, нужно найти её по названию модели и также передвинуть наверх. Кстати, флешка может находиться в подразделе жёстких дисков (Hard Drive, HDD). Дальше просто находим выход из программы SETUP — выбираем “SAVE ALL and EXIT” -> “Yes”. Или просто кнопка «F10». Для единоразовой загрузки с флешки можно не заходить в биос, а вместо этого нажать F9 и выбрать из меню загрузочное устройство:
Для моделей серии G500, да и вообще, рекомендуется сначала сбросить все установки по умолчанию («Load Defaults») и только затем выставить нужный приоритет загрузки. Также проверьте чтобы на вкладке «Startup» значение «UEFI/Legacy Boot» было в состоянии «Legacy Only», в противном случае установщик может не запуститься.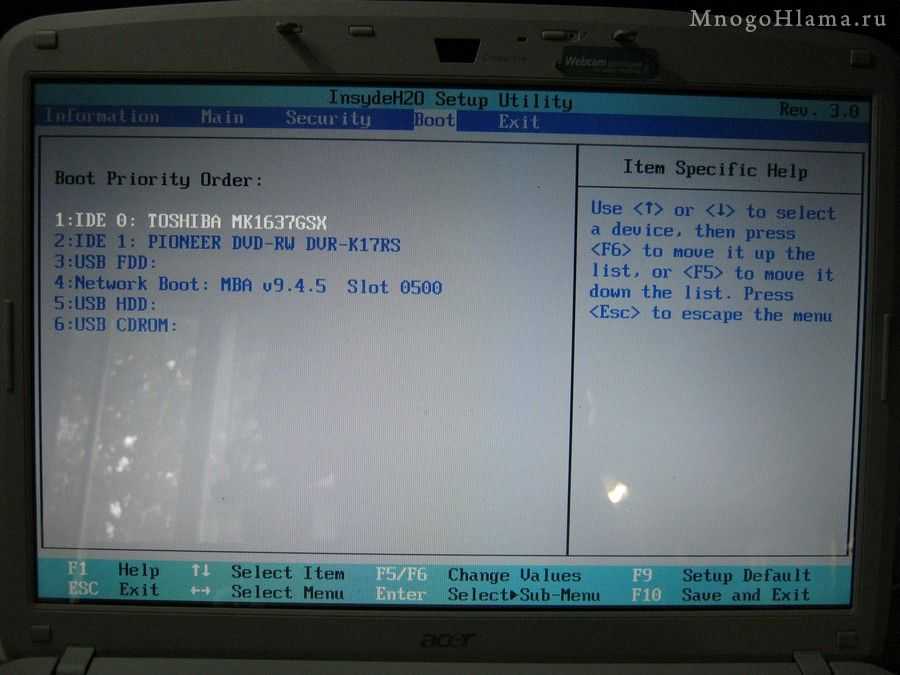
Частые вопросы
Некоторые интересуются, не нужна ли какая-то специальная версия Windows для ноутбука, в отличие от персонального компьютера? Нет, Windows — один для всех, важно лишь правильно выбрать версию: XP или Seven/10, в зависимости от конфигурации Вашего ноутбука или моноблока.
Для установки Windows 7/10, в большинстве случаев, будет достаточно знать, что у Вас не менее двух гигабайт оперативной памяти, а для x64 версий нужно от 4ГБ. Ещё такой момент, если в комплекте с ноутбуком поставлялся диск с драйверами для Windows 7/10, а Вам, по какой-либо причине, необходимо установить Windows XP, то перед его установкой придётся скачать все драйвера под эту ОС.
Далее, загружаемся с загрузочного диска с дистрибутивом операционной системы и следуем инструкциям мастера-установщика. Процедура не будет отличаться от установки на обычный компьютер. Также переустановка ничем не отличается от установки. Только на этапе выбора целевого диска, нужно его отформатировать, т.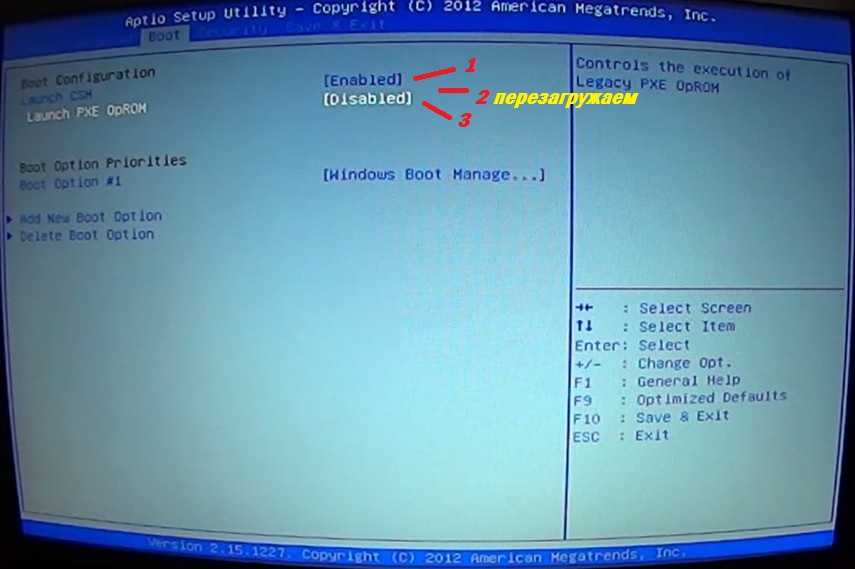 е. стереть старые данные. Более подробную информацию смотрите в моём бесплатном видеокурсе «Как установить Windows 7»
е. стереть старые данные. Более подробную информацию смотрите в моём бесплатном видеокурсе «Как установить Windows 7»
Посмотрите видео как войти в БИОС на ноутбуках Lenovo
Посмотреть это видео на YouTube
или как просто загрузиться с флешки или диска:
Посмотреть это видео на YouTube
Как установить Windows 7 на ноутбук Acer
Как установить Windows 7 на ноутбук Acer с БИОСом UEFI! Привет друзья, купил один мой знакомый себе ноутбук Acer Aspire ES1-511 без операционной системы. Ноут недорогой и создан не для игр, а только для работы.
БИОС ноутбука Acer ES1-511 обычный для всех ноутбуков Acer с элементами UEFI со всеми вытекающими последствиями и мой товарищ установить на него Windows 7 не смог. Убив на это дело два выходных, в понедельник он позвонил мне и попросил установить ему операционную систему.
- Важные замечания: В данной статье мы отключим в БИОСе опцию UEFI и установим Windows 7 на диск с классической таблицей разделов MBR.
 Если вы хотите установить Windows 8, тогда почти всё, что написано ниже не нужно, заходите в БИОС, выставляйте первоочерёдную загрузку ноутбука с диска или флешки и устанавливайте Windows 8. Но тогда Windows 8 установиться у Вас на диск стандарта формата размещения таблиц разделов GPT. Если он Вам не нужен, тогда читайте статью и устанавливайте Windows 8 на привычную MBR. В чём разница между MBR и GPT читайте в нашей статье — Что такое БИОС UEFI и какие он несёт преимущества.
Если вы хотите установить Windows 8, тогда почти всё, что написано ниже не нужно, заходите в БИОС, выставляйте первоочерёдную загрузку ноутбука с диска или флешки и устанавливайте Windows 8. Но тогда Windows 8 установиться у Вас на диск стандарта формата размещения таблиц разделов GPT. Если он Вам не нужен, тогда читайте статью и устанавливайте Windows 8 на привычную MBR. В чём разница между MBR и GPT читайте в нашей статье — Что такое БИОС UEFI и какие он несёт преимущества. - Данная модель Acer Aspire ES1-511 может идти с операционной системой Windows 8.1 и если Вы захотите переустановить на ноутбуке Acer Windows 8.1 на Windows 7, то в этом случае делать нужно будет всё тоже самое, что написано в этой статье, но в середине статьи сделано специально продолжение. В двух словах, вам придётся удалить все разделы на жёстком диске с таблицей разделов GPT (иначе никак) и установить Windows 7 на создавшийся диск MBR. Рекомендую перед работой создать полный бэкап всего жёсткого диска ноутбука с Windows 8.
 1 на всякий случай.
1 на всякий случай.
- После установки на ноутбук Acer ES1-511 операционной системы Windows 7 Вы столкнётесь с небольшой проблемой, а именно, отсутствием драйверов на официальном сайте http://www.acer.ru/ac/ru/RU/content/drivers для ноутбука Acer ES1-511 под Windows 7, но мы эту проблему тоже решим, читайте нашу статью Как установить драйвера на ноутбук Acer.
- Если у вас ноутбук другого изготовителя и данная инструкция Вам вдруг не подойдёт, обратитесь к нашей статье Как загрузить любой ноутбук с флешки.
Товарищ у меня живёт за городом и пришлось долго добираться, а затем меня чуть не съела его собака.
Конечно в первую очередь создаём загрузочную флешку Windows 7, что сделать очень просто.
Затем достаём наш ноутбук из коробочки,
подсоединяем к нему нашу загрузочную флешку. Флешку подсоединяем в порт USB 2.0, так как Windows 7 не поддерживает USB 3. 0 (порты обычно закрашены синим цветом).
0 (порты обычно закрашены синим цветом).
Включаем ноутбук и жмём F2, входим в БИОС и сразу идём на вкладку Main.
Вкладка Main
Включаем возможность вызова загрузочного меню ноутбука при загрузке с помощью клавиши F12. Выставляем опцию F12 Boot Menu в положение Enabled, затем идём на вкладку Boot.
Вкладка Boot
В данной вкладке естественно нет нашей установочной флешки Kingston, но она бы была, если сделать её специально UEFI-флешкой. Выставляем опцию Boot Mode в положение Legacy
Соглашаемся с предупреждением. ОК
ОК
Жмём F10, этим самым мы сохраняем внесённые в параметры БИОСа UEFI изменения и перезагружаемся.
Жмём при загрузке F12(вызываем загрузочное меню ноутбука)
и пожалуйста наша загрузочная флешка Kingston присутствуем в Boot Menu, выбираем с помощью стрелок на клавиатуре именно её и жмём Enter.
Примечание: Если по каким-либо причинам у Вас не получиться вызвать загрузочное меню ноутбука при помощи клавиши F12, значит войдите в БИОС UEFI на вкладку Boot и с помощью клавиш F6 (поднять вверх) выставьте флешку на первую позицию, затем жмём F10(сохраняем настройки и перезагружаемся),
произойдёт загрузка с флешки и Вас ждёт обычный процесс установки Windows 7 описанный ниже.
Или можете прочесть отдельную статью Установка Windows 7.
Как я уже заметил, после успешной установки Windows 7 на ноутбук Acer с БИОСом UEFI нас ждут проблемы с драйверами и мы их удачно решим.
Что делать, если на ноутбуке Acer Aspire ES1-511 уже установлена Windows 8.1, как тогда установить Windows 7 на этот ноутбук
При появлении на экране надписи «Press any key to boot from CD or DVD», нажимаем любую клавишу на клавиатуре, этим мы соглашаемся загрузиться с установочного диска.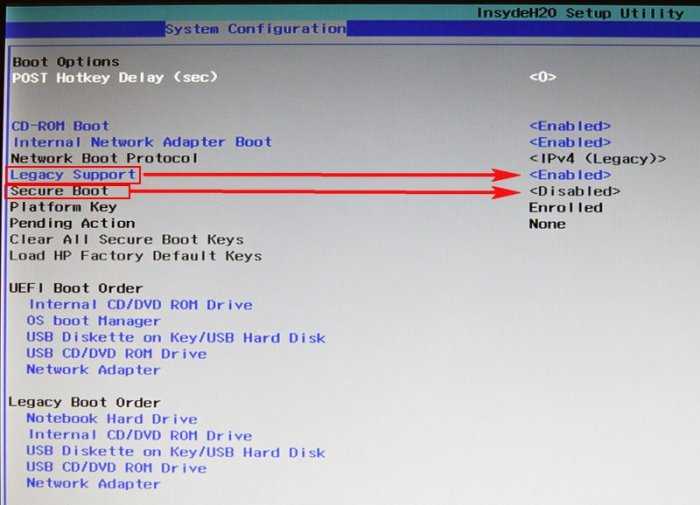
Далее.
Установить.
Принимаем условия соглашения. Выбираем полную установку.
Друзья, для установки Windows 7 нужно удалить все имеющиеся разделы на жёстком диске стандарта GPT и установить Windows 7 прямо в нераспределённое пространство. Нажимайте на кнопку «Настройка диска» и удаляйте все имеющиеся разделы,
затем устанавливайте Windows 7 прямо в нераспределённое пространство.
Windows 7 при установке автоматически преобразует жёсткий диск в стандарт MBR. Жмите на кнопку Далее.
Если кнопка Далее будет неактивна или выйдет ошибка (что маловероятно), значит вызываем командную строку, нажимаем на клавиатуре Shift + F10 и преобразуем наш жёсткий диск в стандарт MBR в командной строке, все разделы и данные на диске также будут удалены.
Жмём на клавиатуре Shift + F10. В командной строке последовательно вводим команды:
diskpart
sel dis 0
clean
convert mbr
exit
exit
Нажимаем Обновить.
Далее.
Начинается стандартная установка Windows 7, которая должна закончиться удачно.
После установки операционной системы Windows 7 идём в Управление дисками, щёлкаем правой мышью на нашем диске и выбираем Свойства,
далее Тома. Как видим, наш диск имеет стиль раздела MBR.
Ну а дальше, нам придётся искать драйвера для нашего ноутбука, можете воспользоваться нашими статьями.
Как установить Windows 10 с флешки
Pocket-lint поддерживается читателями. Когда вы покупаете по ссылкам на нашем сайте, мы можем получать партнерскую комиссию. Узнать больше
- Дом
- Ноутбуки
- Новости ноутбуков
Новости игровых ноутбуков для ПК
Макс Фримен-Миллс, пишущий редактор
·
·
Объяснитель
Предоставляет контекст или фон, определение и детали по конкретной теме.
Майкрософт
Почему вы можете доверять Pocket-lint
(Pocket-lint) — каждый раз, когда вы собираете новый компьютер с нуля, будь то для игр или для работы, вы придете к моменту, когда вам нужно установить Windows на компьютер, чтобы вы могли начать работу (при условии, что вы решили использовать вездесущую операционную систему Microsoft).
- Как собрать и модернизировать свой собственный ПК для экстремальных игр
- Подробнее о компьютерных играх в связи с Nvidia GeForce RTX
Этот процесс может показаться простым, но, поскольку вы устанавливаете его в первый раз, он может быть довольно сложным fiddly — вот пошаговое руководство по установке Windows 10 на ПК с USB-накопителя.
Прежде чем начать, вам потребуются три довольно простых вещи:
- Лицензионный ключ, который вы купили для Windows 10 Домашняя или Windows 10 Pro.
- Флэш-накопитель USB со свободным пространством не менее 8 ГБ.
- Установочный носитель Windows на другом компьютере. Я обнаружил, что версия для ПК работает намного надежнее, но она также работает и на Mac).
Откройте установочный носитель Windows, затем следуйте инструкциям и укажите USB-накопитель, который хотите использовать. Это превратит этот диск в небольшую установочную платформу для новой сборки.
Когда все будет готово, извлеките USB-накопитель и подключите его к только что собранному выключенному ПК. Включите его и нажмите DEL на клавиатуре, как только он загрузится, чтобы войти в BIOS.
Отсюда ищите загрузочное меню — оно определяет, что компьютер пытается загрузить при включении. Выберите новый USB-накопитель в качестве первого, который он должен попробовать. Выйдите из BIOS, сохранив настройки, если появится запрос, и компьютер должен перезагрузиться.

Отсюда вы должны найти, что он загружается с USB-накопителя, и вы можете следовать инструкциям на экране для установки Windows 10. Вам понадобится 64-разрядная версия, когда она будет предложена, и вы сможете выбрать, на какой внутренний диск ее установить. Если вы можете выбрать самое быстрое хранилище, это ускорит загрузку при включении компьютера.
Последним шагом является аутентификация вашей копии путем ввода лицензионного ключа, который вы купили при появлении соответствующего запроса. Вы можете продолжить без него и купить его позже, но вы будете заблокированы из множества настроек, и к этому стоит подготовиться заранее.
squirrel_widget_177363
Лучший ноутбук 2022 года: лучшие бюджетные и премиальные ноутбуки для профессионалов, студентов и обычных пользователей Макс Фриман-Миллс · · Обновлено
Если вы ищете новый ноутбук, вы пришли в нужное место.
 Мы протестировали все лучшие варианты.
Мы протестировали все лучшие варианты.Это должно быть все, что вам нужно сделать — дальше все, что вы будете делать на своем новом ПК с Windows, будет полностью зависеть от вас.
Автор Макс Фриман-Миллс. Под редакцией Адриана Уиллингса.
секции
Майкрософт
Ноутбуки
Игровой ПККак установить Windows 10 с USB на ноутбук HP
Для использования ноутбука требуется операционная система, и вы должны знать, как установить Windows 10 с USB на ноутбук HP с FreeDOS.
В этом руководстве вы узнаете, как установить Windows 10 с USB-накопителя на новые и старые ноутбуки HP.
Загрузочный USB — это самый простой способ установить Windows 10 на ноутбук HP с FreeDOS, потому что в наши дни никто не хочет использовать DVD-приводы, это не означает, является ли ноутбук новым или старым. Метод будет работать на обоих.
1.
Установите Windows 10 с USB на новый ноутбук HP Free DOS1.1.
Сделать загрузочную флешку с Windows 101.2.
Загрузка с USB-накопителя на ноутбуке HP1.3.
Установите Windows 10 с загрузочной флешкиЕсли у вас есть ПК или ноутбук с установленной Windows 10, но вы хотите изменить его, потому что он работает медленно или из-за какой-либо другой проблемы, вам следует рассмотреть возможность обновления до Windows 11 с помощью программы предварительной оценки Windows или установить Windows 11 с USB-накопителя. Драйв для чистой установки.
Вы знаете, как создать загрузочный USB-накопитель с Windows 11, если хотите установить Windows 11 на свой ноутбук HP.
Если вы хотите, чтобы на ноутбуке HP была установлена свежая копия Windows 10, выполните действия, описанные в этом сообщении.

Перед установкой операционной системы на ноутбук необходимо создать загрузочный USB-накопитель Windows 10 и включить параметр Boot from USB BIOS на ноутбуке HP.
В этом руководстве я опишу, как отформатировать и установить последнюю версию Windows 10 с помощью загрузочного USB-накопителя .
Выполните шаги, чтобы установить Windows 10 с USB на ноутбуке HP .Установка Windows 10 с USB очень проста, с помощью этого руководства в течение нескольких минут вы можете установить свежую версию Windows, установленную на вашем ноутбуке, но если вы используете SSD, это значительно ускорит вашу установку и работу пользователей. может повысить производительность вашего ноутбука в 2 раза, обеспечив более высокую скорость, и, к счастью, у меня есть руководство по установке Windows 11 с USB на ноутбук HP , с которым вам следует ознакомиться.
В конце статьи также есть видеоруководство по установке Windows 10 с USB на ноутбук HP.

Требования:
- Флэш-накопитель USB : для создания загрузочного USB-накопителя Windows 10 для установки.
- Старый ноутбук или компьютер с Интернетом : Старый ПК или ноутбук с Интернетом и установленной операционной системой требуется для загрузки Windows Media Creation Tool и создания загрузочного USB-накопителя.
- Новый ноутбук HP или любой другой марки : требуется новый ноутбук, на который вы хотите установить операционную систему Windows 10.
Создание загрузочного USB-накопителя Windows 10
Шаг 1 : Вставьте флэш-накопитель USB в любой другой ноутбук или компьютер, на котором уже установлена операционная система Windows. Это очень важно, потому что вам нужен работающий ноутбук или компьютер с работающей операционной системой, чтобы создать загрузочный USB-накопитель Windows 10.
Шаг 2 : Загрузите средство создания Windows Media с официального веб-сайта Microsoft: https://www.
 microsoft.com/en-gb/software-download/windows10 и откройте его. Это удалит все данные с вашего USB-накопителя.
microsoft.com/en-gb/software-download/windows10 и откройте его. Это удалит все данные с вашего USB-накопителя.Шаг 3 : Прочтите условия лицензии и нажмите кнопку «Принять», чтобы продолжить.
Шаг 4 : Теперь выберите «Создать установочный носитель (флэш-накопитель USB)» и нажмите «Далее».
Шаг 5: Теперь он попросит вас выбрать язык, архитектуру и версию, которые вы можете выбрать, или вы также можете выбрать «использовать рекомендуемые параметры для этого ПК». Нажмите «Далее».
Шаг 6 : Выберите «USB-накопитель» в качестве используемого носителя и нажмите «Далее».
Шаг 7 : Выберите USB-накопитель из списка и нажмите «Далее». Теперь он начнет загрузку операционной системы Windows 10 на ваш USB-накопитель, это займет некоторое время в зависимости от скорости вашего интернета.
После этого появится сообщение «Ваш USB-накопитель готов», что означает, что обычный USB-накопитель теперь преобразован в загрузочный USB-накопитель Windows 10.

Загрузка с USB-накопителя на ноутбуке HP
Шаг 1 : Теперь подключите загрузочный USB-накопитель к ноутбуку HP, на который вы хотите установить Windows 10.
Шаг 2 : Включите Ноутбук HP и нажмите F9, чтобы открыть диспетчер загрузки в BIOS, и выберите параметр USB Flash/Hard Drive для загрузки в программе установки Windows 10 с USB.
Установка Windows 10 с загрузочного USB-накопителя
Шаг 1 : Теперь выберите «Язык для установки», «Формат времени и валюты», «Клавиатура или метод ввода» и нажмите «Далее»
Шаг 2 : Нажмите кнопку «Установить сейчас», чтобы начать процесс установки Windows 10 на ноутбук.
Шаг 3 : программа установки Windows попросит вас ввести активировать ключ продукта Windows, и если у вас нет действительного ключа продукта, нажмите на вкладку «У меня нет ключа продукта», вы получите пробную версию 30 дней, и вы можете вставить ключ продукта позже после завершения установки.

Шаг 4 : Выберите из списка операционную систему, которую хотите установить, и нажмите «Далее».
Шаг 5 : Теперь установите флажок «Я принимаю условия лицензии» и нажмите «Далее», чтобы продолжить.
Шаг 6 : Программа установки Windows спросит вас: «Какой тип установки вы хотите?».
В этом руководстве мы выполняем полную новую настройку Windows 10 на ноутбуке HP, поэтому вам следует выбрать «Выборочная: установить только Windows (дополнительно)».Примечание:
Этот параметр может быть недоступен для новых ноутбуков, поскольку на них не установлены предыдущие версии операционной системы Microsoft Windows.
Шаг 7 : Теперь вам нужно выбрать диск, на который вы хотите установить операционную систему, просто выберите диск и нажмите «Далее».
Примечание:
Если диск не пуст, просто нажмите «Форматировать» после выбора диска, чтобы стереть все с этого диска и установить новую копию Windows 10 на этот диск.


 Если вы хотите установить Windows 8, тогда почти всё, что написано ниже не нужно, заходите в БИОС, выставляйте первоочерёдную загрузку ноутбука с диска или флешки и устанавливайте Windows 8. Но тогда Windows 8 установиться у Вас на диск стандарта формата размещения таблиц разделов GPT. Если он Вам не нужен, тогда читайте статью и устанавливайте Windows 8 на привычную MBR. В чём разница между MBR и GPT читайте в нашей статье — Что такое БИОС UEFI и какие он несёт преимущества.
Если вы хотите установить Windows 8, тогда почти всё, что написано ниже не нужно, заходите в БИОС, выставляйте первоочерёдную загрузку ноутбука с диска или флешки и устанавливайте Windows 8. Но тогда Windows 8 установиться у Вас на диск стандарта формата размещения таблиц разделов GPT. Если он Вам не нужен, тогда читайте статью и устанавливайте Windows 8 на привычную MBR. В чём разница между MBR и GPT читайте в нашей статье — Что такое БИОС UEFI и какие он несёт преимущества.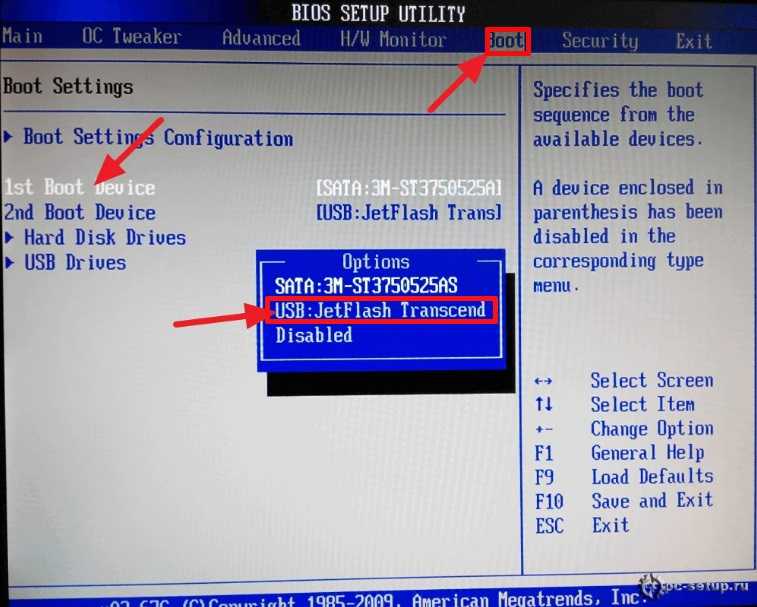 1 на всякий случай.
1 на всякий случай.
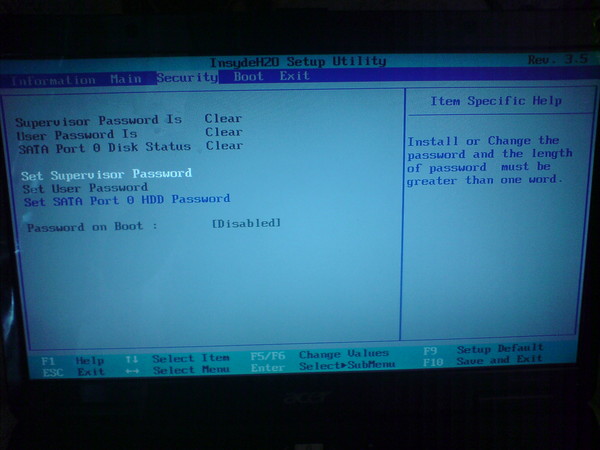 Мы протестировали все лучшие варианты.
Мы протестировали все лучшие варианты.


 microsoft.com/en-gb/software-download/windows10 и откройте его. Это удалит все данные с вашего USB-накопителя.
microsoft.com/en-gb/software-download/windows10 и откройте его. Это удалит все данные с вашего USB-накопителя.


