Host где лежит: как изменить, где находится, редактирование
Содержание
Где находится файл hosts — Примеры для разных ОС
За последний год вопросы относительно того, где находится файл hosts, задаются все чаще.
На самом деле этот файл является очень полезным при выполнении всяческих настроек, связанных с доступом в интернет.
Фактически при любой проблеме с интернетом файл hosts, так или иначе, будет использован. Но об этом мы поговорим далее. Основной вопрос состоит в том, где же найти этот самый полезный файл.
Если просто ввести в поиск по системе запрос «hosts», то найти нужный файл не получится – не все так просто. По крайней мере, работает это очень редко, если вообще работает.
Содержание:
Да, на одном из отечественных форумов был зафиксирован пост, где человек нашел этот самый файл путем самого обычного поиска, но у остальных юзеров найти его таким способом не выходило.
В любом случае, было бы полезно рассмотреть, как найти файл hosts на той или иной ОС.
Месторасположение на компьютере
Начнем, пожалуй, со все так же популярной системы Windows 7. Здесь для нахождения файла hosts необходимо сделать следующее:
- Зайти в «Мой компьютер», после чего перейти в «Локальный диск С». Далее следует зайти в папку «Windows», которая выделена на рисунке №1.
№1. Папка «Windows» в «Локальном диске С»
- После этого следует перейти в папку «System32». Найти ее тоже будет несложно, ведь такая там всего одна и спутать ее с чем-либо попросту невозможно.
№2. Папка «System32» в «Локальном диске С»
- После перехода в папку «System32» необходимо найти папку «drivers» и перейти в нее. Тоже выполнить этот этап будет весьма несложно.
№3. Папка «drivers» в «Локальном диске С»
- Далее следует найти другую папку – с названием «etc». Она выделена на рисунке ниже.

№4. Папка «etc» в «Локальном диске С»
- Собственно, в папке с названием «etc» и будет искомый нами файл hosts. Возможно, он будет там всего один или же с ним будут располагаться и другие файлы, которые также отвечают за подключение к интернету. Конкретно, это «networks», «services» и «protocol».
Часто они становятся причиной нарушений в сетевой работе операционной системы, и их приходится вовсе удалять. Поэтому вы можете запомнить расположение всех этих файлов – это точно понадобится в дальнейшей работе.
В любом случае, названием «hosts» двух файлов точно не будет.
Таким образом, найти файл hosts в Windows 7 можно, если пройти по пути C:\Windows\System32\drivers\etc. Кстати, открыть этот файл можно очень просто, даже если не следовать по пути, указанному выше.
Для этого понадобится командная строка, запущенная от имени администратора. Открывается она очень просто.
Необходимо просто открыть меню «Пуск», после чего открыть «Все программы», выбрать папку «Стандартные» (подчеркнуто красной линией на рисунке №5), на пункте «Командная строка» следует нажать правой кнопкой мыши.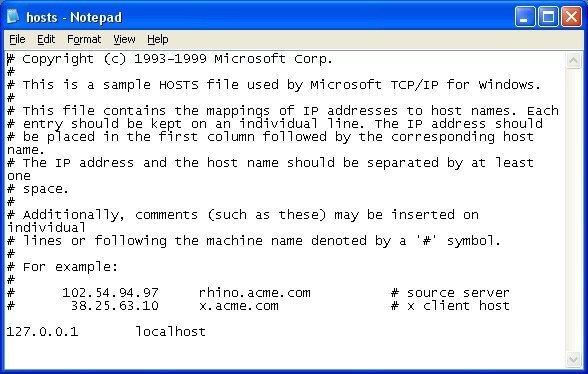
В выпадающем меню нужно выбрать пункт «Запуск от имени администратора» (выделен зеленой рамкой на том же рисунке).
№5. Запуск командной строки от имени администратора в Windows 7
После этого в командной строке останется просто написать команду «notepad [путь расположения файла hosts, то есть C:\Windows\System32\drivers\etc\hosts]» и нажать кнопку Enter на клавиатуре.
Выглядит все это так, как показано на рисунке №6.
№6. Команда открытия файла hosts через командную строку
Соответственно, с таким подходом и находить ничего не нужно. Система все откроет автоматически. Но об открытии рассматриваемого файла мы еще поговорим.
Что касается открытия hosts в других системах, таких как Windows 8 и Windows 10, то там тоже все довольно просто. Что касается восьмой версии вышеупомянутой ОС, то там путь не отличается.
Это означает, что для нахождения нужного файла следует всего лишь пройти по точно тому же пути – C:\Windows\System32\drivers\etc.
Отличие от вышеизложенных скриншотов лишь в том, что будет немного другой интерфейс, а в остальном все остается точно таким же самым.
В конце концов, его можно вообще не искать, а открыть через командную строку таким способом, который описан выше.
Та же самая ситуация с Windows 10 – путь остается точно таким же. Опять же, отличие от вышеуказанных фотографий лишь в интерфейсе.
Ниже можно видеть скриншот этого же файла в системной папке Windows 10.
№7. Файл hosts в системной папке ОС Windows 10
Если говорить не о привычных нам Windows, а об Ubuntu, то там нужный нам файл тоже находится в папке с названием «etc».
Соответственно, чтобы открыть его, следует ввести простую команду: sudo gedit /etc/hosts.
Исключением являются лишь старые версии Виндовс – 95, 98 и ME. Там его можно отыскать прямо в папке с названием «Windows».
Итак, где найти этот файл, мы уже знаем. Теперь стоит узнать, как же его отредактировать, и зачем он вообще нужен.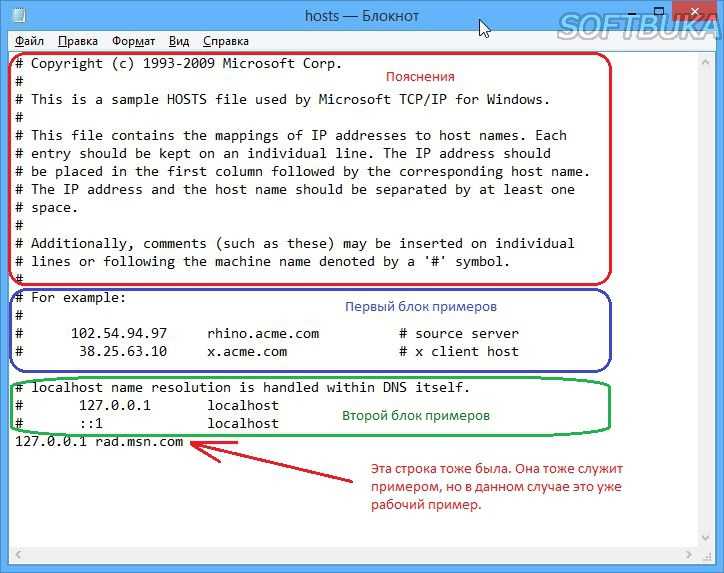
к содержанию ↑
Предназначение файла hosts
Если сказать просто, он нужен для сохранения базы данных доменных имен.
Если сложнее, то данный файл нужен для преобразования символьных имен доменов (пример: yandex.ru) в IP-адреса, которые им соответствуют.
Дело в том, что перед каждым переходом на определенный сайт, компьютеру необходимо преобразовать символьное имя сайта в его цифровое обозначение.
И здесь на помощь приходит hosts. В сетях TCP/IP такая же функция возложена на DNS, то есть систему доменных имен.
Проблема в том, что очень часто злоумышленники и всевозможные блокировщики интернет-контента, как, например, Роскомнадзор, используют этот самый файл для блокировки доступа к различным сайтам.
Пишется полноценное программное обеспечение, которое вносит изменение в него и тем самым создает значительные проблемы при входе во всемирную сеть.
Впрочем, для вышеупомянутых файлов «networks», «services» и «protocol» это тоже актуально.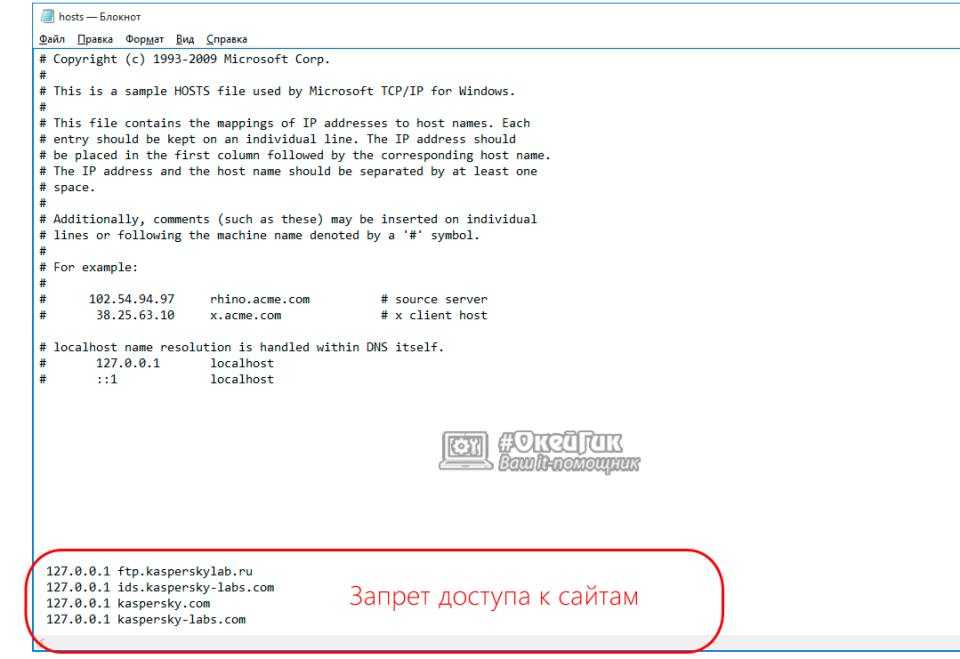
Но их можно полностью удалить, а вот с hosts такой фокус не пройдет. Поэтому нам нужно знать, как же его можно отредактировать.
к содержанию ↑
Как открыть файл hosts
Один из способов для этого был описан выше.
Он заключается в том, чтобы открыть командную строку от имени администратора и написать там команду «notepad [путь расположения файла hosts, то есть C:\Windows\System32\drivers\etc\hosts]».
Как видим, здесь для открытия используется программа Notepad, то есть, фактически, текстовый редактор. Она является обычным блокнотом, но с намного большим количеством разнообразных функций.
Проблема в том, что установлен он далеко не на каждом современном компьютере.
Хотя установить его очень просто – для этого есть сотни сайтов, которые выкладывают на своих репозиториях установочные файлы Notepad, открыть рассматриваемый нами файл можно в разы проще.
Дело в том, что весь функционал Notepad нам в данном случае не понадобится и открыть hosts можно самым обычным блокнотом.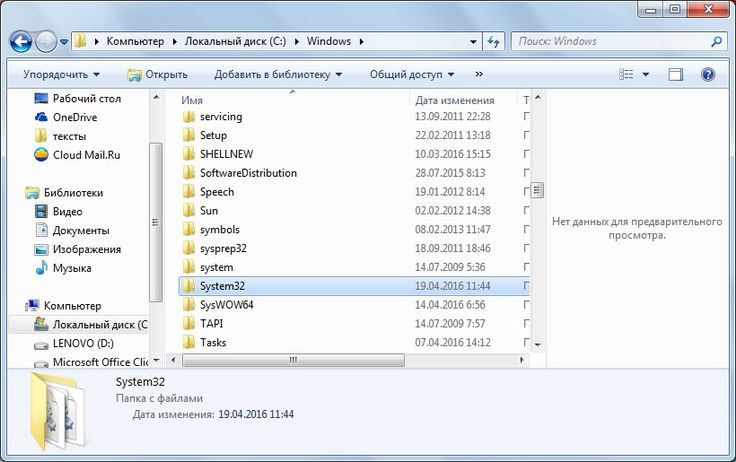
Чтобы сделать это, нужно выполнить следующие действия:
- С самого начала необходимо нажать на самом файле правой кнопкой мыши и в выпадающем меню выбрать пункт «Открыть с помощью» (он выделен красной рамкой на рисунке №8).
№8. Пункт «Открыть с помощью» в выпадающем меню файла
- Далее необходимо выбрать пункт «Выбрать программу». Если в открывшемся списке есть «Блокнот», как на рисунке №9, то нужно нажать на него и нажать на кнопку «ОК».
Если же нет, следует воспользоваться кнопкой «Обзор» (выделена красной рамкой на рисунке №9) и выбрать там блокнот.
№9. Выбор программы для открытия файла
Как видим, все делается очень просто. После этого нужный нам файл открывается.
Что касается его редактирования, то никаких особых инструкций здесь нет, все делается так же, как и в обычном блокноте.
Это означает, что можно выделить какую-то часть, удалить ее кнопкой Backspace на клавиатуре и выполнить другие действия, предусмотренные обычным текстовым редактором.
Наглядно процесс нахождения, открытия и редактирования файла hosts можно видеть в ролике ниже.
Как изменить файл hosts
Где находится файл hosts — Примеры для разных ОС
Как восстановить Hosts-файл на Windows 7 и Windows 8 к значению по умолчанию.
Содержание
Что это за файл — hosts?!
hosts-файл — это специальный текстовый файл в системе Windows 7 и Windows 8, который содержит в себе базу данных доменных имен и IP адресов для их сопоставления. Этот файл пользуется приоритетом перед запросами к DNS-серверам. Поэтому именно hosts-файл любят вирусы прописывая туда ложные данные для пере направления на сайты зараженные вирусом.
Где находится hosts-файл?
В 32-битных операционных системах Windows 7 x32 и Windows 8 x32 файл hosts лежит в каталоге %systemroot%\system32\drivers\etc.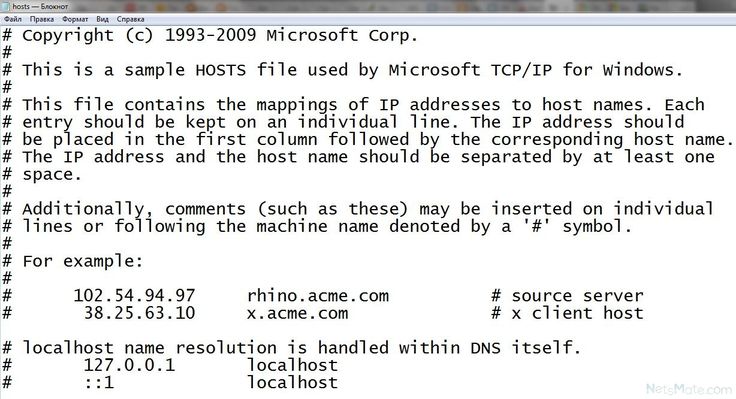 Т.е., если Windows 7 или Windows 8 установлены на локальном диске C:\, то путь будет такой:
Т.е., если Windows 7 или Windows 8 установлены на локальном диске C:\, то путь будет такой:
C:\Windows\system32\drivers\etc
В 64-битных операционных системах Windows 7 x64 и Windows 8 x64 файл hosts лежит в каталоге %systemroot%\SysWOW64\drivers\etc.. Т.е., если Windows 7 или Windows 8 установлены на локальном диске C:\, то путь будет такой:
C:\Windows\\SysWOW64\drivers\etc
Как восстановить Hosts-файл.
Способ 1. Восстанавливаем файл hosts автоматически.
Всвязи с частыми жалобами на заражение файла hosts, компания Microsoft сделала специальную заплатку — фикс — установка которой восстанавливает hosts-файл к первоначальному виду. Вам просто надо скачать заплатку отсюда — ссылка, установить и перезапустить компьютер.
Способ 2. Восстановление файла hosts вручную.
Чтобы восстановить файл hosts вручную, Вам надо выполнить несколько простых шагов.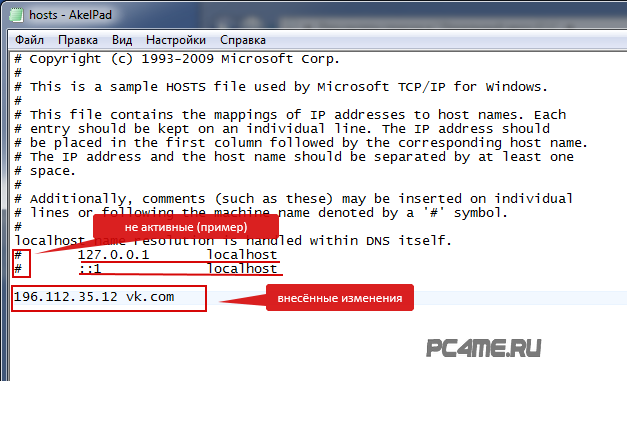
1) Нажимаем комбинацию клавиш Win+R, и в строке Открыть пишем путь:
%systemroot%\system32\drivers\etc
Нажимаем кнопку ОК.
В случае 64-битной системы — пишем путь:
%systemroot%\SysWOW64\drivers\etc.
2) Кликните на файле hosts правой кнопкой мыши и выберите пункт меню Переименовать. Переименуем файл в hosts.old.
3) Теперь надо создать новый файл hosts по умолчанию. Для этого надо кликнуть правой кнопкой мыши в свободном месте в этой же папке и выбрать пункт Создать >>> Текстовый документ. Вводим имя файла — hosts и нажимаем клавишу Enter ↵.
При этом на вопрос, что имя файла не будет иметь расширение TXT — нажмите кнопку Да .
4) Открываем новый файл hosts в текстовом редакторе Блокнот и копируем туда вот этот текст:
# Copyright (c) 1993-2009 Microsoft Corp.
#
# This is a sample HOSTS file used by Microsoft TCP/IP for Windows.
#
# This file contains the mappings of IP addresses to host names. Each
# entry should be kept on an individual line. The IP address should
# be placed in the first column followed by the corresponding host name.
# The IP address and the host name should be separated by at least one
# space.
#
# Additionally, comments (such as these) may be inserted on individual
# lines or following the machine name denoted by a ‘#’ symbol.
#
# For example:
#
# 102.54.94.97 rhino.acme.com # source server
# 38.25.63.10 x.acme.com # x client host
# localhost name resolution is handled within DNS itself.
# 127.0.0.1 localhost
# ::1 localhost
5) Сохраняем и закрываем файл hosts. Перезагружаем компьютер.
Альтернативные хосты и соорганизаторы : TechWeb : Бостонский университет
Перейти к:
- Соорганизаторы и альтернативные хосты
- Назначение соведущих
- Назначение альтернативных хостов
Zoom позволяет организаторам встречи разделить обязанности со своими коллегами, включая помощников преподавателя. преподаватели, модераторы или другой вспомогательный персонал.
преподаватели, модераторы или другой вспомогательный персонал.
Соведущие и альтернативные организаторы
Соведущие
Соведущий Zoom — это роль, которую можно применить к любому участнику собрания или вебинара в любое время. Количество соведущих, которых вы можете иметь на совещании, не ограничено.
Соведущий может выполнять такие задачи, как:
- Запуск и остановка записи
- Управление функциями безопасности во время совещания
- Допуск участников из зала ожидания
- Управление участниками, включая отключение микрофонов или опускание рук
- Поделитесь своим экраном, даже если участникам это не разрешено
- Запускать комнаты обсуждения и управлять ими, если и организатор, и соведущий используют Zoom 5.4.6 или выше
Однако соорганизаторы не могут начать совещание от имени организатора.
Альтернативные организаторы
Альтернативные организаторы предоставляют уполномоченным лицам возможность начать совещание от имени организатора. Если альтернативный организатор начнет совещание, он получит те же привилегии, что и исходный организатор. Если организатор уже начал совещание, альтернативный организатор автоматически присоединится в качестве соведущего.
Если альтернативный организатор начнет совещание, он получит те же привилегии, что и исходный организатор. Если организатор уже начал совещание, альтернативный организатор автоматически присоединится в качестве соведущего.
Следует отметить несколько ограничений:
- Альтернативные хосты должны быть лицензированными пользователями Zoom.
- Альтернативный организатор должен быть членом той же учетной записи Zoom, что и организатор.
- Другими словами, вы не можете назначить кого-либо из другого учреждения в качестве альтернативного хоста.
- Аналогично, собрания Zoom для участников HIPAA не могут быть назначены в качестве альтернативных организаторов на стандартных собраниях Zoom.
Альтернативные организаторы получат электронное письмо с инструкциями по автоматическому запуску совещания из Zoom.
Назначение соведущих
Организаторы могут назначать или удалять соведущих в любой момент совещания. Чтобы сделать кого-то соведущим:
Чтобы сделать кого-то соведущим:
- Нажмите кнопку «Участники» на панели управления совещанием.
- Наведите указатель мыши на имя нужного соведущего.
- Нажмите кнопку «Дополнительно».
- В появившемся меню выберите «Сделать соведущим».
Чтобы удалить соведущего, выполните описанные выше шаги, выбрав вместо этого «Отозвать разрешение соведущего».
Назначение альтернативных организаторов
Альтернативных организаторов можно назначать при планировании или редактировании собрания.
Использование веб-сайта Zoom или Blackboard
При планировании или редактировании собрания прокрутите страницу вниз и найдите поле «Альтернативные организаторы». Затем вы можете добавить адреса электронной почты ваших альтернативных хостов.
Использование приложения Zoom
При планировании или редактировании собрания «Альтернативные организаторы» можно найти в разделе «Дополнительные параметры» планировщика.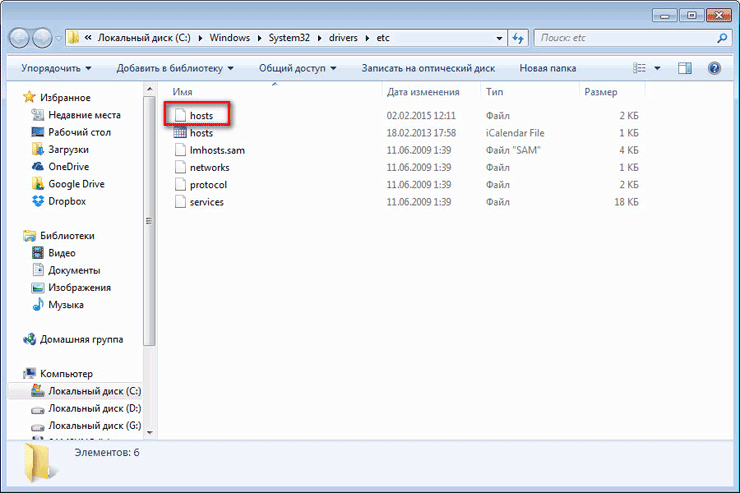
Проведение собрания
Проведение встречи
Назначьте соведущего
Организаторам настоятельно рекомендуется назначить кого-либо в качестве «соведущего» для наблюдения за посетителями. Их единственная роль должна заключаться в том, чтобы следить за чатом и посетителями и иметь возможность быстро реагировать в случае возникновения проблем.
Во время встречи:
- Нажмите кнопку Подробнее рядом с именем участника на Панели участников
- Выберите Сделать хостом или Сделать со-хостом .
Кто такой организатор собрания?
Организатор — это участник с особыми правами, которые позволяют ему управлять встречей. Например, организаторы могут отключать/включать микрофоны других участников, определять, кто может делиться контентом, и даже передавать роль организатора кому-то еще.
Кто организатор собрания?
Для запланированных совещаний лицо, запланировавшее совещание, является его организатором.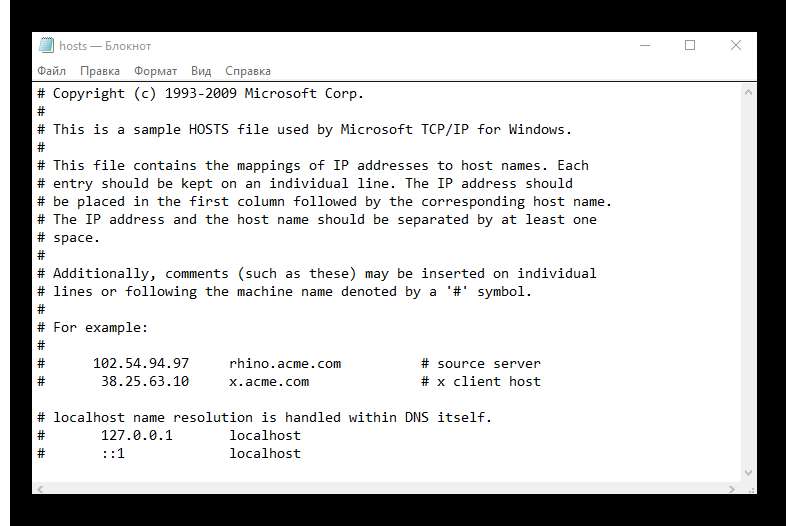 При планировании собрания планировщик также может указать других людей в качестве альтернативных организаторов. Для мгновенного совещания, начатого в чьей-либо персональной комнате совещаний, организатором будет владелец комнаты.
При планировании собрания планировщик также может указать других людей в качестве альтернативных организаторов. Для мгновенного совещания, начатого в чьей-либо персональной комнате совещаний, организатором будет владелец комнаты.
Организатор собрания может в любое время передать роль организатора другому участнику собрания. В качестве альтернативы организатор может предоставить другому участнику привилегии соорганизатора, чтобы они могли помочь в управлении совещанием.
Если вы являетесь планировщиком/организатором или альтернативным организатором, который случайно присоединился к совещанию Zoom в качестве «гостя», и вам необходимо заявить о себе роль организатора, чтобы вы могли управлять совещанием, выполните следующие действия:
- Перейдите к Панель участника и нажмите кнопку Кнопка «Заявить хост» .
- Появится окно, в котором вы можете щелкнуть Войти на хост претензий .
- Появится окно приложения Zoom.
 Выберите Войти с SSO .
Выберите Войти с SSO . - В поле «Домен компании» введите «tufts», чтобы полный домен читался как «tufts.zoom.us». Затем нажмите Продолжить .
- Будет загружено окно аутентификации Tufts. Войдите под своим именем пользователя Tufts (например, jjumbo01) и паролем 9009.7 .
Во время встречи нажмите кнопку Еще рядом с именем участника на панели участников и выберите Сделать организатором или Сделать соорганизатором .
Если вы сделали кого-то еще соорганизатором , вы можете отозвать его разрешения таким же образом.
Если вы сделали кого-то другого хостом , вы можете нажать кнопку Восстановить хост в нижней части панели участников, чтобы вернуть себе роль хоста.
После начала совещания организатор может изменить права участников.
Использование кнопки безопасности
Во время встречи на панелях инструментов организатора и соорганизатора будет присутствовать кнопка безопасности.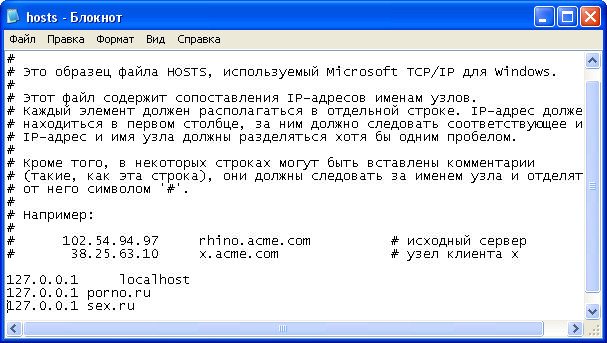 Эта кнопка обеспечивает быстрый доступ к некоторым наиболее часто используемым функциям управления посещаемостью и правами на собрания, включая возможность:
Эта кнопка обеспечивает быстрый доступ к некоторым наиболее часто используемым функциям управления посещаемостью и правами на собрания, включая возможность:
- Блокировать/разблокировать собрание.
- Включить/выключить зал ожидания.
- Скрыть фотографии профиля участников
- Управление привилегиями участников (например, возможность делиться контентом, использовать панель чата и т. д.)
- Приостановить действия участников
ПРИМЕЧАНИЕ. Параметр «Приостановить действия участников» похож на аварийный тормоз для вашей встречи. Если этот параметр включен, собрание будет заблокировано, демонстрация экрана прекратится, а звук и видео всех участников будут отключены (включая организаторов и соорганизаторов).
Управление настройками общего доступа
- Щелкните стрелку вверх рядом с кнопкой «Поделиться» на панели инструментов собрания и выберите Дополнительные параметры общего доступа .

- Появится окно, в котором вы можете выбрать, сколько людей могут делиться одновременно, кто может делиться и когда они могут делиться.
- Когда закончите, закройте окно.
Управление настройками входа и выхода участников
- Нажмите Участники на панели инструментов собрания, чтобы открыть панель участников.
- Нажмите кнопку Подробнее в нижней части панели участников.
- Появится меню с несколькими параметрами, в том числе:
- Отключить звук для всех при входе — если этот флажок установлен, звук участников автоматически отключается при подключении к собранию.
- Воспроизвести звук присоединения и выхода – если этот флажок установлен, звуковой сигнал будет воспроизводиться всякий раз, когда участник подключается к собранию или покидает его.
- Заблокировать собрание — если этот флажок установлен, новые участники не смогут присоединиться к собранию.
 После блокировки собрание можно разблокировать таким же образом.
После блокировки собрание можно разблокировать таким же образом. - Включить зал ожидания – если этот флажок установлен, участники будут помещены в виртуальную комнату собрания при попытке подключиться к собранию. Затем организатор может допустить их к собранию или отклонить их запрос на присоединение.
- Разрешить участникам…
- Включить себя — если этот флажок установлен, участники смогут включить свой звук, даже если организатор отключит их звук.
- Переименовать – если этот флажок установлен, участники смогут изменить способ отображения своего имени на панели участников.
- Начать видео — если этот флажок установлен, участники могут включать свои камеры в любое время и делиться видео с остальными участниками собрания.
Управление настройками чата
- Щелкните значок Чат на панели инструментов собрания, чтобы открыть панель чата.

- Нажмите кнопку параметров чата ().
- Появится меню со следующими параметрами.
- Сохранить чат — позволяет сохранить содержимое окна чата на компьютер.
- Разрешить участникам общаться в чате с номером – укажите, с кем участники могут общаться через панель чата.
- В случае незначительных сбоев отключите звук участника или его видео. По умолчанию участник, у которого отключен звук, может включить свой собственный звук в любое время, если только эта возможность не была отключена хостом/соведущим.
- Если участник делится содержимым экрана, также будет доступен параметр, чтобы остановить это.
- Переместите наиболее проблемных участников в зал ожидания или полностью удалите их из собрания.
- Участники, которые были помещены в зал ожидания, не смогут повторно войти, если их не допустит ведущий/соведущий.

- Участники, которые были удалены, не смогут повторно присоединиться к совещанию на том же устройстве.
- Участники, которые были помещены в зал ожидания, не смогут повторно войти, если их не допустит ведущий/соведущий.
- В крайнем случае, вы можете приостановить все действия участников, пока вы решаете, как продвигаться вперед с вашей встречей.
- Все будет отключено/отключено (например, аудио, видео, совместное использование экрана и т. д.), включая организатора и соведущих, и собрание будет заблокировано.
- После этого организатор или соведущий могут включить собственный звук, объяснить остальным участникам совещания, что происходит, и действовать так, как им удобно.
Соведущие обладают повышенными привилегиями в нескольких областях, что может сделать их очень полезными во время собраний. Они могут:
- Управлять звуком и видео участников.
- Используйте кнопку «Безопасность» для управления настройками и привилегиями.
- Управление залом ожидания.
- Делитесь содержимым, даже если совместное использование ограничено хостом.

- Запись содержимого собрания.
- Запустить опросы, ранее созданные планировщиком.
- Помогите создать комнаты обсуждения и управлять ими.
Обзор
Режим фокусировки Zoom — это функция, которая позволяет организатору встречи уменьшить количество отвлекающих факторов и привлечь к себе всеобщее внимание. Узнайте больше о режиме фокусировки на странице Справочного центра Zoom.
Подробнее о режиме фокусировки:
- Чтобы использовать режим фокусировки во время встречи, планировщик собрания должен включить эту функцию в своих настройках масштабирования Tufts до начала собрания.
- После начала совещания организатор или соорганизатор может включать и выключать режим фокусировки и управлять дополнительными настройками на панели инструментов конференц-зала.
- Как режим фокусировки влияет на видео участников?
- Видео ведущего и соведущего будут автоматически выделяться и отображаться для всех.

- Организаторы/соведущие могут освещать дополнительные видеопотоки участников, всего 9прожекторы (ведущий, соведущие и участники).
- Организаторы/соорганизаторы смогут видеть чужие видеопотоки и изображения профилей. Участники смогут просматривать только видеоролики организатора/соведущего и любые другие видео, отмеченные в центре внимания.
- Видео ведущего и соведущего будут автоматически выделяться и отображаться для всех.
- Как режим фокусировки влияет на демонстрацию экрана?
- Как обычно, по умолчанию делиться контентом могут только организаторы и соорганизаторы.
- Если организатор или соведущий поделится контентом, его увидят ВСЕ УЧАСТНИКИ.
- Организатор или соведущий может открыть общий доступ к экрану для всех участников в меню «Безопасность».
- По умолчанию, когда участник делится, его контент будет виден только организатору и соорганизаторам.
- Организатор может сделать так, чтобы ВСЕ УЧАСТНИКИ могли видеть общие экраны участников.
- По умолчанию, когда участник делится, его контент будет виден только организатору и соорганизаторам.
- Как обычно, по умолчанию делиться контентом могут только организаторы и соорганизаторы.
Включение режима фокусировки в настройках масштабирования Tufts
- Войдите на tufts.
 zoom.us со своим Имя пользователя Tufts (например, jjumbo01) и пароль .
zoom.us со своим Имя пользователя Tufts (например, jjumbo01) и пароль . - Выберите Настройки в меню навигации слева.
- Найдите параметр « Режим фокусировки » и щелкните ползунок, чтобы включить его.
Использование режима фокусировки
- Организатор или соведущий могут включить режим фокусировки, нажав Еще на панели инструментов совещания и выбрав Включить режим фокусировки .
- Появится окно подтверждения. Нажмите Старт .
- Чтобы разрешить совместное использование экрана другими участниками, откройте меню Безопасность и включите параметр Поделиться экраном .
- Когда режим фокусировки включен, организатор/соорганизаторы могут контролировать, кто будет видеть контент общего экрана от участников, щелкнув стрелку вверх рядом со значком общего экрана и выбрав либо Только хост (и соорганизаторы), либо Все участники .

- Чтобы выйти из режима фокусировки, снова нажмите кнопку Еще и выберите Остановить режим фокусировки . (Примечание. Когда режим фокусировки отключен, для отключения требуется несколько секунд, а для возврата к нормальному режиму совместного использования видео и экрана. Режим фокусировки можно снова включить только после этого.)
Зал ожидания — это полезный инструмент для контроля того, кто и когда может попасть на ваше собрание. Как и многими другими функциями Zoom, им может управлять ведущий или соведущий!
Дополнительную информацию см. на странице залов ожидания.
Обзор
Функция иммерсивного просмотра — это интересный способ имитировать личные встречи в Zoom. При использовании изображения/видеопотоки выбранных участников объединяются в единый виртуальный фон, который имитирует различные физические условия (например, конференц-залы, классы и т. д.). В зависимости от размера собрания все участники могут быть включены в режим иммерсивного просмотра.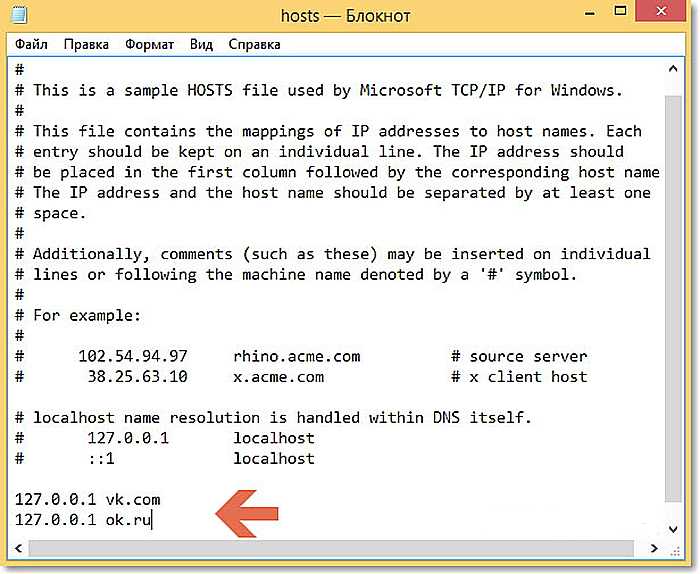 Кроме того, его можно настроить таким образом, чтобы в него включались только определенные участники, например члены группы.
Кроме того, его можно настроить таким образом, чтобы в него включались только определенные участники, например члены группы.
Примечания об иммерсивном просмотре
- Чтобы использовать режим иммерсивного просмотра на собрании, «иммерсивный просмотр» должен быть включен в настройках масштабирования Tufts планировщика до начала собрания .
- Иммерсивным просмотром может управлять только организатор собрания. Соведущие и другие участники не могут управлять иммерсивным просмотром.
- Для участников, включенных в одну из доступных позиций иммерсивного просмотра:
- Если участник не делится видео, иммерсивный просмотр будет отображать изображение его профиля или отображаемое имя.
- Если участник делится видео, это видео будет отображаться. В зависимости от выбранного иммерсивного просмотра могут быть включены их виртуальные фоны и/или видеофильтры.
- Участники, присоединившиеся к совещанию с опозданием, НЕ будут автоматически включены в режим иммерсивного просмотра.
 Однако организатор может добавить их в иммерсивный просмотр.
Однако организатор может добавить их в иммерсивный просмотр. - Для всех участников, не включенных в режим иммерсивного просмотра, их видео/имя/изображение профиля будут отображаться в окне собрания Zoom так же, как обычно, обычно на полосе в верхней части экрана.
- Если во время собрания используется иммерсивный просмотр, он будет временно остановлен, когда участник начнет совместное использование содержимого, например PowerPoint. Как только обмен контентом прекратится, иммерсивный просмотр снова появится.
Щелкните здесь для получения дополнительной информации о функции Zoom с эффектом погружения.
Включение иммерсивного просмотра в настройках масштабирования Tufts
- Войдите на сайт tufts.zoom.us под своим именем пользователя Tufts (например, jjumbo01) и паролем .
- Выберите Настройки в меню навигации слева.
- Найдите параметр Immersive View и включите его.

Использование иммерсивного просмотра на собраниях
Напоминание: иммерсивный просмотр должен быть включен в настройках масштабирования Tufts планировщика до начала собрания . Иммерсивным просмотром может управлять только организатор собрания, а не соорганизаторы или другие участники.
- В верхней правой части окна Zoom щелкните значок Просмотрите значок и выберите Immersive .
- Откроется окно, в котором организатор может настроить иммерсивный просмотр для собрания. В этом окне Организатор может:
- Выберите виртуальное фоновое изображение, которое будет использоваться в иммерсивном просмотре. Организаторы могут выбрать одно из доступных изображений или загрузить собственное изображение. Обратите внимание, что каждое изображение рассчитано на определенное количество участников видео, от 2 до 25.
- Определите, как участники видео будут размещены в иммерсивном просмотре. Независимо от того, какой параметр выбран, организатор может позже настроить участников, включенных в режим иммерсивного просмотра, и их положение относительно друг друга на экране.
 Варианты включают:
Варианты включают:- Автоматически — Zoom автоматически перемещает участников в доступные места для иммерсивного просмотра.
- Вручную — Организатор определяет, какие участники будут включены в иммерсивный просмотр.
- Когда вы будете готовы, нажмите Start , чтобы начать иммерсивный просмотр. После запуска иммерсивного просмотра все участники встречи увидят его точно так, как его настроил организатор. Они больше не смогут самостоятельно выбирать вид «Динамик» или «Галерея».
Внесение изменений в иммерсивный просмотр
После запуска иммерсивного просмотра хост может управлять им несколькими способами.
- Чтобы переместить участника режима иммерсивного просмотра в другое место, щелкните и перетащите его в нужное место.
- Чтобы удалить участника из иммерсивного просмотра, нажмите на его видео, затем нажмите на X . Они будут перемещены в положение без иммерсивного просмотра.


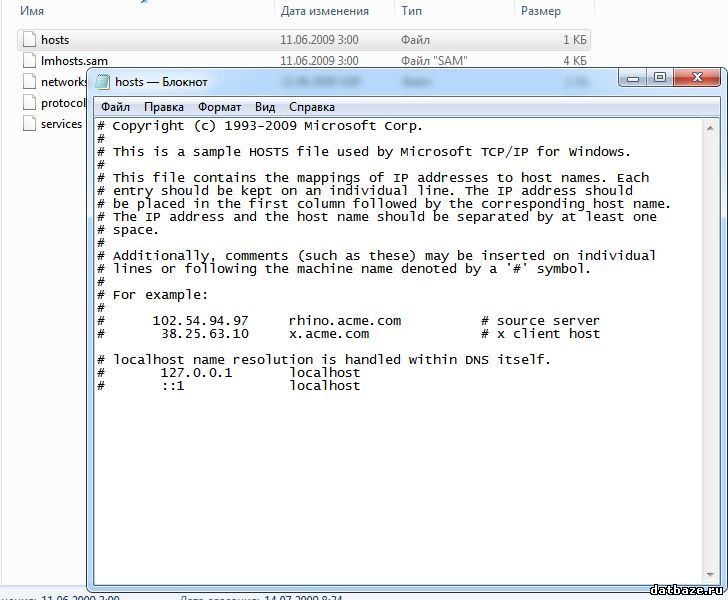
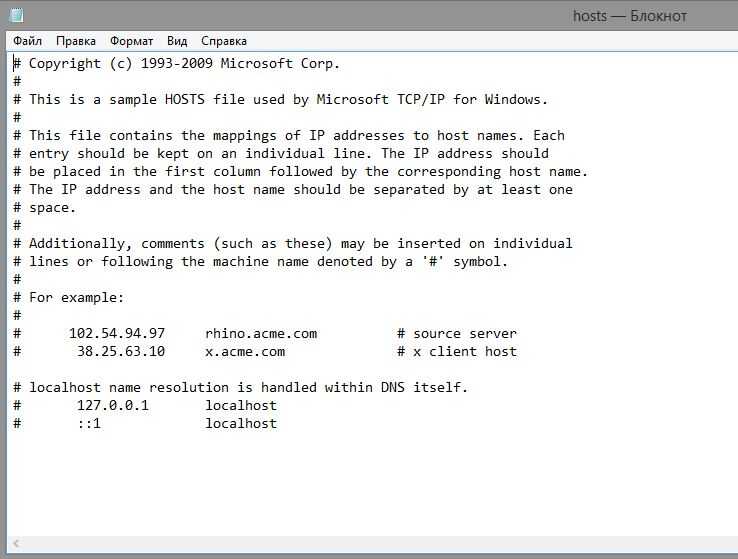
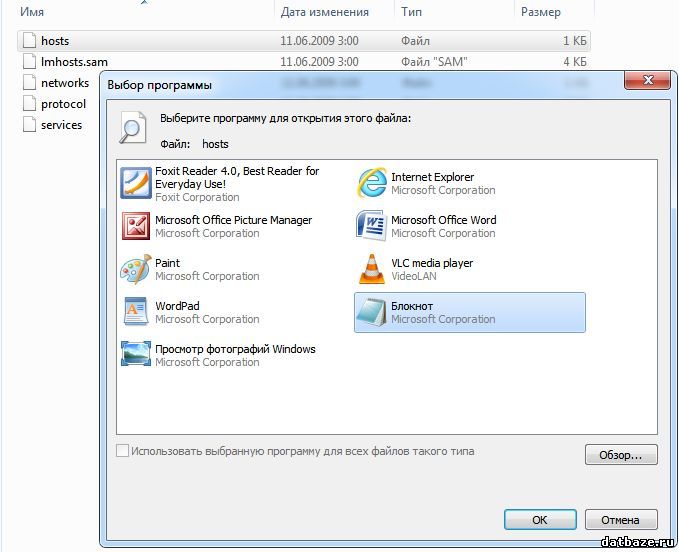 Выберите Войти с SSO .
Выберите Войти с SSO .
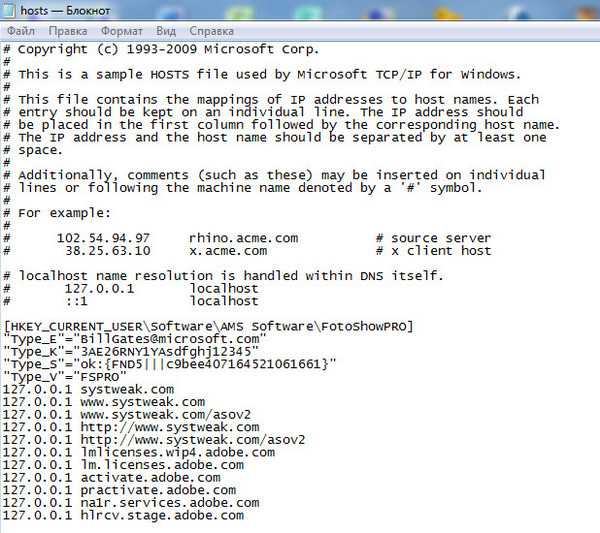 После блокировки собрание можно разблокировать таким же образом.
После блокировки собрание можно разблокировать таким же образом.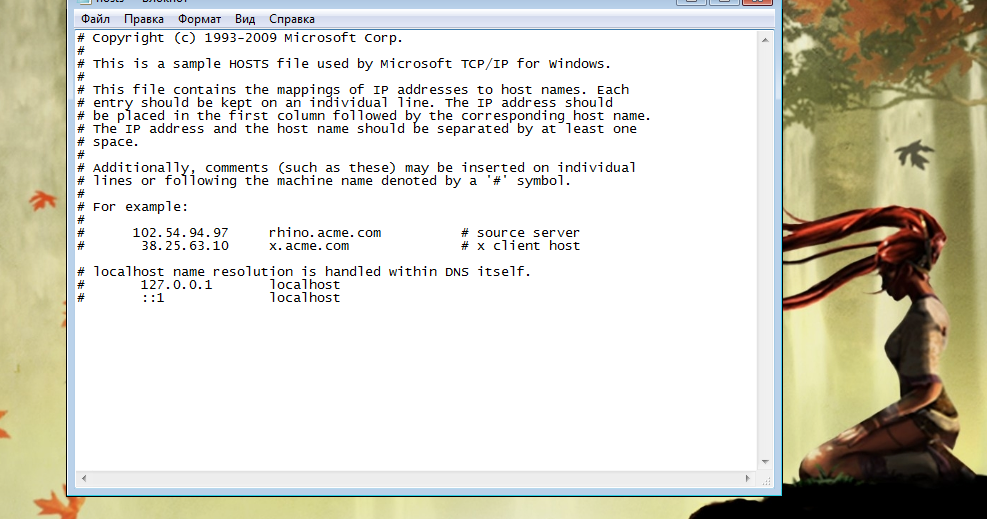
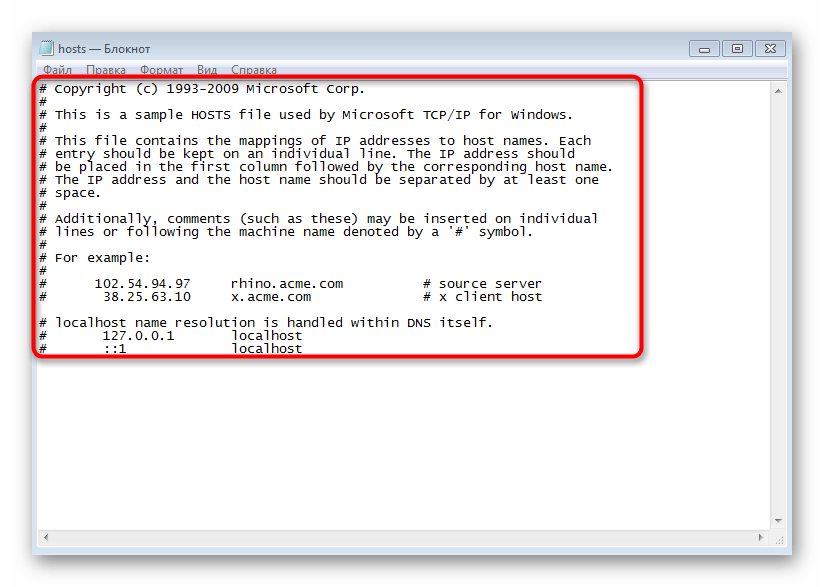

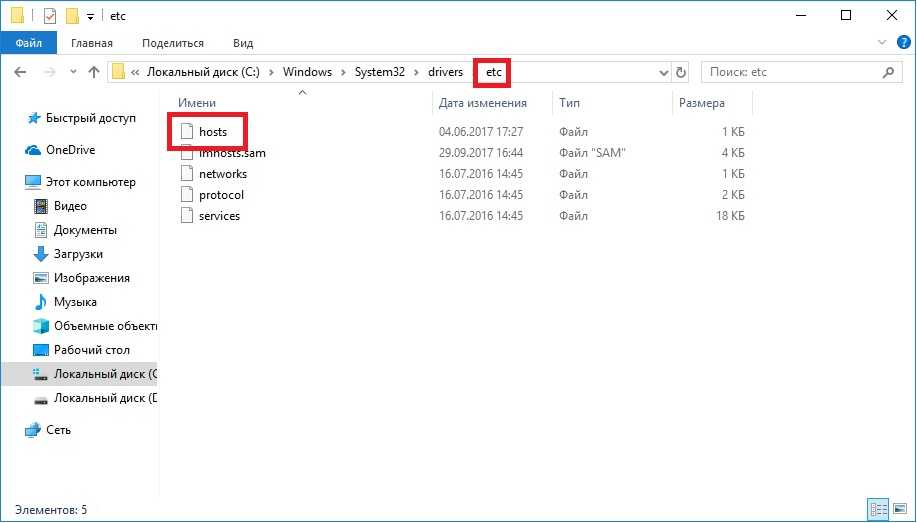
 zoom.us со своим Имя пользователя Tufts (например, jjumbo01) и пароль .
zoom.us со своим Имя пользователя Tufts (например, jjumbo01) и пароль .
 Однако организатор может добавить их в иммерсивный просмотр.
Однако организатор может добавить их в иммерсивный просмотр.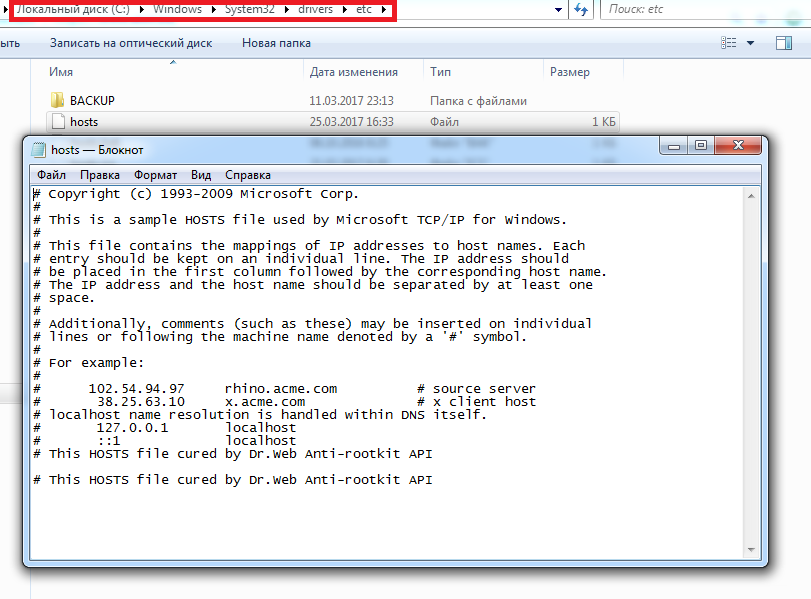
 Варианты включают:
Варианты включают:
