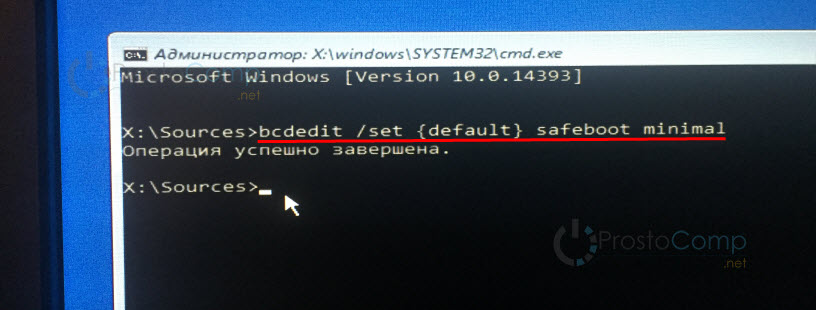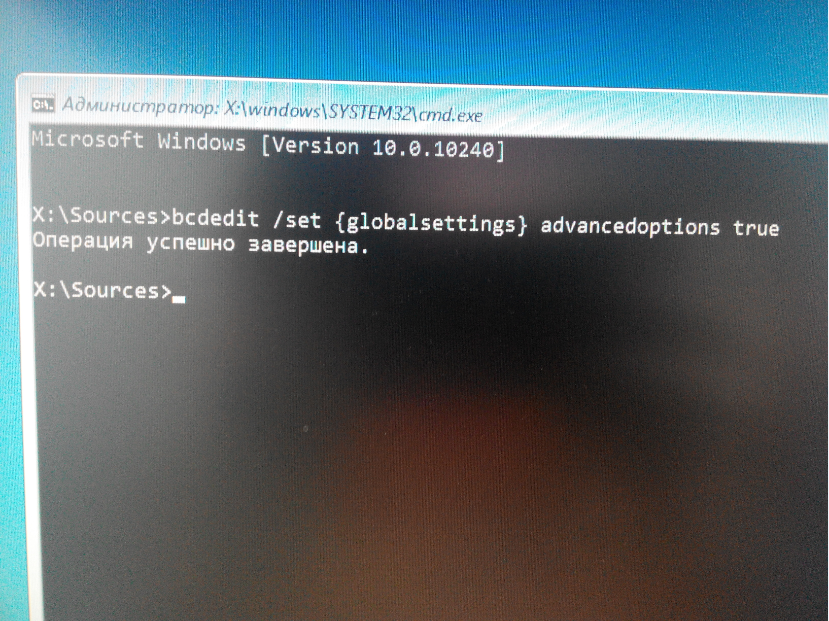Как через командную строку запустить безопасный режим windows 10: Как войти в безопасный режим Windows из командной строки
Содержание
Как выйти из безопасного режима Windows: 5 способов
В некоторых ситуациях пользователям нужно найти ответ на вопрос о том, как выйти из безопасного режима Windows. Иногда, по какой-либо причине не происходит выход из безопасного режима работы операционной системы.
Безопасный режим (Safe Mode) — специальный диагностический режим работы Windows, в котором конфигурация операционной системы имеет ограниченную функциональность, при которой загружаются только самые необходимые модули. Безопасный режим Windows используют для решения проблем в работе ОС, или для удаления вирусов из системы.
Содержание:
- Как отключить безопасный режим на компьютере Windows — 1 способ
- Как выйти из безопасного режима на Windows 11, Windows 10, Windows 8, Windows 7 — 2 способ
- Как выйти из безопасного режима на ПК — 3 способ
- Выбор режима загрузки при запуске Windows — 4 способ
- Как выйти из безопасного режима Windows 11, Windows 10, Windows 8, Windows 7 — 5 способ
- Выводы статьи
- Как выйти из безопасного режима Windows (видео)
После завершения аварийных работ, необходимо отключить безопасный режим Windows, чтобы продолжить эксплуатацию компьютера в обычном режиме. Не все пользователи знают, как это сделать, и, бывает, что по разным причинам ПК снова загружается в режиме Safe Mode.
Не все пользователи знают, как это сделать, и, бывает, что по разным причинам ПК снова загружается в режиме Safe Mode.
Существует несколько способов, помогающих решить проблему, как выйти из безопасного режима Виндовс:
- Выполнить перезагрузку компьютера.
- Изменение типа запуска Windows во встроенном средстве «Конфигурация системы».
- Выполнение команды в командной строке.
- Выбор режима запуска во время включения компьютера.
- Выполнение команды из среды восстановления Windows RE.
В этой статье находятся инструкции о том, как выйти разными способами из безопасного режима на компьютере, работающем в операционных системах Windows 11, Windows 10, Windows 8.1, Windows 8, Windows 7.
Как отключить безопасный режим на компьютере Windows — 1 способ
Самый простой способ для отключения безопасного режима: выполнение перезагрузки компьютера. В некоторых случаях проблему можно решить этим простым способом.
Выполните простые действия:
- Нужно войти в меню «Пуск», а затем, в зависимости от интерфейса операционной системы, найти пункт «Завершение работы» (в Windows 11 и Windows 10 — «Завершение работы или выход из системы»), а в контекстном меню выбрать «Перезагрузка».

- После перезагрузки ПК, операционная система Windows должна загрузится в обычном режиме.
Если этого не произошло, а компьютер снова загрузился в безопасном режиме Safe Mode, используйте другие методы для решения проблемы.
Как выйти из безопасного режима на Windows 11, Windows 10, Windows 8, Windows 7 — 2 способ
В операционной системе Windows имеется системное средство — «Конфигурация системы», предназначенное для настройки параметров ОС. В числе прочих параметров, в инструменте имеются опции для выбора режима запуска Windows. Этот способ одинаково работает во всех современных версиях Windows.
Пройдите шаги:
- Нажмите на клавиши «Win» + «R».
- В открывшемся диалоговом окне «Выполнить», в поле «Открыть…» введите команду «msconfig» (без кавычек).
- Нажмите на клавишу «Enter».
- В окне «Конфигурация системы» откройте вкладку «Загрузка».
- В разделе «Параметры загрузки» снимите флажок напротив опции «Безопасный режим», а затем нажмите на кнопку «ОК».

- В окне с предупреждением нажмите на кнопку «Перезагрузка» для того, чтобы проведенные изменения в конфигурации вступили в силу.
После перезагрузки ПК, операционная система Windows запустится в обычном режиме.
Как выйти из безопасного режима на ПК — 3 способ
Следующий способ предполагает выход из безопасного режима при помощи другого системного инструмента — командной строки Windows. Этот вариант можно применять одинаково в разных версиях операционной системы Windows.
Выполните следующие действия:
- Запустите командную строку от имени администратора.
- В окне интерпретатора командной строки введите команду:
bcdedit /deletevalue {default} safeboot- Нажмите на клавишу «Enter».
- Закройте командную строку, а затем перезагрузите компьютер.
Выбор режима загрузки при запуске Windows — 4 способ
В операционной системе Windows при запуске компьютера можно вызвать меню, в котором предлагаются дополнительные варианты загрузки. Перед запуском ОС на экране открывается похожее окно в разных версиях Windows.
Перед запуском ОС на экране открывается похожее окно в разных версиях Windows.
Пройдите последовательные шаги:
- Сразу после запуска ПК нужно нажимать несколько раз на клавишу «F8», а на многих ноутбуках необходимо одновременно нажать на клавиши «F8» + «Fn».
Есть один нюанс, чтобы этот метод сработал: на компьютере должна быть отключена функция быстрого запуска в Windows 10 или Windows 11, если у вас установлена данная операционная система. Кроме того, на некоторых компьютерах после нажатия на клавишу «F8» откроется меню выбора диска, с которого нужно выполнить загрузку на ПК. Выберите системный диск, нажмите на клавишу «Enter», а потом снова нажимайте на клавишу «F8».
- В окне «Дополнительные варианты загрузки» переместитесь с помощью стрелок на клавиатуре «↑» и «↓» до пункта «Обычная загрузка Windows».
- Нажмите на клавишу «Enter».
Как выйти из безопасного режима Windows 11, Windows 10, Windows 8, Windows 7 — 5 способ
Есть еще один способ отключить режим безопасной загрузки Windows. В некоторых случаях невозможно выйти из безопасного режима Windows, например, если забыл пароль от входа в систему.
В некоторых случаях невозможно выйти из безопасного режима Windows, например, если забыл пароль от входа в систему.
Этот способ может решить проблему без входа в операционную систему Windows. Вам понадобится загрузочная флешка Windows, Диск восстановления Windows, или установочный DVD-диск с образом Windows. Для работы мы будем использовать среду восстановления Windows RE.
На этом примере мы разберем, как выйти из безопасного режима Виндовс 10 или Windows 11. В операционной системе Windows 8 (Windows 8.1) выполняются аналогичные действия. В операционной системе Windows 7 отличается только интерфейс инструмента среды восстановления.
Выполните следующие действия:
- В первом окне программы установки Windows нажмите на кнопку «Далее».
- В следующем окне нажмите на ссылку «Восстановление системы», расположенную в левом нижнем углу окна.
- В окне «Выбор действия» нужно нажать на кнопку «Поиск и устранение неисправностей».
- В следующем окне «Дополнительные параметры» выбираем опцию «Командная строка».

- В окне командной строки выполните следующую команду:
bcdedit /deletevalue {default} safeboot- После успешного выполнения команды, закройте окно интерпретатора командной строки.
- В окне «Выбор действия» нажмите на кнопку «Продолжить».
- Компьютер запустится в обычном режиме.
В итоге, на ПК совершен выход из безопасного режима Windows через командную строку, используемую из среды восстановления Windows RE.
Выводы статьи
После завершения работ на компьютере, выполняемых в безопасном режиме (Safe Mode), необходимо войти в обычный режим запуска операционной системы Windows. У неопытных пользователей появляются вопросы о том, как отключить безопасный режим Windows 11, Windows 10, Windows 8, Windows 7.
Пользователь может воспользоваться несколькими способами для выхода из безопасного режима Windows: с помощью перезагрузки компьютера, изменить порядок запуска ОС в конфигурации системы, выполнить команду из командной строки, изменить вариант загрузки при старте операционной системы, выполнить команду из среды восстановления Windows RE.
Как выйти из безопасного режима Windows (видео)
Нажимая на кнопку, я даю согласие на обработку персональных данных и принимаю политику конфиденциальности
как войти и использовать «Safe Mode»
Экспериментальные функции, «сырое» ПО или хитрый вирусный код – дестабилизируют на «раз-два» Windows 10 и могут помешать нормальной работе юзеру. Во избежание этого в ось внедрена специальная защитная среда, под названием: безопасный режим Windows 10.
Содержание
- Основная информация
- СПОСОБ 1: Через конфигурацию системы
- СПОСОБ 2: Командная строка
- СПОСОБ 3: Через параметры системы
- СПОСОБ 4: С использование загрузочной флешки
- СПОСОБ 5: Аварийный вход
- Задать вопрос автору статьи
Безопасный режим (он же Safe Mode) Windows 10 – внедренный в ОС инструмент, для подтягивания только необходимых компонентов и драйверов системы при ее активации. Кастомизация, вносимая юзером в собственной учетной записи, применена не будет.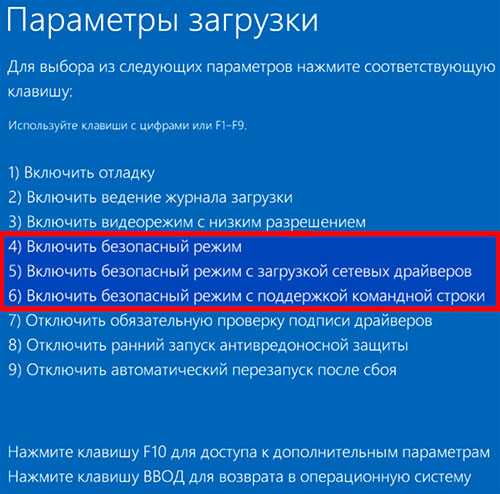 Кроме того, разрешение экрана будет снижено до минимального – 600×800 пикселей.
Кроме того, разрешение экрана будет снижено до минимального – 600×800 пикселей.
Давайте рассмотрим – как войти «Safe Mode». Войти в безопасный режим дозволено с различными режимами. Актуальными являются:
- Минимальный – с оптимальным перечнем компонентов и без доступа к LAN.
- Сеть – к оговоренному набору присоединяются сетевые настройки.
Как запустить в безопасном режиме Windows 10? Существует пять основных и доступных решений, о которых я напишу чуть ниже.
СПОСОБ 1: Через конфигурацию системы
Незаурядный вариант входа – прямо из своей учетной записи Виндовс 10 этого компьютера:
- Сочетанием кнопок на клавиатуре + R вызовите строку, пропишите «msconfig» и жмите ОК.
- В новом окне кликните по вкладке «Загрузка». Если систем у вас несколько, меняйте значение только той, что помечена – как «текущая операционная система».
- Жмите галочку «Безопасный режим» и выбирайте, с каким именно параметром загрузки – например, «Минимальная» или «Сеть».

- Кликайте «ОК». Затем выключайте и включайте компьютер или пускайте его на перезагрузку.
- Последующее включение ОС будет с применением вышеуказанных параметров.
Чтобы отключить «Safe Mode» – сделайте ту же самую операцию, только в этом моменте уже деактивируйте метку «Безопасный режим».
СПОСОБ 2: Командная строка
Если вы упомянутый режим используете в своих задачах на постоянной основе, можете вывести иконку выбора, при пуске ПК. Для этого:
- Через поиск Windows 10 начинайте вводить слово «Командная», нажмите на «cmd» правой кнопкой мыши и запустите командную строку с правами админа.
- Введите команду:
bcdedit /copy {default} /d “Безопасный режим”
- Затем:
bcdedit /set {1620b491-60ba-11ea-9e88-4ccc6a61e5ab} safeboot minimal
- Идентификатор, находящийся в скобках, должен быть ваш – впишите свой идентификатор.
 Он отобразится по выполнению первой команды.
Он отобразится по выполнению первой команды. - Теперь Windows 10 будет не сразу запускаться, а сперва у вас появится 5 секунд выбора между ОС и безопасным режимом.
- Если данная опция больше не нужна, ее можно выключить в «Конфигурации системы», выделив данный пункт и нажав «Удалить».
Если нужно увеличить или уменьшить время автоматического выбора ОС – через командную строку пропишите:
bcdedit /timeout 5
Где 5 – количество секунд до авто-выбора без вмешательства пользователя.
СПОСОБ 3: Через параметры системы
В «Параметры» Windows есть специальный раздел, позволяющий запустить «Safe Mode» из параметров восстановления:
- Находясь на рабочем столе нажмите + I.
- Щелкайте до победного: «Обновление и безопасность» – «Восстановление» – «Особые варианты загрузки» – «Перезагрузить сейчас».
- На открывшемся синем экране выберите: «Поиск и устранение неисправностей» – «Доп.
 параметры» – «Просмотреть другие параметры восстановления».
параметры» – «Просмотреть другие параметры восстановления».
- Для выбора одного из режимов жмите: F4, F5 или F6 – в соответствии с требуемыми загрузочными компонентами.
Запустить «Safe mode» можно и не заходя в учетную запись. Достаточно на экране блокировки нажать на кнопку «Питание» и не отпуская палец с клавиши Shift кликнуть «Перезагрузка». Эта комбинация запустит синий экран с дополнительными параметрами, а метод открытия нужного режима будет таким же.
СПОСОБ 4: С использование загрузочной флешки
Если с операционной системой дела плохи, вернуть ее к жизни поможет загрузочная флешка Windows 10. Кроме установочных файлов, в ней есть набор функций для восстановления, в том числе и опция безопасного режима. Если у вас её нет – то смотрим инструкцию тут.
- Подключите флешку к компьютеру и загрузитесь с нее, поменяв приоритет загрузки в BIOS.
- Кликните «Восстановление системы».
- Зажмите «Shift+F10» для запуска командной строки, или пройдитесь по опциям диагностики и найдите нужный пункт там.

- Пропишите команду:
bcdedit /set {default} safeboot network
- Чтобы запустить ОС в сейф мод с возможностью выхода в интернет.
Команду можно применять с различными параметрами, выполняющими обязанность подтягивания компонентов нужной конфигурации:
- Minimal – стандартная загрузка Safe Mode.
- Network – с возможностью использования LAN и интернета.
- safebootalternateshell yes – поддержка командной строки. Заработает, если сперва будет выполнена команда с вариантом «Minimal», а затем эта.
СПОСОБ 5: Аварийный вход
Если Виндовс показывает черный экран или он вообще пуст, можно запустить «Safe Mode» из среды восстановления «WinRE». Чтобы активировать:
- Нажмите «Power» на компьютере и удерживайте 10 секунд для аварийного выключения.

- Затем нажмите «Power» для запуска устройства.
- Как только появится лого Виндовс, снова нажмите «Power» и удерживайте до выключения.
- Потом запустите.
- Повторите цикл выключения – включения еще раз.
- Не выключайте, а дождитесь активации среды восстановления.
Для запуска «Safe Mode» возможностью выхода в сеть:
- Щелкните «Troubleshoot».
- Зайдите в «Advanced options».
- Клацните «Startup Settings».
- Затем «Restart».
- После перезапуска на дисплее вы увидите перечень опций. Жмите F5 для активации нужного Вам режима.
Исправить проблемы с драйверами Запустить безопасный режим на устройстве с Windows 10
от Anoop C Nair
Исправление проблем с драйверами Запуск безопасного режима на устройстве с Windows 10 | Как запустить Windows 10 в безопасном режиме? Вы все еще помните параметр безопасного режима в Windows 7 и Windows XP? Как вы думаете, Microsoft вернет t опцию F8 для входа в безопасный режим в Windows 10?
Его не было и в Windows 8 (скорее нужно нажимать Shift+F8?).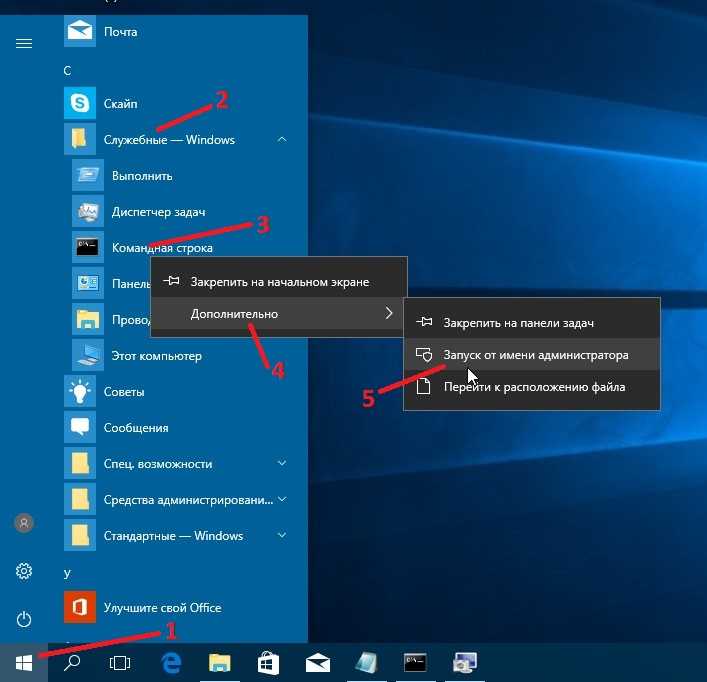 В Windows 10 также нет такой опции, как нажатие F8, чтобы запустить вход в безопасный режим Windows 10.
В Windows 10 также нет такой опции, как нажатие F8, чтобы запустить вход в безопасный режим Windows 10.
Как запустить Windows 10 в безопасном режиме? НЕ Windows 10?
Но не волнуйтесь, у нас все еще есть опция безопасного режима в Windows 10 , и она работает хорошо. Безопасный режим для настольных инженеров или потребителей всегда полезен для устранения неполадок с драйверами и других проблем с загрузкой Windows 10.
Исправление проблем с драйверами Запуск безопасного режима на устройстве с Windows 10 | Как запустить Windows 10 в безопасном режиме?
Как перейти в безопасный режим с компьютера с Windows 10? Да, вы правы, это похоже на безопасный режим Windows 8. В версии для Windows 10 это можно сделать двумя способами.
- Первый вариант — пройти через различные экраны графического интерфейса, чтобы войти в безопасный режим Windows 10 ( утомительный процесс ).
- Второй вариант — это параметр командной строки, с помощью которого довольно легко войти в безопасный режим Windows 10.

- Параметр командной строки BCDEDIT — Редактор хранилища данных конфигурации загрузки объясняется в нижней части сообщения.
- Третий вариант — нажать Shift + F8 для входа в безопасный режим в Windows 10.
Исправить проблемы с драйверами Запустить безопасный режим на устройстве с Windows 10 | Как запустить Windows 10 в безопасном режиме?
Теперь самый простой способ войти в безопасный режим Windows 10: —
- Выполните следующую команду на компьютере с Windows 10 и перезагрузите компьютер.
- Bcdedit /set {bootmgr} displaybootmenu yes
- OR
- Shift + F8
- Bcdedit /set {bootmgr} displaybootmenu yes
- После перезагрузки продолжайте нажимать клавишу F8, это даст вам возможность войти в безопасный режим Windows 10.
- Нажмите — Поиск на панели задач .
- Введите – msconfig
- Нажмите – Введите или выберите – Конфигурация системы .
- Появится окно конфигурации системы.
- Перейдите на вкладку – Boot .
- В нижней половине окна перейдите к — Параметры загрузки.
- Установите флажок – Безопасная загрузка .
- Отметьте опцию – Минимум .
- Нажмите Применить и Ок .
- Выбрать – Перезапустить .
- Щелкните Поиск на панели задач.

- Тип — расширенный запуск .
- Нажмите – Введите .
- На следующем экране нажмите – Устранение неполадок .
- После этого нажмите Дополнительные параметры.
- Теперь на следующем экране нажмите Startup Settings.
- Затем нажмите кнопку Restart и дайте компьютеру перезагрузиться.
- Параметры запуска появятся на экране после перезагрузки.
- Нажмите функциональную клавишу F4 для входа в безопасный режим .
- Нажмите клавишу – с логотипом Windows .
- Введите – cmd .
- Щелкните правой кнопкой мыши – Командная строка .

Device Safe on Windows 10 Driver Fix | Как запустить Windows 10 в безопасном режиме?
Исправление проблем с драйверами Запуск безопасного режима на устройстве с Windows 10 | Как запустить Windows 10 в безопасном режиме?
Перейдя в безопасный режим Windows 10, вы можете попытаться устранить проблемы, устранив проблемы с драйверами Windows 10.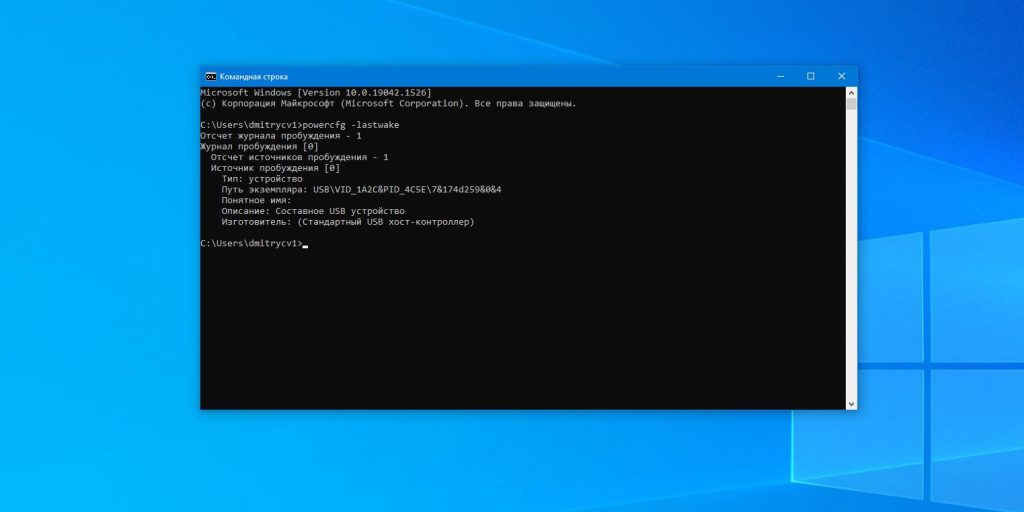 В безопасном режиме Windows 10 драйверы не загружаются, поэтому вы можете проверить, можете ли вы воспроизвести проблему в безопасном режиме или нет.
В безопасном режиме Windows 10 драйверы не загружаются, поэтому вы можете проверить, можете ли вы воспроизвести проблему в безопасном режиме или нет.
Так что же такое BCDEDIT.exe — редактор хранилища данных конфигурации загрузки?
BCDEDIT — Редактор хранилища данных конфигурации загрузки — Средство командной строки Bcdedit.exe изменяет хранилище данных конфигурации загрузки.
Хранилище данных конфигурации загрузки содержит параметры конфигурации загрузки и управляет загрузкой операционной системы. Эти параметры ранее находились в файле Boot.ini (в операционных системах на основе BIOS) или в записях энергонезависимой памяти (в операционных системах на основе Extensible Firmware Interface). Вы можете использовать Bcdedit.exe для добавления, удаления, редактирования и добавления записей в хранилище данных конфигурации загрузки.
Для получения подробной информации о командах и параметрах введите bcdedit.exe /? .
Например, чтобы отобразить подробную информацию о команде /createstore, введите:
bcdedit.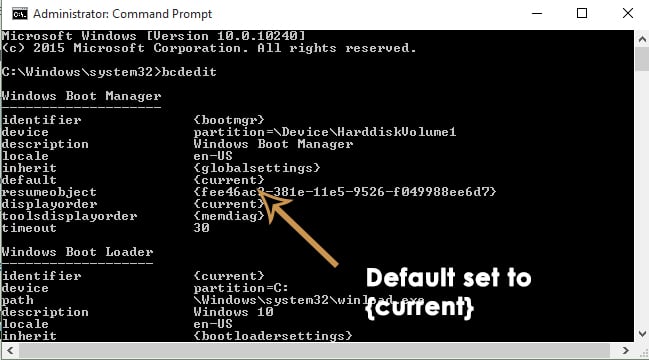 exe /? /createstore
exe /? /createstore
Чтобы просмотреть алфавитный список тем в этом файле справки, запустите «bcdedit /? ТЕМЫ».
Команды, работающие с хранилищем
===============================
/createstore Создает новый и пустое хранилище данных конфигурации загрузки.
/export Экспортирует содержимое системного хранилища в файл. Этот файл
можно использовать позже для восстановления состояния системного хранилища.
/import Восстанавливает состояние системного хранилища с помощью файла резервной копии
, созданного с помощью команды /export.
/sysstore Устанавливает устройство системного хранилища (влияет только на системы EFI,
не сохраняется при перезагрузке и используется только в тех случаях, когда
устройство системного хранилища неоднозначно).
Исправление проблем с драйверами Запуск безопасного режима на устройстве с Windows 10 | Как запустить Windows 10 в безопасном режиме?
Команды, работающие с записями в хранилище
==========================================
/copy Делает копии записей в магазине.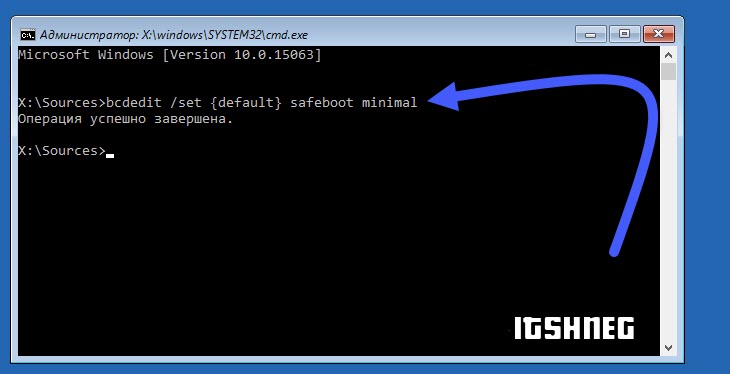
/create Создает новые записи в магазине.
/delete Удаляет записи из хранилища.
/mirror Создает зеркало записей в магазине.
Запустить bcdedit /? ID для информации об идентификаторах, используемых этими командами.
Команды, которые работают с параметрами ввода
===================================
/deletevalue Удаляет параметры записи из хранилища.
/set Устанавливает значения опций входа в магазин.
Запустить bcdedit /? TYPES для списка типов данных, используемых этими командами.
Запустить bcdedit /? FORMATS для списка допустимых форматов данных.
Команды, управляющие выводом
===========================
/enum Список записей в хранилище.
/v Параметр командной строки, который отображает идентификаторы записей полностью,
вместо использования имен для общеизвестных идентификаторов.
Используйте /v отдельно как команду для отображения идентификаторов записей
полностью для типа ACTIVE.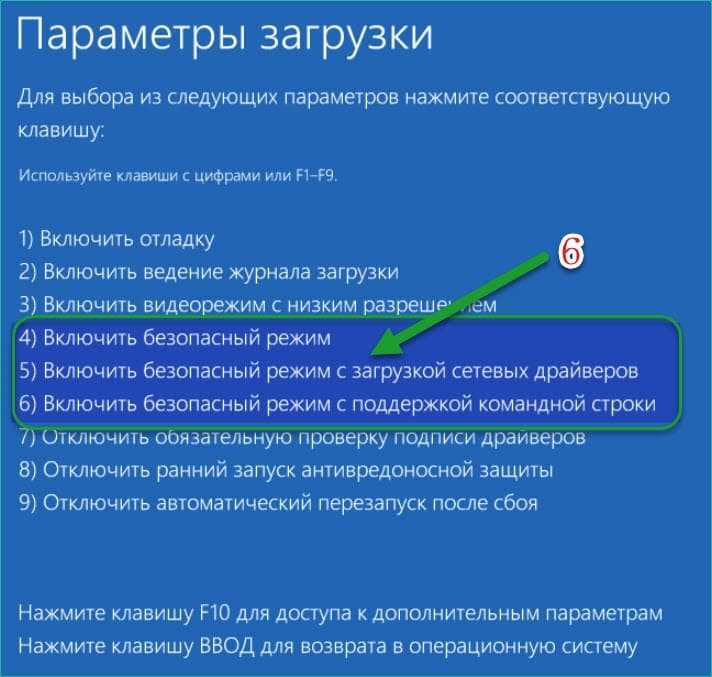
Запуск «bcdedit» сам по себе эквивалентен запуску «bcdedit /enum ACTIVE».
Команды, управляющие диспетчером загрузки
====================================
/bootsequence Устанавливает последовательность однократной загрузки для менеджера загрузки.
/default Устанавливает запись по умолчанию, которую будет использовать менеджер загрузки.
/displayorder Устанавливает порядок, в котором диспетчер загрузки отображает меню мультизагрузки
.
/timeout Устанавливает время ожидания менеджера загрузки.
/toolsdisplayorder Устанавливает порядок, в котором менеджер загрузки отображает
меню инструментов.
Команды, управляющие службами аварийного управления для загрузочного приложения
==================================== ====================================
/bootems Включает или отключает службы аварийного управления
для загрузки заявление.
/ems Включает или отключает службы аварийного управления для записи операционной системы
.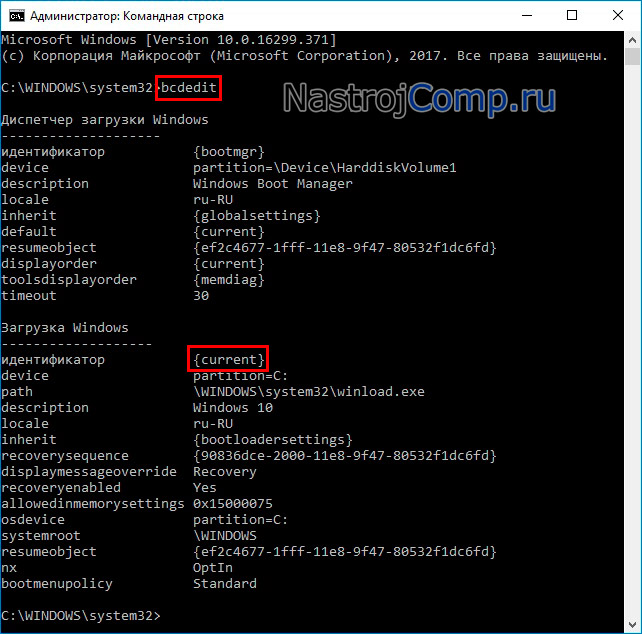
/emssettings Задает глобальные параметры служб аварийного управления.
Команда управления отладкой
Сложный способ? Как запустить Windows 10 в безопасном режиме?
1) Перезагрузите компьютер с Windows 10 и на экране « Выберите операционную систему » во время перезагрузки компьютера с Windows 10 выберите « Изменить значение по умолчанию или выберите другие параметры» «
Исправление проблем с драйверами Запустить безопасный режим в Устройство Windows 10 | Как запустить Windows 10 в безопасном режиме?
2) На втором экране Windows вы получите 3 варианта, например a) Измените таймер b) Выберите операционную систему по умолчанию 3) Выберите другие параметры . Чтобы перейти в безопасный режим Windows 10, выберите . Выберите другие параметры .
Исправление проблем с драйверами Запуск безопасного режима на устройстве с Windows 10 | Как запустить Windows 10 в безопасном режиме?
3) На экране «выбрать другой вариант» вы получите еще 4 варианта а) продолжить б) использовать другую операционную систему в) устранить неполадки и г) выключить компьютер . Вам нужно выбрать c) Устранение неполадок .
Вам нужно выбрать c) Устранение неполадок .
Исправление проблем с драйверами Запуск безопасного режима на устройстве с Windows 10 | Как запустить Windows 10 в безопасном режиме?
4) На экране « Устранение неполадок » вы сможете увидеть 3 других параметра, таких как а) Обновить компьютер б) Перезагрузить компьютер в) Дополнительные параметры . Вам нужно выбрать « Дополнительные параметры », чтобы перейти к безопасному режиму Windows 10. Думаете, это очень длительный процесс? Не волнуйтесь, внизу поста есть очень простая опция командной строки.
Исправить проблемы с драйверами Запустить безопасный режим на устройстве с Windows 10 | Как запустить Windows 10 в безопасном режиме?
5) На экране « Дополнительные параметры » вы получите 5 вариантов а) Восстановление системы б) Восстановление образа системы в) Восстановление при запуске г) Командная строка д) Параметры запуска. Вам нужно выбрать Параметры запуска .
Вам нужно выбрать Параметры запуска .
6) На экране «Параметры запуска» вы получите возможность перезагрузки в следующих режимах, и вам нужно нажать кнопку ПЕРЕЗАПУСК, чтобы войти в безопасный режим Windows 10.
a) Включить видеорежим с низким разрешением
b) Включить режим отладки
c) Включить ведение журнала загрузки
d) Включить безопасный режим
e) Отключить обязательное использование подписи драйверов
f) Отключить ранний запуск антивредоносного ПО защита
г) Отключить автоматический перезапуск при сбое системы
7) При перезагрузке компьютеры с Windows 10 попросят выбрать/нажать одну из соответствующих функциональных клавиш (F1–F9) для входа в безопасный режим Windows 10. Нажмите либо F4 или F5 .
Исправление проблем с драйверами Запуск безопасного режима на устройстве с Windows 10 | Как запустить Windows 10 в безопасном режиме?
8) Нажав F4 или F5, вы перейдете в безопасный режим, где сможете устранить неполадки на рабочем столе или на уровне приложения.
Исправление проблем с драйверами Запуск безопасного режима на устройстве с Windows 10 | Как запустить Windows 10 в безопасном режиме?
Ресурсы
Windows 10 Последняя версия клиентской операционной системы от Microsoft (anoopcnair.com)
Архивы Windows 10 — Блог HTMD № 2 (howtomanagedevices.com)
Категории Windows 10
3 способа загрузки Windows 10 в безопасном режиме
Если вы ищете причину определенных проблем, загрузите Windows 10 в безопасном режиме тремя способами.
РЕКОМЕНДУЕТСЯ: Нажмите здесь, чтобы исправить ошибки Windows и повысить производительность ПК. Предположим, вы столкнулись с проблемой, и она не возникает в безопасном режиме, тогда это указывает на то, что проблема не вызвана какими-либо программами или настройками по умолчанию. С помощью этого инструмента вы можете легко определить источник проблем и устранить неполадки на вашем компьютере.
При загрузке Windows 10 в безопасном режиме у вас есть возможность исправить многочисленные проблемы. Ниже приведены несколько различных способов, которые вы можете выбрать и продолжить.
Ниже приведены несколько различных способов, которые вы можете выбрать и продолжить.
Вот как загрузить Windows 10 в безопасном режиме —


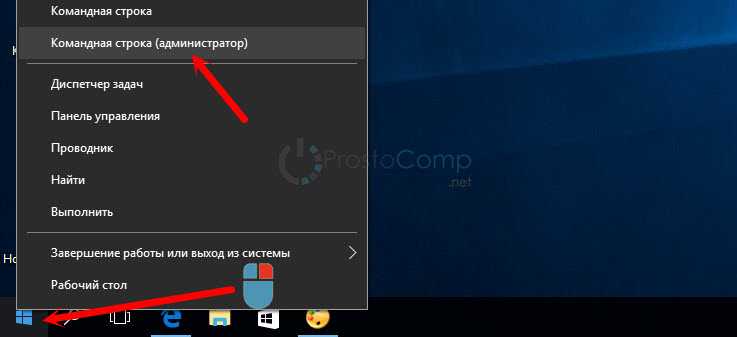


 Он отобразится по выполнению первой команды.
Он отобразится по выполнению первой команды.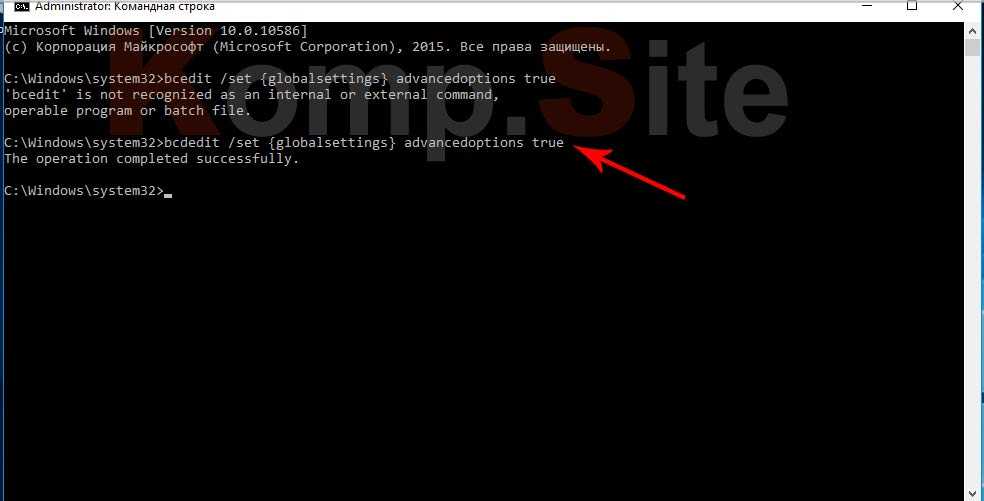 параметры» – «Просмотреть другие параметры восстановления».
параметры» – «Просмотреть другие параметры восстановления».