Как переустановить виндовс xp на виндовс 7 с флешки: Переход от Windows XP к Windows 7 | Windows IT Pro/RE
Содержание
Как правильно переустановить Windows XP без диска?
Содержание:
- Способы переустановки Windows XP без диска
- Переустановка Windows XP в режиме обновления
- Переустановка Windows XP с жесткого диска
- Переустановка Windows XP с флешки
Способы переустановки Windows XP без диска
Можно ли переустановить Windows XP, если на компьютере нет привода для чтения компакт-дисков или отсутствует сам лазерный диск с системой? Да, можно, и даже не одним способом, а несколькими. Например:
- переустановить или обновить систему из-под самой Виндовс, если она сохранила хотя бы минимум работоспособности — может загружаться и запускать exe-файлы;
- переустановить Windows XP с жесткого диска;
- переустановить Windows XP с флешки.
Но при всем при этом вам не обойтись без дистрибутива той системы, которую вы будете устанавливать. Поскольку оптического привода для чтения дисков у вас нет, найдите в Интернете и скачайте загрузочный образ Windows XP в формате ISO. Кроме него вам будет нужна любая программа, способная открывать такие образы, например, UltraISO, Daemon Tools, Alcohol 120% или архиватор вроде 7Zip.
Кроме него вам будет нужна любая программа, способная открывать такие образы, например, UltraISO, Daemon Tools, Alcohol 120% или архиватор вроде 7Zip.
Если вы планируете переустанавливать систему с флешки — подготовьте сам флеш-накопитель объемом от 1 Gb и программу для переноса на него дистрибутива (мы будем делать это с помощью UltraISO). Если с жесткого диска — вам понадобится любой загрузочный носитель под управлением Windows (скорее всего это тоже будет флешка с Windows Portable Edition, например, BartPE, Alcid Live USB, Hiren’s boot USB и т. д.).
После того как вы скачали ISO-образ с Windows XP себе на компьютер, откройте его, выделите все содержащиеся на нем файлы, нажмите кнопку «Извлечь» и укажите для этого каталог (на примере показано, как это делается в UltraISO). К этому каталогу мы и будем обращаться в процессе переустановки системы.
Переустановка Windows XP в режиме обновления
Если установленная у вас Windows устарела, поскольку давно не обновлялась, или частично утратила свои функции вследствие каких-то сбоев, вернуть ей работоспособность поможет обновление с установочного диска. Это практически то же самое, что и переустановка «начисто», но с сохранением пользовательских файлов и программ.
Это практически то же самое, что и переустановка «начисто», но с сохранением пользовательских файлов и программ.
Чтобы переустановить систему в режиме обновления, нам не потребуются отдельные загрузочные носители — достаточно перенести каталог с файлами дистрибутива, которые мы извлекли из ISO-образа, на флешку или жесткий диск.
- Загрузите Windows XP, которую вы собираетесь обновлять.
- Найдите в каталоге с дистрибутивом файл Setup.EXE и кликните по нему. Откроется окно мастера установки системы, где из списка действий нужно будет выбрать первый пункт.
- Далее выберите тип установки «Обновление».
- Примите лицензионное соглашение.
- Введите серийный номер (если хотите). Если не хотите — отложите это на потом и просто нажмите «Далее».
- Установка Windows будет продолжена автоматически. До того, как система не будет обновлена полностью, никаких диалоговых окон вы, скорее всего, больше не увидите.
 Весь процесс займет примерно 20 — 40 минут, причем переустановка с флешки идет несколько дольше, чем с жесткого диска из-за разницы в скорости считывания данных.
Весь процесс займет примерно 20 — 40 минут, причем переустановка с флешки идет несколько дольше, чем с жесткого диска из-за разницы в скорости считывания данных.
- На самом завершающем этапе обновления система попросит вашего участия.
- Вам будет предложено включить функцию автообновления
и провести активацию. Если ваша Windows ранее уже была активирована, после обновления потребуется сделать это повторно. Однако при желании это тоже можно отложить на потом.
Далее нажмите кнопку «Готово», войдите в систему под своей учетной записью, и перед вами откроется ваш привычный рабочий стол. Все пользовательские документы будут находиться на прежних местах, а установленные программы будут работать.
Переустановка Windows XP с жесткого диска
Этот вариант выручит тогда, когда система, которую требуется переустановить, не загружается. Перед тем как притупить к операции переустановки, нам придется каким-либо образом перенести на жесткий диск нашу папку с дистрибутивом.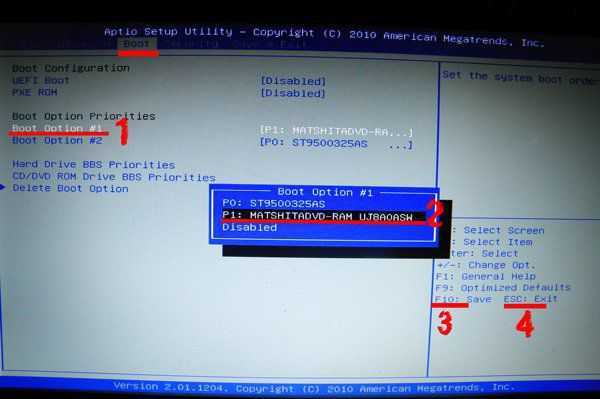 Это можно сделать, например, при помощи загрузки с внешнего носителя (различные Live USB) или сняв и подключив винчестер к другому ПК, а также загрузившись с системы, установленной в другой раздел этого же жесткого диска (если она есть).
Это можно сделать, например, при помощи загрузки с внешнего носителя (различные Live USB) или сняв и подключив винчестер к другому ПК, а также загрузившись с системы, установленной в другой раздел этого же жесткого диска (если она есть).
Если вы снимали винчестер для копирования дистрибутива, перед переустановкой Windows XP подключите его к тому компьютеру, на котором он стоял, и все дальнейшие действия производите на нем. Установить Windows на одном ПК, а потом перенести жесткий диск на другой нельзя, так как при установке система «привязывается» к оборудованию и может работать только на нем.
Поскольку дистрибутив находится там же, где и переустанавливаемая система, требований к емкости загрузочного носителя особых нет. В редких случаях для этих целей используют даже загрузочные дискеты. А мы покажем весь процесс переустановки, запустив компьютер с «живого» флеш-накопителя «Alkid Live USB».
- Убедитесь, что с раздел диска с переустанавливаемой системой нормально отображается в проводнике.

- Откройте папку с дистрибутивом и кликните по файлу Setup.exe — запустится мастер установки Windows. Здесь также нужно будет выбрать пункт «Установка Windows XP».
- На этот раз тип установки «Обновление» будет недоступен, остается выбрать единственный — «Новая установка».
- Далее мастер потребует принять лицензионное соглашение и ввести серийный номер. Соглашение придется принимать, а указывать номер — не обязательно.
- Дальнейшие действия требуют активного участия пользователя: в первую очередь нужно будет выбрать язык системы.
- Далее начнется процесс подготовки к установке. После его окончания компьютер перезагрузится (если этого не произойдет — перезагрузите вручную) и дальнейшая инсталляция Windows XP пойдет по обычному сценарию. Сначала вас поприветствует программа установки.
- Следом файлы дистрибутива будут скопированы в системный раздел жесткого диска. Если вы не хотите потерять свои данные, будет правильно отказаться от форматирования раздела — в этом случае старый каталог Windows будет переименован в Windows.
 0, который вы потом сможете удалить вручную.
0, который вы потом сможете удалить вручную.
- Дальнейшие действия полностью аналогичны «чистой» установке Windows XP: потребуется указать сведения о пользователе (имя и организацию), дать имя ПК, придумать пароль администратора, установить дату, время, сетевые настройки, подключение к рабочей группе или домену и создать учетную запись первого пользователя.
- После установки — как обычно, первоначальная настройка системы с предложением выполнить активацию. Если мы все сделаем правильно, в скором времени увидим абсолютно чистый рабочий стол новенькой Windows XP.
Переустановка системы таким способом практически равнозначна установке с нуля. Отличие только в том, что раздел жесткого диска в данном случае не форматировался, и наши пользовательские файлы остались сохранны. С помощью поиска по диску мы всегда сможем их найти.
Переустановка Windows XP с флешки
Еще один часто используемый способ и переустановки, и полной установки системы. Если в предыдущих случаях мы использовали готовые инструменты — файлы дистрибутива и загрузочный носитель, то теперь нам придется самим изготовить установочную флешку. Для этого нам нужны всего три вещи: сама флешка, дистрибутив Windows ХР (ISO) и программа UltraISO. C помощью последней правильно, быстро и легко создается загрузочный флеш-накопитель с единственной системой. Итак, приступаем.
Если в предыдущих случаях мы использовали готовые инструменты — файлы дистрибутива и загрузочный носитель, то теперь нам придется самим изготовить установочную флешку. Для этого нам нужны всего три вещи: сама флешка, дистрибутив Windows ХР (ISO) и программа UltraISO. C помощью последней правильно, быстро и легко создается загрузочный флеш-накопитель с единственной системой. Итак, приступаем.
Готовим флешку
- Подключите флеш-накопитель к компьютеру, запустите UltraISO, раскройте меню «Файл», а следом «Открыть». Найдите с помощью проводника дистрибутив Windows XP (ISO-образ) откройте его в программе.
- Раскройте меню «Самозагрузка», кликните пункт «Записать образ жесткого диска».
- В открывшемся окне «Write Disk Image», в разделе Disk Drive, выберите свою флешку. Метод записи установите «USB + HDD» и «Xpress boot». После этого нажмите «Форматировать».
- Перед форматированием перенесите с флешки в другое место все важные данные, иначе они будут безвозвратно удалены.

- Выберите файловую систему «NTFS» или «Fat32», отметьте быстрый способ форматирования и кликните по кнопке «Начать». После завершения форматирования закройте это окно и, перейдя в «Write Disk Image», нажмите «Записать». Примерно через 15 — 20 минут установочная флешка будет готова.
Настраиваем BIOS
Конфигурация BIOS Setup для загрузки с флеш-накопителя не представляет собой сложности даже для не слишком опытных пользователей ПК: для входа в настройки перед загрузкой системы нужно удерживать специально назначенную клавишу, потом перейти на вкладку BOOT и с помощью клавиш «F5 — F6» или «+ -» поднять на первое место «USB-HDD» или «USB-Zip» — смотря как в списке устройств отображается флешка.
А вот на следующий момент обратите более пристальное внимание. Если система на вашем компьютере установлена на диск с интерфейсом IDE — оставьте все прочие опции по умолчанию и выйдете из BIOS (нажмите «F10″и «Y», чтобы сохранить настройки). Если же у вас установлен диск SATA, Windows XP может его не распознать, поскольку в ее набор не входят драйвера для устройств этого типа. В таком случае без специальных настроек BIOS правильно переустановить систему не удастся.
В таком случае без специальных настроек BIOS правильно переустановить систему не удастся.
Чтобы Windows XP распознала ваш винчестер, откройте вкладку «Advanced» и убедитесь, что значение параметра «OnChip SATA» соответствует «Native IDE», а не «IDE-AHCI». Если ваша версия BIOS не имеет такой опции, проверьте параметр «IDE Configuration» — его значение должно быть «Compatible». Только убедившись в правильности этих настроек переходите к следующему шагу.
Переустанавливаем систему
Дело за малым — осталось только переустановить Windows. Дальнейшие операции будут идти в точности, как и при первоначальной установке, главное не ошибиться в выборе раздела жесткого диска, особенно если вы планируете его форматировать.
Действия оператора в процессе переустановки системы с флешки полностью аналогичны тем, которые мы проделывали при установке с жесткого диска. Сюда входит принятие лицензионного соглашения, ввод серийного номера, настройки языка, даты, времени, сетевых подключений, пароля администратора, создание учетной записи пользователя и активация системы. И если в ходе этого возникают неполадки — они, наиболее вероятно, связаны с тем, что были допущены ошибки при создании флешки.
И если в ходе этого возникают неполадки — они, наиболее вероятно, связаны с тем, что были допущены ошибки при создании флешки.
Еще встречаются случаи, когда при попытке установить Windows XP на современный ПК, оснащенный дисками SATA последнего поколения, даже при изменении конфигурации BIOS система не ставится. Процесс бесконечно прерывается синими экранами смерти с кодом ошибки «Stop 0x0000007B INACCESSABLE_BOOT_DEVICE».
Несмотря на то, что вы все сделали правильно — как описано в инструкции, придется предварительно интегрировать драйвера SATA-контроллера в дистрибутив Windows XP. Это делается с помощью специально предназначенной утилиы nLite. Также с ее помощью вы сможете добавить в дистрибутив пакет обновлений, другие драйвера и прочие компоненты Windows, которые вам нужны. Иметь под рукой такой диск на случай переустановки системы — очень удобное решение.
Как установить Windows 7 второй системой к Windows XP
Приветствую вас читатели блога, сегодня разбавлю составляющую моего сайта немного запоздалой статьёй о том как установить Windows 7 второй вместе с Windows XP. На самом деле эта проблема таковой никак не является. Причина, даже несмотря на то, что эти две системы принадлежат к разным поколениям одного продукта, проста. Пользователь, который начинает выходить за рамки интерфейса Windows боится, что он потеряет всё. Боится по незнанию. На самом деле, чтобы уничтожить систему, нужно знать, куда бить. А тот факт, что Windows XP и Windows Vista/7/8/10 не дружат только на уровне загрузки операционной системы, никак не может повлиять на возможность их совместного сосуществования. Самое главное, что нужно знать человеку, который решается переустанавливать или ставить дополнительную систему, пропавшая Windows и незагружаемые с ней хранимые данные НИКУДА не пропали. 99% вероятности, что можно всё поправить.
На самом деле эта проблема таковой никак не является. Причина, даже несмотря на то, что эти две системы принадлежат к разным поколениям одного продукта, проста. Пользователь, который начинает выходить за рамки интерфейса Windows боится, что он потеряет всё. Боится по незнанию. На самом деле, чтобы уничтожить систему, нужно знать, куда бить. А тот факт, что Windows XP и Windows Vista/7/8/10 не дружат только на уровне загрузки операционной системы, никак не может повлиять на возможность их совместного сосуществования. Самое главное, что нужно знать человеку, который решается переустанавливать или ставить дополнительную систему, пропавшая Windows и незагружаемые с ней хранимые данные НИКУДА не пропали. 99% вероятности, что можно всё поправить.
Сегодня рассмотрим самый простой вариант установки, когда все устройства компьютера работают, образы или диски с флешками на руках. Проблемы с установкой, если какое-то из загрузочных устройств вышло из строя, прошу описывать в комментариях.
Установить Windows 7 второй вместе с Windows XP. Ошибки…
Прелесть установки этих двух операционных систем, и даже в таком порядке, состоит в том, что проблемы пользователя не будут подстерегать ни на каком из этапов. Если, конечно, у вас нет проблем ни с одним из компонентов компьютера/ноутбука: матплата, жёсткий диск, оперативная память должны работать как часики. Если что-то не так (а работающая система может прощать ошибки «железу»), на уровне установки это может проявиться отказом в установке на любом из этапов. Но и здесь много однотипных ошибок, по коим можно судить о том, какой конкретный компонент «не даёт» стать системе должным порядком. Все вопросы — в комментах.
Установить Windows 7 второй вместе с Windows XP. Начинаем.
Чтобы установить Windows 7 второй вместе с Windows XP нам понадобятся:
- образ операционной системы в любом виде и на любом носителе. Если вы только пробуете свои силы на этом поприще, советую не изобретать велосипед, тратя силы и время на подготовку загрузочных флешек.
 Обзаведитесь старым добрым диском или внешним боксом с нужными образами Windows всех мастей и не только (у меня там хранятся также и ремонтные утилиты на все случаи жизни — это удобнее, чем сумка с дисками или набор загрузочных флешек). Скачать образ операционной системы можно вполне легально:
Обзаведитесь старым добрым диском или внешним боксом с нужными образами Windows всех мастей и не только (у меня там хранятся также и ремонтные утилиты на все случаи жизни — это удобнее, чем сумка с дисками или набор загрузочных флешек). Скачать образ операционной системы можно вполне легально:
- рабочая операционная система Windows XP
- бесплатная утилита по работе с разделами жёстких дисков AOMEI
- бесплатная утилита по работе с загрузочными записями EasyBCD (на случай переименования записей в списке выбора загружаемых систем; подробнее в статье Установка Windows с жёсткого диска)
- драйверы для вашего компьютера под Windows 7. Обязательно сразу заполучить их. Откладывать на потом лучше не стоит — сетевая карта может оказаться в числе устройств, которые требуют специального драйвера. Статья Установка Windows. Как установить драйверы . Окончание установки вам в помощь.
Первое, с чего мы начнём, это подготовить пространство жёсткого диска к приёму Windows 7.
Установить Windows 7 второй. Приготовьте для неё отдельный том.
Ставить две системы в один том — верх безалаберности. Потому настало время выделить будущей системе отдельную комнату. Это сделает программа AOMEI Partition Assistant. Разбить диск можно и с помощью самой Windows и с помощью загрузочного с ней диска/флешки. Но описываемая программа сделает это очень легко, проведёт вас по всем этапам, и даже объяснит некоторые вопросы. Так что обратитесь за описанием процесса к статье Как создать раздел на жёстком диске? Но чтобы вас не гонять, я покажу как это делается в этой статье.
Ставим AOMEI на Windows XP, запускаем и разбиваем на два тома. Итак, установка программы пройдёт штатным порядком, не пропускайте при этом ни одного пункта — в этот процесс в последнее время любят вмешиваться всякие плагины, расширения и браузеры. Читайте и ставьте галочки только там, где нужно вам, а не установщику.
У меня всё проходит гладко, версия 6.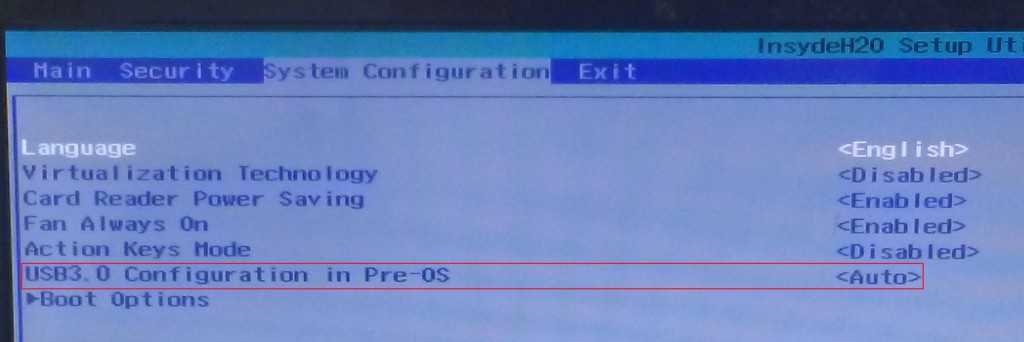 0 AOMEI стала на Windows XP без проблем. Открываем окно:
0 AOMEI стала на Windows XP без проблем. Открываем окно:
диск пока только один…
Как видите, у меня один жёсткий диск и также один логический том. Под систему отведён весь том целиком, давайте поправим. Правой мышкой по диску, он окрашивается в зелёный, и в контекстном меню выбираю Создать раздел:
Немедленно появляется окно Создания раздела, в котором программа по умолчанию покажет, что она собирается разбить диск точно пополам:
Вам решать, конечно, сколько вы отведёте под будущую систему, но если вы собираетесь с ней не просто знакомиться, то советую не скупиться. Я немного уменьшу объём будущего диска, зацепив и передвинув ползунок в окне мышкой вправо в сторону уменьшения. Скажем, до 45 Гбайт:
Жмём ОК. Смотрите, раздел появился в планах программы, но он окрашен в фиолетовый — значит, ещё ничего не произошло. Чтобы применить выбранные действия, отправляемся за одноимённой кнопкой. Она слева вверху программы:
Смело жмём.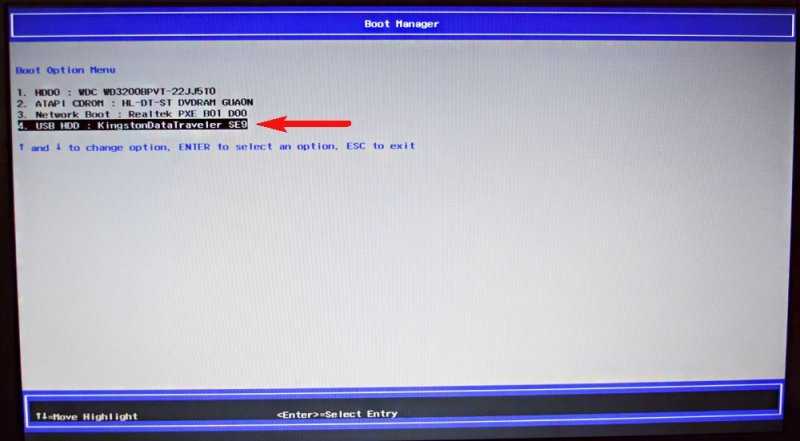 Появилось окно Отложенных операций, которая попросит подтвердить ваши действия. Перед тем, как нажать на применить, снимите галочку Check partitions before execution (Проверить разделы перед выполнением), иначе процесс затянется. А проверить диски можно в любое время.
Появилось окно Отложенных операций, которая попросит подтвердить ваши действия. Перед тем, как нажать на применить, снимите галочку Check partitions before execution (Проверить разделы перед выполнением), иначе процесс затянется. А проверить диски можно в любое время.
Последнее окно в текущем сеансе Windows XP. Ей нужно перезагрузиться, и мы согласимся, нажав Да.
Установить Windows 7 второй: разбивка на два раздела
После перезагрузки и появления экрана приветствия системы наблюдаем окно программы AOMEY, которая отчитывается о проведении работ. Вы увидите примерно такие окна:
начало работы AOMEI: ничего не нажимайте
AOMEI (но не Windows) только что присвоила новому разделу букву F
если это окно не пропадает долго, перезагрузите компьютер вручную
Готово
Этот отрезок настроек, когда вы можете просто смотреть на экран, не притрагиваясь к клавиатуре. Очередная перезагрузка Windows и оп!:
Очередная перезагрузка Windows и оп!:
Запомним его объём. У меня около 45 Гбайт. Всё, готовим теперь Windows 7. Отсоединяем лишние флешки и внешние диски, чтобы не мешались, выставляем загрузку с диска, флешки или виртуального DVDRom и перезагружаем компьютер, указав ему на загрузку с диска с файлами WIndows 7. Windows XP больше не будет принимать участия в работе. Всё делаем через BIOS. Никаких установок прямо из-по Windows XP.
Компьютер потребует щёлкнуть по любой клавише для продолжения загрузки с диска надписью типа
PRESS ANY KEY TO BOOT FROM DVDROM…
Щёлкнем, и установка началась (мы это делаем первый и единственный раз за сеанс установки).
Дадим Windows 7 установится обычным порядком. Держим в уме объём свободного тома, чтобы не ошибиться, установив на раздел с Windows XP. Он у меня, как вы помните, 45 Гб (или примерно). Вот он в окне установщика:
Диск 1 Раздел 1 — внешний жёсткий: я с него и загружаю Windows 7
Выбираем и ждём загрузки. Компьютер будет перезагружаться, и снова и снова просить нажать клавишу для загрузки, как в начале установки. НЕ НАДО! Загрузочный диск нужен, но только для копирования системных файлов. Загрузочные диск или флешку удалять и вынимать только после появления Рабочего стола новой системы.
Компьютер будет перезагружаться, и снова и снова просить нажать клавишу для загрузки, как в начале установки. НЕ НАДО! Загрузочный диск нужен, но только для копирования системных файлов. Загрузочные диск или флешку удалять и вынимать только после появления Рабочего стола новой системы.
Установить Windows 7 второй: почти всё готово.
После очередной перезагрузки на пару секунд появится новое загрузочное меню, где Windows уже будет предлагать вам на выбор либо Windows 7, либо предшествующую систему Windows XP. После окончательной установки время отображения выставится по умолчанию — 30 сек. А пока ждём окончания установки. Повторяю, ничего не трогаем.
Надеюсь, Рабочий стол у вас появился. Открываем проводник и, скорее всего, вы видите только один том — с Windows 7:
Отправляемся в Пуск — Компьютер (правой мышкой) — Управление
В консоли управления выбираем Управление дисками.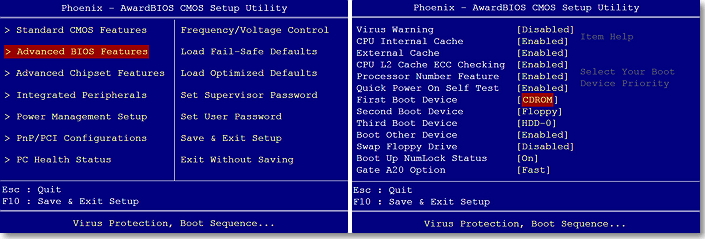 Как видите, все диски на месте. А тот, что с Windows XP, не отображается по вине Проводника Windows 7:
Как видите, все диски на месте. А тот, что с Windows XP, не отображается по вине Проводника Windows 7:
Система не смогла присвоить ей литеру. Напомню, загрузка наших систем происходит по разным принципам. Сделаем это сами.
Правой мышкой по диску и выберем Изменить букву диска или путь к диску
и жмём Добавить. Появится маленькое диалоговое окно, где система сама предлагает очередную букву латинского алфавита. Я всегда с ней соглашаюсь, ибо вообще не принципиально. Выходим из этих окон, соглашаясь «ОК»-еями. Изменения вступают в силу немедленно: вы это можете лицезреть прямо в обновившемся окне Управления дисками:
А фоном, если не заметили, проснулся и Проводник системы, «обнаружив» новый раздел:
Можете его открыть — все ваши файлы Windows XP на месте.
Установить Windows 7 второй: завершающий этап.
Можете ставить драйверы на Windows 7 и немного оптимизировать загрузочное меню компьютера. Для этого я посоветую вам присмотреться к статьям блога:
- Как установить Windows с жёсткого диска (в ней я работаю с записями меню и настраиваю под свои нужды при помощи EasyBCD)
- Установка Windows.
 Как установить драйверы . Окончание установки.
Как установить драйверы . Окончание установки. - Установка драйверов при помощи Driver Pack Solution.
Успехов вам.
Обновите Windows XP до Windows 7
Сейчас играет:
Смотри:
Обновите Windows XP до Windows 7
6:07
Многие из вас не обновлялись с Windows XP до Windows Vista, но планируют перейти на Windows 7. Как вы смеете отказываться от пути обновления Microsoft? В качестве наказания вы не можете напрямую перейти с XP на 7; вам нужно выполнить так называемую чистую установку, что означает, что вам придется пройти через некоторые препятствия, чтобы сохранить ваши старые данные и программы.
Не волнуйтесь, мы покажем вам несколько способов справиться с трудностями установки Windows 7 на вашем компьютере с XP. И после этого Microsoft простит вам ваши прегрешения. Может быть.
Прежде чем начать, сделайте эти три вещи.
1. Запустите советник по обновлению до Windows 7.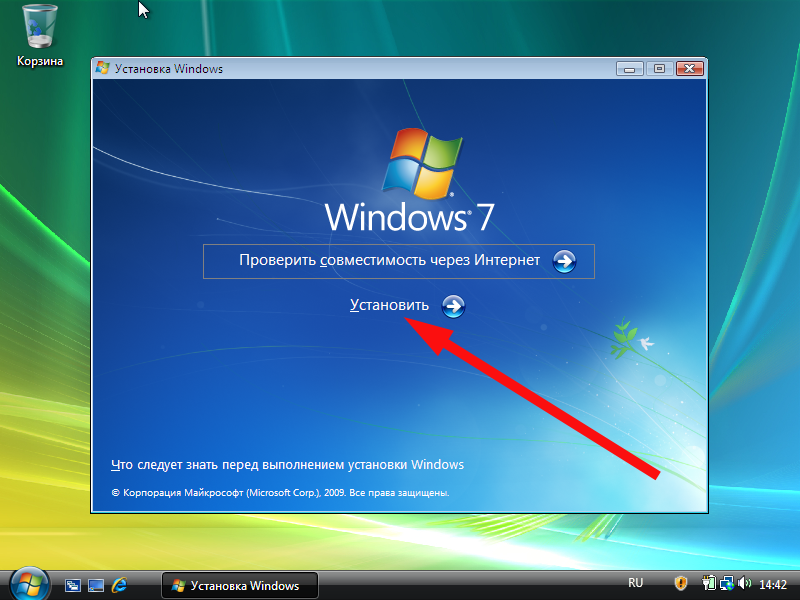 Он сообщит вам, поддерживает ли ваш компьютер любую версию Windows 7.
Он сообщит вам, поддерживает ли ваш компьютер любую версию Windows 7.
2. Проверьте центр совместимости Windows 7. Это отличается от советника по обновлению. Он сообщит вам, нужно ли вам обновить драйверы или приложения, чтобы они работали в 7.9.0003
3. Сделайте копию жесткого диска на случай, если что-то пойдет не так. Я рекомендую использовать Macrium Reflect; это бесплатная загрузка, доступная с Download.com.
Хорошо, теперь вы готовы к обновлению.
Начните со сбора всех установочных файлов для всех ваших приложений. Windows 7 поместит ваши данные в файл Windows.old, но не будет переустанавливать ваши приложения. Убедитесь, что у вас есть все компакт-диски, или, если вы загрузили программы, сделайте резервную копию всех установочных файлов, которые у вас есть, на внешнем диске. Также не забудьте собрать все лицензионные ключи либо с коробок продуктов, либо из электронных писем. Вы захотите, чтобы все они были под рукой вне компьютера, который вы обновляете.
Последнее, что нужно сделать перед тем, как мы перейдем к самому диску с Windows 7, — загрузить и запустить мастер переноса данных Windows. Это позволит вам создавать резервные копии всех ваших файлов и настроек на внешнем жестком диске. Отличие от того, что вы изобразили ранее.
Запустите мастер и убедитесь, что ваш внешний диск подключен. Вы можете отправить свои данные в сетевое расположение; в этом примере мы выбираем внешний диск. Программа проверит, что можно передать, и даст вам возможность защитить данные паролем. Наконец, выберите внешний диск и начните резервное копирование. Вы не должны использовать свой компьютер во время выполнения этого процесса. Перемещение всех ваших данных займет некоторое время. Как только это будет сделано, вы можете отложить этот диск в сторону — он вам не понадобится, пока Windows 7 не завершит обновление.
Наконец, вы готовы вставить диск с Windows 7. При чистой установке не имеет значения, перезагружаетесь ли вы и загружаетесь с диска или просто запускаете ее из Windows.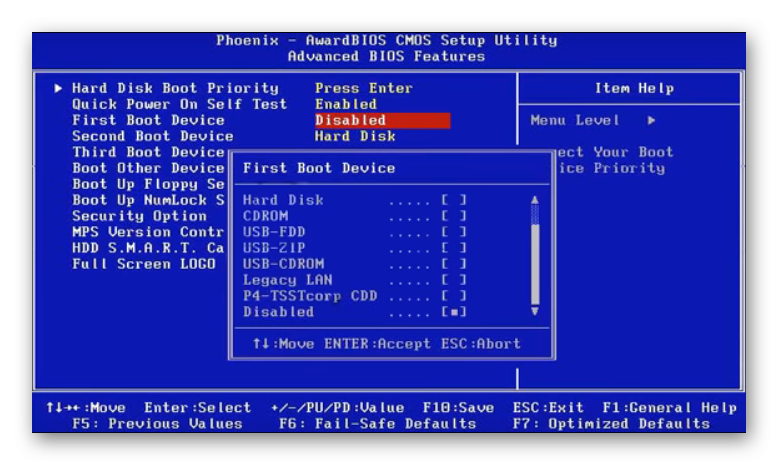 Это даст вам последний шанс проверить совместимость. Если вы уверены, что вам это не нужно, нажмите «Установить сейчас».
Это даст вам последний шанс проверить совместимость. Если вы уверены, что вам это не нужно, нажмите «Установить сейчас».
Он спросит, хотите ли вы выйти в Интернет и получать обновления. Я говорю да. Это может спасти вас некоторое время спустя.
Согласитесь с лицензионным соглашением.
Выберите Выборочная установка. В XP, если вы выберете обновление, установка завершится ошибкой.
Затем выберите раздел или диск, на который вы устанавливаете Windows 7.
Окно с предупреждением предупредит вас о том, что вы потеряете свою старую версию Windows, а ваши старые файлы будут сохранены в C:/Windows.old, и начнется установка Windows.
Ваш компьютер несколько раз перезагрузится, и, в конце концов, Мастер вернется, на этот раз работая в Windows 7. На этом этапе вы сможете выполнять такие действия, как установка пароля, установка параметров безопасности, установка времени и даты и т. д.
Наконец-то вы используете Windows 7! И у вас проблемы с драйверами устройств.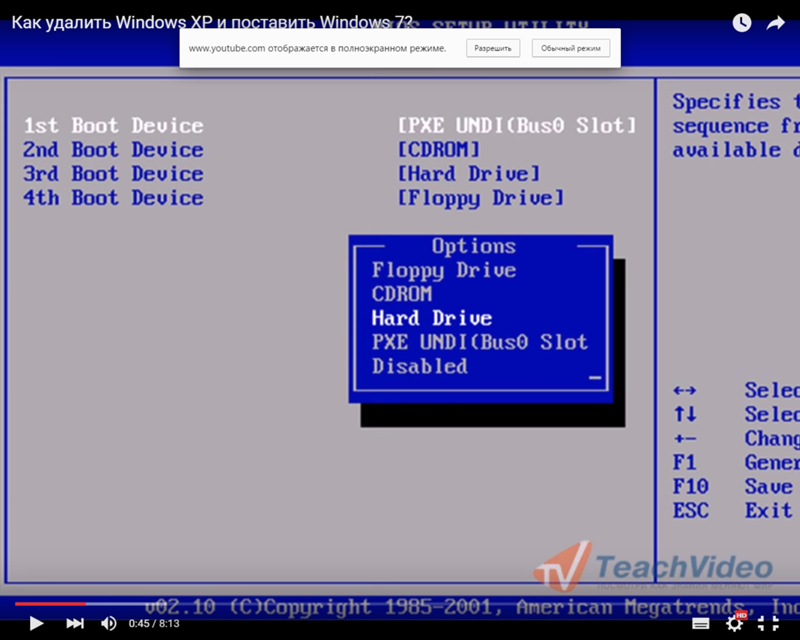 Давайте позаботимся об этом. Запустите диспетчер устройств, нажав «Пуск» и введя «Диспетчер устройств» в поле поиска. Если вы видите желтые восклицательные знаки, у этих устройств есть проблемы с драйверами. Самый простой способ исправить их — дважды щелкнуть элемент, а затем нажать кнопку «Обновить драйвер». Выберите Автоматический поиск обновленного программного обеспечения драйвера.
Давайте позаботимся об этом. Запустите диспетчер устройств, нажав «Пуск» и введя «Диспетчер устройств» в поле поиска. Если вы видите желтые восклицательные знаки, у этих устройств есть проблемы с драйверами. Самый простой способ исправить их — дважды щелкнуть элемент, а затем нажать кнопку «Обновить драйвер». Выберите Автоматический поиск обновленного программного обеспечения драйвера.
Если вам повезет, это решит ваши проблемы. Если вы человек и у вас по-прежнему есть несколько устройств с проблемами, попробуйте просмотреть Советник по обновлению до Windows 7, чтобы узнать, есть ли в списке устройство и его новый драйвер. Если это не сработает, проверьте веб-сайт производителя.
Как только вы заставите свои устройства работать в соответствии с вашими потребностями, пришло время установить старые программы. Соберите свои компакт-диски и внешние накопители или все, что вы использовали для хранения программ ранее, и приступайте к установке. Для некоторых программ может потребоваться загрузить последние версии.
Наконец, вы можете восстановить свои данные. Все это находится в папке с именем Windows.old, где вы можете вручную переместить все обратно в нужные каталоги в Windows 7. Но нам не нужно с этим возиться, так как мы ранее использовали мастер Easy Transfer Wizard.
Убедитесь, что ваш внешний диск подключен. Затем нажмите «Пуск», выберите «Компьютер» и в разделе «Жесткие диски» выберите внешний диск, на котором вы сохранили данные для переноса. Найдите файл, который вы должны были назвать «Средство переноса данных Windows — Элементы со старого компьютера», и дважды щелкните его.
Вы можете выбрать, какие аккаунты переместить, а с остальным разберется мастер переноса. Если это не удается, ваши данные все еще находятся в Windows.old. Вам просто нужно будет переместить его вручную.
И вот оно. Вы медленно и мучительно обновились с Windows XP до Windows 7.
Если вы хотите сэкономить много хлопот, вы можете получить программу, которая будет перемещать все ваши данные и установленных приложений для вас. Помощник по обновлению Windows 7 PCMover от Laplink стоит около 30 долларов. Он снова восстановит все ваши данные и программы без необходимости перетаскивания или сбора дисков и лицензионных ключей.
Помощник по обновлению Windows 7 PCMover от Laplink стоит около 30 долларов. Он снова восстановит все ваши данные и программы без необходимости перетаскивания или сбора дисков и лицензионных ключей.
Какой бы путь вы ни выбрали, как только вы закончите, сделайте одну последнюю вещь. Снова создайте образ вашего диска с помощью Macrium Reflect, чтобы у вас была резервная копия вашей новой машины с Windows 7.
Могу ли я установить Windows 7/8.1 на компьютер с Windows XP?
РЕКОМЕНДУЕТСЯ:
Загрузите инструмент восстановления ПК, чтобы быстро находить и автоматически исправлять ошибки Windows.
Windows XP, самая успешная операционная система для настольных ПК с точки зрения доли рынка, прекращает поддержку 8 апреля -го , 2014. Microsoft делает все возможное, чтобы перевести пользователей Windows XP на Windows 7 и Windows 8/8.1, но миллионы пользователей по-прежнему с удовольствием используют устаревшую Windows XP.
Пару дней назад Microsoft в партнерстве с программным обеспечением PCmover выпустила бесплатный инструмент под названием PCmover Express для Windows XP, чтобы помочь миллионам пользователей Windows XP легко перенести данные и настройки Windows в более позднюю версию Windows.
Если вы все еще используете Windows XP, мы рекомендуем вам выполнить обновление до более поздней версии Windows, например Windows 7, Windows 8 или последней версии Windows 8.1 до того, как 13-летняя операционная система прекратит поддержку, чтобы избежать безопасности проблемы. И если вы не уверены, поддерживает ли ваш компьютер Windows 7 или Windows 8/8.1, вы можете использовать официальное программное обеспечение помощника по обновлению.
Проверить, поддерживает ли компьютер с Windows XP Windows 7
Минимальные аппаратные требования для установки Windows 7:
Процессор с частотой 1 ГГц или выше
1 ГБ ОЗУ для 32-разрядной версии Windows 7 или 2 ГБ ОЗУ для 64-разрядной версии Windows 7
16 ГБ свободного места на диске для установки 32-разрядной версии Windows 7 или 20 ГБ для 64-разрядной версии
Графическое устройство DirectX 9 с драйвером WDDM 1.0 или выше
Лучший способ проверить, поддерживает ли ваш ПК под управлением Windows XP Для Windows 7 необходимо загрузить, установить и запустить официальное программное обеспечение Windows 7 Upgrade Advisor. Советник по обновлению до Windows 7 сканирует ваш компьютер на наличие установленного оборудования, устройств и приложений и предлагает вам рекомендации. Например, вы можете легко узнать, совместимы ли ваша антивирусная программа и принтер с Windows 7. И если по какой-то причине у вас возникают проблемы с Windows 7, руководство по переходу с Windows 7 на Windows XP должно помочь.
Советник по обновлению до Windows 7 сканирует ваш компьютер на наличие установленного оборудования, устройств и приложений и предлагает вам рекомендации. Например, вы можете легко узнать, совместимы ли ваша антивирусная программа и принтер с Windows 7. И если по какой-то причине у вас возникают проблемы с Windows 7, руководство по переходу с Windows 7 на Windows XP должно помочь.
Посетите эту страницу, чтобы загрузить Windows 7 Upgrade Advisor, дважды щелкните программу установки, чтобы начать ее установку. После завершения установки Upgrade Assistant автоматически запустится и просканирует ваш компьютер на наличие установленного оборудования и программного обеспечения. Если аппаратное обеспечение вашего ПК совместимо с Windows 7, вы увидите сообщение о том, что ваш ПК поддерживает Windows 7, и возможность обновления до Windows 7.
данные и настройки Windows, невозможно сохранить установленные приложения во время обновления, а это означает, что вам необходимо переустановить все программы после обновления установки до Windows 7. Также обратите внимание, что вам может потребоваться обновить драйверы устройств после обновления.
Также обратите внимание, что вам может потребоваться обновить драйверы устройств после обновления.
Проверьте, совместим ли ваш ПК с Windows XP с Windows 8/8.1:
Системные требования Windows 8/8.1:
Процессор 1 ГГц или выше с поддержкой PAE, NX и SSE2
1 ГБ ОЗУ для 32- бит или 2 ГБ ОЗУ для 64-разрядной версии
16 ГБ свободного места на диске для установки 32-разрядной версии Windows 7 или 20 ГБ для 64-разрядной версии
Графическое устройство DirectX с драйвером WDDM
Хотя можно установить Помощник по обновлению до Windows 8 в Windows XP официальный помощник по обновлению до Windows 8.1 не работает в Windows XP, а это означает, что у вас нет другого выбора, кроме как запустить программное обеспечение помощника по обновлению до Windows 8, даже если вы хотите установить Windows 8.1 на свой компьютер. Как некоторые из вас знают, все программы и устройства, поддерживающие Windows 8, также полностью совместимы с Windows 8.

 Весь процесс займет примерно 20 — 40 минут, причем переустановка с флешки идет несколько дольше, чем с жесткого диска из-за разницы в скорости считывания данных.
Весь процесс займет примерно 20 — 40 минут, причем переустановка с флешки идет несколько дольше, чем с жесткого диска из-за разницы в скорости считывания данных.
 0, который вы потом сможете удалить вручную.
0, который вы потом сможете удалить вручную.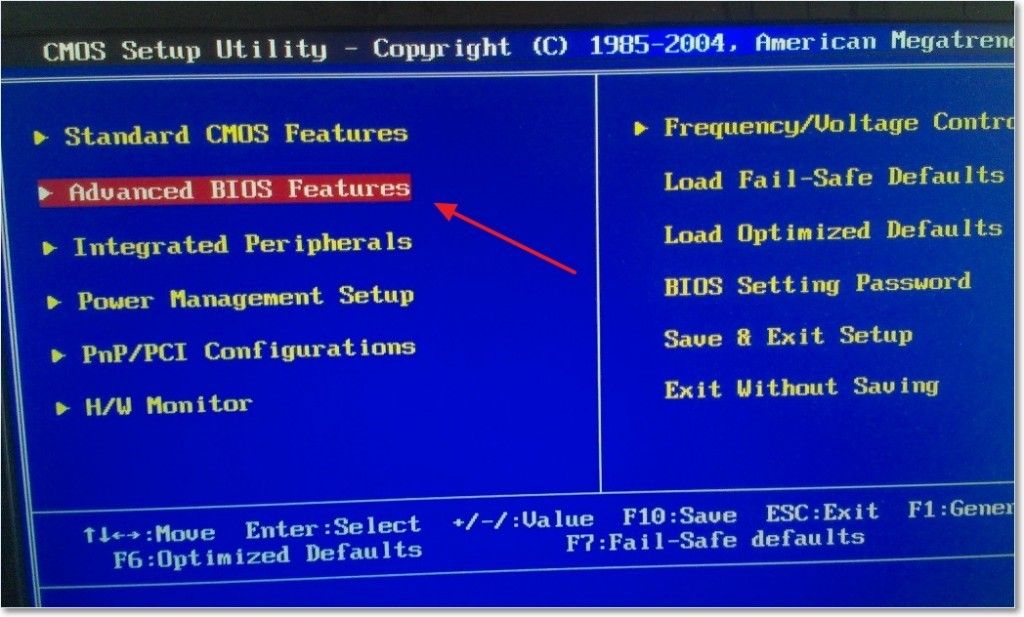
 Обзаведитесь старым добрым диском или внешним боксом с нужными образами Windows всех мастей и не только (у меня там хранятся также и ремонтные утилиты на все случаи жизни — это удобнее, чем сумка с дисками или набор загрузочных флешек). Скачать образ операционной системы можно вполне легально:
Обзаведитесь старым добрым диском или внешним боксом с нужными образами Windows всех мастей и не только (у меня там хранятся также и ремонтные утилиты на все случаи жизни — это удобнее, чем сумка с дисками или набор загрузочных флешек). Скачать образ операционной системы можно вполне легально: Как установить драйверы . Окончание установки.
Как установить драйверы . Окончание установки.