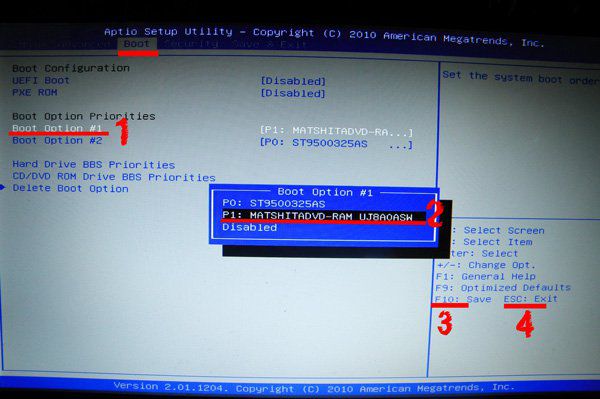Как переустановить виндовс с xp на 7 с флешки: Переход от Windows XP к Windows 7 | Windows IT Pro/RE
Содержание
Как обновить Windows XP до Windows 7
Блог
- Posted by
softadmin
Данная статья будет о том, как обновиться с Windows XP до Windows 7. Мы пошагово со скриншотами покажем как совершить такое обновление.
Итак, у Вас имеется Windows XP и Вы хотите обновить ее до Windows 7 без форматирования данных.
У Microsoft была для этих дел специальная утилита «Советник по переходу на Windows 7», ее даже до сих пор можно скачать с официального сайта. С помощью нее можно было обновить Windows XP прямо через утилиту.
Но к большому сожалению она уже не работает, сервера Microsoft не отвечают при запросе данных из этого приложения. Техподдержка Microsoft сообщает, что приложение работало во время когда Windows 7 только что вышла, а это было уже сами понимаете давно.
Как же теперь решить нашу задачу? Ответ прост, установить Windows 7 прямо из под системы без форматирования жесткого диска.
1. Для начала Вам нужно скачать тот дистрибутив Windows 7, который Вы хотите установить. Скачать официальные дистрибутивы Windows 7 различных редакций Вы можете из нашего каталога на следующей странице.
2. После того как скачали дистрибутив, откройте образ любым эмулятором, к примеру «DAEMON Tools», либо распакуйте его в любую пустую папку с помощью архиватора, к примеру 7zip.
3. Следующим шагом начинаем нашу установку.
Принимаем условия лицензирования.
Непосредственное «Обновление» из установщика так же не будет работать, поэтому выбираем «Полную установку» в ней мы не будем производить форматирование раздела (жесткого диска), после установки Windows 7 у Вас в корне диска «C» будет папка «Windows.old», там будут все системные файлы и Ваши личные файлы, которые находились в системных папках.
Здесь просто жмем далее в нашем случае, в Вашем может быть вариант выбора раздела, выберите нужный для установки.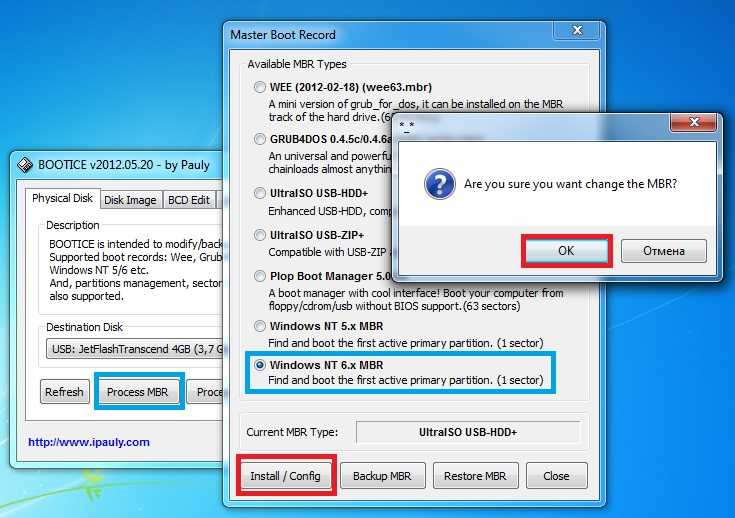
Нажимаем «ОК».
Далее начнется сама установка, до полного обновления системы компьютер перезагрузится примерно 3 раза. Вам ничего не нужно будет нажимать до окна с выбором языка.
Теперь уже потребуется Ваше участие, нужно выбрать требуемый язык системы и раскладки.
Введите имя пользователя.
Далее, если Вы планируете использовать Windows 7, то Вам нужно ввести ключ активации под Вашу редакцию Windows 7. Приобрести его можете в нашем каталоге по самым низким ценам, моментальная доставка ключа активации на Вашу электронную почту в автоматическом режиме сразу после оплаты.
Если же Вы планируете далее обновляться до Windows 10, используя Windows 7 просто как «буферную систему», то можете нажать на кнопку «Пропустить».
Как обновиться с Windows 7 до Windows 10 можете ознакомиться в нашей предыдущей статье.
Далее задаете настройки брандмауэра и часового пояса.
В целом на этом все, после всех настроек У Вас загрузится рабочий стол Windows 7. Системные папки Вашей Windows XP будет в корне диска «C» в папке «Windows.old». Если перенесете от туда Ваши файлы в основную систему, то можете удалить данную папку.
Системные папки Вашей Windows XP будет в корне диска «C» в папке «Windows.old». Если перенесете от туда Ваши файлы в основную систему, то можете удалить данную папку.
Ваша Windows 7 готова к использованию!
Как установить windows xp с флешки, пошаговая инструкция
В этой статье я расскажу, как установить Windows XP с флешки. Как подготовить флешку, с помощью чего можно записать iso образ на флешку.
Contents
- Общие сведения
- Подготовка флешки
- Создаем загрузочную флешку
- Установка Windows XP на ваш компьютер
- Видео урок по установке виндовс хп
Общие сведения
Наверняка каждый, кто ставил операционную систему Windows (у себя, у друга, в школе, в институте, на работе, не важно где), сталкивался рано или поздно с таким неудобством, как отсутствие привода для чтения дисков, но при этом на компьютере присутствовало большое количество USB-разъемов или хотя бы два. Но как соединить воедино Windows XP с флешкой, а тем более сделать флешку загрузочной и произвести установку Windows с флешки.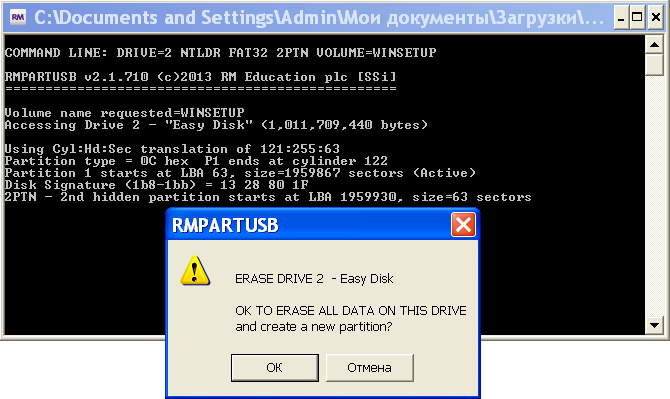 На самом же деле всё не так страшно, но требует строгого соблюдения некоторых тривиальных действий, соответствующего софта, операционки Windows XP, ну и собственно самой флешки. Чтобы всё было предельно ясно и не задавалось в последствии лишних глупых вопросов давайте сразу договоримся: выполнять все действия ниже предоставленного алгоритма, так как это уже проверено на собственном опыте и, думаю, не будем изобретать велосипед. Итак, чтобы установить Windows XP с накопителя нам понадобится:
На самом же деле всё не так страшно, но требует строгого соблюдения некоторых тривиальных действий, соответствующего софта, операционки Windows XP, ну и собственно самой флешки. Чтобы всё было предельно ясно и не задавалось в последствии лишних глупых вопросов давайте сразу договоримся: выполнять все действия ниже предоставленного алгоритма, так как это уже проверено на собственном опыте и, думаю, не будем изобретать велосипед. Итак, чтобы установить Windows XP с накопителя нам понадобится:
- Флешка размером больше 1 Гб (я использовал 2 Гб, лучше перестраховаться, чем поганить флешки и терять своё личное время, когда вдруг выскочит сообщение, что мол так и так, треба места на, не хватает дескать его).
- Утилита для форматирования флешки под нужный формат и создания загрузочной флешки Windows XP.
- Рабочая версия Windows XP, а точнее её образ.
Подготовка флешки
Итак, предположим, что у Вас уже есть флешка нужного размера теперь нам требуется подходящая утилита, для работы с ней. Есть ряд возможных утилит, но перепробовав большую часть имеющихся я остановился на одной из самых простых и удобных, а именно WinSetupFromUSB. Данная программка весьма удобна и проста в использовании, а скачать её можно на просторах интернета.
Есть ряд возможных утилит, но перепробовав большую часть имеющихся я остановился на одной из самых простых и удобных, а именно WinSetupFromUSB. Данная программка весьма удобна и проста в использовании, а скачать её можно на просторах интернета.
Программа проста в использовании, её не нужно устанавливать, лишь скачать архив, распаковать в нужную папку и запустить exe-шник. Далее скачиваем качественную сборку Windows XP и начинаем подготовку Вашей флешки к дальнейшей работе.
Для того чтобы установить винду с флешки сперва её нужно правильно отформатировать, как оговаривалось выше, итак, запускаем скачанную утилиту и видим перед собой окошко:
Если у Вы запустили программу, но не поставили флешку, то вставив флешку нажмите на кнопку «Refresh» (Обновить), чтобы она у Вас отобразилась в соответствующем окошке. Далее жмем кнопку «Bootice» и попадаем в следующее окно:
Здесь необходимо выбрать Вашу флешку. Внимание! Не спутайте, в списке также предлагается Ваш текущий жесткий диск, поэтому внимательней с выбором.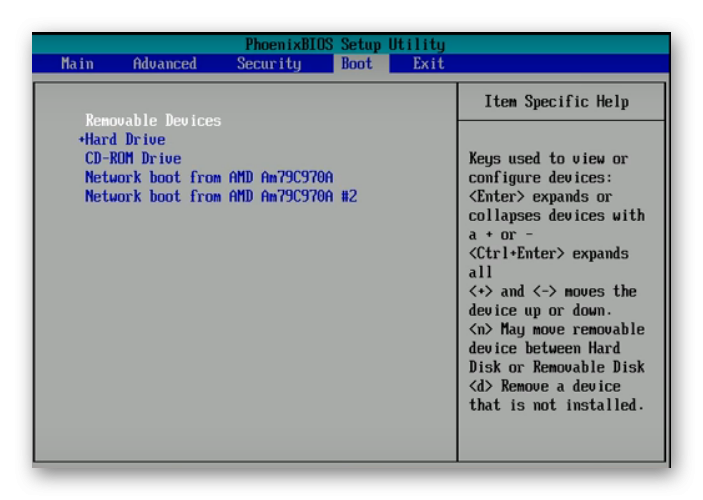 После чего жмём кнопку «Perform Format». После чего у нас появляется новое диалоговое окно, в котором Вам нужно выбрать тип создаваемого носителя, т.к. мы создаем загрузочную флешку Windows XP, как единый логический диск, то выбираем вариант USB-HDD mode (Single Partition) и жмём кнопку «Next Step»
После чего жмём кнопку «Perform Format». После чего у нас появляется новое диалоговое окно, в котором Вам нужно выбрать тип создаваемого носителя, т.к. мы создаем загрузочную флешку Windows XP, как единый логический диск, то выбираем вариант USB-HDD mode (Single Partition) и жмём кнопку «Next Step»
И получаем следующее окно, в котором Вам нужно выбрать тип файловой системы, в которой будет отформатирована флешка: выбираем NTFS (объяснять не буду почему, раз Вы решили установить WindowsXP, то думаю, Вы знаете, что такое файловая система и каких видов она бывает) и можно также придумать ей метку, т.е. название. Это название будет появляться при последующих подключениях флешки к компьютеру, ноутбуку или нетбуку, н-р, как у меня на рисунке это название «Windows XP». После чего жмём кнопку «OK»:
В появившемся окне жмём «ОК»:
Затем опять «ОК»:
Соглашаемся и жмём «Да»:
Ваша флешка форматируется некоторое время, после чего появляется сообщение:
Жмём «ОК» и на этом форматирование заканчивается. Чтобы увидеть, что это так, достаточно зайти в стартовое окно «Мой компьютер», и увидим что флешка отформатировалась в нужной файловой системе, с нужной нам файловой системой и с той меткой, которую мы задали ей до форматирования (я приводил пример с названием метки «Windows XP», чтобы всё было предельно ясно)
Чтобы увидеть, что это так, достаточно зайти в стартовое окно «Мой компьютер», и увидим что флешка отформатировалась в нужной файловой системе, с нужной нам файловой системой и с той меткой, которую мы задали ей до форматирования (я приводил пример с названием метки «Windows XP», чтобы всё было предельно ясно)
Создаем загрузочную флешку
Теперь нам необходимо правильно установить XP на Вашу флешку, т.е. сделать флешку загрузочной. Для этого в главном окне программы поставить галочку напротив поля «Windows XP/2000/Server setup». Перед тем как это всё проделать необходимо распечатать полученный ISO-архив, иначе если Вы попытаетесь указать путь к нераспечатанному архиву, то получите ошибку следующего вида:
Избавляемся от ошибки просто: распечатываем архив и указываем путь уже к распечатанному архиву. Только посмотрите внимательно, чтобы путь уже шёл именно к папке содержащей файлы OC Windows XP, и чтобы архив не лежал во вложенных папках. Если Вы скачали ту версию Windows XP, на которую приведенна ссылка в статье, то распечатанный архив имеет следующее содержание:
Итак, указываем правильно путь к распечатанному архиву:
Ставим галочку рядом надписью «Show Log» (если хотим наблюдать процесс установки), жмём «GO» и ждём пока установится XP на Вашу флешку:
По завершению установки появится окно с сообщением:
Следует нажать кнопку «ОК» и на этом подготовка загрузочной флешки Windows XP будет закончена. Теперь нас ждёт непосредственно установка операционной системы. Что для этого нужно:
Теперь нас ждёт непосредственно установка операционной системы. Что для этого нужно:
Установка Windows XP на ваш компьютер
- Сперва нам нужно зайти в BIOS и назначить загрузку с флешки. Для этого перезагрузите Вашу машину (нетбук, ноутбук, компьютер или что-то ещё). Чаще всего случается переустановить систему с флешки на нетбуках (далее будет писаться нетбук) ибо там как раз и отсутствует привод оптических дисков. В самом начале загрузки нажмите клавишу «Delete» (Del), у каких-то производителей это клавиша «F2», «Esc», в общем при перезагрузке машина сама подсказывает какую клавишу требуется нажать, чтобы попасть BIOS. Сразу хочу предупредить многих, кто панически боится синих экранов и всего синего, текстового и непонятного на первый взгляд и BIOS’а в частности. Это такая же программа, только низкоуровневая, т.е. работает напрямую с системными устройствами и всеми платами. А кто любит ко всему относиться с толком прекрасно понимает, что текстовая консоль и текстовый интерфейс намного удобнее для работы и открывает большие возможности перед ею пользующимся.
 Итак, это отступление, продолжим дальше. Заходим в BIOS и назначаем загрузку с флешки (напомню, что BIOS отличается внешним видом у разнух производителей):
Итак, это отступление, продолжим дальше. Заходим в BIOS и назначаем загрузку с флешки (напомню, что BIOS отличается внешним видом у разнух производителей):
Переходим во вкладку «Boot» (все перемещения стрелками на клавиатуре), видим нашу флешку под пятым номер в списке устройств и поднимаем её клавишами «F5/F6» на первую позицию в списке:
Жмём клавишу «F10» и клавишу «Y» на клавиатуре («Yes», т.е. мы соглашаемся с применением изменений и выходом из BIOS)
- Далее перезагружаем Ваш нетбук, если Вы всё проделали, так как описано выше, то после перезагрузке появится окно следующего содержания:
Выбираем вторую строчку «Windows XP/2000/2003 Setup». Далее попадаем в следующее окно:
Выбираем вторую строчку «First part of Windows XP Professional SP3 setup from partition 0», здесь Мы выбираем установку той версии Windows XP которую мы скачали и загрузили на флешку. Далее начинается типичная установка:
Жмём клавишу «Enter», чтобы приступить к установке Windows:
Тут интересный момент.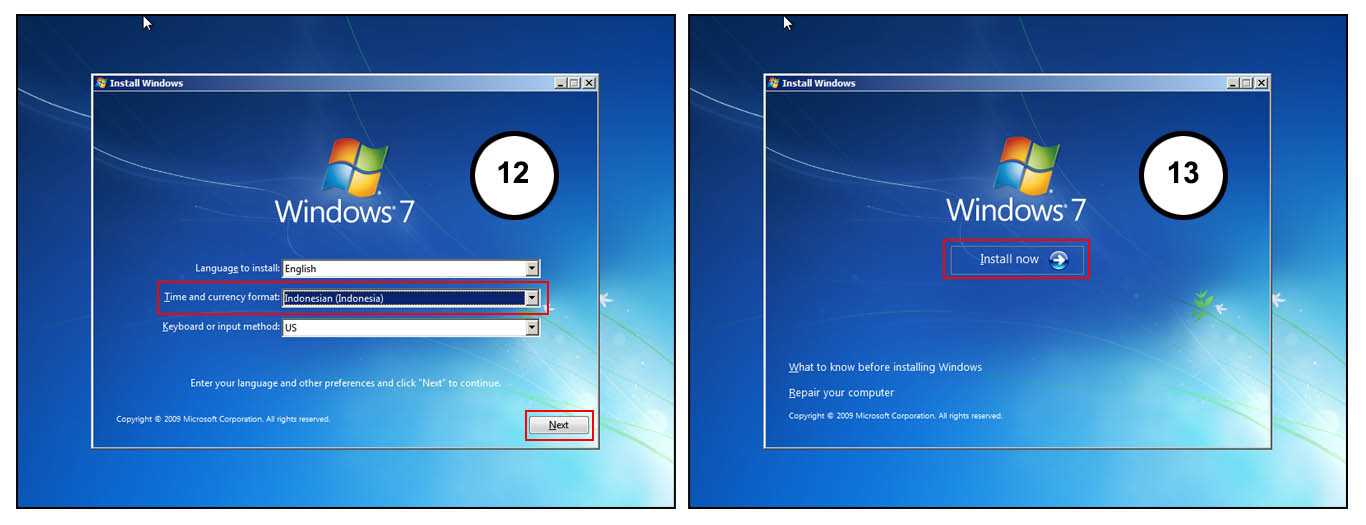 Кто-нибудь хоть раз читал лицензионное соглашение по установке того или иного программного обеспечения? Я думаю вряд-ли. Но будем считать что мы его прочли и потому благополучно жмём клавишу «F8»:
Кто-нибудь хоть раз читал лицензионное соглашение по установке того или иного программного обеспечения? Я думаю вряд-ли. Но будем считать что мы его прочли и потому благополучно жмём клавишу «F8»:
Далее выбирайте раздел, куда будет произведена установка Windows XP. Внимательно просмотрите предлагаемые варианты, выберите нужный раздел, не перепутав его с разделом где у Вас хранятся важные данные и жмите клавишу «Enter». Конечно если у Вас есть желание объединить или разбить логические разделы, то можете предварительно сделать это, а затем произвести также установку в выбранный раздел. Ну а мы жмём тем временем «Enter»:
И попадаем в следующее окно, где нам предстоит выбрать тип файловой системы. Выбираем файловую систему NTFS, жмём клавишу «Enter» и наблюдаем за процессом форматирования:
Происходит форматирование Вашего диска, сей процесс можно наблюдать на экране:
После этого программа установки скопирует нужные ей файлы:
После всех проделанных действий и операций произойдёт перезагрузка Вашего нетбука и вновь появится окно загрузчика, где снова необходимо выбрать пункт меню «Windows XP/2000/2003 Setup»:
В появившемся окне выбираем уже не первую, а вторую строчку «Second part of 2000/XP/2003 setup / Boot first internal hard disk»:
После чего начнется привычная, приятная глазу капризного пользователя, установка Windows XP.
В этой статье вы узнали как записать ИСО образ на флешку, как подготовить БИОС, первоначальный этап установки Windows XP с флешки. На этом поставим точку. Успехов!
Видео урок по установке виндовс хп
Предыдущая
WindowsAcronis True Image Home portable – правила пользования
Следующая
WindowsУстановка windows 7 с флешки
Параметр загрузки Windows 7 отсутствует после установки Windows XP
спросил
Изменено
3 года, 4 месяца назад
Просмотрено
5к раз
У меня был компьютер под управлением Windows 7 Pro. Однако, когда я переустановил Windows XP на другой раздел и перезагрузился, загрузилась и загрузилась только Windows XP, а опция загрузки Windows 7 отсутствовала.
Однако, когда я переустановил Windows XP на другой раздел и перезагрузился, загрузилась и загрузилась только Windows XP, а опция загрузки Windows 7 отсутствовала.
Как я могу использовать мультизагрузку для Windows 7 и Windows XP?
- windows-7
- windows-xp
- мультизагрузочный
1
Используйте утилиту восстановления установочного диска Windows 7 для восстановления загрузки win7. Это также добавит вариант загрузки Windows XP. В качестве альтернативы используйте бесплатное ПО easybcd из Windows XP, чтобы добавить загрузчик и параметры Windows 7.
Вот хорошее руководство по двойной загрузке XP и 7. По сути, когда вы установили XP, он уничтожил ваш загрузчик Windows 7, и вам нужно его восстановить. Вот соответствующие разделы:
7. В XP сначала загрузите и установите .Net Framework 2.0 (32-разрядную) или .Net Framework 2.0 (64-разрядную), а EasyBCD (бесплатную версию) для 32-разрядной (x86) или 64-разрядной версии.-бит (x86) ХР. ПРИМЕЧАНИЕ. В XP для запуска EasyBCD необходимо установить Net Framework. После того, как вы нажмете «Регистрация» (внизу ссылки) для бесплатного EasyBCD, для его загрузки регистрация не требуется. 8. Запустите EasyBCD (бесплатная версия). ПРИМЕЧАНИЕ. Это необходимо для восстановления загрузочного файла Windows 7 и добавления XP в список диспетчера загрузки Windows. 9. В левой части EasyBCD нажмите кнопку «Добавить новую запись». A) В верхней части раздела «Операционные системы» щелкните вкладку «Windows». Б) Справа от Типа выберите Windows NT/2k/XP/2k3 из выпадающего меню. ПРЕДУПРЕЖДЕНИЕ. Не забудьте установить флажок Автоматически определять правильный диск. C) Справа от имени вы можете оставить Microsoft Windows XP по умолчанию в качестве имени, которое будет отображаться в диспетчере загрузки Windows, или вы можете ввести вместо него любое другое имя. г) Нажмите кнопку «Добавить запись». 10. В левой части EasyBCD нажмите кнопку «Развертывание BCD», выберите (точка) параметр «Установить загрузчик Windows Vista/7 в MBR» и нажмите кнопку «Записать MBR».
11. Закройте EasyBCD. 12. Перезагрузите компьютер, чтобы появилась возможность загрузки с Microsoft Windows XP или Windows 7.
Загрузите и установите Visual BCD
- Запустите средство восстановления двойной загрузки. Нажмите «Автоматическое восстановление».
- Перезагрузка — по умолчанию будет Win 7.
- В Windows 7 снова установите Visual BCD.
- Запустите Visual BCD Editor — щелкните правой кнопкой мыши и выберите «Создать отсутствующие загрузчики Windows».
После перезагрузки у вас появится меню двойной загрузки.
Чтобы восстановить вариант двойной загрузки на экране загрузчика Windows, самый простой вариант (без необходимости загружать какие-либо дополнительное программное обеспечение ), как утверждает Гиоргос Пападакис выше, просто использовать Windows и установочный диск.
Следуя процессу, указанному в этом ответе на Загрузка в Windows 7 после установки Windows XP в режиме двойной загрузки:
Вставьте диск с Windows 7 и после выбора региональных настроек нажмите «Восстановить мой компьютер».
Отсюда нажмите «Восстановление при загрузке».
Этот параметр должен воссоздать для вас загрузчик/параметры Windows 7.
Зарегистрируйтесь или войдите в систему
Зарегистрируйтесь с помощью Google
Зарегистрироваться через Facebook
Зарегистрируйтесь, используя электронную почту и пароль
Опубликовать как гость
Электронная почта
Требуется, но никогда не отображается
Опубликовать как гость
Электронная почта
Требуется, но не отображается
Нажимая «Опубликовать свой ответ», вы соглашаетесь с нашими условиями обслуживания, политикой конфиденциальности и политикой использования файлов cookie
.
Загрузка в Windows 7 после установки Windows XP во второй раздел
спросил
Изменено
10 лет, 2 месяца назад
Просмотрено
8к раз
Я установил Windows XP на второй раздел машины, на которой уже установлена Windows 7. Теперь у меня нет меню загрузки. Машина всегда загружается в Windows XP. Как восстановить загрузочное меню Windows 7? Как только я смогу загрузиться в Windows 7, я буду нормально работать с BCDEDIT.
- windows-7
- мультизагрузочный
0
Сам нашел ответ. Просто загрузитесь с DVD-диска Windows 7, выберите «Восстановить компьютер» (после языкового экрана), затем «Командная строка». Скопируйте файлы NTLDR и NTDETECT.COM, расположенные в корне вашего диска C:, в корень вашего диска D:. Затем введите эти две команды:
Скопируйте файлы NTLDR и NTDETECT.COM, расположенные в корне вашего диска C:, в корень вашего диска D:. Затем введите эти две команды:
bootrec /fixMBR bootrec /fixBoot
Перезагрузка. В других решениях не упоминается копирование этих двух файлов, и поэтому у меня это каждый раз не получалось.
Вы по-прежнему не увидите раздел Windows XP. Используйте BCDEDIT, чтобы добавить XP в меню загрузки. Последовательность команд зависит от того, есть ли у вас уже {ntdlr} в списке. Предположим, что нет.
bcdedit /создать {ntldr} /d "Windows XP"
bcdedit /set {ntldr} раздел устройства = D:
bcdedit /set {ntldr} путь \ntldr
bcdedit/displayorder {ntldr}/addlast
После этого вы должны увидеть Windows 7 и Windows XP в меню загрузки, и обе должны работать.
Метод 1
Просто загрузите DVD-диск с Windows 7, затем, после выбора языка, выберите в нижнем левом углу кнопку «Восстановить мою установку» или что-то в этом роде. Откроется небольшое меню, и один из вариантов «Ремонтный пуск». Эта процедура перезапишет ваш загрузочный сектор и заменит загрузочные файлы.
Эта процедура перезапишет ваш загрузочный сектор и заменит загрузочные файлы.
Если это не сработает, попробуйте снова загрузиться и выберите «Открыть командную строку» в меню выше, затем напишите команду Bootrec /RebuildBcd
Метод 2
Используйте программное обеспечение Vista Boot Pro, чтобы делать что-либо с загрузчиком. программное обеспечение можно использовать для Win XP, VISTA и 7.
Вы можете скачать отсюда
Метод 3
вы просто вошли в консоль восстановления и введите fixmbr
Источник: http://www.windowsreference.com/windows -7/как-переустановить-загрузчик-windows-7/
1
Slimcode,
Чтобы восстановить загрузчик Windows 7, загрузитесь с DVD-диска Windows 7 и выберите запуск восстановления Windows.
Если вам потребуется дополнительная помощь и отзывы, у Microsoft есть официальный форум поддержки Windows 7. Его поддерживают специалисты по продуктам, а также инженеры и группы поддержки.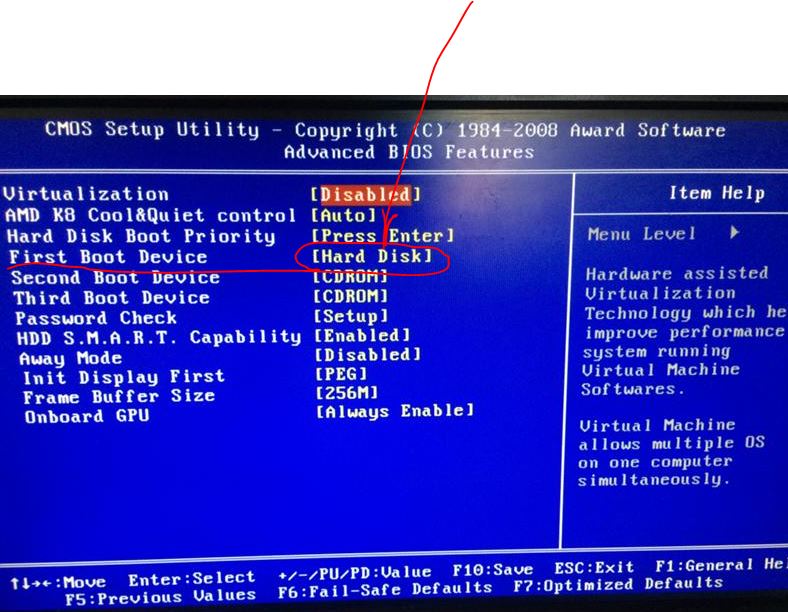

 Итак, это отступление, продолжим дальше. Заходим в BIOS и назначаем загрузку с флешки (напомню, что BIOS отличается внешним видом у разнух производителей):
Итак, это отступление, продолжим дальше. Заходим в BIOS и назначаем загрузку с флешки (напомню, что BIOS отличается внешним видом у разнух производителей): -бит (x86) ХР.
ПРИМЕЧАНИЕ. В XP для запуска EasyBCD необходимо установить Net Framework. После того, как вы нажмете «Регистрация» (внизу ссылки) для бесплатного EasyBCD, для его загрузки регистрация не требуется.
8. Запустите EasyBCD (бесплатная версия).
ПРИМЕЧАНИЕ. Это необходимо для восстановления загрузочного файла Windows 7 и добавления XP в список диспетчера загрузки Windows.
9. В левой части EasyBCD нажмите кнопку «Добавить новую запись».
A) В верхней части раздела «Операционные системы» щелкните вкладку «Windows».
Б) Справа от Типа выберите Windows NT/2k/XP/2k3 из выпадающего меню.
ПРЕДУПРЕЖДЕНИЕ. Не забудьте установить флажок Автоматически определять правильный диск.
C) Справа от имени вы можете оставить Microsoft Windows XP по умолчанию в качестве имени, которое будет отображаться в диспетчере загрузки Windows, или вы можете ввести вместо него любое другое имя.
г) Нажмите кнопку «Добавить запись».
10. В левой части EasyBCD нажмите кнопку «Развертывание BCD», выберите (точка) параметр «Установить загрузчик Windows Vista/7 в MBR» и нажмите кнопку «Записать MBR».
-бит (x86) ХР.
ПРИМЕЧАНИЕ. В XP для запуска EasyBCD необходимо установить Net Framework. После того, как вы нажмете «Регистрация» (внизу ссылки) для бесплатного EasyBCD, для его загрузки регистрация не требуется.
8. Запустите EasyBCD (бесплатная версия).
ПРИМЕЧАНИЕ. Это необходимо для восстановления загрузочного файла Windows 7 и добавления XP в список диспетчера загрузки Windows.
9. В левой части EasyBCD нажмите кнопку «Добавить новую запись».
A) В верхней части раздела «Операционные системы» щелкните вкладку «Windows».
Б) Справа от Типа выберите Windows NT/2k/XP/2k3 из выпадающего меню.
ПРЕДУПРЕЖДЕНИЕ. Не забудьте установить флажок Автоматически определять правильный диск.
C) Справа от имени вы можете оставить Microsoft Windows XP по умолчанию в качестве имени, которое будет отображаться в диспетчере загрузки Windows, или вы можете ввести вместо него любое другое имя.
г) Нажмите кнопку «Добавить запись».
10. В левой части EasyBCD нажмите кнопку «Развертывание BCD», выберите (точка) параметр «Установить загрузчик Windows Vista/7 в MBR» и нажмите кнопку «Записать MBR». 11. Закройте EasyBCD.
12. Перезагрузите компьютер, чтобы появилась возможность загрузки с Microsoft Windows XP или Windows 7.
11. Закройте EasyBCD.
12. Перезагрузите компьютер, чтобы появилась возможность загрузки с Microsoft Windows XP или Windows 7.