Необходимо установить принтер для выполнения операций связанных с печатью: Устранение неполадок при печати PDF в Acrobat и Reader
Содержание
Устранение неполадок при печати PDF в Acrobat и Reader
Последнее обновление
May 25, 2023 03:05:16 AM GMT
|
Также применяется к Acrobat Reader, Adobe Acrobat XI, Reader, Reader XI
Ознакомьтесь с решениями по устранению основных неполадок при печати документов PDF.
Примечание.
Если вы сталкиваетесь с проблемами при односторонней или двусторонней печати в macOS, обратитесь к разделу Не удается выполнить двухстороннюю или одностороннюю печать в Acrobat в ОС macOS
Для устранения неполадки при печати документов необходимо в первую очередь определить ее источник. Ниже предложены решения по устранению основных неполадок. Они разделены на три категории:
Удается ли вам выполнить печать этой страницы?
Попробуйте выполнить печать этой страницы. Если вам не удается выполнить печать этой страницы, выполните следующие шаги для проверки подключения принтера.
Убедитесь, что кабель, используемый для подключения принтера к компьютеру, надежно присоединен.
Если принтер подключен к USB-концентратору, отсоедините кабель от концентратора. Затем подключите кабель принтера непосредственно к порту USB компьютера.
Выключите принтер. Подождите приблизительно 30 секунд, а затем включите его еще раз.
Попытайтесь выполнить печать документа PDF еще раз.
Используете ли вы последнюю версию драйвера для принтера?
Убедитесь, что вы используете последнюю версию драйвера принтера (программа, которая управляет работой принтера). Производители принтеров выпускают обновленные версии драйверов, повышающие совместимость с новыми версиями программного обеспечения, например, последними версиями Reader или Acrobat.
Узнайте номер модели принтера.

Перейдите на официальный веб-сайт производителя и произведите поиск по ключевым словам «драйверы» или «драйверы принтера».
Адреса страниц для загрузки драйверов некоторых производителей приведены ниже:
- Brother
- Canon
- Dell
- Epson
- Panasonic
- Ricoh
- HP
- Lexmark
- Samsung
- Sharp
- Toshiba
- Xerox
Найдите драйвер, соответствующий номеру модели принтера.

Загрузите и установите драйвер принтера с соблюдением инструкций разработчика.
Перезапустите компьютер.
Пытались ли вы выполнить печать на другом принтере?
Если у вас есть другой принтер, подключенный к компьютеру, попробуйте выполнить печать на нем. Иногда на другом принтере получается напечатать документ PDF, который не удалось напечатать на исходном принтере.
Для переключения принтеров в Windows обратитесь к разделу Изменение принтера по умолчанию (Windows 10 и 8) или поищите инструкции в Справке Windows.
Для переключения принтеров в macOS см. раздел Изменение принтера по умолчанию (macOS) или перейдите на сайт поддержки Apple для поиска инструкций для вашей операционной системы.
Решения, связанные с файлами PDF
Очень часто неполадки при печати возникают из-за проблем с файлами PDF. Даже если документ PDF отображается правильно на экране, он может содержать неполные или поврежденные данные.
Попробуйте выбрать параметр «Печатать как изображение»
Если вам необходимо выполнить быструю печать простого документа (например, письма или бланка), используйте параметр «Печатать как изображение». Чтобы выбрать этот параметр, в диалоговом окне «Печать» нажмите кнопку «Дополнительно». (В ОС Windows 7 кнопка «Дополнительно» располагается в нижней части диалогового окна).
Пошаговые инструкции представлены в статье Быстрое устранение неполадок при печати PDF: параметр «Печатать как изображение» | Acrobat, Reader.
Повторно скопируйте или загрузите файл PDF непосредственно на жесткий диск
Иногда файл PDF может быть поврежден или содержать поврежденные данные. Если вы загрузили файл PDF из Интернета или получили его по электронной почте, загрузите его еще раз или попросите отправителя отправить его повторно. Скопируйте файл непосредственно на жесткий диск, а не на флеш-накопитель (переносное устройство) или сетевой диск.
Откройте новую копию файла на вашем жестком диске и попробуйте выполнить печать.
Создайте копию файла PDF, используя команду «Сохранить как»
В Reader или Acrobat, выберите «Файл» > «Сохранить как» и присвойте файлу PDF новое имя. Имя файла должно содержать только буквы и цифры. Не используйте символы, такие как %, $ или []. Попробуйте выполнить печать с новой копией файла PDF.
Восстановите файл PDF
Если у вас есть исходный файл, из которого был создан файл PDF, восстановите его.
Откройте файл в исходной программе (например, программе обработки текста или программе верстки).
Выберите «Файл» > «Печать», затем выберите параметр для сохранения файла в формате PDF.
Откройте новый файл PDF и попытайтесь выполнить печать снова.
Откройте файл PDF и выберите один из следующих инструментов:
- Acrobat. «Инструменты» > «Допечатная подготовка»
- Acrobat XI. «Вид» > «Инструменты» > «Допечатная подготовка»
Выберите Выполнить предпечатную проверку.

Acrobat. В поле поиска диалогового окна предпечатной проверки введите команду syntax. Затем выберите профиль Сообщить об ошибке в синтаксисе PDF. После этого нажмите Анализировать и исправить.
Перезапустите компьютер
Перезапустите компьютер и откройте файл еще раз. Очень часто обычный перезапуск компьютера позволяет решить проблему. Перезапуск очищает память и кэш-память компьютера.
Используйте актуальную версию Adobe Reader или Acrobat
Необходимо следить за последними обновлениями Reader или Acrobat. Adobe выпускает пакеты бесплатных обновлений безопасности раз в три месяца. Как правило, обновления помогают устранить большинство распространенных проблем. Загрузка последней версии бесплатного пакета обновлений:
Откройте Adobe Reader или Acrobat.
Выберите Справка > Проверить наличие обновлений.
 Если обновление доступно, оно устанавливается автоматически.
Если обновление доступно, оно устанавливается автоматически.После установки обновления необходимо перезапустить компьютер.
Попытайтесь выполнить печать документа PDF.
В двух других документах приведены советы по устранению неполадок: Решение проблем при настройке принтера или Печать сложных документов PDF | Acrobat. Для ознакомления с рекомендациями по использованию диалогового окна «Печать» (например метод печати на обеих сторонах бумаги, изменение размера страниц в соответствии с размером бумаги или печать сводки комментариев) обратитесь к разделу Рекомендации по печати (Acrobat X и более ранней версии).
Связанные материалы
- Устранение проблем при загрузке Acrobat Reader
- Анализ документов с помощью инструмента «Предпечатная проверка»
- Основные задачи печати Reader
- Печать в PDF | Acrobat, Reader
- Печать в PDF (видео)
- Загрузка и установка бесплатной пробной версии Creative Cloud
Вход в учетную запись
Войти
Управление учетной записью
Почему принтер не печатает PDF файлы: 10 рабочих способов
Нередко пользователи сталкиваются с проблемой, когда принтер перестает печатать документы формата pdf.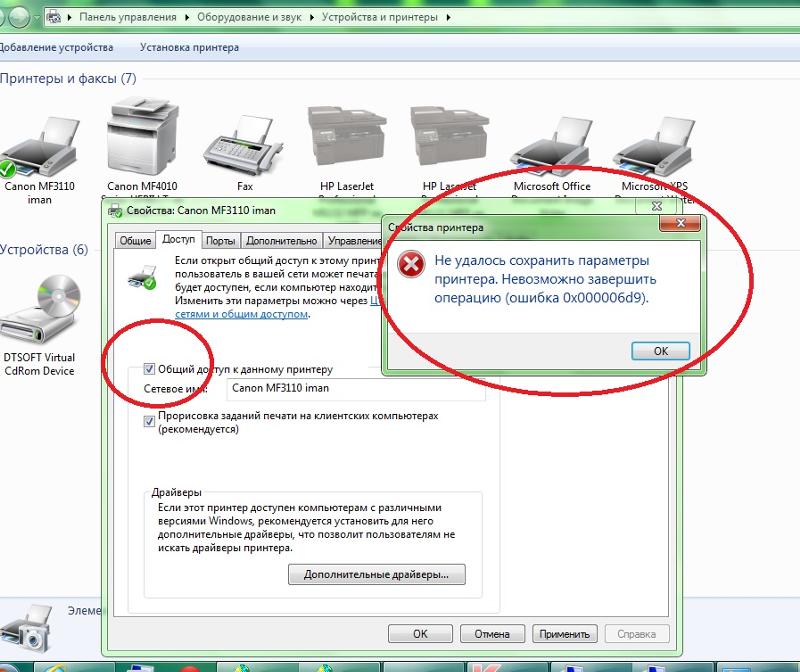 К файлам такого типа относятся книги, открытки, иллюстрации, брошюры и презентации. Почему принтер не печатает PDF файлы и что делать в данной ситуации? Для начала разберемся в причинах неполадки техники и проведем ее диагностику.
К файлам такого типа относятся книги, открытки, иллюстрации, брошюры и презентации. Почему принтер не печатает PDF файлы и что делать в данной ситуации? Для начала разберемся в причинах неполадки техники и проведем ее диагностику.
Надо сразу «сказать» несколько моментов, которые вам лучше всего попробовать.
- Проверяем печать другого файла с таким же расширением, чтобы исключить тот факт, что нужный нам PDF-документ был поврежден.
- Если не напечатался и следующий файл, определяем, есть ли ошибки в программном обеспечении. Пробуем открыть файл через другие приложения: PDF24 Creator, Foxit Reader, LibreOffice, Soda, Free Reader, XCange Viewer, Hamster. Иногда, программа может не печатать документ, однако другие этот файл без проблем распечатывают.
- Отправляем файл на печать, зажав на клавиатуре клавиши «Ctrl» + «P».
- Используем специальные утилиты от разработчиков принтеров, который позволяют автоматически исправлять ошибки в принтерах, МФУ и сканерах.

- Копируем PDF-файл на другой ПК и распечатываем с нового принтера.
Содержание:
- Проверяем принтер
- Распространенные причины
- Сбой работы принтера
- По умолчанию задан другой принтер
- Заполнена очередь на печать
- Неисправный флеш-накопитель
- Системные неисправности драйвера
- Неисправность принтера
- Устаревший редактор
- Порядок обновления и переустановка редакторов
- Ошибка в PDF-документе
- Системное повреждение кода
- Сохранение файла под новым именем
- Как распечатать файл в виде изображения
- Как проверить файл редактором Acrobat
- Как снять блокировку печати файла
- Преобразование файла в DOCX или TXT
- Диагностика неполадок средствами Windows
Проверяем принтер
Первым делом нужно убедиться в том, что ошибка печати не распространяется на документы, конвертированные в других форматах. Для этого открываем обычный текстовый документ Word и отправляем на печать любую страницу.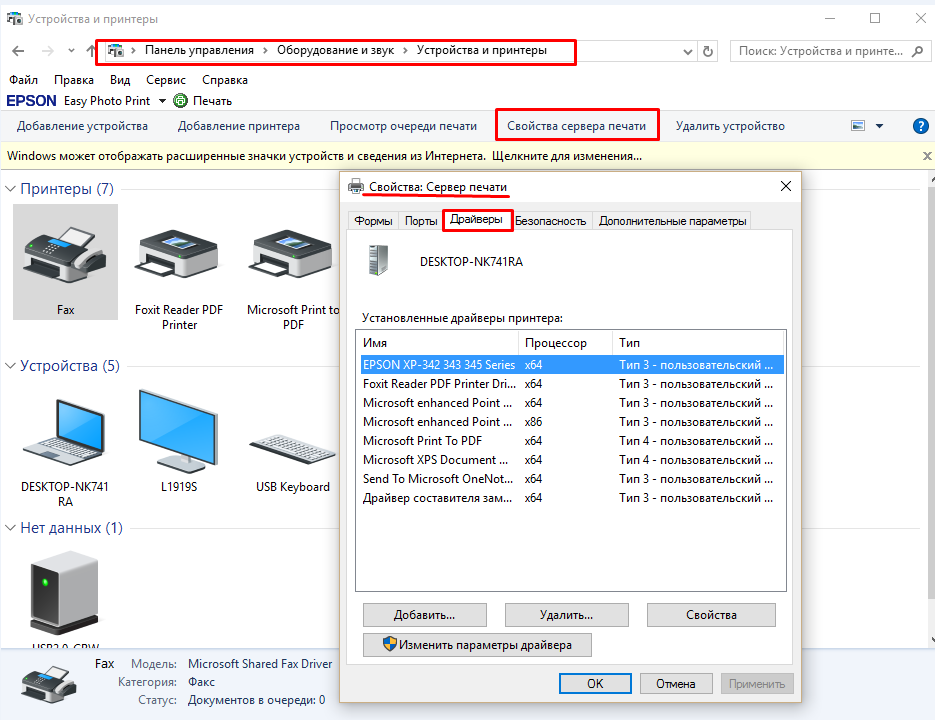
Если принтер не смог распечатать и этот документ, то для начала нужно удостовериться, что кабель подсоединен к ПК. Осматриваем кабель на следы повреждений. Царапины и заломы на проводе или болтающийся разъем могут быть причиной неполадки техники. Дополнительно проверяем подключение принтера к системному блоку.
Также ошибка печати PDF-документов возникает из-за отсутствия нужного драйвера на ПК. Это специальная программа, благодаря которой ОС имеет доступ к управлению подключенного оборудования. Без установки нужного драйвера взаимодействие компьютера и принтера не представляется возможным. На нашем сайте есть поиск слева, где вы можете ввести нужную модель принтера и найти нужный драйвера.
Распространенные причины
Сбой работы принтера
Нередко проблема с печатью PDF-документов случается, если устройство функционирует некорректно. Чтобы устранить системный сбой, требуется выполнить его перезагрузку:
- Удерживаем кнопку Off («Выкл») на корпусе оборудования, вынимаем вилку из розетки.

- Выждав 20 сек, включаем устройство заново.
- Повторяем попытку печати.
Если перезагрузка оргтехники не помогла решить проблему, проверяем, заправлен ли картридж. Низкий уровень чернил мешает выполнить нормальную печать.
На заметку! Для отображения DOC-файлов расходуется меньше чернил, поскольку при печати текста используется только черная краска, а PDF-документы – это в основном цветные изображения, которые при недостатке чернил не распечатаются на бумаге.
По умолчанию задан другой принтер
Если аппарат никак не реагирует на печать, возможно, в настройках прописана модель принтера, не подключенного к ПК. С подобными ситуациями часто сталкиваются офисные работники, когда в помещении используется одновременно несколько печатающих устройств.
- Узнаем модель принтера. Как правило, бренд производителя и наименование модели указывается на верхней части корпуса рядом с кнопками либо сзади на наклейке со штрих-кодом.
- Заходим с ПК в «Панель управления».

- Щелкаем левой кнопкой мыши по разделу «Устройства и принтеры». Выбираем из списка имеющихся устройств то, которое должно использоваться для печати.
- Кликаем на него правой кнопкой мыши и в открывшемся окне ставим галочку «Использовать по умолчанию».
Если на ПК установлена ОС Windows 7, 8, 10, в раздел принтеров легко попасть следующим образом:
- Нажимаем одновременно клавиши «Win» + «R».
2. Прописываем команду «control printers».
3. Выбираем принтер по умолчанию.
Вот почему принтер может не печатать PDF файлы. Надо только указать нужный принтер.
Заполнена очередь на печать
Если пользователь отправил на распечатывание сразу много файлов, аппарат может зависнуть. Чтобы удалить документы, которые скопились в памяти, делают принудительную чистку очереди:
- Из панели управления переходим во вкладку «Устройства и принтеры».
- В списке доступных принтеров находим нужную модель и кликаем по наименованию правой кнопкой мыши.

- В открывшемся контекстном меню выбираем графу «Просмотр очереди печати».
3. На верхней горизонтальной панели нажимаем вкладку «Принтер».
4. Выбираем команду «Очистить очередь печати».
Неисправный флеш-накопитель
Проблема распечатки PDF-файлов может заключаться в неисправности флешки, у которой повреждена системная плата, либо накопитель изначально не поддерживает функцию печати документов с подобным расширением. Решение достаточно простое – скопировать файл на жёсткий диск, затем отправить его на принтер с ПК.
Да, если будут проблемы, то скопировать лучше всего на диск C, так как именно оттуда обычно нет проблем с распечаткой.
Системные неисправности драйвера
Драйвера, как и любое программное обеспечение, нуждаются в периодическом обновлении. Ниже краткая инструкция как это сделать и еще есть информация в другой нашей статье.
- Запускаем ПК и на рабочем столе находим ярлык «Компьютер», кликаем на него и нажимаем вкладку «Управление».

- В левой части всплывшего окна заходим в раздел «Служебные программы».
- Выбираем «Диспетчер устройств», дважды кликаем правой кнопкой мыши и в списке устройств находим нужный принтер.
- Открываем настройки и нажимаем команду «Обновить драйвер».
ОС семейства Windows на компьютере или ноутбуке предложит обновить драйвер в автоматическом режиме путем скачивания программного обеспечения на сторонних ресурсах, либо вручную. Вы можете сначала попробовать первый вариант, а уже потом второй. В нашей статье про установку драйвера разными способами Вы найдете более подробные инструкции по данному вопросу + есть другие варианты установки – советуем прочитать.
Если вы будете переустанавливать драйвера, то настоятельно рекомендуем прочитать статьи:
- Удалите правильно драйвер.
- Скачайте драйвер с нужной разрядностью.
Неисправность принтера
Ошибка печати в некоторых случаях возникает из-за слетевшей прошивки системной платы устройства. Самостоятельно устранить такую неполадку будет сложно, стоит обратиться за помощью в сервис по ремонту оргтехники.
Самостоятельно устранить такую неполадку будет сложно, стоит обратиться за помощью в сервис по ремонту оргтехники.
Также можете могут и другие проблемы, которые мешают печатать на вашем компьютере. Иногда помогает просто подключение этого принтера к другому принтеру и это помогает если проблема с вашим Windows.
Устаревший редактор
Вот еще почему принтер не печатает PDF файлы — зачастую распечатать PDF-документ не получается из-за программы, которую долго не обновляли.
Порядок обновления и переустановка редакторов
Наиболее распространёнными программами для обработки и конвертирования файлов с расширением .pdf принято считать Adobe Reader. Обновление осуществляется по одинаковой схеме:
- Запускаем редактор.
- Заходим в главное меню и выбираем раздел «Справка».
- В отображенном списке нажимаем на графу «Проверка обновлений», чтобы ОС запустила поиск новых версий программы.
- Устанавливаем обновление. Когда процесс завершится, перезагружаем ПК.

На заметку! Чтобы полностью переустановить программу, для начала можно удалить старую версию, а обновленный файл редактора скачиваем на сайте Adobe и после чего уже устанавливаем.
Ошибка в PDF-документе
Системное повреждение кода
Документы, скачанные из сети или скопированные с флеш-носителя, могут быть повреждены. Лучше перенести их жёсткий диск, перед тем как отправлять на печать. Чтобы восстановить файл, возвращаются к исходнику, из которого был создан PDF-документ. Исходник открывают в редакторе-конвертере и создают его заново.
Сохранение файла под новым именем
Документ открывают в любом PDF-редакторе. На панели вверху выбирают опцию «Файл», затем «Сохранить как». Меняют имя документа, используя только латинские буквы и цифры.
Как распечатать файл в виде изображения
Этой функцией обладает софт Adobe. Ее задача – ускорить процесс распечатки простых документов. В окне печати рядом с моделью принтера кликаем на пункт «Дополнительно» и нажимаем «Дополнительные параметры печати», ставим галочку напротив графы «Печать как изображение». Подтверждаем команду, нажав «Ок».
Подтверждаем команду, нажав «Ок».
Как проверить файл редактором Acrobat
Платная версия Adobe Acrobat позволяет запустить проверку документа на предмет ошибок до печати:
- Заходим в меню, выбираем опцию «Print Production».
- В списке нажимаем на графу «Preflight».
- В поисковой строке вбиваем «syntax».
- Выбираем «Сообщить об ошибке в синтаксисе PDF».
Как снять блокировку печати файла
Заходим из меню в «Свойства».
Кликаем на вкладку «Защита», проверяем, имеет ли документ ограничения. Напротив графы «Печать» должно быть «Разрешить».
Преобразование файла в DOCX или TXT
Если все вышеперечисленные способы устранения ошибки печати PDF-документа не помогли, попробуйте конвертировать его в другой формат. На отображение информации это не повлияет, если файл состоит только из текста. Для конвертации используется определенный софт.
Диагностика неполадок средствами Windows
Встроенные инструменты Windows позволяют диагностировать и исправлять неполадки системы в автоматическом режиме:
- Через «Пуск» переходим в раздел «Панель управления».

- Выбираем опцию «Устранение неполадок», «Оборудование и звук», «Использование принтера» и кликаем «Далее».
- Напротив принтера, который выдает ошибку, будет стоять точка.
- Нажимаем кнопку «Далее» и ждем, пока закончится диагностика.
Ошибка при попытке установить общий сетевой принтер — Windows Server
Редактировать
Твиттер
Фейсбук
Электронная почта
- Статья
В этой статье описывается проблема, из-за которой не удается установить общий сетевой принтер локально на Windows Server или компьютере под управлением Windows.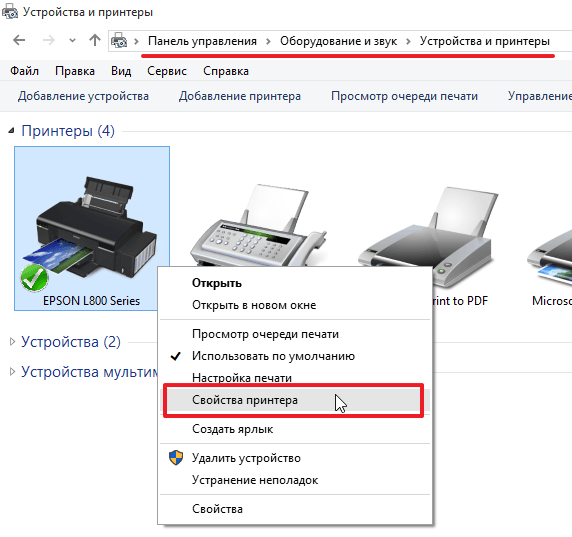
Относится к: Windows 10 – все выпуски, Windows Server 2012 R2
Исходный номер базы знаний: 888046
Симптомы
При попытке установить общий сетевой принтер симптомы возникают при соблюдении следующих условий:
- 9 0016 У вас есть общий сетевой принтер, установленный на сервере печати Microsoft Windows 2000 Advanced Server.
Вы пытаетесь установить общий сетевой принтер локально на компьютер, входящий в домен Windows.
Вы пытаетесь установить общий сетевой принтер локально на компьютер под управлением одной из следующих операционных систем:
- Пакет обновления 1 (SP1) для Windows XP
- Windows Server 2003
В этом сценарии при попытке установить общий сетевой принтер возникают следующие симптомы:
имя общего принтера из \\PrintServerName\PrinterShareName расположение, появляется следующее сообщение об ошибке:
На вашем компьютере действует политика, запрещающая подключение к этой очереди печати.
 Пожалуйста, обратитесь к системному администратору.
Пожалуйста, обратитесь к системному администратору.Если вы используете мастер установки принтера, чтобы попытаться установить принтер на клиенте под управлением Windows Server 2003, вы получите следующее сообщение об ошибке, когда вы нажмете Готово для завершения установки принтера:
Невозможно установить принтер. Драйвер принтера несовместим с включенной на вашем компьютере политикой, которая блокирует драйверы Windows NT 4.0. Если вы хотите использовать этот драйвер, обратитесь к системному администратору по поводу отключения этой политики.
Причина
Эта проблема возникает, если драйвер принтера, установленный на сервере печати, является драйвером принтера стороннего производителя. Вы не можете установить общий сетевой принтер со сторонним драйвером принтера локально на компьютер под управлением Windows XP с пакетом обновления 1 (SP1), если вы являетесь обычным пользователем или членом группы опытных пользователей. Windows XP SP1 не позволяет обычным пользователям или членам группы опытных пользователей устанавливать сторонние драйверы. В Windows XP SP1 только следующие лица имеют разрешение на установку стороннего драйвера:
Windows XP SP1 не позволяет обычным пользователям или членам группы опытных пользователей устанавливать сторонние драйверы. В Windows XP SP1 только следующие лица имеют разрешение на установку стороннего драйвера:
- Локальный администратор
- Члены группы администраторов
- Члены группы «Опытные пользователи», имеющие разрешения политики «Загрузка и выгрузка драйверов устройств»
Если компьютер под управлением Windows XP с пакетом обновления 1 (SP1) присоединен к домену под управлением Microsoft Windows NT 4.0, обычные пользователи и члены группы опытных пользователей могут устанавливать сторонние драйверы принтеров на клиентский компьютер под управлением Windows XP с пакетом обновления 1 (SP1). У вас могут возникнуть проблемы при установке стороннего драйвера принтера на компьютер под управлением Windows XP с пакетом обновления 1 (SP1), если компьютер под управлением Windows XP с пакетом обновления 1 (SP1) является частью рабочей группы или частью домена под управлением Microsoft Windows 2000.
В Windows Server 2003 нельзя установить общий сетевой принтер локально, если драйвер принтера, установленный на сервере печати, использует сторонние драйверы принтера, работающие в режиме ядра. Параметр политики в Windows Server 2003 запрещает пользователям устанавливать принтеры, использующие сторонние драйверы печати в режиме ядра.
Эта проблема также может возникнуть, если выполняются следующие условия:
- Поиск обратной зоны DNS не настроен.
- DNS неправильно настроен на сервере печати.
- Проблемы с DNS на сервере печати.
Решение
Чтобы решить эту проблему, измените параметры групповой политики для объекта групповой политики (GPO), в котором политики принтеров определены для пользователей домена на контроллере домена. Для этого воспользуйтесь одним из следующих способов.
Способ 1
- Настройте параметр политики «Загрузка и выгрузка драйверов устройств» для группы «Опытные пользователи».
 Для этого выполните следующие действия:
Для этого выполните следующие действия:- Нажмите Пуск , выберите Программы , выберите Средства администрирования , а затем щелкните Пользователи и компьютеры Active Directory .
- В области навигации щелкните правой кнопкой мыши имя своего домена и выберите Свойства .
- Перейдите на вкладку Групповая политика , щелкните объект групповой политики, который требуется изменить, а затем щелкните Изменить .
- В редакторе объектов групповой политики найдите и щелкните Конфигурация компьютера\Параметры Windows\Параметры безопасности\Локальные политики\Назначение прав пользователя 9Папка 0065.
- Найдите и дважды щелкните Загрузка и выгрузка драйверов устройств .
- Щелкните, чтобы установить флажок Определить эти параметры политики , а затем щелкните Добавить пользователя или группу, чтобы добавить группу домена Power Users .

- В диалоговом окне Добавить пользователя или группу нажмите Обзор, чтобы найти группу домена Power Users . В поле введите имена объектов, чтобы выбрать , введите Power Users , а затем нажмите Проверьте имена , чтобы разрешить имя группы. Нажмите OK три раза.
- Отключите политику Запретить установку принтеров с использованием драйверов режима ядра. Для этого выполните следующие действия:
- На левой панели найдите и щелкните папку Конфигурация компьютера\Административные шаблоны\Принтеры .
- Найдите и дважды щелкните Запретите установку принтеров с использованием драйверов режима ядра , нажмите Отключено , а затем нажмите OK .
- Отключить политику ограничения указания и печати. Для этого выполните следующие действия:
- На левой панели найдите и щелкните папку User Configuration\Administrative Templates\Control Panel\Printers .

- Найдите и дважды щелкните Point and Print Restrictions , щелкните Disabled , а затем щелкните OK .
- На левой панели найдите и щелкните папку User Configuration\Administrative Templates\Control Panel\Printers .
- В меню Файл нажмите Выход .
- Щелкните Пуск > Запустите , введите cmd.exe , а затем щелкните OK .
- В командной строке введите gpupdate /force и нажмите клавишу ВВОД.
- Повторите шаги с 5 по 6 на клиентских компьютерах домена под управлением Windows XP SP1 и Windows Server 2003.
Метод 2
На сервере печати под управлением Windows Server 2003 щелкните Пуск > Запустите , введите Cmd и нажмите OK .
В командной строке введите C:\ и нажмите клавишу ВВОД.
Введите Cd\ и нажмите клавишу ВВОД.
Введите Ipconfig /all и нажмите клавишу ВВОД.

Запишите IP-адрес компьютера сервера печати.
Примечание
Вывод команды
Ipconfig /allможет выглядеть следующим образом:Конфигурация IP Windows
Имя хоста . . . . . . . . . . . . : MachineName
Первичный суффикс DNS . . . . . . . :DomainName.com
Список поиска DNS-суффиксов. . . . . . :DomainName.com
Адаптер Ethernet LAN:
IP-адрес. . . . . . . . . . . . : 169.0.0.10
Маска подсети . . . . . . . . . . . : 255.255.252.0
DNS-серверы. . . . . . . . . . . : 169.0.0.1
169.0.0.2
169.0.0.3На клиентском компьютере под управлением Windows XP щелкните Пуск > Выполнить , введите Cmd , а затем нажмите OK .
В командной строке введите C:\ и нажмите клавишу ВВОД.
Введите Cd\ и нажмите клавишу ВВОД.
Введите Nslookup PrintServer_IP и нажмите клавишу ВВОД.

Примечание
PrintServer_IP — это IP-адрес, который вы записали на шаге 5.
Убедитесь, что выходные данные команды NsLookup содержат правильное полное доменное имя (FQDN) сервера печати. Если это неправильно, вы должны связаться с сетевым администратором, чтобы решить проблему с DNS.
При отключении политики ограничений указания и печати, расположенной в разделе Конфигурация пользователя\Административные шаблоны\Панель управления\Принтеры , пользователи могут использовать функцию указания и печати для выбора любого общего принтера, к которому у них есть доступ.
Как использовать реестр для установки политики ограничений указателя и печати
Важно
Этот раздел, метод или задача содержат шаги, которые сообщают вам, как изменить реестр. Однако при неправильном изменении реестра могут возникнуть серьезные проблемы. Поэтому убедитесь, что вы внимательно выполните следующие действия.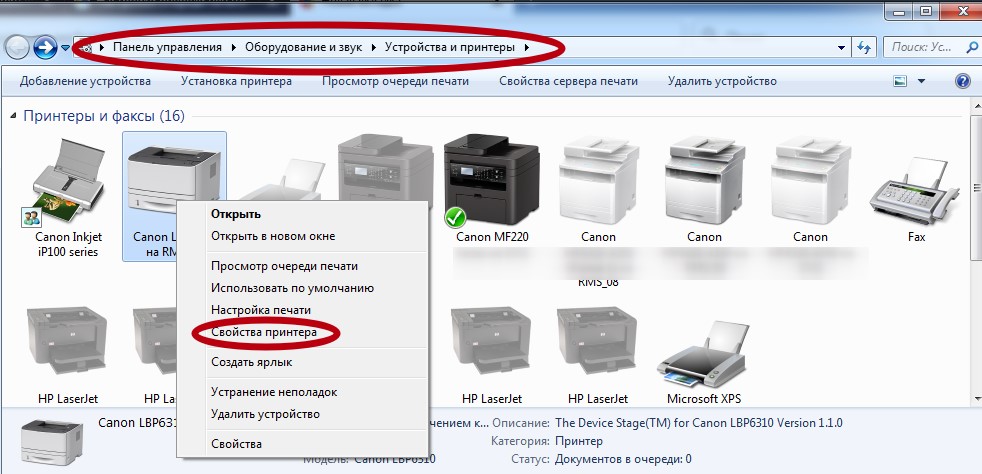 Для дополнительной защиты создайте резервную копию реестра перед его изменением. Затем вы можете восстановить реестр, если возникнет проблема. Для получения дополнительных сведений о резервном копировании и восстановлении реестра щелкните следующий номер статьи базы знаний Майкрософт:
Для дополнительной защиты создайте резервную копию реестра перед его изменением. Затем вы можете восстановить реестр, если возникнет проблема. Для получения дополнительных сведений о резервном копировании и восстановлении реестра щелкните следующий номер статьи базы знаний Майкрософт:
322756 Резервное копирование и восстановление реестра в Windows
Политику ограничений указания и печати также можно установить в следующем подразделе реестра:
HKEY_CURRENT_USER\Software\Policies\Microsoft\Windows NT\Printers\PointAndPrint
Значение : InForest
Тип: REG_DWORD
Данные: 0 или 1
Значение 0 отключает эту запись. Параметр 1 ограничивает доступ к принтеру принтерами в лесу.
Значение: Ограничено
Тип: REG_DWORD
Данные: 0 или 1
Значение 0 отключает эту запись. Значение 1 ограничивает все принтеры.
Значение: TrustedServers
Тип: REG_DWORD
Данные: 0 или 1
Значение 0 отключает эту запись. Значение 1 позволяет отображать принтеры в диалоговом окне списка серверов.
Значение 1 позволяет отображать принтеры в диалоговом окне списка серверов.
Для получения дополнительных сведений о проблемах, связанных с установкой принтера, щелкните следующий номер статьи базы знаний Майкрософт:
282011 Драйвер принтера несовместим, если на вашем компьютере включена политика
Техническая поддержка 64-разрядных версий Microsoft Windows
Если ваше оборудование поставлялось с уже установленной версией Microsoft Windows x64, производитель вашего оборудования предоставляет техническую поддержку и помощь для версии Windows x64. В этом случае производитель вашего оборудования предоставляет поддержку, поскольку в комплект поставки вашего оборудования входит 64-разрядная версия Windows. Производитель вашего оборудования мог настроить установку Windows x64, используя уникальные компоненты. Уникальные компоненты могут включать в себя определенные драйверы устройств или дополнительные параметры для повышения производительности оборудования. Microsoft окажет разумную помощь, если вам потребуется техническая помощь по выпуску Windows x64. Однако, возможно, вам придется связаться с производителем напрямую. Ваш производитель имеет наибольшую квалификацию для поддержки программного обеспечения, установленного производителем на оборудовании. Если вы приобрели выпуск Windows x64, например выпуск Microsoft Windows Server 2003 x64, отдельно, обратитесь в Microsoft за технической поддержкой.
Однако, возможно, вам придется связаться с производителем напрямую. Ваш производитель имеет наибольшую квалификацию для поддержки программного обеспечения, установленного производителем на оборудовании. Если вы приобрели выпуск Windows x64, например выпуск Microsoft Windows Server 2003 x64, отдельно, обратитесь в Microsoft за технической поддержкой.
Сбор данных
Если вам нужна помощь службы поддержки Майкрософт, мы рекомендуем вам собрать информацию, выполнив действия, описанные в разделе Сбор информации с помощью TSSv2 для устранения проблем взаимодействия с пользователем.
Как настроить новый принтер
Урок 13: Как настроить новый принтер
/en/basic-computer-skills/what-to-do-if-your-computer-get-a-virus/content /
Как настроить новый принтер
Пытаетесь запустить новый принтер? Вот основные шаги, которым вы будете следовать, чтобы настроить практически любой принтер.
Подключите кабель питания принтера и убедитесь, что он включен .
Подключите прилагаемый кабель (обычно кабель USB ) от принтера к компьютеру. Примечание. Процесс будет другим, если вы используете беспроводной принтер ; мы поговорим об этом позже.
На вашем компьютере найдите Принтер настройки . Если вы используете компьютер с Windows, вы найдете их в Панели управления . Если вы используете Mac, вы найдете их в Системных настройках .
Найдите вариант Добавить принтер и следуйте инструкциям на экране.
Теперь пришло время попробовать что-нибудь напечатать! Например, вы можете попробовать распечатать эту тестовую страницу. После перехода по ссылке выберите Файл > Печать из меню веб-браузера или просто нажмите Ctrl+P на клавиатуре (или Command+P , если вы работаете на Mac).

Появится диалоговое окно. Найдите и выберите новый принтер из списка, затем нажмите Печать .
Затем элемент будет распечатан. Но если это не сработает, не паникуйте! Вы можете попробовать использовать некоторые из приведенных ниже решений распространенных проблем.
Решения типичных проблем
- Проблема: При попытке печати ничего не происходит. Принтер может не работать по нескольким причинам, даже если все подключено правильно. Во-первых, вы должны убедиться, что вы поместили бумагу в правильный лоток и что бумага не застряла внутри принтера .
- Проблема: в принтере есть бумага и ничего не застряло, но он все равно не печатает . Если приведенные выше решения не работают, попробуйте отменить задание на печать с компьютера и повторите попытку. Многие принтеры также имеют кнопку, которую можно использовать для перезапуска текущего задания.
 Если ничего не помогло, попробуйте выключить и снова включить принтер, чтобы посмотреть, решит ли это проблему.
Если ничего не помогло, попробуйте выключить и снова включить принтер, чтобы посмотреть, решит ли это проблему. - Проблема: принтер работает, но текст очень светлый и плохо читаемый . Если это произойдет, это, вероятно, означает, что вашему принтеру требуется новый чернильный картридж для продолжения работы. В инструкции по эксплуатации, прилагаемой к принтеру, должно быть указано, какой тип картриджа вам нужно купить.
Дополнительные способы устранения неполадок
Если у вас по-прежнему возникают проблемы, вы можете попытаться найти помощь для вашего конкретного принтера. Мы собрали список страниц поддержки для некоторых из наиболее распространенных марок принтеров ниже:
- Brother
- Canon
- Epson
Другой вариант — выполнить поиск в Google с описанием вашей проблемы, включая марку и модель. число. В примере ниже мы ищем canon MX920 не отвечает .




 Если обновление доступно, оно устанавливается автоматически.
Если обновление доступно, оно устанавливается автоматически.

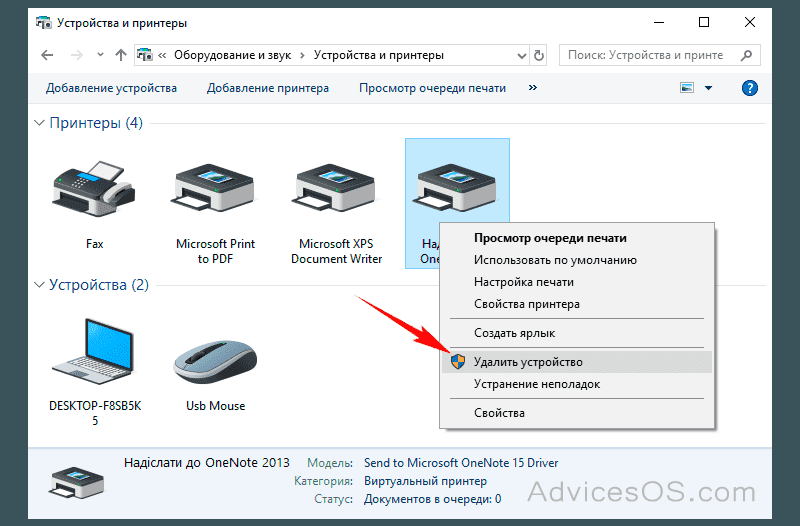




 Пожалуйста, обратитесь к системному администратору.
Пожалуйста, обратитесь к системному администратору. Для этого выполните следующие действия:
Для этого выполните следующие действия: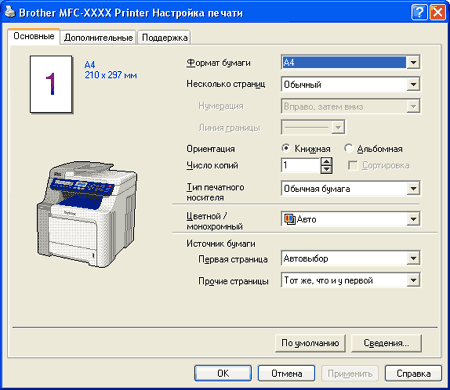


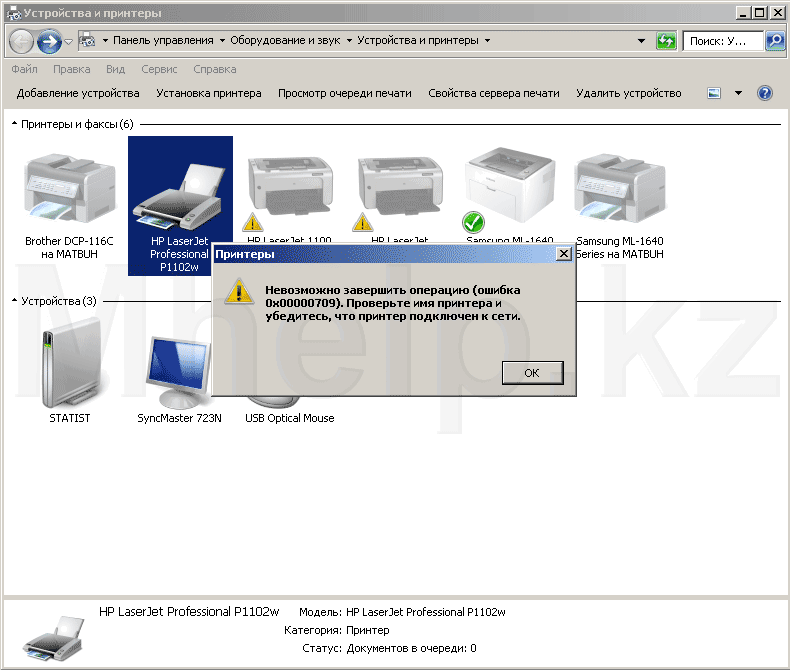

 Если ничего не помогло, попробуйте выключить и снова включить принтер, чтобы посмотреть, решит ли это проблему.
Если ничего не помогло, попробуйте выключить и снова включить принтер, чтобы посмотреть, решит ли это проблему.