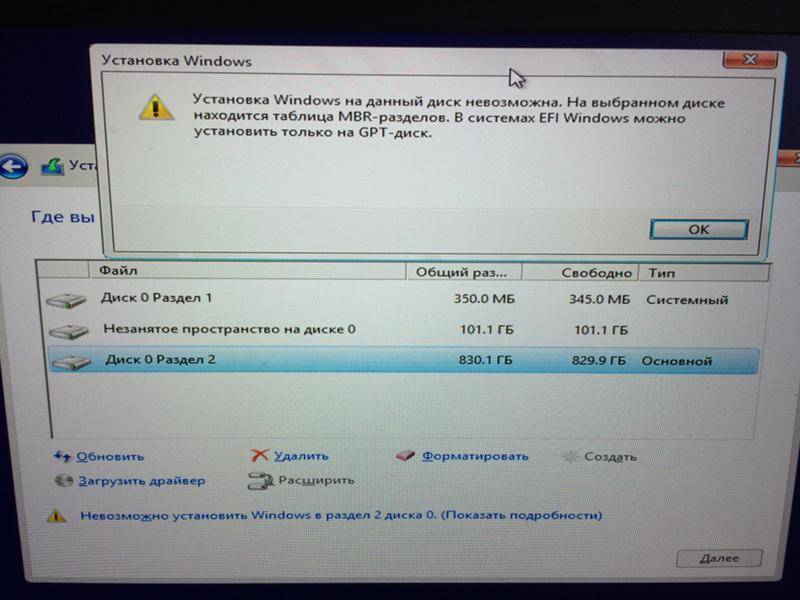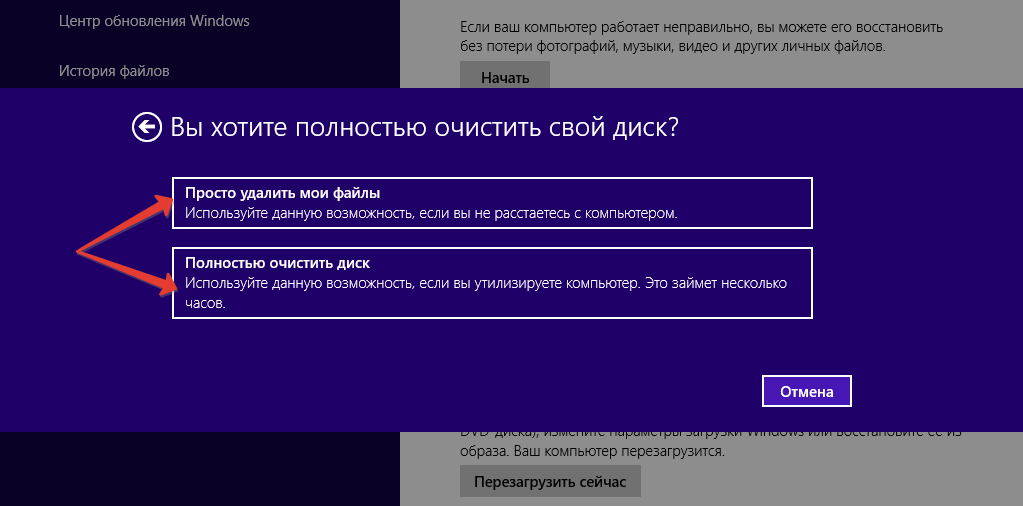Как переустановить виндовс с диска 8: Как установить Windows 8 с диска
Содержание
Как переустановить Виндовс 8 на ноутбуке правильно?
После выхода Windows 8 спрос на ее предшественницу «семерку» резко упал, что стало причиной существенного обновления и модернизации новой операционной системы. Она лучше других адаптирована под ноутбуки и компьютеры с сенсорным экраном, благодаря чему использовать ее стало проще и удобнее.
Поэтому узнать, как установить Виндовс 8 на ноутбук, сегодня стремятся миллионы людей, которые хотят сделать свою жизнь в процессе работы за ПК удобнее и практичнее. В решении этого вопроса существует масса тонкостей, из-за чего браться за решение задачи по установке Windows можно лишь обладая хотя бы минимальным запасом необходимой информации.
Оптимальным и наиболее верным способом установки Windows 8 на ноутбук является использование для этого загрузочного диска или флэшки. Если таковой нет, то потребуется произвести запись образа Windows 8 на соответствующий носитель, для чего необходимо специальное программное обеспечение (Daemon Tools, Alcohol 120% и др. ). После создания образа требуется проверить его работоспособность, для чего нужно просто открыть флэшку или диск через проводник, запустить файл и просмотреть его содержимое.
). После создания образа требуется проверить его работоспособность, для чего нужно просто открыть флэшку или диск через проводник, запустить файл и просмотреть его содержимое.
Чтобы Windows, записанный на носитель, запускался сразу после перезагрузки компьютера, необходимо изменить соответствующие параметры в BIOS. Для этого при перезагрузке нужно нажать «Delete», после чего в появившемся меню выбрать раздел «Boot Priority». В нем вы сможете поменять источник загрузки данных при запуске системы и в параметре «1st Boot Device» следует установить «USB-HDD». Далее необходимо выйти из BIOS, сохранив все изменения.
Теперь при загрузке операционной системы будет выполняться команда по запуску образа файла, и загружаться информация с флэш-карты. Благодаря этому уже при запуске операционной системы вы увидите сообщение о том, что необходимо нажать любую клавишу, по нажатию которой запустится сам установщик. Когда на экране появится окно с надписью «Установка Windows», вам будет необходимо произвести цепочку дейстивий.
1. Выбрать устанавливаемый язык, временной формат и язык клавиатуры.
2. Ввести серийный номер для активации.
3. Согласиться с лицензионным соглашением.
4. Выбрать вариант выборочной или обновленной установки.
5. Определиться с размерами и количеством разделов жесткого диска.
6. Форматировать выбранный диск.
7. Запустить установку Windows в выбранный раздел диска.
8. Дождаться окончания автоматического этапа установки и перезагрузки ноутбука.
9. Выбрать цветовую схему и имя для ноутбука.
10. Установить тип параметров, которые будут использоваться при работе.
11. Создать учетную запись на сервере или локальном компьютере.
12. Нажать кнопку «Готово».
Чтобы купить Виндовс 8 и получить консультации относительно того, как переустановить Виндовс 8 на ноутбуке с флэшки или с диска, вы можете обратиться к специалистам интернет-магазина El-store.biz, в котором представлены лучшие цены на лицензионное программное обеспечение.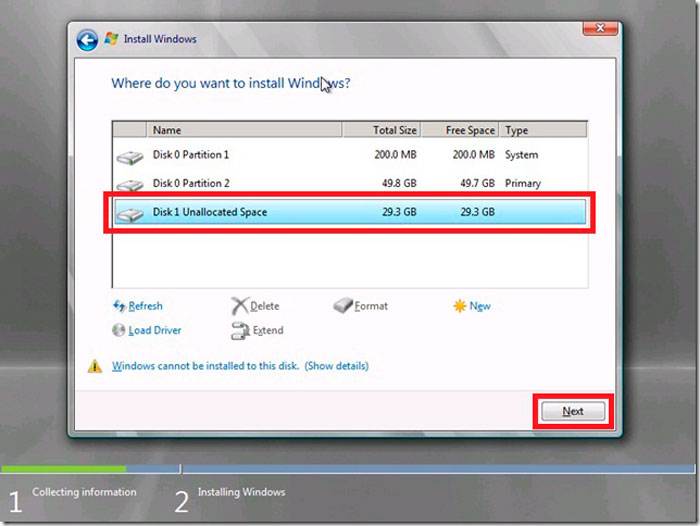
Как создать диск восстановления и переустановить Windows на Microsoft Surface?
FAQ, Новости
Никита Оставить комментарий
Устройство Surface поставляется вместе с данными для восстановления Windows, которые позволяют обновить устройство или сбросить его параметры до заводских. Данные для восстановления хранятся в специальном разделе восстановления на планшете Surface. И для перехода в раздел восстановления системы достаточно удерживать клавиш Shift и Alt при загрузке устройства Surface, однако, иногда, например при сбоях питания компьютера или обновления до бета версии Windows 11, встроенные инструменты восстановления Microsoft Surface могут оказаться повреждены и вы не сможете запустить Windows вашем устройстве. В этой статье мы расскажем о том, как создать диск восстановления Windows и переустановить операционную систему на устройстве, которое перестало подавать признаки жизни.
youtube.com/embed/b8tRydMxUb4″ frameborder=»0″ allowfullscreen=»allowfullscreen»>
В первую очередь нам потребуется любой компьютер на базе Windows и флешка объемом не менее 16 гигабайн.
Создаем диск восстановления Windows:
Проведите пальцем от правого края экрана к центру, затем коснитесь кнопки Поиск.
(При использовании мыши наведите указатель на правый верхний угол экрана, переместите его вниз и щелкните кнопку Поиск.)
В поле поиска введите слово восстановление и коснитесь или щелкните в результатах поиска пункт Восстановление, а затем коснитесь или щелкните элемент Создание диска восстановления.
Коснитесь или щелкните элемент Скопировать раздел восстановления с компьютера на диск восстановления чтобы отключить функцию, а затем коснитесь или щелкните кнопку Далее.
На следующем экране отобразятся данные о доступном дисковом пространстве на USB-накопителе.
Коснитесь или щелкните кнопку Отмена для закрытия окна инструмента для создания диска восстановления.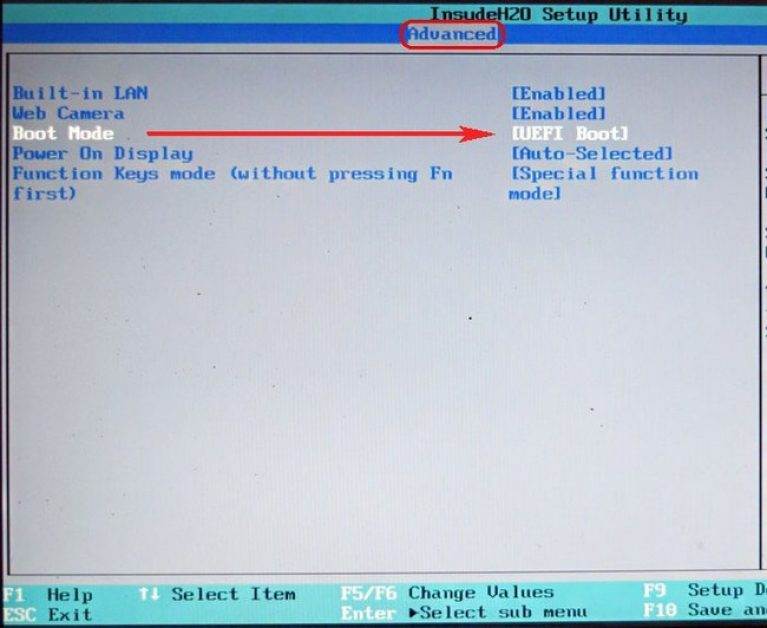 (Обратите внимание, в результате создания диска восстановления все данные с накопителя будут удалены.
(Обратите внимание, в результате создания диска восстановления все данные с накопителя будут удалены.
Скачиваем образ операционной системы для вашего Surface:
Теперь, после создания диска восстановления, вам потребуется скачать образ Windows для вашего устройства. Для этого перейдите на сайт https://support.microsoft.com и выберите ваш девайс в выпадающем списке.
Далее вам потребуется ввести серийный номер вашего Surface — его можно найти на коробке или корпусе устройства — просто следуйте инструкциям. Образ Windows для Surface весит примерно 10 гигабайтов. Сохраните его в любую папку на вашем компьютере (а не на загрузочную флешку. После завершения загрузки распакуйте архив и скопируйте его содержимое на загргузочную флешку. Некоторые файлы будет предложено заменить — подтвердите замену. Загрузочный диск для восстановления операционной системы готом.
Восстановление операционной системы Microsoft Surface
Если область восстановления операционной системы повреждена — запустить восстановление с диска можно следующим образом.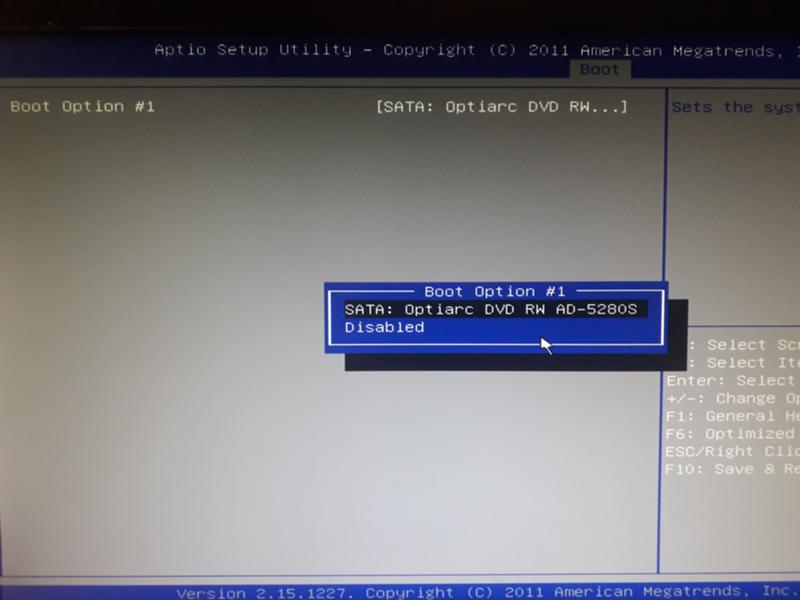 Зажмите и удерживайте клавишу питания и клавишу громкость вниз до перезагрузки устройства и появления логотипа Windows. Отпустите клавишу питания и продолжайте удерживать клавишу снижения громкости до запуска программы восстановления.
Зажмите и удерживайте клавишу питания и клавишу громкость вниз до перезагрузки устройства и появления логотипа Windows. Отпустите клавишу питания и продолжайте удерживать клавишу снижения громкости до запуска программы восстановления.
Этот способ восстановления удалит все ваши данные и сбросит компьютер до заводских настроек. Не лишним стоит напомнить, что перед установкой обновлений или бета версий — не стоит пренебрегать резервным копированиям данных.
Больше советов для пользователей Microsoft Surface — на нашем сайте!
WindowsWindows FAQ
Как выполнить чистую установку Windows 8 с помощью Reset your PC
Выбрасывая компьютер или отдавая его кому-то другому, важно правильно его подготовить, чтобы ваши данные не были доступны другому человеку и чтобы компьютер оставался в рабочем состоянии. Windows 8 предоставляет новую функцию, которая делает этот процесс невероятно простым, удаляя ваши данные, переформатируя жесткий диск и переустанавливая Windows 8 одним нажатием кнопки.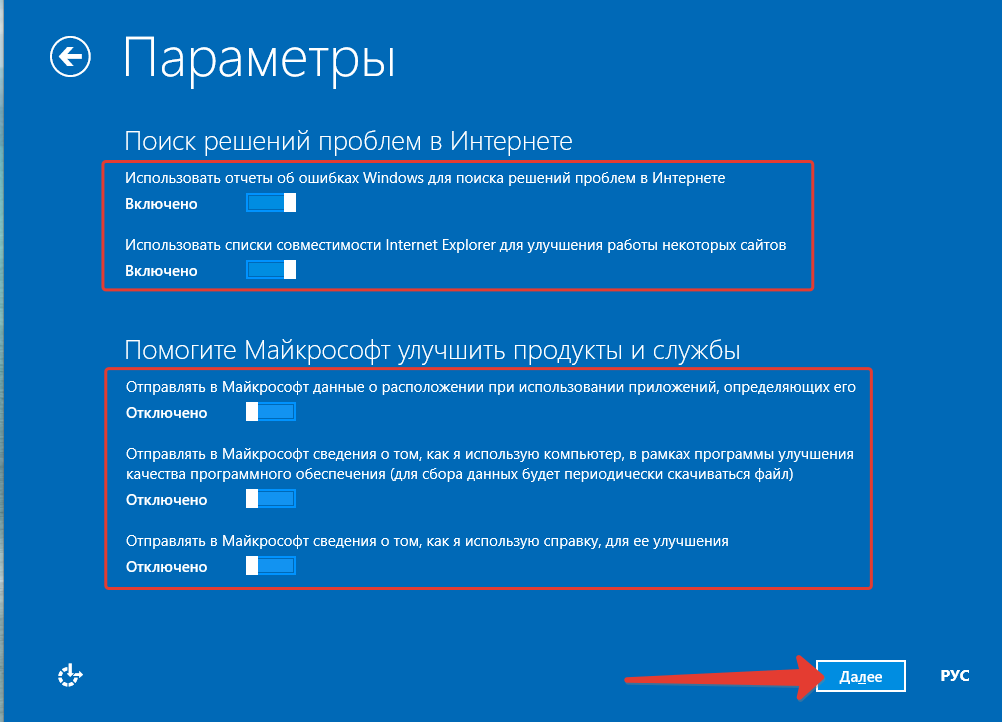 Эта новая функция позволит вам стереть ваши данные, многократно перезаписывая их случайным образом, что очень затрудняет восстановление любой информации с вашего жесткого диска. Как только данные будут удалены, он отформатирует ваш жесткий диск и установит на него Windows 8. Когда процесс завершится, у вас останется компьютер, который настроен так, как это было при первой установке Windows. Самое приятное в этом то, что все эти шаги выполняются без вашего участия, как только вы начинаете процесс.
Эта новая функция позволит вам стереть ваши данные, многократно перезаписывая их случайным образом, что очень затрудняет восстановление любой информации с вашего жесткого диска. Как только данные будут удалены, он отформатирует ваш жесткий диск и установит на него Windows 8. Когда процесс завершится, у вас останется компьютер, который настроен так, как это было при первой установке Windows. Самое приятное в этом то, что все эти шаги выполняются без вашего участия, как только вы начинаете процесс.
Однако помните, что, в отличие от функции «Обновить компьютер», эта функция не сохраняет ваши данные. Поэтому крайне важно, чтобы вы делали резервную копию и хранили свои данные в безопасном месте, так как как только вы начнете этот процесс, ваши данные будут потеряны навсегда.
Как удалить все свои данные и переустановить Windows 8
Прежде чем начать процесс удаления данных и переустановки Windows 8, убедитесь, что соблюдены следующие условия:
- Вы создали резервную копию и сохранили свои данные в безопасном месте.

- Вы вошли в систему как пользователь с правами администратора.
- Никто больше не входит в компьютер.
Затем перейдите на начальный экран Windows 8 и введите Reinstall . Когда появятся результаты поиска, щелкните категорию Settings , как показано ниже.
Теперь нажмите на опцию с надписью Удалить все и переустановить Windows , который запустит процесс сброса.
Совет: Вы также можете запустить процесс сброса из командной строки с помощью команды systemreset -factoryreset .
Предупреждение: Если вы продолжите этот процесс, ваш жесткий диск будет переформатирован, Windows будет переустановлена, и вы потеряете все свои данные. Убедитесь, что ваши данные сохранены!
Если вы уверены, что хотите перезагрузить компьютер и стереть все ваши данные, нажмите кнопку Далее . Теперь Windows 8 начнет подготовку к процессу сброса. Когда Windows будет готова, она отобразит подсказку с вопросом, как вы хотите очистить свои данные.
Теперь Windows 8 начнет подготовку к процессу сброса. Когда Windows будет готова, она отобразит подсказку с вопросом, как вы хотите очистить свои данные.
Опция Just remove my files просто удаляет ваши файлы. Однако параметр Полностью очистить диск многократно перезапишет все ваши данные случайной информацией, так что их будет нелегко восстановить. Этот вариант лучше всего подходит для ситуаций, когда вы планируете выбросить ПК или отдать его кому-то другому.
С учетом сказанного, если это ваш компьютер, и вы будете использовать его снова после этого, вы можете выбрать опцию Просто удалить мои файлы . С другой стороны, если вы перезагружаете компьютер, чтобы отдать его кому-то другому, или выбрасываете его, то вам следует выбрать опцию Полностью очистить диск .
После того, как вы выберете, как вы хотите очистить свои данные, Windows отобразит окончательное подтверждение того, хотите ли вы продолжить сброс.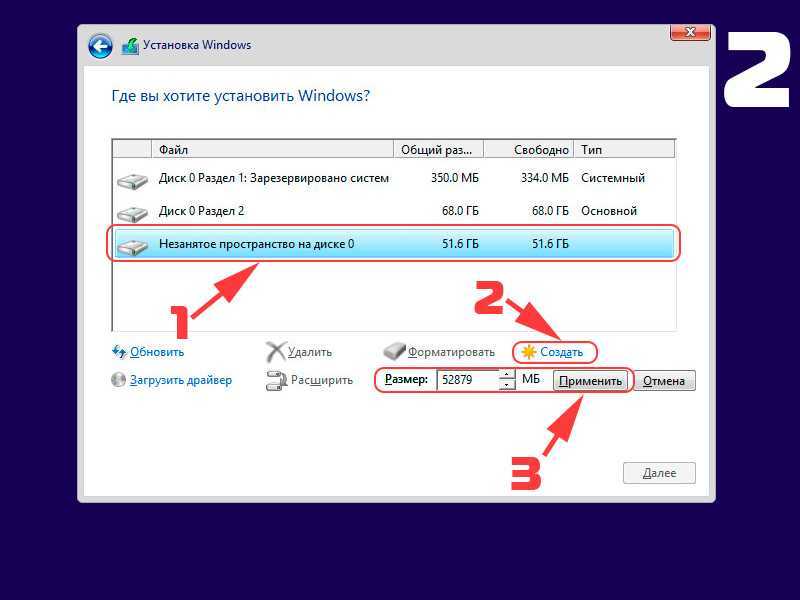
Если вы уверены, что хотите продолжить, нажмите кнопку Сброс . Теперь Windows перезагрузит ваш компьютер и начнет процесс удаления ваших данных и переустановки Windows 8.
Когда Windows завершит переустановку Windows 8, она выполнит еще одну перезагрузку, а затем переведет вас к процессу после установки.
Если вы хотите продолжить настройку компьютера, вы можете продолжить этот процесс. В противном случае вы можете выключить компьютер, так как ваш компьютер был полностью сброшен и переустановлен.
Как удалить все и переустановить Windows 8 (шаг за шагом)
Кнопочный сброс: Иногда, когда вы сталкиваетесь с проблемой или сообщениями об ошибках, которые вы не можете понять, лучше всего начать с нуля, стереть жесткий диск и переустановите Windows до заводского состояния по умолчанию, чем пытаться найти решение.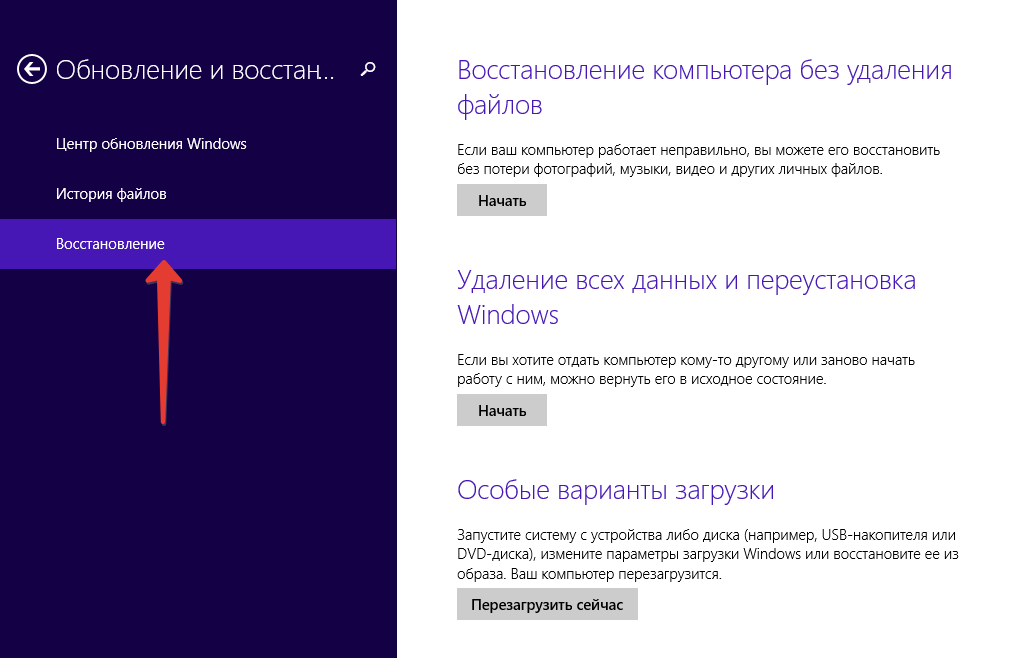 Раньше это было несколько непростой задачей и отнимало много времени, но теперь с Windows 8 процесс восстановления стал проще и быстрее, и вам даже не нужен установочный DVD-диск или USB-носитель. Это благодаря Удалить все и переустановить Windows Функция, встроенная в операционную систему.
Раньше это было несколько непростой задачей и отнимало много времени, но теперь с Windows 8 процесс восстановления стал проще и быстрее, и вам даже не нужен установочный DVD-диск или USB-носитель. Это благодаря Удалить все и переустановить Windows Функция, встроенная в операционную систему.
Стоит отметить, что в Windows 8 есть еще одна похожая функция под названием «Обновите компьютер, не затрагивая ваши файлы», с которой я уже познакомил вас ранее.
Различие
- Удалить все: В основном все файлы пользователя надежно удаляются, а также удаляются настройки ПК и приложения, переустанавливается свежая копия Windows, и Windows запускает Out of Box Experience (OOBE). . — Для этой операции резервное копирование данных критично.
- Обновите свой компьютер : Здесь хранятся все личные файлы пользователя, приложения Windows 8 и важные настройки, а также выполняется переустановка новой копии Windows.

Наиболее заметные преимущества Удалить все (также известного как «Перезагрузить компьютер») заключаются в том, что жесткий диск надежно стирается, удаляются приложения, личные файлы и все настройки ПК, а также, конечно же, переустанавливается свежая копия Windows, что приводит к к заводской конфигурации по умолчанию. Это идеально, если вы жертвуете, перерабатываете или просто избавляетесь от ПК, не разглашая личную информацию, такую как банковские счета, пароли, налоги и т. д.
Примечание: Если вы попытаетесь восстановить систему с помощью настроек ПК, инструмент будет называться «Удалить все и переустановить Windows». Однако, когда вы проходите через среду восстановления Windows, это называется «Перезагрузить компьютер», что одно и то же.
Предупреждение: Вы можете сделать резервную копию всех важных данных, прежде чем продолжить. Также убедитесь, что вы перечислили и имеете установочные файлы для всех программ, которые вы хотите переустановить обратно. Один из способов резервного копирования файлов — использование истории файлов.
Один из способов резервного копирования файлов — использование истории файлов.
Инструкции
1. Используйте +I сочетание клавиш, чтобы принести настройки и нажмите Настройки ПК .
2. В меню Настройки ПК перейдите к Общие и нажмите Приступить к работе под Удалить все […]
900 03
3. Щелкните Далее в списке . Перезагрузите компьютер 9уведомление 0012.
4. Важно: Выберите Просто удалите мои файлы , если вы просто хотите, чтобы Windows удалила ваши личные файлы, или используйте Полностью очистить диск , который надежно удалит все данные.
Примечание: Если у вас более одного жесткого диска, вам будет предложено решить, хотите ли вы удалить все файлы на этих дисках или только с жесткого диска, на котором в данный момент установлена Windows.
5. В следующем уведомлении просто нажмите Сброс , чтобы начать процесс.
Стоит отметить, что обе функции Push-Button Reset работают очень быстро. Если ваш компьютер новый с хорошим оборудованием, разработанным для Windows 8, анализ производительности Microsoft показывает, что большинство операций PC Reset должны занимать менее 10 минут, а PC Refresh — менее 20 минут. Довольно удивительно, по сравнению с Windows 7, которая выполнила чистую установку менее чем за 30 минут, и это было серьезным улучшением. Но это не включало предварительное резервное копирование, установку обновлений, восстановление данных, установку других дисков, если таковые имеются, или перенастройку параметров Windows — с Windows 8 вам не придется тратить целые выходные на восстановление своего ПК.
Почти готово!
6. Нажмите Принять в лицензионном соглашении, чтобы продолжить.
7. В Персонализация выберите фоновый цвет, введите имя ПК и нажмите Далее .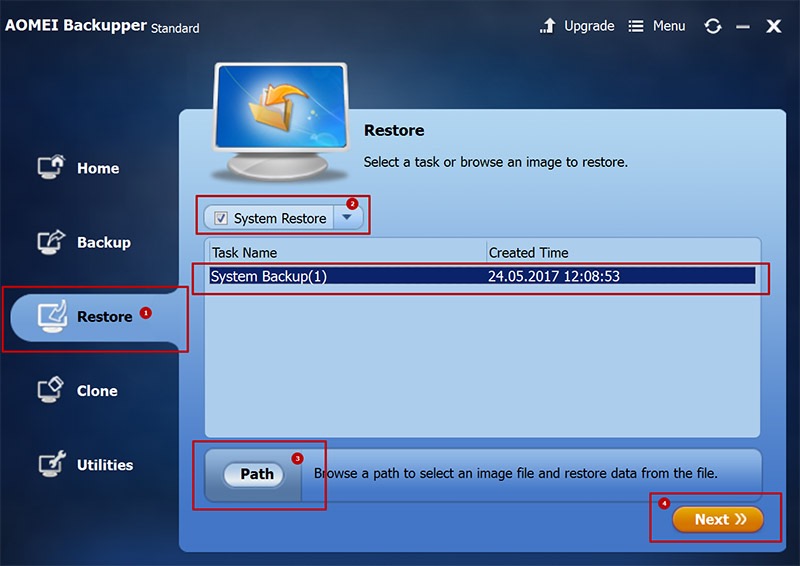
8. Далее идет Настройки , в этом руководстве мы будем использовать настройки Microsoft по умолчанию — Если вам нужна помощь в использовании пользовательских настроек, обратитесь к этой предыдущей статье —. Щелкните Использовать экспресс-настройки для продолжения.
9. В Войдите на свой ПК , Microsoft предлагает пользователям входить в систему с использованием учетной записи Microsoft, но вы все равно можете использовать старую локальную учетную запись, для этого щелкните ссылку Войти без учетная запись Майкрософт .
10. Щелкните Локальная учетная запись , чтобы продолжить.
11. Введите имя пользователя и пароль и нажмите Готово .
Win 8 завершит ваши настройки, и, наконец, вы пройдете короткое руководство Microsoft по Windows 8, прежде чем появится начальный экран.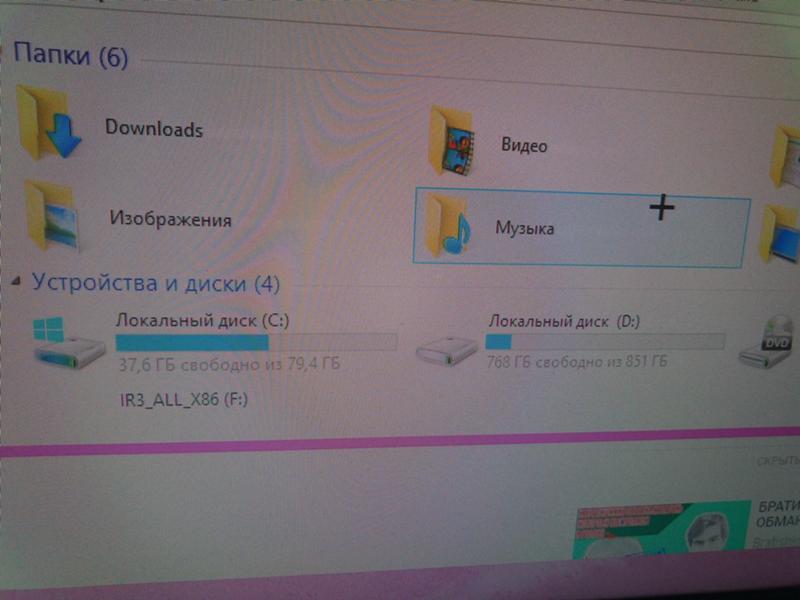
Совет: Оба инструмента доступны в современном пользовательском интерфейсе Windows 8 Настройки ПК и в среде восстановления Windows (Windows RE). Если вы предпочитаете этот маршрут, вернитесь к настройкам ПК , в Общие вы можете нажать Перезагрузить сейчас из Расширенный запуск . Затем нажмите Устранение неполадок и Перезагрузите компьютер или Обновите компьютер .
Примечательно, что эта концепция перезагрузки нажатием кнопки является скачком вперед по сравнению с старыми днями, когда нам нужно было действительно подготовиться и иметь глубокое понимание того, что было вовлечено в процесс. Теперь вы можете сделать это в любой момент времени. Конечно, вы всегда можете сначала попробовать обновить компьютер, если что-то пойдет не так.
Многие люди скажут, что эти новые функции не являются полным решением для восстановления.