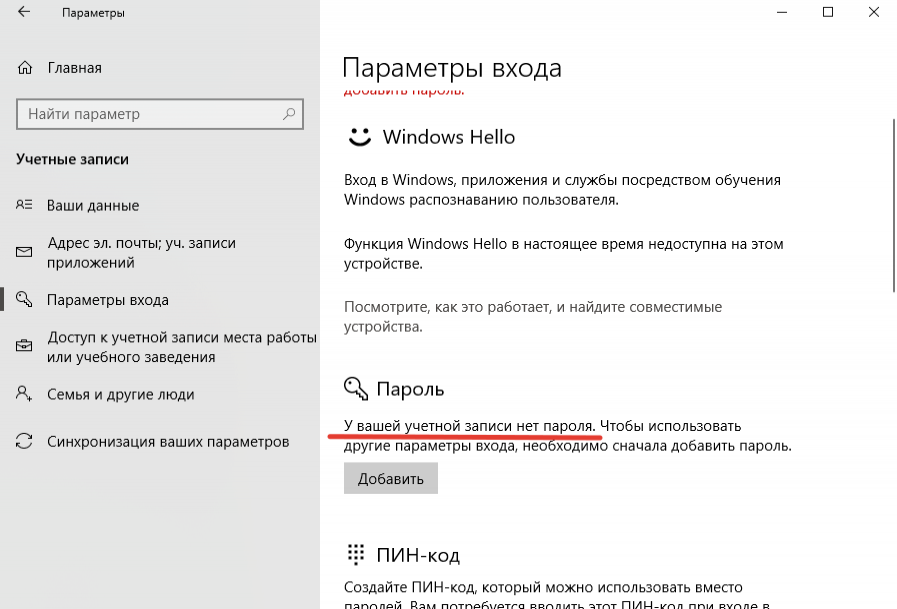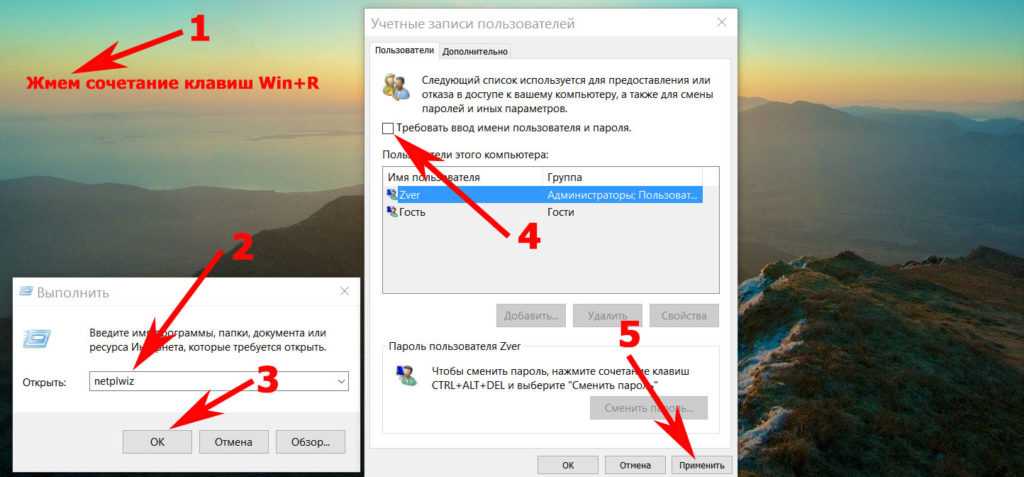Как обойти пароль при входе в windows 10: Как Обойти Пароль На Windows 10 В 2021 Году
Содержание
Объяснение, как взломать пароль Windows 10 и войти в Windows (без программ)
В случае, если в процессе установки Windows вы добавили свою почту
Электронное письмо в Microsoft автоматически заблокирует компьютер, на котором оно должно быть зарегистрировано.
Войдите в систему с каждым процессом, чтобы разблокировать компьютер, но что, если вы забыли пароль своей учетной записи Microsoft или пароль, который вы использовали?
Ставлю и не могу зайти в винду, напрягает! Но, к счастью, есть
Брешь в системе Windows, позволяющая входить в Windows без запроса.
Пароль, если вы его не помните !! Давайте начнем с его обзора ниже.
В принципе, как указано из названия статьи, программы и инструменты нам не понадобятся.
Чтобы взломать пароль, который Windows предлагает вам при открытии компьютера, но мы
Нам понадобится флешка или компакт-диск с установочными файлами Windows 10.
Через него вы можете получить доступ к командной строке Windows CMD и ввести
Некоторыми командами мы сможем получить доступ к Windows без пароля, просто следуйте
К приведенным ниже шагам относятся серьезно и не игнорируйте ни один из шагов, пока все не пойдет хорошо.
Сначала вставим установочный диск Windows или флешку и загрузим ее.
Пока не появится окно для выбора системного языка и клавиатуры … и т. Д., Нажимайте Далее, пока
Появится окно, показанное на изображении выше, не нажимайте Установить сейчас, потому что мы не будем
Вам необходимо установить Windows, но нажмите на опцию Восстановить Windows, расположенную ниже.
окно.
После нажатия на опцию «Восстановить окна» вы попадете на синий экран, содержащий 3
Опции, из которых выбираем цифру 2 или так называемый Troubleshoot, потом тоже нажимаем
Расширяет параметры, и мы найдем командную строку, которая нам нужна, чтобы открыть приглашение.
Командуйте CMD и начните вводить необходимые команды, как это выглядит следующим образом:
На картинке ниже.
Через командную строку ищем раздел, содержащий файлы
Система или та, которую вы выбрали для установки Windows, обычно Раздел C,
Поэтому мы пытаемся ввести код раздела и нажать Enter, например вы вводите (C 🙂
Или (: D) и после нажатия Enter отобразятся файлы, содержащиеся в этом разделе
Он должен проверить, есть ли внутри файл с именем Windows, это то, что нам нужно.
Найдя файл Windows, нажимаем Enter и вводим команду (компакт-диск WindowsSystem32).
Второй шаг, который мы сделаем, будет трюком, который позволит нам открыть приглашение
Команды на экране входа в систему путем замены одной из кнопок справки, которые
Microsoft предоставляет его нам на экране входа в систему, поэтому мы введем следующую команду
После нажатия Enter:
ren osk.exe osk.exe.old
Это переименование экранной клавиатуры, которую вы нам установили.
Microsoft включается в служебные программы на экране входа в Windows, а после
Нажмите кнопку Enter, а затем введите команду (скопировать cmd.exe osk.exe) и нажмите Enter.
Теперь вы выходите из всех окон и входите прямо в Windows как
Нормально, пока не дойдете до экрана входа в систему, а затем нажмите кнопку «Инструменты».
Справка находится в левом нижнем углу экрана, вы увидите несколько вариантов.
Мы нажимаем на опцию Экранной клавиатуры, которую мы заменили, чтобы открыть подсказку.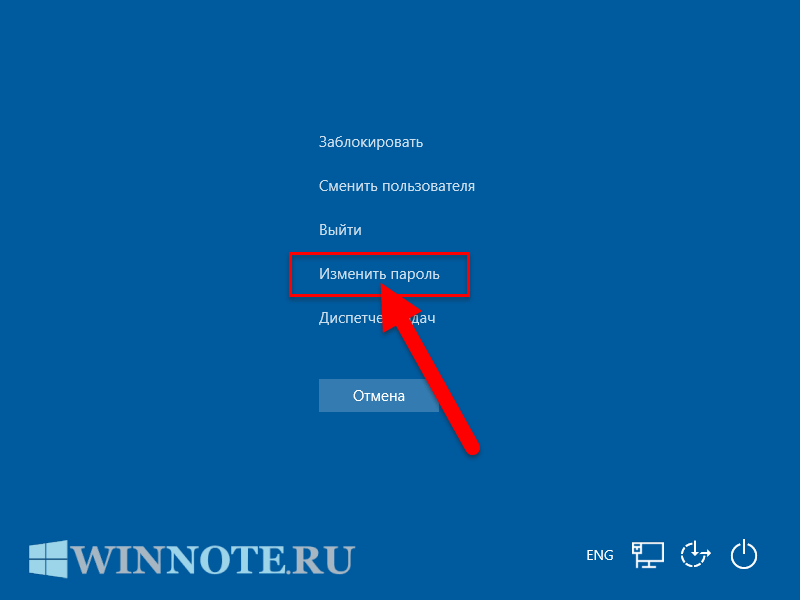
Команды CMD на экране входа в систему.
После нажатия на нее, как вы указали, на экране должно открыться окно CMD, как показано
На изображении выше ОК, мы введем следующую команду (имя пользователя net user
*) Но вы должны позаботиться о том, чтобы изменить слово username и написать имя пользователя, которое появляется
Под вашей картинкой на экране входа в систему нажмите Enter, и вам будет предложено
Введите пароль и, поскольку вы его не помните, нажмите Enter и оставьте поле пустым.
Когда вы нажмете Enter, он попросит подтвердить пароль.Нажмите Enter еще раз.
Таким образом, вы можете авторизоваться без пароля, так как можете закрыть окно
CMD и щелкнув поле ввода пароля, не вводя в него ничего, нажмите
Введите, и теперь вы сможете войти в Windows напрямую и на рабочий стол!
Что ж, теперь, когда мы разблокировали компьютер без пароля, нам нужно сделать
В двух очень важных шагах первый — установить новый пароль, который будет использоваться в
После входа в систему второй — переименовать исходный инструмент.
Экранная клавиатура, чтобы при нажатии на нее открывался инструмент, а не CMD.
Первый шаг: Чтобы установить новый пароль, который будет использоваться для входа в систему
Для системы нажмите кнопку с логотипом Windows + букву X на клавиатуре, чтобы отобразилась
Меню, которое содержит некоторые параметры, из которых мы нажимаем на Управление компьютером и когда оно открывается
В окне на изображении выше, с левой стороны щелкните раздел Локальные.
Пользователи и группы Чтобы показать нам справа имена пользователей, чтобы мы
Щелкните правой кнопкой мыши свое имя пользователя и выберите Установить пароль.
Вы вводите новый пароль и нажимаете «Подтвердить», чтобы сохранить его.
Шаг второй: Необходимо получить имя файла экранного инструмента.
Клавиатура на свое настоящее имя osk.exe, где мы выполняем рассмотренные ранее шаги до тех пор, пока
Шаг, на котором мы ввели команду (cd WindowsSystem32) после нажатия на кнопку.
Enter Введите следующую команду:
Ren osk.
.
Как взломать пароль на компе
Современные средства защиты операционных систем позволяют обеспечить надежную защиту компьютера от сторонних пользователей. Однако может случиться и так, что собственный пароль забудет сам хозяин устройства. В этом случае можно переустановить Windows, однако, проще и быстрее будет обойти встроенные системы безопасности. Это позволит сэкономить вам огромное количество времени на новой настройке ПК и повторной установке всех программ. В данной статье представлено подробное описание, как взломать пароль Windows на компе.
Содержание
- Вход в безопасный режим
- Смена пароля под учеткой администратора
- Программа Ophcrack
Вход в безопасный режим
Самый тривиальный способ взломать пароль и обойти системы безопасности компьютера – с помощью безопасного режима. Фактически, в данном случае вы можете просто изменить пароль на новый, не зная старого. Чтобы успешно совершить данную операцию, следуйте представленному пошаговому руководству:
- Выключите ПК или перезагрузите его в случае, если он уже включен.

- Дождитесь звукового сигнала BIOS, после чего несколько раз нажмите клавишу F8. Вы можете нажимать ее сколько угодно раз, ничего плохого от этого произойти не может.
- На компе должен появиться экран выбора режима запуска операционной системы. Если вместо этого вы увидели стандартную загрузку Windows – необходимо перезагрузиться и повторить все заново.
- Выберите пункт «Безопасный режим».
- Дождитесь загрузки и войдите в систему под учетной записью «Администратор». По умолчанию пароль на ней не установлен. Если вы изменяли настройки аккаунта и не помните и их тоже – данный способ вам, к сожалению, не подходит.
- Если выскочит окно с предупреждением о работе с диагностическим режимом – просто согласитесь и нажмите «Ok».
Смена пароля под учеткой администратора
Когда вы загрузитесь в режиме диагностики – вы сможете работать с ПК, как в обычной Windows. Здесь вам необходимо поменять пароль своей учетной записи:
- Запустите меню «Пуск» с помощью клавиши Windows или нажатием на соответствующий значок.

- Откройте «Панель управления».
- Перейдите в раздел «Учетный записи пользователей».
- Выберите свой аккаунт из списка существующих и кликните по его значку.
- В списке доступных операций, расположенном в левой части окна выберите пункт «Изменить пароль».
- Дважды введите новый пароль. Если вы хотите заходить в системы без авторизации – оставьте оба поля пустыми.
- Кликните по кнопке «Сменить».
- Перезагрузите свой ПК.
Вы также можете совершить обход с помощью консоли. Для этого при загрузке требуется выбрать безопасный режим с поддержкой командной строки. В самой системе нажмите Win+R и в поле для ввода напишите «cmd». Теперь введите команду «net user *логин_вашей_записи* *новый_пароль*» и нажмите Enter.
Программа Ophcrack
С помощью данного софта вы сможете легко взломать свой пароль в автоматическом режиме. Распространяется программа в двух версиях – для запуска под Windows и на других платформах и в качестве LiveCD (если вы не можете войти в ОС). Загрузить приложение можно с официального сайта разработчика http://ophcrack.sourceforge.net/.
Загрузить приложение можно с официального сайта разработчика http://ophcrack.sourceforge.net/.
Установите образ LiveCD на флешку или диск и загрузитесь с него. На экране приветствия вы можете выбрать графический или текстовый режимы.
Текстовый, как правило, всегда работает стабильнее и быстрее, поэтому обход системы безопасности лучше выполнять в нем. После выбора вам нужно будет подождать некоторое время, пока идет взлом пароля от компьютера. Программа автоматически подберет ключи ко всем существующим аккаунтам.
4 способа обойти экран входа в систему Windows 10
Система Windows 10 обычно требует пароль для входа в систему. Это предназначено для повышения безопасности, когда кто-то без правильного пароля не может получить доступ к системе.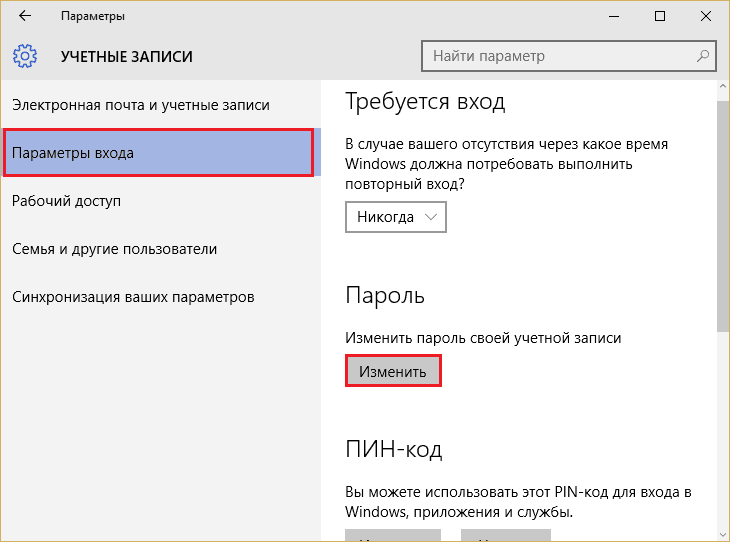 Но если вы единственный человек, который использует ваш компьютер и вам надоело каждый раз вводить пароль, вы можете обойти экран входа в систему, чтобы процесс запуска мог быть быстрее. Обходя экран входа в систему, вы также избегаете проблемы невозможности доступа к вашему компьютеру из-за того, что вы забыли свой пароль. Вот 4 эффективных способа, которые вы можете использовать, чтобы обойти экран входа в Windows 10, когда у вас нет пароля или когда вы забыли пароль.
Но если вы единственный человек, который использует ваш компьютер и вам надоело каждый раз вводить пароль, вы можете обойти экран входа в систему, чтобы процесс запуска мог быть быстрее. Обходя экран входа в систему, вы также избегаете проблемы невозможности доступа к вашему компьютеру из-за того, что вы забыли свой пароль. Вот 4 эффективных способа, которые вы можете использовать, чтобы обойти экран входа в Windows 10, когда у вас нет пароля или когда вы забыли пароль.
Часть 1. Обход экрана входа в Windows 10 без пароля (2 метода)
Часть 2. Обход экрана входа в Windows 10 с паролем (3 метода)
Часть 1. Обход экрана входа в Windows 10 без пароля
Способ1. Обход входа в Windows 10 с помощью Passper WinSenior
Если вы забыли пароль и не можете войти в Windows 10, самый простой и эффективный способ обойти экран входа в систему — использовать инструмент, известный как Passper WinSenior . Это инструмент восстановления Windows, специально разработанный для простого удаления или сброса паролей администратора или пользователя Windows.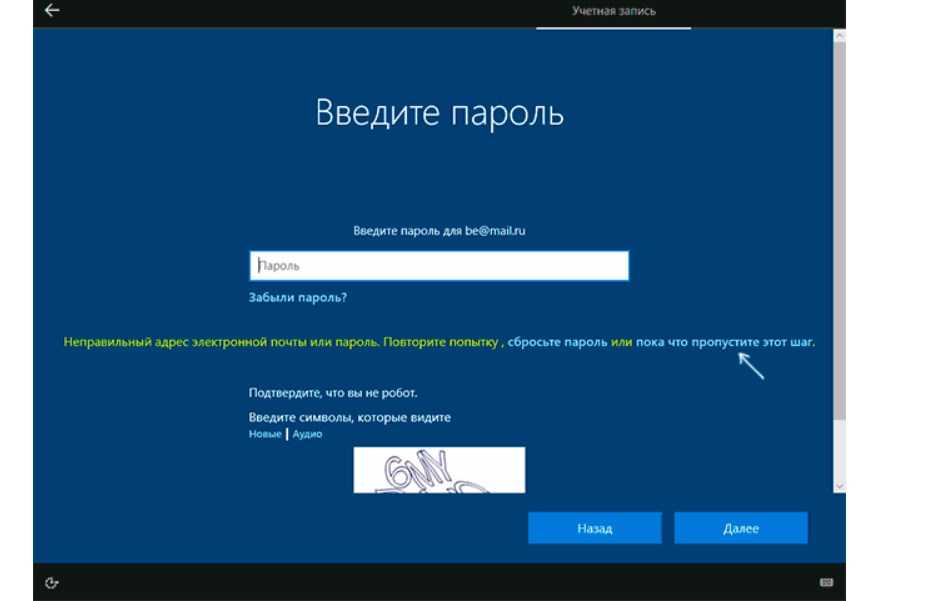 Кроме того, он позволяет создать загрузочный диск всего за одну секунду . Самое главное, вы не потеряете данные на вашем компьютере, используя этот инструмент для обхода экрана блокировки.
Кроме того, он позволяет создать загрузочный диск всего за одну секунду . Самое главное, вы не потеряете данные на вашем компьютере, используя этот инструмент для обхода экрана блокировки.
Чтобы эффективно обойти экран входа в систему в Windows 10, вам просто нужно выполнить несколько простых шагов. Вот шаги, которые вы должны выполнить, чтобы обойти экран входа в Windows 10 с помощью Passper WinSenior.
Для начала загрузите и установите Passper WinSenior на свой компьютер.
Скачать бесплатно для Win 10/8.1/8/7/XP
Шаг 1: После успешной загрузки инструмента вам необходимо записать его на компакт-диск или DVD-диск на доступном компьютере. Просто вставьте пустой CD/DVD или флэш-накопитель USB и приступайте к записи инструмента, нажав кнопку «Создать». После завершения просто вытащите его.
Шаг 2 : Затем вставьте записанный CD или DVD в заблокированный компьютер. Затем следуйте инструкциям на экране, чтобы войти в меню загрузки заблокированного компьютера.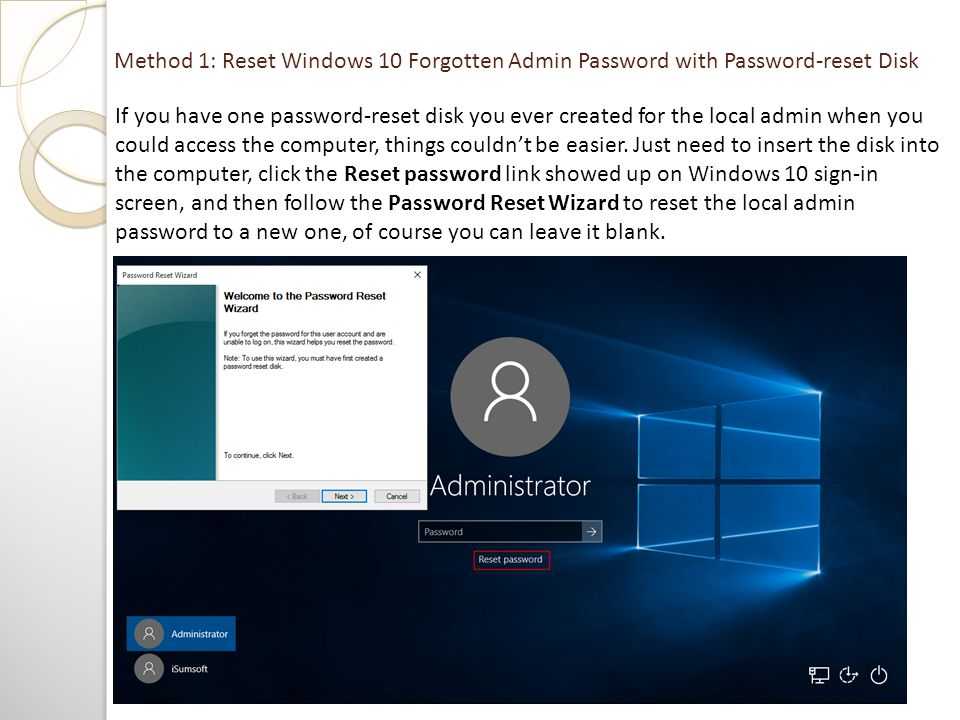
Шаг 3 : В меню загрузки вы получите ряд опций, включая сброс и удаление пароля Windows. Вы должны выбрать » Удалить пароль Windows », который полностью удалит экран входа в систему, затем выберите операционную систему и учетную запись пользователя, затем нажмите Удалить. ваш компьютер, вам не нужно будет вводить пароль для входа.Это может сэкономить вам много времени, особенно если вы хотите получить доступ к своему компьютеру в кратчайшие сроки.
Способ 2. Создайте новую учетную запись администратора для обхода входа в Windows 10
Если вы не хотите загружать программное обеспечение, лучше всего создать новую учетную запись администратора перед входом в Windows.
Шаг 1: Загрузите компьютер с USB-накопителя Windows 10. Нажмите «Восстановить компьютер» в левом нижнем углу экрана.
Шаг 2: Выберите «Устранение неполадок» > «Дополнительные параметры» > «Командная строка».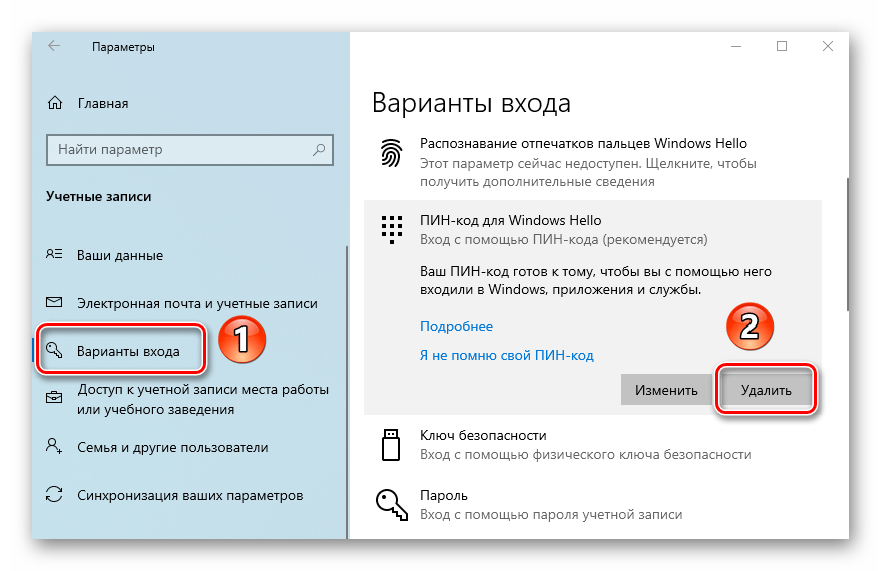
Шаг 3: Когда появится командная строка, введите следующую команду и нажмите Enter.
копировать d:\windows\system32\sethc.exe d:\
скопируйте /y d:\windows\system32\cmd.exe d:\windows\system32\sethc.exe
Шаг 4: Перезагрузите компьютер и извлеките установочный диск. Когда появится экран входа в систему, нажмите клавишу SHIFT пять раз. Когда командная строка открыта, вы можете запустить следующую команду, чтобы создать новую учетную запись администратора.
сетевой пользователь {имя_пользователя} /добавить
сетевые администраторы локальной группы {имя_пользователя} /добавить
Шаг 5. После перезагрузки компьютера вы сможете войти в Windows с новой учетной записью администратора. Это можно сделать разными способами, и вот самые популярные:
1. Использование netplwiz
Команда «Netplwiz» обычно не отображается на панели управления.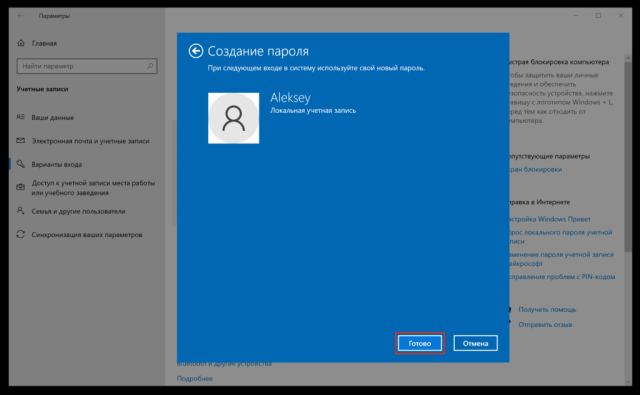 Эта конкретная команда предназначена для открытия диалогового окна учетной записи пользователя. Вы можете легко использовать эту команду, чтобы отключить экран входа в систему в Windows 10. Вам просто нужно выполнить простые описанные шаги.
Эта конкретная команда предназначена для открытия диалогового окна учетной записи пользователя. Вы можете легко использовать эту команду, чтобы отключить экран входа в систему в Windows 10. Вам просто нужно выполнить простые описанные шаги.
Шаг 1: Первый шаг — нажать Win + R, чтобы открыть окно запуска. После отображения окна запуска введите «netplwiz». Затем нажмите «ОК», чтобы открыть диалоговое окно «Использовать учетные записи».
Шаг 2: пароль для использования компьютера, который вы должны снять.
Шаг 3: Чтобы завершить процесс, вы должны нажать «Применить», что фактически отключит страницу входа. В следующий раз, когда вы будете запускать свой компьютер, он не будет запрос пароля
2. Использование редактора локальной групповой политики
Другой способ обойти экран входа в Windows 10 с паролем — использовать редактор локальной групповой политики. Для этого выполните следующие действия:
Шаг 1: Чтобы использовать этот конкретный параметр, вам нужно ввести «gpedit.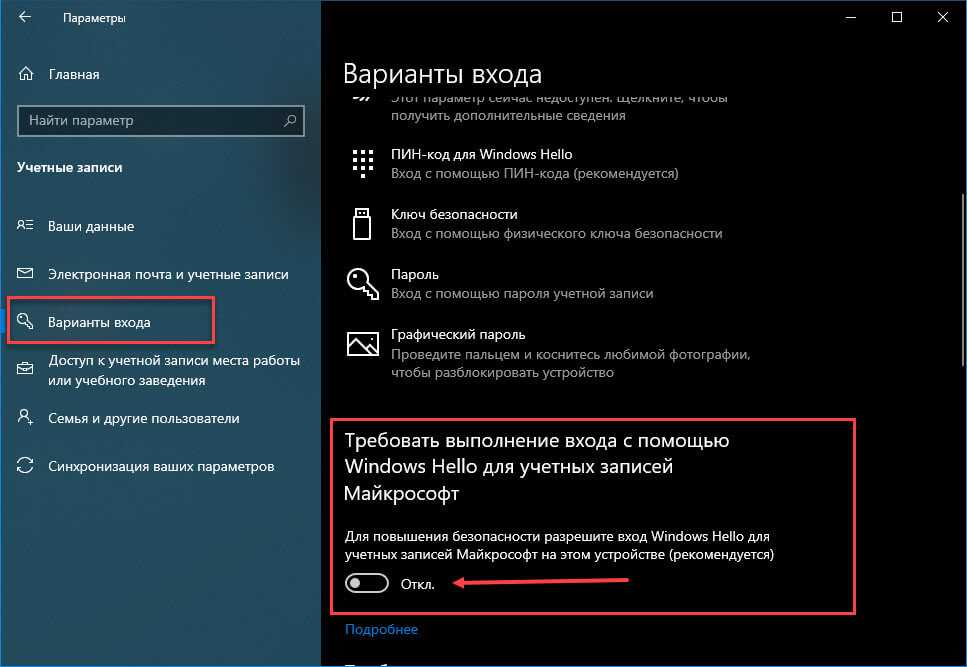 msc» в поле «Выполнить», чтобы эффективно открыть редактор локальной групповой политики. Отсюда у вас есть свобода управлять всеми системными настройками Windows.
msc» в поле «Выполнить», чтобы эффективно открыть редактор локальной групповой политики. Отсюда у вас есть свобода управлять всеми системными настройками Windows.
Шаг 2: После успешного входа в редактор локальной групповой политики нажмите «Конфигурация компьютера», затем «Административные шаблоны», затем «Система» и, наконец, «Вход».
Шаг 3: В правой части отобразившегося экрана дважды щелкните параметр «Не отображать экран приветствия «Начало работы» при входе в систему».
Шаг 4: Чтобы убедиться, что процесс прошел успешно, установите флажок «Включено» при следующем запуске компьютера.
3. Использование командной строки
Еще один популярный способ обойти экран входа в Windows 10 с паролем — использовать командную строку. Для этого просто выполните следующие действия:
Шаг 1: Вам необходимо перезагрузить компьютер, а затем нажать F8, чтобы войти в «Безопасный режим». Затем вы должны перейти к «Дополнительным параметрам».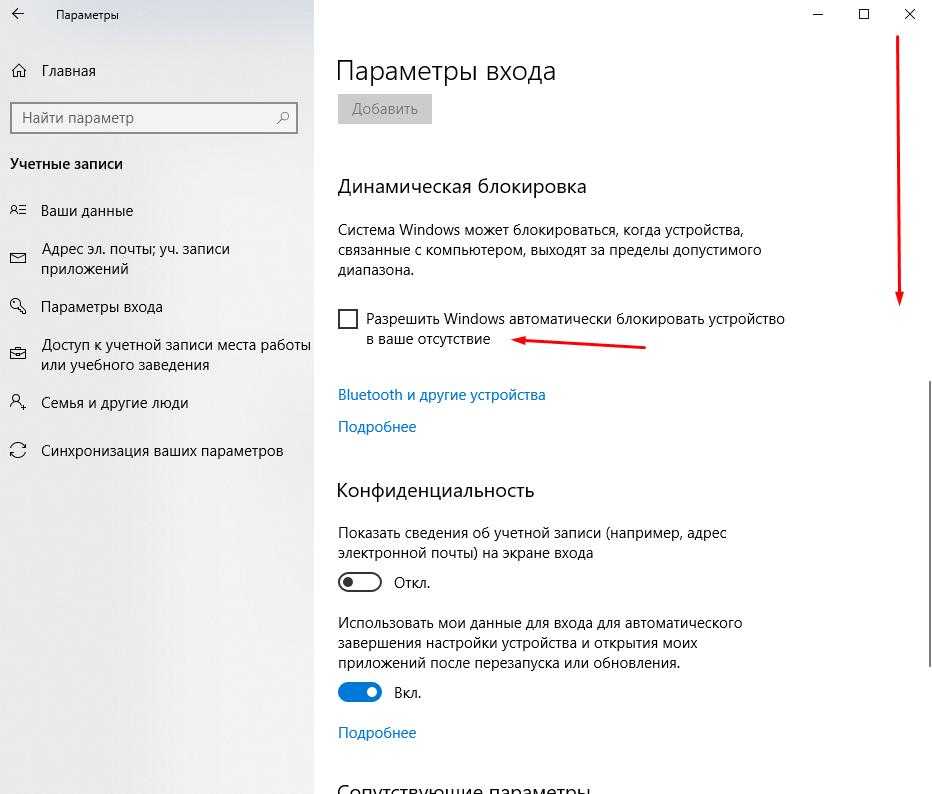
Шаг 2: Используя командную строку, вы должны выбрать безопасный режим из 3 предоставленных вариантов.
Шаг 3: Затем вы должны выбрать администратора, Пуск и затем Выполнить. Это откроет диалоговое окно командной строки, где вы должны ввести cmd.exe.
Шаг 4: Следующим шагом будет ввести net user и нажать Enter. Все учетные записи будут перечислены, и вы должны выбрать ту, которую хотите изменить.
Шаг 5: Команда будет выполнена успешно, и вы получите уведомление об удалении пароля на экране входа в систему.
Заключение:
Обход экрана входа в Windows 10 может избавить вас от многих проблем, особенно когда вы потеряете свой пароль. Из описанных методов вы можете выбрать тот, который соответствует вашим потребностям, в основном в зависимости от того, есть ли у вас пароль или нет. Большинство людей предпочитают использовать Passper WinSenior, потому что у него есть и другие полезные функции.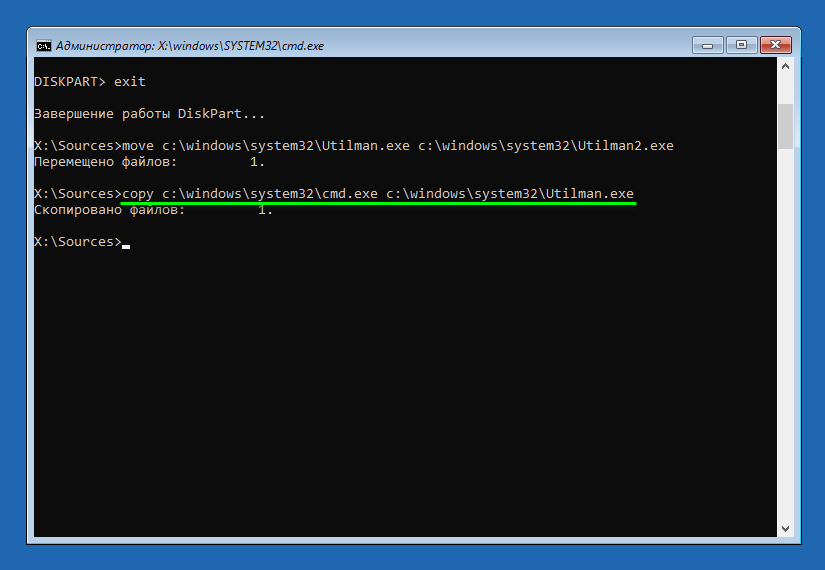 Таким образом, теперь у вас есть знания о том, как эффективно обойти экран входа в систему Windows 10, и, как следствие, вы можете более эффективно использовать свой компьютер.
Таким образом, теперь у вас есть знания о том, как эффективно обойти экран входа в систему Windows 10, и, как следствие, вы можете более эффективно использовать свой компьютер.
Как обойти пароль Windows 10, если он заблокирован
Безопасность электронных устройств очень важна для пользователей. Вот почему большинство людей устанавливают пароль или PIN-коды на свои устройства, такие как компьютер, ноутбук, мобильный телефон и т. д. Эти пароли сохраняют их важные данные и обеспечивают чувство безопасности. Но иногда мы забываем эти важные пароли и не можем получить доступ к своим устройствам. Действительно, мы помним часто используемые пароли, такие как тот, который мы использовали для нашего мобильного телефона. Но пароли, которые мы используем меньше, такие как пароль Windows, есть изменения, которые мы можем забыть. Допустим, у вас есть заблокировал вашу Windows 10, , и теперь вы хотите как можно скорее обойти пароль Windows 10, чтобы восстановить доступ к своим данным.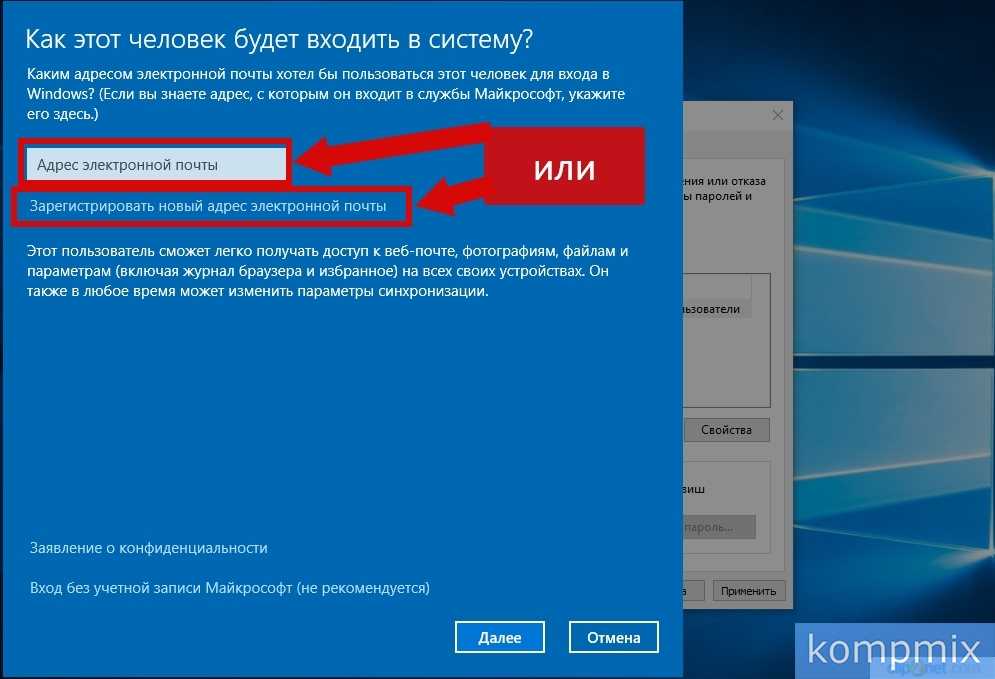 Возможно, вы ищете разумные и эффективные способы обойти пароль администратора Windows 10 . Не волнуйся, мы прикроем тебя.
Возможно, вы ищете разумные и эффективные способы обойти пароль администратора Windows 10 . Не волнуйся, мы прикроем тебя.
В этой статье подробно описаны четыре различных метода обхода пароля в Windows 10, если она заблокирована. Продолжайте читать ниже.
- Способ 1. Обход пароля Windows 10 с помощью сброса пароля Microsoft Страница
- Способ 2. Обход пароля Windows 10 с помощью сброса пароля Windows
- Способ 3. Обход пароля Windows 10 с помощью учетной записи других пользователей
- Метод 4. Обход пароля Windows 10 с помощью установочного носителя Windows 10
Метод 1. Обход пароля Windows 10 с помощью страницы сброса пароля Microsoft
Многие люди используют учетную запись Microsoft для входа в Window 10. Вы можете обойти пароль Windows 10, используя другой компьютер и посетив страницу пароля Windows Live. Этот метод прост и требует выполнения простых шагов.
Читайте также: Как удалить учетную запись Microsoft из Windows 10 без пароля
Действия по обходу пароля Windows 10 с помощью страницы сброса пароля Microsoft
Шаг 1. Шаг 2: Предоставление информации Шаг 3: Сброс пароля Примечание: Этот метод подходит, если вы помните альтернативный адрес электронной почты или номер телефона безопасности. Если не помнить, то не получится. Преимущества: Ограничения: Этот метод предлагает вам использовать сброс пароля Windows, специально разработанный для обхода пароля Windows 10. С помощью этого инструмента вы можете создавать и удалять административные учетные записи. Вам не нужно вводить адрес электронной почты или другую информацию о безопасности, какие-либо административные данные для входа в систему или установочный диск. Шаг 1. Загрузите программное обеспечение Скачать бесплатно Шаг 2. Создание диска сброса Для CD/DVD Для USB Примечание: Следующие шаги выполняются на заблокированном компьютере с Windows 10. Шаг 3: Загрузите компьютер Шаг 4: Следуйте инструкциям Обойти пароль Windows 10, выполнив следующие действия: Преимущества: Ограничения: Если вы используете общий компьютер, этот метод вам подойдет. Это особенно актуально для тех пользователей, которые делят свои компьютеры с другими. В этом методе, когда вы заблокированы в Windows 10, вы можете получить к ней доступ через другую учетную запись пользователя. Шаг 1. Настройка Шаг 2: Управление учетной записью Шаг 3: Установите новый пароль Преимущества: Ограничения: Для сброса пароля Windows 10 существует еще один способ использования установочного диска. Для этого метода вам просто нужно использовать установочный диск для Windows 10. Если у вас нет установочного носителя, вы можете загрузить его с веб-сайта Microsoft. В Media Creation Tool вы можете легко установить диск и обойти пароль Windows 10, когда он заблокирован. Шаг 1. Загрузите установочный диск Шаг 2: Замена команды Шаг 3: сброс пароля Преимущества: Ограничение: Кроме того, вы также можете сбросить пароль Windows 10 с помощью командной строки. Заключение Если вы забыли пароль Windows 10, вы можете узнать , как обойти пароль администратора Windows 10 .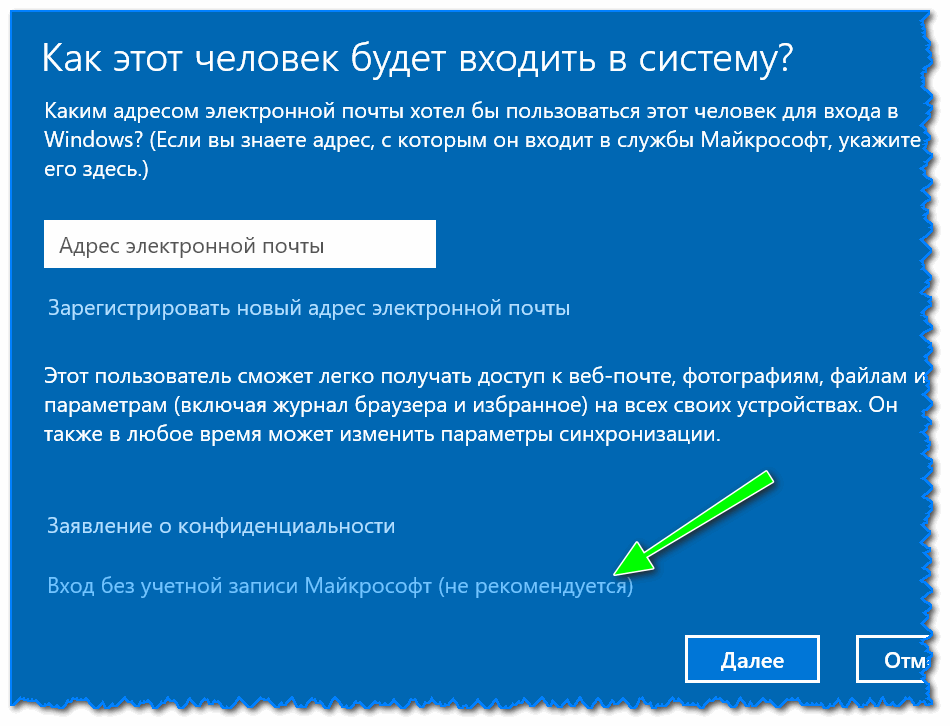 Начало работы .
Начало работы . Кроме того, с помощью этого метода нельзя обойти локальный пароль или пароль администратора Windows 10.
Кроме того, с помощью этого метода нельзя обойти локальный пароль или пароль администратора Windows 10. Способ 2. Обход пароля Windows 10 с помощью сброса пароля Windows
 Вы можете быстро обойти пароль Windows 10, используя сброс пароля Windows.
Вы можете быстро обойти пароль Windows 10, используя сброс пароля Windows. Действия по обходу пароля Windows 10 с помощью сброса пароля Windows
Купить сейчас (Pro)
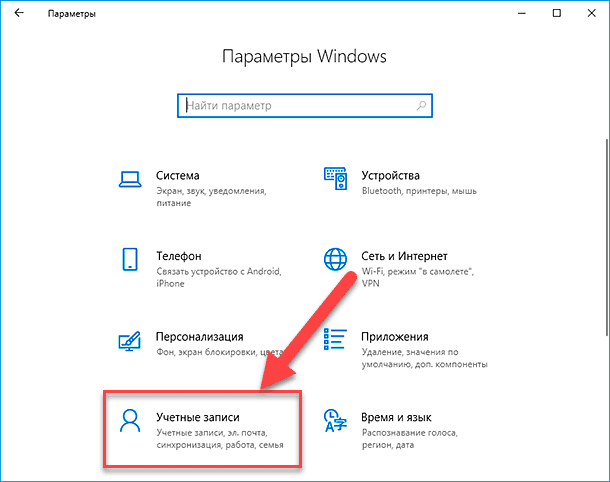
Способ 3. Обход пароля Windows 10 с помощью учетной записи других пользователей
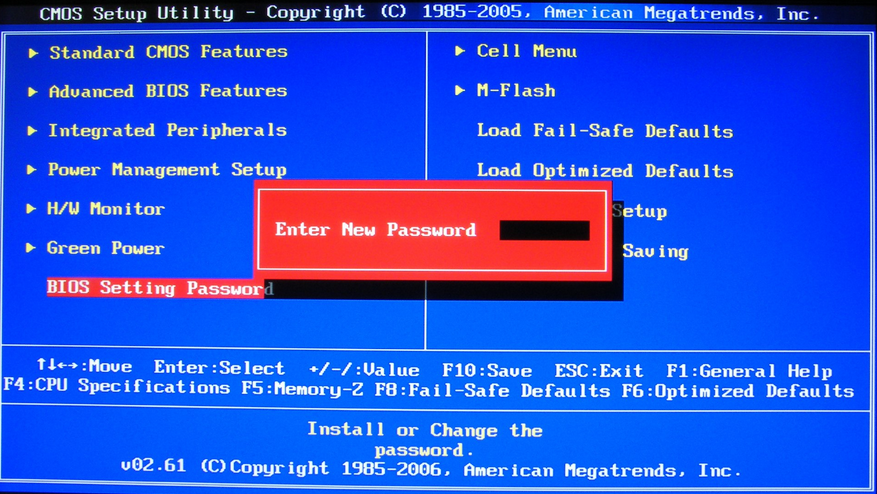 Эта административная учетная запись поможет вам обойти пароль Windows 10.
Эта административная учетная запись поможет вам обойти пароль Windows 10. Действия по обходу пароля Windows 10 с помощью учетной записи других пользователей
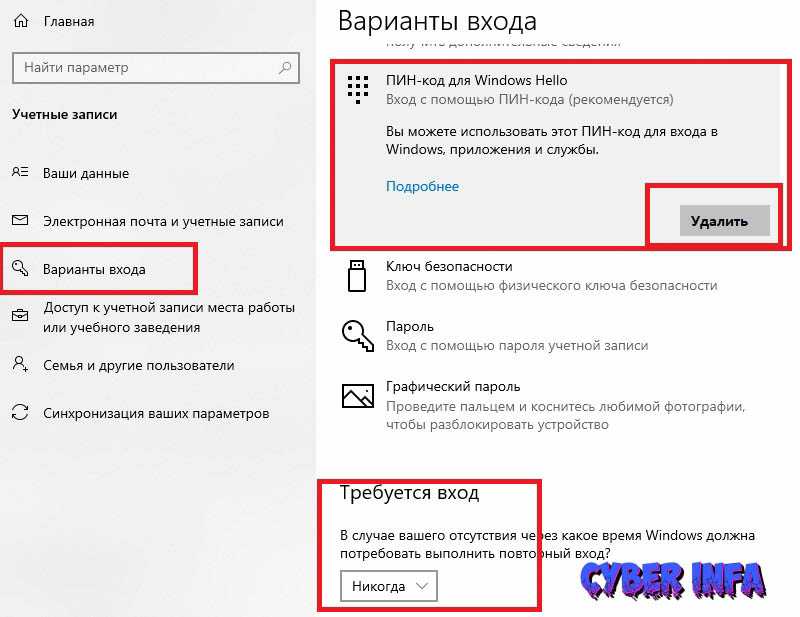
Способ 4. Обход пароля Windows 10 с помощью установочного носителя Windows 10
Шаги по обходу пароля Windows 10 с помощью установочного диска Windows 10
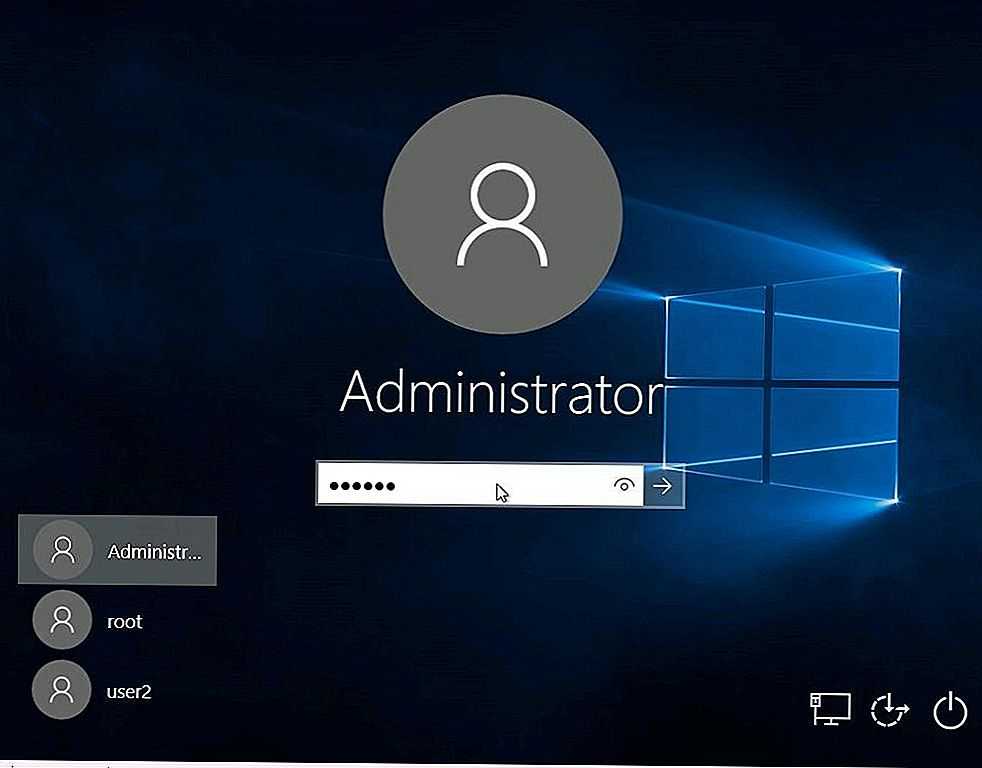
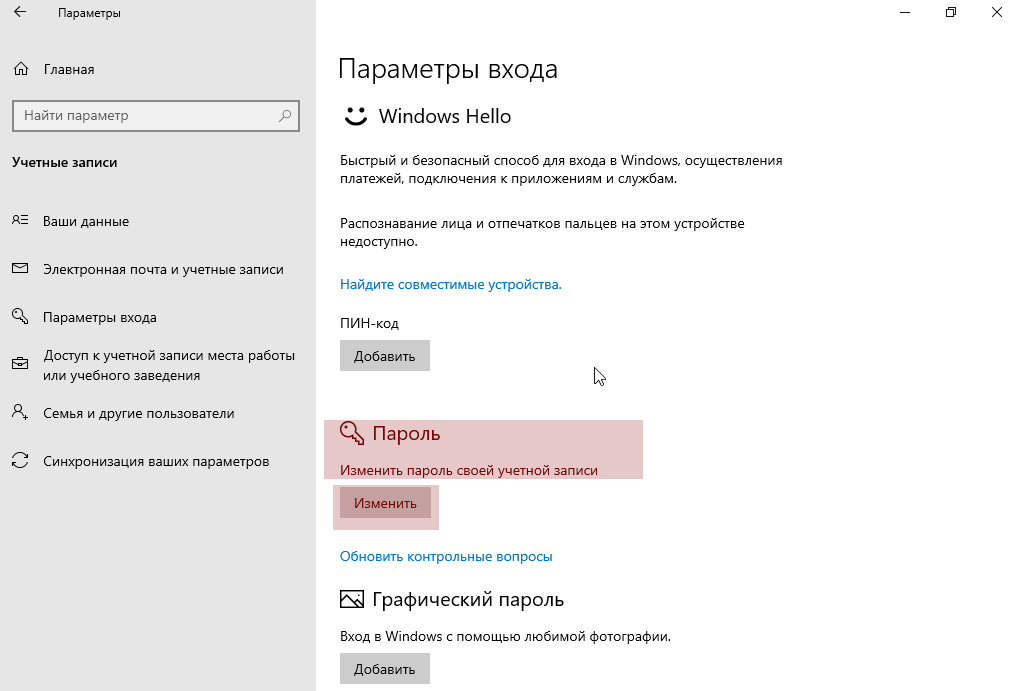
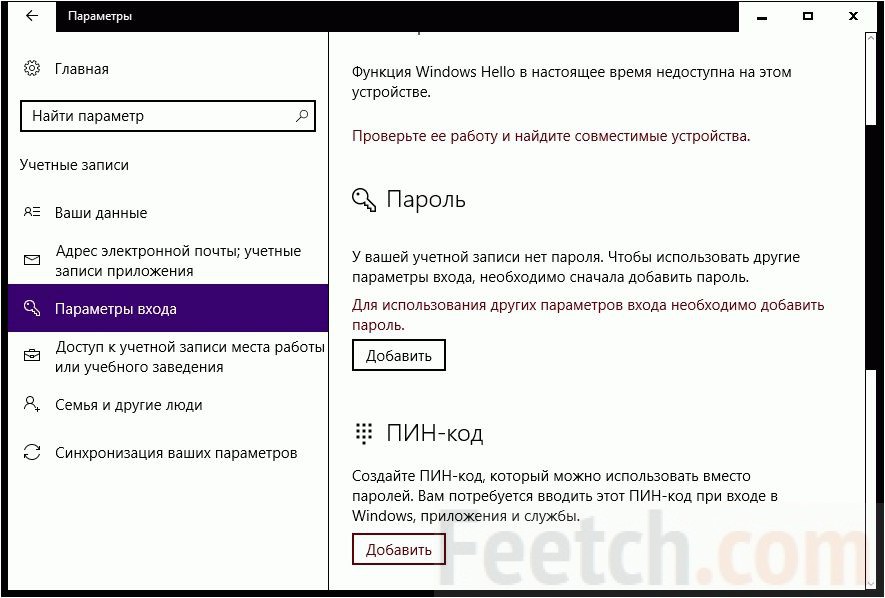

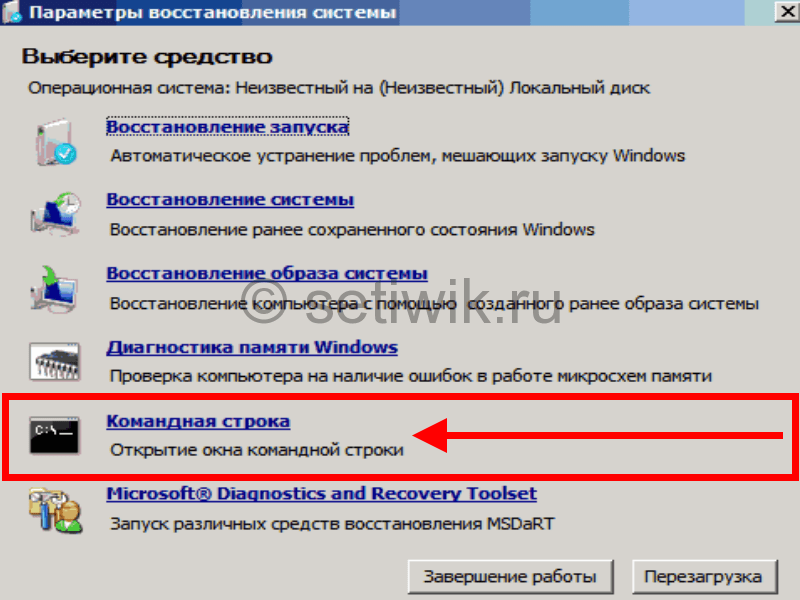 .
.