Как переустановить виндовс на виндовс xp с флешки: Установка Windows XP с флешки: подготовка, установка, ошибки
Содержание
Как правильно установить Windows 10 на компьютер с уже установленной Windows XP
Здравствуйте админ, вопрос! На моём ноутбуке была установлена Windows XP, затем второй системой я установил Windows 10 и вот что странно, при установке Win 10 не создала скрытый раздел System Reserved (Зарезервировано системой, объём 500 МБ) с файлами загрузки операционной системы, а разместила их на разделе с Windows XP. Но это очень неудобно, ведь получается Windows 10 буквально привязана к Windows XP.
Во-первых, при создании резервной копии Windows 10, нужно будет включать в бэкап раздел с Windows XP.
Во-вторых, непонятно, как восстанавливать загрузчик Windows 10 в случае проблем с загрузкой системы.
Короче, мне всё это дело не понравилось и я восстановился из предварительно созданного бэкапа, теперь на моём ноутбуке опять находится одна Windows XP.
Ну и теперь вопрос — как правильно установить Windows 10 на компьютер с уже установленной Windows XP, чтобы создался скрытый раздел System Reserved (Зарезервировано системой, объём 500 МБ) с файлами загрузки системы, это было бы очень удобно, так как загрузчик Windows 10 не будет зависеть от Win XP и даже, если я в будущем захочу удалить Win XP и оставить одну Win 10, то это можно будет сделать очень просто?
Автор Владимир.
Привет друзья! Хороший вопрос нашего читателя.
И на самом деле, если у вас установлена Windows XP, а затем вы второй системой установили Windows 10, то скрытого раздела System Reserved (Зарезервировано системой, объём 500 МБ) с файлами загрузки операционной системы у вас не будет, Win 10 просто сбросит свой загрузчик в корень диска с установленной Win XP
Смотрите сами, на скриншоте отображено содержимое корня диска (C:) с установленной Windows XP и можно увидеть, что на нём вместе с загрузчиком Win XP (файлы boot.ini, ntldr и ntdetect.com) присутствуют файлы загрузчика Windows 10 (файл bootmgr, папка boot содержащая файл данных конфигурации загрузки (BCD) и папка recovery со средой восстановления.
Друзья, чтобы избежать такой ситуации при установке Windows 10 на компьютере с уже установленной Windows XP, нужно предварительно на жёстком диске создать раздел System Reserved (Зарезервировано системой, объём 500 МБ), затем уже в процессе установки Windows 10 сделать его активным и скопировать на него загрузчик Windows XP (файлы boot. ini, ntldr и ntdetect.com). Объясняю подробно, как это можно сделать.
ini, ntldr и ntdetect.com). Объясняю подробно, как это можно сделать.
Берём ноутбук с установленной Windows XP и заходим в Управление дисками, видим, что система установлена на разделе (C:), а на (D:) находятся файлы данных.
В первую очередь для работы нам понадобится бесплатный менеджер разделов AOMEI Partition Assistant Standard Edition, скачиваем, устанавливаем и запускаем программу.
В главном окне AOMEI Partition выделяем левой мышью диск (D:) и жмём на кнопку «Изменить размер раздела»,
С помощью мыши ведём разграничитель вправо, создавая незанятое пространство перед томом (D:), которое позже преобразуем в два раздела:
Первый, это скрытый раздел System Reserved (Зарезервировано системой, объём 500 МБ) с файлами загрузки Windows 10.
На второй раздел установим саму Windows 10.
Мне для установки Win 10 хватит 40 ГБ, если у вас много свободного места на жёстком диске, то выделите больше.
Программа AOMEI Partition Assistant Standard Edition работает в режиме отложенной операции, жмём на кнопку «Применить»
«Перейти»
«Да»
Процесс операции.
«ОК»
Выделяем левой мышью диск (C:) и жмём на кнопку «Изменить размер раздела»,
Тянем разграничитель вправо до конца.
«ОК»
«Применить»
«Перейти»
«Да»
Процесс операции.
«ОК»
Выделяем левой мышью диск (C:) и жмём на кнопку «Изменить размер раздела»
Отмечаем пункт «Мне нужно переместить этот раздел» и тянем разграничитель вправо, создавая незанятое пространство перед томом (C:).
«Ок»
«Применить»
«Перейти»
Нажимаем «Да»
Компьютер перезагружается и происходит процесс отделения и перемещения дискового пространства в специальном «Pre OS» режиме.
После того, как программа отработает, компьютер перезагружается и мы входим в операционную систему.
Запускаем Управление дисками.
Выделяем левой мышью незанятое пространство и жмём на кнопку «Создание раздела»
Размер раздела выставляем 0.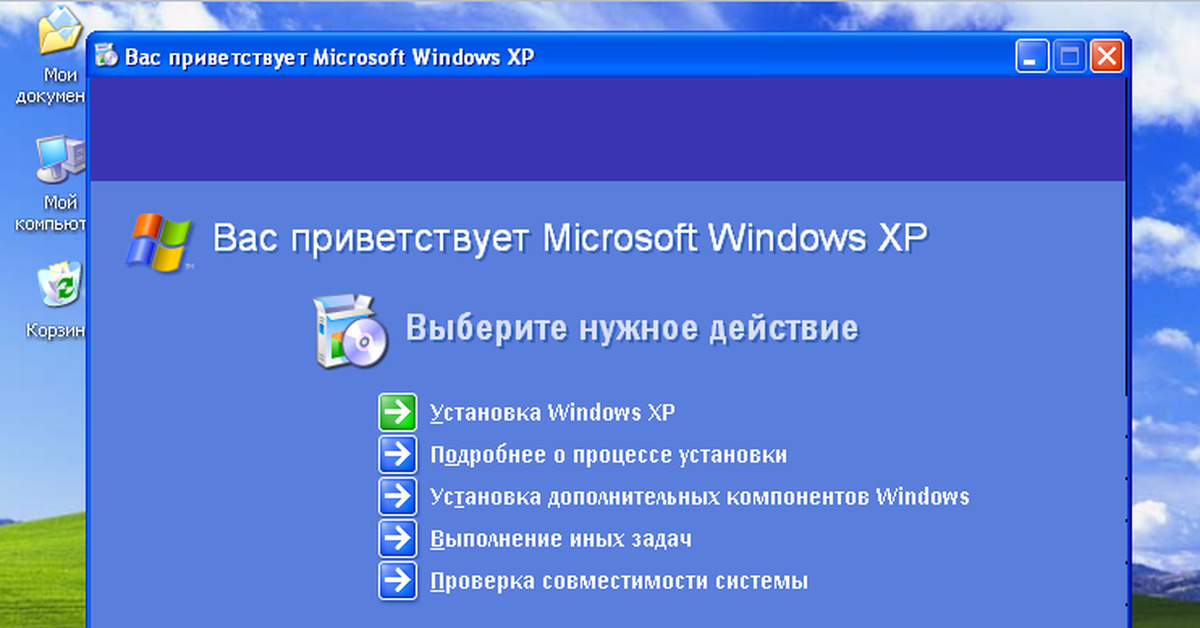 5 GB, это будет скрытый раздел System Reserved (Зарезервировано системой, объём 500 МБ) с файлами загрузки системы и средой восстановления.
5 GB, это будет скрытый раздел System Reserved (Зарезервировано системой, объём 500 МБ) с файлами загрузки системы и средой восстановления.
«ОК»
Выделяем левой мышью незанятое пространство и жмём на кнопку «Создание раздела».
Именно на него будет установлена Windows 10.
Нажимаем на кнопку «Расширенный»
Выбираем «Первичный»
«ОК»
«Применить»
«Перейти»
«Да»
«ОК»
Можно сказать половина дела сделана и мы всё подготовили для установки Windows 10.
Вставляем в компьютер загрузочную флешку Windows 10 и перезагружаемся.
Загружаемся с установочной флешки Windows 10.
Далее всё происходит, как и при обычной установке операционной системы.
«Далее»
Доходим до окна выбора разделов, но установку системы не начинаем..
Видим, что активным (Системный) сейчас является Раздел 3 (общ. размер 23.2 ГБ) с установленной Windows XP.
Задача у нас такая, сделать активным Раздел 1 (общ. размер 517.0 Мб), который и станет скрытым разделом System Reserved (Зарезервировано системой, объём 500 МБ), а на Раздел 2 (общ. размер 42.8 ГБ) установим Windows 10.
Установку системы не начинаем!
Жмём клавиатурное сочетание «Shift + F10» — запускается командная строка.
В командной строке вводим команды:
diskpart
lis vol (этой командой выводим в список все разделы жёсткого диска)
sel vol 0 (этой командой выбираем самый первый раздел System Reserved (Зарезервировано системой, объём 517 МБ) Том 0 (E:).
activ (делаем его активным)
exit (выходим из diskpart)
c: (этой командой входим в корень диска C: с установленной Windows XP)
xcopy boot.ini E: /h (этой командой копируем загрузчик Win XP — файл boot.ini на активный раздел System Reserved (Зарезервировано системой, объём 517 МБ) Том 0 (E:))
xcopy ntldr E: /h (тоже самое, копируем загрузчик Win XP — файл ntldr на активный раздел E:).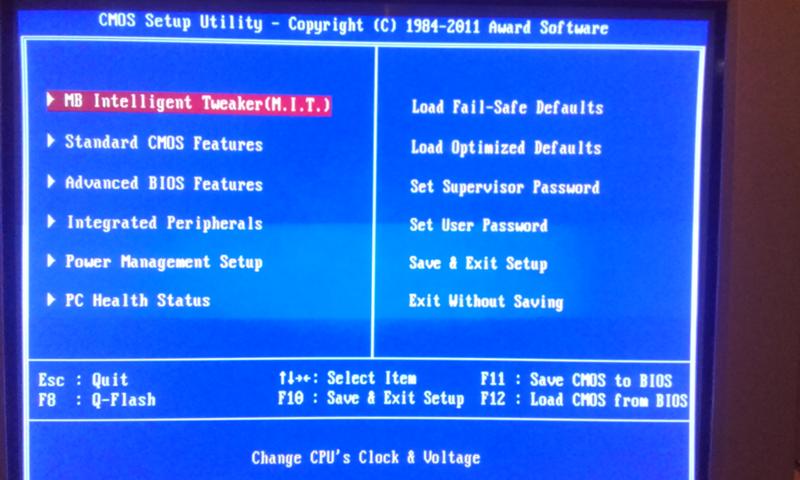
xcopy ntdetect.com E: /h (копируем загрузчик Win XP — файл ntdetect.com на активный раздел E:).
exit
Закрываем окно командной строки.
Жмём на кнопку «Обновить».
Мы всё сделали правильно, теперь активным разделом является скрытый раздел System Reserved (Зарезервировано системой, объём 500 МБ).
Выделяем мышью Раздел 2 (общ. размер 42.8 ГБ), на который хотим установить Windows 10 и жмём «Далее».
Начинается установка Windows 10.
В процессе установки Windows произойдёт две перезагрузки. Первая перезагрузка показывает, что у нас уже есть меню выбора операционных систем: Windows 10 и Windows XP (Предшествующая версия Windows), по умолчанию первой загружается десятка.
Друзья, я бы не хотел останавливаться на самом процессе установки Windows 10, так как в нём нет ничего сложного, тем более он описан очень подробно в этой статье.
Windows 10 удачно установлена второй системой на компьютер с Windows XP.
Управление дисками.
Windows 10 установлена на диске (C:), также видим скрытый раздел System Reserved (Зарезервировано системой, объём 518 МБ) с файлами загрузки системы.
Чтобы дополнительные параметры загрузки Windows 10 были всё время под руками, откройте командную строку от имени администратора и введите команду:
bcdedit /set {current} bootmenupolicy legacy
Этой командой мы изменим значение параметра «bootmenupolicy» и теперь, если нажать при включении компьютера клавишу F8, то откроется меню устранения неполадок Windows 10 и мы сможем выбрать различные варианты для восстановления операционной системы.
Диспетчер загрузки операционных систем при этом будет выглядеть классически.
Если загрузиться в Windows XP и войти в Управление дисками, то можно увидеть, что скрытому разделу System Reserved (Зарезервировано системой, объём 500 МБ) присвоена буква (E:) и он стал видимым.
Сделать его невидимым и отмонтировать букву диска можно так.
Открываем командную строку.
Вводим команды:
diskpart
lis vol (выводим список разделов жёсткого диска)
sel vol 0 (выбираем первый раздел 518 Мб)
remove (удаляем букву диска раздела System Reserved)
Вот и всё!
Статья по теме: Как установить Windows XP на компьютер с уже установленной Windows 10!
Как установить Windows XP на USB-накопителе
Le жесткий диск вашего ПК поврежден? Вы ищете решение для доступа Windows напрямую и без жесткого диска? Вы думаете, что это невозможноустановки Windows на Clé USB ?
В этом руководстве вы узнаете, как установить Windows XP на Clé USB или Disque dur externe и использовать на любом компьютере, с возможностью сохранения данных! Полезность метода, который я объясню в этом руководстве, заключается в том, что у вас есть выбор использовать любую версию Windows XP.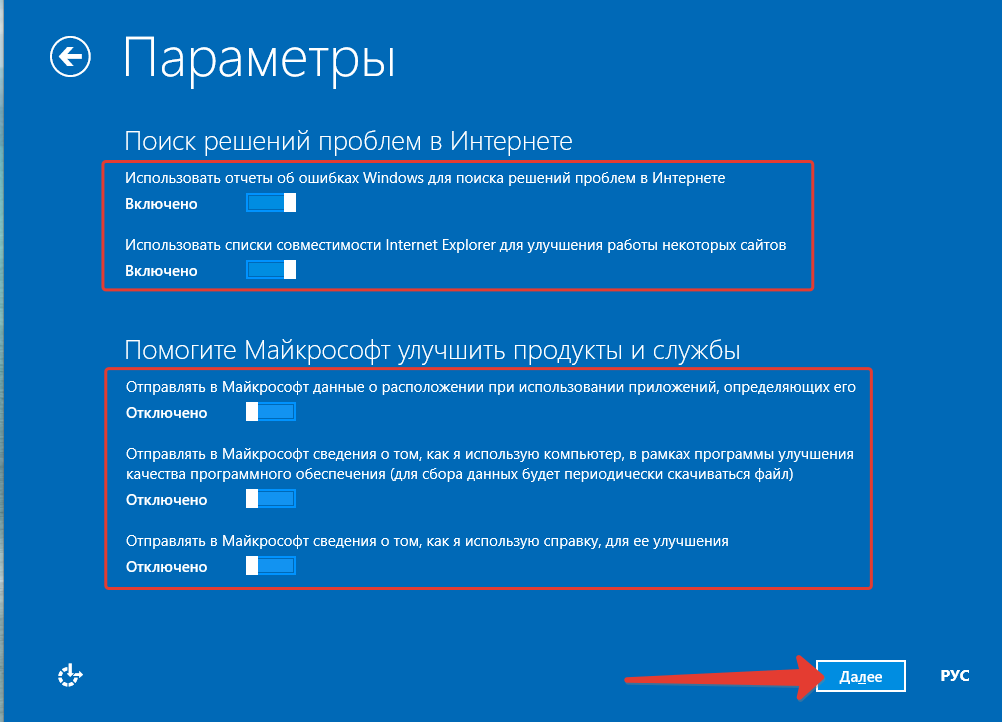
Короче говоря, вы сможете создать «умную» USB-флешку с Операционная система внутри может работать на любом компьютере, а значит нести всю свою работу на своем ключе вместо того, чтобы носить с собой весь его компьютер.
Давайте начнем!
Загрузите файлы для этого руководства:
Ниже приведены все инструменты, которые вам понадобятся в этом уроке:
- VirtualBox: https://www.virtualbox.org/wiki/Downloads (выберите VirtualBox x для Windows хосты для Windows)
- USBoot: http://www.usboot.org/tiki-index.php?page=Download (нажмите USBoot x.zip)
- Windows XP SP2 / SP3: Ищите образ компакт-диска или ISO …
Для Windows XP, если у вас нет компакт-диска, вы можете пройти ThePirateBayно c’est interdit…
Прежде чем начать:
Чтобы вам немного объяснить, я объясню вам принцип этой манипуляции …
Фактически, мы собираемся создать виртуальную машину с VirtualBox, установите в новую установку Windowsи скопируйте Usboot на жестком диске машины, таким образом проходя через Фазы 3, мы сможем скопировать содержимое установки Windows на Clé USB или на внешнем жестком диске
Это лишь краткое описание, давайте посмотрим, как это сделать шаг за шагом!
Установка и подготовка виртуального ПК на VirtualBox:
Начать установку VirtualBox двойным щелчком по загруженному файлу.
Нажмите «Следующая«.
Нажмите «Следующая«.
Нажмите «Следующая«.
Нажмите «Да«.
Нажмите «Установить«.
Установите единственный флажок и нажмите «Следующая«, чтобы немедленно запустить VirtualBox.
Нажмите «Создать», чтобы создать новую виртуальную машину.
Введите любое имя, укажите как Версия Windows XP, затем нажмите «следующая«.
Ставьте объем оперативной памяти для виртуальной машины, при условии, что он не превышает 192Mo.
Нажмите «следующая«.
Нажмите «следующая«.
Нажмите «следующая«.
Нажмите «следующая«.
Выберите размер не менее 1.5 Go для установки Windows. Вы можете изменить расположение диска VDI Если ты хочешь.
Нажмите «следующая«.
Нажмите «Создавать«.
Теперь мы добавим ISO-файл Windows в машине, которую мы только что создали …
Выберите машину и нажмите «Конфигурация«.
Во вкладке «Хранение«, выберите привод CD / DVD, поместите его как»Основная основная IDE«затем щелкните значок компакт-диска>»Выберите виртуальный файл CD / DVD …«.
Выберите изображение Windows (ISO) или проигрыватель компакт-дисков после вставки компакт-диска из Windows в рассматриваемом плеере.
Нажмите ОК в окне конфигурации.
Затем запустите виртуальную машину, нажав «Démarrer«в меню выше.
Введите ключ, чтобы начать установку Windows, выполните обычную установку с быстрым форматированием в NTFS.
En сопровождающий …
Откройте эту страницу, чтобы создать учетную запись на сайте USBoot: http://www.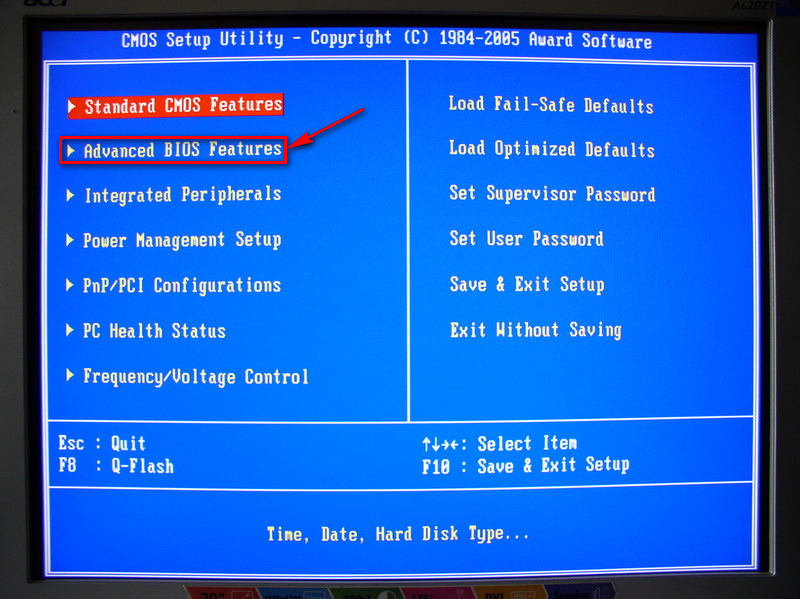 usboot.org/tiki-register.php
usboot.org/tiki-register.php
Введите информацию и нажмите «Зарегистрироваться», чтобы создать учетную запись.
Подтвердите регистрацию, щелкнув синюю ссылку, отправленную по электронной почте.
Затем войдите в свою учетную запись.
В меню слева нажмите «Код ответа сборки«чтобы получить код активации.
Если установка еще не завершена, распакуйте скачанный архив из Usboot в папке с именем «Usboot«затем вставьте его на USB-накопитель отформатированный.
ПОСЛЕ установки Windows, выключите машину и откройте окно конфигурации.
Во вкладке «Хранение«, снова выберите привод CD / DVD, но на этот раз выберите»Извлечь диск из виртуального диска«.
Во вкладке «USB«, галочка»Включить контроллер USB 2.0«, если вас попросят установить что-то, перейдите на эту страницу и загрузите»VirtualBox X Oracle VM Пакет расширений VirtualBox«и установите его . ..
..
Затем нажмите на значок, где есть + затем выберите свой USB-ключ в списке.
Нажмите «OK«, чтобы сохранить настройки.
Запустите виртуальную машину второй раз.
Вставьте папку «/ USBoot«который вы только что создали на USB-ключе в корне жесткого диска. C:
3 этапа (фазы):
Откройте папку на жестком диске и дважды щелкните значок «cmd_here.bat«, чтобы открыть командную строку.
Как я уже упоминал ранее, процедура будет разделена на 3 этапа, и это очень просто!
Тип: USBBoot Phase-I.isc и подтвердите запись.
Программа попросит вас ввести код активации, вернуться на страницу, о которой я вам говорил, паста «Код вызова«и нажмите»построить ответ«, копия код активации.
Вы должны увидеть «Успешно применено«…
Тогда для ВСЕ При появлении других вопросов введите пробел, чтобы применить рекомендуемые варианты.
После окончания первого этапа вам будет отображено это сообщение, введите пробел еще раз.
И проделайте то же самое, что и с первой фазой, на этот раз введите: USBBoot Phase-II.isc и подтвердите, введя Enter.
И проделайте то же самое, что и в первой фазе.
Программа попросит перезагрузить компьютер. (машина) после окончания второй фазы … Перезапустите ее, нажав кнопку «ДА».
После перезапуска откройте рабочую станцию, вы должны увидеть такую, как у меня:
Отформатируйте USB-накопитель.
Откройте файл снова «cmd_here.cmd«который находится в папке»Usboot«на жестком диске C:
Введите на этот раз: USBBoot Phase-III.isc и это последний этап …
Тип «1«, чтобы выбрать источник и место назначения копии, которую будет выполнять USBoot.
Подождите, пока установка скопируется и загрузится Windows на USB-накопитель.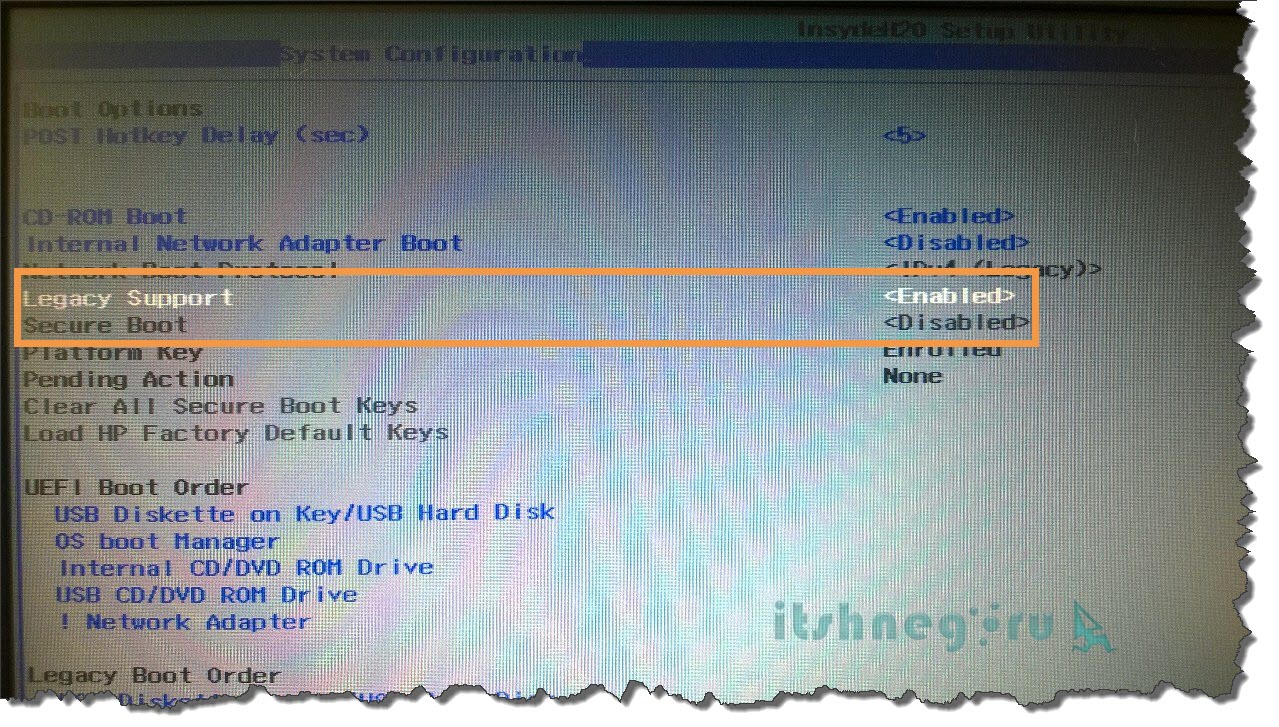
результат:
После загрузки с USB-накопителя (проверьте настройки BIOS) вы должны увидеть список DOS, нажмите Enter, чтобы напрямую запустить Windows.
Даже с текстом над экраном при загрузке Windows, то Windows отлично работал на моем HP Mini и даже на 2 других компьютерах, единственным недостатком, который я обнаружил, были драйверы, мне нужно установить драйверы для каждого компьютера, чтобы получить полную производительность.
Наш учебник уже готов!
Если у вас есть какие-либо идеи, которыми вы можете поделиться, не стесняйтесь, и если у вас есть какие-либо сомнения по поводу этого урока, не стесняйтесь задавать свои вопросы.
Как установить Windows XP с флешки « Операционные системы :: WonderHowTo
- По рави
Этот видеоурок из категории «Компьютеры и программирование» покажет вам, как установить Windows XP с USB-накопителя. Сначала загрузите мультизагрузку USB от 911кд. Вставьте диск XP и подключите флэш-диск USB к компьютеру. Отформатируйте флешку. Для этого нажмите «RMPrepUSB», и должен появиться инструмент форматирования HP. Сделайте быстрое форматирование на USB-накопитель с файловой системой ntfs. Закройте средство форматирования HP и нажмите «Перейти». Теперь у вас есть загрузочная флешка с Windows XP.
Хотите освоить Microsoft Excel и поднять перспективы работы на дому на новый уровень? Начните свою карьеру с нашего учебного комплекта Microsoft Excel Premium от А до Я в новом магазине Gadget Hacks Shop и получите пожизненный доступ к более чем 40 часам базовых и продвинутых инструкций по функциям, формулам, инструментам и многому другому.
Купить сейчас (скидка 97%) >
Другие выгодные предложения:
- Скидка 97% Комплект сертификации Ultimate White Hat Hacker 2021 Комплект усилителя
- 99Скидка % на пакет All-in-One Data Scientist Mega Bundle 2021 года
- Скидка 59 % на XSplit VCam: пожизненная подписка (Windows)
- Скидка 98 % на сертификационный пакет Premium Learn To Code 2021
- Скидка 62 % на программное обеспечение MindMaster Mind Mapping: бессрочное Лицензия
- Скидка 41% NetSpot Home Wi-Fi Analyzer: Пожизненные обновления
- Hot
- Последние
Как:
Поворот дисплея на компьютерах с Linux, Mac и WindowsКак:
Создание учетной записи администратора с помощью командной строки (Windows)Как:
Заблокировать папку без какого-либо программного обеспечения с помощью пароляКак:
Увеличьте небольшую виртуальную память в Windows XPКак:
Запись макросов на ПК с Microsoft Windows с помощью AutoHotKeyКак:
Организуйте разрозненные файлы с помощью функции «Библиотеки» в Windows 7.
Как:
Проверьте, активирована ли Windows XPКак:
Отключите системный брандмауэр без прав администратораКак:
Предотвращение вырезания, вставки, копирования и удаления файлов WindowsКак:
Сотрите свой жесткий диск с терминала Mac OS XКак:
Используйте память в калькуляторе WindowsКак найти букву С:
водить на моем MacКак:
Превратите любое видео в заставку на ПК с WindowsКак:
Создайте файл . LOG в Блокноте на ПК с Windows
LOG в Блокноте на ПК с WindowsКак:
Проверьте производительность вашей системы в Windows 7Как:
Используйте ключ SysRq, чтобы исправить любое зависание LinuxКак:
Удалите шум из аудиофайлов в Ubuntu с помощью AudacityКак:
Делайте снимки экрана на ПК с помощью клавиши Print Screen.
Как:
Восстановление удаленных файлов с помощью Encase с USB-накопителя NTFSКак:
Создавайте HD из видео низкого качества в Avidemux на UbuntuВсе функции
Как:
Создание учетной записи администратора с помощью командной строки (Windows)Как:
Заблокировать папку без какого-либо программного обеспечения с помощью пароляКак:
Увеличьте небольшую виртуальную память в Windows XPКак:
Запись макросов на ПК с Microsoft Windows с помощью AutoHotKeyКак:
Организуйте разрозненные файлы с помощью функции «Библиотеки» в Windows 7.
Как:
Проверьте, активирована ли Windows XPКак:
Отключите системный брандмауэр без прав администратораКак:
Предотвращение вырезания, вставки, копирования и удаления файлов WindowsКак:
Сотрите свой жесткий диск с терминала Mac OS XКак:
Используйте память в калькуляторе WindowsКак найти букву С:
водить на моем MacКак:
Превратите любое видео в заставку на ПК с WindowsКак:
Создайте файл . LOG в Блокноте на ПК с Windows
LOG в Блокноте на ПК с WindowsКак:
Проверьте производительность вашей системы в Windows 7Как:
Используйте ключ SysRq, чтобы исправить любое зависание LinuxКак:
Удалите шум из аудиофайлов в Ubuntu с помощью AudacityКак:
Делайте снимки экрана на ПК с помощью клавиши Print Screen.
Как:
Восстановление удаленных файлов с помощью Encase с USB-накопителя NTFSКак:
Поворот дисплея на компьютерах с Linux, Mac и WindowsКак:
Защитите паролем любую папку на рабочем столе в WindowsВсе горячие сообщения
Могу ли я установить Windows XP через USB?
Шаг 6 — Загрузитесь с USB-накопителя, установите Windows XP
Система распознает USB-накопитель и загрузит систему меню WinSetupFromUSB.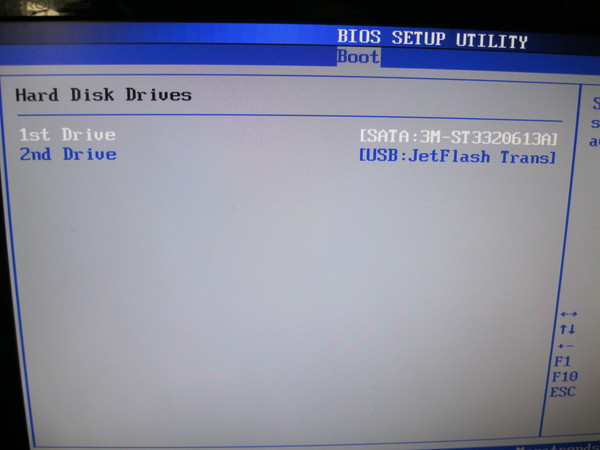 В меню выберите Установка Windows XP/2003/2003: Установка Windows XP состоит из двух этапов: Установка в текстовом режиме (для подготовки диска, копирования установочных файлов и т. д.)
В меню выберите Установка Windows XP/2003/2003: Установка Windows XP состоит из двух этапов: Установка в текстовом режиме (для подготовки диска, копирования установочных файлов и т. д.)
Запрос на удаление
|
Полный ответ можно найти на сайте jamesfmackenzie.com
Можно ли установить Windows XP на современный компьютер?
Да, установка XP на современное оборудование возможна (см. мировые рекорды SuperPi 32M, большинство из них сделано на Windows XP даже с 12900K/12900KS), просто начать работать очень сложно.
Запрос на удаление
|
Полный ответ см. на linustechtips.com
Как создать загрузочный USB-накопитель XP?
Шаг 1: Создание аварийного USB-накопителя
- Запустите утилиту аварийного носителя PowerISO. …
- Вставьте USB-накопитель, с которого вы собираетесь загружаться.
- Утилита позволит вам выбрать архитектуру и версию Windows PE. …
- Выберите USB-накопитель в качестве устройства вывода и выберите нужный накопитель из списка.
 …
… - Утилита начнет создание аварийного USB-накопителя.
Запрос на удаление
|
Посмотреть полный ответ на poweriso.com
Можно ли еще использовать Windows XP?
Будет ли работать мой компьютер XP? Да, ваш компьютер должен продолжать нормально работать после прекращения поддержки XP. Однако, поскольку XP не будет получать регулярные обновления безопасности от Microsoft, ваш компьютер подвергается гораздо большему риску заражения вирусами и вредоносными программами. Если это вообще возможно, мы рекомендуем перейти на более новый компьютер.
Запрос на удаление
|
Полный ответ см. на edu.gcfglobal.org
Теперь Windows XP бесплатна?
XP не бесплатно; если вы не пойдете по пути пиратства программного обеспечения, как вы. Вы НЕ получите XP бесплатно от Microsoft.
Запрос на удаление
|
Полный ответ см. на сайте answer.microsoft.com
.
Как установить Windows XP в 2021 году (USB)
youtube.com/embed/AsPYpfV0J08?feature=oembed» frameborder=»0″ allow=»accelerometer; autoplay; clipboard-write; encrypted-media; gyroscope; picture-in-picture» allowfullscreen=»»>
Найдено 37 связанных вопросов
Можно ли запускать Windows напрямую с USB-накопителя?
Загрузка и запуск Windows 10 или Windows 11 с USB-накопителя — удобный вариант, если вы используете компьютер со старой операционной системой. Если вы используете ПК со старой версией Windows, но вам нужна более современная операционная система, вы можете запустить Windows 10 или 11 непосредственно с USB-накопителя.
Запрос на удаление
|
Полный ответ см. на сайте pcmag.com
Работает ли USB 3.0 с Windows XP?
USB 3.0 не поддерживается в Windows XP.
Запрос на удаление
|
Полный ответ см. на support.lenovo.com
Работает ли USB 2.0 с Windows XP?
Microsoft Windows ME, Windows 2000, Windows XP и все будущие версии Windows поддерживают USB 2.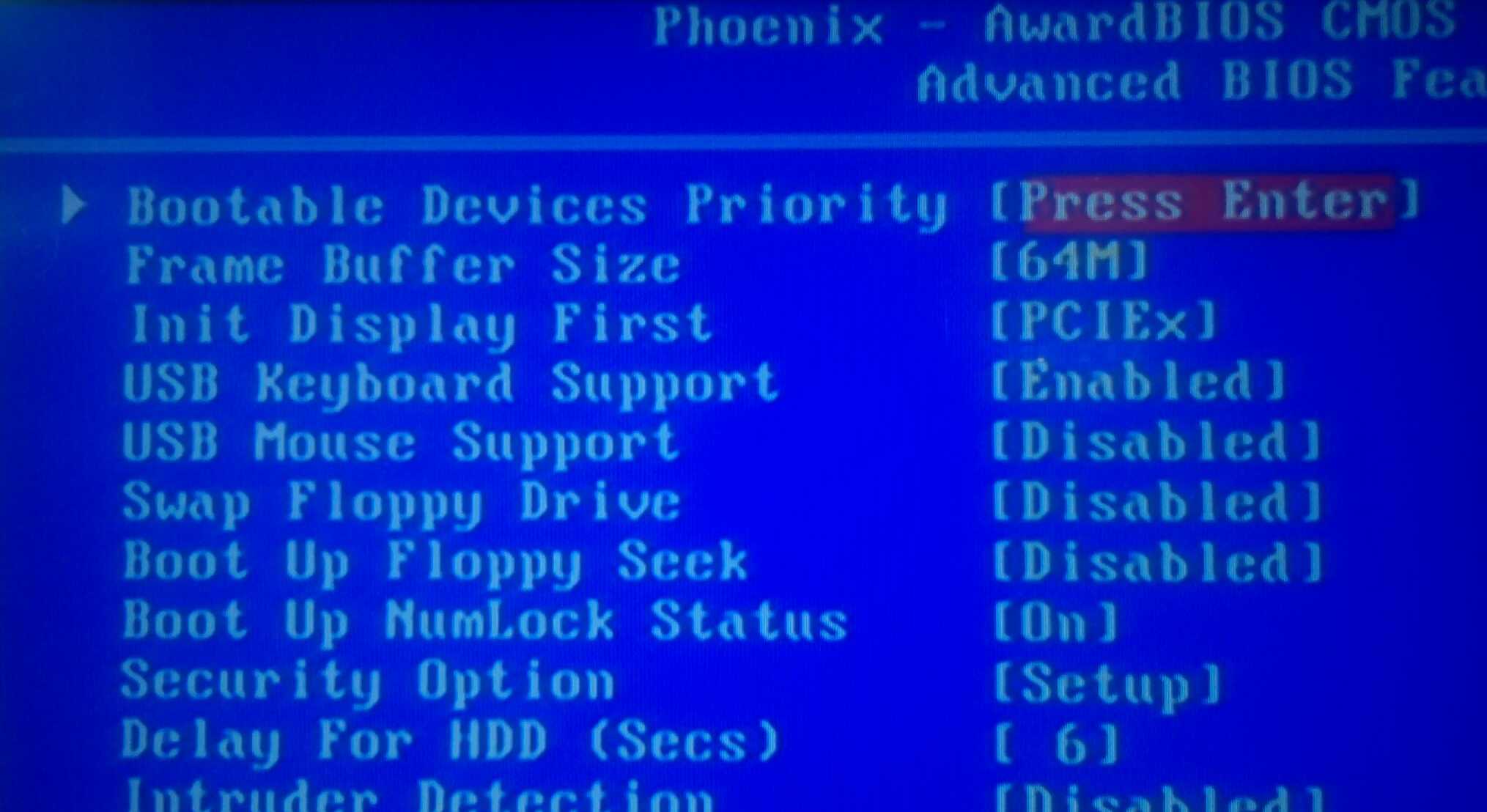 0.
0.
Запрос на удаление
|
Полный ответ см. на computerhope.com
Как установить Windows XP без компакт-диска или флешки?
Отформатируйте жесткий диск вашего компьютера.
Выберите Форматировать раздел с использованием файловой системы NTFS и нажмите ↵ Enter . Это настроит жесткий диск для установки Windows. Этот процесс займет от нескольких минут до часа в зависимости от размера вашего жесткого диска. 932 сектора диска или 2 ТБ (2048 ГБ) данных. Большая часть диска недоступна, если она разбита на разделы с помощью основной загрузочной записи (MBR).
Запрос на удаление
|
Полный ответ см. на сайте paragon-software.com
Как заново установить Windows с USB?
Чтобы выполнить чистую установку Windows 10 с USB, выполните следующие действия:
- Запустите ПК с USB-накопителем Windows 10.
- Нажмите любую клавишу для продолжения.
- Нажмите кнопку «Далее».
- Нажмите кнопку Установить сейчас.
- Нажмите «У меня нет ключа продукта», если вы выполняете переустановку.

Запрос на удаление
|
Посмотреть полный ответ на pureinfotech.com
Можно ли использовать USB в качестве операционной системы?
Live USB иногда называют операционной системой на флешке. По сути, устройство может функционировать как «компьютер на флешке», потому что увеличивающаяся емкость USB-устройств означает, что пользователи могут хранить не только операционную систему, но и, при желании, приложения и файлы.
Запрос на удаление
|
Посмотреть полный ответ на techtarget.com
Как установить Windows с USB?
- Шаг 1. Отформатируйте диск и сделайте основной раздел активным. Подключите флэш-накопитель USB к обслуживающему ПК. …
- Шаг 2. Скопируйте программу установки Windows на флэш-накопитель USB. Используйте проводник, чтобы скопировать и вставить все содержимое DVD-диска или ISO-образа продукта Windows на флэш-накопитель USB. …
- Шаг 3 — Установите Windows на новый ПК.
Запрос на удаление
|
Полный ответ см. на сайте community.efi.com
на сайте community.efi.com
Почему Windows XP не бесплатна?
Windows XP включала такие компоненты, как Media Center, за распространение которых Microsoft должна была платить третьей стороне. Если бы они раздавали XP бесплатно, им все равно пришлось бы платить другим компаниям за компоненты, которые они включали.
Запрос на удаление
|
Посмотреть полный ответ на superuser.com
Почему Windows XP так хороша?
Windows XP была достаточно надежной, достаточно современной, достаточно универсальной и достаточно пригодной для использования в течение такого длительного срока службы. Windows XP была не только первой (и единственной) операционной системой для ПК, просуществовавшей десять лет: это была первая операционная система для ПК, достаточно хорошая, чтобы просуществовать десять лет.
Запрос на удаление
|
Посмотреть полный ответ на arstechnica.com
Можно ли использовать любой USB в качестве загрузочного диска?
Да, все флешки можно сделать загрузочными. Тем не менее, BIOS компьютеров обеспечивает возможность загрузки с них.
Тем не менее, BIOS компьютеров обеспечивает возможность загрузки с них.
Запрос на удаление
|
Посмотреть полный ответ на superuser.com
Почему Windows не загружается с USB?
Если Windows не может загрузиться с USB-накопителя, необходимо убедиться, что загрузочный USB-накопитель отформатирован в файловой системе FAT32, если ваш компьютер поддерживает UEFI и вы пытаетесь установить Windows в режиме UEFI. То есть вы не можете использовать USB-накопитель с файловой системой NTFS для загрузки и установки Windows в режиме UEFI.
Запрос на удаление
|
Посмотреть полный ответ на minitool.com
Сколько времени занимает установка Windows через USB?
В зависимости от вашего оборудования обычно может потребоваться около 20-30 минут, чтобы выполнить чистую установку без каких-либо проблем и перейти на рабочий стол. Метод, описанный в приведенном ниже руководстве, — это то, что я использую для чистой установки Windows 10 с UEFI.
Запрос на удаление
|
Полный ответ см.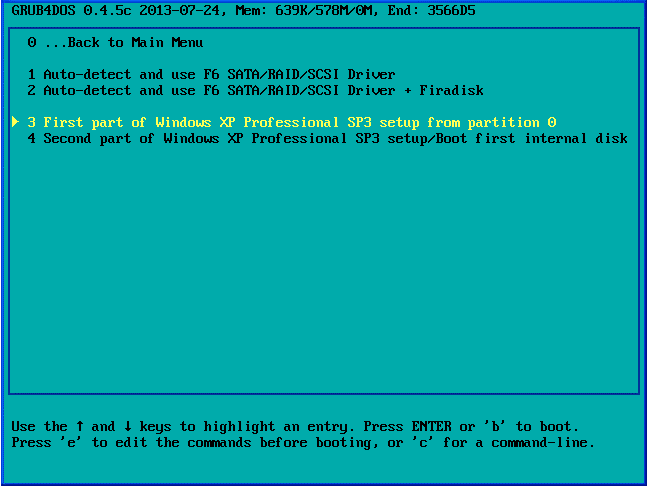 на сайте answer.microsoft.com
на сайте answer.microsoft.com
Удаляет ли установка Windows на USB-накопитель?
К сожалению, с сожалением сообщаем вам, что установка Windows 10 сотрет все файлы/папки на диске C: и переустановит новые файлы и папки Windows 10. Поэтому, пожалуйста, убедитесь, что вы сделали резервную копию всех личные данные и файлы, которые вы хотите сохранить перед установкой Windows 10 с USB.
Запрос на удаление
|
Посмотреть полный ответ на ubackup.com
Вам нужен чистый USB для установки Windows?
Вам потребуется загрузочный USB-носитель для выполнения чистой установки Windows 10. Вы можете легко создать его с помощью многих инструментов, включая Microsoft Media Creation Tool и Rufus.
Запрос на удаление
|
Посмотреть полный ответ на windowscentral.com
Каков максимальный объем оперативной памяти для 64-разрядной версии Windows XP?
Хотя теоретический предел памяти 64-разрядного компьютера составляет около 16 экзабайт (17,1 миллиарда гигабайт), Windows XP x64 ограничен 128 ГБ физической памяти и 16 терабайтами виртуальной памяти.


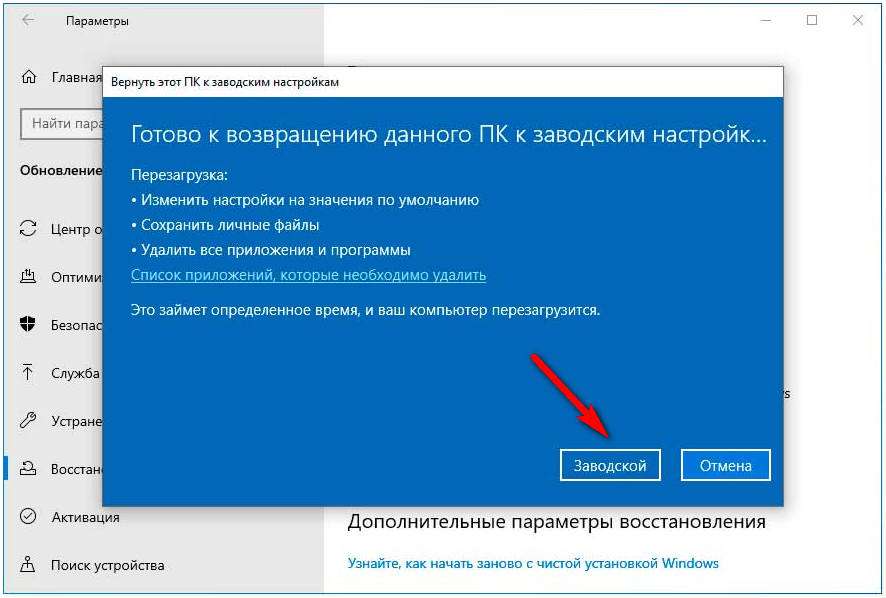 LOG в Блокноте на ПК с Windows
LOG в Блокноте на ПК с Windows

 LOG в Блокноте на ПК с Windows
LOG в Блокноте на ПК с Windows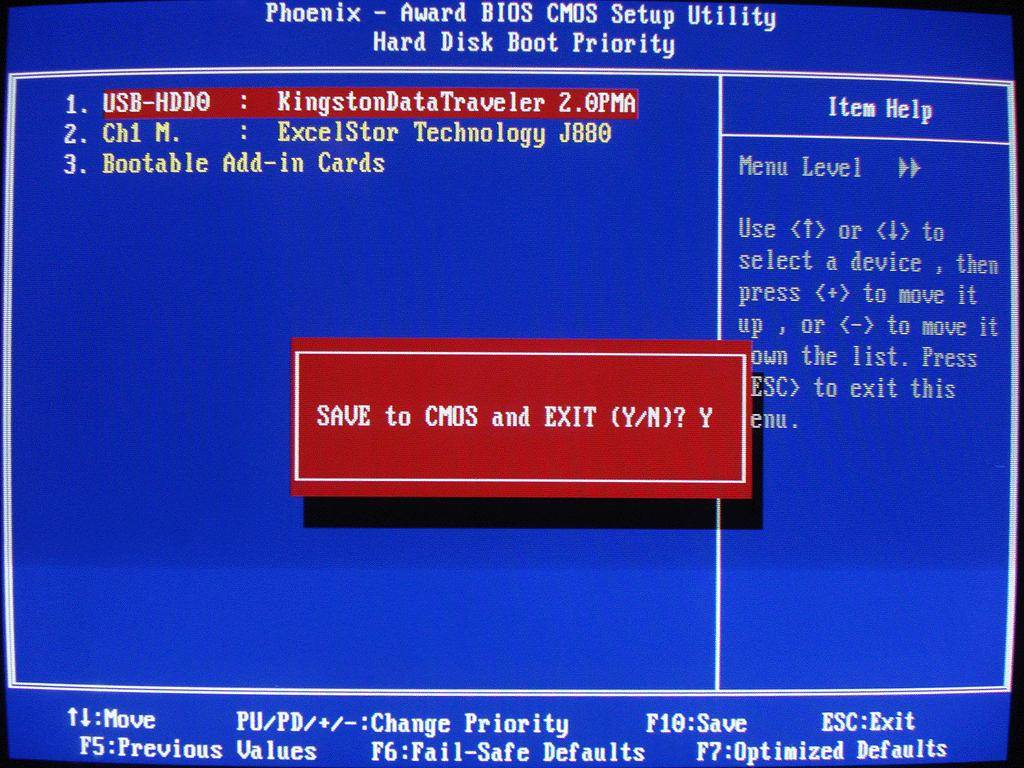
 …
…
