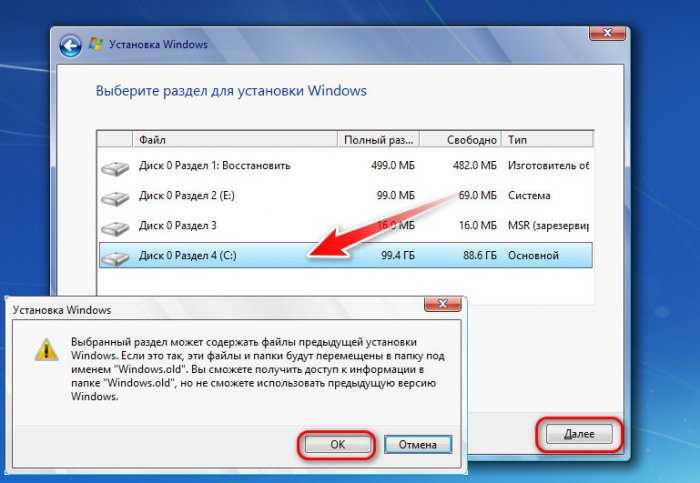Как переустановить виндовс через диск: Переустановка Windows — Служба поддержки Майкрософт
Содержание
Как установить Windows без форматирования диска
Windows 10
Пользователям Windows всегда рекомендуется сделать резервную копию всех данных с жесткого диска перед началом установки или переустановки операционной системы. Это происходит потому, что чаще всего мы форматируем диск, содержащий существующую установку Windows 10 или Windows 7, прежде чем выполнять новую установку.
Форматирование диска перед установкой Windows означает, что нам нужно сделать резервную копию всех документов, изображений и других важных данных с рабочего стола. И если вы установили десятки программ, вам, вероятно, даже нужно записать все установленные программы, чтобы быстро загрузить и установить все программы после установки Windows.
Дело в том, что мы можем установить или переустановить операционную систему Windows 7, Windows 8 / 8.1 или Windows 10 без форматирования или удаления диска Windows, при условии, что на диске достаточно свободного места для размещения новой установки. Другими словами, на диске, содержащем существующую установку Windows, должно быть не менее 16 ГБ для 32-разрядных и 20 ГБ для 64-разрядного свободного пространства, чтобы выполнить новую установку Windows без стирания диска.
Другими словами, на диске, содержащем существующую установку Windows, должно быть не менее 16 ГБ для 32-разрядных и 20 ГБ для 64-разрядного свободного пространства, чтобы выполнить новую установку Windows без стирания диска.
Когда вы устанавливаете или переустанавливаете Windows без форматирования диска, программа установки Windows перемещает существующую установку Windows в новую папку с именем Windows.old, что означает, что вам не нужно делать резервные копии всех данных перед установкой Windows. После установки или переустановки Windows вам просто нужно открыть папку Windows.old, чтобы восстановить ваши данные, прежде чем удалять их, чтобы освободить место на диске.
Следуйте приведенным ниже инструкциям, чтобы установить или переустановить Windows без стирания или форматирования диска. И если не удается найти ключ продукта Windows, следуйте нашим инструкциям по переустановке Windows без лицензионного ключа продукта, чтобы переустановить Windows без ключа продукта.
Шаг 1. Убедитесь, что у вас есть как минимум 16 ГБ (для 32-разрядной установки) или 20 ГБ (для 64-разрядной) свободного места на существующем диске Windows, прежде чем продолжить. Если у вас нет необходимого свободного места, вы можете попробовать расширить существующий системный раздел или отключить спящий режим.
Шаг 2. Подключите загрузочный установочный носитель Windows к компьютеру, внесите необходимые изменения в BIOS / UEFI для загрузки с DVD / USB, а затем загрузитесь с загрузочного носителя. Вы можете узнать, как создать загрузочный Windows USB или как установить Windows с USB-руководства, чтобы подготовить свой загрузочный USB-накопитель.
Шаг 3: Следуйте инструкциям на экране, пока не появится экран выбора дисковода, на котором вам нужно выбрать раздел для установки операционной системы. На этом этапе, чтобы установить Windows без стирания диска, просто выберите диск с существующей установкой Windows и нажмите кнопку «Далее».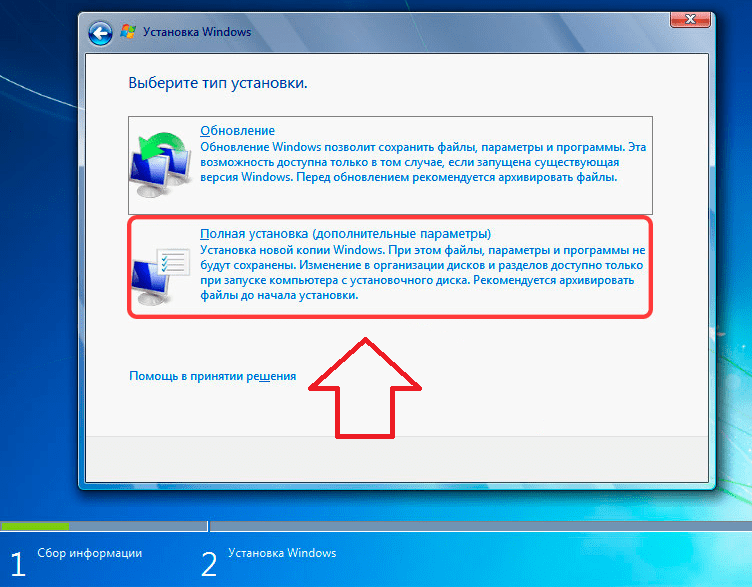
Вы увидите следующее диалоговое окно:
Просто нажмите кнопку ОК, чтобы продолжить установку Windows, переместив существующую установку в новую папку с именем Windows.old.
Шаг 4: Следуйте инструкциям на экране для завершения установки. После завершения установки перейдите на диск Windows и откройте папку Windows.old, чтобы получить доступ к данным предыдущей установки.
После того, как вы восстановите все данные, следуйте нашим инструкциям по удалению папки Windows.old, чтобы освободить руководство ГБ свободного места. Как сделать загрузочное устройство USB без руководства по форматированию также может вас заинтересовать. Это оно!
Windows 10
Как установить Виндовс на новый жесткий диск
Если старый HDD отказался работать или вы просто приобрели компьютер, в котором винчестер не разделен на тома, то вам придется провести небольшую подготовительную работу, чтобы установить Виндовс на новый жесткий диск.
Общие сведения
Для установки операционной системы требуется как минимум один раздел на жестком диске, на котором будут храниться файлы Windows. Однако лучше не ограничиваться системным томом и создать еще один раздел – специально для хранения пользовательских данных.
Раздел для файлов позволяет сохранить нужную информацию при переустановке Windows. Даже если системный том будет отформатирован, пользовательские данные останутся нетронутыми.
Обычно пользователи ограничиваются двумя-тремя разделами на винчестере, так как больше их не требуется. В любом случае, работать с томами можно в уже установленной системе с помощью встроенной функции Windows «Управление дисками» или специального софта. Однако чтобы добраться до инсталлированной системы, сначала нужно разобраться, как установить Windows на новый жесткий диск.
Подготовка компьютера
Процедуру разделения диска мы посмотрим на примере инсталляции Windows 7. Чтобы установить Windows 7 с диска или флешки, сначала нужно настроить правильно BIOS, указав в разделе «Boot» верный приоритет загрузки.
- Подключите установочный носитель к компьютеру и зайдите в BIOS, нажав при запуске несколько раз клавишу Delete (иногда F2 или F8).
- Найдите раздел «Boot» и поменяйте приоритет загрузки таким образом, чтобы сначала считывалась информация с установочного носителя – USB-накопителя или оптического диска.
- Нажмите F10, чтобы выйти из базовой системы ввода-вывода, сохранив изменения.
Установка Windows
После изменения приоритета загрузки и сохранения новой конфигурации BIOS запустится инсталляция Виндовс.
- На экране должно появиться окно выбора языка системы – укажите свой вариант и нажмите «Далее».
- Нажмите большую кнопку «Установить», чтобы перейти к инсталляции Windows.
- Примите условия лицензионного соглашения, отметив галочкой соответствующий пункт, и нажмите «Далее».
- Выберите тип установки – раз диск чистый, нужно остановиться на полной установке.
Далее появится окно выбора раздела для установки Windows. Так как диск новый, на нем может быть только неразмеченное место. Установить Виндовс на неразмеченную область нельзя – необходимо создать системный раздел.
Так как диск новый, на нем может быть только неразмеченное место. Установить Виндовс на неразмеченную область нельзя – необходимо создать системный раздел.
- Нажмите «Настройка диска», чтобы открыть дополнительное меню параметров винчестера.
- Кликните по ссылке «Создать» и введите в появившемся окне размер будущего тома. Нажмите «Применить», чтобы запустить процедуру разделения диска.
- Вам будет предложено создать еще один дополнительный раздел, который будет использоваться для хранения резервной копии системы. Рекомендуется согласиться с этим предложением, так как занимает такой полезный том всего 100 Мб, зато с его помощью можно будет впоследствии восстановить систему в случае её краха.
После возврата к окну выбора раздела вы увидите, что картина кардинально изменилась – теперь здесь сразу три пункта:
- Зарезервированная системой часть, объемом 100 Мб.
- Созданный вами раздел для установки операционной системы.
- Оставшееся неразмеченное место.

Чтобы из неразмеченной области создать том для хранения пользовательских данных, нужно повторить описанные выше действия по формированию системного раздела – нажимаете «Создать», задаете размер и применяете внесенные изменения.
Последующая установка Windows производится на тот раздел, который вы создавали первым. Он будет системным – то есть здесь хранятся установочные файлы Виндовс.
Записывать на него свои файлы не рекомендуется, так как они могут быть удалены при необходимости переустановить систему.
— Как переустановить Windows 10 на новый жесткий диск
спросил
Изменено
3 года, 5 месяцев назад
Просмотрено
66 тысяч раз
Я использую Windows 10 уже пару месяцев (присоединился к Insider Preview).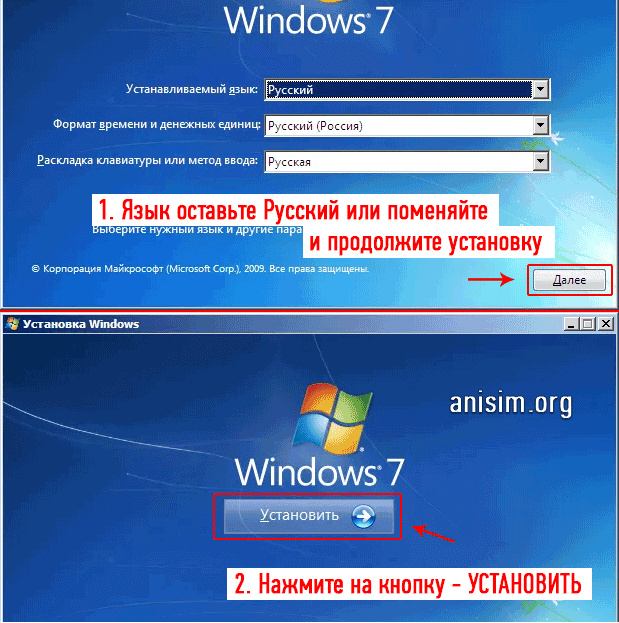
Теперь мой жесткий диск начал тикать, поэтому я купил новый SSD и хочу перенести установку Windows на новый жесткий диск, который был подключен к компьютеру (не разделен). Я не против, и я даже предпочитаю переустановить его снова.
- Поскольку у меня бесплатная версия Windows 10 pro, могу ли я переустановить ее заново?
- Предлагает ли установка Windows 10 управление дисками и разделами, как это было в старых установках Windows?
- Как мне проще всего переустановить Winodws 10 x64, но при этом остаться в бесплатном режиме?
- разделение
- ssd
- 64-разрядная версия
- установка windows
- windows-10
Поскольку у меня бесплатная версия Windows 10 pro, могу ли я переустановить
это новый?
Просто загрузите Windows 10 .ISO и, когда будет предложено ввести ключ продукта, пропустите этот шаг. После установки Windows 10 автоматически активируется благодаря исходному цифровому разрешению, которое вы получили при обновлении.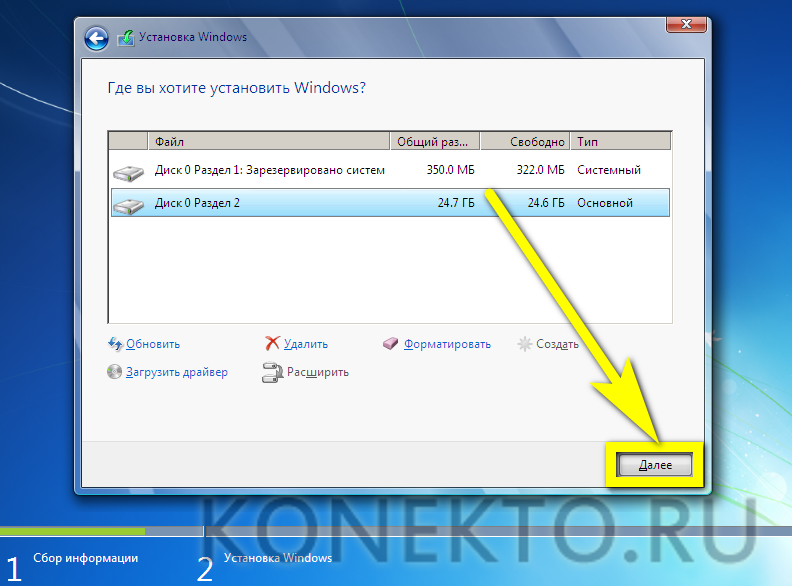 Windows 10 для этой цели рассматривает ту же материнскую плату, ту же машину.
Windows 10 для этой цели рассматривает ту же материнскую плату, ту же машину.
Предлагает ли установка Windows 10 управление дисками и разделами
как в старых установках Windows?
Он использует точно такой же инструмент. Если бы он не содержал этого инструмента, он не смог бы автоматически создавать разделы.
Как мне переустановить Windows 10 x64 проще всего, но все равно оставаться включенным
свободный режим?
Нет «бесплатного» режима. Выполнив обновление один раз, вы получаете постоянную лицензию на Windows 10, которую можно установить на то же количество устройств, что и предыдущую версию, с которой вы обновились. Ранее я уже отвечал на вопрос о том, как работает апгрейд здесь.
Абсолютно Нет никакой разницы между версией Windows 10, которую вы получаете, если покупаете Windows 10 у розничного продавца или принимаете обновление при появлении соответствующего запроса во время запуска подходящей установки Windows. Единственное отличие состоит в том, что вы не получите уникальный лицензионный ключ Windows 10. Пользователи, которые обновляются до Windows 10 посредством соответствующей установки Windows, активируются через систему цифровых разрешений. Пользователи, приобретающие розничную лицензию у Microsoft, фактически получают лицензию Windows 10.
Единственное отличие состоит в том, что вы не получите уникальный лицензионный ключ Windows 10. Пользователи, которые обновляются до Windows 10 посредством соответствующей установки Windows, активируются через систему цифровых разрешений. Пользователи, приобретающие розничную лицензию у Microsoft, фактически получают лицензию Windows 10.
Начиная с обновления Threshold 2, Windows 10 будет принимать подходящий лицензионный ключ Windows при установке и активироваться с помощью подходящего лицензионного ключа Windows. Windows 10 RTM (выпуск для производства) не имеет этой возможности.
0
Если вы хотите продолжать использовать бесплатные сборки Insider Preview, вы можете начать с установки с помощью инструмента, выпущенного Microsoft. Пропустите ключ продукта, когда его спросят.
Управление дисками во время установки должно быть аналогичным, но я еще не выполнял чистую установку, поэтому не могу подтвердить.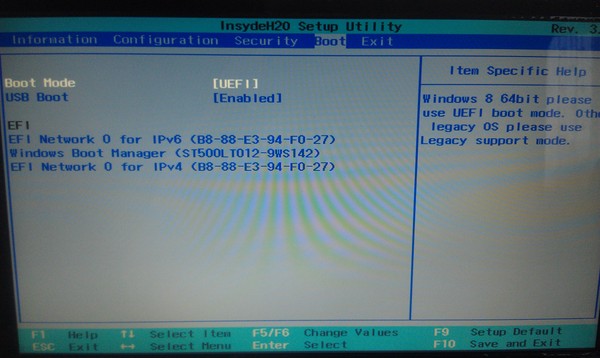
3
Я пробовал это сам. Новая установка больше не активируется. Вы также можете обратиться к этому официальному сообщению:
https://answers.microsoft.com/en-us/insider/forum/insider_wintp-insider_install/pre-release-product-keys-for-windows-10-insider/97e6cd1f -ee8a-42ea-b76c-46aa4af8e203?tm=1437003762162
Цитата «Мы надеемся, что инсайдеры продолжат тестировать сборку 10240, которая предназначена только для установки в качестве обновления ранее активированной версии Windows 10 Insider Preview — мы не поддерживаем чистую установку Windows 10240»
(10240 является выпуском RTM)
С другой стороны, мне удалось использовать включенное средство восстановления образа системы. Это в основном резервная копия раздела. Для его использования у вас должно быть дополнительное хранилище, отформатированное в NTFS (или много DVD-R). Вы также должны уменьшить системный раздел, чтобы он поместился на вашем SSD. Я бы также рекомендовал выполнить очистку диска и удалить старые резервные копии восстановления системы.
Я бы также рекомендовал выполнить очистку диска и удалить старые резервные копии восстановления системы.
0
Это, по-видимому, будет решено сейчас — Microsoft упомянула в своем недавнем PR, что вы сможете использовать старые серийные ключи Windows для активации Windows 10, даже если вы выполнили чистую установку. Пока старый ключ действителен и имел право на обновление.
0
Зарегистрируйтесь или войдите в систему
Зарегистрируйтесь с помощью Google
Зарегистрироваться через Facebook
Зарегистрируйтесь, используя адрес электронной почты и пароль
Опубликовать как гость
Электронная почта
Обязательно, но не отображается
Опубликовать как гость
Электронная почта
Требуется, но не отображается
Нажимая «Опубликовать свой ответ», вы соглашаетесь с нашими условиями обслуживания, политикой конфиденциальности и политикой использования файлов cookie
.
Переустановите Windows 10 без удаления программного обеспечения, файлов или настроек
Недавно мы столкнулись с установкой Windows 10 с системными файлами, которые были повреждены до такой степени, что некоторые разделы приложения «Настройки» автоматически закрывались при открытии, среди других ошибок вокруг Платформа.
После попытки типичных вариантов восстановления мы использовали ISO-образ Windows 10 для выполнения обновления на месте, переустановки Windows 10 с сохранением наших приложений и всего остального.
Если это звучит знакомо, мы рассмотрели аналогичный процесс с использованием встроенной в Windows 10 опции «Сбросить этот компьютер», но при этом удаляются ваши программы и сохраняются только ваши файлы и настройки во вновь установленной операционной системе, в то время как в -place upgrade даже сохраняет установленное вами программное обеспечение.
Запуск обновления на месте помог исправить наш экземпляр Windows 10, который невозможно было восстановить с помощью команд командной строки, таких как SFC /scannow и DISM /Online /Cleanup-Image /RestoreHealth — ни один из которые закончат свою работу на нашей установке.
Переустановку можно запустить из Windows с помощью файла setup.exe на ISO/USB-накопителе Windows 10 или с помощью инструмента создания носителя, и на нашем настольном ПК этот процесс занял около получаса.
Поскольку даже ваши приложения сохраняются в результирующей установке, если все пойдет по плану, вам не придется много делать впоследствии, и это, безусловно, путь с меньшим сопротивлением по сравнению с полной переустановкой Windows.
Начало работы с обновлением на месте
Во-первых, обновление на месте невозможно, если вы не можете загрузить свою установку. Вы должны войти в систему с учетной записью Windows, и эта учетная запись должна иметь права администратора. Если вы не являетесь администратором, вам будет предложено ввести учетные данные при запуске программы установки.
Чтобы проверить, есть ли у вас учетная запись администратора, выполните поиск «Изменить тип учетной записи» или перейдите к Панель управления\Учетные записи пользователей\Учетные записи пользователей\Управление учетными записями\Изменить учетную запись\Изменить тип учетной записи , где все учетные записи на вашем Установка Windows должна быть указана в списке, а те, у кого есть доступ на уровне администратора, будут говорить «Администратор».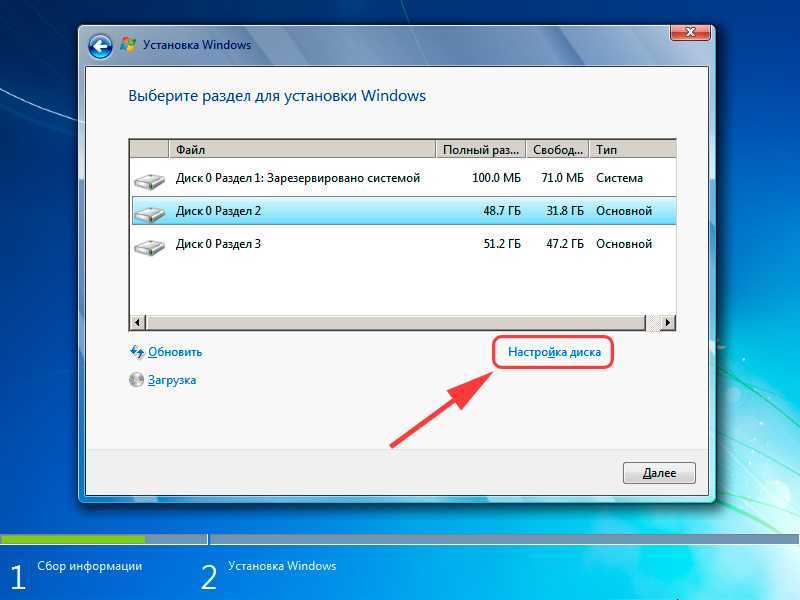
Дважды щелкните свою учетную запись, а затем нажмите «Изменить тип учетной записи», чтобы перейти от обычного пользователя к администратору.
Вы также можете найти эту информацию, выполнив поиск Start для Netplwiz.exe . Открыв это приложение, выберите свою учетную запись и перейдите на Свойства , затем на вкладку Членство в группе для переключения Стандартный пользователь/Администратор.
Если вы не можете сделать свою учетную запись администратором, обратите внимание, что учетная запись администратора Windows отключена по умолчанию и может быть включена из командной строки с повышенными правами:
сетевой администратор пользователя /активный:да | включает учетную запись администратора (relog)
сетевой пользователь | перечисляет все учетные записи Windows, включая учетную запись администратора
Еще одним требованием для обновления на месте является то, что ваш Windows ISO/USB-накопитель/Creation Tool должен содержать ту же версию вашей операционной системы (или новее), а также тот же язык и архитектуру (32/64- кусочек).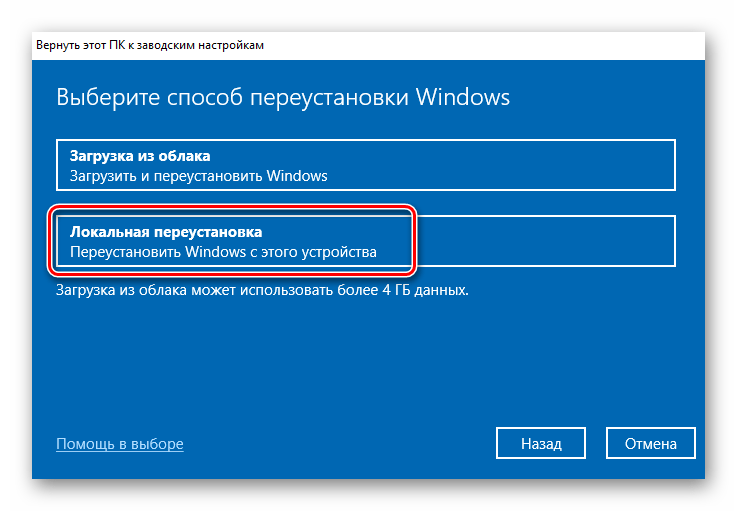
Вам также понадобится свободное место на диске Windows — около 8 ГБ, когда мы тестировали.
Удобно, что этот шаг в установке поможет вам с информацией о хранилище, отображая использование емкости для различных областей вашей операционной системы, и вы также можете выбрать вторичное/внешнее устройство хранения из раскрывающегося меню каждого диска, подключенного к вашему ПК.
Хотя вы сохраните все свои файлы и программное обеспечение, при переустановке будут удалены некоторые элементы, такие как пользовательские шрифты, системные значки и учетные данные Wi-Fi. Однако в процессе установки также будет создана папка Windows.old, в которой должно быть все, что было в предыдущей установке.
Если у вас есть система UEFI с включенной безопасной загрузкой, рекомендуется отключить безопасную загрузку перед запуском обновления на месте, а затем снова включить эту функцию.
Фактический запуск обновления на месте
Запустите программу установки Windows (setup.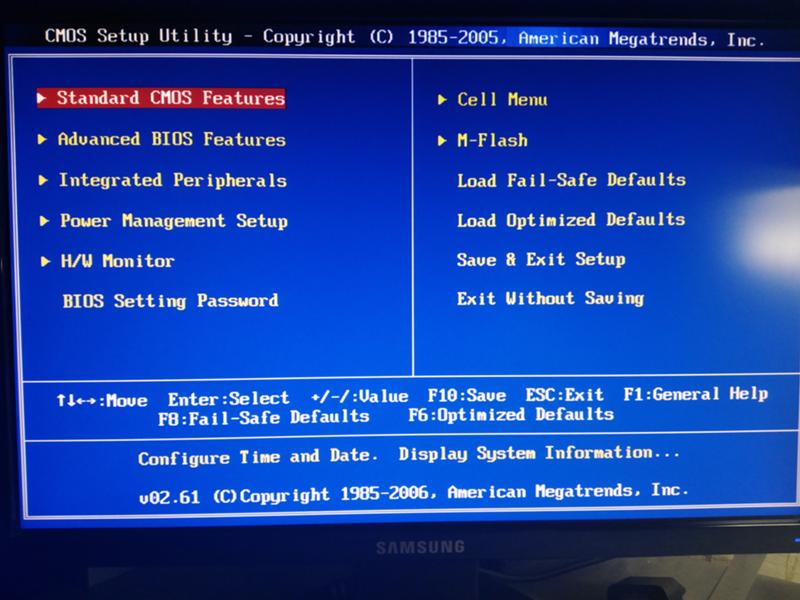 exe), смонтировав ISO-образ или открыв установочный USB-накопитель Windows из Проводника.
exe), смонтировав ISO-образ или открыв установочный USB-накопитель Windows из Проводника.
Windows 10 имеет встроенную поддержку монтирования ISO-образов, щелкнув правой кнопкой мыши и выбрав Подключить или используя следующую команду PowerShell (наша установка была настолько нарушена, что возможность щелчка правой кнопкой мыши была нам недоступна):
Mount-DiskImage -ImagePath » C:\FileName.ISO »
После запуска setup.exe или средства создания носителя у вас будет выбор: выполнить обновление сейчас или создать установочный диск ISO/USB — вы хотите Обновите этот компьютер сейчас . Вам может быть предложено загрузить обновления до того, как эта опция станет доступной.
Программа установки выполнит начальную настройку/сканирование и, в конце концов, спросит, что вы хотите сохранить в новой копии Windows.
Если вы намерены сохранить текущее установленное программное обеспечение в восстановленной операционной системе, убедитесь, что в списке указаны «приложения», а не только «файлы» ( Сохранить личные файлы и приложения ).
Остальная часть обновления на месте сводится к получасовому ожиданию переустановки Windows, которая несколько раз перезагружала нашу систему и не требовала от нас дальнейшего вмешательства.
По завершении вы снова загрузитесь в ту же среду Windows, в которой изначально запускали «обновление», за исключением вновь установленных файлов операционной системы, в которых не должно быть ошибок.
После завершения обновления на месте
Как упоминалось ранее, несмотря на то, что эта переустановка сохраняет ваше программное обеспечение и настройки, процесс создает папку Windows.old с данными из вашей предыдущей копии Windows. Эта папка занимает большой объем памяти, и ее нелегко удалить непосредственно из проводника, хотя вы можете просмотреть ее содержимое в C:\Windows.old.
Программа очистки диска может удалить папку Windows.old, а также другие временные установочные файлы, используемые при установке: Найдите в меню «Пуск» Очистка диска , а затем нажмите «Очистить системные файлы», чтобы запустить вторичное сканирование, которое найдет ненужные файлы Windows.