Как переустановить виндовс через биос виндовс 7: Как переустановить Windows 7 на компьютере через БИОС
Содержание
Сброс пароля Windows 7 с помощью установочного компакт-диска Windows
Забыли пароль Windows 7 и не можете войти на свой компьютер? Я собираюсь показать вам действительно простой способ сбросить пароль Windows 7 без необходимости покупать или загружать какое-либо стороннее программное обеспечение.
Примечание: Этот трюк предназначен только для опытных пользователей, которые забыли пароль Windows. Для обычных пользователей компьютеров используйте профессиональное программное обеспечение — Reset Windows Password — для сброса утерянного или забытого пароля Windows 7.
Шаг 1
Для этого у вас должен быть установочный компакт-диск или DVD-диск Windows. Подойдет любой компакт-диск или DVD с Windows 7, Vista или XP.
Сначала вы должны загрузиться с установочного компакт-диска. Большинство ПК уже настроены на использование дисковода CD/DVD в качестве первого загрузочного устройства, а это значит, что вам нужно только вставить CD/DVD и перезагрузить ПК. Прежде чем Windows начнет загружаться, вы увидите сообщение «нажмите любую клавишу для загрузки с компакт-диска», просто нажмите любую клавишу. Однако, если ваш компьютер не настроен на загрузку с CD/DVD, вам придется установить его в качестве первого загрузочного устройства в настройках BIOS. Если вы не знаете как, это очень просто. Как только вы включите компьютер, вы можете войти в настройки BIOS, нажав клавишу DEL. Хотя обычно вы используете клавишу DEL, клавиша, которую вы должны нажать, варьируется от ПК к ПК, но это будет либо клавиша DEL, F1, F2, ESC или F10.
Прежде чем Windows начнет загружаться, вы увидите сообщение «нажмите любую клавишу для загрузки с компакт-диска», просто нажмите любую клавишу. Однако, если ваш компьютер не настроен на загрузку с CD/DVD, вам придется установить его в качестве первого загрузочного устройства в настройках BIOS. Если вы не знаете как, это очень просто. Как только вы включите компьютер, вы можете войти в настройки BIOS, нажав клавишу DEL. Хотя обычно вы используете клавишу DEL, клавиша, которую вы должны нажать, варьируется от ПК к ПК, но это будет либо клавиша DEL, F1, F2, ESC или F10.
Делать это нужно очень быстро. Самый верный способ сделать это правильно — включить компьютер и продолжать нажимать кнопку, пока не появится экран BIOS.
Когда вы окажетесь на экране BIOS, перемещайтесь по меню в поисках чего-то вроде «1-е загрузочное устройство, 2-е загрузочное устройство» или что-либо, связанное с порядком загрузки. На каждом ПК все по-разному, но это действительно прямолинейно. Вы должны установить первое загрузочное устройство как привод CD/DVD, а второе как ваш HDD (жесткий диск). Неважно, какой будет третий или четвертый.
Неважно, какой будет третий или четвертый.
Шаг 2
Как только вы загрузились с компакт-диска, вам нужно будет установить или восстановить Windows, нажмите восстановить компьютер . Вы увидите различные варианты, как показано на изображении ниже, нажмите Command Prompt .
Шаг 3
Теперь, когда вы находитесь в командной строке, мы собираемся использовать пару команд, которые позволят вам сбросить пароль Windows 7.
Первый тип копия c:\windows\system32\sethc.exe c:\
Далее введите copy /y c:\windows\system32\cmd.exe c:\windows\system32\sethc.exe
Теперь перезагрузите компьютер (не забудьте вынуть установочный диск)
Шаг 4
Итак вы перезагрузили компьютер и находитесь на экране входа в систему. Нажмите клавишу Shift 5 раз, чтобы вызвать интерфейс командной строки. Теперь введите net user your_name your_new_password .
Например, если имя учетной записи, для которой вы хотите сбросить пароль, называется Duncan05, а пароль, который вы хотите изменить, — Pass1234, введите сетевой пользователь Duncan05 Pass1234 .
Вот и все, теперь вы можете войти!
Примечание: Команда, которую мы использовали ранее, скопировала sethc.exe, заменив его на cmd.exe, поэтому мы смогли получить доступ к командной строке на экране входа в систему. Однако первая команда, которую мы использовали, создала резервную копию файла sethc.exe на жестком диске. Чтобы восстановить его в Windows, перейдите в меню «Пуск» и введите cmd в поле поиска. Затем в результатах щелкните правой кнопкой мыши «cmd» и выберите «запуск от имени администратора».
Вы можете использовать команду c:\sethc.exe для возврата к c:\windows\system32\sethc.exe, чтобы восстановить исходный файл sethc.exe.
Sethc.exe используется для вызова параметров специальных возможностей с помощью клавиши Shift. Однако у вас не возникнет проблем, если вы решите не восстанавливать исходный файл.
Однако у вас не возникнет проблем, если вы решите не восстанавливать исходный файл.
Этот трюк очень полезен, когда вы забыли пароль Windows 7.
- Предыдущий пост: Не пора ли обновить свой ноутбук/компьютер?
- Следующее сообщение: Как сбросить пароль Active Directory, если вы его забыли
Руководство по установке Windows 7
руководство по установке виндовс 7
Обновлено: 28 сентября 2009 г.
Этот туториал также весьма актуален для Windows 8/10.
Windows 7 выйдет скоро, 22 октября, если быть точным. Это следующая крупная операционная система Microsoft.
система, принося большие надежды после тусклой производительности Vista. Хотя многие локальные пользователи Windows XP имеют
отказались думать о переходе на Vista, они могли бы попробовать Windows 7.
Я подумал, что это отличная возможность написать несколько руководств, знакомящих с Windows 7, начиная с
руководство по установке. Во второй статье мы сосредоточимся на безопасности. В третьей статье поговорим
В третьей статье поговорим
о настройке рабочего стола. Сегодня я покажу вам, как установить Windows 7 на ваш компьютер.
Вступление
Я уже подробно рассмотрел бета-версию Windows 7. Вам предлагается прочитать
статью, чтобы вы могли ознакомиться с некоторыми изменениями, которые приносит Windows 7, включая системные
требования, использование памяти, режим совместимости с Windows XP и другие функции.
Установка Windows 7 — шаг за шагом и подготовка
Резервный
Возможно, вы устанавливаете Windows 7 на машину, на которой уже установлена операционная система. В таком случае вы
придется подумать, что делать с существующими данными на диске.
Вы можете полностью стереть существующие данные и начать чистку. Или вы можете включить Windows 7
в существующую установку, будь то параллельная установка или обновление. Что бы вы ни выбрали, сделайте
убедитесь, что ваши файлы надежно зарезервированы, чтобы вы случайно не
безвозвратно перезаписать важные данные во время установки.
Ключ установки
Убедитесь, что у вас есть установочный ключ Windows 7. Без него вы не сможете установить
операционная система.
Драйверы для компьютерного железа
Нет гарантии, что встроенный набор драйверов Windows 7 будет
включите ваше конкретное оборудование. Поэтому, пожалуйста, убедитесь, что у вас есть
нужные драйверы доступны до начала установки.
драйверы обычно поставляются на CD/DVD, поставляемых производителем
со вновь приобретенным оборудованием. Кроме того, вы также можете скачать
их с официальных сайтов поставщиков. Наличие драйверов будет
убедитесь, что после установки Windows 7 ваша система
выступить на полную катушку. Если вы соответствуете трем вышеуказанным требованиям,
мы готовы идти.
Загрузитесь с DVD-диска Windows 7
Первый шаг — поместить DVD-диск с Windows 7 в лоток для DVD-дисков и загрузить машину. Ваш компьютер должен быть
настроен на загрузку с DVD. Делается это через БИОС. На большинстве компьютеров доступ к меню BIOS можно получить, нажав
нажатие клавиш F2 или Del во время загрузки машины.
После завершения этого этапа начнется загрузка Windows 7. Если вы видите изображение ниже, у вас все хорошо
до сих пор.
Через несколько секунд вы попадете в меню установки. Ваш первый шаг — выбрать язык и
клавиатура.
Теперь вы попадете в меню «Установить сейчас». Мы уже подготовились к установке, так что можете нажать
Установите сейчас и продолжайте.
Следующим шагом является принятие лицензионного соглашения.
После этого вам нужно будет решить, хотите ли вы обновить существующий
установку или выполнить выборочную (расширенную) установку, которая в основном
создание новой копии Windows.
Мы обсудим несколько ботинок в отдельном уроке. На данный момент, если вам интересно, вы можете изучить
учебник по двойной загрузке, который решает эту проблему со стороны Linux, с Linux
дистрибутив устанавливается вместе с Windows XP. В готовящемся к выпуску учебнике по множественной загрузке я рассмотрю
установка Windows 7 вместе с другими Windows (XP и 7), а также Linux.
Лично я рекомендую вам установить новую копию. Свежие установки всегда
лучше. Ваша машина запускается в первозданном состоянии и не зависит от старых остатков.
Разделение
Следующим шагом является выбор места для установки Windows 7. Это, вероятно, самая важная часть
всю установку, поэтому здесь нужно быть очень внимательным и делать правильный выбор.
У нас есть только 20 ГБ нераспределенного пространства на нашем диске, поэтому у нас нет дилеммы. Однако не исключено, что вы можете
присутствуют другие разделы из предыдущих установок, или вы, возможно, создали пользовательскую настройку разделов
перед началом установки Windows 7 с помощью стороннего программного обеспечения для создания разделов, такого как GParted. Вскоре мы обсудим это более подробно. А пока давайте создадим нашу Windows 7
перегородки.
Неопытные пользователи могут просто выделить нераспределенное пространство и нажать «Далее». Схема разбиения будет
создан для них. Однако мы хотим изучить дополнительные функции. Для этого нам необходимо расширить
Однако мы хотим изучить дополнительные функции. Для этого нам необходимо расширить
Параметры привода (дополнительно).
Теперь у вас есть возможность создавать новые разделы, форматировать их с желаемой файловой системой, изменять размер
существующий или вновь созданный раздел (Расширить) или удалить их. Функция «Загрузить драйвер» обычно необходима, если
вы хотите создать более сложные настройки, такие как RAID, но в настоящее время это выходит за рамки этого руководства.
Мы создадим новый раздел. Согласно официальным системным требованиям, для Windows 7 требуется 16 ГБ свободного места.
Однако можно обойтись меньшим. Минимальное рекомендуемое пространство для раздела, на котором вы хотите разместить Windows 7
составляет 10350 МБ. В итоге сама установка займет ок. 7 ГБ.
Просто для информации, вот фрагмент того, что произойдет, если вы попытаетесь установить Windows 7 на раздел
который не соответствует минимальному ожидаемому пределу размера:
Это не означает, что ваша установка не удастся. Можно, но зачем рисковать? Мы создадим раздел размером 14 ГБ:
Можно, но зачем рисковать? Мы создадим раздел размером 14 ГБ:
Установщик Windows 7 теперь сообщит вам, что ему нужно будет создать дополнительный раздел для основной системы.
файлы. Это будет небольшой основной раздел перед вашим вновь созданным.
Вот как это выглядит:
Важные технические детали, на которые следует обратить внимание!
Теперь у нас есть системный раздел и основной раздел, а также немного свободного места. Чисто с технической точки зрения,
не является такой вещью, как раздел системы типов. Разделов всего два типа: первичные и логические. Вышеупомянутый раздел является основным
раздел.
Всего на любом физическом диске может быть до четырех первичных разделов. Windows 7 сама по себе создает
и использует как минимум два первичных раздела. Если бы мы создали еще один раздел в свободном пространстве, он бы тоже
стать основным разделом.
Немного подсчетов: это означает, что если мы хотим иметь более двух установленных Windows 7 рядом, мы
недостаточно доступных разделов.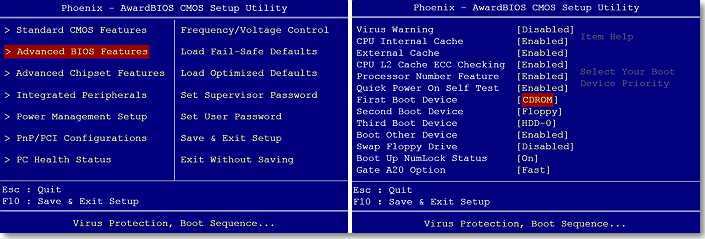
Рекомендация
Используйте сторонний инструмент для создания разделов, чтобы заранее создать макет раздела. Это позволит разместить
Файлы Windows 7 на логическом разделе, что избавляет вас от бесценной траты первичных разделов на
что по сути является несистемными данными. Мы рассмотрим этот пример в отдельном уроке.
Если вы используете ТОЛЬКО Windows 7 для создания макета раздела в вашей системе, вам следует просто создать
раздел с достаточным размером для хранения файлов данных Windows 7 и ничего больше. Системный раздел будет
быть добавлено. Оставьте обработку любого нераспределенного свободного пространства после установки.
Начать установку
Если вас устраивает ваша настройка, выделите созданный раздел и нажмите «Далее». будет виндовс 7
установлен на этот раздел. В зависимости от вашего оборудования это может занять некоторое время. Мои тесты показывают ок.
30-40 минут.
Во время установки ваш компьютер может несколько раз перезагрузиться. Будь как будет.
Будь как будет.
Пользовательские настройки
В конце концов, вас попросят указать ваше имя пользователя и имя компьютера. Вам также придется
защитите свой аккаунт паролем. Это наиболее целесообразно. Вы должны выбрать надежный пароль.
Активация
Следующим шагом будет активация Windows. Возьмите свой ключ и введите его здесь.
Обновления
Вам будет предложено настроить обновления. Вы можете выбрать любую настройку, которая вам нравится. Тем не менее, я рекомендую вам
настройте этот выбор позже, после того, как Windows 7 будет установлена и правильно запущена.
Мы обсудим это отдельно в учебнике по безопасности Windows 7. Поэтому я выберу «Спросить позже», но вы можете выбрать либо первый, либо второй вариант, как видите.
соответствовать.
Часовой пояс
Настройте свой часовой пояс:
Место расположения
Ваше местоположение будет определять настройки брандмауэра для только что установленной Windows 7. У вас есть три варианта:
У вас есть три варианта:
домашней, рабочей или общественной сети. Предполагается, что домашние и рабочие сети заслуживают доверия, поэтому вы не должны
любые проблемы с добавлением других компьютеров в вашу группу или обменом данными с ними.
Однако общедоступная сеть не должна вызывать доверия. Итак, если вы установили Windows 7, скажем,
Интернет-кафе, то вам следует выбрать третий вариант.
Поздравляем!
Поздравляем, вы только что успешно установили Windows 7.
Заключение
Установить Windows 7 не так уж и сложно. Установка более оптимизирована и удобна для пользователя по сравнению с
Windows XP, однако некоторые параметры имеют более строгие ограничения, например
разделение, например.
В целом, это простая процедура, которая займет у вас не более часа. Конечно, как только
установка завершена, есть длинная настройка после установки, где вы должны настроить внешний вид вашего нового
рабочем столе, определите параметры безопасности и выберите программы, которые хотите установить и использовать.

