Как переустановить виндовс 8 с флешки через биос: Ничего не найдено для Kak Ustanovit Windows 8 1 %23_1
Содержание
Как переустановить Windows 8 на ноутбуке
Переустановка Windows 8 на ноутбуке сопряжена с определенными тонкостями. Всё дело в том, что на днище портативного компьютера обычно находится специальный ключ лицензии для легального использования операционных систем. К сожалению, переустановка Windows 8 не поддерживается этим ключом, так как его просто нет. Он уже вшивается в загрузчик UEFI. Поэтому поставить на ноутбук операционную систему можно только того типа, которая была изначально предустановленна производителем. Обычно на таких системах устанавливается поддержка только одного языка, большинство пользователей это устраивает.
В таком случае достаточно запустить восстановление к заводским настройкам. Если такая функция повреждена и не может быть активирована, то придется прибегнуть к компьютерной магии. Во всяком случае, будут расписаны различные варианты, как переустановить Windows 8 на ноутбуке или на простом компьютере.
Первичная установка
В таком случае нужно просто найти виртуальный образ, который может загрузить Windows 8. Скорее всего, это будет пакет с одним языком. Теперь нужно сделать предварительную подготовку, зайти в BIOS и нажать на вкладку Security. Там будет опция Security Boot, в которой следует установить Disabled.
Скорее всего, это будет пакет с одним языком. Теперь нужно сделать предварительную подготовку, зайти в BIOS и нажать на вкладку Security. Там будет опция Security Boot, в которой следует установить Disabled.
Далее во вкладке Advanced нужно установить UEFI Boot. Если там это значение установлено, то можно оставить так, как есть.
Далее нужно провести обычную загрузку с установочного диска, который предварительно записан на USB или DVD. Важно понимать, что Windows 7 и 8 имеют разную схему загрузки. Поэтому, если сначала стояла 8 серия, а потом инсталлировали 7, то возвращаться на восьмерку стоит только, удалив созданные разделы на диске.
Если ставить на портативный компьютер родную операционную систему, то ноутбук не возмутится ни по одному поводу. Всё пройдёт гладко, даже не потребуется вводить лицензионный ключ.
Затем потребуется только подключиться к Интернету. Если Интернет не работает, нужно загрузить драйвера для сетевого оборудования. Далее просто нужно зайти в Свойства компьютера и выбрать Подробнее об активации Windows.
Далее просто нужно зайти в Свойства компьютера и выбрать Подробнее об активации Windows.
После этого надо нажать по кнопке Активировать.
Всё готово.
Неродная операционная система
А что если нам нужно узнать, как переустановить Windows 8 другой версии? Суть в том, что ноутбук хранит в BIOS информацию о том, что на него можно устанавливать только Windows 8 с одним языком. Но мы такое допущение можем обойти, зная, что за анализ легитимной версии операционной системы отвечают файлы EI.cfg и PID.txt. Значит, прописывая в них версию Windows 8, можно совершенно спокойно смоделировать успешную проверку на требования ноутбука. Для этого нужно:
- Создать загрузочную USB или DVD (можно воспользоваться программой UltraISO).
- Создать два файла, которые определяют тип установки, EI.cfg и PID.txt.
- Добавить данные файлы в папку Sources установочной USB или DVD.
Содержание файла EI.cfg должно быть таким:
[EditionID]
Professional
[Channel]
OEM
[VL]
Расшифровка этих строк такая:
EditionID – это тип Windows 8.
Channel – это тип канала, по которому продается операционная система.
VL – это тип корпоративной версии, 0 или 1.
А вот второй файл PID.txt заполнить ещё проще, так как там должен быть просто лицензионный ключ от операционной системы:
Value=XXXXX-XXXXX-XXXXX-XXXXX-XXXXX
Примеры даются для установочного образа Windows 8 Профессиональная 64-bit Rus (OEM).
Следующим этапом нужно провести загрузку с установочного образа. Для этого идем в BIOS и выставляем приоритет загрузки, например с USB.
Всё, идет стандартная установка Windows 8.
Что мы сделали в этом случае? Да ничего такого сложного. Просто добавили файлы, которые требует ноутбук для проверки соответствия операционной системы своим требованиям. Честно ли это? Не совсем, но и производитель не оставляет нам выбора, что тоже несправедливо. Ведь во всю уже идет реклама Windows 10, которая изобилует множеством преимуществ и нововведений. Как же в таком случае ставить её но свой ноутбук? Ответ прост – тем способом, который мы только что рассмотрели. Есть куча других хитрых ходов, которые позволяют не идти на поводу у производителя. Главное – не опускать руки и пробовать различные методы. Ведь количество попыток всегда увеличивает шансы на удачу. А ленивые разработчики операционных систем ещё и помогают недосмотренными уязвимостями.
Как же в таком случае ставить её но свой ноутбук? Ответ прост – тем способом, который мы только что рассмотрели. Есть куча других хитрых ходов, которые позволяют не идти на поводу у производителя. Главное – не опускать руки и пробовать различные методы. Ведь количество попыток всегда увеличивает шансы на удачу. А ленивые разработчики операционных систем ещё и помогают недосмотренными уязвимостями.
Как установить Windows 8 с USB? [Ответ 2023] — Droidrant
Если у вас нет DVD-диска или оптического привода, вам может быть интересно, как установить Windows 8 с USB-накопителя. Ну, есть два способа сделать это. Во-первых, вы можете записать ISO-образ новой Windows на USB-накопитель. Во-вторых, вы также можете вставить флешку в новый компьютер и настроить его на загрузку с USB. Возможно, вам придется изменить настройки BIOS, чтобы включить флэш-накопитель USB.
Процесс создания USB-накопителя может занять несколько часов, в зависимости от качества вашего компьютера.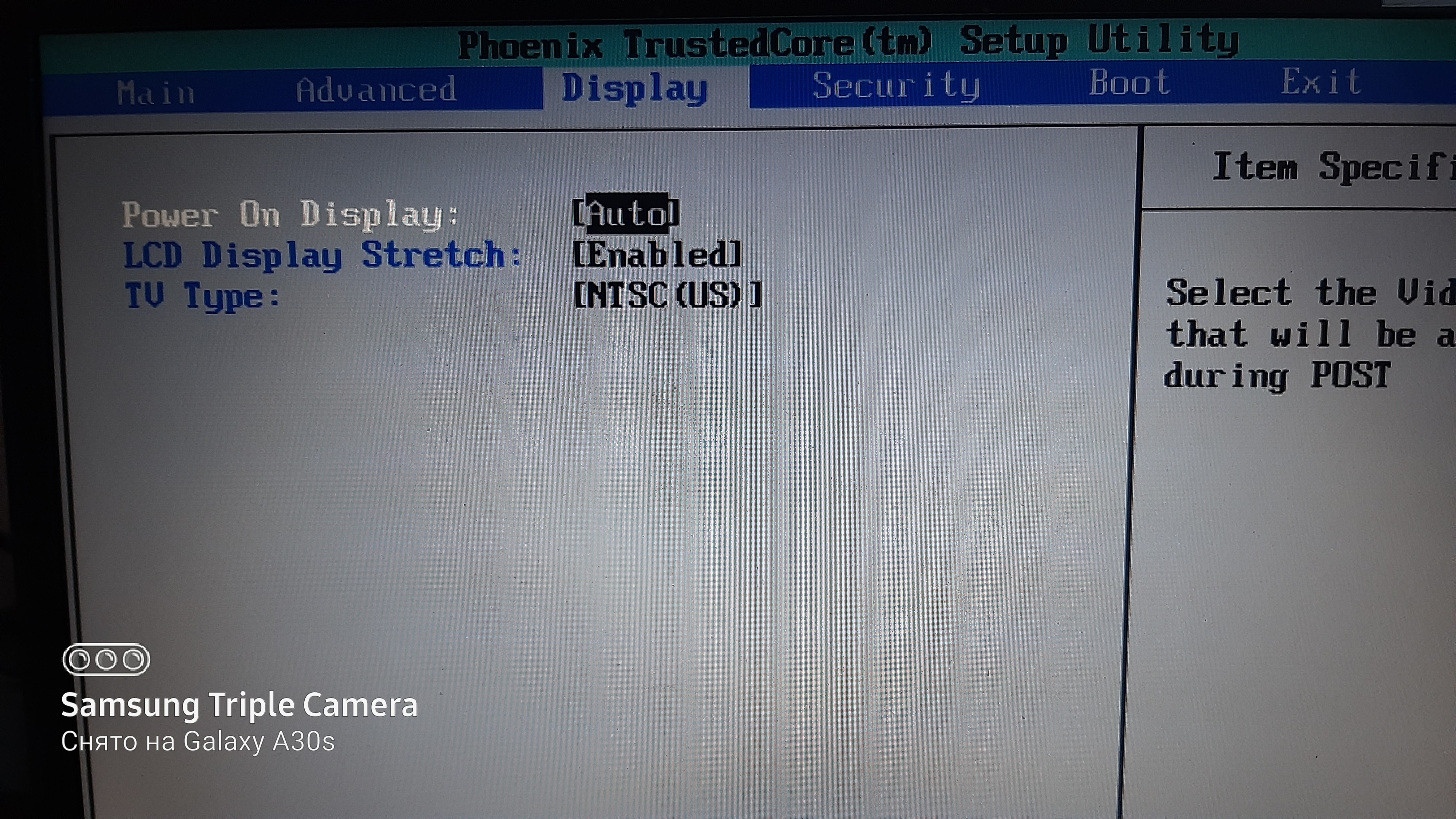 Как только USB-накопитель будет готов, вы можете загрузиться с него на другом компьютере. Единственное, что вам нужно сделать сейчас, это ввести ключ Windows при загрузке компьютера, и все готово. В зависимости от скорости вашего компьютера, процесс может занять до пятнадцати минут. После этого вы сможете использовать новую установку Windows как можно скорее.
Как только USB-накопитель будет готов, вы можете загрузиться с него на другом компьютере. Единственное, что вам нужно сделать сейчас, это ввести ключ Windows при загрузке компьютера, и все готово. В зависимости от скорости вашего компьютера, процесс может занять до пятнадцати минут. После этого вы сможете использовать новую установку Windows как можно скорее.
Вопросы по теме / Содержание
- Как создать загрузочный USB-диск с Windows 8?
- Как установить Windows с USB-накопителя?
- Можно ли скопировать Windows 8 на USB?
- Как выполнить загрузку с USB?
- Как сделать USB-накопитель загрузочным?
- Как записать ISO на USB?
- Нужен ли мне загрузочный USB?
Как создать загрузочную флешку Windows 8?
Чтобы создать загрузочное USB-устройство с Windows 8, необходимо установить ОС на накопитель. Для этого вы можете использовать бесплатную программу Rufus или аналогичную программу. Чтобы убедиться, что вы используете правильную файловую систему, вы должны изменить схему разделов и выбрать целевую систему. Как только ваш USB станет загрузочным, вам нужно будет установить систему Windows 8 с помощью USB-устройства.
Как только ваш USB станет загрузочным, вам нужно будет установить систему Windows 8 с помощью USB-устройства.
Чтобы создать загрузочный USB-накопитель, необходимо сначала смонтировать ISO-образ Windows 8 на диск. Родная командная строка работать не будет. Для этого вы можете использовать стороннее программное обеспечение для создания образов ISO. Затем вставьте целевой USB-накопитель в целевой компьютер. Теперь настройте целевой компьютер на загрузку с USB-накопителя. Для этого может потребоваться изменение настроек BIOS. Когда вы закончите, у вас должен быть загрузочный USB-диск с Windows 8.
После установки необходимого программного обеспечения откройте экран конфигурации BIOS и нажмите F1. На следующем экране отобразится информация об устройстве. Он покажет тип файловой системы, сколько у нее свободного места и отформатирована ли она. Как только вы это сделаете, вы готовы установить Windows. После установки Windows вы можете протестировать загрузочное USB-устройство.
Как установить Windows с USB-накопителя?
Перед установкой Windows с USB-накопителя необходимо создать на компьютере установочный носитель. Это позволит вашему компьютеру читать и устанавливать Windows с вашего USB. Если ваш USB-накопитель отформатирован с использованием существующей установки Windows, можно установить Windows с помощью этого носителя. Инструмент создания носителя Microsoft позволяет создавать эти установочные носители. Вам будет предложено ввести ключ продукта Windows и сохранить файл на свой компьютер. После завершения загрузки вам будет предложено принять условия лицензии на программное обеспечение.
Чтобы создать образ ISO, вы можете бесплатно загрузить AOMEI Partition Assistant. Файл ISO эквивалентен размеру диска, и его создание может занять некоторое время. Создав файл ISO, вы можете записать его на диск или на USB-накопитель. Убедитесь, что USB-накопитель подключен к вашему ПК. Откройте AOMEI Partition Assistant и выберите ссылку Windows To Go Creator в меню слева.
Можно ли скопировать Windows 8 на USB?
В этой статье мы рассмотрим несколько лучших инструментов для клонирования Windows 8 на USB-накопитель. Вы также можете попробовать WinToUSB. Этот бесплатный инструмент клонирует установку Windows 8 на внешний жесткий диск. Сможете ли вы загрузиться с USB-накопителя или нет, зависит от того, сколько у вас данных. После создания файла резервной копии вам необходимо изменить настройки BIOS для загрузки с внешнего жесткого диска.
Чтобы скопировать Windows на USB, необходимо загрузить файл образа ISO. Если вы используете 32-разрядную систему, вам потребуется флэш-накопитель USB емкостью 4 ГБ. Для 64-битных систем вам понадобится USB с 8 ГБ памяти. Смонтируйте файл ISO и выберите USB-устройство. Если вы уже смонтировали DVD-диск или ISO-образ Windows 8, вам необходимо удалить CD/DVD.
Как выполнить загрузку с USB?
Если у вас есть оптический привод, но вы не хотите тратить деньги на новый, вы можете установить Windows 8 с USB. Процесс немного отличается, но по-прежнему можно установить операционную систему с USB-накопителя. Во-первых, вам нужно записать образ ISO на DVD-диск или смонтировать его на USB-накопитель. Для этого вам понадобится как минимум 4 ГБ памяти, а также USB-накопитель.
Процесс немного отличается, но по-прежнему можно установить операционную систему с USB-накопителя. Во-первых, вам нужно записать образ ISO на DVD-диск или смонтировать его на USB-накопитель. Для этого вам понадобится как минимум 4 ГБ памяти, а также USB-накопитель.
Вы можете установить Windows 8 с USB, выполнив два шага. Сначала вставьте флэш-накопитель USB или внешний жесткий диск в целевой компьютер. Во-вторых, настроить компьютер на загрузку с USB. Возможно, вам потребуется изменить настройки BIOS, чтобы разрешить загрузку с USB, или выбрать букву диска, которая будет использоваться во время загрузки. После загрузки компьютера вы увидите окно с просьбой выбрать букву диска, например «C:».
Как сделать загрузочную флешку?
Вам может быть интересно, как сделать загрузочную флешку. К счастью, эту задачу можно выполнить с помощью командной строки. После того, как вы загрузили необходимое загрузочное программное обеспечение, вы можете использовать его для загрузки USB-накопителя. Перед продолжением рекомендуется скопировать все конфиденциальные данные на другой диск. Кроме того, перед началом процесса убедитесь, что у вас есть резервные копии этих файлов. Кроме того, не забудьте использовать AOMEI Partition Assistant Standard перед выполнением любого из этих шагов.
Перед продолжением рекомендуется скопировать все конфиденциальные данные на другой диск. Кроме того, перед началом процесса убедитесь, что у вас есть резервные копии этих файлов. Кроме того, не забудьте использовать AOMEI Partition Assistant Standard перед выполнением любого из этих шагов.
Создать загрузочный USB-накопитель очень просто. Вы можете использовать этот диск для установки различных операционных систем, таких как Windows и Mac OS. Этот тип диска можно легко создать с помощью командной строки Windows. Однако вы не можете создать загрузочную флешку с дистрибутивами Linux без сторонних инструментов. Тем не менее, командная строка доступна во всех версиях Windows, поэтому ее очень легко создать.
Как записать ISO на USB?
Если вы хотите установить Windows 8 на свой компьютер, проще всего поместить ISO-образ на USB-накопитель. USB-накопители намного быстрее, чем DVD-диски, и их легче носить с собой. С помощью этого инструмента вы можете создавать загрузочные USB-накопители и устанавливать Windows 8 на свой компьютер. Для начала загрузите средство загрузки USB/DVD от Microsoft. Это бесплатно и работает с большинством версий Windows, включая Windows 8.
Для начала загрузите средство загрузки USB/DVD от Microsoft. Это бесплатно и работает с большинством версий Windows, включая Windows 8.
Чтобы создать USB-накопитель, сначала нужно открыть Media Creation Tool. Нажмите «Создать новый установочный диск» и выберите USB-накопитель с не менее 4 ГБ свободного места. Затем выберите папку для сохранения вновь созданного файла ISO. Этот процесс может занять около 15 минут, в зависимости от скорости вашего компьютера. Чтобы убедиться, что файл создан правильно, нажмите «ОК» при появлении запроса.
Нужен ли мне загрузочный USB?
При установке Windows 8 вам потребуется флэш-накопитель USB и файл ISO-образа Windows 8. Размер этих двух компонентов должен составлять 4 ГБ для 32-разрядной системы и 8 ГБ для 64-разрядной системы. После того, как у вас есть флэш-накопитель, вы должны отформатировать его, чтобы установить Windows 8. Затем выберите свое USB-устройство из списка и нажмите «Пуск». Затем щелкните правой кнопкой мыши целевой USB-накопитель и выберите «Форматировать». На этом шаге вы должны удалить все предыдущие данные с USB-накопителя. Если вы хотите использовать USB-накопитель для других целей, извлеките из него файл ISO-образа установки Windows. Если у вас есть физический установочный DVD-диск Windows, этот шаг не требуется.
На этом шаге вы должны удалить все предыдущие данные с USB-накопителя. Если вы хотите использовать USB-накопитель для других целей, извлеките из него файл ISO-образа установки Windows. Если у вас есть физический установочный DVD-диск Windows, этот шаг не требуется.
Чтобы установить Windows 8 с флешки, вам нужно изменить порядок загрузки вашего компьютера. Обычно сначала нужно выбрать USB-накопитель. Если вы выбираете USB, вы должны выбрать его в качестве первого загрузочного устройства. Вы также должны изменить порядок загрузки системы, чтобы сначала прочитать флэш-накопитель USB. Для этого необходимо изменить настройки BIOS так, чтобы он запускался с установочного USB-носителя.
Узнайте больше здесь:
1.) Справочный центр Windows
2.) Windows – Википедия
3.) Блог Windows
4.) Windows Central
Официальный сайт средства тестирования памяти x86 и ARM
MemTest86 — Официальный сайт x86 и ARM Memory Testing Tool
Стандарт диагностики памяти
Загрузка с флешки
для проверки оперативной памяти вашего компьютера на наличие неисправностей.
Использование алгоритмов,
разрабатываются более 20 лет.
Скачать
Купить MemTest86 Pro
MemTest86 — это оригинальное бесплатное автономное программное обеспечение для тестирования памяти для компьютеров x86 и ARM.
MemTest86 загружается с флэш-накопителя USB и проверяет оперативную память вашего компьютера на наличие сбоев, используя ряд всеобъемлющих алгоритмов и тестовых шаблонов.
Подробнее >
Ненадежная оперативная память может вызвать множество проблем. Поврежденные данные, сбои и необъяснимое поведение.
Плохая оперативная память — одна из самых неприятных проблем с компьютером, поскольку симптомы часто бывают случайными и их трудно определить. MemTest86 может помочь диагностировать неисправную оперативную память (или исключить ее как причину нестабильности системы). Таким образом, он часто используется сборщиками систем, мастерскими по ремонту ПК, оверклокерами и производителями ПК.
Таким образом, он часто используется сборщиками систем, мастерскими по ремонту ПК, оверклокерами и производителями ПК.
Подробнее >
Функции
UEFI
Новый графический стандарт для BIOS
Загрузка по сети (PXE)
Масштабируемая бездисковая подготовка с сервера PXE
Отчеты/журналы
Сохранение результатов на диск
Самозагружающийся USB
ОС не требуется
Поддерживаются все типы оперативной памяти
DDR2 / DDR3 / DDR4 / DDR5 / SODIMM / XMP / ECC
Поддержка иностранных языков
Китайский, немецкий, русский, японский и др.
Графический интерфейс
и поддержка мыши
13 алгоритмов
включая SIMD и тесты построчного молотка
Безопасная загрузка, подписанная
целостность кода проверена Microsoft
Бесплатная, профессиональная или сайтовая версия
Начиная с MemTest86 v5, программное обеспечение предлагается в виде бесплатной версии или платной версии Pro и Site. Версия Pro предлагает ряд дополнительных функций, таких как настраиваемые отчеты и автоматизация через файл конфигурации. Версия Site включает все функции версии Pro, но также поддерживает масштабируемое развертывание MemTest86 в локальной сети через загрузку PXE.
Версия Pro предлагает ряд дополнительных функций, таких как настраиваемые отчеты и автоматизация через файл конфигурации. Версия Site включает все функции версии Pro, но также поддерживает масштабируемое развертывание MemTest86 в локальной сети через загрузку PXE.
Узнать больше >
BurnInTest 9.0
Надежность ПК и нагрузочное тестирование для Windows (также доступно для Linux). Стресс-тест всех основных подсистем компьютера на выносливость, надежность и стабильность. Лучший профессиональный инструмент для тестирования оборудования Windows на рынке.
Подробнее >
PerformanceTest 10
Easy PC Benchmarking для Windows (также доступно для Android). Сравните производительность вашего ПК с аналогичными компьютерами по всему миру. Измеряйте влияние изменений конфигурации и обновлений оборудования.
Узнать больше >
Набор для тестирования ПК
Набор для тестирования ПК. Все инструменты, необходимые для тестирования и диагностики компьютерного оборудования.

