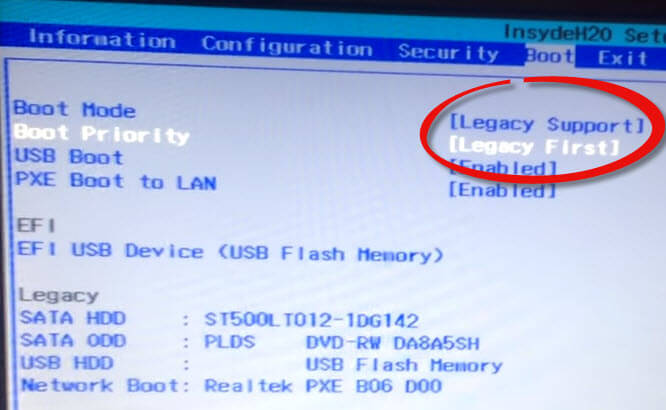Как переустановить виндовс 7 на asus с флешки: Как установить windows 7 с флешки и диска: пошаговая инструкция
Содержание
Как Переустановить Windows 7 На Asus ~ NET.Гаджет
Статьи
Любой пользователь Ос в определенный момент сталкивается с той целью, что система стала медленнее работать, появились непонятные ошибки, зависания и прочие проблемы. Большинство пользователей стационарного ПК решат это перестановкой позволяющей вести бухгалтерский учет (софт). А что делать владельца нетбуков? Рассмотрим варианты решения для их производства.
ОС Windows стала медленнее работать, виснет, появляются перемежающиеся ошибки… Как знакома эта ситуация владельцам компьютеров. Сталкивался, наверное, каждый, и при этом далеко не один раз. На большинство вопросов такого толка отвечают коротко: «Переустановка системы». Для опытного пользователя это процесс несложный. Протяженный во времени, но несложный. Если вы не очень опытный пользователь. Впрочем, и это решаемо.
Гораздо сложнее решить, если у вас не стационарный ПК, а нетбук. На ПК операция складывается из трех шагов: скачал, записал, установил. Образ любой системы можно найти в интернете или купить. Но это образ CD или DVD-диска. И для компьютера с приводом вопросов не возникнет. Но на нетбуке привода нет, и прочитать диски ему просто не на чем. Соответственно, вопрос «Как переустановить Windows на нетбуке для начинающих пользователей?» может представлять определенные трудности.
Образ любой системы можно найти в интернете или купить. Но это образ CD или DVD-диска. И для компьютера с приводом вопросов не возникнет. Но на нетбуке привода нет, и прочитать диски ему просто не на чем. Соответственно, вопрос «Как переустановить Windows на нетбуке для начинающих пользователей?» может представлять определенные трудности.
Несколько решений
Давайте рассмотрим, каким образом можно сделать переустановку. Сразу оговоримся, что данные способы рассчитаны на тот момент, когда система на девайсе ещё грузится. Даже если работает медленно. Просто, если система уже не грузится и у вас нет под рукой другого компьютера, то вопрос, как переустановить Windows на нетбук, может быть решен только с помощью сервисного центра и дополнительных денег. Но, пока система еще грузится, можно воспользоваться, как оказывается, даже несколькими способами.
Давайте рассмотрим каждый способ. И начнем с самого известного.
Способ первый. Собственно нетбук
Самый простой, и пожалуй, самый известный способ — это установить систему прямо с самого нетбука. Все, что для этого нужно, — место на диске, куда мы скачаем, а затем распакуем образ. Имея образ на диске, вопрос, как переустановить Windows XP на нетбук, просто не встает. XP. достаточно старая система, и она имеет в комплекте файл, с которого можно начать установку прямо с «живой» системы.
Все, что для этого нужно, — место на диске, куда мы скачаем, а затем распакуем образ. Имея образ на диске, вопрос, как переустановить Windows XP на нетбук, просто не встает. XP. достаточно старая система, и она имеет в комплекте файл, с которого можно начать установку прямо с «живой» системы.
Найдя этот файл, запускаем установку, устанавливаем. Тут несколько другое решение, чем, например, в чистой установке на персоналке, но нетбук не персоналка. Но, как бы он ни использовался, вариант установки «вживую» описан выше.
При правильной установке у вас сохранятся все фильмы, музыка и прочие документы. Настройки программ придется восстанавливать самим, но тут уже ничего не поделаешь. Что важнее — рабочая система или настройки, которые можно вернуть?
Правда, тут стоит заметить один нюанс, а именно — что стояло на девайсе до переустановки. Если там стояла XP, то у вас будет одна проблема — быть внимательным и выбирать установку как «Обновление» (этот способ сохранит документы). А вот если стоял Linux, например, то вопрос, как переустановить Windows на нетбук, будет немножко сложнее. Углубляться в дебри, чтобы понять, почему это так, мы сейчас не будем, а перейдем к следующему способу.
А вот если стоял Linux, например, то вопрос, как переустановить Windows на нетбук, будет немножко сложнее. Углубляться в дебри, чтобы понять, почему это так, мы сейчас не будем, а перейдем к следующему способу.
Способ второй. Стандартная флешка
Пользователь, который не вчера сел за компьютер, знает о таком достаточно простом устройстве, как флешка. Это независимое устройство для хранения какой-то информации. В то же время пользователь нетбука знает, что на его девайсе есть несколько гнезд для подключения стандартных флешек. Возникает вопрос — можно ли использовать флешку, или, если перефразировать, как переустановить Windows на нетбук с флешки?
Как оказывается, очень просто. Нам понадобятся сама флешка, наш нетбук и две программы — сам образ системы и любая программа, умеющая делать флешку загрузочной. Так как установка целиком проходит с флешки, то ее нужно подобрать такого объема, чтобы весь образ системы целиком поместился на ней. Например, в вышеописанном способе объем всех файлов занимал примерно 1 оптический диск. Для такой системы подойдет флешка 1 Гб. Флешка желательно пустая, так как программа в процессе может ее отформатировать. Если флешка большего объема, чем система, то после установки на нее можно будет записывать и другие файлы.
Для такой системы подойдет флешка 1 Гб. Флешка желательно пустая, так как программа в процессе может ее отформатировать. Если флешка большего объема, чем система, то после установки на нее можно будет записывать и другие файлы.
Установка Windows 7 на ноутбук Asus.
Установка Windows 7 в место навязанной Windows 8 на ноутбук Asus. А так же разблокировка БИОС.
Установка Windows 7 на ноутбук ASUS K53SD
Установка Windows 7 на ноутбук ASUS K53SD с флешки установка проходит без проблем и ошибок за 5-10 минут. как
Например, программа Unetbootin действует в 4 шага. Если флешка ею определена, нужно выбрать Diskimage (в нижней части окна), рядом из выпадающего списка тип — Iso, затем напротив него слева нажать кнопку для выбора ранее скачанного файла образа. Нашли образ — открыли его программой. Затем в самой нижней части окна ищете кнопку OK. Некоторое время ждете. По окончании программа предлагает или сразу перегрузиться (reboot now) или выйти (exit).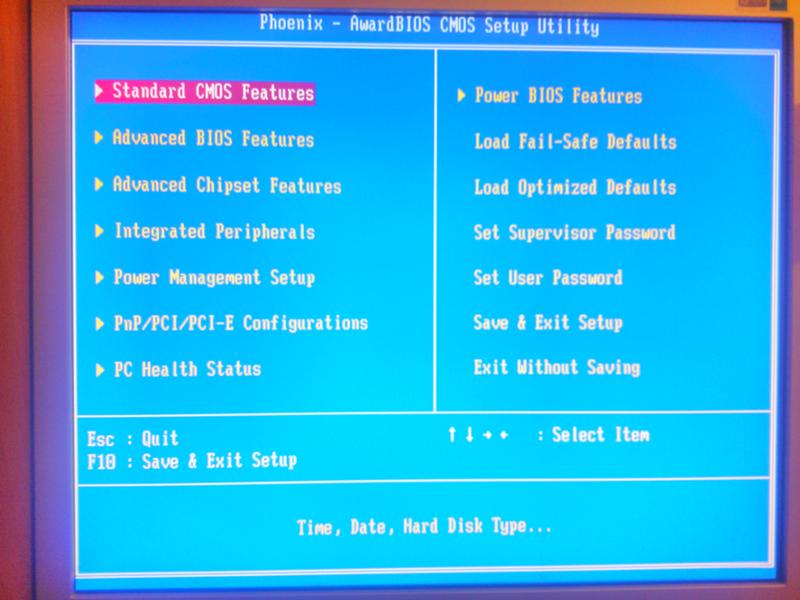
Когда флешка готова — перегружаем девайс, затем в биосе выставляем первой загрузку с флешки или в момент загрузки удерживаем F8 (решается опытным путем: или F5, или F8) Должно появиться меню выбора загрузочного устройства, если флешка подключена, она будет в списке как USB Disk, выбираем ее. Установка начнется прямо с флешки.
Разница между вышеописанным способом и этим в том, что после того, как подготовили флешку, установочные файлы с жесткого диска можно удалять, так как они будут на флешке, и именно с нее система будет устанавливаться.
В принципе, способ установки с флешки является наиболее универсальным, поэтому есть смысл флешку после установки не очищать. Она вам может еще пригодиться.
Вне зависимости от того, что вы ставите, вам нужно выбирать «Обновление», чтобы иметь возможность сохранения файлов документов.
Если же мы хотим устанавливать системы, вышедшие позже, самые свежие, современные, то нам стоит поговорить об объемах новых систем.
Немножко об объемах и лицензиях
В стандартном нетбуке жесткий диск небольшого размера. В то же время описанные способы подразумевают, что вы используете жесткий диск самого нетбука. Никто, конечно, не запрещает готовить флешку на другом компьютере, если он есть. А если нет? В то же время установочные копии последних версий Windows имеют значительные объемы: 3, 5, 8 ГБ.
В то же время описанные способы подразумевают, что вы используете жесткий диск самого нетбука. Никто, конечно, не запрещает готовить флешку на другом компьютере, если он есть. А если нет? В то же время установочные копии последних версий Windows имеют значительные объемы: 3, 5, 8 ГБ.
И если 1-2 Гб обычно найти можно, то 8-16 уже могут быть проблемой. Зачастую на таком диске несколько систем, и в процессе установки можно выбрать, какую систему ставить. Но выделить файлы только одной системы не получится из-за вариантов лицензирования в новых ОС «Майкрософта». Строго говоря, система на таких дисках одна — самая полная, а дополнительные версии зависят от ключа, который пользователь купит.
Поговорим об установке более современных ОС
Итак, если вы столкнулись с тем, что имеющаяся система вас по каким-то причинам не устраивает, а установить вы хотите Windows 7, то самое время заняться вопросом, как переустановить Windows 7 на нетбуке.
Собственно говоря, два самых простых варианта были приведены ранее. Если они вас по каким-то причинам не устраивают, можно воспользоваться и другими способами. Как говорят гуру, все в системе можно сделать несколькими способами.
Если они вас по каким-то причинам не устраивают, можно воспользоваться и другими способами. Как говорят гуру, все в системе можно сделать несколькими способами.
Способ третий. Обновление с образа
Как уже говорилось раньше — все системы поставляются в образах дисков. Вы прожигаете его на DVD-диск и с диска ставите. Но при наличии свободного места можно обновляться и с образа. Схема тут стандартная. Есть программы-эмуляторы дисков, например, известный многим пользователям Alcohol 120%, загружаете в такую программу образ и ставите. В системе как бы появляется новый привод — виртуальный.
Идете в меню «Сервис», выбираете «Настройки», там раздел «Виртуальный диск».
Настраиваете, как на картинках выше. Вообще программа может создать 31 привод, но нам для решения вопроса, как переустановить Windows на нетбуке, хватит и одного. После перезагрузки (нужна для корректной работы виртуального привода) идете в папку, где лежит образ, — правой кнопкой по нему, выбираете «Смонтировать на устройство» и далее выбираете ранее созданный привод.
Образ запустится, и вы увидите главный экран начала установки. Изображения экранов 7 и XP есть выше по тексту. А сейчас перейдем, пожалуй, к самому трудному способу. Собственно говоря, при установке на обычный компьютер выбирают именно его , но в условиях нетбука он достаточно сложен.
Способ четвертый. Установка с внешнего носителя
Можно сказать, что данный вариант ничем не отличается от уже описанного с флешкой, но это не совсем так. Компьютерные технологии постоянно развиваются, и сейчас можно купить внешний привод для чтения/записи дисков.
Это может быть достаточно дорогим удовольствием, но если посчитать, сколько времени вы им сможете пользоваться. Впрочем, считайте сами. При наличии такого привода (кстати, при покупке нетбука, многие продавцы отдадут его вам со скидкой) вопрос, как переустановить Windows на нетбук, как и многие другие, связанные с информацией на CD, вас просто интересовать не будут, потому как в этом случае установка или переустановка ничем не будет отличаться от обычной установки на ПК.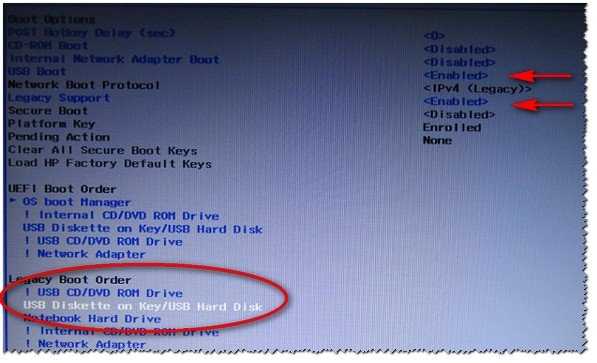
Для примера: нетбук Asus
Asus, пожалуй был первым брендом, ставшим выпускать нетбуки, поэтому у владельцев девайса вопрос, как переустановить windows на нетбук Asus, возникал, наверняка не один раз.
Но так как Asus был одним из первых производителей таких девайсов, то владелец, твердо решивший установить Windows 7, может не справиться своими силами с этой, в общем-то обычной, задачей. В зависимости от конкретного девайса решение вопроса, как переустановить Windows 7 на нетбук Asus, стоило бы доверить специалистам в СЦ. Хотя, если дело очень срочное и лишних финансов не имеется, попытаться можно и самостоятельно. Главное. делать все по порядку и внимательно читать, что на каждом из этапов требует или предлагает вам программа установки.
Заключение
В статье мы рассмотрели несколько способов, как переустановить Wndows на нетбук, от самого простого, до самого сложного. Конечно, это не все способы, но, если вы являетесь владельцем нетбука, то, прочитав статью, вы наверняка подберете для себя подходящий вариант. Описанные способы подразумевают, что у вас нет другого компьютера под рукой. Если же он есть, многие из этих способов будут гораздо проще. В частности, сбросив все нужные файлы на другой компьютер, можно запускать не обновление, а чистую установку. Чистая во многих случаях лучше обновления. Почему? Об этом в другой статье.
Описанные способы подразумевают, что у вас нет другого компьютера под рукой. Если же он есть, многие из этих способов будут гораздо проще. В частности, сбросив все нужные файлы на другой компьютер, можно запускать не обновление, а чистую установку. Чистая во многих случаях лучше обновления. Почему? Об этом в другой статье.
Asus Zenbook UX32VD: как установить Windows 7 на встроенный 32 GB диск SSD | windows
Новый ультрабук Asus Zenbook UX32VD часто поставляется со встроенной на заводе памятью SSD «ExpressCache» на 32 гигабайта, которая используется для кэширования обычного механического диска Hitachi 500GB 5400RPM. Компания ASUS ничего не сообщает о том, что этот «кэш» SSD фактически работает как обычный SATA-диск, отличающийся только тем, что он распаян на системной плате. Таким образом, этот диск можно задействовать, чтобы установить на нем Windows 7! Здесь приведен перевод статьи [1].
Этот SSD является диском Sandisk i100, и сейчас это новый вид диска SSD, который называется iSSD (подробнее прогуглите документацию «SanDisk® iSSD™ integrated storage device pdf«).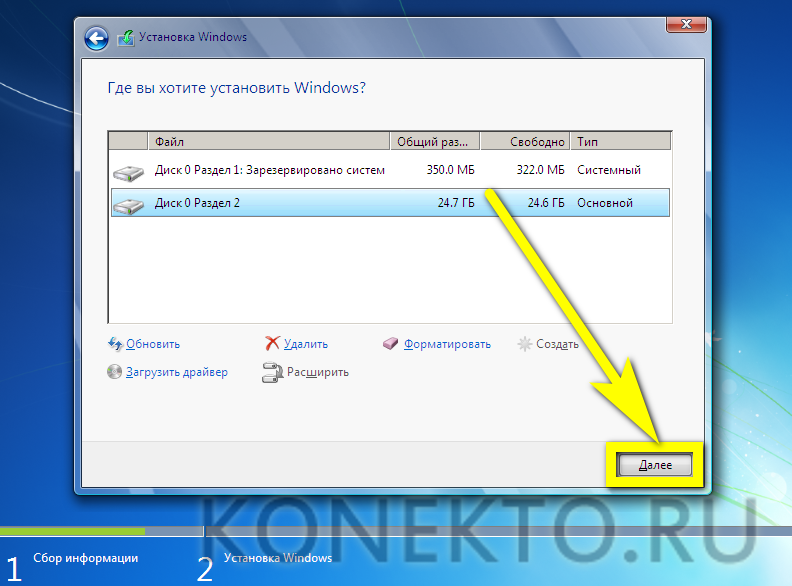 Быстродействие до 450 MB/s, 160 MB/s последовательные Read/Write, заявленный размер 32GB (30GB в отформатированном виде), MTBF: до 4000000 часов, интерфейс SATA III 6Gb/s. Поддерживает технологии TRIM, SMART, Advanced Flash Management, NCQ. Диск с такими параметрами выглядит неплохим кандидатом для запуска на нем операционной системы.
Быстродействие до 450 MB/s, 160 MB/s последовательные Read/Write, заявленный размер 32GB (30GB в отформатированном виде), MTBF: до 4000000 часов, интерфейс SATA III 6Gb/s. Поддерживает технологии TRIM, SMART, Advanced Flash Management, NCQ. Диск с такими параметрами выглядит неплохим кандидатом для запуска на нем операционной системы.
Это руководство покажет Вам, как установить Windows 7 на этот встроенный iSSD. В результате получится практичная установка системы для ультрабука, где 30GB SSD будет отведено только под OS, а механический диск 500 GB будет использоваться для программ, медиаданных и любых других целей.
[Достоинства предложенной установки]
• Установка чистой Windows 7 не iSSD даст экстремально быструю загрузку системы по сравнению с раздутой установкой Windows 7 (или Windows 8), которая поставляется с завода, и установлена на Hitachi HDD.
• Hitachi HDD перейдет в спящий режим, пока Windows будет работать на iSSD, что сократит потребление энергии, снизит шум и температуру ноутбука (прим.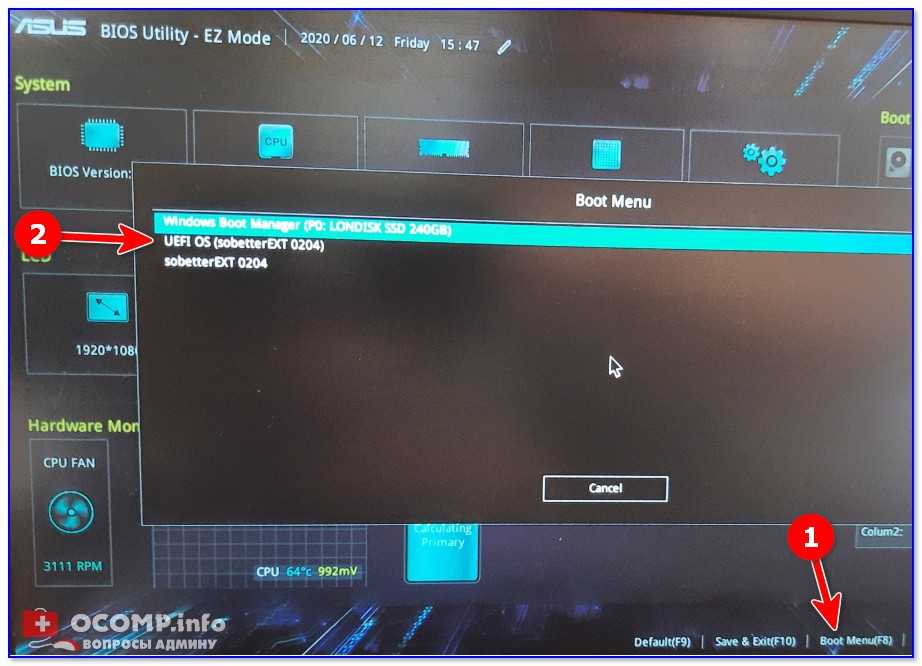 переводчика: шум от диска на самом деле совсем незаметный, слышен только тихий шум от редко включающегося вентилятора).
переводчика: шум от диска на самом деле совсем незаметный, слышен только тихий шум от редко включающегося вентилятора).
• Вы можете легко обновить HDD (заменить на диск увеличенного размера, к примеру), оставив при этом OS нетронутой. Такая безболезненная возможность апгрейда HDD в будущем может оказаться очень полезной.
• Позволяет экономически более рационально использовать пространство хранения данных на механическом HDD, в то же самое время пользуясь всеми достоинствами установки на SSD операционной системы.
• Вы получите несравнимое удовольтвие от необычно быстрого перехода из режима сна (hibernation) в рабочий режим (resume) и обратно, с низким потреблением энергии, тихой работой, отсутствием лишнего нагрева и очень быстро работающим поиском.ree and comes with the notebook!
Эта возможность Вам дается абсолютно бесплатно вместе с ноутбуком, почему бы не воспользоваться?
[Недостатки]
• Sandisk i100 iSSD дает форматированное место 30GB, что впритык подходит под хранение установленной Windows 7 и часто используемых программ.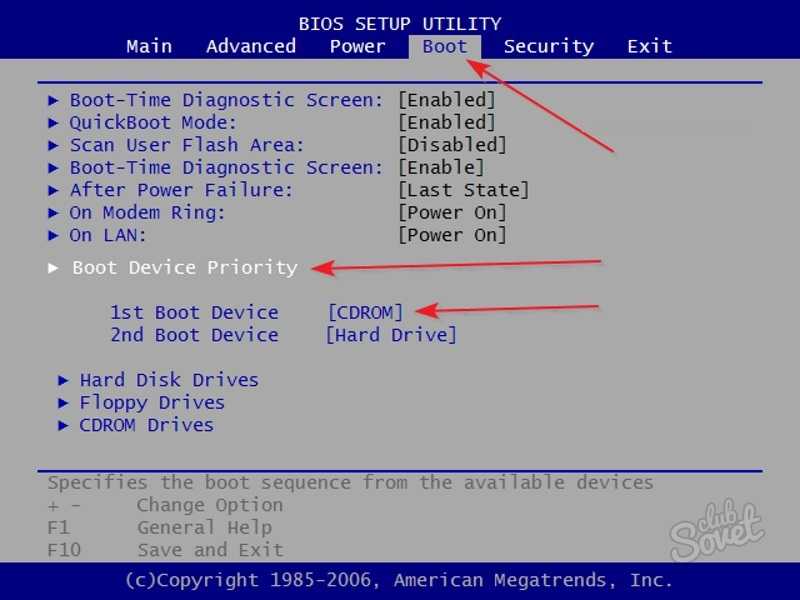 После чистой установки останется примерно 15GB (в зависимости от версии OS и выполнения дополнительных шагов при установке), которое у будущем предстоит использовать крайне экономно.
После чистой установки останется примерно 15GB (в зависимости от версии OS и выполнения дополнительных шагов при установке), которое у будущем предстоит использовать крайне экономно.
• Предлагаемая установка не будет работать так же быстро, как полноразмерный SSD.
[Что понадобится для установки]
• Внешний привод USB DVD/CD (желательно), или в качестве альтернативы флешка размером не меньше 4GB.
• Инсталляционный DVD/ISO Windows 7 вместе с рабочей лицензией. Если у Вас есть только лицензия, но нет диска, то можете скачать образ ISO из сети или дистрибутив с сайта Microsoft.
• Другой рабочий компьютер с подключением к Интернету для загрузки драйверов UX32VD с официального сайта Asus [2].
• Если Вы используете привод USB DVD/CD, то еще может понадобиться флешка USB, чтобы перенести на UX32VD драйверы, закачанные с другого компьютера.
Я использовал диск Windows 7 Professional x64 DVD с кодом лицензии, напечатанным на коробке.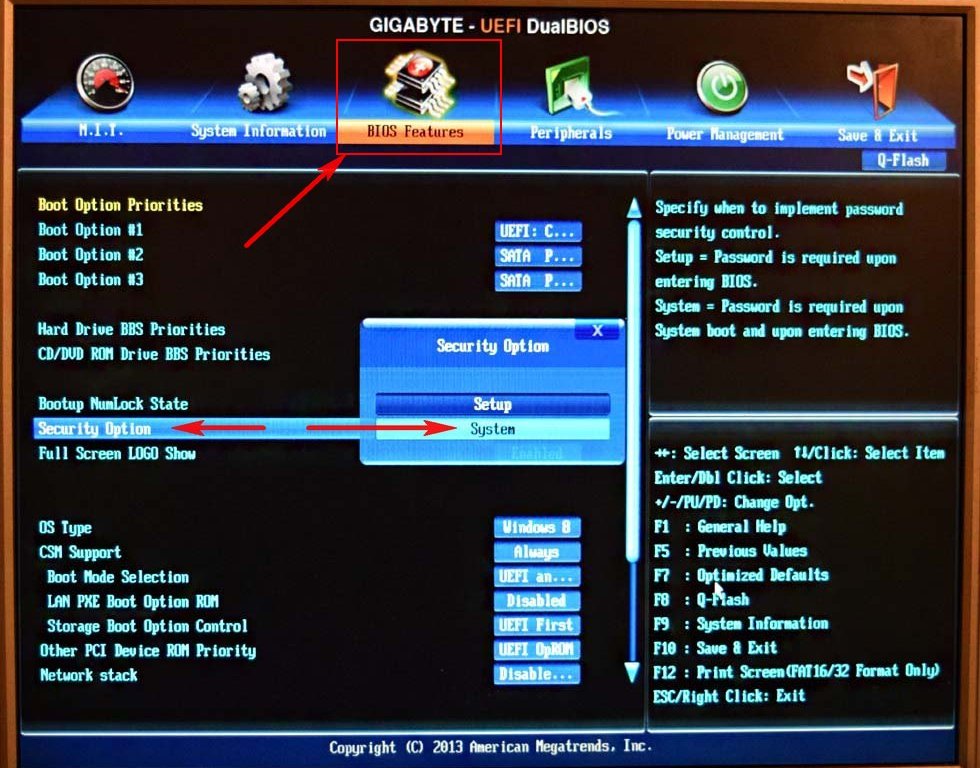 Имейте в виду: для этой установки обязательно нужен работоспособный (работающий как загрузочный) установочный диск Windows 7 DVD/USB с допустимой активацией лицензии.
Имейте в виду: для этой установки обязательно нужен работоспособный (работающий как загрузочный) установочный диск Windows 7 DVD/USB с допустимой активацией лицензии.
Примечание: для всех пользователей UX32VD можно просто зайти на ISO-ресурсы Windows 7, загрузить соответствующий ISO, прожечь его на DVD-болванку (либо создать из него загрузочную флешку USB, как описано в [3]), и затем просто использовать серийный номер, написанный на стикере зарядного устройства ультрабука (когда серийный номер будет запрошен после установки Windows 7). Помните, что для установки Вам нужна именно та версия Windows с которой поставлялся ультрабук UX32VD, либо Вам нужно приобрести лицензию отдельно.
Еще следует обратить внимание на то, что при использовании флешки USB во время установки Windows 7 может появиться сообщение ‘A required CD/DVD drive device driver is missing…’ (отсутствует требуемый драйвер для привода CD/DVD), которое не позволит продолжить установку. Это происходит потому, что Windows 7 не содержит драйверов USB3, чтобы корректно работать с флешками USB, и эти драйверы нужно загрузить отдельно. Скачайте файл драйвера в виде архива наподобие USB3_Intel_Win7_64_Z104225.zip на странице загрузки драйверов Asus UX32VD [2], распакуйте либо на инсталляционую флешку USB, либо на другой носитель. Затем просто укажите Windows 7 на папку с драйвером, когда она запросит его. Далее Windows 7 должна нормально продолжить установку.
Скачайте файл драйвера в виде архива наподобие USB3_Intel_Win7_64_Z104225.zip на странице загрузки драйверов Asus UX32VD [2], распакуйте либо на инсталляционую флешку USB, либо на другой носитель. Затем просто укажите Windows 7 на папку с драйвером, когда она запросит его. Далее Windows 7 должна нормально продолжить установку.
[Что еще стоит проверить]
• Hitachi HDD входит в режим сна слишком быстро из-за его установок APM. Он будет вращаться, когда нужно читать данные, и немедленно после этого переходит в спящий режим (останавливается). Такое поведение приводит к заметным задержкам в работе. Исправить можно путем установки CrystalDiskInfo 5.0.0 и проведение операции настройки, описанной в руководстве. После этого диск будет придерживаться настроенных Вами параметров таймера в опциях управления питанием. Программа CrystalDiskInfo должна будет запускаться при каждом запуске компьютера, потому что нужно отключать APM после загрузки, но это не будет расходовать много системных ресурсов, и как плюс будет показывать температуру HDD в панели задач. Я заметил, что CrystalDiskMark не всегда запускается при загрузке и при процедуре логина. Чтобы исправить это, нужно создать задание (Windows task), которое будет стартовать CrystalDiskMark и при загрузке (boot), и при входе пользователя в систему (log in).
Я заметил, что CrystalDiskMark не всегда запускается при загрузке и при процедуре логина. Чтобы исправить это, нужно создать задание (Windows task), которое будет стартовать CrystalDiskMark и при загрузке (boot), и при входе пользователя в систему (log in).
• Вентилятор системы охлаждения, как мне кажется, работает неправильно. Обычно он остановлен при работе диска на запись и браузинге в сети, но иногда включается и выключается на несколько секунд. Это проблема BIOS, и возможно компания Asus уже исправила ошибку. Работать с багом можно, хотя в некоторых случаях это раздражает. После установки чистой Windows 7 я надеялся, что все будет работать по-другому, однако ошибка осталась. Это все еще не исправлено, и ультрабук ведет себя точно также и с заводской инсталляцией Windows 7 (прим. переводчика: у меня подобной проблемы с вентилятором не было).
Примечание: несмотря на то, что это руководство было сделано как можно понятнее, но все равно нет никакой гарантии, что у Вас с ультрабуком получится все также хорошо, как получилось у меня. Некоторые шаги не для тех, кто не понимате основных принципов работы компьютеров. Однако если все делать правильно, то описанная установка протекает удивительно легко и по времени займет примерно 1 час.
Некоторые шаги не для тех, кто не понимате основных принципов работы компьютеров. Однако если все делать правильно, то описанная установка протекает удивительно легко и по времени займет примерно 1 час.
Внимание! На новом UX32VD система может сообщить об установленной 24GB версии iSSD. СОмнительно, что 24GB хватит для работы Windows 7 на таком диске, поэтому перед тем, как начать описанную установку, предварительно убедитесь, что Ваш ультрабук поставляется с диском на 32GB. Проверить размер Вашего iSSD можно в диспетчере устройств (device manager).
Эта установка удалит оригинальную инсталляцию Windows 7 (или Windows 8), которая поставлялась вместе с ультрабуком, и скорее всего Вы потеряете возможность использования процедуры восстановления с помощью специального раздела диска (System Recovery partition).
Я настоятельно рекомендую использовать внешний привод DVD-reader для установки Windows, посколько флешки USB часто могут приводить к проблемам. Если Вы все-таки выбрали для установки в качестве носителя дистрибутива (загрузочного диска) флешку USB, то будьте готовы потратить некоторое время на устранение возможных багов в процессе установки Windows 7. Я обновил это руководство, чтобы показать устранение общих проблем c флешками USB.
Если Вы все-таки выбрали для установки в качестве носителя дистрибутива (загрузочного диска) флешку USB, то будьте готовы потратить некоторое время на устранение возможных багов в процессе установки Windows 7. Я обновил это руководство, чтобы показать устранение общих проблем c флешками USB.
Также рекомендую сохранить образ заводского диска Hitachi HDD (клонировать его) перед тем, как начать описанную установку. Это можно сделать с помощью Parted Magic (или Acronis True Image), позволит откатиться к заводской установке, если что-то пойдет не так.
[Описание процесса по шагам]
1. Подготовьте загрузочную флешку с дистрибутивом Windows 7 64 бит. Как это делается, см. [3]. Не забудьте скачать драйвера с сайта ASUS [2]. Особое внимание уделите драйверу USB, посколько он может понадобиться в процессе установки Windows (загрузочный диск на флешке USB без них может работать некорректно).
2. (Необязательный, но рекомендуемый в целях безопасности шаг. ) Загрузите UX32VD, и запишите System Recovery DVD с помощью внешнего привода DVD USB. Процедура создания System Recovery DVD описана в руководстве ноутбука. Я сам не делал восстановление с помощью такого диска, и не уверен, что он Вас спасет, однако иметь System Recovery DVD в запасе будет на всякий случай нелишним.
) Загрузите UX32VD, и запишите System Recovery DVD с помощью внешнего привода DVD USB. Процедура создания System Recovery DVD описана в руководстве ноутбука. Я сам не делал восстановление с помощью такого диска, и не уверен, что он Вас спасет, однако иметь System Recovery DVD в запасе будет на всякий случай нелишним.
3. Сделайте правый клик на My Computer, выберите Manage, и затем перейдите в левой части окна к Windows Disk Management. Идентифицируйе встроенный диск SSD. Его показанная емкость должна быть 29,82GB и он обычно называется как ‘Disk 0’.
4. Вы увидите два созданных раздела на SSD. Выполните правый клик на обоих разделах и выберите ‘Delete volume’. Теперь сделайте клик на иконке привода диска и выберите ‘Convert to MBR disk…’. Оба жестких диска UX32VD из магазина поставляются в новом формате GPT (GUID Partition Table). Windows 7 не может быть установлена на дисках GPT, вот почему нужно провести эти изменения.
5. Перезагрузите ультрабук, удерживая при этом клавишу DEL, чтобы войти в BIOS.
6. Перейдите к экрану опций загрузки (Boot options) и выберите для загрузки первым диск Sandisk SSD (#1 boot device).
Если iSSD не отображается в списке BIOS, то он все еще находится в режиме GPT, и у него нет должной MBR, без чего продолжит Вы не можете. Тогда нужно применить альтернативный метод, который описан далее.
Прим. переводчика: в BIOS может быть включена опция защитной привязки аппаратуры к загрузочному диску, тогда вообще нельзя выбрать варианты загрузки. Чтобы можно было загрузиться с другого носителя или выбрать порядок загрузки, опцию защиты загрузки нужно отключить. Опция защиты загрузки используется Windows 8 для привязки к железу компьютера.
7. Подключите внешний привод USB DVD/CD, установите в него инсталляционный диск Windows 7 и перезагрузите компьютер, при этом удерживайте ESC, чтобы появилось меню опций загрузки (boot options).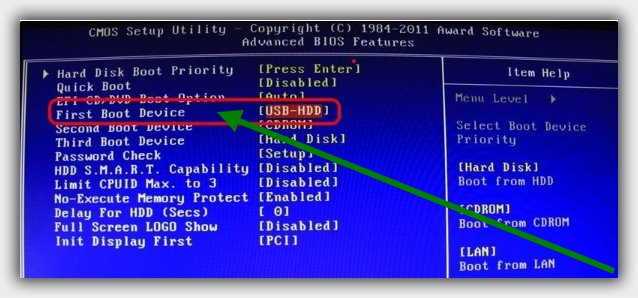 Также можно использовать загрузочный диск на флешке USB [3] с дистрибутивом Windows 7.
Также можно использовать загрузочный диск на флешке USB [3] с дистрибутивом Windows 7.
8. При загрузке с нажатой кнопкой ESC Вы должны попасть в экран, где можно выбрать, с какого устройства нужно произвести загрузку. Выберите носитель с Вашим дистрибутивом Windows 7, и нажмите Enter. Windows 7 загрузит свои инсталляционные файлы и начнется процесс установки.
Примечание: на шаге 9 Вы в действительности не удаляете оригинальный раздел C: на Hitachi HDD, однако порядок загрузки системы может поменяться, что может Вас запутать. Я всегда предпочитаю устанавливать Windows 7 на полностью чистую систему, несмотря на то, что Вы возможно захотите оставить оригинальную установку. Как оставить отдельную оригинальную инсталляцию Windows 7: запустите компьютер с нажатой клавишей DEL, чтобы зайти в BIOS, перейдите на экран Boot options и запретите опцию загрузки Windows Boot Manager (опция загрузки на оригинальном Hitachi HDD). Помните, что SSD должен быть установлен первым для загрузки (#1 boot device).
9. Пройдите шаги установки Windows 7 до экрана выбора целевого диска для установки. Здесь Вы увидите несколько разделов, и нужно выполнить 2 задачи. Сначала проверьте, что Sandisk SSD перечислен в списке как ‘Disk 0’ 30GB, и не помечен знаком предупреждения. Hitachi HDD должен быть помечен знаком предупреждения. Если на SSD все еще стоит значок предупреждения, то это означает, что он остался в режиме формата GPT, и Вы не сможете продолжить установку на него. Теперь сделайте клик на advanced options, и отобразите все доступные дополнительные опции. Сначала выберите оригинальный раздел C: на Hitachi HDD и нажмите format (это удалит предустановленную из магазина Windows 7, делайте это только в том случае, если не хотите её сохранить, как это было объяснено выше). Затем отформатируйте SSD.
10. Выберите SSD и нажмите next. Теперь Windows 7 будет устанавливаться на диск SSD.
11. Подождите, пока ультрабук не загрузится в Windows 7. Поздравляю, теперь Ваша система установлена и работает на встроенном iSSD.
Поздравляю, теперь Ваша система установлена и работает на встроенном iSSD.
Есть альтернативный метод преобразовать диск iSSD из формата GPT в MBR, прогуглите «How to Secure Erase your SSD with Parted Magic«. Понадобится ISO версии 6_19 или более новая. Выполните процедуру Secure Erase для iSSD, при этом будьте внимательны. У меня это получилось, и все сработало прекрасно.
[Руководство по установке драйверов]
Скачайте все драйвера со страницы Asus UX32VD [2] в виде ZIP-архивов, распакуйте каждый архив в отдельную папку на флешке. Все это нужно проделать на другом компьютере с подключением к Интернету. Драйверов там много, однако обычно достаточно загрузить только драйвера USB, WiFi и драйвер сетевой карты USB Ethernet, установить их на ультрабуке, и затем подключиться к Интернет и продолжить закачку драйверов и установку их уже под управлением новой установленной системы. Сначала установите драйвер Intel VGA, затем Nvidia VGA, чтобы получить нужное разрешение экрана. Затем установите все остальные необходимые драйвера и утилиты.
Затем установите все остальные необходимые драйвера и утилиты.
[Как получить больше свободного места на SSD]
A. Запретите использование файла гибернации (Hibernation file).
1. Начните с клика Start, затем в строке поиска введите cmd (для русской версии надо ввести «командная»). В результате поиска откроется ссылка на запуск командной строки, выплните правый клик и выберите Run as Administrator (запуск от имени администратора).
2. В командной строке введите powercfg.exe /hibernate off, и нажмите ENTER. После завершения команды наберите exit, и снова нажмите ENTER, чтобы закрыть окно консоли.
3. После этой процедуры Вы получите около 2..4GB свободного места. Вместо режима hibernation будет работать S3 sleep, который настолько быстр, что Вы не успеете даже открыть крышку ультрабука, как он уже будет полностью готов к работе. Это также предохранит SSD от нежелательной записи на него (любая запись на FLASH уменьшает её рабочий ресурс). Единственный довод против такого режима сна — незначительное увеличение энергопотребления, что может повлиять на возможную максимальную длительность нахождения компьютера в режиме сна.
Единственный довод против такого режима сна — незначительное увеличение энергопотребления, что может повлиять на возможную максимальную длительность нахождения компьютера в режиме сна.
B. Уменьшите использование диска на файл подкачки (Page File).
1. Откройте меню Start, и перейдите в Control Panel. Кликните на иконку System и выберите закладку Advanced.
2. В разделе Performance, кликните Settings. Перейдите к Advanced.
3. В разделе Virtual Memory, кликните Change и выберите ‘Custom size’ и введите минимум 512, и максимум 1024.
4. Сохраните изменения и перезагрузите систему.
5. Этим методом Вы освободите дополнильно 3GB. Уменьшение размера файла подкачки обычно не влияет на работоспособность системы и её быстродействие (если Вы проапгрейдили память RAM до 6..10GB, то скорее всего можно совсем запретить использование файла подкачки).
[Ссылки]
1. UX32VD — How to install Windows 7 on the integrated 32GB SSD site:forum. notebookreview.com.
notebookreview.com.
2. Asus Zenbook UX32VD site:asus.com.
3. Подготовка загрузочной флешки USB.
4. Asus UX32VD — замена оперативки и дисковой подсистемы site:youtube.com.
Восстановление системы Asus Windows 7 Восстановление Переустановка загрузочного диска DVD USB
– Restore Solutions
Asus All Editions Of Windows® 7 System Recovery Restore Reinstall Repair Fix
Восстановление или переустановка всех выпусков операционной системы Asus Windows® 7 с помощью этого DVD-диска восстановления или флэш-накопителя USB установлен. Этот носитель для восстановления был специально написан для ноутбуков и настольных ПК Asus, чтобы обеспечить полную совместимость. Этот набор дисков восстановления позволяет переустановить или восстановить следующие выпуски Windows® 7. Windows® 7 Начальная, Windows® 7 Домашняя базовая, Windows® 7 Домашняя расширенная, Windows® 7 Профессиональная, Windows® 7 Максимальная.
Windows® 7 Начальная, Windows® 7 Домашняя базовая, Windows® 7 Домашняя расширенная, Windows® 7 Профессиональная, Windows® 7 Максимальная.
Эти два DVD-диска или USB-накопителя будут отправлены вам в виде двух отдельных загрузок в формате .ISO, а также доставлены вам по почте на двух DVD-дисках или двух USB-накопителях. Вы получите ссылки для скачивания максимум в течение 12 часов, хотя, скорее всего, это займет около тридцати минут. Ваши инструкции по использованию системы восстановления и восстановления драйверов Restore.Solutions®, а также по ремонту или переустановке вашего ПК также будут отправлены путем загрузки.
Первый DVD/флешка — это носитель для восстановления операционной системы Restore.Solutions®. Этот DVD-диск или флэш-накопитель USB может восстановить исходную операционную систему Asus Windows® 7 на английском языке (en-US) (37 других языков доступны по запросу). Носитель для восстановления Asus Windows® 7 также может исправлять ошибки загрузочного сектора, отсутствующие файлы, поврежденные библиотеки DLL и, при необходимости, может инициировать полную переустановку.
Чтобы использовать первый диск, вам необходимо убедиться, что вы можете запустить свой компьютер Asus или загрузить его с носителя для восстановления системы, который вы получите, и следовать инструкциям, которые вы получили при загрузке. Как правило, вам также отправляется ссылка на наш веб-сайт для получения инструкций.
Второй DVD/флешка — система восстановления и восстановления драйверов Restore.Solutions®. Это используется для исправления, ремонта, замены или поиска отсутствующих драйверов Asus. Это программное обеспечение также очень простое в использовании. Драйвер для установки DVD / USB-накопителя в настоящее время поставляется только на английском языке. Это не влияет на язык восстановления целевой операционной системы. Имейте в виду, что носитель для восстановления и восстановления драйверов Restore.Solutions® не является загрузочным и используется после восстановления или переустановки операционной системы. Если у вас возникли проблемы с установкой драйверов на Asus, ознакомьтесь с инструкциями на нашем сайте.
** Обратите внимание, что ключ продукта Windows® 7 требуется, даже если на вашем компьютере изначально была установлена Windows® 7. Обычно его можно найти на наклейке на ноутбуке или ПК или в аккумуляторном отсеке. На наклейке будет указано, какая версия Windows® 7 была установлена, а также ваш ключ продукта. Очень важно убедиться, что у вас есть действующий ключ продукта, прежде чем начинать процесс восстановления. Без действительного ключа продукта ваша операционная система Windows® 7 не будет активирована.
Далее вам нужно решить, какая версия Windows® 7 была установлена изначально, так как ваш ключ продукта активирует только ту версию Windows® 7, которая изначально была установлена в вашей системе. Однако тип разрядности не имеет значения, ключ продукта активирует как 32-разрядную (x86), так и 64-разрядную (x64) версии вашей версии Windows® 7. Этот набор восстановления поддерживает следующие выпуски: Asus Windows® 7 Starter, Asus Windows® 7 Home Basic, Asus Windows® 7 Home Premium, Asus Windows® 7 Professional, Asus Windows® 7 Ultimate.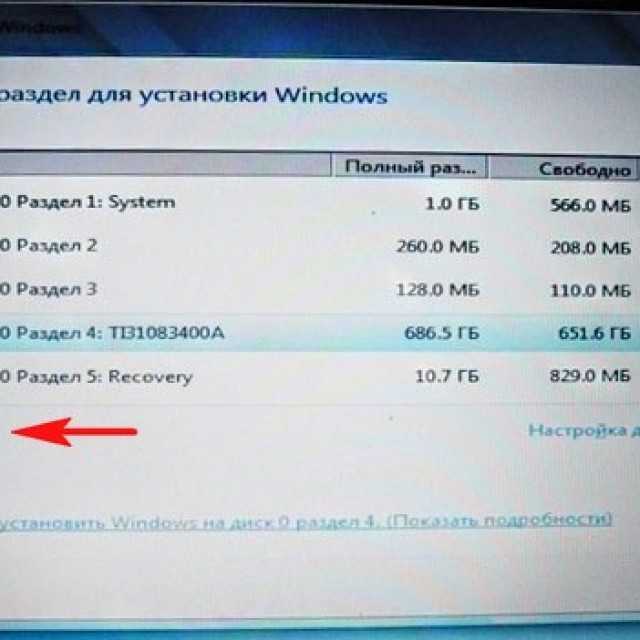
ЭТО НЕ ИЗДЕЛИЯ OEM
Как установить Windows 7 на ПК Coffee Lake (чипсет Z370 MB — Asus Maximus X Hero)
Доступны почти все драйвера, необходимые для установки Windows 7 на ПК Z370! (Только IGPU Coffee Lake не имеет драйвера, совместимого с Windows 7…)
Вам потребуется отдельная графическая карта, так как совместимый с Windows 7 драйвер для IGPU Coffee Lake недоступен.
Набор микросхем Windows 10 и драйверы AHCI (SATA) имеют родную совместимость с Windows 7 и Z370. Нет необходимости изменять какой-либо драйвер!
Выполните следующие действия:
На рабочем ПК с Windows 7, 8, 8.1 или 10:
Шаг 1. Откройте страницу Asus Maximus X Hero: https://www.asus.com/ROG-Republic-Of -Gamers/ROG-MAXIMUS-X-HERO/
Шаг 2. Нажмите «Поддержка».
Шаг 3. Нажмите «Драйвер и утилита». Откроется эта страница: https://www.asus.com/Motherboards/ROG-MAXIMUS-X-HERO/HelpDesk_Download/
Шаг 4. Выберите ОС «Windows 7 64bit» и загрузите: аудиодрайвер, драйвер LAN и «ASUS_EZInstaller_1». .03.16″. Вы не найдете здесь никаких драйверов для чипсета и SATA! Извлеките zip-файлы на переносной диск.
Выберите ОС «Windows 7 64bit» и загрузите: аудиодрайвер, драйвер LAN и «ASUS_EZInstaller_1». .03.16″. Вы не найдете здесь никаких драйверов для чипсета и SATA! Извлеките zip-файлы на переносной диск.
Шаг 5. Выберите ОС «Windows 10 64bit» и загрузите: драйвер набора микросхем Intel (версия 10.1.1.44 — 30.08.2017) и драйверы SATA (версия 15.8.1.1007 — 27.09.2017). Извлеките zip-файлы на переносной диск.
Шаг 6. Получите комплект Windows 7 x64 SP1 (DVD или загрузочный USB-накопитель Windows 7). У меня уже был загрузочный USB-накопитель Windows 7 Professional x64 SP1, который я использовал для установки Windows 7 на моей бывшей конфигурации Haswell-Z87. Я сделал этот загрузочный USB-накопитель с помощью очень хорошего и известного приложения: Rufus!
Шаг 7. Добавьте драйверы usb 3.0 и NVMe в установку Windows 7.
Запустите «ASUS_EZInstaller_1.03.16_20171031» (щелкните правой кнопкой мыши «EZ Installer.exe», «Запуск от имени администратора»). «Пожалуйста, выберите.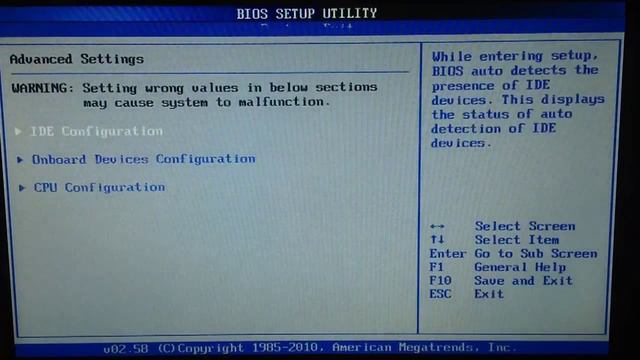 ..» вариант, который вам больше всего подходит, и следуйте остальным шагам.
..» вариант, который вам больше всего подходит, и следуйте остальным шагам.
Я выбрал: «Обновить исходную ОС Windows 7 на USB-накопителе». Я вставил загрузочный USB-накопитель с Windows 7 и установил флажок «NVMe» (на всякий случай когда-нибудь я буду использовать SSD-накопитель NVMe для ОС). В конце концов, драйверы USB 3.0 и NVMe были загружены в Windows 7 на моем USB-накопителе.
На ПК с Coffee Lake:
Шаг 8. Установите Windows 7.
Вставьте загрузочный носитель Windows 7, включите или перезагрузите компьютер и нажмите F8 (для материнских плат Asus) в начале последовательности загрузки по порядку. для выбора загрузочного устройства.
Установите Windows 7. (См. рисунок 01) 01Systeminfo.jpg 159k .jpg файл
Шаг 9. Установите драйвер чипсета.
После установки Windows 7 откройте папку, содержащую файлы, извлеченные из «Intel_Chipset_Win10_V101144_20170830_7.45.zip».
«Запуск от имени администратора» «SetupChipset.exe». Он будет работать, и драйвер чипсета Z370 будет установлен.
Хотя на сайте Asus он указан как драйвер для Windows 10, драйвер набора микросхем Intel (версия 10.1.1.44 — 30.08.2017) совместим с Windows 7 и 8, как вы увидите, прочитав «Информацию о файле Readme», который отображаться в начале процесса установки (см. рис. 02). 02_IntelChipsetDeviceSoftware.jpg 251k .jpg файл
Откройте «Панель управления/Система и безопасность/Система/Диспетчер устройств/Системные устройства», если вы хотите проверить, установлен ли драйвер чипсета (Z370). (См. рисунок 03) 03_Systemdevices.jpg 133k .jpg файл
Я решил не устанавливать «Интерфейс Intel Management Engine»! Его можно загрузить со страницы поддержки Asus Maximus X Hero (доступно 2 версии), но я не знаю, можно ли его установить…
Шаг 10. Вручную установите драйвер AHCI (SATA).
Откройте «Панель управления/Система и безопасность/Система/Диспетчер устройств». Разверните «Контроллеры IDE ATA/ATAPI». Щелкните правой кнопкой мыши «Стандартный контроллер Serial ATA AHCI 1. 0» и выберите «Обновить программное обеспечение драйвера».
0» и выберите «Обновить программное обеспечение драйвера».
Выберите «Просмотреть мой компьютер для поиска драйверов» и найдите место, где вы извлекли «RST_15.8.1.1007_201709».13_WHQL.zip». Установите флажок «Включить вложенные папки». (Вы также можете попробовать метод «Позвольте мне выбрать из списка драйверов устройств на моем компьютере/иметь диск»).
Если вы откроете с помощью Блокнота файл «iaAHCIC.inf» , вы увидите, что «PCI\VEN_8086&DEV_A282&CC_0106» (контроллер SATA AHCI набора микросхем Intel серии 300) указан в Win7, несмотря на то, что этот драйвер загружен Asus только для Windows 10.
Я решил не устанавливать «Intel Rapid Storage Technology »! Я думаю, что его можно установить («Запуск от имени администратора». «SetupRST.exe») только после того, как вы вручную установите драйвер AHCI.
Шаг 11. Установите сетевой адаптер, звуковой контроллер и специальную видеокарту, совместимые с Windows 7. Готово!
Мой «Диспетчер устройств» выглядит так, как показано на рисунке 04.