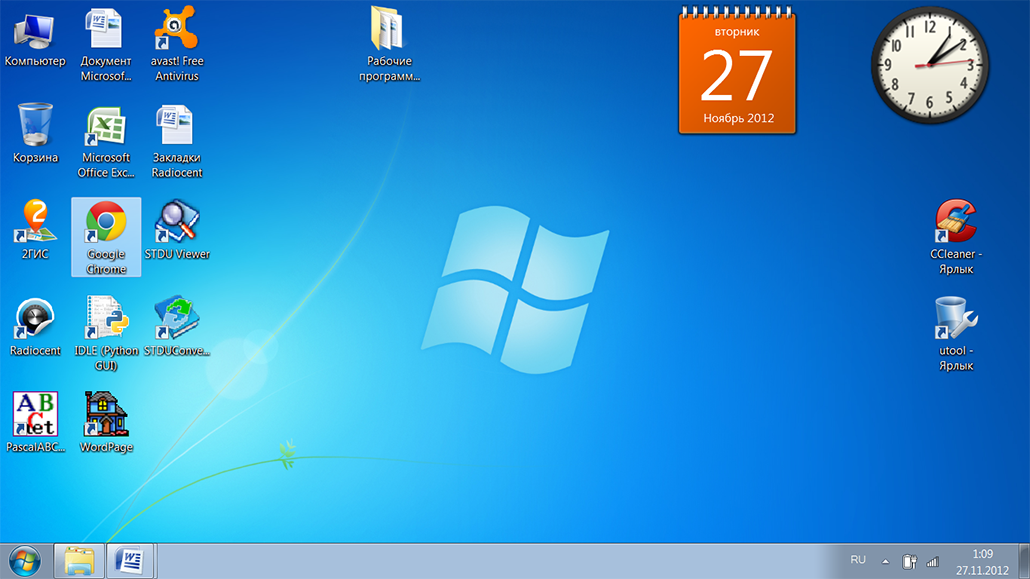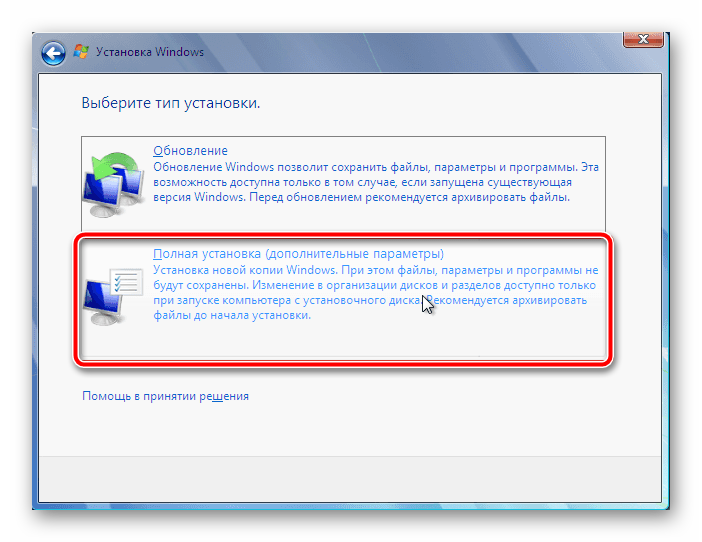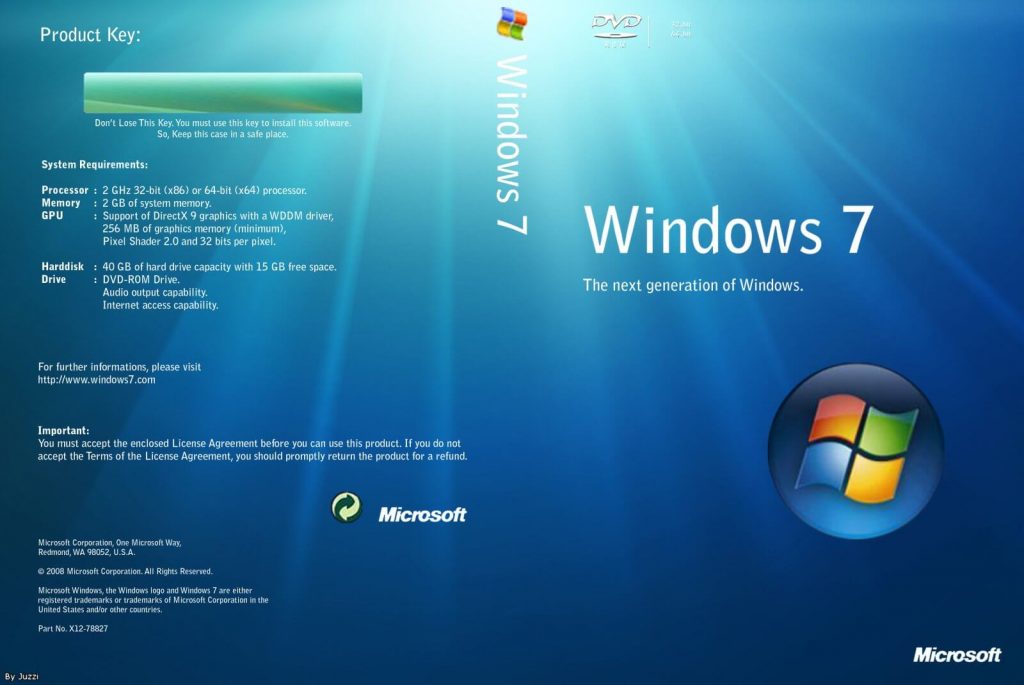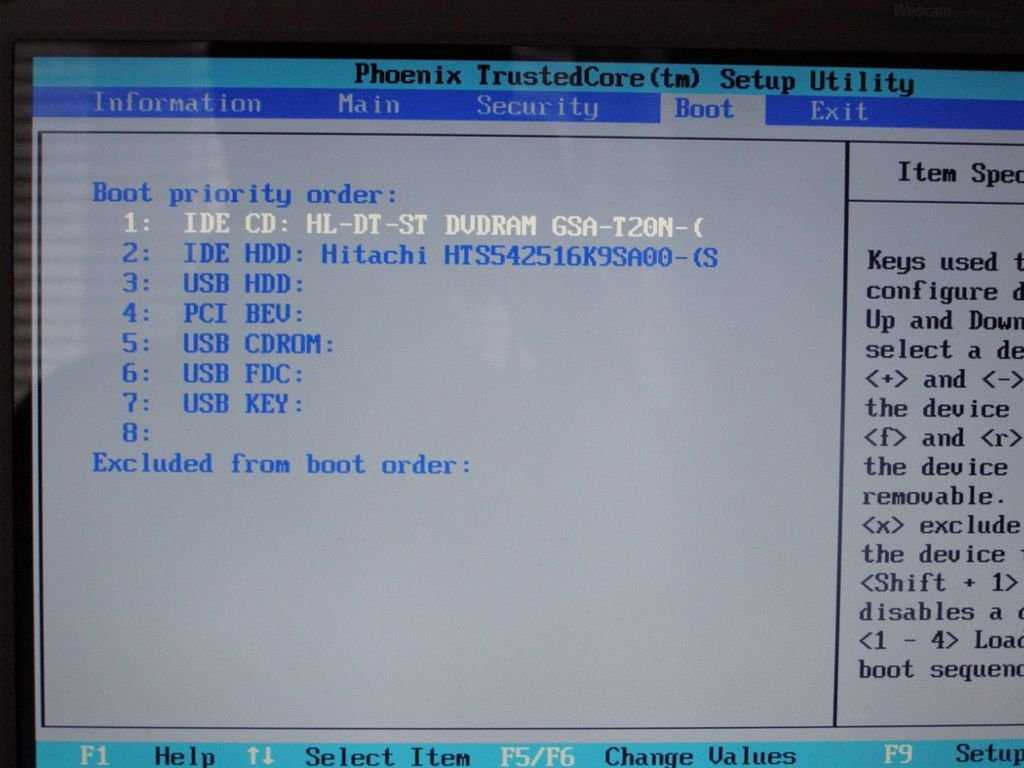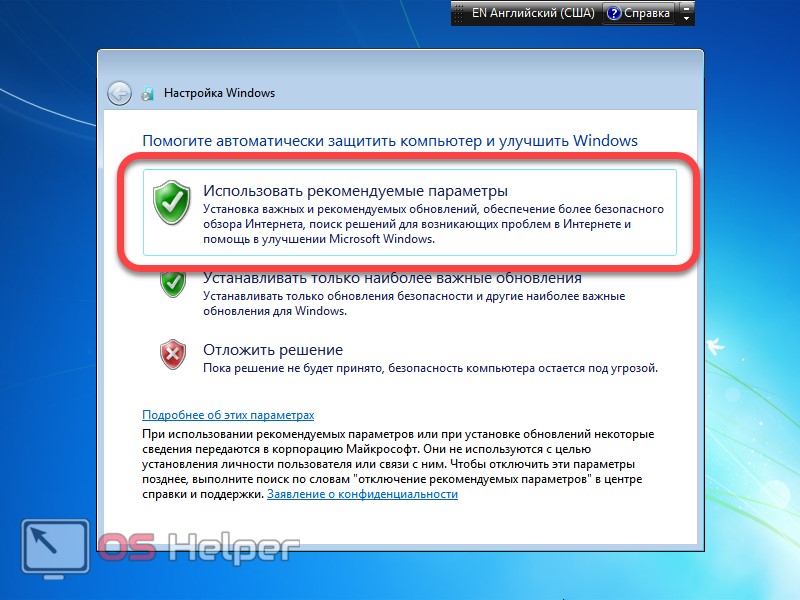Как переустановить видеокарту на windows 7: Извините, такой страницы на сайте нет
Содержание
Как обновить драйвера видеокарты на Виндовс 7: инструкция
Система любого компьютера устроена таким образом, что ни одно устройство или компонент не сможет успешно соединиться с ним без вспомогательного программного обеспечения – драйверов. Для сетевой, звуковой карты, адаптеров и даже наушников или колонок требуются драйвера. Их ничем не заменить. Если они устареют или удалятся – ни к чему ужасному это не приведёт, но возможности вашего ПК значительно ограничатся, особенно если говорится про софт для видеоадаптера.
Рисунок 1. Подробная инструкция по обновлению драйверов на видеокарту в Windows 7
Что будет, если не обновить драйвера видеокарты на Windows 7. Вы обойдётесь неправильной работой экрана, нестабильностью картинки в играх, подвисания и низкий показатель кадров. В некоторых случаях монитор не показывает ничего, хотя индикация показывает, что он успешно сопряжён с системным блоком.
Если говорить о других комплектующих, то ситуация не настолько плохая как с видеокартой. Ниже список проблем, которые гарантировано получит пользователь, не заботящийся об апдейте драйверов.
Ниже список проблем, которые гарантировано получит пользователь, не заботящийся об апдейте драйверов.
- Сетевая карта: низкая скорость, частое появление сбоев, связанных с интернетом, временное отсутствие подключения.
- Звуковая карта: чаще всего она просто не работает.
- Принтер: присутствие контакта, но отсутствие возможности печати или сканирования.
- Чипсет: появление важных ошибок во всех местах компьютера.
Содержание:
- Как обновить драйвера Видеокарты на Windows 7 автоматически
- Как обновить драйвера видеокарты на Виндовс 7 вручную
- Ищем драйвера на сайте производителя
- Обновление драйверов видеокарт Nvidia
- Обновляем драйвера видюх AMD Ati Radeon
- Переустановка драйвера через inf-файл или пакет установки
Как обновить драйвера Видеокарты на Windows 7 автоматически
Если вы неопытный в использовании ПК человек – этот вариант наибольше подходит, поскольку установка или удаление драйверов – важное дело и если его провести неправильно, это сильно скажется на функционале.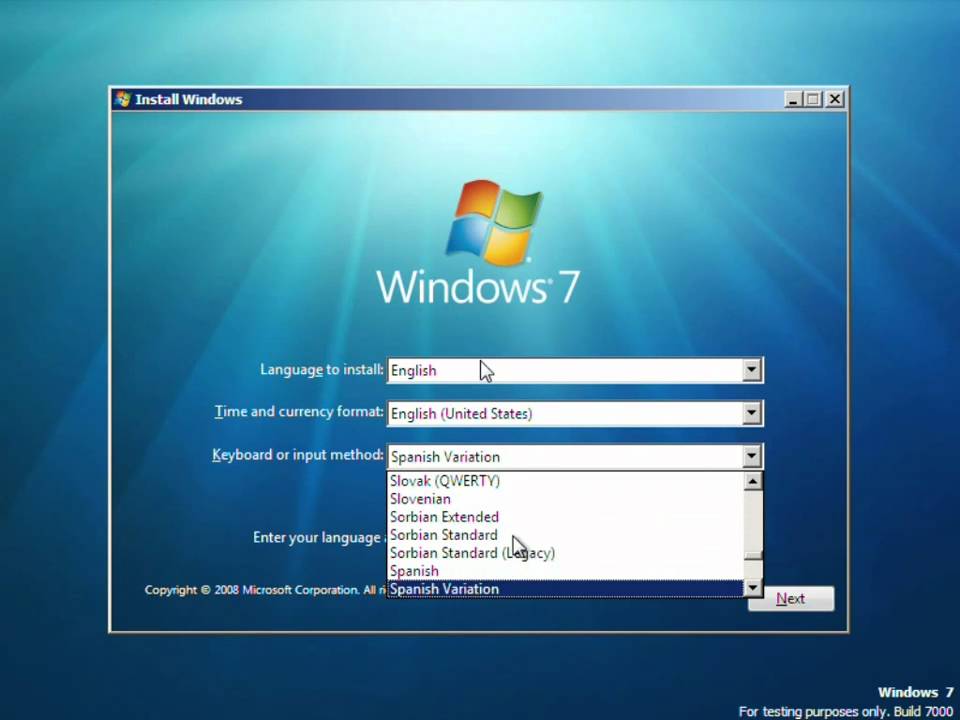 Если вы точно не знаете, куда какие файлы скидывать – воспользуемся утилитой, которая всё сделает за нас.
Если вы точно не знаете, куда какие файлы скидывать – воспользуемся утилитой, которая всё сделает за нас.
Driver Pack Solution в автоматическом режиме скачает и инсталлирует все нужные компоненты. Требуется только запустить и дать согласие на установку (Рисунок 2). Так же удобным приложением для определения модели свой видеокарты может быть EVEREST Ultimate Edition. Подробнее о том, как пользоваться утилитой:
- С нашего сайта скачиваем определённую версию программы. Листаем вниз до счётчика пользователей, установивших софт. Под зелёной кнопкой установки есть дополнительная строчка «Другие версии». Нажимаем и переходим в меню выбора.
- Теперь определитесь какое состояние драйверов на вашем ПК. Если вы переустанавливали ОС, вследствие чего они и удалились, скачаем сначала драйвер для сетевого адаптера – «Driv. Pack Offline Network» (если подключение неактивно). После настройки Интернета загружаем Онлайн версию. Если Интернет есть – сразу качаем «Online Pack».
- Запускаем Online Pack и переходим в режим эксперта кнопкой внизу.

- Если требуется только обновление драйверов видеокарты – снимаем галочки со всех остальных (не рекомендуем, поскольку у вас есть возможность апдейта всех драйверов, доступных для устройства). Также, в пункте приложений снимите указатели со всего, чего не хотите видеть на ПК.
- Запустите установку и не закрывайте утилиту до окончания.
После этого перезапустите компьютер и пользуйтесь.
Рисунок 2. Окно приложения DriverPack Solution для обновления драйверов видеокарты
Как обновить драйвера видеокарты на Виндовс 7 вручную
Если вы считаете себя опытным юзером, знающим систему на все сто, либо не доверяете стороннему софту – процесс обновления драйверов видеокарты Windows 7 затянется намного сильнее, чем автоматическая инсталляция. Нам придётся провести вручную все процессы, которые за несколько минут проводит программа:
- Распознавание модели адаптера и компьютера (Рисунок 3).
- Скачивание.
- Инсталляция.

Опишем где искать драйвера для своей карты, куда их перемещать и что стоит учитывать при этом. Внимательно работайте по инструкции, чтобы не усугубить проблему.
Рисунок 3. Окно диспетчера устройств с распознаванием модели видеокарты
Ищем драйвера на сайте производителя
Если вы не заядлый геймер и обошлись недорогим адаптером от не самых известных производителей – зайдите на официальный сайт, узнав его с названия на корпусе адаптера. В разделе «Загрузки», «Софт» или т. п. находим список драйвером. Вам предложат ввести модель компонента (Рисунок 4). После поиска выведется список со всеми доступными решениями. Если на ресурсе ничего не нашли – придётся воспользоваться автоматической утилитой. Также, это знак, который говорит, что карта устарели и даже не поддерживается.
Рисунок 4. Окно идентификации продукта для определения модели видеокарты
Обновление драйверов видеокарт Nvidia
Для самого популярного разработчика решение найдётся всегда. На официальной странице с драйверами.
На официальной странице с драйверами.
Отфильтруйте по типу, семейству, серии и версии ОС (Рисунок 5). В отличие от драйверпака, этот способ подойдёт для Линукса. Если вам сложно узнать всё о видеоадаптере – скачайте Aid64 или Zpu-Z для просмотра полной конфигурации. Вы можете найти необходимый софт у нас на сайте.
Примечание: После скачивания .exe установщика, запускаем, принимаем условия, жмём далее и ждём конца обработки. Не забываем перезапуститься.
Рисунок 5. Окно выбора модели видеокарты Nvidia на официальном сайте
Обновляем драйвера видюх AMD Ati Radeon
Amd драйвера видеокарты для Windows 7 тоже есть на официальном сайте.
Переходим в раздел «Драйверы и поддержка». Подобно к Инвидиа, появляется фильтрация. Выбираем свои данные и нажимаем «Отправить». На новой страничке открываем список со своей Виндовс и качаем файл с самой последней датой релиза (указана справа).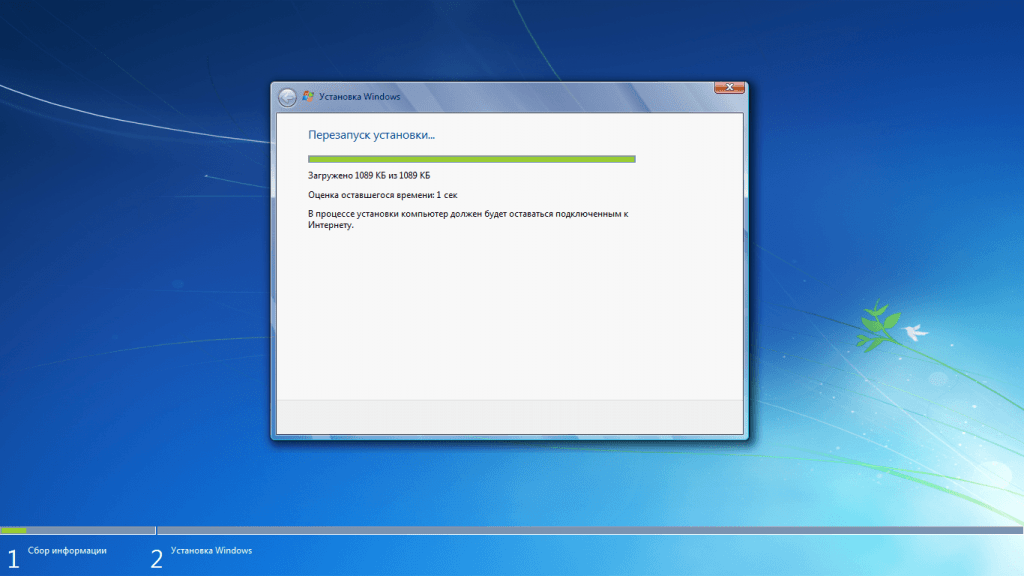
Инсталлятор запускается стандартным способом. Принимаем, продолжаем и перезагружаемся.
Переустановка драйвера через inf-файл или пакет установки
Помимо установщика, существует inf файл. Он не установит сам – его перемещают в папку. Если ручным способом вы загрузили драйвер в виде инф, запускаем программу по пути Windir\system32\drvinst.exe.
В программе выбираем скачанный инф и продолжаем установку обычным образом. Drvinst стандартная утилита, скачивать её не нужно.
Как обновить драйвера видеокарты на Виндовс 7 — простые способы
Содержание
- 1 Диспетчер устройств
- 2 Сайты производителей
- 2.1 AMD
- 2.2 NVIDIA
- 3 Специальные программы
- 4 DriverPack Online
- 5 Подводим итоги
Существует множество способов ускорить работу компьютера Windows 7 — от очистки жёсткого диска с помощью специальных программ до апгрейда аппаратной части. Последнее желательно, но не обязательно; иногда вполне достаточно бывает обновить на своём ПК или ноутбуке дрова, установив самые последние (или совместимые с конкретной конфигурацией) версии. Как быстро и просто обновить драйвера на Виндовс 7 — попробуем разобраться.
Последнее желательно, но не обязательно; иногда вполне достаточно бывает обновить на своём ПК или ноутбуке дрова, установив самые последние (или совместимые с конкретной конфигурацией) версии. Как быстро и просто обновить драйвера на Виндовс 7 — попробуем разобраться.
Диспетчер устройств
Пользователь может узнать, какая видеокарта стоит на компьютере под управлением Windows 7, а также обновить или удалить драйвера для неё, не прибегая к установке и запуску всевозможных сторонних программ. Штатные средства операционной системы позволяют практически в полной мере обслуживать свою машину — достаточно немного терпения и следования несложному алгоритму.
Чтобы обновить драйвера графического устройства при помощи «Диспетчера устройств» Windows 7, владельцу компьютера понадобится:
- Открыть меню «Пуск», кликнув по флажку Виндовс 7.
- Ввести в поисковой строке «Панель управления» и перейти по появившейся вверху ссылке.
- Далее, чтобы обновить драйвер видео, войти в раздел «Система и безопасность».

- И подраздел «Администрирование».
- Запустить ярлык «Управление компьютером».
- Переключиться на вкладку «Диспетчер устройств» — найти её на панели слева не труднее, чем зайти в безопасный режим Windows 7.
- Развернуть вкладку «Видеоадаптеры».
- Найти в списке видеокарту, драйвера которой требуется обновить, и щёлкнуть по заголовку правой клавишей мыши.
- Выбрать в появившемся списке действий пункт «Свойства».
- Переключиться на вкладку «Драйвер».
- И посмотреть, какая версия установлена на компьютере под управлением Windows 7 сейчас. Затем — нажать на кнопку «Обновить».
- И выбрать способ получения и установки новых данных. Оптимальный вариант при наличии подключения к Интернету — «Автоматический поиск». В этом случае привести свою видеокарту в актуальное состояние будет проще, чем восстановить загрузчик Windows 7.

- Кликнув по кнопке, пользователь должен подождать, пока система ищет, скачивает и применяет изменения.
- И через минуту-другую ознакомиться с уведомление об успешном обновлении Виндовс 7. Теперь можно нажимать «Закрыть», перезагружать компьютер и приступать к работе в штатном режиме.
- Если связи с Глобальной сетью нет или пользователь имеет на жёстком диске свежие версии драйверов, стоит выбрать второй вариант «Выполнить поиск на этом компьютере».
- На следующей странице, в зависимости от обстоятельств, можно сразу указать в верхнем текстовом поле, где Windows 7 должна искать актуальные данные.
- Или выбрать для установленной на компьютере видеокарты драйвер, уже инсталлированный, однако не используемый.
- В открывшемся списке следует найти подходящий вариант — или, щёлкнув по кнопке «Установить с диска».
- Заставить Виндовс 7 искать программные файлы на вставленном в дисковод CD или DVD.

- Отлично! Теперь остаётся подождать установки драйвера видео из выбранного источника, после чего перезагрузить компьютер.
Важно: если в Windows 7 уже инсталлирована последняя версия видеодрайвера, в процессе обновления юзер увидит сообщение «Наиболее подходящее программное обеспечение уже установлено».
Сайты производителей
Несложно догадаться, что «Диспетчер устройств» Виндовс 7 ищет новые версии драйверов для видеокарты на проверенных ресурсах — в том числе на сайтах разработчиков. Точно то же самое может сделать и владелец компьютера, обратившись к веб-странице производителя напрямую.
Важно: перед началом обновления необходимо посмотреть точное название модели своего графического адаптера. Сделать это при помощи GPU-Z или аналогичной программы так же быстро, как проверить видеокарту на исправность.
AMD
Для видеокарт от AMD процесс будет выглядеть следующим образом:
- Пользователь должен открыть любой удобный браузер, убедиться в наличии связи с Интернетом и ввести в адресной строке ссылку — amd.
 com. Если после перехода обнаружится английский интерфейс, следует, нажав на три расположенные горизонтально линии в верхнем углу окна.
com. Если после перехода обнаружится английский интерфейс, следует, нажав на три расположенные горизонтально линии в верхнем углу окна.
- И прокрутив меню до конца, выбрать русский.
- В этом же меню — перейти в раздел «Драйверы и поддержка».
- На новой странице выбрать в выпадающем списке установленную на компьютере под управлением Windows 7 видеокарту.
- И нажать на кнопку «Отправить».
- Выбрать подходящую версию программного обеспечения из предложенных производителем, кликнуть по кнопке «Скачать».
- И указать каталог, в котором должен быть сохранён видеодрайвер.
- Подождать завершения загрузки.
- И запустить исполняемый файл.
- Щёлкнуть по кнопке «Установить/Install».
- И не выключать компьютер до завершения процесса.
На этом всё — драйвер для видеокарты AMD успешно установлен, и пользователю Виндовс 7 остаётся только перезагрузить компьютер.
NVIDIA
Установка программного обеспечения для продукции NVIDIA производится аналогичным образом:
- Юзер переходит на официальный сайт — nvidia.com и на главной странице выбирает свой регион.
- Вызывает выплывающее меню, кликая по трём горизонтально расположенным полоскам в верхнем правом углу.
- И открывает раздел «Драйверы».
- На новой странице в выпадающих списках указывает тип видеокарты.
- Серию, к которой она относится.
- Семейство.
- Свою операционную систему — если 32-битной Виндовс 7 нет в списке, следует кликнуть по нижней строчке «Показать все».
- Требуемый тип драйвера — в этом меню может быть только один параметр или несколько.
- И язык установки.
- Теперь нужно нажать на кнопку «Поиск», размещённую справа.
- Далее — «Загрузить сейчас».

- И ещё раз на кнопку с тем же названием.
- Теперь всё как в первом примере: владельцу компьютера под управлением Windows 7 понадобится выбрать место сохранения драйвера для видеокарты и дождаться окончания загрузки.
- А если поиск по выпадающим спискам кажется слишком скучным — на исходной странице выбрать параметр «Автоматически найти драйверы».
- Запустить скачанный пакет, распаковать файлы в любой удобный каталог.
- Дождаться обработки данных.
- И приступить к установке в штатном режиме, не забыв по окончании перезагрузить компьютер.
Совет: видеодрайвера для графических адаптеров от других производителей можно найти в Интернете, введя в браузере запрос вида «Скачать драйвер видеокарты НАИМЕНОВАНИЕ_ПРОИЗВОДИТЕЛЯ».
Специальные программы
Обновить драйвера видеокарты, как, впрочем, и всех остальных установленных на компьютере под Виндовс 7 устройств, можно при помощи специального программного обеспечения.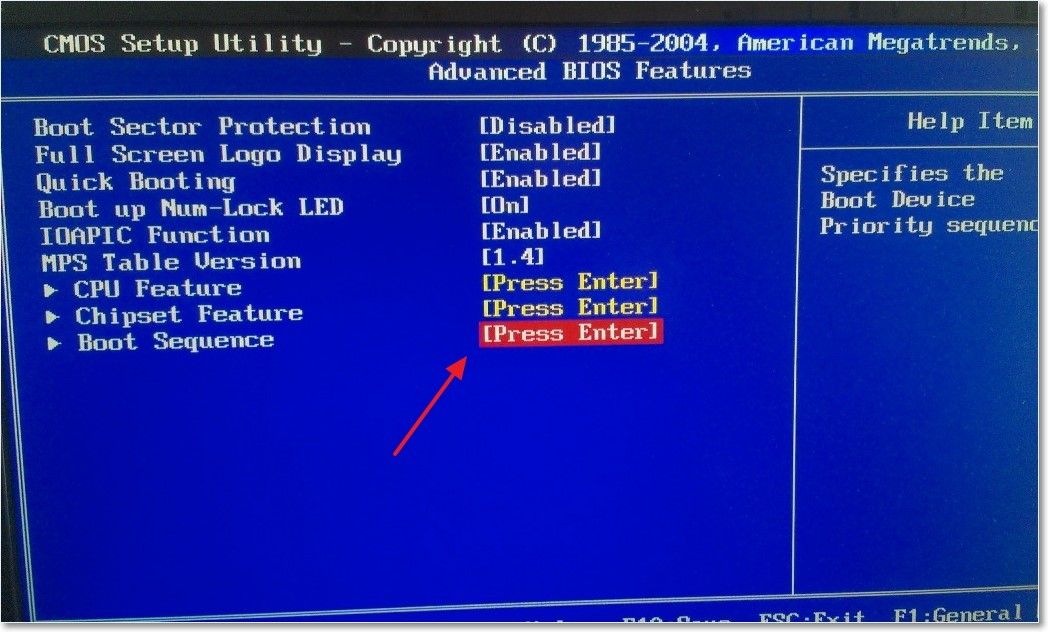 Пользователю понадобится скачать, запустить приложение и потратить несколько минут на проверку и установку свежих версий драйверов.
Пользователю понадобится скачать, запустить приложение и потратить несколько минут на проверку и установку свежих версий драйверов.
Один из лучших вариантов — простая в использовании и крайне эффективная программа IObit Driver Booster. Скачав (ссылка — ru.iobit.com) и запустив её, владелец компьютера Windows 7 должен:
- Нажать на большую круглую кнопку «Пуск» в центре экрана.
- Подождать, пока приложение завершить проверку актуальных версий драйверов для видеокарты и других подключённых к компьютеру устройств.
- В списке доступных обновлений отметить галочкой свой графический адаптер или, если есть время, все доступные устройства и нажать на кнопку «Обновить» или «Обновить всё».
- Ознакомиться с условиями разработчика и подтвердить желание обновить драйвер, нажав на кнопку «ОК».
- Подождать, пока программа создаст точку восстановления Windows 7.
- И завершит инсталляцию.

- Готово! Драйвера видеокарты успешно обновлены. Теперь, если была задана автоматическая перезагрузка Виндовс 7, нужно дождаться включения компьютера; если нет — сделать перезапуск вручную.
DriverPack Online
Пользователь, имеющий некоторый опыт работы в Виндовс 7, скорее всего, помнит замечательные сборки драйверов для видеокарт и другого оборудования под названием DriverPack, распространяемые в виде архивов и файлов-образов. Сейчас проект продолжает существование, но обновить программное обеспечение с его помощью стало проще — достаточно зайти на официальный сайт разработчика и скачать онлайн-установщик.
Владельцу компьютера нужно:
- Перейти на ресурс — drp.su и нажать на кнопку «Поиск драйверов».
- Первый способ привести свою видеокарту в актуальное состояние — на новой странице ввести в текстовом поле модель устройства, нажать «Найти».
- И, развернув меню кнопки «Установить драйвер автоматически».

- Скачать программное обеспечение по ссылке.
- Другой, более удобный способ — на исходной странице кликнуть по кнопке «Установить драйверы автоматически».
- Начать скачивание клиента DriverPack Online.
- И, подождав завершения процесса.
- Запустить исполняемый файл. Как только данные будут обработаны.
- Владелец компьютера под управлением Windows 7 должен перейти в «Режим эксперта».
- В общем списке доступных для обновления драйверов выбрать подходящий.
- И, чтобы не устанавливать мусорное ПО, снять все галочки во вкладках «Софт» и «Защита и чистка».
- Теперь, убедившись, что в кнопке «Установить всё» отмечена только одна позиция, можно нажимать на неё.
- Как только закончится создание точки восстановления, программа приступит к обновлению драйвера.
- В ходе работы будут остановлены некоторые системные процессы, а также может мигать, гаснуть или менять пропорции изображение на мониторе.

- Вот и всё — перезагрузив компьютер, пользователь Виндовс 7 успешно обновит драйвер своей видеокарты; ничего сложного, как он теперь может убедиться, в этом нет.
Подводим итоги
Обновить драйвера видеокарты на Windows 7 можно несколькими способами. Самые привычные — при помощи «Диспетчера устройств» и на официальном сайте производителя. Другие, более удобные, — посредством специальных программ и онлайн-установщика DriverPack; во всех случаях по завершении установки крайне рекомендуется сразу перезагрузить компьютер или ноутбук и лишь потом приступать к работе.
Adblock
detector
3 способа сброса графического драйвера
Если у вас черный экран, мерцание или зависание, проблема может быть связана с графическим драйвером. Если ваш ПК с Windows не обнаруживает и не устраняет проблему, вот как сбросить настройки графического драйвера вручную.
В этом руководстве объясняется, что такое графический драйвер и как его сбросить в Windows 10 и 11.
Содержание
Что такое графический драйвер и зачем его сбрасывать?
Графический драйвер — это программное обеспечение, позволяющее вашей видеокарте взаимодействовать с монитором. Другими словами, он преобразует цифровой код вашей видеокарты в визуальное изображение, которое вы видите на своем экране. Они существуют для всех основных производителей графических процессоров, включая AMD, NVIDIA и Intel.
Как и все программное обеспечение, ваш графический драйвер может дать сбой и начать работать со сбоями. Это может привести к мерцанию, заиканию, зависанию или полностью черному дисплею. В этом случае сброса графического драйвера часто бывает достаточно, чтобы решить проблему и заставить все работать.
1. Как быстро перезапустить графические драйверы
Чтобы быстро сбросить настройки графического драйвера, нажмите клавишу Windows + Ctrl + Shift + B. Ваш экран ненадолго станет черным, и вы услышите звуковой сигнал, затем он вернется в нормальное состояние.
Фактическое действие этого сочетания клавиш неясно, но считается, что данные телеметрии ставятся в очередь для отправки в Windows об ошибке черного экрана, с которой столкнулся пользователь. Побочный эффект заключается в том, что это приводит к сбросу вашего графического драйвера.
2. Как надежно сбросить настройки графических драйверов
Хотя приведенный выше ярлык хорош в крайнем случае, он не всегда может сбросить ваш графический драйвер. Вот правильный способ сброса графического драйвера:
- Щелкните правой кнопкой мыши меню «Пуск» и выберите «Диспетчер устройств». Либо нажмите клавиши Win + R, введите «devmgmt.msc» и нажмите Enter.
- В левом меню в разделе «Видеоадаптеры» щелкните правой кнопкой мыши графическую карту и выберите «Отключить устройство».
- Во всплывающем окне выберите Да.
- Щелкните правой кнопкой мыши еще раз и выберите Включить устройство.

Через несколько секунд ваш драйвер должен быть сброшен, и все проблемы с ним должны быть решены. Если нет, перейдите к следующему шагу.
3. Как переустановить графические драйверы
Если простой сброс графического драйвера не увенчался успехом, вы можете устранить проблему, полностью переустановив программное обеспечение драйвера. Процесс одинаков независимо от того, какой у вас графический процессор (например, если у вас видеокарта NVIDIA, нет необходимости использовать панель управления NVIDIA).
Чтобы переустановить видеодрайверы:
- Откройте Диспетчер устройств, как указано выше.
- В меню слева в разделе «Видеоадаптеры» щелкните правой кнопкой мыши графическую карту и выберите «Удалить устройство».
- Теперь выключите и перезагрузите компьютер, чтобы завершить установку. Во время запуска Microsoft автоматически переустановит драйвер видеокарты.
- Затем убедитесь, что драйвер дисплея обновлен, открыв Диспетчер устройств, щелкнув Адаптеры дисплея, щелкнув правой кнопкой мыши графический драйвер и выбрав Обновить драйвер.

Что делать, если проблема не устранена?
Надеюсь, это руководство устранило ваши проблемы с отображением. Однако, если Windows 10 или 11 продолжает зависать после переустановки драйвера, проблема может быть более серьезной. Попробуйте выполнить следующие действия по устранению неполадок, чтобы обнаружить и устранить проблему.
Джейк Харфилд — австралийский писатель-фрилансер, страстно увлеченный изучением того, как работают различные технологии. Он написал для нескольких интернет-изданий, уделяя особое внимание объяснению того, чему он научился, чтобы помочь другим решить их технические проблемы. Он заядлый путешественник и орнитолог, и в свободное время вы найдете его в австралийских зарослях, слушающим пение птиц. Прочитать полную биографию Джейка
Подписывайтесь на YouTube!
Вам понравился этот совет? Если это так, загляните на наш канал YouTube на нашем родственном сайте Online Tech Tips. Мы охватываем Windows, Mac, программное обеспечение и приложения, а также предлагаем множество советов по устранению неполадок и обучающих видеороликов. Нажмите на кнопку ниже, чтобы подписаться!
Нажмите на кнопку ниже, чтобы подписаться!
Подписаться
как удалить и переустановить графические драйверы Windows 7?
Ответ
Если у вас возникли проблемы с графическими драйверами, есть несколько способов попробовать удалить их, а затем переустановить. Вот четыре примера:
- Загрузитесь в режиме восстановления. Если ваш графический драйвер несовместим с Windows 7, возможно, он поврежден или вообще не работает. Для этого нажмите F8 во время запуска и выберите «Восстановить мой компьютер». Это приведет вас к командной строке, где вы можете ввести «удалить», а затем драйверы, которые хотите удалить. После ввода этого в командной строке нажмите Enter.
- Попробуйте использовать чудо-кнопки и результаты поиска, чтобы найти на компьютере драйверы, соответствующие вашему оборудованию. На веб-сайте Microsoft есть список чудо-кнопок, которые могут помочь в этом, включая «Усилитель драйверов», «Усилитель драйверов Win7» и «Мастер драйверов».

Удаление и переустановка графических драйверов
Windows: Полная чистая переустановка драйвера графического процессора | Ускоренный курс DDU
Как переустановить графический драйвер Windows 7?
Если вы недавно обновили графический драйвер для Windows 7, важно переустановить его, чтобы продолжить использовать самую последнюю версию. Для этого выполните следующие действия: 1. Откройте командную строку и введите «переустановить».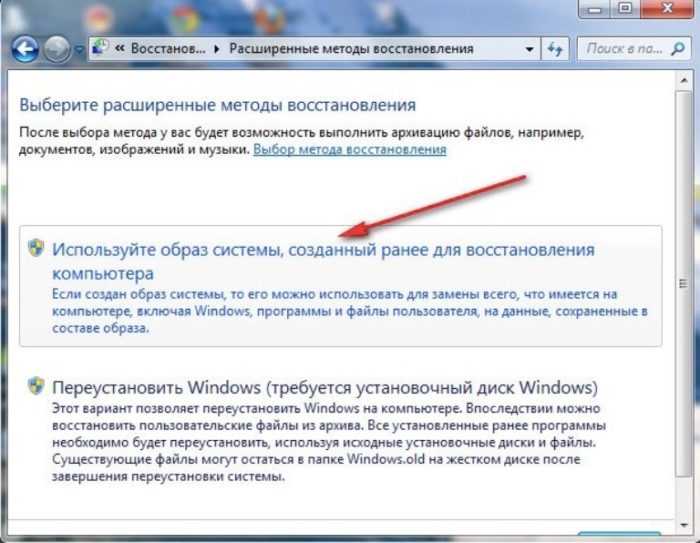 Это установит последнюю версию графического драйвера для вашего компьютера.
Это установит последнюю версию графического драйвера для вашего компьютера.
Введите «show Driver Package Contents», чтобы просмотреть содержимое папки установки графического драйвера. 3. В содержимом этой папки найдите папку «графические драйверы» и откройте ее. Там вы найдете последнюю версию графического драйвера для Windows 7. 4. Чтобы переустановить текущий графический драйвер, щелкните один из его файлов и следуйте инструкциям.
Могу ли я удалить и переустановить графический драйвер?
Есть несколько вещей, которые вы можете сделать, чтобы удалить графический драйвер, а затем переустановить его, если это необходимо. Первое, что вы должны сделать, это убедиться, что ваша видеокарта правильно настроена и работает правильно. Как только вы узнаете, какое это оборудование, попробуйте удалить графический драйвер, используя стандартные процедуры удаления. Наконец, обязательно переустановите графический драйвер, если он был успешно удален любым из вышеперечисленных методов.
Как вручную переустановить графические драйверы?
Как переустановить графические драйверы вручную — вопрос, который волнует многих. В большинстве случаев переустановка графических драйверов является рекомендуемым действием при возникновении проблем с их оборудованием. Однако бывают и случаи, когда это может быть не лучшим вариантом. В этих случаях может быть полезно знать, как сделать это автоматически.
Как удалить графические драйверы и установить новые?
Удаление графических драйверов может быть сложной задачей, но возможно. Вот несколько советов, которые помогут вам удалить их и установить новые: 1. Откройте Диспетчер устройств и найдите графическую карту, которую вы хотите удалить. 2. Дважды щелкните карту и следуйте инструкциям по ее удалению. 3. Перезагрузите компьютер и повторите попытку установки нового графического драйвера. 4. Если ничего не помогло, обратитесь за дополнительной помощью к руководству по установке графического драйвера.
Как сбросить графический драйвер?
Если ваша видеокарта дает сбой или зависает, это может быть связано с тем, что у вас нет сброса драйвера. Вы можете сбросить драйверы, зайдя в диспетчер устройств и найдя драйвер Nvidia, а затем щелкнув его свойства. Затем вам нужно будет нажать на кнопку Reset.
Вы можете сбросить драйверы, зайдя в диспетчер устройств и найдя драйвер Nvidia, а затем щелкнув его свойства. Затем вам нужно будет нажать на кнопку Reset.
Как выполнить чистую установку графических драйверов?
Всегда важно поддерживать компьютер в хорошем состоянии, и один из способов сделать это — почистить его. Одним из способов очистки компьютера является использование очистителя сжатого воздуха. При работе с очистителем сжатого воздуха важно следовать инструкциям, прилагаемым к очистителю. Всегда пользуйтесь перчатками при очистке и следите за тем, чтобы грязь или другие материалы не попали на видеокарту или материнскую плату.
Должен ли я установить графические драйверы начисто?
Существует множество факторов, которые необходимо учитывать при принятии решения о необходимости чистой установки графических драйверов. Варианты чистой установки могут зависеть от вашего оборудования, операционной системы (ОС) и видеокарты. Если у вас недостаточно информации для принятия обоснованного решения, мы рекомендуем вам сначала проконсультироваться с опытным установщиком графического драйвера, чтобы он помог вам определить, какой вариант чистой установки лучше всего подходит для вашего конкретного оборудования и ОС.
Можно ли сбросить графический драйвер?
Если это так, следует помнить о нескольких вещах. Во-первых, важно быть уверенным, что вы делаете это по правильным причинам. Если вы просто хотите исправить любые проблемы, которые могли возникнуть, то сброс драйвера, вероятно, не лучшая идея.
Также важно убедиться, что вы делаете это таким образом, что вы не рискуете потерять какие-либо данные или файлы. Наконец, имейте в виду, на что еще может повлиять сброс графического драйвера. Это могут быть другие программы, использующие тот же драйвер, или само ваше оборудование. Если что-то пойдет не так в результате сброса драйвера, это может привести к трудностям при отладке и устранении неполадок.
Нужно ли удалять старые графические драйверы перед установкой новых?
Наиболее распространенный вопрос, который люди задают о графических драйверах, заключается в том, нужно ли их удалять перед установкой новых. Многие считают, что это необходимый шаг, но это не всегда так. В некоторых случаях вам может не понадобиться удалять старые драйверы, если вы используете более новую видеокарту или обновляете свой компьютер. Однако в других случаях вы можете оставить старые драйверы и просто обновить оборудование, если захотите.
В некоторых случаях вам может не понадобиться удалять старые драйверы, если вы используете более новую видеокарту или обновляете свой компьютер. Однако в других случаях вы можете оставить старые драйверы и просто обновить оборудование, если захотите.
Как исправить поврежденный графический драйвер?
Когда дело доходит до графических драйверов, есть несколько вещей, которые вы можете сделать, чтобы ваш компьютер работал бесперебойно и выглядел великолепно. Одна вещь, которую вы можете сделать, это убедиться, что у вас установлена новая видеокарта. Если у вас его нет, то лучше пойти и купить. Еще один способ помочь — использовать программный стабилизатор, такой как Nvidia GeForce DriversUpdater или Windows Movie Maker. Эти инструменты помогут поддерживать ваш графический драйвер в актуальном состоянии и поддерживать его правильную работу.
Что делает сброс графических драйверов?
Сброс графических драйверов может решить различные проблемы, но это также может вызвать некоторые новые.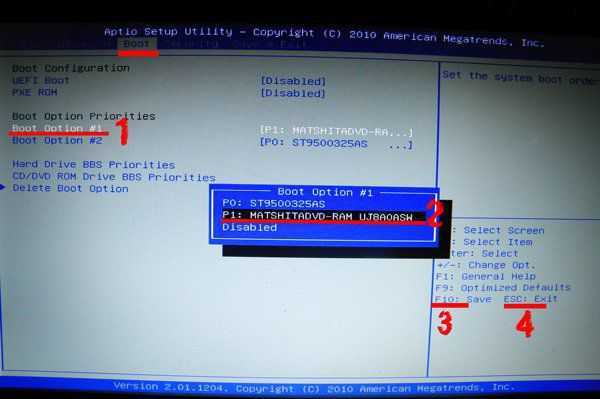 Важно быть осторожным при сбросе драйверов, так как это может вызвать проблемы с вашим компьютером.
Важно быть осторожным при сбросе драйверов, так как это может вызвать проблемы с вашим компьютером.
Что произойдет, если вы удалите графический драйвер?
Если вы геймер, вы знаете, что удаление графических драйверов может очень негативно сказаться на вашем опыте. Многие люди не осознают важность графических драйверов, пока не станет слишком поздно, и тогда решить проблему будет сложно. Важно сделать резервную копию ваших данных и убедиться, что у вас установлены все драйверы, прежде чем удалять их.
Как узнать, правильно ли работает мой графический драйвер?
Если у вас возникли проблемы с графическим драйвером, возможно, стоит проверить, правильно ли он работает. Лучше всего начать с проверки строки состояния устройства в диспетчере задач. Если полоса показывает, что ваша видеокарта зарегистрирована и активна, скорее всего, ваш драйвер работает правильно.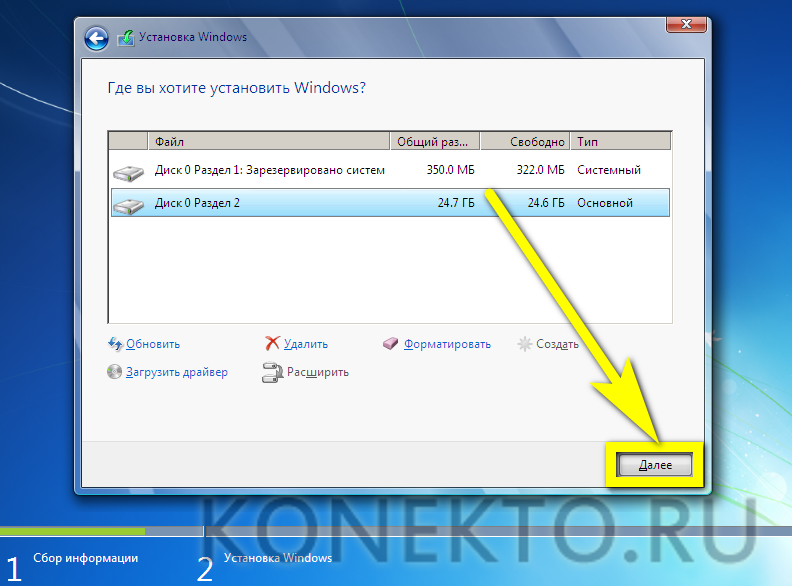 Однако, если полоса не показывает никакой активности, это может указывать на проблемы с вашей видеокартой. Если у вас все еще есть проблемы, вы можете попробовать связаться с производителем вашей видеокарты и попросить его о помощи.
Однако, если полоса не показывает никакой активности, это может указывать на проблемы с вашей видеокартой. Если у вас все еще есть проблемы, вы можете попробовать связаться с производителем вашей видеокарты и попросить его о помощи.
Повышает ли производительность переустановка графических драйверов?
На этот вопрос нет универсального ответа, так как лучший способ повысить производительность при использовании видеокарты зависит от конкретной комбинации аппаратного и программного обеспечения, которое вы используете. Однако некоторые советы по повышению производительности могут включать переустановку графических драйверов, если с вашей картой возникли проблемы или если вы заметили снижение производительности.
Безопасно ли обновлять графические драйверы?
Поскольку графические драйверы становятся все более сложными и устаревшими, многие пользователи компьютеров не решаются их обновлять.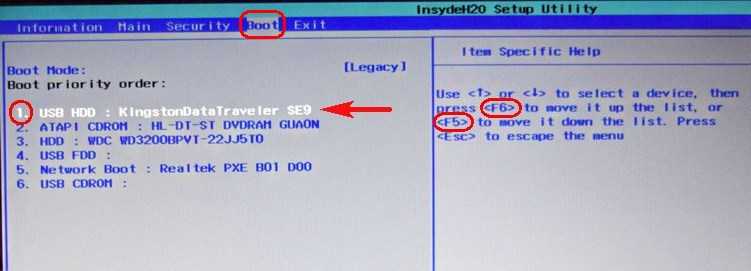 Это особенно актуально для людей, которые полагаются на графические карты со встроенными обновлениями программного обеспечения, такие как карты GeForce от Nvidia. Хотя обновление графических драйверов, безусловно, безопасно, есть несколько причин, по которым вы можете этого не делать. Одна из причин заключается в том, что не все последние версии графических драйверов были выпущены своевременно. Кроме того, некоторые версии могут содержать новые уязвимости, которые могут повлиять на ваше устройство или систему таким образом, о котором вы никогда не знали. Наконец, у вас может быть меньше шансов получить исправления безопасности от поставщика графического драйвера, если они не выпускаются регулярно.
Это особенно актуально для людей, которые полагаются на графические карты со встроенными обновлениями программного обеспечения, такие как карты GeForce от Nvidia. Хотя обновление графических драйверов, безусловно, безопасно, есть несколько причин, по которым вы можете этого не делать. Одна из причин заключается в том, что не все последние версии графических драйверов были выпущены своевременно. Кроме того, некоторые версии могут содержать новые уязвимости, которые могут повлиять на ваше устройство или систему таким образом, о котором вы никогда не знали. Наконец, у вас может быть меньше шансов получить исправления безопасности от поставщика графического драйвера, если они не выпускаются регулярно.
Безопасно ли обновлять графический драйвер вручную?
Графические драйверы являются важной частью любого компьютера, и важно поддерживать их в актуальном состоянии. Обновление графического драйвера вручную может помочь избежать потенциальных проблем и повысить производительность компьютера.



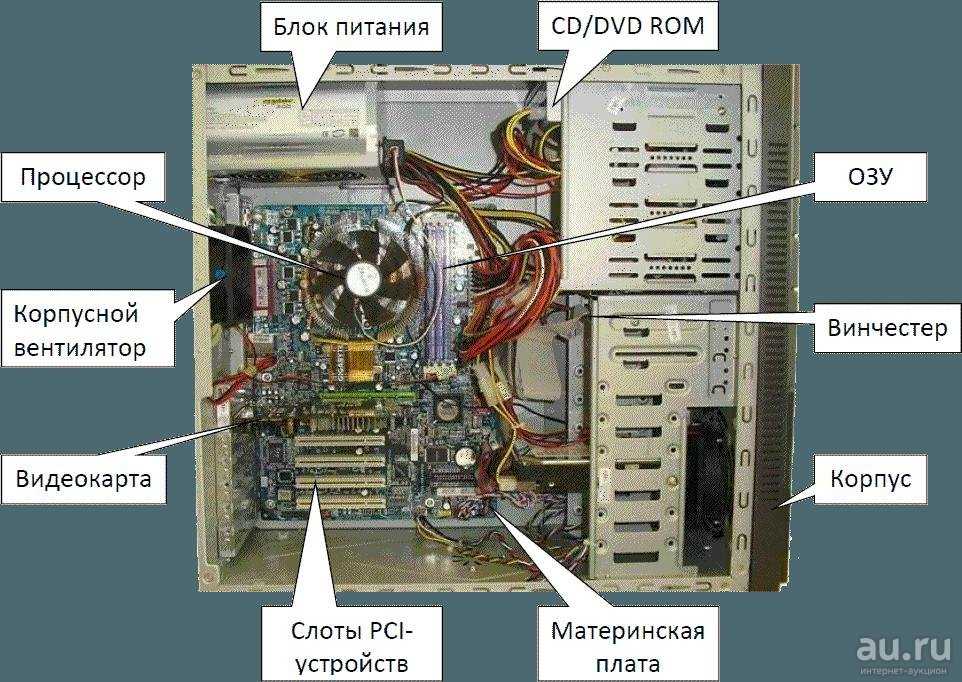
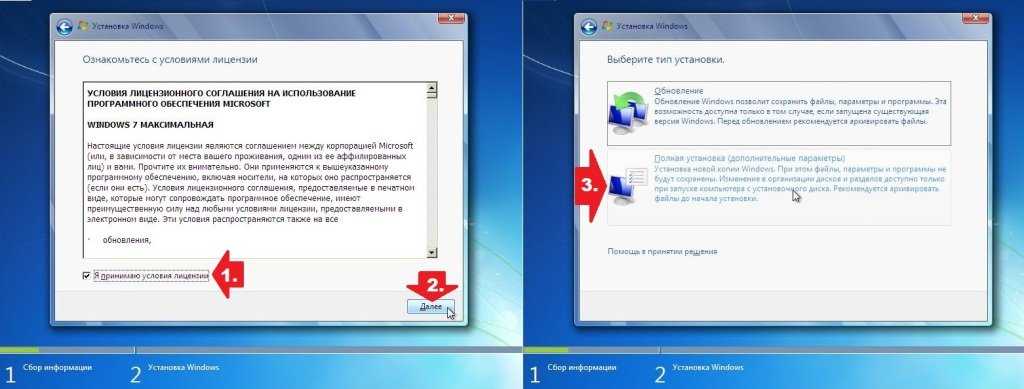

 com. Если после перехода обнаружится английский интерфейс, следует, нажав на три расположенные горизонтально линии в верхнем углу окна.
com. Если после перехода обнаружится английский интерфейс, следует, нажав на три расположенные горизонтально линии в верхнем углу окна.