Как переустановить с xp на windows 7 с флешки: Переход от Windows XP к Windows 7 | Windows IT Pro/RE
Содержание
Переход с Windows XP и Vista на Windows 7. Практикум
Windows 8
|
Поделиться
Надежность и удобство новой Windows 7 стали решающим аргументом для тех пользователей, которые в свое время не перешли с Windows XP на Windows Vista. Те, кто осуществил такой переход, тоже не остались в стороне от новой ОС. Каким же образом можно обновить XP и Vista до «семерки» – и какие трудности могут возникнуть?
В самом общем случае у пользователя всегда есть вариант установить «чистую» версию Windows 7 . Альтернативным решением может являться установка Windows 7 параллельно старой операционной системе – по аналогии, как можно было установить Windows Vista, не удаляя Windows XP, однако данный подход сопряжен с определенного рода трудностями. Рассмотрим два наиболее распространенных варианта перехода на Windows 7 – с Windows XP и с Windows Vista.
Рассмотрим два наиболее распространенных варианта перехода на Windows 7 – с Windows XP и с Windows Vista.
Windows XP
В случае с Windows XP плавный переход на Windows 7, к сожалению, невозможен. В теории можно предположить, что у пользователя есть возможность провести промежуточное обновление до Windows Vista, после чего устанавливать дальше Windows 7, но этот вариант приведет к сбоям программного обеспечения и оборудования, на что неоднократно указывалось пользователями. Однако Microsoft решила максимально облегчить установку новой ОС для владельцев ХP и разработала для того специальные инструменты.
Подготовиться заранее
Пользователь, планирующий обновление своей ОС до новой версии, еще до установки Windows 7 может оценить, как поведет себя компьютер в новых условиях. Для этого Microsoft создала специальный портал Центр совместимости Windows 7, который содержит постоянно обновляемую базу ПО и оборудования с указанием их совместимости с седьмой версией. Кроме того, корпорация выпустила бесплатную программу под названием «Советник по переходу на Windows 7», которая позволяет узнать, соответствует ли компьютер и его ПО новым системным требованиям, а также понять имеет ли смысл апгрейд до новой системы.
Кроме того, корпорация выпустила бесплатную программу под названием «Советник по переходу на Windows 7», которая позволяет узнать, соответствует ли компьютер и его ПО новым системным требованиям, а также понять имеет ли смысл апгрейд до новой системы.
За сохранение пользовательских данных отвечает программа «Средство переноса данных Windows». Она создает один файл, в котором размещаются все пользовательские файлы и настройки, но не копирует сами программы, поэтому нужно запастись отдельными дистрибутивами нужных программ. Для осуществления этого переноса требуется Windows XP SP2. Кроме того, нужно учитывать, что перенести файлы из 64-битной версии Windows XP в 32-битную Windows 7 не получится. Перенос данных может осуществляться как в рамках одного компьютера, так и посредством сетевого подключения с несколькими машинами.
Вслед за этим можно приступать непосредственно к установке – нужно выбрать вариант «Полная» и установить Windows 7 на тот диск, где располагается старая система (старая папка Windows будет сохранена по умолчанию под названием Windows. old). Если этот диск был отформатирован в файловой системе FAT32, то может появиться сообщение об ошибке. В этом случае диск нужно будет конвертировать в систему NTFS при помощи команды convert <буква диска>: /fs:ntfs.
old). Если этот диск был отформатирован в файловой системе FAT32, то может появиться сообщение об ошибке. В этом случае диск нужно будет конвертировать в систему NTFS при помощи команды convert <буква диска>: /fs:ntfs.
Windows XP Mode
Несмотря на относительную устойчивость работы приложений Windows XP под «семеркой», вполне возможны и неполадки, связанные с совместимостью. На этот случай в Windows 7 приготовлен режим Windows XP Mode, который входит в редакции Professional, Enterprise и Ultimate. Он представляет собой полноценную виртуальную машину на основе Microsoft Virtual PC с установленной Windows XP SP3. В нем реализована бесшовная интеграция старой и новой систем: общий буфер обмена, возможность перетаскивать файлы прямо из окна виртуальной машины, отображение установленных в Windows XP Mode приложений в меню Windows 7 и другие опции.
После установки можно вернуть старые файлы и настройки в новую систему.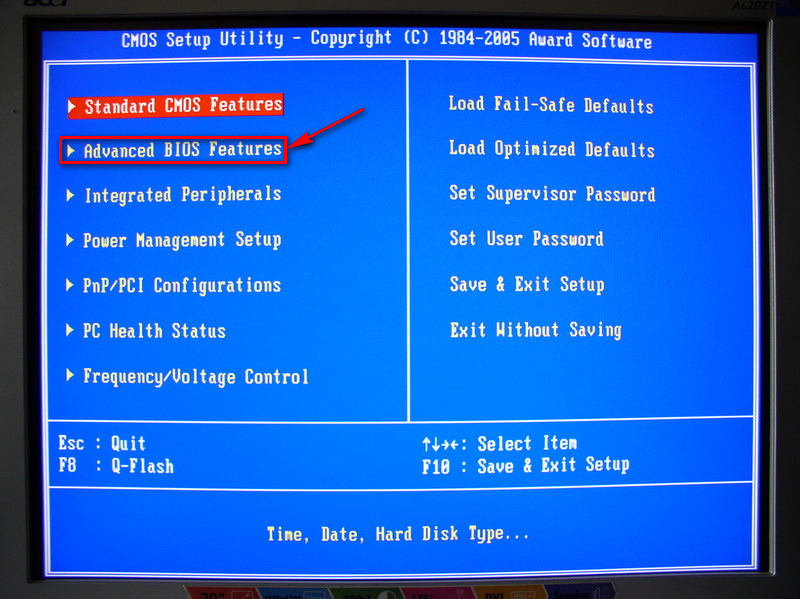 Для этого нужно запустить файл, созданный Средством переноса данных Windows, и импортировать данные учетных записей и файлы. Наконец, последний шаг – это установка старых программ: «Средство переноса данных Windows» в своем отчете укажет, какие программы нужно установить, и, таким образом, будет произведен полный переход с Windows XP на Windows 7 без каких-либо потерь данных. Драйверы, в этом случае, придется установить заново, но Windows 7 успешно справляется с поиском их в Сети.
Для этого нужно запустить файл, созданный Средством переноса данных Windows, и импортировать данные учетных записей и файлы. Наконец, последний шаг – это установка старых программ: «Средство переноса данных Windows» в своем отчете укажет, какие программы нужно установить, и, таким образом, будет произведен полный переход с Windows XP на Windows 7 без каких-либо потерь данных. Драйверы, в этом случае, придется установить заново, но Windows 7 успешно справляется с поиском их в Сети.
Windows Vista
Тот факт, что Windows 7 достаточно близка к Windows Vista, обуславливает легкость перехода на новую систему в отличие от перехода с Windows XP: при таком варианте развития событий будут сохранены не только пользовательские файлы и настройки, но и сами программы. Первым делом пользователю необходимо определиться, до какой редакции Windows 7 будет происходить обновление: Vista Home Basic и Vista Home Premium можно обновить до «Домашней Расширенной» или «Максимальной» редакции, Vista Business – до «Профессиональной» или «Максимальной», а Vista Ultimate – только до «Максимальной». Таким образом, нельзя понизить «комплектность» системы в процессе обновления. При этом важно, что 32-битную версию Windows 7 можно обновить только до 32-битной, а 64-битную – соответственно, до 64-битной.
Таким образом, нельзя понизить «комплектность» системы в процессе обновления. При этом важно, что 32-битную версию Windows 7 можно обновить только до 32-битной, а 64-битную – соответственно, до 64-битной.
Если же возникла необходимость установки более простой редакции Windows 7, или же, скажем, 64-битной вместо 32-битной, то систему придется переустанавливать с нуля, и процедура переноса файлов будет полностью соответствовать таковой при переходе с Windows XP.
Когда ждать российский ChatGPT?
Тема месяца
Помните, что перед обновлением с Vista до Windows 7 необходимо, чтобы Vista имела версию SP1 или SP2.
После подготовки можно запускать установку Windows 7, выбрав пункт Обновление в меню «Тип установки». На этом этапе проблем быть не должно, хотя у ряда пользователей возникали бесконечные перезагрузки после попытки установки новой операционной системы поверх Windows Vista; специалисты связали этот факт с «битым» образом диска с дистрибутивом Windows 7, скачанным из онлайн-магазинов, и рекомендовали с большим вниманием отнестись к созданию установочного диска. После установки системы можно будет ознакомиться с отчетом по программам, которые отказываются работать – но, как правило, все заканчивается успешно.
После установки системы можно будет ознакомиться с отчетом по программам, которые отказываются работать – но, как правило, все заканчивается успешно.
Корпоративный перенос данных
Для ИТ-специалистов, планирующих провести обновление ИТ-парка на Windows 7, существует приложение USMT версии 4.0 – средство миграции пользовательской среды. Продукт позволяет собрать все учетные записи и связанные с ними пользовательские документы, настройки системы и приложений, после чего их можно перенести в новую ОС. Для этого создаются XML-файлы, описывающие правила миграции, создаваемые консольной командой ScanState. В ходе процессов сканирования и определения списка файлов и приложений программа не вносит изменений в существующую систему, но создает каталог, в котором будут храниться до переноса в хранилище миграции необходимые данные. Они могут быть сжаты с целью сокращения времени копирования в сторону хранилища или экономии дискового пространства. Перенос инициируется командой LoadState и в этот момент USMT перемещает из временного каталога требуемые файлы по одиночке, по возможности распаковывая и расшифровывая их в хранилище миграции, после чего удаляет их из этой папки.
Вадим Глущенко, Центр компетенций по глобальной ИТ-кооперации: Странам пора отстаивать свой цифровой суверенитет
интернет
Заметим, что USMT поддерживает возможность миграции с использованием хранилища жестких связей (запуск SaveState с ключом hardlink). Такой способ экономит время и дисковое пространство, поскольку не предполагает повторный перенос файлов с одного носителя на другой, а состоит в переназначении в рамках файловой системы индексов файлов между собой. Кроме того, USMT может запускаться в среде предустановки Windows, что позволяет, например, проводить миграцию в автономном режиме.
Windows 7 предоставляет все необходимые инструменты для осуществления переноса данных и приложений с более ранних версий операционных систем (Windows XP и Windows Vista), как для корпоративных, так и для конечных пользователей. В новых приложениях значительно упрощен интерфейс для выполнения подобных операций, что позволяет более быстро и эффективно проводить их для компьютерного парка.
Как установить Windows XP на Windows 7
При установке двух систем первой должна инсталлироваться младшая версия, и только затем старшая – это общепринятое правило, благодаря которому сохраняется возможность запуска старой ОС из меню диспетчера загрузки. Однако можно обойти это правило и установить Windows XP на Windows 7. Для этого нужно лишь знать некоторые принципы загрузки системы и умело ими пользоваться.
Подготовка жесткого диска
Прежде чем приступать к установке Windows XP, необходимо выполнить ряд подготовительных действий, суть которых сводится к созданию на жестком диске отдельного раздела для второй операционной системы.
- Кликните правой кнопкой по значку «Компьютер» и выберите пункт «Управление».
- В меню слева перейдите в раздел «Управление дисками».
- Выберите диск с файлами (не тот, на котором уже установлена Виндовс 7). Кликните по нему правой кнопкой и нажмите «Сжать том».

- После небольшой подготовки появится окно, где вам будет предложено указать размер сжимаемого пространства в мегабайтах. Для установки XP вполне хватит 10 Гб (10240 Мб). Нажмите кнопку «Сжать».
- На жестком диске появится нераспределенное пространство, которое нужно превратить в раздел. Кликните по нему правой кнопкой и выберите «Создать простой том».
Запустится мастер создания тома, который последовательно предложит вам еще раз указать размер раздела, присвоить ему букву, а также произвести форматирование в NTFS. Выполните все необходимые действия, чтобы получить чистый том для установки Виндовс XP.
Установка и действия после инсталляции
Установка Windows XP производится по стандартной схеме. Единственное важное уточнение – во время инсталляции на этапе выбора раздела указывается том, который был заранее подготовлен для XP.
Уже на этапе выбора раздела становится видно, что том, который не имел буквы в Windows 7 и использовался как скрытый раздел восстановления, превратился в диск C. После окончания установки Windows XP и входа в меню «Управление дисками» вы убедитесь, что разделам присвоены другие буквы.
После окончания установки Windows XP и входа в меню «Управление дисками» вы убедитесь, что разделам присвоены другие буквы.
Теперь посмотрим, что хранится в появившемся автоматически разделе C. Для этого заходим в «Свойства папки» через «Панель управления» и на вкладке «Вид» отмечаем пункт «Показывать скрытые файлы».
Далее запустите «Мой компьютер» и откройте диск C. Здесь должны быть файлы загрузки Windows 7 и Windows XP. Однако они не могут взаимодействовать корректно, поэтому вам придется восстановить загрузку Windows 7 и создать отдельную загрузочную запись Windows XP.
Восстановление загрузчика
Первым делом необходимо восстановить загрузчик Windows 7. Для выполнения этой операции понадобится установочный диск, на котором нужно в каталоге «Boot» найти файл «bootsect.exe».
- Запустите командную строку, используя меню «Выполнить» (команда «cmd.exe»).
- Введите команду «F:\boot\bootsect.exe /nt60 all».
В результате выполнения этой команды загрузочная запись Windows 7 будет восстановлена.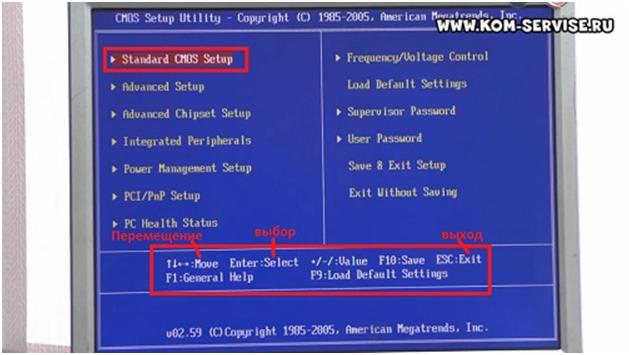 Однако меню выбора операционной системы при запуске компьютера не появится – этот недостаток мы будем исправлять далее.
Однако меню выбора операционной системы при запуске компьютера не появится – этот недостаток мы будем исправлять далее.
Двойная загрузка
В XP нет встроенной утилиты, позволяющей изменять конфигурацию системы, однако её можно найти в папке с установленной Виндовс 7. Для корректного запуска утилиты необходимо войти в каталог «system32» через командную строку. После успешного перехода требуется выполнить ряд команд:
- Bcdedit /create {ntldr} /d “Microsoft Windows XP” – создание хранилища для загрузки Windows XP внутри хранилища для Windows С большой долей вероятности выполнение этого запроса закончится неудачей, так как обычно хранилище уже создано.
- Bcdedit /set {ntldr} description “Microsoft Windows XP” – переименование хранилища.
- Bcdedit /set {ntldr} device partition=C: – указание загрузчику Windows 7 расположение файлов загрузки Windows XP.
- Bcdedit /set {ntldr} path \ntldr – указание пути к загрузчику Виндовс XP.
- Bcdedit /displayorder {ntldr} /addlast – добавление в меню загрузки строки Виндовс XP.
 Она будет расположена ниже других записей.
Она будет расположена ниже других записей.
Правильность выполнения процедуры и наличие меню двойной загрузки можно проверить с помощью команды «bcdedit».
После выполнения всех указанных запросов при запуске компьютера должен появляться «Диспетчер загрузки», в котором будут две строки.
Предварительное создание конфигурации с двойной загрузкой
Создать конфигурацию с двойной загрузкой можно заранее, до начала установки Windows XP. Использоваться будут те же запросы, что указаны выше, однако есть несколько отличий.
- Во-первых, командную строку нужно запустить с повышенными правами. Для этого найдите через встроенную в меню «Пуск» поисковую строку утилиту «cmd.exe», нажмите на неё правой кнопкой и выберите «Запуск от имени администратора».
- Во-вторых, изменится одна команда: вместо «Bcdedit /set {ntldr} device partition=C:» необходимо ввести «Bcdedit /set {ntldr} device partition=\Device\HarddiskVolume1». Объясняется это тем, что в Windows 7 том с файлами загрузки не имеет буквы и представлен в виде скрытого раздела.

Этот способ будет работать только в том случае, если у вас есть скрытый раздел с файлами загрузки. Если файлы загрузки хранятся на одном томе с Виндовс 7, то заранее создать конфигурацию с двойного загрузкой не получится.
Windows USB/DVD Download Tool — Microsoft Store
Предупреждение. Этот сайт требует использования сценариев, которые в настоящее время не поддерживаются вашим браузером. См., как включить сценарии
Обзор
При загрузке Windows из Microsoft Store у вас есть два варианта: вы можете загрузить набор сжатых файлов,
или вы можете скачать файл ISO. Файл ISO объединяет все установочные файлы Windows.
в один несжатый файл.
Если вы решите загрузить файл ISO, чтобы создать загрузочный файл с DVD-диска или USB-накопителя,
скопируйте ISO-файл Windows на свой диск, а затем запустите Windows USB/DVD Download Tool.
Затем просто установите Windows на свой компьютер прямо с USB-накопителя или DVD-диска.
Когда вы загружаете файл ISO, вы должны скопировать его на USB или DVD. Когда вы будете готовы установить Windows, вставьте
USB-накопитель или DVD-диск с файлом ISO, а затем запустите Setup.exe из корневой папки на
водить машину.
Это позволяет вам установить Windows на свой компьютер без предварительного запуска существующей операционной системы. Если вы измените
порядок загрузки дисков в BIOS вашего компьютера, вы можете запустить установку Windows
непосредственно с USB-накопителя или DVD-диска при первом включении компьютера. Пожалуйста, смотрите
документацию к вашему компьютеру для получения информации о том, как изменить порядок загрузки BIOS
диски.
Копирование
Для установки программного обеспечения можно сделать одну копию ISO-файла на диске, USB-накопителе
диск или другой носитель.После того как вы установили программное обеспечение и приняли условия лицензии, сопровождающие программное обеспечение, эти условия лицензии применяются
к использованию вами программного обеспечения. Условия лицензии для Windows позволяют вам
сделать одну копию программного обеспечения в качестве резервной копии для повторной установки на
лицензированный компьютер. Если вы не удалите свою копию файла ISO после установки
программное обеспечение Windows, копия файла ISO считается вашей единственной резервной копией
копировать.
Если вам нужно загрузить программное обеспечение снова, вы можете перейти к истории покупок в своей учетной записи Microsoft Store.
и получить доступ к загрузке там.
Установка
Чтобы установить Windows USB/DVD Download Tool:
1. Щелкните, чтобы открыть страницу Windows USB/DVD Download Tool.
2. Нажмите Download , затем Беги.
3. Следуйте инструкциям в диалоговых окнах настройки. У вас будет возможность указать, где установить
средство загрузки Windows USB/DVD.
Вы должны быть администратором на компьютере, на котором вы устанавливаете средство загрузки Windows USB/DVD. Это требует
Microsoft .NET Framework версии 2.0 или выше.
Системные требования
Windows XP SP2, Windows Vista или Windows 7 (32-разрядная или 64-разрядная версия)
Процессор Pentium 233 МГц (МГц) или выше (рекомендуется 300 МГц) 900 04
50 МБ свободного места на жестком диске
DVD-R или съемный USB-накопитель емкостью 4 ГБ
Для пользователей Windows XP
Перед установкой инструмента необходимо установить следующие приложения:
Использование Windows USB/DVD Download Tool
Прежде чем запускать средство загрузки, убедитесь, что вы приобрели загрузочный образ Windows ISO в Microsoft Store и загрузили
ISO-файл Windows на свой диск. Если вы приобрели Windows, но еще не загрузили
файл ISO, вы можете загрузить файл ISO из своей учетной записи Microsoft Store.
Чтобы сделать копию ISO-файла Windows:
1.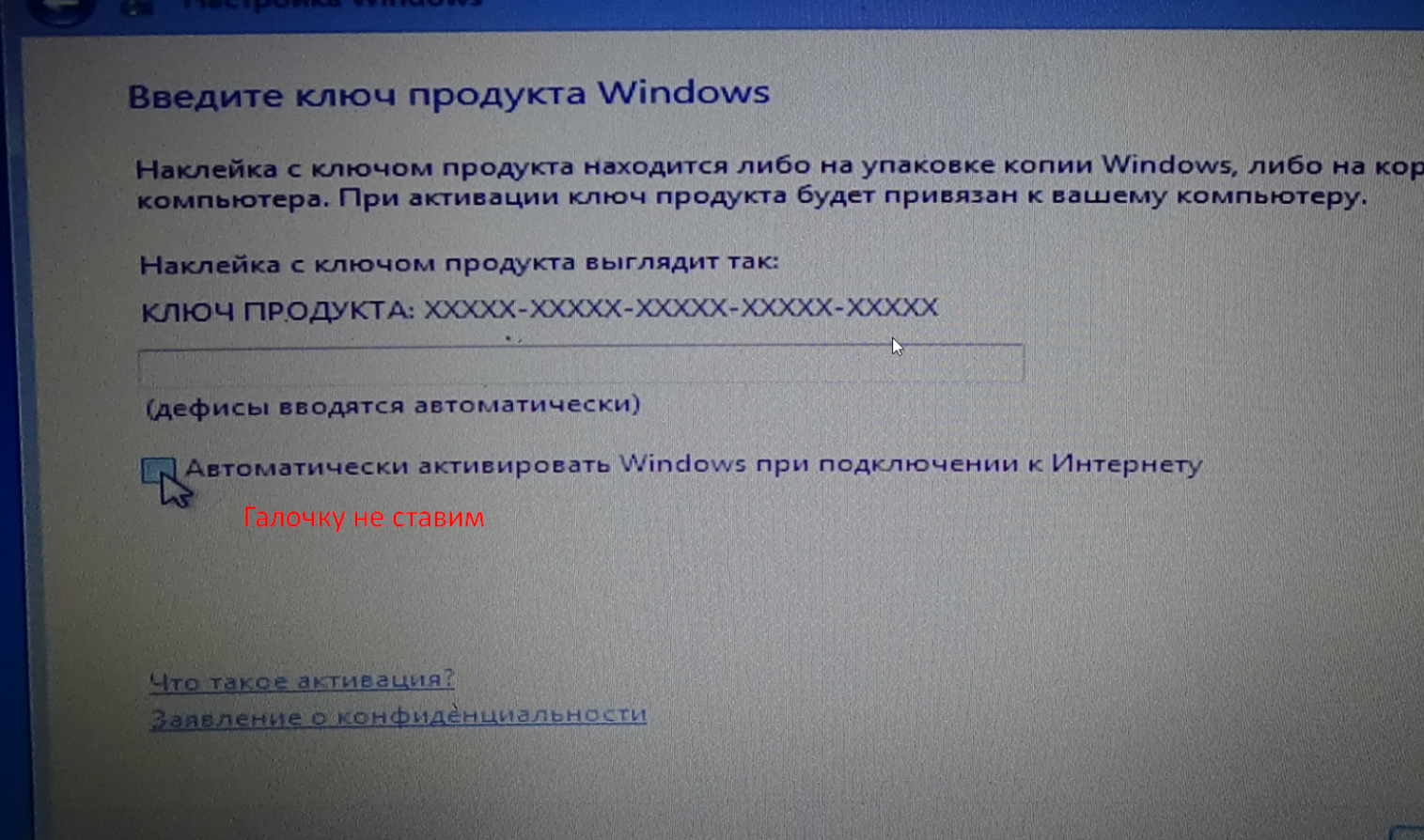 Нажмите кнопку ПУСК Windows и выберите ИНСТРУМЕНТ ЗАГРУЗКИ WINDOWS USB/DVD в списке ВСЕ ПРОГРАММЫ.
Нажмите кнопку ПУСК Windows и выберите ИНСТРУМЕНТ ЗАГРУЗКИ WINDOWS USB/DVD в списке ВСЕ ПРОГРАММЫ.
чтобы открыть Windows USB/DVD Download Tool.
2. В поле ИСТОЧНИК ФАЙЛ введите имя и путь к ISO-файлу Windows или нажмите ОБЗОР и выберите
файл из диалогового окна ОТКРЫТЬ. Нажмите «Далее.
3. Выберите USB DEVICE, чтобы создать копию на USB-накопителе, или выберите DVD-диск, чтобы создать копию на
DVD-диск.
4. Если вы копируете файл на флешку, выберите ваше USB-устройство в выпадающем списке
и нажмите НАЧАТЬ КОПИРОВАНИЕ. Если вы копируете файл на DVD, нажмите НАЧАТЬ ЗАПИСЬ.
Когда ваш ISO-файл Windows будет скопирован на ваш диск, установите Windows, перейдя в корневую папку вашего DVD-диска или USB-накопителя,
а затем дважды щелкните Setup. exe.
exe.
Часто задаваемые вопросы
Где я могу скачать .NET framework 2.0?
Платформу .NET можно скачать здесь.
Где можно скачать Image Mastering API 2.0?
Image Mastering API можно скачать здесь.
USB-накопитель какого размера требуется?
Вам понадобится USB-накопитель с минимум 4 ГБ свободного места.
Могу ли я использовать только что созданный USB-накопитель для установки Windows на чужой компьютер?
Нет. ISO-файл Windows на USB-накопителе предназначен только для установки Windows на собственный компьютер лицензированного пользователя.
Можно ли выполнить резервное копирование на компакт-диск?
Нет. ISO-файл Windows слишком велик для компакт-диска.
ISO-файл Windows слишком велик для компакт-диска.
Можно ли выполнить резервное копирование на диск Blu-ray?
Да, если ваш DVD-привод может записывать на диск Blu-ray.
Если У меня есть другие файлы на USB-накопителе, удалит ли их средство загрузки Windows USB/DVD?
Этот инструмент требует, чтобы USB-накопитель был полностью пуст перед копированием файлов Windows. Это помогает гарантировать, что устройство
загружается после завершения копирования.
Могу ли я выполнить резервное копирование на внешний жесткий диск или другое устройство с достаточным количеством свободного места на диске?
Да, но это не рекомендуется. Устройство должно быть отформатировано, чтобы устройство было загрузочным. Специальная флэш-память USB
Специальная флэш-память USB
Драйв был бы лучшим вариантом.
Можно ли использовать Windows USB/DVD Download Tool для резервного копирования других файлов?
Нет. Этот инструмент предназначен только для использования с ISO-файлом Windows, приобретенным в Microsoft Store.
Поддерживает ли программа запись двухслойных DVD-дисков?
Нет. В настоящее время инструмент не поддерживает двухслойные DVD-диски.
Устранение неполадок
Инструмент запрашивает установку .NET Framework и Image Mastering API перед установкой инструмента
Если вы используете Windows XP, вы должны установить .NET Framework 2.0 и Image Mastering API 2.0 перед установкой
инструмент. Вы можете скачать . NET framework здесь и вы можете скачать Image Mastering API здесь.
NET framework здесь и вы можете скачать Image Mastering API здесь.
После установки .NET framework и Image Mastering API может потребоваться перезагрузка.
При создании загрузочного USB-устройства я получаю сообщение об ошибке bootsect
Чтобы сделать USB-накопитель загрузочным, необходимо запустить инструмент с именем bootsect.exe. В некоторых случаях это средство
необходимо загрузить из вашей учетной записи Microsoft Store. Это может произойти, если вы пытаетесь
для создания 64-битного загрузочного USB-устройства из 32-битной версии Windows. Чтобы скачать бутсект:
1. Войдите в свою учетную запись Microsoft Store, чтобы просмотреть историю покупок.
2. Найдите покупку Windows.
3. Рядом с Windows есть раскрывающееся меню Дополнительные параметры загрузки .
4. В раскрывающемся меню выберите 32-битный ISO .
5. Щелкните ссылку правой кнопкой мыши, а затем сохраните файл bootsect.exe в том месте, где вы установили
Windows USB/DVD Download Tool (например, C:\Users\username\AppData\Local\Apps\Windows USB
Инструмент для загрузки DVD).
6. После сохранения файла вернитесь к инструменту загрузки Windows USB/DVD, чтобы создать загрузочный
USB-устройство.
Моего USB-накопителя нет в списке доступных устройств
Если вы не видите свой USB-накопитель в списке доступных устройств, убедитесь, что накопитель вставлен в USB-порт,
а затем нажмите кнопку «Обновить» рядом со списком доступных дисков.
Я вставил чистый DVD-диск в дисковод DVD-ROM, но Windows USB/DVD Download Tool не распознает его
Если в системе несколько приводов, инструмент выберет первый из них, способный записывать DVD. Если у вас есть
Если у вас есть
несколько приводов DVD-R, попробуйте вставить чистый DVD-диск в другой привод DVD-R. Если это не
помогите, пожалуйста, убедитесь, что ваш диск не поврежден и что ваш привод DVD-R работает.
Обратитесь в службу поддержки продукта, если проблемы продолжают возникать.
Я вставил чистый DVD-диск в дисковод DVD-ROM, но программа не позволяет мне его записать
Убедитесь, что диск не является двухслойным DVD-диском. В настоящее время двухслойные диски не поддерживаются.
внутри инструмента.
063 – УСТАНОВИТЕ XP И WIN7 НА КОМПЬЮТЕР С ОДНОЙ ФЛЕШКИ, СОДЕРЖАЩЕЙ ISO ФАЙЛЫ!
Содержание
ПРИМЕЧАНИЕ: ЭТО ДЛЯ WIN7/VISTA/XP УСТАНАВЛИВАЙТЕ ТОЛЬКО ФАЙЛЫ ISO.
ИСПОЛЬЗУЙТЕ EASY2BOOT ДЛЯ УСТАНОВКИ ISO XP/VISTA/7/8 + LINUX LIVE CD + ПРАКТИЧЕСКИ ЛЮБОЙ ДРУГОЙ ISO, КОТОРЫЙ ВЫ ХОТИТЕ ЗАГРУЗИТЬ!
ВНИМАНИЕ: Это руководство устарело
Пожалуйста, используйте Easy2Boot для Windows Установите ISO — это намного проще и лучше!
Загружаемый файл для этого руководства также включает пункты меню для HBCD, UBCD, DSL, Knoppix, YLMF, Acronis, PMagic и т. д. для создания мультизагрузочного USB-накопителя. Просто добавьте правильные файлы!
д. для создания мультизагрузочного USB-накопителя. Просто добавьте правильные файлы!
ВВЕДЕНИЕ
Если вы приобрели компьютер с Windows 7 Professional или Ultimate, который имеет действительный и законный сертификат подлинности (COA), то вы получаете лицензию на использование Win 7 Pro или XP Pro с правами на более раннюю версию. Однако многие производители, к сожалению, не предоставляют носители для восстановления (например, они не предоставляют загрузочный DVD-диск или загрузочную флэш-память). Asus EeePC теперь не поставляется с какой-либо функцией внешнего носителя для восстановления! Некоторые другие производители оригинального оборудования (OEM) включают приложение, позволяющее создавать резервные копии DVD, если у них есть встроенное записывающее устройство DVD, но даже если у вас достаточно записываемых DVD (которые никогда не предоставляются!), конечная резервная копия содержит гигабайты ‘ хлам’. Если какой-либо из DVD-дисков поцарапается, вы навсегда потеряете образ резервной копии! Это действительно раздражает, если вы хотите установить Windows обратно на свой компьютер позже.
Если вам удастся установить Windows из другого источника (возможно, позаимствовав у друзей DVD?), у вас все еще будет проблема с ее активацией. Обычно это невозможно сделать, если у вас нет оригинального соответствующего DVD-диска для восстановления OEM от того же производителя (который часто невозможно получить от производителя, даже если вы попросите его!). Однако вы можете установить и активировать как XP, так и Windows 7 на чистый жесткий диск с загрузочного USB-накопителя примерно за час, используя метод, описанный ниже. Активация может быть выполнена путем «взлома» Windows (что противоречит лицензионному соглашению Microsoft и выполняется на ваш страх и риск!). Вам нужно будет найти iso-файл XP SP3 с помощью вашей любимой поисковой системы; поскольку размещение ISO-образов Microsoft XP является незаконным, я не могу предоставить ссылку для тех из вас, у кого еще нет установочного компакт-диска XP Pro или копии файла ISO.
Это руководство следует использовать только для установки Windows в системах с действующей лицензией Microsoft Windows.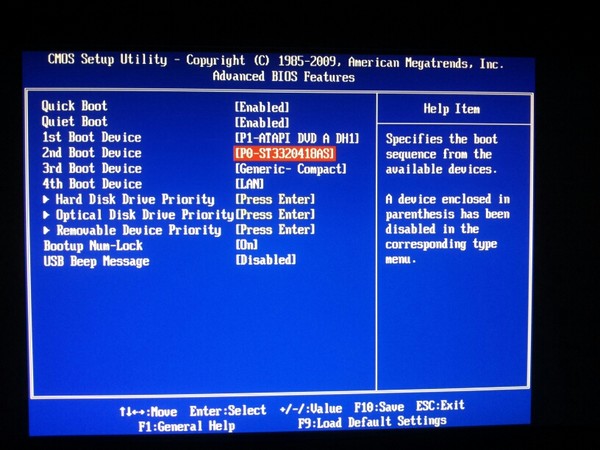
Это руководство многократно тестировалось на нетбуке Asus EeePC 904HA. В нем показано, как создать мультизагрузочный USB-накопитель, с помощью которого можно установить как XP, так и Windows 7 на жесткий диск одной и той же системы. Его также можно использовать для загрузки FreeDos (возможно, для обновления BIOS), тестирования памяти или очистки жесткого диска, и его можно расширить для многих других целей, просто добавив соответствующие файлы ISO (в большинстве случаев). www.youtube.com/embed/0ELgYchzgJ0
Видео этого руководства на YouTube – пожалуйста, посмотрите…
ОБЗОР ПРОЦЕДУРЫ
- Подготовьте загрузочный USB-накопитель с помощью RMPrepUSB v2.1.638 или более поздней версии
- Добавьте ISO-файл XP и переименуйте его
- переименовать it
- Убедитесь, что файлы ISO непрерывны, и проверьте правильность каждого хэша ISO MD5
- Загрузитесь с USB-накопителя, выберите XP, шаг 1, нажмите F6 и т.
 д., перезагрузитесь, чтобы перейти к шагу 2, и установите XP Pro на целевую систему
д., перезагрузитесь, чтобы перейти к шагу 2, и установите XP Pro на целевую систему - Активировать Windows XP Pro
- Загрузитесь с флэш-накопителя USB и установите Windows 7 на целевую систему Knoppix, Acronis, Darki’s Boot и Nuke и т. д. (меню уже находятся в файле загрузки menu.lst — просто добавьте файлы на USB-накопитель!) 16 — обновлено для Hirens Boot CD v15.2 ISO — см. Учебник № 29для деталей.
НЕОБХОДИМЫЕ ЗАГРУЗКИ
Перед тем, как начать, убедитесь, что у вас есть эти 4 файла…
- Windows XP Professional SP3 OEM XP ISO-файл 05ff (ищите контрольную сумму MD5, и вы должны найти копию для загрузки ). Если у вас есть компакт-диск для установки/восстановления XP Pro, вы можете создать из него файл ISO с помощью MagicISO, ISODisk или любой подобной утилиты. Требуется немодифицированный ISO , иначе WinVBlock или FiraDisk могут не загрузиться с помощью F6.
- Примечание. Для тех из вас, кто не знаком с хеш-значениями MD5 (или значениями CRC32 или SHA1), это способ «сложить» вместе все байты в файле таким образом, чтобы гарантировать, что все байты и их порядок в файле правильный (получение хэша MD5 никак не меняет файл).
 Например, если на веб-сайте указано, что MD5 файла ISO — 9bb3cb003e2c6005fccc28c305be05ff, то после его загрузки используйте RMPrepUSB и ALT+F2 и укажите утилите проверки симуляции «HashMyFiles» на только что загруженный файл ISO после того, как он вычислит MD5 для файл, убедитесь, что он соответствует 9bb3cb003e2c6005fccc28c305be05ff. Затем скопируйте ISO-образ на USB-накопитель (следуя приведенным ниже инструкциям) и снова используйте сочетание клавиш ALT+F2, чтобы получить значение MD5 для хэш-файла ISO-файла, который сейчас находится на USB-накопителе. Если вы получите тот же номер, это гарантирует, что файл ISO не поврежден на вашем USB-накопителе. Нередко происходит повреждение (или сокращение) файла во время операций загрузки или копирования файла на USB-накопитель, поэтому я настоятельно рекомендую всегда проверять значение MD5 для любого большого файла. Если вам не сказали, какое значение MD5 следует ожидать, сравните значение MD5 файла ISO на жестком диске после загрузки со значением MD5, когда он находится на вашем USB-накопителе — это гарантирует, что ваша копия на USB-накопителе в порядке.
Например, если на веб-сайте указано, что MD5 файла ISO — 9bb3cb003e2c6005fccc28c305be05ff, то после его загрузки используйте RMPrepUSB и ALT+F2 и укажите утилите проверки симуляции «HashMyFiles» на только что загруженный файл ISO после того, как он вычислит MD5 для файл, убедитесь, что он соответствует 9bb3cb003e2c6005fccc28c305be05ff. Затем скопируйте ISO-образ на USB-накопитель (следуя приведенным ниже инструкциям) и снова используйте сочетание клавиш ALT+F2, чтобы получить значение MD5 для хэш-файла ISO-файла, который сейчас находится на USB-накопителе. Если вы получите тот же номер, это гарантирует, что файл ISO не поврежден на вашем USB-накопителе. Нередко происходит повреждение (или сокращение) файла во время операций загрузки или копирования файла на USB-накопитель, поэтому я настоятельно рекомендую всегда проверять значение MD5 для любого большого файла. Если вам не сказали, какое значение MD5 следует ожидать, сравните значение MD5 файла ISO на жестком диске после загрузки со значением MD5, когда он находится на вашем USB-накопителе — это гарантирует, что ваша копия на USB-накопителе в порядке.
- Windows 7 SP1 ISO файл (запишите контрольную сумму MD5 с веб-сайта, чтобы позже проверить ее на USB-накопителе). Вы также можете установить Vista из файла ISO таким же образом, как и Win 7.
- Последняя бета-версия RMPrepUSB v2.1.638 или более поздняя версия (скачайте и установите).
- XP7PWD.zip загрузите с этого сайта и распакуйте – защищено секретным паролем (подсказка: 9 строчных букв – хорошо известная утилита подготовки USB, которая теперь является частью текущего URL в вашем браузере!)
- Примечание. Некоторые антивирусные утилиты могут сообщить об этой загрузке как об угрозе , но это не вирус и не повредит вашей системе или конфиденциальности!
Вам также понадобится…
- Флэш-накопитель USB емкостью 4 Гб или больше (не жесткий диск USB — поскольку жесткие диски USB не подходят для установки Win 7 в этом руководстве!)
- Любой ПК с ОС Windows с что подготовить флэш-накопитель USB
- «целевой» компьютер, на который вы хотите установить Windows, например.
 ноутбук с новым жестким диском — должен иметь > 512 МБ памяти.
ноутбук с новым жестким диском — должен иметь > 512 МБ памяти.
МЕТОД
Установка RMPrepUSB
1. Установите последнюю версию RMPrepUSB на компьютер Windows. Вам понадобится версия 2.1.638 или более поздняя, так как она имеет последнюю версию grub4dos и включает WinContig.
Подготовьте папку для установки C:\Win7XP
2. Загрузите файл XP7PWD.ZIP и распакуйте его в новую папку на жестком диске Windows – например, C:\Win7XP (вам нужно будет ввести пароль для ZIP-файла, так как он защищен паролем — пароль см. в разделе «Необходимые загрузки»!)
Загрузите и переименуйте ISO-файлы…
3. Загрузите и скопируйте ISO-файл Windows XP SP3 OEM (если у вас нет компакт-диска или ISO-образа, вам придется поискать его в Интернете — см. раздел «Обязательно»). подробности в разделе «Загрузки» выше).
Убедитесь, что ISO-файл XP находится в папке C:\Win7XP\_iso\Windows , и переименуйте его в XPPROSP3. ISO , если это Professional. Если у вас есть XP Home ISO, он должен называться XPHOMESP3.ISO . Вы можете иметь как XPPROSP3.ISO, так и XPHOMESP3.ISO, если хотите. Таким образом, вы можете иметь один или оба из:
ISO , если это Professional. Если у вас есть XP Home ISO, он должен называться XPHOMESP3.ISO . Вы можете иметь как XPPROSP3.ISO, так и XPHOMESP3.ISO, если хотите. Таким образом, вы можете иметь один или оба из:
_ISO\Windows\ XPPROSP3 .iso
_ISO\Windows\ XPHOMESP3 .iso
4. Загрузите один или несколько Windows 7 SP1 или SP0 (окончательная первоначальная версия) или Vista ISO и скопируйте каждый файл ISO в папку C:\WIN7XP\_iso\Windows.
Я бы посоветовал вам использовать версии Professional (обычно все они содержат все версии, кроме Enterprise).
4.1 Переименуйте каждый файл ISO, как указано в списке ниже. Можно добавить следующие ISO-образы, которые будут автоматически перечислены в меню:
_ISO\Windows\ Win7_32_SP1.iso
_ISO\Windows\ Win7_64_SP1.iso
_ISO\Windows\ Win7_32_SP0.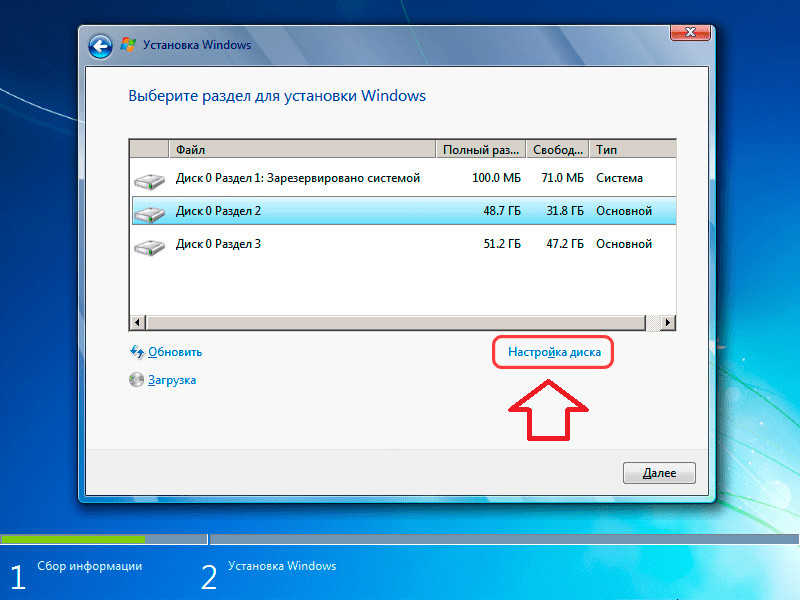 iso
iso
_ISO\Windows\ Win7_64_SP0.iso
_ISO\Windows\ Vista_32.iso (это может быть любая версия, но она должна называться так)
_ISO\Windows\ Vista_64.iso (это может быть любая версия, но она должна называться так)
_ISO\Windows\ SVR2K8R2_64 .iso (это может быть любая версия, но она должна называться так)
Если вы хотите установить 64-битную версию Win 7, он по-прежнему будет работать нормально, но вы должны назвать iso-файл как Win7_64_SP1.iso (или Win7_64_SP0, если это первая RTM-версия без SP1).
Большинство ISO-файлов Windows 7 будут содержать все версии Windows 7 (Starter, Home Basic, Home Premium, Professional, Ultimate), даже если указано, что это только для одной из них!
При установке этим методом вы сможете выбрать любую из версий Win7. Поэтому просто загрузите один или все ISO-файлы Win 7 Professional и переименуйте их соответствующим образом.
Если вы хотите USB-накопитель с Vista, добавьте все эти файлы ISO и назовите их правильно.
Если вы хотите добавить дополнительные версии Vista, Windows 7 Enterprise или даже Server 2K8 R2, просто добавьте еще один пункт меню в файл menu.lst , используя Блокнот Windows в качестве текстового редактора. Каждый пункт меню начинается с «заголовка». Вы должны изменить все ссылки на файл ISO, чтобы имя файла ISO соответствовало имени в меню.
Подготовьте флэш-накопитель USB
Примечание. Установка Win 7/Vista/SVR2K8 не работает, если вы используете жесткий диск USB — необходимо использовать флэш-накопитель USB (перо), который Windows видит как съемный диск ( отображается RMPrepUSB при выборе диска). Если вы просто хотите установить XP, вы можете использовать либо жесткий диск USB, либо флэш-накопитель USB.
USB-накопитель должен быть достаточно большим, чтобы вместить все файлы ISO, которые вы хотите поместить на него.
5. Запустите RMPrepUSB и установите параметры следующим образом (см. скриншот ниже):
скриншот ниже):
1 Размер = MAX
2 Метка тома = RMPrepUSB (или что угодно!)
3 WinPE v2 [BOOTMGR]
4 FAT32 (если вам не нужно загружаться во FreeDOS, используйте NTFS, поскольку она быстрее и поддерживает файлы размером более 4 ГБ) — также отметьте галочкой Boot as HDD .
5 Tiick ‘ Скопировать файлы ОС ’ и установить путь файлов копирования к папке на жестком диске, в которую вы скопировали файлы (НЕ выбирать извлечение), например. C:\Win7XP
6 Нажмите 6 Подготовьте диск
Установите grub4dos
После форматирования диска и копирования файлов из папки C:\Win7XP с помощью RMPrepUSB…
900 03 5.1 Нажмите кнопка Установить grub4dos
ответ Да на вопрос MBR
нажмите Введите рядом, чтобы скопировать файл grldr при появлении запроса (не закрывайте командную оболочку — вы должны нажать клавишу [Enter] как подсказал).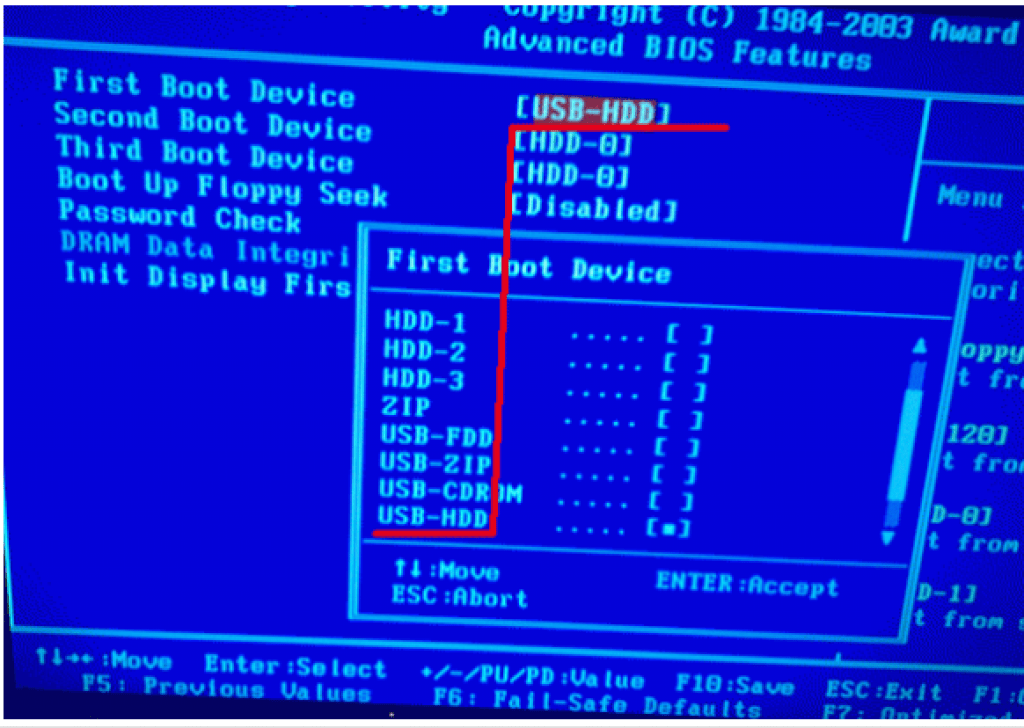
Примечание : бета-версия RMPrepUSB включает последнюю версию grub4dos — вы ДОЛЖНЫ использовать последнюю версию файла grldr grub4dos (декабрь 2011 г. или более поздняя версия) .
Даже если вы не форматируете диск с помощью RMPrepUSB, используйте последнюю версию RMPrepUSB для установки grub4dos .
6. Теперь у вас должен быть флэш-накопитель USB со следующим содержимым (проверьте, присутствуют ли файлы iso и правильно ли они названы!):
7,998 AutoUnattend.xml
48 745 back.xpm.gz
68 362 COMFREE.COM
60 FDAUTO.bat
39 FDCONFIG.SYS
272 013 grldr
1 494 Как активировать XP.txt
45 260 KERNEL.SYS
16 897 Menu.lst
231 424 сообщение
105 592 PCIID.ima.gz
43 319 plpbt.bin
721 160 winvblock.ima.gz
39 x psp3_Key.txt
850 ActivateXP.cmd
142 XPACTIVE.REG
< DIR> АнтиWPA
_iso/Windows/W in7_32_SP1. iso
iso
_iso/Windows/XPPROSP3 .iso
7. Теперь проверьте, что флешка загружается и показывает меню, протестируйте ее в RMPrepUSB , нажав клавишу F11 для запуска QEMU – ответьте 0 на вопрос о виртуальном диске ( или 2000 , если вы действительно хотите установить XP на виртуальный жесткий диск). Это не изменит вашу текущую ОС, но создаст на жестком диске файл размером 2 ГБ, из которого вы сможете позже загрузиться, используя пункт меню 1.
Нажмите Введите для размера виртуальной ОЗУ — не используйте размер более 1,3 ГБ.
Вы должны увидеть меню с перечисленными элементами установки XP и установки Windows 7 (3-7).
Если некоторые записи отсутствуют, убедитесь, что вы скопировали файлы iso в папку /_iso/Windows и правильно назвали их.
Если вы просто видите приглашение grub> , значит, вы неправильно следовали инструкциям на шаге 5. 1 — вы должны нажать клавишу [Enter] после установки grub4dos, чтобы файл grldr был скопирован.
1 — вы должны нажать клавишу [Enter] после установки grub4dos, чтобы файл grldr был скопирован.
Когда все пункты меню будут перечислены, у вас должна быть загрузочная флешка!
Если вы видите сообщение об ошибке «bootmgr отсутствует», значит, вы забыли установить grub4dos на шаге 5.1!
Попробуйте пункты меню, чтобы убедиться, что они работают (это никак не повлияет на системные файлы на вашем жестком диске — это совершенно безопасно). Чтобы выйти из QEMU, нажмите ALT+CTRL, а затем нажмите X в правом верхнем углу формы.
Пункты 3-7 должны быть вариантами Win 7 и XP, если присутствуют файлы iso.
Совет: Чтобы изменить заголовок меню или текст меню, отредактируйте menu.lst с помощью Блокнота (или нажмите F4 в RMPrepUSB).
8. (Необязательно) Загрузите любые сетевые драйверы XP и Win7 (LAN или WiFi) для целевой системы и сохраните их на флэш-накопителе USB. Они потребуются для получения обновлений, так как потребуется подключение к Интернету.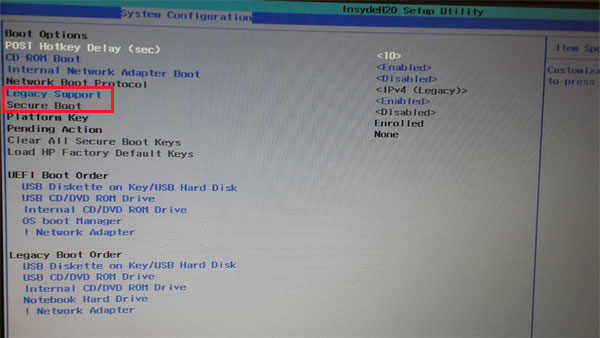 Вы также можете добавить любые другие драйверы (такие как набор микросхем, графика, звук и т. д.) для вашей целевой системы на этом этапе, так как они понадобятся вам позже, после установки Windows.
Вы также можете добавить любые другие драйверы (такие как набор микросхем, графика, звук и т. д.) для вашей целевой системы на этом этапе, так как они понадобятся вам позже, после установки Windows.
9. Чтобы избежать ошибок «Файл не является последовательным», запустите RMPrepUSB и введите CTRL+F2 , чтобы запустить WinContig и выполнить дефрагментацию всех файлов на выбранном диске.
10. ВАЖНО : Проверьте контрольную сумму хэша MD5 файлов ISO в папке /_iso/Windows на USB-накопителе, чтобы убедиться, что они были скопированы правильно.
Вы можете сделать это, нажав ALT+F2 в RMPrepUSB. Это стоит нескольких минут, потраченных на это, и может избавить вас от многих разочарований позже. Нередко встречаются ошибки при копировании больших файлов на флешку! Если вы получили неправильную контрольную сумму MD5, проверьте MD5 копии на жестком диске и/или повторите подготовку USB-накопителя еще раз.
Примечание. Если вы удаляете iso-файл с USB-накопителя и копируете его поверх другого iso-файла, повторите шаг 9, чтобы убедиться, что файлы по-прежнему непрерывны.
ИСПОЛЬЗОВАНИЕ ФЛЭШ-НАКОПИТЕЛЯ USB ДЛЯ УСТАНОВКИ WINDOWS
УСТАНОВКА XP НА ЦЕЛЕВУЮ СИСТЕМУ
1. Загрузите целевую систему с USB-накопителя, который вы только что создали, и установите XP на внутренний жесткий диск, следуя инструкциям раздела «Как использовать USB-накопитель для установки XP на жесткий диск вашей системы » в Учебнике № 30 ( в основном нажмите F6 и выберите WinVblock 32 бит И FiraDisk 32 бит И правильный драйвер AHCI для вашей системы – , пожалуйста, прочитайте Учебник № 30 для получения более подробной информации, в котором также есть Устранение неполадок 9раздел 0653).
Если в меню настройки BIOS есть настройка AHCI для контроллера жесткого диска, установите , отключите AHCI , иначе вам потребуется загрузить драйвер AHCI позже (после нажатия F6 и одновременно с загрузкой Firadisk).
Примечание. Если вы получили сообщение об ошибке [iftitle], значит, вы не использовали последний файл grldr на USB-накопителе. Используйте последнюю бета-версию RMPrepUSB и нажмите кнопку Install grub4dos , чтобы повторно установите правильную версию grub4dos (скажем, Да на вопрос MBR и убедитесь, что вы нажали Enter, чтобы скопировать новый файл grldr). В качестве альтернативы замените файл grldr файлом из приложения RMPrepUSB. папка.
Выберите УСТАНОВИТЬ XP — ШАГ 1, нажмите F6 при появлении запроса — позже нажмите S и выберите Firadisk 32 и WinVBlock 32
2. Создайте меньший (например, 200 ГБ) раздел для установки XP, если вы позже собираетесь установить Windows 7 хорошо. Например, если у вас есть жесткий диск на 500 ГБ, удалите все разделы, создайте раздел на 200 ГБ и установите XP на этот раздел. Это оставит 300 ГБ для создания раздела Windows 7 позже.
Например, если у вас есть жесткий диск на 500 ГБ, удалите все разделы, создайте раздел на 200 ГБ и установите XP на этот раздел. Это оставит 300 ГБ для создания раздела Windows 7 позже.
3. После того, как целевая система завершит шаг 1 и снова перезагрузится на USB-накопитель, выберите ШАГ 2 в меню загрузки USB, и XP перейдет в фазу установки в режиме графического интерфейса, когда вам будет предложено ввести XP. Ключ продукта Pro — просто нажмите Далее , не вводя ключ продукта, и нажмите Нет , когда снова будет предложено ввести его. Если вам нужно ввести ключ, используйте ключ, начинающийся с Q9RV4, содержащийся в текстовом файле в загружаемом файле xpsp3_Key.txt — вы можете изменить его позже на свой собственный ключ.
ШАГ 1 запускает фазу «копирования файлов» в текстовом режиме…
Чтобы избежать проблемы «Неподлинная Windows» позже, используйте ключ компакт-диска Windows XP с этикетки сертификата подлинности в системе.
Если у вас нет ключа XP, пропустите запись ключа продукта, щелкнув Далее и Нет.
4. Установите сетевые драйверы из папки на USB-накопителе (необязательно).
Активация XP
Если возможно, используйте ключ продукта XP Pro. Если ключ продукта недействителен, после активации вы получите сообщение «Не подлинная Windows».
Если ключ действителен, но не активируется (возможно, это OEM-ключ с этикетки сертификата подлинности) и целевая система имеет действующую лицензию для XP Pro, Vista Business или Win 7 Pro, вы можете использовать следующий обходной путь. :
1. Запустите AntiWPA3.cmd из папки AntiWPA на USB-накопителе.
Для проверки Срок действия активации не истечет через 30 дней…
2. Установите дату на 2 месяца вперед и перезагрузите компьютер.
3. Если ваша система запрашивает активацию — попробуйте запустить AntiWPA3 снова. Перезагрузите XP и запустите ее в безопасном режиме, нажав F8 при загрузке.
Если вы хотите использовать Центр обновления Windows, используйте действительный ключ продукта XP Pro во время установки.
Вы можете изменить ключ продукта, отключив патч AntiWPA3 (запустив его снова), перезагрузиться и запустить c:\Windows\System32\oobe\msoobe.exe /a — введите действительный ключ продукта — попытайтесь активировать его, а затем запустите AntiWPA3.
Обратите внимание: целевая система должна иметь юридическую лицензию на XP Pro!
УСТАНОВКА WINDOWS 7 НА ЦЕЛЕВУЮ СИСТЕМУ
1. Загрузитесь с флэш-накопителя USB на целевой системе и следуйте Уроку № 43, чтобы установить версию Windows 7. Создайте новый раздел и установите Win 7 на этот раздел — нажмите «пропустить» при запросе ключа продукта. Примечание. Используйте порт USB 2.0 , а не порт USB 3.0, поскольку в Win 7 нет встроенных драйверов для USB 3).
2. При необходимости установите сетевой драйвер Windows 7 (необязательно).
Активация Windows 7
Измените ключ продукта на собственный ключ продукта Windows 7, поставляемый с целевой системой.
Если это не активируется и у вас есть соответствующая метка сертификата подлинности Windows 7 в системе, вы можете активировать Win 7 следующим образом (убедитесь, что у вас есть действующая лицензия!). https://www.youtube.com/embed/StcweadllS4
1. Запустите Windows Loader.exe из папки Windows Loader .
2. Нажмите кнопку Установить (выполните поиск Daz Windows Loader или нажмите здесь для получения дополнительной информации).
3. По завершении перезагрузите компьютер.
Примечание. Целевая система должна иметь юридическую лицензию на правильную версию Windows 7!
Чтобы проверить правильность активации системы, запустите Центр обновления Windows.
Теперь у вас должна быть система двойной загрузки для XP Pro и Windows 7, и обе должны быть полностью и постоянно активированы. Установите дополнительные драйверы, необходимые для вашей системы, и все обновления MS. Не забудьте добавить антивирусное приложение. (например, отличный бесплатный MS Security Essentials). Неподдерживаемая вставка
Не забудьте добавить антивирусное приложение. (например, отличный бесплатный MS Security Essentials). Неподдерживаемая вставка
ЧТО ЕСЛИ ВЫ УЖЕ УСТАНОВИЛИ WINDOWS 7 И ХОТИТЕ УСТАНОВИТЬ XP?
1. Загрузите Windows 7 и войдите в Диспетчер дисков (diskmgmt.msc), выберите раздел на жестком диске (например, C:), щелкните правой кнопкой мыши на горизонтальном разделе и выберите Уменьшить объем… Уменьшить размер тома достаточно, чтобы оставить место для нового раздела XP. Создайте новый раздел NTFS, готовый для XP.
2. Теперь установите Windows XP в новый раздел, загрузившись с флэш-накопителя USB и следуя Уроку №30.
3. После установки XP вы обнаружите, что она загружается прямо в XP и больше не загружается в Windows 7 — не паникуйте!
3а. На этом этапе вы можете исправить это, установив EasyBCD, а затем использовать EasyBCD, чтобы добавить запись для XP в BCD Windows 7 — инструкции см. в 5:27 этого видео. Однако вам необходимо установить . Net, что может занять некоторое время.
Net, что может занять некоторое время.
3б. В качестве альтернативы вы можете установить и запустить RMPrepUSB в XP в целевой системе и ввести ALT+F5 для отображения всех дисков. Затем установите grub4dos на MBR жесткого диска. Также скопируйте файл grldr в корень тома Windows 7 (используйте кнопку Install grub4dos ).
Затем нажмите F4 в RMPrepUSB и создайте файл menu.lst на жестком диске с помощью Блокнота, как показано ниже (вырежьте и вставьте этот текст): на 0 для загрузки в XP
по умолчанию 1
заголовок Windows XP
find –set-root /ntldr
chainloader /ntldr
title Windows 7
find –set-root /bootmgr
chainloader /bootmgr
4. Теперь перезагрузитесь, и вы сможете выбрать ОС для загрузки к.
СОВЕТЫ
Если вы хотите более красивый фон (см. снимок экрана ниже) для загрузочного USB-накопителя, просто удалите символ # в начале строки gfxmenu в файле menu. lst, чтобы получить меню ниже:
lst, чтобы получить меню ниже:
#uncomment это для фона высокого разрешения, но изменяет поведение меню
# gfxmenu /message
Более высокое разрешение и более красочный фон с помощью GFXMenu.
Обратите внимание, что это может не работать на некоторых системах, которые не имеют совместимых графических адаптеров (поэтому он не установлен по умолчанию). Если в системе оно отображается неправильно, нажмите ESC, чтобы вернуться в неграфическое текстовое меню grub4dos. GFXMenu не отображает текст справки, а некоторые сообщения об ошибках могут быть скрыты.
СОЗДАНИЕ ЗАГРУЗОЧНОГО USB-НАКОПИТЕЛЯ МУЛЬТИЗАГРУЗКИ
Предоставленный файл menu.lst можно использовать в качестве мультизагрузочного USB-накопителя , просто добавив дополнительные файлы на USB-накопитель . Если вы изучите файл menu.lst, вы увидите, что в нем гораздо больше записей — для большинства из них вам просто нужно добавить правильный файл «полезной нагрузки» (например, файл iso) на USB-накопитель.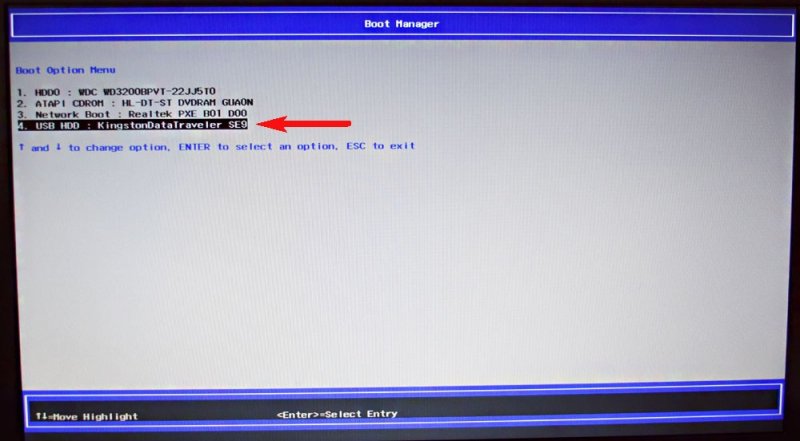 Изучите файл menu.lst и посмотрите, какие параметры доступны (например, YLMF, Backtrack, BartPE, Hirens и т. д.). Многие из них также будут подробно описаны в статьях на этом веб-сайте RMPrepUSB — вот краткое изложение некоторых из них…
Изучите файл menu.lst и посмотрите, какие параметры доступны (например, YLMF, Backtrack, BartPE, Hirens и т. д.). Многие из них также будут подробно описаны в статьях на этом веб-сайте RMPrepUSB — вот краткое изложение некоторых из них…
Hirens Boot CD v15.2 — скопировать в /ISO/Hiren’sBootCD.iso — см. учебник № 29
YLMF — добавить /_ISO/linux/YLMF.iso нетбук, похожий на Windows XP по внешнему виду — см. Учебник № 17
Ultimate Boot CD версии 5.0 — добавьте /_ISO/linux/ubcd50.iso — см. Учебник № 24
Parted Magic 4.10 — добавьте /_ISO/linux /pmagicapr.iso
Parted Magic 5.2 — добавить /_ISO/linux/pmagic52.iso
Partition Magic 5.7 — добавить /_ISO/linux/pmagic-5.7.iso — см. Учебник №14
Partition Magic 5.8 — добавить /_ISO/linux/pmagic-5.8.iso
900 03 Волшебный раздел 6.6 — добавить /_ISO/linux/pmagic-6. 6.iso
6.iso
Dariks Boot and Nuke v2.2.6 — добавить /_iso/linux/dban-2.2.6_i586.iso — см. Учебник № 25
Damn Small Linux — добавить /_iso/linux/dsl4410.iso
Knoppix v5.1.1 — добавить /_iso/linux/KNOPPIX511.iso
Касперский АВ 2010 — добавить /_iso/linux/rescue/rescue.iso
Acronis True Image 2009 — добавить /_iso/linux/acronis.iso
Сброс пароля Windows — добавить /_iso/linux /cd100627.iso (сброс пароля NT) — см. Учебник №12
Ophcrack Взломщик паролей Windows — см. Учебник №13
SliTaz 3.0 — добавить /_ISO/linux/slitaz-3.0.iso
BackTr акк 4 или 5 – см. Учебник №9, какие файлы добавлять в папки /BT4 или /BT5
Обновление встроенного ПО OCZ SSD — добавьте /_iso/linux/ocz_fwupd_2.68.12.iso — см. Учебник № 61
Хотите добавить больше? Просто выполните поиск на этом сайте с помощью поля поиска в верхней части страницы по названию программы или ОС, которую вы хотите добавить, затем отредактируйте файл menu.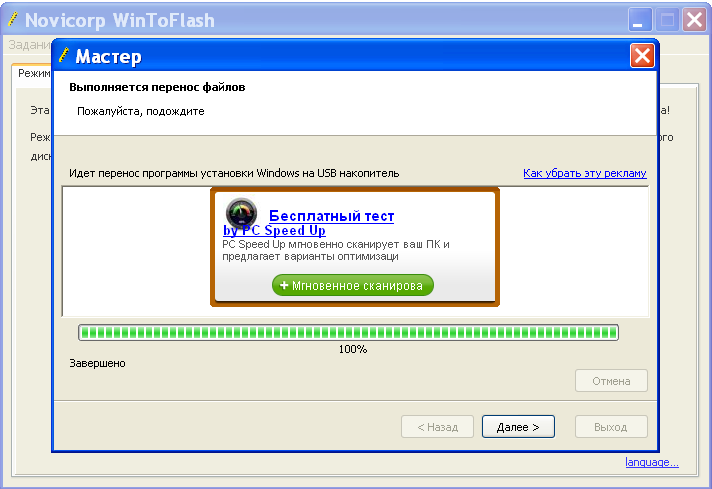


 Она будет расположена ниже других записей.
Она будет расположена ниже других записей.

 д., перезагрузитесь, чтобы перейти к шагу 2, и установите XP Pro на целевую систему
д., перезагрузитесь, чтобы перейти к шагу 2, и установите XP Pro на целевую систему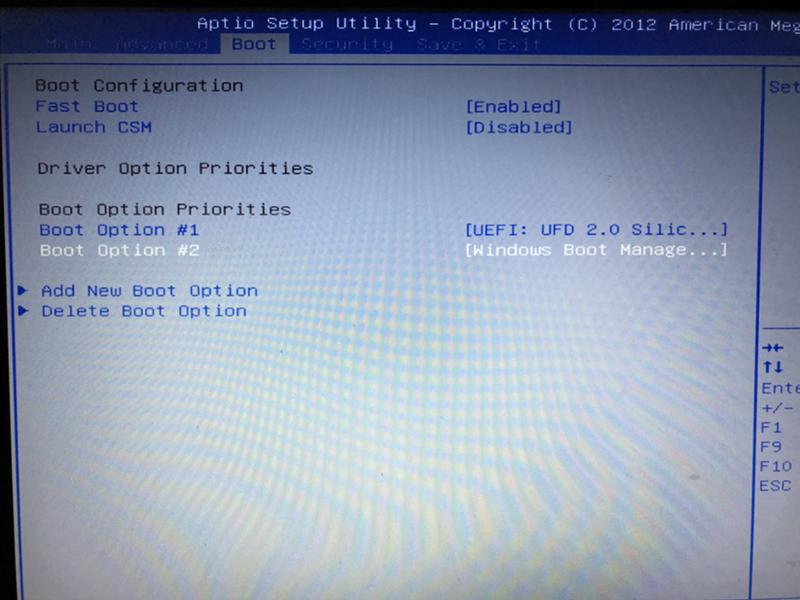 Например, если на веб-сайте указано, что MD5 файла ISO — 9bb3cb003e2c6005fccc28c305be05ff, то после его загрузки используйте RMPrepUSB и ALT+F2 и укажите утилите проверки симуляции «HashMyFiles» на только что загруженный файл ISO после того, как он вычислит MD5 для файл, убедитесь, что он соответствует 9bb3cb003e2c6005fccc28c305be05ff. Затем скопируйте ISO-образ на USB-накопитель (следуя приведенным ниже инструкциям) и снова используйте сочетание клавиш ALT+F2, чтобы получить значение MD5 для хэш-файла ISO-файла, который сейчас находится на USB-накопителе. Если вы получите тот же номер, это гарантирует, что файл ISO не поврежден на вашем USB-накопителе. Нередко происходит повреждение (или сокращение) файла во время операций загрузки или копирования файла на USB-накопитель, поэтому я настоятельно рекомендую всегда проверять значение MD5 для любого большого файла. Если вам не сказали, какое значение MD5 следует ожидать, сравните значение MD5 файла ISO на жестком диске после загрузки со значением MD5, когда он находится на вашем USB-накопителе — это гарантирует, что ваша копия на USB-накопителе в порядке.
Например, если на веб-сайте указано, что MD5 файла ISO — 9bb3cb003e2c6005fccc28c305be05ff, то после его загрузки используйте RMPrepUSB и ALT+F2 и укажите утилите проверки симуляции «HashMyFiles» на только что загруженный файл ISO после того, как он вычислит MD5 для файл, убедитесь, что он соответствует 9bb3cb003e2c6005fccc28c305be05ff. Затем скопируйте ISO-образ на USB-накопитель (следуя приведенным ниже инструкциям) и снова используйте сочетание клавиш ALT+F2, чтобы получить значение MD5 для хэш-файла ISO-файла, который сейчас находится на USB-накопителе. Если вы получите тот же номер, это гарантирует, что файл ISO не поврежден на вашем USB-накопителе. Нередко происходит повреждение (или сокращение) файла во время операций загрузки или копирования файла на USB-накопитель, поэтому я настоятельно рекомендую всегда проверять значение MD5 для любого большого файла. Если вам не сказали, какое значение MD5 следует ожидать, сравните значение MD5 файла ISO на жестком диске после загрузки со значением MD5, когда он находится на вашем USB-накопителе — это гарантирует, что ваша копия на USB-накопителе в порядке.
 ноутбук с новым жестким диском — должен иметь > 512 МБ памяти.
ноутбук с новым жестким диском — должен иметь > 512 МБ памяти.