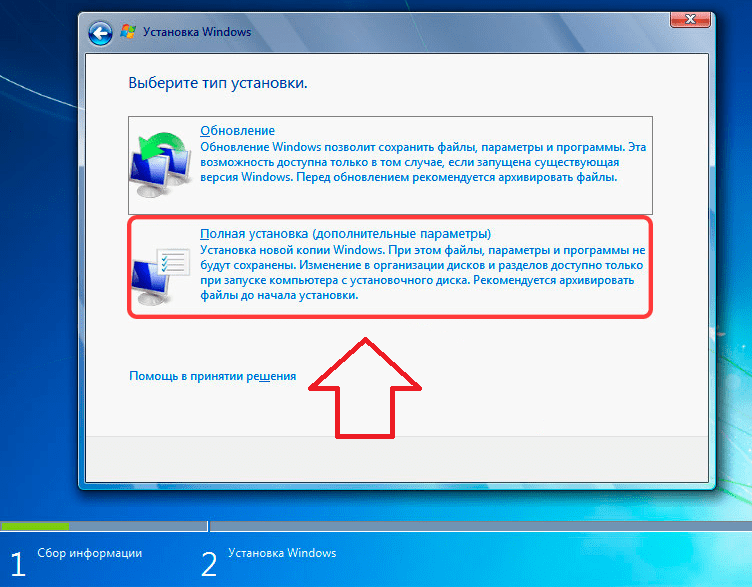Как переустановить с xp на windows 7 с диска: Переход от Windows XP к Windows 7 | Windows IT Pro/RE
Содержание
Как установить Windows XP вместо Windows 7
Время не стоит на месте, но технологии развиваются, пожалуй, еще быстрей! Операционная система Windows не стала исключением! Корпорация Microsoft достаточно серьезно поработала с кодом винды, внеся изменения, вследствие чего некоторые особо старые утилиты перестали запускаться, а некоторые оказалось даже невозможно установить. И все бы нечего, однако под категорию «старые приложения» попали и драйвера оборудования, выпущенного до выхода новой ОС. Естественно, это вызвало недовольства.
Как показала практика, старые драйвера не удалось установить даже в режиме совместимости, а нерабочий драйвер – нерабочее оборудование, которое нужно было заменять. В то время вышло много так называемых «Демо машин», возвращающих, по идеи, возможность переустановить старые программы, а на деле просто заменяющих пользовательский интерфейс windows 7 на интерфейс windows xp (Своеобразные трояны). Конечно не всем такие нововведения оказались по душе. Поэтому многие пользователи посчитали оставить старую-добрую XP – наилучшим вариантом. Однако, 8 апреля 2014 года корпорация прекратила обслуживание windows XP, разослала всем пользователям сообщение с просьбой установить новую версию операционной системы и отключила сервера.
Однако, 8 апреля 2014 года корпорация прекратила обслуживание windows XP, разослала всем пользователям сообщение с просьбой установить новую версию операционной системы и отключила сервера.
Для тех, кто не захотел установить более новую версию винды, а остаться на текущей это сообщение никого впечатления не произвело, разве что корпорация официально подтвердила «кончину» винды. Однако, для тех, кто решил переустановить себе XP после отключения серверов, зарегистрировать продукт уже не получиться, даже имея на руках лицензионный ключ. Как же установить операционную систему windows XP вместо windows 7?
Содержание
- Порядок установки Windows XP вместо windows 7
- Не забываем про драйвера
- Процесс инсталляции
Порядок установки Windows XP вместо windows 7
Как уже было сказано, многие пользователи желают переустановить старую XP вместо предустановленной семерки. Зачастую, причиной этому служит не столько совместимость программного обеспеченья, как оптимизация оборудования.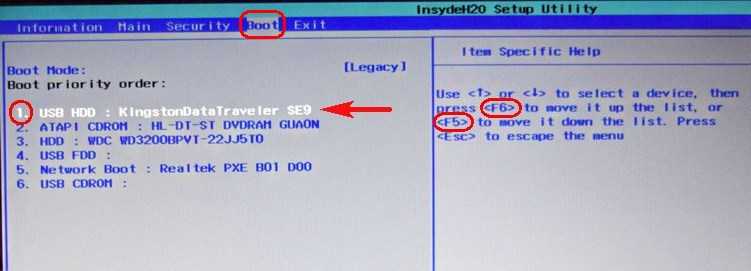 Это и неудивительно! Ведь старая винда требует от компьютера гораздо меньше ресурсов, чем та же семерка! Это позволяет немного ускорить работу маломощных машин. Да, и, честно сказать, многие привыкли к интерфейсу старой доброй XP-шки.
Это и неудивительно! Ведь старая винда требует от компьютера гораздо меньше ресурсов, чем та же семерка! Это позволяет немного ускорить работу маломощных машин. Да, и, честно сказать, многие привыкли к интерфейсу старой доброй XP-шки.
Итак, чтобы переустановить ОС windows xp вместо windows 7 вам потребуется дистрибутив старой винды. Для того чтобы переустановить винду без последствий, использовать лучше всего лицензионный диск. Если у вас не осталось с былых времен лицензии можно скачать файлы с интернета (в этом случае есть возможность установить на компьютер троян) и записать их на болванку. Однако если же в компьютере нет встроенного дисковода, например, в нетбуке, можно записать дистрибутив на флешку, но не каждый компьютер, а именно не каждый BIOS, способен читать флеш носители. К диску должен прилагаться активационный код (5 групп по 5 символов), который может быть во вложенном файле, напечатан на диске или коробке. Найти его можно также в сети-интернет. Так как корпорация прекратила обслуживание данной версии винды никаких претензий не будет!
Не забываем про драйвера
Также перед началом установки обязательно стоит позаботиться о драйверах! Драйвера, обычно, предоставляются в комплекте с оборудованием, однако если по какой-то причине диска с необходимым программным обеспечением нет, драйвера можно скачать с сайта производителя. Для того, чтобы узнать какое оборудование установлено на вашем ПК можно зайти в «Диспетчер устройств», где собрана вся информация. Для этого откройте панель управления, перейдите в режим Крупные или мелкие значки и щелкните по значку утилиты.
Для того, чтобы узнать какое оборудование установлено на вашем ПК можно зайти в «Диспетчер устройств», где собрана вся информация. Для этого откройте панель управления, перейдите в режим Крупные или мелкие значки и щелкните по значку утилиты.
Здесь представлена информация о всех комплектующих компьютера от процессора до контроллеров, однако если система не найдет драйвер, либо он будет нерабочий, устройство не определится.
Например, неопределившаяся видеокарта обозначается как «Стандартный VGA графический адаптер». В этом случае потребуется переустановить драйвер. Именно поэтому стоит позаботиться о драйверах заранее, чтобы не попасть в неприятную ситуацию!
Процесс инсталляции
Итак, когда приготовления завершены самое время переходить к основной части – установке Windows xp. Естественно можно перейти в режим BIOS, настроить его и только потом загрузиться с установочного диска. Но к чему так замарачиваться? Если текущая операционка в рабочем состоянии можно сразу же запустить установочную программу. Для этого зайдите в папку с дистрибутивом и запустите установочный файл. Согласитесь, это в разы проще!
Для этого зайдите в папку с дистрибутивом и запустите установочный файл. Согласитесь, это в разы проще!
Далее идет стандартная установка ОС. Думаю, как переустановить Windows (процесс не сильно отличается в различных версиях) знают многие. Поэтому, повторяться не стану. Скажу лишь то, что если вы хотите переустановить ОС, то на этапе выбора логического раздела, выберите раздел с установленной виндой. Но, если честно я не вижу в этом смысла, поскольку все новые программы просто не запустятся на XP. Поэтому, гораздо логичней установить на компьютер две версии: одна – XP для работы, другая – например, 7 для интернет-серфинга и игр. Для этого на этапе выбора раздела выберите чистый, например, диск D.
Как обновить Windows XP до Windows 7
Windows 7 на сегодняшний день фактически является самой популярной и востребованной операционной системой, и даже подавляющее большинство пользователей легендарной XP всерьез задумываются о том, как обновить Windows XP до Windows 7.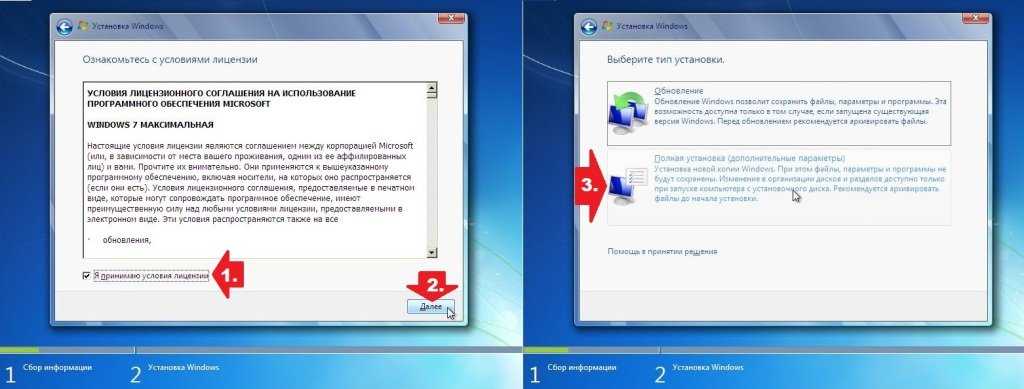 К сожалению, сразу придется огорчить их, т. к. напрямую обновление и переход с XP на «Семерку» осуществить не удастся. Рекомендуется произвести чистую инсталляцию Виндовс 7, т. к. это наиболее целесообразный из всех немногочисленных способов, т. к. обновление, например, поэтапное через Windows Vista является долгим и трудоемким процессом. Также следует помнить об архитектуре системы, т. к. требуется учитывать, что нельзя выполнить переход с 32 bit ОС на 64 bit-ую.
К сожалению, сразу придется огорчить их, т. к. напрямую обновление и переход с XP на «Семерку» осуществить не удастся. Рекомендуется произвести чистую инсталляцию Виндовс 7, т. к. это наиболее целесообразный из всех немногочисленных способов, т. к. обновление, например, поэтапное через Windows Vista является долгим и трудоемким процессом. Также следует помнить об архитектуре системы, т. к. требуется учитывать, что нельзя выполнить переход с 32 bit ОС на 64 bit-ую.
Содержание
- Поэтапная инструкция
- 1 этап: Выяснить требуемую разрядность операционной системы
- 2 этап: Анализ соответствия всех комплектующих устройств ПК под «Семерку»
- 3 этап: создание резервной копии всех данных с системного диска с Windows XP
- 4 этап: Инсталляция Виндовс 7
1 этап: Выяснить требуемую разрядность операционной системы
Основное преимущество 32 bit ОС – это возможность ее работы на всех компьютерах. Главное достоинство 64 bit – это возможность работы со значительным объемом памяти, однако не все ПК могут в ней функционировать.
С целью определить разрядность рабочей версии Windows XP в компьютере требуется сделать следующие несложные действия:
- Войти в меню «Пуск» кликнуть правой кнопкой на «Мой компьютер;
- Далее в появившемся контекстном меню щелкнуть на строчку «Свойства»;
- В открывшемся окне войти во вкладку «Общие»;
- В случае 64 bit-ой установленной Windows XP на компьютере, в информации об ОС будет указано «Выпуск x64»;
- Если разрядность не указывается, то можно делать однозначный вывод, что в ПК функционирует 32 bit-ая XP.
2 этап: Анализ соответствия всех комплектующих устройств ПК под «Семерку»
Алгоритм действий для выполнения требуемого анализа следующий:
- Скачать советник по переходу на Виндовс 7 (программа доступна любому пользователю и свободно распространяется) с ресурса «http://go.microsoft.com/fwlink/?LinkId=160680»;
- Затем нажать на «Загрузить советник по переходу»;
- Далее кликнуть на «Загрузить» и скачать его в ПК;
- Запустить установочный файл советника;
- После этого необходимо строго следовать указанием мастера установки приложения, т.
 е. щелкать кнопки: «Да», «Далее», «Готово», «Установить» и т. п.
е. щелкать кнопки: «Да», «Далее», «Готово», «Установить» и т. п. - Закончив процедуру выйти из мастера инсталляции кликнув на «Закрыть»;
- Открыть установленную программу «Windows 7 Upgrade Advisor», через его ярлык, появившийся на рабочем столе или в списке программ через меню «Пуск»;
- В отобразившемся меню кликнуть «Да»;
- Затем щелкнуть на «Начать проверку»;
- Ознакомиться со сформированным приложением рапортом на предмет возможных сложностей и рекомендациями по их решению;
- Далее кликнуть «Сохранить рапорт»;
- Набрать произвольное наименование рапорта и щелкнуть «Сохранить»;
- Закрыть окно утилиты.
Примечание: в сохраненном рапорте, в случае наличия, будут указаны прогнозируемые сложности в комплектующем оборудовании компьютера и в установленных приложениях, которые осложняют установку, обновление и последующее функционирование Windows 7. Также пользователю в данном отчете будут доступны конкретные предложения для принятия соответствующих мер.
3 этап: создание резервной копии всех данных с системного диска с Windows XP
Чтобы не потерять и полностью обеспечить сохранение всех данных хранимых Windows XP на системном диске необходимо применить свободно распространяемую программу, которая сохранит все параметры Windows данные, перенеся их, например, на внешний носитель с соответствующим объемом памяти, а после перехода на Windows 7 позволит перенести их назад уже в новую систему после обновления.
Для выполнения поставленной задачи требуется сделать несколько последовательных шагов:
- Открыть страницу в интернете «http://windows.microsoft.com/ru-ru/windows7/products/features/windows-easy-transfer»;
- Указать подходящую установленной в компьютере ОС ХР вариант утилиты и кликнуть «Загрузить»;
- Далее в отобразившемся меню щелкнуть «Запуск»;
- Подключить к компьютеру внешний носитель, например, флешку соответствующим объемом памяти либо лучше внешний винчестер;
- Через меню «Пуск» в перечне программ найти и щелкнуть на «Средство переноса данных Windows для Windows 7»;
- Нажать «Далее»;
- Указать внешний носитель;
- Отметить «Это мой исходный ПК»;
- Дождаться окончания анализа и убрать отметки с учетных записей, которые сохранять не требуется;
- Нажать «Далее»;
- В следующем окне рекомендуется не задавать код доступа к данным;
- Нажать «Сохранить»;
- Выполнить переход к внешнему носителю;
- Нажать «Сохранить»;
- В отобразившемся меню «Данные и параметры сохранены для перехода» кликнуть «Далее»;
- Нажать «Закрыть».

4 этап: Инсталляция Виндовс 7
Необходимо выполнить следующие действия:
- Скачать с интернета образ Виндовс 7 с требуемой разрядностью системы и создать загрузочный оптический диск либо флешку;
- Войти в корневой каталог с системой на компакт-диске и запустить «setup.exe»;
- Нажать «Установить сейчас»;
- Кликнуть «Выборочная»;
- Указать раздел Виндовс ХР и нажать «Далее»;
- После этого внимательно следовать и выполнять указаниям мастера установки системы;
- Завершив инсталляцию Виндовс 7 запустить компьютер с новой ОС;
- Далее через «Пуск» осуществить переход в раздел «Программы»;
- Войти в «Стандартные»;
- Затем перейти в «Системные инструменты»;
- Запустить «Мастер переноса данных и параметров»;
- В отобразившемся меню нажать «Внешний носитель»;
- Потом указать «Это мой новый компьютер»;
- Щелкнуть «Да»;
- Указать месторасположение скопированных данных и нажать «Открыть»;
- Щелкнуть на кнопку «Переместить»;
- Завершив процедуру кликнуть «Закрыть».

Готово! Обновление с переходом от ХР к «Семерке» выполнено.
Примечание: Это руководство позволяет осуществить переход (обновление) на новую операционную систему, не потеряв старых настроек и файлов, но все ранее установленные приложения будет необходимо инсталлировать в Windows 7 вновь.
установочный диск Windows XP для XP Mode под Windows 7?
спросил
Изменено
6 лет, 1 месяц назад
Просмотрено
434 раза
Я использую режим XP под Windows 7 для тестирования/устранения неполадок программного обеспечения.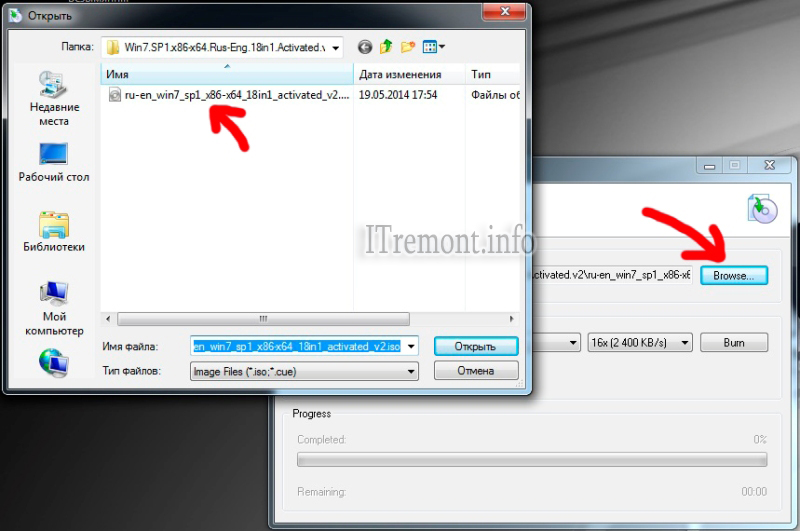
Я пытаюсь установить сторонний драйвер (принтер unidrv), и я застреваю на
Программе установки не удалось найти необходимые файлы. Необходимо указать путь «I386» на установочном диске Windows. Щелкните Обзор, чтобы указать соответствующий путь.
Я пробовал каждое место, содержащее unidrv или другие dll на виртуальной машине (XP, работающий «внутри» виртуального ПК), а также любые папки I386 , но установщик не был доволен.
Думаю, ему действительно нужен установочный диск… но у меня его нет!
Как получить XP I386 с установочного диска при работе в режиме XP в Windows 7?
- windows-7
- windows-xp
- установка
- microsoft-virtual-pc
9
На прошлой работе я много работал в XP Mode.
Единственный законный способ получить нужную папку без покупки еще одной копии Windows XP SP3 — это найти другой компьютер с работающей установкой Windows XP SP3 и скопировать оттуда папку. Это если принтер несовместим с Windows 7.
Это если принтер несовместим с Windows 7.
Если ваш принтер совместим с Windows 7, вы можете установить его под Windows 7 и предоставить общий доступ к виртуальной машине в режиме Windows XP; это намного проще, если принтер подключен локально через USB или параллельный порт. Обычно каждый ресурс на вашем компьютере с Windows 7 используется в режиме XP, если только вы не выбрали его в параметрах конфигурации режима Windows XP.
Подробнее здесь: http://www.pcmag.com/article2/0,2817,2346469,00.asp
1
Зарегистрируйтесь или войдите в систему
Зарегистрируйтесь с помощью Google
Зарегистрироваться через Facebook
Зарегистрируйтесь, используя адрес электронной почты и пароль
Опубликовать как гость
Электронная почта
Требуется, но не отображается
Опубликовать как гость
Электронная почта
Требуется, но не отображается
Нажимая «Опубликовать свой ответ», вы соглашаетесь с нашими условиями обслуживания, политикой конфиденциальности и политикой использования файлов cookie
.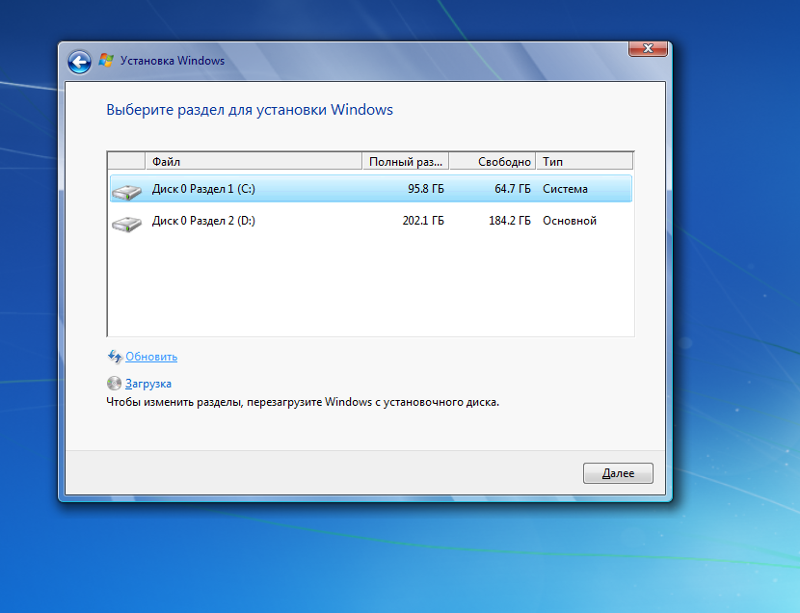
Как переустановить Windows XP на компьютер без стирания данных на жестком диске | Малый бизнес
Автор Alan Sembera
Когда у вас возникают проблемы с компьютером с Windows XP, зачастую единственным решением является переустановка всей операционной системы с помощью восстановительной установки. Восстановительная установка восстанавливает исходную конфигурацию Windows XP, но оставляет ваши документы и приложения нетронутыми. Для выполнения восстановительной установки вам понадобится оригинальный компакт-диск Windows XP. В некоторых случаях вам может понадобиться 25-значный регистрационный ключ, поставляемый с компакт-диском.
Перед началом работы сделайте резервную копию всех важных документов и файлов на компакт-диск или другой компьютер. Переустановка XP обычно не влияет на ваши файлы, но лучше перестраховаться на случай непредвиденных проблем.
Вставьте оригинальный компакт-диск Windows XP в компьютер и перезапустите систему.

Нажмите пробел, когда увидите сообщение «Нажмите любую клавишу для загрузки с компакт-диска». Сообщение появляется всего на несколько секунд; если вы недостаточно быстро нажмете пробел, перезагрузите компьютер и повторите попытку. Когда компьютер успешно загрузится с компакт-диска, появится синий экран установки Windows.
Нажмите клавишу «Ввод», когда появится экран «Добро пожаловать в программу установки», а затем нажмите клавишу «F8» после прочтения лицензионного соглашения.
Нажмите «R» на следующем экране, где выделено «C:\WINDOWS\Microsoft Windows XP…». Нажимая «R», вы говорите программе установки переустановить Windows, не стирая ваши данные. После того, как вы нажмете клавишу, программа сотрет ваши старые файлы Windows и начнет переустановку операционной системы. Этот процесс займет несколько минут.
Нажмите «Далее» на экране «Язык и региональные стандарты», чтобы принять настройки по умолчанию для США.

Выберите параметры сети на экране «Рабочая группа» или «Домен компьютера». Если компьютер является частью офисной сети с доменным сервером, выберите второй вариант и введите в поле имя домена. В противном случае оставьте настройку на первом варианте. Если в вашем офисе используются рабочие группы, введите имя рабочей группы.
Нажмите «Далее», чтобы завершить установку. После завершения установки ваш компьютер перезагрузится и загрузится экран «Добро пожаловать в Microsoft Windows».
Перелистывайте экраны, пока не дойдете до экрана Кто будет использовать этот компьютер, а затем введите свое имя пользователя Windows. Нажмите «Далее», а затем «Готово», чтобы перейти к рабочему столу Windows XP. Введите 25-значный ключ, поставляемый с компакт-диском, если будет предложено.
Ссылки
- Windows: установка Windows XP
- Служба поддержки Microsoft: выполнение обновления (переустановки) Windows XP на месте
Советы
- После завершения переустановки используйте функцию Центра обновления Windows для загрузки и установки последних исправлений и исправлений безопасности для Windows XP.


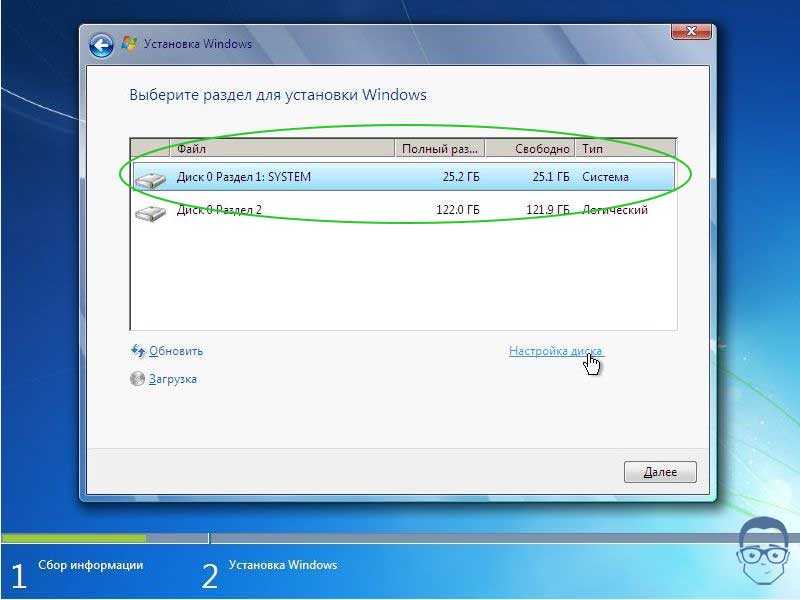
 е. щелкать кнопки: «Да», «Далее», «Готово», «Установить» и т. п.
е. щелкать кнопки: «Да», «Далее», «Готово», «Установить» и т. п.