Как переустановить с: Как переустановить Windows без потери данных
Содержание
Как переустановить Windows 7, сохранив настройки и установленные программы.
Переустановка (обновление) Windows 7 выполняется поверх установленной операционной системы без форматирование системного раздела. При этом сохраняются ваши файлы и настройки, а также установленные программы и их параметры.
Внимание! Для переустановки операционной системы необходимо выполнить вход в нее. Вам понадобятся установочный диск и ключ продукта.
Как правило, этот способ советуют в тех случаях, когда исчерпаны все остальные варианты решения проблемы, хотя это вполне приемлемое решение с технической точки зрения.
Шаг 1 — запуск переустановки
Есть два способа, которые по сути отличаются друг от друга лишь длиной инструкции.
Установочный диск
Вставьте установочный диск и запустите setup.exe, а затем в открывшемся окне нажать кнопку Установить.
Панель управления
В поиск меню «Пуск» введите переустановка, нажмите Enter и в открывшемся окне нажмите Расширенные методы восстановления. Эти методы представляют собой:
Эти методы представляют собой:
* восстановление системы из образа, заранее созданного с помощью функции архивации
* переустановку системы, при этом сразу указывается, что требуется установочный диск
Если вы запустите обновление из элемента панели управления Архивация и восстановление, Windows 7 заботливо напомнит вам о том, что перед установкой нужно сделать резервную копию файлов и тут же предложит это сделать. Это хорошая идея, и не стоит от нее отказываться. По окончании архивации, либо в случае отказа от нее, вам будет предложено вставить установочный диск в привод и перезагрузиться.
Шаг 2 — установка обновлений
Windows 7 предложит вам загрузить последние обновления — логично установить обновленную систему. Безусловно, требуется подключение к Интернету.
Если вы решили загрузить обновления, процесс загрузки отобразится в следующем окне.
Шаг 3 — выбор типа установки
После загрузки обновлений будет выполнена перезагрузка системы и начнется процесс установки. Приняв лицензионное соглашение, вы сможете выбрать ее тип.
Приняв лицензионное соглашение, вы сможете выбрать ее тип.
* Обновление — это установка поверх существующей системы. При этом сохраняются ваши настройки и данные, а также установленные программы. Все системные параметры (например, конфигурация служб) сбрасываются — приводятся к стандартным, как при новой установке Windows.
* Полная установка — это чистая установка с форматированием системного раздела, либо установка на другой раздел жесткого диска. При этом теряются все ваши данные и программы.
При обновлении используется средство переноса данных.
С его помощью сохраняются:
* пользовательские файлы и папки
* аудиофайлы, изображения и видеофайлы
* учетные записи и параметры пользователей
* параметры программ
* параметры Интернета и файлы в папке «Избранное»
* параметры электронной почты
* контакты и сообщения
Все файлы сохраняются на тот же раздел, куда устанавливается операционная система. Во время переустановки создается ряд папок, в одной из которых средство переноса данных размещает эти файлы.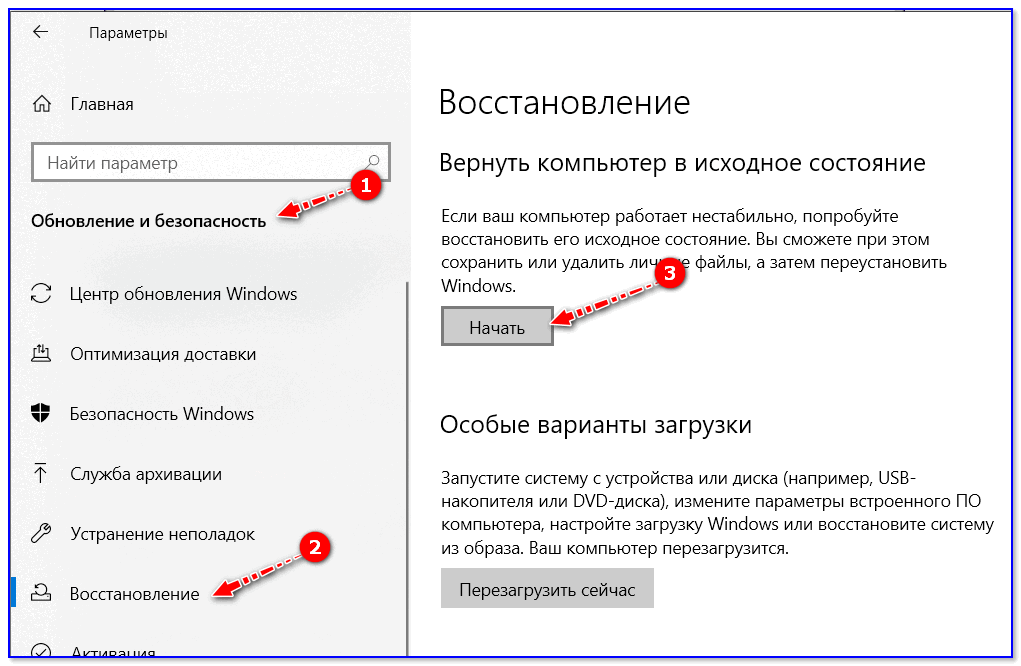 На рисунке ниже показано, как переносятся профили пользователей.
На рисунке ниже показано, как переносятся профили пользователей.
Затем все эти данные восстанавливаются в установленной системе, а временные папки удаляются. Но прежде чем вы увидите рабочий стол, нужно будет пройти через стандартный процесс настройки пользовательских параметров, называемый OOBE (Out of Box Experience) — ввести ключ продукта, задать языковые и региональные настройки и т.д.
По окончании обновления у вас будет полностью восстановленная система, сохранившая ваши файлы, пользовательские предпочтения и параметры установленных программ.
Как переустановить Windows 10 без потери данных
Всем доброго времени суток… Переустановка Windows — вынужденная и радикальная мера. Прибегать к которой приходится, когда другими способами восстановить работу операционной системы не удаётся. В сегодняшней статье разберём несколько способов как переустановить Windows 10 без потери данных и с сохранением личных файлов и приложений…
В ранних версиях Windows при этом терялись все данные, сохраненные на диске С.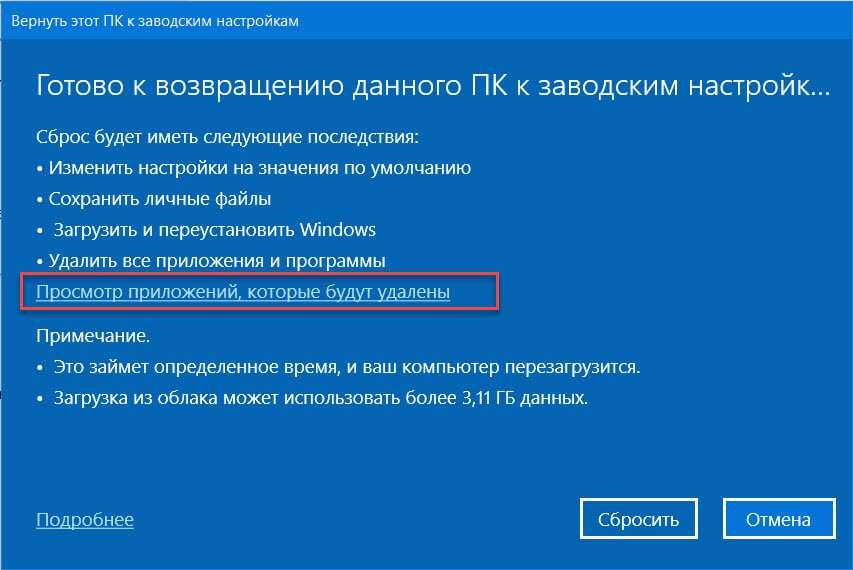 Но вот уже начиная с Windows 8, пользователи получили возможность частично сохранять личные данные в неприкосновенности.
Но вот уже начиная с Windows 8, пользователи получили возможность частично сохранять личные данные в неприкосновенности.
Это достигается благодаря тому, что в процессе переустановки мастер-установщик не форматирует весь системный раздел. Как это имело место в более ранних версиях операционной системы.
Способы переустановки Windows 10 без потери данных
Возможно ли переустановить Windows без потери данных? Да, существует несколько способов переустановить Windows без потерь данных:
- Возврат компьютера в исходное состояние.
- Чистая переустановка Windows с сохранением личных данных.
- Установка Windows в Media Creation Tool.
- Переустановка Windows с помощью внешнего устройства: загрузочной флешки или DVD диска.
- Выполнение переустановки Windows непосредственно из рабочей операционной системы.
В зависимости от выбранного способа, пользователь получит следующий результат:
- будут сохранены только личные данные пользователя;
- сохранятся пользовательские данные и некоторые установленные приложения:
- на ПК сохранятся личные данные и установленные программы.

В инструкциях этой статьи рассмотрены все возможные варианты, как переустановить Windows 10 без потери активации и данных пользователя.
Для того, чтобы не иметь проблем с активацией операционной системы, создайте учетную запись Майкрософт. Войдите под учетной записью на компьютер, Microsoft сохранит ключ продукта, привязанный к вашему ПК. В процессе установки, или после переустановки Windows, введите данные учетной записи Microsoft, система будет автоматически активирована. После этого, можете снова перейти на локальную учетную запись.
Основные методы переустановки системы с сохранением важных данных
Сразу же стоит отметить, что выполнять так называемую чистую установку, при проведении которой предполагается форматировать системный раздел (хотя это и самый лучший способ), целесообразно не всегда. Для рядовых пользователей можно обозначить три наиболее приемлемых варианта действий, которые позволят и систему вернуть в чувство, и не потерять важные файлы или установленные программы:
- сброс до начального состояния средствами системы;
- возврат к начальным настройкам с использование съемных загрузочных носителей;
- повторная установка из дистрибутива прямо в среде работающей системы.

Возврат системы в исходное состояние
В операционной системе Windows 10 имеется встроенный инструмент для возвращения ОС в изначальное состояние. При сбросе системы, компьютер вернется в то состояние, в каком он находился сразу после установки Windows 10 на ПК.
Обратите внимание на то, что Майкрософт регулярно выпускает, так называемые «большие», «крупные» обновления, которые меняют настройки и функции Windows 10. Если инсталляция операционной системы произошла давно, то после возврата системы к заводским настройкам, придется выполнить обновление Windows до новой актуальной версии.
- Войдите в меню «Пуск», запустите приложение «Параметры».
- Откройте параметр «Обновление и безопасность».
- Войдите в раздел «Восстановление».
- В опции «Вернуть компьютер в исходное состояние» нажмите на кнопку «Начать».
- В окне «Выберите параметр» предлагаются две возможности:
- «Сохранить мои файлы» — сохранение личных файлов, удаление приложений и параметров.

- «Удалить все» — удаление личных файлов, приложений и параметров.
- Нажмите на «Сохранить мои файлы».
- В окне «Готово к возвращению данного ПК к заводским настройкам» нажмите на кнопку «Заводской».
После этого, запустится процесс переустановки Windows 10, который займет некоторое время.
В завершении, на компьютере загрузится Windows в состоянии на момент покупки ПК, или установки операционной системы.
Откуда стоит сохранить данные?
Самые первые места, откуда стоит сохранить все данные, это «Рабочий стол», который обычно расположен по адресу c:\Users\*имя пользователя*\Desktop и «Мои документы», которые лежат по адресу c:\Users\*имя пользователя* \Documents.
Не лишним будет проверить папки c:\Users\*имя пользователя*\Videos и c:\Users\*имя пользователя*\Saved Games.
Сохранения игр обычно лежат в папке c:\Users\*имя пользователя*\Documents, но стоит проверить и саму папку игры, особенно, если она старая — в c:\Program Files (x86), а так же папки c:\Users\*имя пользователя*\AppData, где могут лежать и файлы настроек, и конфигурационные файлы игр и программ.
Еще стоит проверить папки «Загрузки» и «Изображения» на наличие ценных файлов.
Лучше сохранять файлы избыточно, то есть лучше сохранить лишнего, чем сохранить мало. Особенно на чужом компьютере. И если спустя несколько недель файлы не понадобились, их копии можно удалить.
Очень удобно перенести папки «Рабочий стол» и «Мои документы» на не системный диск, в этом случае они сохранятся при переустановке Windows и не будут занимать ценное место на системном диске.
Чистая переустановка Windows — Новый запуск
Следующий способ предполагает удаление предыдущей версии операционной системы и «чистую» установку самой последней версии Windows 10 с сохранением данных пользователя и некоторых программ.
В результате «чистой» установки, будут удалены все программы, кроме приложений, установленных из Магазина Microsoft (Microsoft Store, Магазин Windows), а личные данные сохранены.
- Из меню «Пуск» войдите в «Параметры».
- Откройте «Обновление и безопасность», войдите в «Восстановление».

- В параметре «Дополнительные параметры восстановления» нажмите на ссылку «Узнайте, как начать заново с чистой установкой Windows».
- В окне «Безопасность Windows», в опции Новый запуск» нажмите на кнопку «Начало работы».
- В окне «Новый запуск» ознакомьтесь с сообщением, нажмите на кнопку «Далее».
- В окне «Ваши приложения будут удалены» нажмите на кнопку «Далее».
- В окне «Давайте начнем» нажмите на кнопку «Начало».
Начнется процесс установки Windows 10 на компьютер. Об этом способе подробно рассказано в статье на моем сайте.
Вам также может быть интересно:
- Новый запуск — автоматическая чистая установка Windows 10
Штатные средства
Первое, что приходит на ум, это штатное меню. Из которого можно переустанавливать систему, сохранив свои данные или затерев все до последнего бита. То и другое в воле пользователя. Для этого заходим в настройки и выбираем Обновление и безопасность.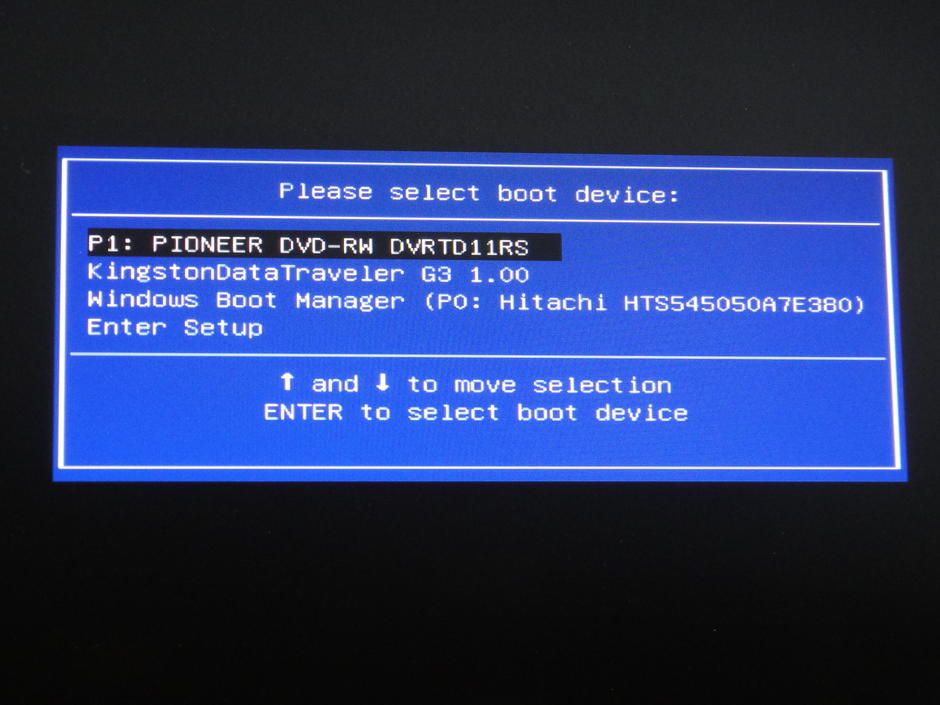 Здесь имеется вкладка Восстановление, которая по заявлениям Майкрософт поможет быстро и без проблем избавиться от проблем с системой. Неизвестен точный алгоритм, но мы полагаем, что процесс включает в себя два этапа:
Здесь имеется вкладка Восстановление, которая по заявлениям Майкрософт поможет быстро и без проблем избавиться от проблем с системой. Неизвестен точный алгоритм, но мы полагаем, что процесс включает в себя два этапа:
- Проверка реестра.
- Каталогизация и перезапись всех системных файлов.
Получается девственно чистая система, но можно сохранить все пользовательские данные.
Сброс системы, как это было написано можно выполнить с удалением или сохранением своих файлов. Но кроме этого Майкрософт предоставляет в наше распоряжение настоящий шреддер. За некоторое количество времени он тщательно затрёт все данные на тот случай, если где-то прописался вирус. Откровенно говоря, не верится, что создатели вредоносного ПО столь наивны, чтобы так плохо его прятать, но все может быть. Поясним, что шреддер затирает по байтам или через байт (или по другому алгоритму) всю имеющуюся область диска.
Полагаем, что дальнейшие инструкции не нужны, поскольку все и так предельно ясно.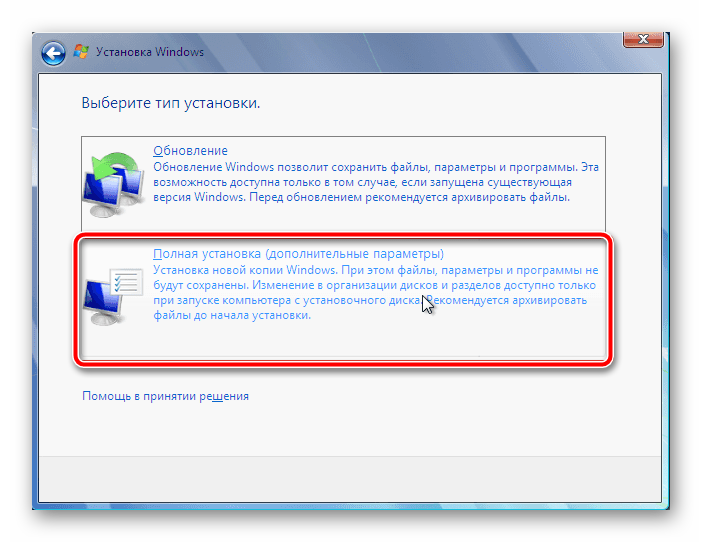 Единственная проблема может возникнуть с обновлениями. Обычно Виндоус пытается их сохранить в скрытую папку, но некоторые пользователи её удаляют, чтобы освободить свободное место. В таком случае придётся скачивать пакеты с сервера и ставить понемногу. Плюс в том, что не так много обновлений на Windows 10, на Windows 7 их было гораздо больше. Обратите внимание, что лицензию шредер не затирает. Майкрософт подчёркивает, что после 29 июля 2021 года никаких проблем с чистой установкой на машину с активированной копией продукта (если это произошло однажды) не возникнет. Однако полная замена системы, разумеется, затрёт все данные пользователя.
Единственная проблема может возникнуть с обновлениями. Обычно Виндоус пытается их сохранить в скрытую папку, но некоторые пользователи её удаляют, чтобы освободить свободное место. В таком случае придётся скачивать пакеты с сервера и ставить понемногу. Плюс в том, что не так много обновлений на Windows 10, на Windows 7 их было гораздо больше. Обратите внимание, что лицензию шредер не затирает. Майкрософт подчёркивает, что после 29 июля 2021 года никаких проблем с чистой установкой на машину с активированной копией продукта (если это произошло однажды) не возникнет. Однако полная замена системы, разумеется, затрёт все данные пользователя.
Установка Windows 10 с помощью Media Creation Tool
С помощью средства Media Creation Tool, разработанного в Microsoft, пользователь может установить Windows 10 непосредственно из приложения.
- Войдите на официальный сайт Майкрософт: https://www.microsoft.com/ru-ru/software-download/windows10
- Нажмите на кнопку «Скачать средство сейчас».

- Запустите утилиту Media Creation Tool на компьютере от имени администратора.
- Некоторое время в окне программы выполняется подготовка.
- В следующем окне примите условия лицензионного соглашения.
- После завершения подготовки, в окне «Что вы хотите сделать?» выберите опцию «Обновить этот компьютер сейчас».
После этого начнется загрузка Windows 10 на компьютер.
Процесс установки Windows с помощью Media Creation Tool подробно описан в этой статье.
Если система не грузится
Имеется ещё один вариант, когда система не грузится вовсе. Делаем все так же, как описано выше, до появления окна с кнопкой Установить. Именно здесь имеется в нижнем левом углу надпись Восстановление системы. Сюда и нужно кликнуть мышкой.
Многие пользователи компьютеров сегодня боятся переходить на новую операционную систему Windows 10. Страх связан с тем, что юзеры не знают, удаляются ли файлы при установке новой операционки. Windows 10 – такая же операционная система как и её предшественники.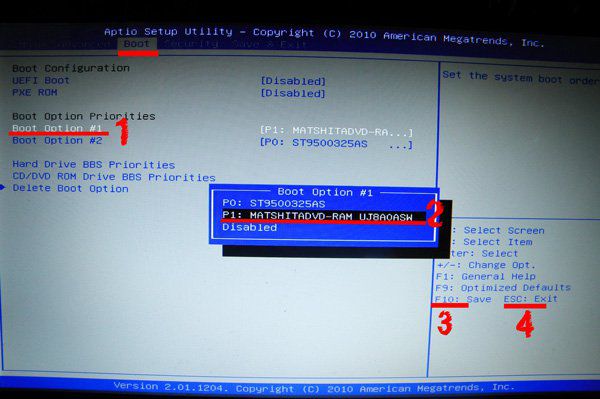 Она не может ничего удалить самостоятельно. На все действия запрашивается разрешение пользователя.
Она не может ничего удалить самостоятельно. На все действия запрашивается разрешение пользователя.
Установка Windows 10 с загрузочной флешки с помощью сторонних программ
При этом способе пользователь самостоятельно записывает загрузочную флешку с операционной системой Windows 10 при помощи сторонней программы, например, Rufus, WinSetupFromUSB или других. Затем на ПК запускается переустановка ОС: производится загрузка с USB накопителя.
Вам также может быть интересно:
- Установка Windows 10
- Сравнение версий Windows 10: таблица
В процессе установки Windows, в окне выбора типа установки пользователю нужно выбрать «Обновление: установка Windows сохранением файлов, параметров и приложений».
В результате переустановки операционной системы все данные будут сохранены.
Как сохранить активированную лицензию
Как переустановить виндовс 7 на ноутбуке или компьютере
Пользователю необходимо заранее создать учетную запись Microsoft. Лицензия Windows 10 автоматически связывается с учетной записью Microsoft. Когда совершится вход в новую учетную запись, Microsoft сохранит ключ продукта (пользователю также рекомендуется запомнить этот ключ, т. е. сохранить его), привязанного к компьютеру. После переустановки операционной системы можно снова войти в учетную запись без потери личных данных и лицензии.
Лицензия Windows 10 автоматически связывается с учетной записью Microsoft. Когда совершится вход в новую учетную запись, Microsoft сохранит ключ продукта (пользователю также рекомендуется запомнить этот ключ, т. е. сохранить его), привязанного к компьютеру. После переустановки операционной системы можно снова войти в учетную запись без потери личных данных и лицензии.
Чтобы активировать ОС, нужно нажать «Пуск» и слева в меню найти значок учетной записи или «Параметры» – «Активировать Microsoft сейчас».
Учетная запись
Если Windows 10 активирована, это значит, что ее копия связана с Microsoft, что позволит без страха переустановить систему.
Как переустановить Windows без потери данных с Рабочего стола
Если, у вас не получается воспользоваться предыдущими способами, можете установить Windows непосредственно с Рабочего стола, без входа в Boot Menu (загрузочное меню) или BIOS (UEFI). Для реализации этого способа потребуется образ Windows 10 в формате «.ISO».
Образ ОС можно получить с официального сайта Microsoft при помощи средства Media Creation Tool. В процессе создания загрузочного носителя необходимо выбрать носитель: «ISO-файл». Программа скачает Windows 10, а затем сохранит систему в виде файла образа.
Далее потребуется запустить установку Windows 10 с этого ISO-файла. Для этого нужно подключить ISO образ в виртуальный дисковод.
- Щелкните по файлу правой кнопкой мыши, в контекстном меню выберите «Подключить».
- В открывшемся окне запустите файл «setup» от имени администратора.
- Далее пройдите в приложении необходимые шаги для подготовки установки ОС.
- В одном из окон выберите то, что вы хотите сохранить на своем ПК, после переустановки системы.
- Запустите установку Windows 10.
Весь этот процесс подробно описан в статье на моем сайте.
Вам также может быть интересно:
- Переустановка Windows 10 без диска, флешки и BIOS
Процесс переустановки
Представим, что у нас имеется DVD диск с дистрибутивом.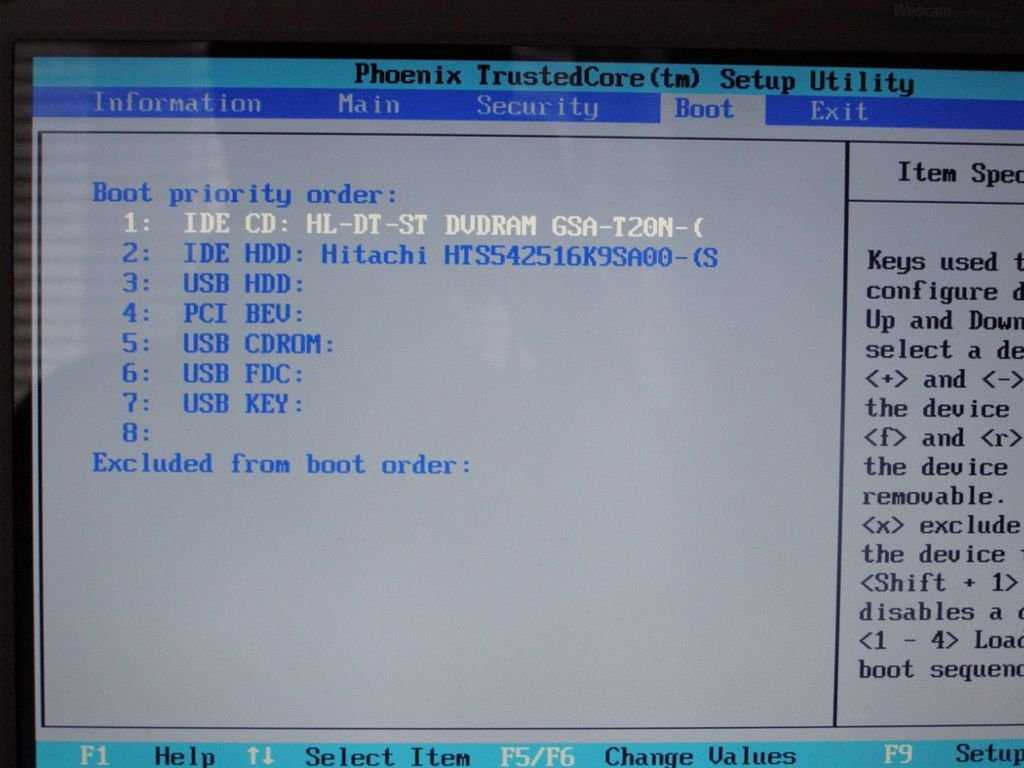 С флешки все ставится аналогичным образом. Ставим привод на первое место в списке загрузочных устройств. Вот пример настроек BIOS для типичного ПК. Напоминаем, что вход в SETUP осуществляется нажатием одной из двух клавиш, какой именно зависит от версии материнской платы:
С флешки все ставится аналогичным образом. Ставим привод на первое место в списке загрузочных устройств. Вот пример настроек BIOS для типичного ПК. Напоминаем, что вход в SETUP осуществляется нажатием одной из двух клавиш, какой именно зависит от версии материнской платы:
Это важный момент, потому что (особенно на ноутбуках) изображения меняются столь быстро, что нет никакой возможности засечь надпись в нижней части экрана. Есть шанс, что придётся пробовать обе клавиши. Терпеливо щелкайте их со скоростью 2-3 раза в секунду, пока не появится окно настроек.
Перемещение устройств вверх и вниз осуществляется нажатиями клавиш «плюс» и «минус» на клавиатуре. Это стандартные сочетания. Ставьте привод на самое первое место. После этого нужно выйти, сохранив настройки: F10 → Enter (выбрать Yes при выходе).
В момент перезагрузки внимательно читайте надписи. Как правило, установщик Виндоус в этот период требует нажать «любую клавишу» на клавиатуре. На это даётся примерно 5 секунд, отсчётом служат появляющиеся точки.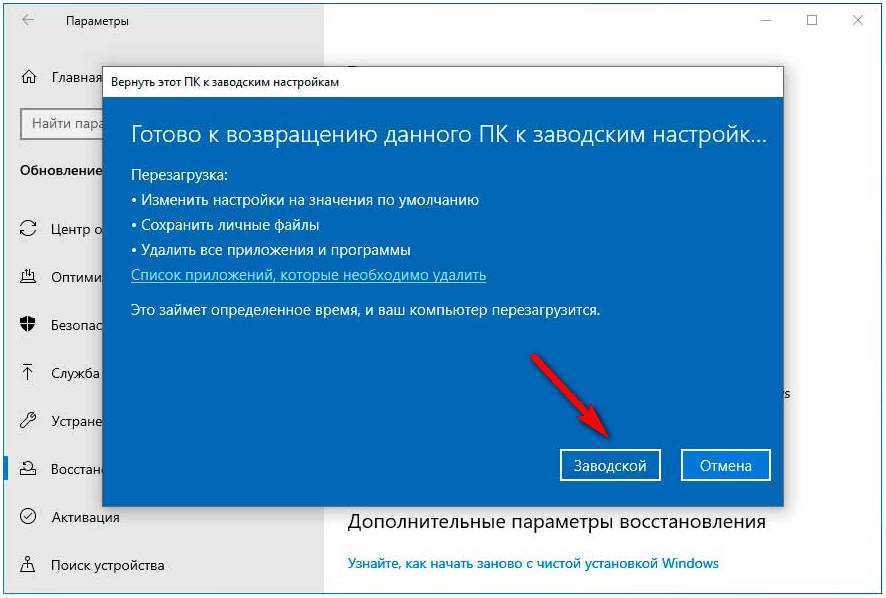 Не упустите момент! Рекомендуется носитель создавать комбинированный (мультизагрузка) на процессоры 32 и 64 бита. Далее нужно терпеливо ждать, пока дистрибутив распакует интерактивный интерфейс и приступи к опросу нас на предмет желаемых опций. Попутно в окнах будет опция Восстановление системы, пропускайте её, у нас другие планы, жмите установить. Через какое-то время появится окно с предложением ввести ключ, прочитайте внимательно, там написано кое-что как раз для нашего случая.
Не упустите момент! Рекомендуется носитель создавать комбинированный (мультизагрузка) на процессоры 32 и 64 бита. Далее нужно терпеливо ждать, пока дистрибутив распакует интерактивный интерфейс и приступи к опросу нас на предмет желаемых опций. Попутно в окнах будет опция Восстановление системы, пропускайте её, у нас другие планы, жмите установить. Через какое-то время появится окно с предложением ввести ключ, прочитайте внимательно, там написано кое-что как раз для нашего случая.
Жмём У меня нет ключа, потому что так советует корпорация. Далее появится список версий десятки. Внимательно выберите там тот, который уже стоит. Потому что в противном случае будете возвращены к самому началу. Это никому не нужно. Следующим шагом нужно принять условия лицензионного соглашения.
Переустановка Windows 10 требует выбора соответствующей опции. Она называется Обновление. Совсем как то, что мы обсуждали в начале. При этом произойдёт переустановка Windows 10 с сохранением всех пользовательских программ.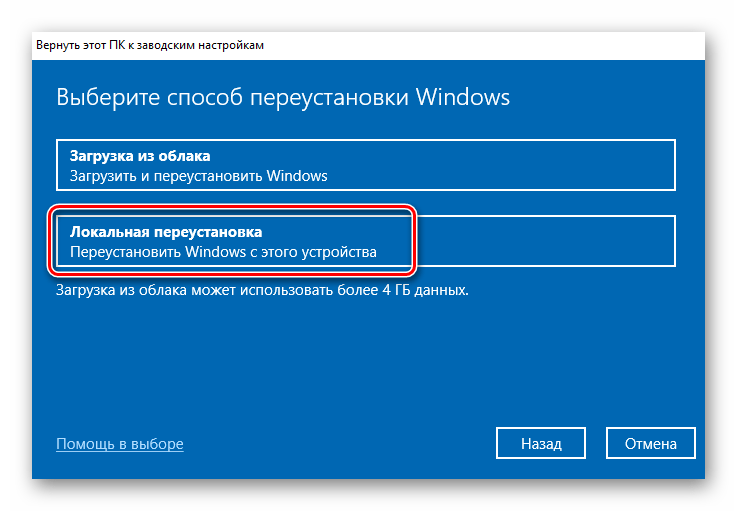 В принципе выборочный тип позволяет сделать то же самое, но при этом нужно быть хотя бы немного в курсе того, что именно делается. В противном случае можно запросто снести свою операционную систему вместе с файлами, настройками программами.
В принципе выборочный тип позволяет сделать то же самое, но при этом нужно быть хотя бы немного в курсе того, что именно делается. В противном случае можно запросто снести свою операционную систему вместе с файлами, настройками программами.
Апгрейд через «Центр обновлений»
Центр обновлений нужен для своевременного улучшения системы, скачивания новых патчей, дополнений и обновлений. Обновления полезны и для защиты от вирусов. Чаще всего центр настроен на автоматическое соединение с центром Microsoft. Как правило, юзеры отключат эту опцию, но сейчас она наоборот нам нужна.
Кто не знает, запустить , поисковой строки меню «Пуска» или трея.
Но прежде чем начинать процесс установки 10-ки, убедитесь что у вас установлена Windows 7 или 8.1, причём SP1.
Операционные системы предшествовавшие Windows 7 не подойдут.
Зайдя в «Центр обновлений» найдите в левом углу надпись «Поиск обновлений». Выберите эту опцию и дождитесь окончания сканирования.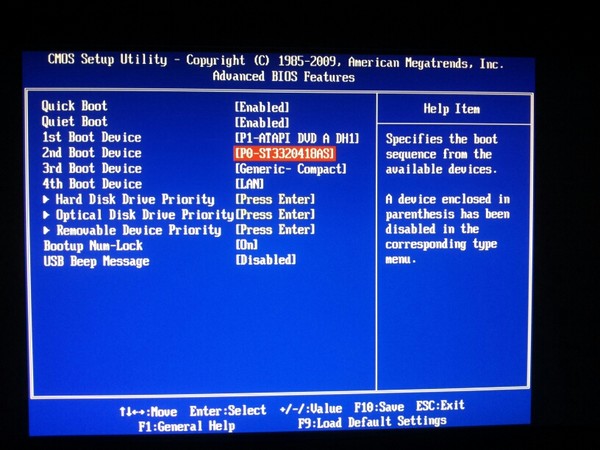 Компьютер просканирует наличие новых файлов для вашего компьютера. Также пользователю будут предложено проверить поддерживает ли компьютер установку операционной системы Windows 10. Обязательно пройдите этот тест.
Компьютер просканирует наличие новых файлов для вашего компьютера. Также пользователю будут предложено проверить поддерживает ли компьютер установку операционной системы Windows 10. Обязательно пройдите этот тест.
Если результат положительный – кликните по ссылке «Давайте начнем».
Затем принимаем условия пользования новой операционкой. Во время наступает тот самый единственный случай, когда пользовательское соглашение стоит прочесть. Ведь компания Microsoft через Windows 10 будет собирать множество ваших данных: логины, пароли, данные железа вашего компьютера, список установленных программ, местоположение, историю переписки, историю передвижений и т.д.
Как переустановить macOS — Служба поддержки Apple
Используйте восстановление macOS для переустановки операционной системы Mac.
Запуск из MacOS Recovery
Apple Silicon
Включите Mac и продолжайте нажимать и удерживать кнопку питания , пока не появится окно параметров запуска.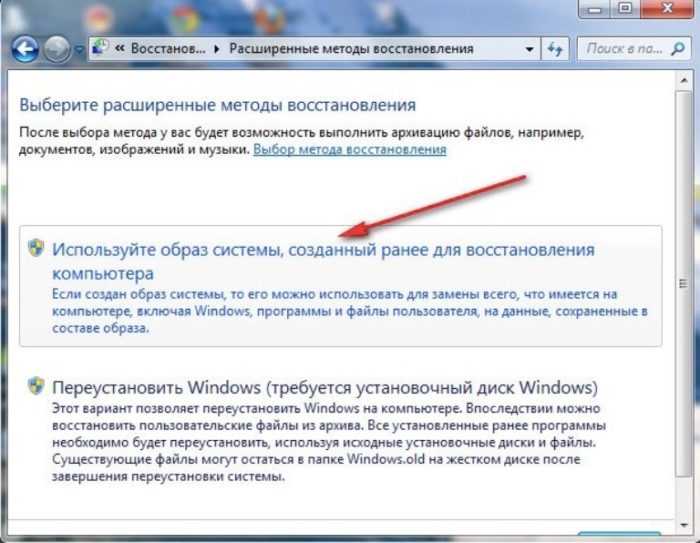 Щелкните значок шестеренки с надписью «Параметры», затем нажмите «Продолжить».
Щелкните значок шестеренки с надписью «Параметры», затем нажмите «Продолжить».
Процессор Intel
Включите Mac и сразу же нажмите и удерживайте Command (⌘)-R , пока не увидите логотип Apple или другое изображение.
Если вас попросят выбрать пользователя, для которого вы знаете пароль, выберите пользователя, нажмите «Далее» и введите его пароль администратора.
Переустановите macOS
Переустановка macOS не удаляет данные с вашего Mac. Чтобы начать установку, выберите «Переустановить macOS» в окне утилит в разделе «Восстановление macOS», затем нажмите «Продолжить» и следуйте инструкциям на экране.
Следуйте этим инструкциям во время установки:
- Если установщик попросит разблокировать диск, введите пароль, который вы используете для входа в свой Mac.
- Если установщик не видит ваш диск или говорит, что не может установить его на ваш компьютер или том, вам может потребоваться сначала стереть данные с диска.

- Если программа установки предлагает вам выбор между установкой на Macintosh HD или Macintosh HD — Data, выберите Macintosh HD.
- Разрешить завершение установки, не переводя Mac в спящий режим и не закрывая его крышку. Ваш Mac может перезагрузиться и несколько раз показывать индикатор выполнения, а экран может оставаться пустым в течение нескольких минут.
После завершения установки ваш Mac может перезапуститься до помощника по настройке. Если вы продаете, обмениваете или отдаете свой Mac, нажмите Command-Q, чтобы выйти из помощника, не завершая настройку. Затем нажмите Выключить. Когда новый владелец запускает Mac, он может использовать свою информацию для завершения настройки.
Другие параметры установки macOS
При установке macOS из Recovery вы получаете текущую версию последней установленной macOS, за некоторыми исключениями:
- На Mac с процессором Intel вы можете использовать Shift-Option-Command-R во время запуска, чтобы вам была предложена macOS, поставляемая с вашим Mac, или ближайшая доступная версия.
 Или вы можете использовать Option-Command-R во время запуска, чтобы предложить либо последнюю версию macOS, совместимую с вашим Mac, либо, в некоторых случаях, macOS, поставляемую с вашим Mac, или ближайшую доступную версию.
Или вы можете использовать Option-Command-R во время запуска, чтобы предложить либо последнюю версию macOS, совместимую с вашим Mac, либо, в некоторых случаях, macOS, поставляемую с вашим Mac, или ближайшую доступную версию. - Если материнская плата Mac была только что заменена, вам может быть предложена только последняя версия macOS, совместимая с вашим Mac.
- Если вы только что стерли весь загрузочный диск, вам может быть предложена только macOS, поставляемая с вашим Mac, или ближайшая доступная версия.
Вы также можете использовать эти методы для установки macOS, если macOS совместима с вашим Mac:
- Загрузите и установите последнюю версию macOS или более раннюю версию macOS из App Store.
- Используйте флэш-накопитель USB или другой дополнительный том для создания загрузочного установщика.
Дата публикации:
Как переустановить macOS | Macworld
Есть несколько причин, по которым вам может понадобиться переустановить macOS (или даже Mac OS X).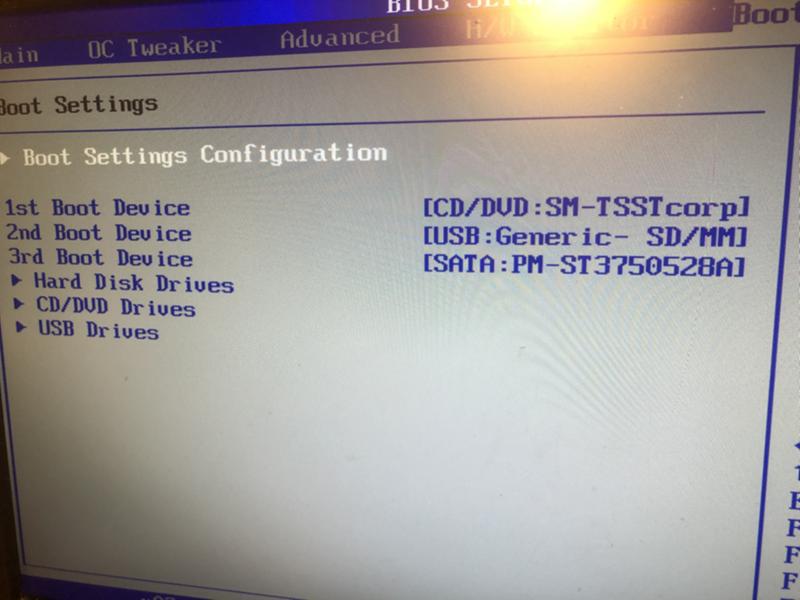 Возможно, ваш Mac работает нестабильно, и вы думаете, что чистая установка операционной системы может решить проблему.
Возможно, ваш Mac работает нестабильно, и вы думаете, что чистая установка операционной системы может решить проблему.
В качестве альтернативы вы можете планировать продать свой Mac или передать его члену семьи (в этом случае вам нужно сначала стереть его, а затем
верните свой Mac к заводским настройкам).
Можно даже переустановить версию macOS, с которой поставлялся ваш Mac, что может позволить вам вернуться к более старой версии операционной системы, если последняя версия вас расстраивает.
Какой бы ни была причина переустановки macOS, мы покажем вам один из самых простых способов сделать это ниже.
Наш метод включает
используя раздел восстановления, через который вы можете переустановить последнюю версию macOS, установленную на вашем Mac. Поскольку macOS обычно устанавливается через Software Update (или ранее через Mac App Store), физических установочных дисков нет, поэтому Apple сделала возможной установку операционной системы через Интернет с помощью Recovery HD.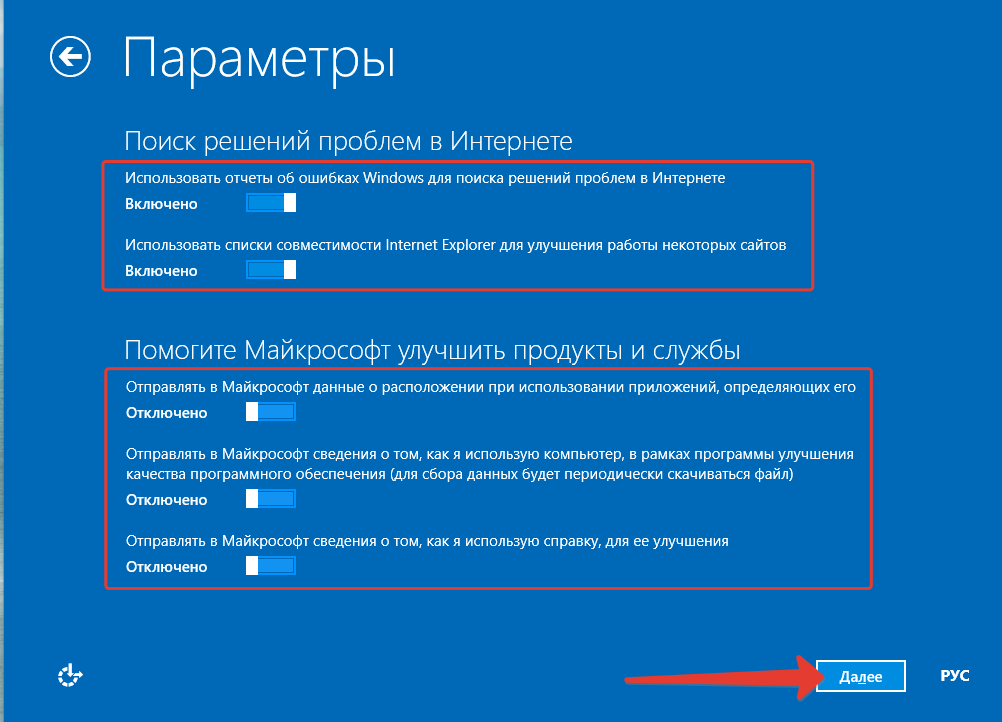
Альтернативным вариантом может быть
создайте загрузочную установку macOS на внешнем диске. Если ваш Mac не загружается в режиме восстановления, прочитайте это:
Mac не может получить доступ к режиму восстановления.
У нас также есть эта статья о выполнении
чистая установка macOS с загрузочного диска.
Что нужно для переустановки macOS
Резервная копия: Если вы планируете стереть Mac как часть этого процесса (либо потому, что вы думаете, что с чистого листа можно решить проблемы, которые у вас есть, либо потому что вы продаете Mac) вы можете сначала сделать резервную копию важных документов. То, как вы это сделаете, будет зависеть от того, хотите ли вы восстановить свой Mac до той же версии операционной системы Mac или надеетесь выполнить чистую установку. Для получения дополнительной информации прочитайте:
Резервное копирование Mac.
Обратите внимание: если вы склонны использовать iCloud Drive для синхронизации всех ваших документов и рабочего стола в облаке, вам может показаться, что вам не нужна резервная копия, но перед удалением убедитесь, что все находится в iCloud!
Подключение к Интернету: Вам потребуется подключение к Интернету.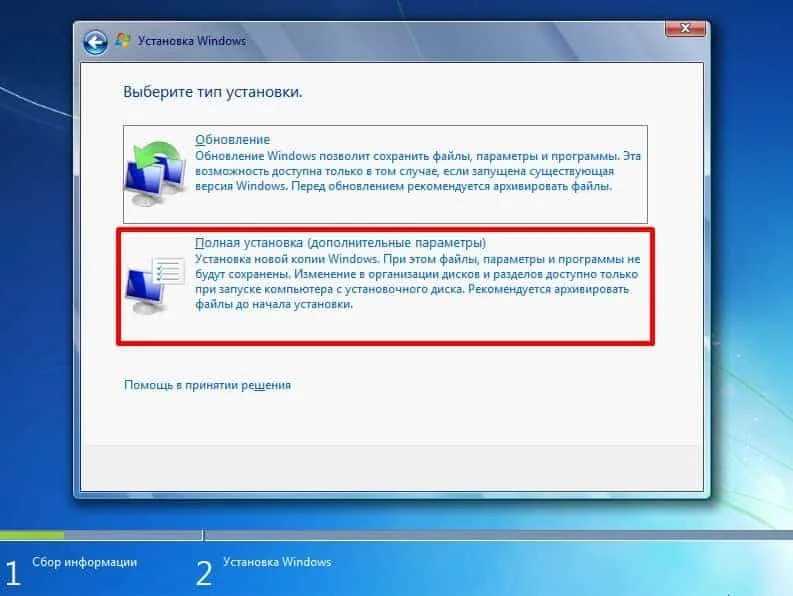
WEP/WPA: Если вы используете восстановление через Интернет, вам необходимо использовать сеть с защитой WEP или WPA. Это не должно быть проблемой, как в большинстве домашних сетей Wi-Fi, но если вы используете прокси-сеть или PPPoE, у вас возникнут проблемы.
Как переустановить macOS через Recovery
При входе в режим Recovery от вас требуется нажать и удерживать кнопки Command и R во время запуска, пока не услышите звуковой сигнал запуска и не увидите вращающийся глобус или логотип Apple.
Однако это изменилось для компьютеров Mac, использующих собственные процессоры Apple, таких как компьютеры Mac M1, представленные в ноябре 2020 года, и компьютеры Mac M1 Pro и M1 Max, выпущенные в октябре 2021 года.
Если вы хотите
Войдите в режим восстановления на M1 Mac, вам нужно нажать и удерживать кнопку питания при запуске Mac и продолжать нажимать и удерживать кнопку, пока не появится окно параметров запуска со значком «Параметры». Выберите «Параметры» и нажмите «Продолжить».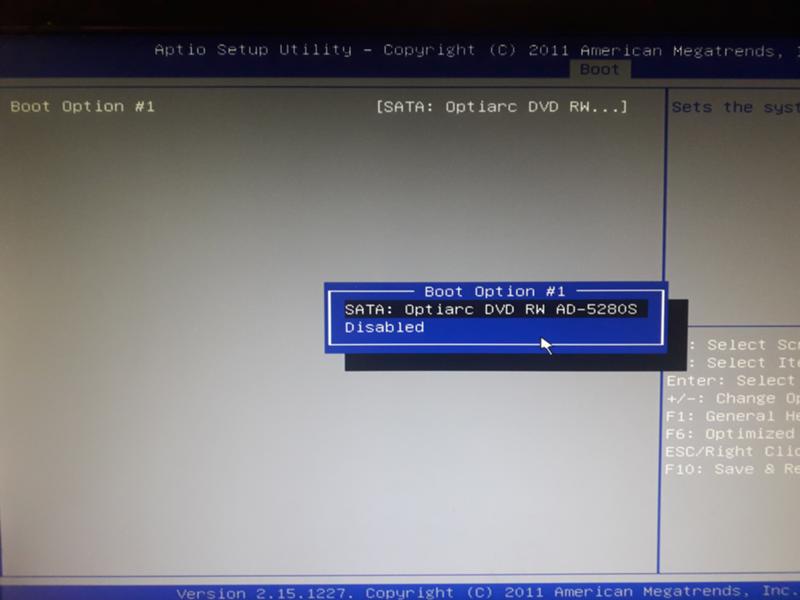
Выполните следующие действия, чтобы переустановить последнюю версию macOS, установленную на вашем Mac:
- Войдите в режим восстановления (либо нажав Command+R на Intel Mac, либо нажав и удерживая кнопку питания на M1 Mac, как указано выше).
- Откроется окно «Утилиты macOS», в котором вы увидите параметры «Восстановить из резервной копии Time Machine», «Переустановить macOS [версия], Safari (или «Получить онлайн-справку» в более старых версиях) и «Дисковая утилита». Ваш следующий шаг зависит от того, хотите ли вы стереть Mac перед переустановкой операционной системы. Если вы хотите стереть диск, нажмите «Дисковая утилита» (в противном случае вы можете
перейти к шагу 8). - Выбрав Дисковую утилиту, нажмите Продолжить.
- Теперь выберите том, который вы хотите стереть. Возможно, вам придется нажать «Просмотр»> «Показать все диски», прежде чем вы сможете увидеть том. Обратите внимание, что здесь процесс немного отличается, если вы используете macOS Catalina или Big Sur.
 Если вы не используете Catalina, вам нужно только удалить том Macintosh HD. Если вы используете Catalina или более позднюю версию, будет два тома, которые, вероятно, будут называться Macintosh HD и Macintosh HD-Data (или, возможно, Home и Home — Data). Сначала вам нужно удалить том данных, а затем Macintosh HD. Мы расскажем, как это сделать здесь:
Если вы не используете Catalina, вам нужно только удалить том Macintosh HD. Если вы используете Catalina или более позднюю версию, будет два тома, которые, вероятно, будут называться Macintosh HD и Macintosh HD-Data (или, возможно, Home и Home — Data). Сначала вам нужно удалить том данных, а затем Macintosh HD. Мы расскажем, как это сделать здесь:
Как стереть и переформатировать ваш Mac. Помните, что это приведет к удалению всех ваших данных, поэтому убедитесь, что у вас есть резервная копия важных данных или они хранятся в облаке или на внешнем диске. - Следующий шаг также зависит от используемой версии macOS. В Catalina, Mojave, Big Sur, Monterey и, возможно, в High Sierra (в зависимости от вашего Mac) это будет APFS. Но на старых компьютерах Mac с более ранними версиями macOS необходимо установить формат Mac OS Extended (в журнале). Вам также нужно будет выбрать таблицу разделов GUID в качестве схемы. (Вы не увидите параметр «Схема», если у вас выбран только том).
- Нажмите «Стереть» и подождите.
 (Есть параметры в разделе «Параметры безопасности», которые позволяют безопасно стереть диск).
(Есть параметры в разделе «Параметры безопасности», которые позволяют безопасно стереть диск). - Теперь выберите «Дисковая утилита» > «Выйти из Дисковой утилиты». Или просто Command + Q.
- Если вы переформатируете диск, на этом этапе вы снова увидите экран «Утилиты». В качестве альтернативы вы, возможно, прыгнули сюда сверху, потому что сначала не стираете жесткий диск. В любом случае вам теперь нужно выбрать «Переустановить macOS» из вариантов. Если на этом этапе вы обнаружите, что режим восстановления недоступен, возможно, из-за того, что загрузочный том был стерт, у нас есть советы:
Как восстановить Mac, если Recovery не работает. - После нажатия «Переустановить macOS» нажмите «Продолжить».
- При необходимости введите свой Apple ID и дождитесь переустановки macOS. Ожидайте, что это займет некоторое время.
- При запуске мастера установки закройте его, если вы собираетесь продать или передать Mac, чтобы следующий владелец мог ввести свои данные.
 В противном случае продолжите настройку вашего Mac.
В противном случае продолжите настройку вашего Mac.
Как установить более старую версию macOS в режиме восстановления
Наряду с комбинацией клавиш Command + R, о которой мы упоминали выше, есть несколько других комбинаций клавиш, которые можно использовать для переустановки macOS в режиме восстановления. Это позволит вам выбрать, устанавливать ли последнюю версию macOS, совместимую с вашим Mac, или версию macOS, поставляемую с вашим Mac.
Обратите внимание, что вы не сможете использовать ни одну из этих опций на M1 Mac.
Вы можете выбрать один из следующих вариантов:
- Command + R Будет установлена последняя версия, установленная на вашем Mac, но не будет обновлена до последней версии.
- Option/Alt + Command + R Обновление до последней версии macOS, совместимой с вашим Mac. Примечание. Если вы не используете Sierra 10.12.4 или более позднюю версию, будет установлена версия, поставляемая с вашим Mac; если на вашем Mac установлен чип T2, то Option/Alt + Command + R установит последнюю версию macOS на ваш Mac.



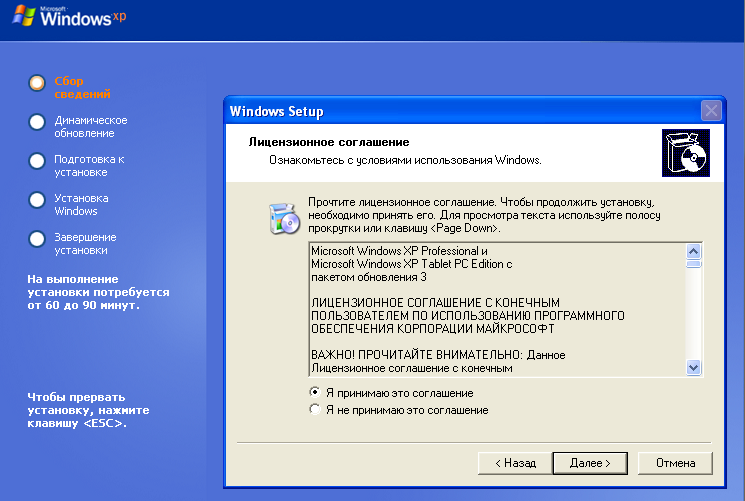
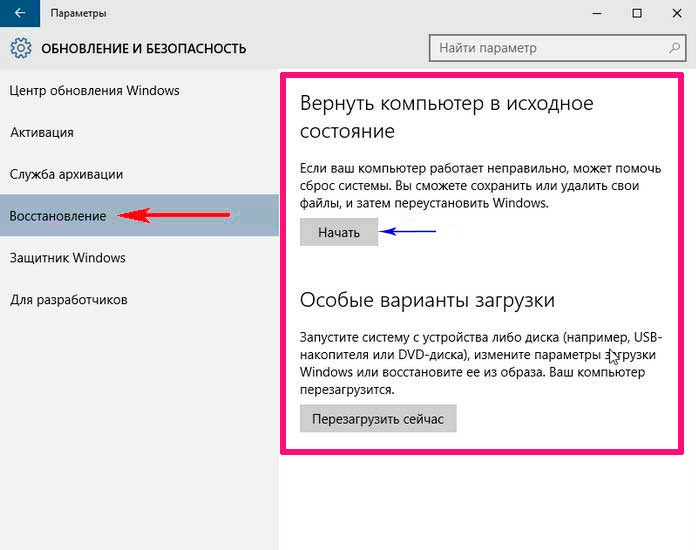
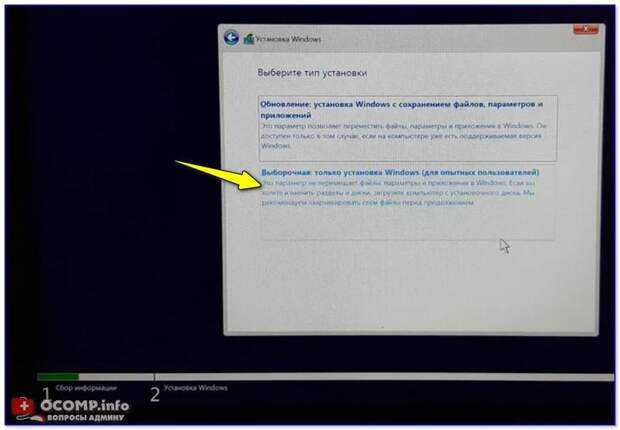


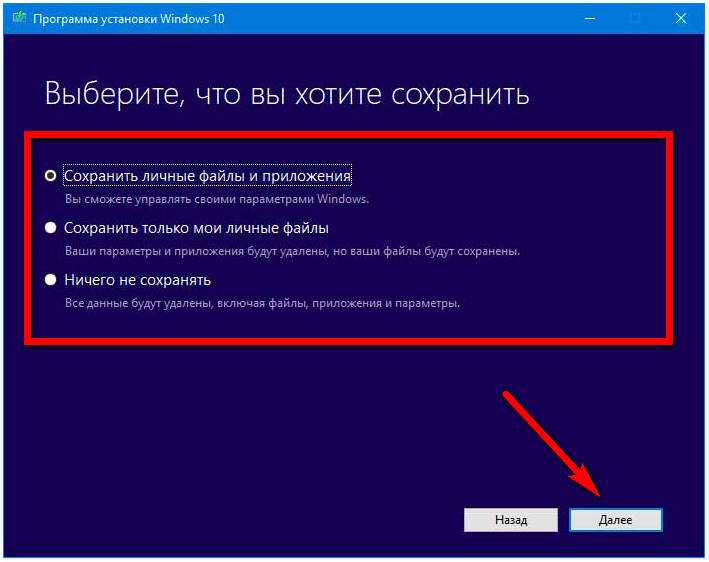 Или вы можете использовать Option-Command-R во время запуска, чтобы предложить либо последнюю версию macOS, совместимую с вашим Mac, либо, в некоторых случаях, macOS, поставляемую с вашим Mac, или ближайшую доступную версию.
Или вы можете использовать Option-Command-R во время запуска, чтобы предложить либо последнюю версию macOS, совместимую с вашим Mac, либо, в некоторых случаях, macOS, поставляемую с вашим Mac, или ближайшую доступную версию.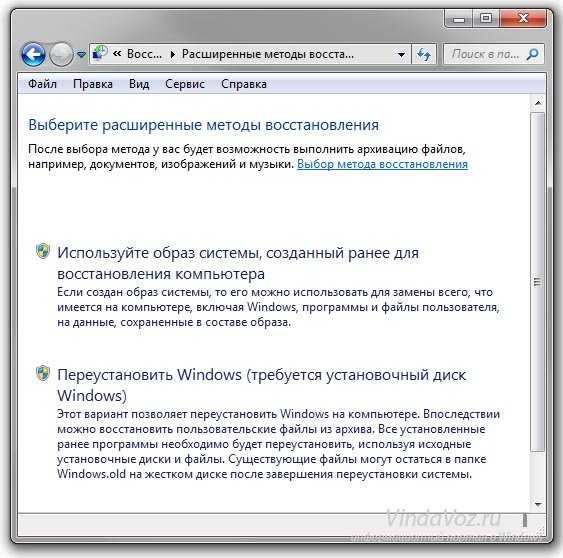 Если вы не используете Catalina, вам нужно только удалить том Macintosh HD. Если вы используете Catalina или более позднюю версию, будет два тома, которые, вероятно, будут называться Macintosh HD и Macintosh HD-Data (или, возможно, Home и Home — Data). Сначала вам нужно удалить том данных, а затем Macintosh HD. Мы расскажем, как это сделать здесь:
Если вы не используете Catalina, вам нужно только удалить том Macintosh HD. Если вы используете Catalina или более позднюю версию, будет два тома, которые, вероятно, будут называться Macintosh HD и Macintosh HD-Data (или, возможно, Home и Home — Data). Сначала вам нужно удалить том данных, а затем Macintosh HD. Мы расскажем, как это сделать здесь: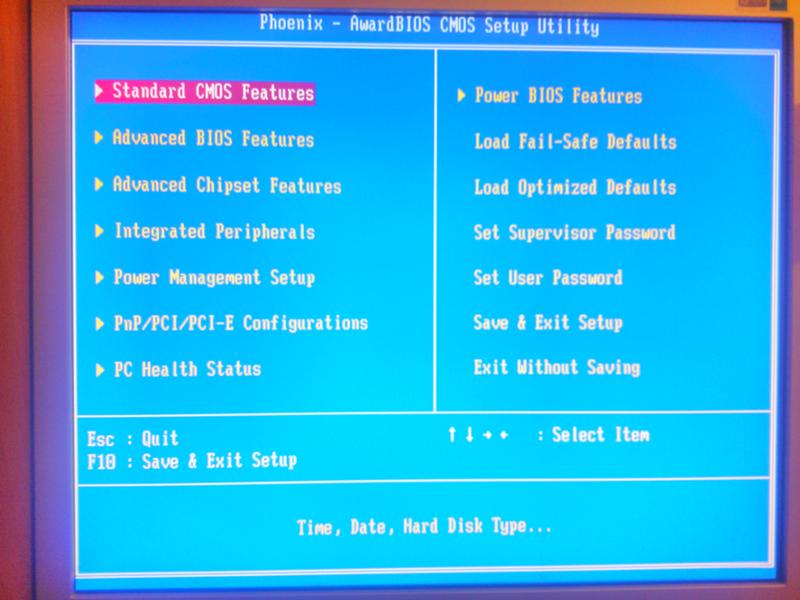 (Есть параметры в разделе «Параметры безопасности», которые позволяют безопасно стереть диск).
(Есть параметры в разделе «Параметры безопасности», которые позволяют безопасно стереть диск).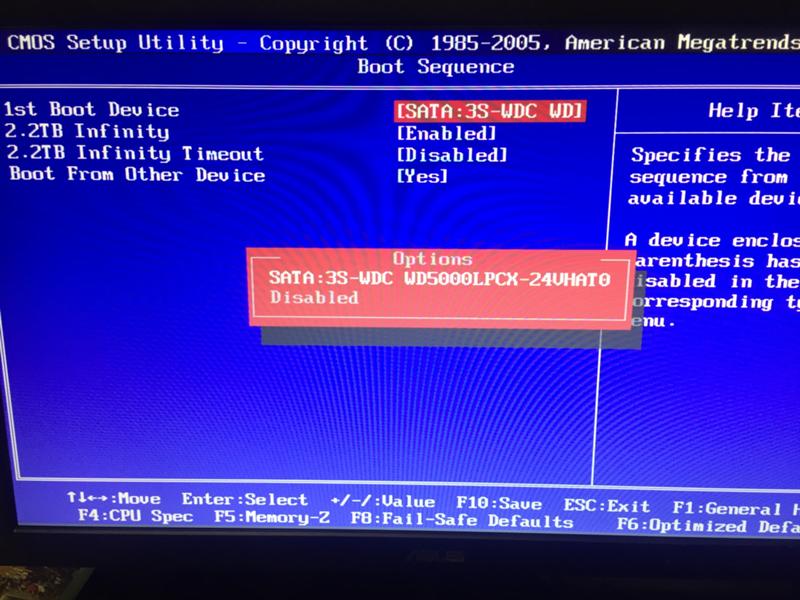 В противном случае продолжите настройку вашего Mac.
В противном случае продолжите настройку вашего Mac.
