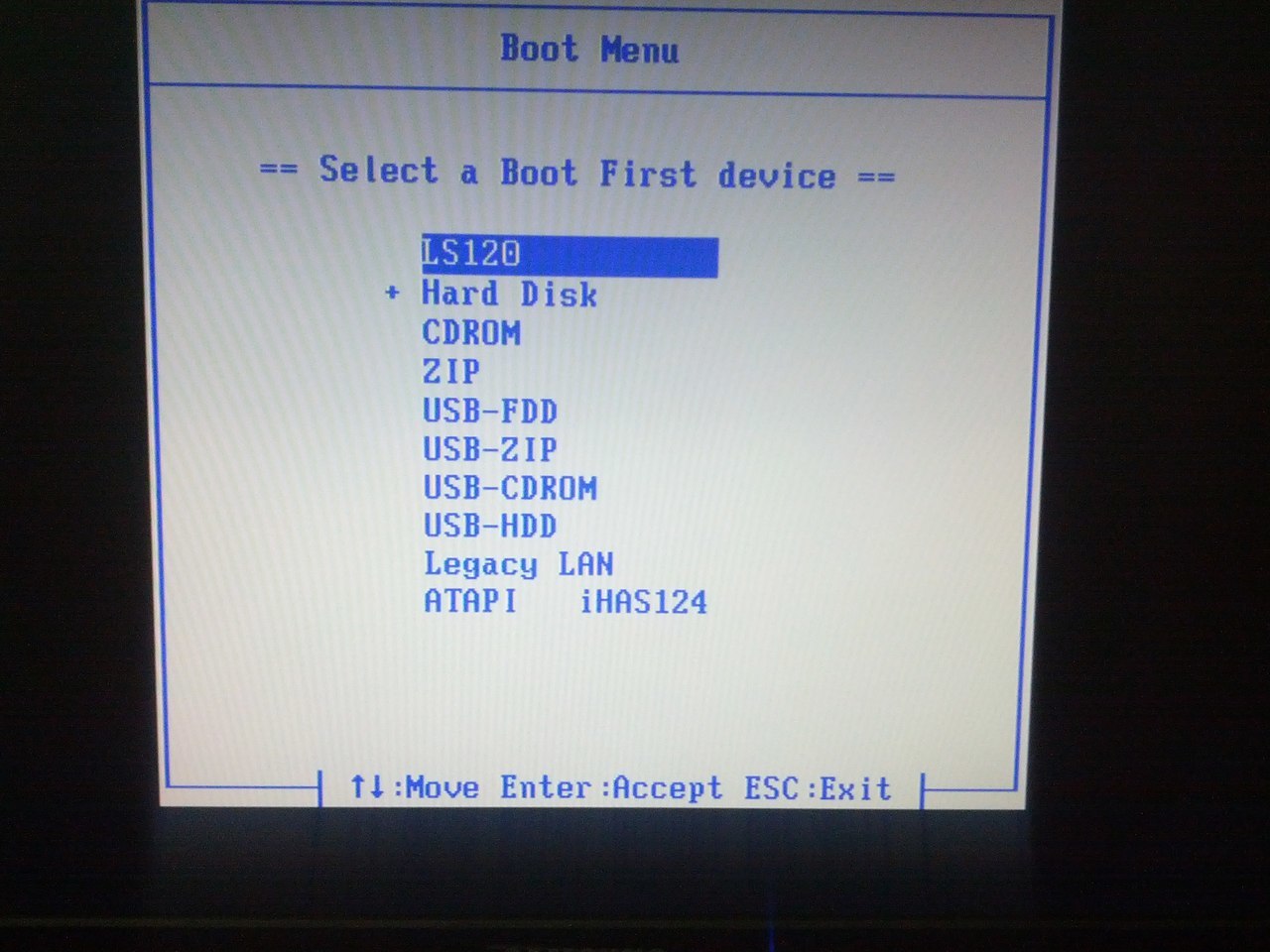Как переустановить биос с флешки: Как обновить БИОС с флешки: пошаговая инструкция
Содержание
Как обновить БИОС с флешки? (Вся правда)
Всем здравствуйте. Сегодня мы поговорим про то, как проще всего обновить БИОС с флешки. Сразу хочу вас предупредить – если ваш ноутбук и компьютер работает нормально и никаких предпосылок для установки нет, то лучше ничего не обновлять. Вообще в интернете есть два больших лагеря.
Одни утверждают, что обновлять БИОС нужно всегда при выходе новой версии. Таким образом материнская плата будет работать лучше, быстрее и т.д. Вторые утверждают, что в BIOS лучше не лезть, так как в случае, если сама микропрограмма – кривая, вы можете получить проблемы с работой отдельного железа. Оба этих лагеря правы. Некоторые версии БИОСа действительно могут улучшить работу ПК, а некоторые могут добавить проблем или превратить железяку в кирпич. В таком случае вам придется нести его к мастеру для перепрошивки.
Поэтому повторюсь – если компьютер работает без пререканий, не стоит туда лезть. Для тех, кто хочет решить какие-то проблемы со старой версией БИОС – милости просим к прочтению статьи ниже.
Для удобства я инструкцию разбил на несколько шагов.
Содержание
- ШАГ 1: Выясняем версию BIOS и модель материнской платы
- ШАГ 2: Скачиваем новую BIOS
- ШАГ 3: Как теперь установить?
- Задать вопрос автору статьи
ШАГ 1: Выясняем версию BIOS и модель материнской платы
Прежде чем приступать к установке БИОС с флешки – нам нужно узнать, какая версия BIOS установлена сейчас. Для этого зажимаем клавиши:
+ R
В появившимся окошке вводим запрос:
msinfo32
В главном разделе «Сведения о системе» смотрим в строку «BIOS». Запомните номер версии или запишите эту информацию куда-нибудь.
ШАГ 2: Скачиваем новую BIOS
Теперь нам нужно найти файл с новой прошивкой BIOS. Этот файл можно найти на официальном сайте производителя вашей материнской платы или ноутбука. Точную модель ноутбука можно найти на этикетке, которую обычно лепят на дно аппарата.
Читаем – как узнать модель материнской платы.
Далее через Google и Яндекс находим официальный сайт продукта, и заходим в раздел «Поддержки» или «Драйверов». Или можете ввести название модели на support – странице:
- ASUS
- ASRock
- Gygabyte
- MSI
- BIOSTAR
- Lenovo
На вкладке «Драйверы и файлы» найдите BIOS. Далее нам нужно сверить, чтобы версия была новее. Если же вы хотите откатить текущую версию на более старую, то попробуйте найти её на этой странице. Некоторые производители, почему-то убирают старые версии БИОС со страниц поддержек. В таком случае есть два варианта. Первый – попробовать найти более старую версию на форумах. Второй – обратиться в техническую поддержку с просьбой скинуть более старую версию.
Далее нажимаем «Загрузить». ОЧЕНЬ ВАЖНО – обратите внимание на ссылку с инструкцией по прошивке БИОС. Откройте её или скачайте в PDF файле.
ШАГ 3: Как теперь установить?
И как теперь обновить БИОС через флешку? – а вот тут однозначного варианта нет.
Мало того, их очень много. Все зависит от версии BIOS и интерфейса, который у вас установлен. Ну и от самого производителя. Я понимаю, что вы искали конкретную инструкцию, но хочу вас расстроить – вы её не найдете. На предыдущем шаге мы с вами скачали инструкцию по обновлению БИОС с той же самой странички. Вот по ней и придется делать установку.
В каких-то случаях вам нужно будет использовать дополнительные утилиты. Но сама процедура будет простая.
- Сначала скидываем новую версию на флешку – по инструкции.
- Далее запускаем BIOS/UEFI.
- Вам нужно будет найти кнопку, которая и запускаем установку новой версии. Сама кнопка может находиться почти в любом месте – опять же, смотрим в инструкцию.
Не стоит опираться и искать какую-то универсальную инструкцию – её нет. Во-первых, даже на одной и той же материнской плате, разной ревизии, может быть установлена разная прошивка. В некоторых случаях вы встретите красивый интерфейс UEFI, где-то будет старый добрый BIOS. Да и интерфейсов очень и очень много.
Да и интерфейсов очень и очень много.
ВНИМАНИЕ! Действуем точно по инструкции, которую вы нашли на страничке с новой БИОС. Не отклоняемся ни на шаг.
Обновить прошивку BIOS / Мультим
Обновить прошивку BIOS / Мультим
24-01-2019 16:27 2686
ИТ-аутсорсинг
BIOS Материнских плат постепенно устаревает. В старых версиях BIOS нет информации о новом компьютерном железе, и поэтому они возможно будут несовместимы, либо замедлят работу компьютера. Именно для этого стоит обновлять прошивку BIOS.
1. Для начала нам нужно выяснить какая материнская плата стоит в компьютере.
Для этого перезагрузим компьютер и зайдем в BIOS. Чтобы зайти в BIOS при загрузке системы нужно нажать клавишу F2, Del или F12 в зависимости от материнской платы. Там мы сразу же увидим название нашей материнской платы (рис.1).
2. Чтобы загрузить последнюю прошивку BIOS материнской платы, перейдем на сайт официального производителя (рис. 2). Загрузив, разархивируем и скопируем на подготовленную флешку.
2). Загрузив, разархивируем и скопируем на подготовленную флешку.
Флешка должна быть не более 8 ГБ и отформатирована в файловую систему FAT32. Флешка должна содержать только файл обновления БИОС.
3. Теперь приступим непосредственно к прошивке BIOS.
Перезагружаем компьютер и заходим в BIOS. Переходим в дополнительные настройки, открываем вкладку сервис и запускаем утилиту ASUS EZ Flash 2 (рис.3). Стоит заметить, что в зависимости от материнской платы BIOS может выглядеть по разному, также влияет на это и прошивка. В любом случае, вам нужно найти утилиту для загрузки файлов с флешки.
4. В утилите ASUS EZ Flash 2 находим нашу флешку, а на ней файл прошивки (рис.4). Запускаем файл прошивки, дважды нажав ОК, и ждём пока закончится процесс обновления BIOS. Очень важно, чтобы в этот момент не отключили электричество и процесс дошёл до конца. Далее получаем сообщение, о том что обновление выполнено успешно.
5. После установки обновления, перезагрузим компьютер и снова зайдём в BIOS, где можно убедиться, что прошивка обновилась(рис. 5). Желательно все настройки BIOS сбросить к дефолтным, во избежание проблем с загрузкой.
5). Желательно все настройки BIOS сбросить к дефолтным, во избежание проблем с загрузкой.
Операция обновления BIOSа в наши дни максимально упрощена, но делать это самостоятельно, не имея профессионального опыта, не рекомендуется. Если вы делаете это в первый раз мы советуем обратиться к специалистам за консультацией.
- Песочница
МультимАутсорситингИТМультимСПбWindowsBIOSфлешкаматеринская плата
Мобильный компьютер для интраорального сканирования — 18-12-2020
Организуем офис на тонких клиентах — 13-12-2020
Как удалить локальный LVM в Proxmox — 02-10-2020
Система управления задачами в компании Мультим — 24-09-2020
Работа в виртуальном офисе из любой точки мира — 10-05-2020
Одновременная работа нескольких пользователей на одном компьютере — 06-05-2020
Как создать USB-накопитель для восстановления BIOS?
Índice de contenidos
Как создать загрузочный USB-накопитель для BIOS?
- Откройте Ultimate BIOS-Boot-Edition и папку boot_usb_stick.

- Скопируйте папку usbdos на жесткий диск.
- Запустите средство форматирования USB-накопителя HP.
- Выберите USB-накопитель в разделе «Устройство».
- Выберите FAT-32 в разделе «Файловая система» и установите флажок «Создать загрузочный диск DOS».
Как восстановить флешку из BIOS?
Вставьте флэш-накопитель USB с файлом BIOS в свободный USB-порт компьютера. Нажмите и удерживайте клавишу Windows и клавишу B одновременно, а затем нажмите и удерживайте кнопку питания в течение 2–3 секунд.
Как включить автоматическое восстановление BIOS?
Перезагрузите компьютер. Нажмите и удерживайте клавишу CTRL + клавишу ESC на клавиатуре, пока не появится страница восстановления BIOS. На экране восстановления BIOS выберите Сбросить NVRAM (если доступно) и нажмите клавишу Enter. Выберите Disabled и нажмите клавишу Enter, чтобы сохранить текущие настройки BIOS.
youtube.com/embed/t3S3KgcT-Ao?feature=oembed» frameborder=»0″ allow=»accelerometer; autoplay; clipboard-write; encrypted-media; gyroscope; picture-in-picture» allowfullscreen=»»>
Как исправить поврежденный BIOS?
По словам пользователей, вы можете решить проблему с поврежденным BIOS, просто удалив аккумулятор материнской платы. Извлекая батарею, ваш BIOS будет сброшен до значений по умолчанию, и, надеюсь, вы сможете решить проблему.
Как сделать загрузочный USB-накопитель?
Загрузочный USB с Rufus
- Откройте программу двойным щелчком.
- Выберите свой USB-накопитель в «Устройстве»
- Выберите «Создать загрузочный диск с помощью» и опцию «ISO-образ»
- Щелкните правой кнопкой мыши символ компакт-диска и выберите файл ISO.
- В разделе «Новая метка тома» вы можете ввести любое имя для своего USB-накопителя.
2 авг. 2019 г.
Как загрузиться с USB-накопителя?
Подключите флэш-накопитель USB к новому ПК. Включите ПК и нажмите клавишу, которая открывает меню выбора загрузочного устройства для компьютера, например клавиши Esc/F10/F12. Выберите вариант загрузки ПК с USB-накопителя. Запустится программа установки Windows.
Включите ПК и нажмите клавишу, которая открывает меню выбора загрузочного устройства для компьютера, например клавиши Esc/F10/F12. Выберите вариант загрузки ПК с USB-накопителя. Запустится программа установки Windows.
Можно ли переустановить BIOS?
Вы также можете найти инструкции по перепрошивке BIOS конкретного производителя. Вы можете получить доступ к BIOS, нажав определенную клавишу перед экраном прошивки Windows, обычно F2, DEL или ESC. После перезагрузки компьютера обновление BIOS завершено. Большинство компьютеров прошивают версию BIOS во время загрузки компьютера.
Как узнать, поврежден ли мой BIOS?
Одним из наиболее очевидных признаков повреждения BIOS является отсутствие экрана POST.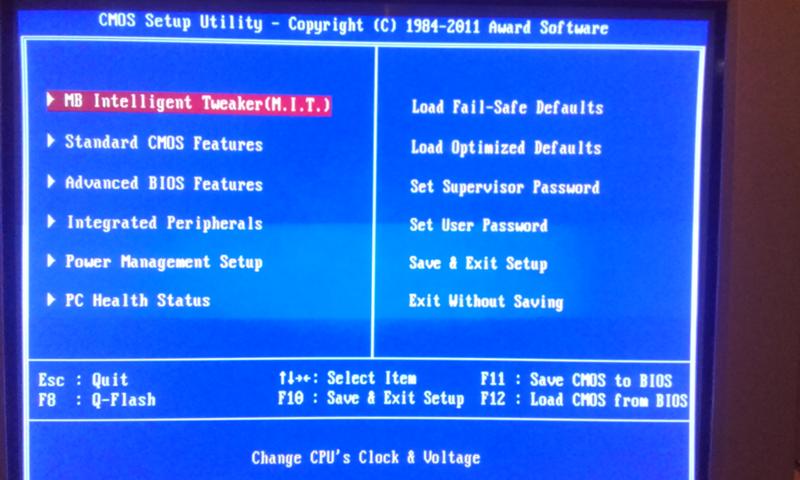 Экран POST — это экран состояния, отображаемый после включения ПК и отображающий основную информацию об оборудовании, такую как тип и скорость процессора, объем установленной памяти и данные жесткого диска.
Экран POST — это экран состояния, отображаемый после включения ПК и отображающий основную информацию об оборудовании, такую как тип и скорость процессора, объем установленной памяти и данные жесткого диска.
Как войти в BIOS в Windows 10?
Чтобы получить доступ к BIOS на ПК с Windows, вы должны нажать клавишу BIOS, установленную производителем, которая может быть F10, F2, F12, F1 или DEL. Если ваш компьютер слишком быстро разряжается при запуске самопроверки, вы также можете войти в BIOS через расширенные настройки восстановления меню «Пуск» Windows 10.
Что такое автоматическое восстановление BIOS?
Что такое автоматическое восстановление BIOS? BIOS Auto-Recovery — это процесс восстановления вручную, если во время загрузки нарушается целостность образа BIOS. BIOS Auto-Recovery — это автоматический процесс восстановления в случае нарушения целостности BIOS во время загрузки.
Может ли обновление BIOS повредить материнскую плату?
Оригинальный ответ: может ли обновление BIOS повредить материнскую плату? Неудачное обновление может повредить материнскую плату, особенно если это неправильная версия, но в целом это не так. Обновление BIOS может быть несовместимо с материнской платой, что делает ее частично или полностью бесполезной.
Обновление BIOS может быть несовместимо с материнской платой, что делает ее частично или полностью бесполезной.
Как исправить поврежденный BIOS HP?
Сброс CMOS
- Выключите компьютер.
- Нажмите и удерживайте клавиши Windows + V.
- Продолжая нажимать эти клавиши, нажмите и удерживайте кнопку питания на компьютере в течение 2-3 секунд, а затем отпустите кнопку питания, но продолжайте нажимать и удерживать клавиши Windows + V, пока не появится экран сброса CMOS или вы не услышите звуковой сигнал .
Как исправить, что BIOS не загружается?
Если вы не можете войти в настройки BIOS во время загрузки, выполните следующие действия, чтобы очистить CMOS:
- Выключите все периферийные устройства, подключенные к компьютеру.

- Отсоедините шнур питания от источника переменного тока.
- Снимите кожух компьютера.
- Найдите батарейку на доске. …
- Подождите один час, затем снова подключите аккумулятор.
Что делать, если ОС повреждена?
Запустите программу восстановления загрузочных данных EaseUS на работающем компьютере. Шаг 2. Выберите CD/DVD или USB-накопитель и нажмите «Продолжить», чтобы создать загрузочный диск. Подключите созданный вами загрузочный диск WinPE к ПК с поврежденной системой Windows, затем перезагрузите компьютер и перейдите в BIOS, чтобы изменить последовательность загрузки.
Нужен ли жесткий диск для загрузки BIOS?
Да, вы можете запустить компьютер без жесткого диска, но не можете запустить компьютер без оперативной памяти. Да вы бы вошли в биос, ОС материнки.
виндовс — ошибка в BIOS после обновления. Мертвый ПК? Черный экран
Как исправить мертвый компьютер после сбоя BIOS.
Итак, вы это сделали, вы отключили питание или установили не тот BIOS
И теперь вы не можете наслаждаться своим блестящим компьютером, это просто металлический ящик с вращающимися вентиляторами.
Если вы зайдете в Интернет и прочитаете некоторые из «решений», большинство из них скажет, что ваш компьютер мертв, и вам нужно бросить его в 🗑.
НО это можно исправить!! Вы должны быть мотивированы и иметь свободное время
⚠️Имейте в виду, что я НЕ профессионал | Вы делаете это на свой страх и риск!!⚠️
Это будет отличаться для каждого ПК
ПРОЧИТАЙТЕ МНЕ
Если вам меньше 13 лет, пожалуйста, обратитесь за помощью к своим опекунам, мы работаем с дорогостоящими деталями и электричеством
⚠️⛔️ НЕ РИСКУЙТЕ ⛔️⚠️
Прежде чем попробовать какое-либо из этих исправлений, примите простые решения, например:
Отключите кабель, подождите 30 секунд, снова подключите его.
перезагрузить компьютер
- Подтвердить✅
Убедитесь, что это проблема BIOS, проверьте все соединения вашего ПК.
Возможно вы все сделали правильно и это просто кабель не до конца подключен.
Рекомендуется подключать дисплей к материнской плате, а не к графическому процессору.
Также проверьте, включен ли дисплей и работает ли он. - Старт 📑
Теперь нам нужно обесценить ПК от мощности, Поставить ПК на прочный стол.
Снимите переднюю крышку, найдите батарею CMOS. Снимите его с материнской платы, подождите 2 минуты и снова вставьте.
Мне очень помогло это видео:По истечении 2 минут снова вставьте батарею CMOS и попробуйте запустить ПК
.
⚠️НЕ:⚠️ Ставить на кровать\или неустойчивую поверхность
Пожалуйста, убедитесь, что место, где вы собираетесь работать, чистое
- Мистер Шортер 🔌
Если второй шаг не помог, попробуйте выполнить полный сброс BIOS. Это зависит от каждого модуля материнской платы, на некоторых материнских платах есть кнопка, которую можно нажать.
Найдите свою модель и узнайте, как выполнить полную перезагрузку BIOS.
Большинство материнских плат имеют 2-контактную систему 9.0008
В основном:
берешь сглаживающий металл и держишь рядом с определенными пинами на материнском борде
В руководстве по материнской плате он должен быть помечен как CLRTC.
нужно укоротить пины на 15 — 10 секунд.
Затем снова подключите компьютер и попробуйте войти в BIOS
⚠️Внимание: ⚠️ Это удалит BIOS и восстановит заводскую версию
это означает, что если вы разогнали свой компьютер или что-то изменили в BIOS, он исчезнет навсегда.
- Справка DOS ☢️
Большинство производителей материнских плат предоставляют ремонтным мастерским DOS, по сути, это программа, которая запускается на внешнем USB-накопителе и исправляет BIOS.
Чтобы найти это, обычно вам нужно много искать или обратиться в службу поддержки.
Если вам повезло и вы нашли программу восстановления вашего BIOS
Выполните следующие действия
Прежде чем подключить USB-накопитель, необходимо отформатировать его в FAT16\FAT32.
Наиболее рекомендуется FAT16. Используйте пустой USB-накопитель объемом более 1 ГБ.
Подключайте USB ТОЛЬКО НАЗАД!!
После этого компьютер запустится, и программа должна загрузить вас обратно в BIOS.
Если вы изо всех сил пытаетесь найти программу восстановления, обратитесь в местную ремонтную мастерскую, и, возможно, если они будут хорошими, они помогут вам бесплатно.
5. Последняя битва 🔨
Что ж, если все не сработало, это последняя полезная вещь, которую вы можете сделать, прежде чем проверять по частям, чтобы найти проблему.
Перейдите на сайт Amazone.com\ebey.com. Закажите программатор Ch441A:
Amazone Link
Вам нужно посмотреть это видео о том, как это сделать:
https://youtu.be/4qX2zihB6UE
Если нет проблем с оборудованием, это, вероятно, будет так.
- LEGO🧱
Итак, ничего не работает, вы все пробовали, теперь вам нужно проверить, все ли части в порядке на вашем компьютере. если вы можете протестировать их на отдельном ПК, у вас все еще может быть шанс решить проблему.
⚠️Предупреждение:⚠️ Вы должны знать, что делаете Прежде чем что-то отсоединять или менять, если вы не знаете, обратитесь в местную ремонтную мастерскую и заплатите штраф, я думаю.

 Для удобства я инструкцию разбил на несколько шагов.
Для удобства я инструкцию разбил на несколько шагов. Мало того, их очень много. Все зависит от версии BIOS и интерфейса, который у вас установлен. Ну и от самого производителя. Я понимаю, что вы искали конкретную инструкцию, но хочу вас расстроить – вы её не найдете. На предыдущем шаге мы с вами скачали инструкцию по обновлению БИОС с той же самой странички. Вот по ней и придется делать установку.
Мало того, их очень много. Все зависит от версии BIOS и интерфейса, который у вас установлен. Ну и от самого производителя. Я понимаю, что вы искали конкретную инструкцию, но хочу вас расстроить – вы её не найдете. На предыдущем шаге мы с вами скачали инструкцию по обновлению БИОС с той же самой странички. Вот по ней и придется делать установку.