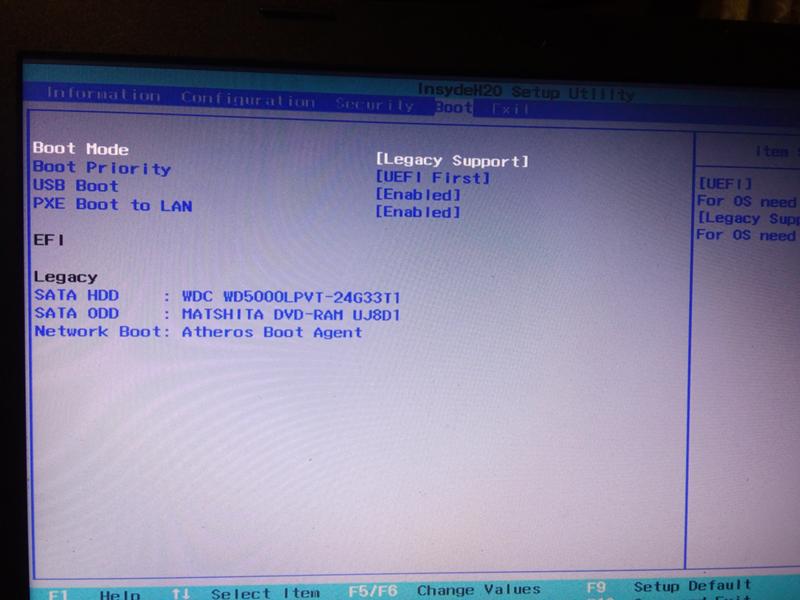Как переустановить 7 винду через биос: Установка Windows 7 через BIOS по шагам
Содержание
Узнаем как переустановить Винду через Биос? Переустановка Windows 7 через Bios
Неизбежно наступит то время, когда операционную систему необходимо будет переустановить. Для большинства пользователей такая ситуация — это не совсем благоприятный момент. Одни относятся к проблеме спокойно, другие, напротив, ужасаются, потому что не знают, как переустановить «Винду» через БИОС. Как правило, незадачливый останавливается на спасающем ситуацию варианте: «Алло, это служба компьютерной помощи?» Вследствие чего теряет время, терпение и деньги. С этого момента все будет по-другому. Прямо сейчас вы узнаете «великую тайну» о том, что Windows ОС сама устанавливается. От пользователя лишь требуется внимание и несколько уверенных нажатий на соответствующие кнопки. У вас появилась заинтересованность? Тогда вперед!
Знакомьтесь, главный управляющий ПК — господин Биос!
Невероятно, но за функционал компьютера прежде всего отвечает микропрограмма Bios, аббревиатура которой расшифровывается не иначе как «базовая система ввода/вывода». Если кто-либо из вас, уважаемый читатель, считал, что за «всемогущество» ПК отвечает Windows, то вы ошибались. Примите заглавие абзаца как важный факт действительности. Скоро вы поймете, что разрешение вопроса о том, как установить «Винду», в первую очередь потребует обращения к некой предустановленной изготовителем материнской платы программе Bios. Более того, следует знать, что базовая система может иметь разные версии, так как конкурирующие фирмы IT-индустрии каждая по-своему представляет красоту, удобство и эффективность задействованного посредством чипа ПЗУ (постоянное запоминающее устройство), «микромонстра» Биос. Все же, несмотря на индивидуальность графической оболочки каждой отдельно существующей программы для управления аппаратной частью вычислительной машины, функционирование встроенных систем «железного уровня» становится интуитивно понятным при непосредственном входе в их среду, так как все они используют одинаковые обозначения в виде стандартной терминологии.
Если кто-либо из вас, уважаемый читатель, считал, что за «всемогущество» ПК отвечает Windows, то вы ошибались. Примите заглавие абзаца как важный факт действительности. Скоро вы поймете, что разрешение вопроса о том, как установить «Винду», в первую очередь потребует обращения к некой предустановленной изготовителем материнской платы программе Bios. Более того, следует знать, что базовая система может иметь разные версии, так как конкурирующие фирмы IT-индустрии каждая по-своему представляет красоту, удобство и эффективность задействованного посредством чипа ПЗУ (постоянное запоминающее устройство), «микромонстра» Биос. Все же, несмотря на индивидуальность графической оболочки каждой отдельно существующей программы для управления аппаратной частью вычислительной машины, функционирование встроенных систем «железного уровня» становится интуитивно понятным при непосредственном входе в их среду, так как все они используют одинаковые обозначения в виде стандартной терминологии.
Как переустановить «Винду» через Биос: палец на старт!
Торопиться не будем, ведь вам известно, что «спешка нужна только при ловле… ».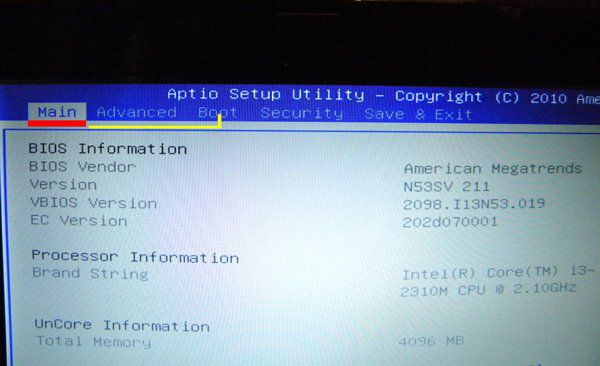 Прежде чем вы попадете в святая святых ПК, то есть когда перед вами откроется интерфейс Биос, знайте: неосторожность в действиях, которая выражается в неосмысленном нажатии на клавиши и изменение «непонятных» параметров — критична, а на поэтическом языке так и вовсе смерти подобна!
Прежде чем вы попадете в святая святых ПК, то есть когда перед вами откроется интерфейс Биос, знайте: неосторожность в действиях, которая выражается в неосмысленном нажатии на клавиши и изменение «непонятных» параметров — критична, а на поэтическом языке так и вовсе смерти подобна!
Тем не менее некоторую «редакцию» вам все же предстоит произвести самостоятельно.
Единственный правильный выбор: одна среди множества
Активировать микропрограмму Биос можно при включении или перезагрузке компьютера. Для того чтобы это сделать, необходимо несколько раз с коротким интервалом нажать соответствующую кнопку на клавиатуре. Как правило, это клавиша «Delete» или «F2». Если не сработает, пользователь всегда сможет увидеть на начальном экране загрузки название «ответственной» кнопки (нижняя часть дисплея или слева в верхнем углу).
C чего «грузиться»?
Наиболее распространенным методом инсталляции ОС является практическое решение вопроса: «Как установить «Винду» с диска?» Однако все больше набирает популярность способ внедрения системы посредством флешки, но об этом позже.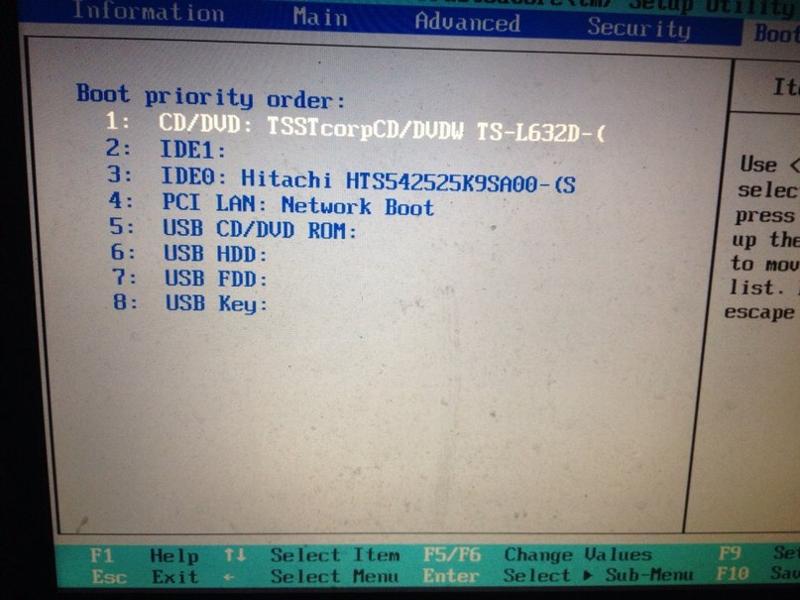
- В зависимости от версии Биос вкладка, отвечающая за приоритет загрузки, может называться по-разному. Тем не менее английское слово «Boot» будет означать, что вы на правильном пути.
- Открыв вышеуказанное меню или активировав пункт «Advanced BIOS Features», обратите внимание на пункт «Boot Device Priority». Или строки, где указывается очередность загрузки устройств. Обычно это Floppy, HDD и CDROM (DVD R/RW).
- Выставьте приоритет загрузки — ваш дисковод (привод).
- Сохранить изменения можно, нажав горячую клавишу F10 или просто согласиться: «Yes» (если вы воспользовались кнопкой «Esc»).
Перезагружаемся и приступаем к следующему этапу реализации проекта «Как переустановить «Винду» через БИОС».
Откуда берется Windows?
Быть может, кому-то из вас покажется, что этот пункт следовало поместить в начале описываемого процесса. Между тем данное «несоответствие» в подаче материала никоим образом не нарушает последовательности действий, более того, является наиболее приемлемым вариантом научиться все делать по правилам. А сейчас вставьте диск с дистрибутивом Windows. Если вы используете лицензионный софт, и купленный вами диск с образом системы является оригинальным, тогда вам не о чем беспокоится. Когда у вас бесплатная «Винда», скачанная с сомнительного интернет-ресурса, то шансы на долгосрочное и плодотворное «сотрудничество» с ОС ничтожно малы.
А сейчас вставьте диск с дистрибутивом Windows. Если вы используете лицензионный софт, и купленный вами диск с образом системы является оригинальным, тогда вам не о чем беспокоится. Когда у вас бесплатная «Винда», скачанная с сомнительного интернет-ресурса, то шансы на долгосрочное и плодотворное «сотрудничество» с ОС ничтожно малы.
Однако бывают и исключения. Возможно, вы окажетесь одним из счастливчиков, и «крякнутая» система окажется вполне пригодной для работы. Но не забывайте, что от правильности внесенных изменений в настройки Биоса зависит конечный результат — успех установки ОС. Именно микропрограмма следит за «честностью игры» пользователя. Поэтому часто инсталляция дистрибутива системы из среды Windows чревата программными сбоями и, как правило, проходит некорректно. В результате применения «вероломного» способа при решении вопроса: «Как переустановить Windows XP?» старания непосвященного юзера становится просто временем, потраченным впустую. Мораль: ставьте «Винду» из под DOS, то есть через Биос!
Когда диск «шепчет» — пользователь пьет кофе
После того как вы назначили привод загрузочным устройством № 1, а затем вставили диск с Windows и перезапустили компьютер с помощью комбинации клавиш «Alt+Ctrl+Delete», пришло время наблюдать. Как и было обещано, система «станет» автоматически.
Как и было обещано, система «станет» автоматически.
- При появлении надписи «Press any key…» нажмите любую кнопку.
- По истечении процесса инициализации откроется окно, в котором вам необходимо назначить директорию установки ОС.
Внимание: не стоит бездумно жать «Enter» на неработоспособной Windows ОС, которая обычно занимает место в системном разделе HDD и обозначена буквой «С». «Как переустановить «Винду XP?», — спросите вы, если требуемая область диска занята старой копией? Легко! Для этого просто отформатируйте раздел, предварительно затерев старые данные.
- На выделенной ОС нажмите «D», что значит удалить.
- Затем задействуйте кнопку «L» в подтверждение своих намерений.
- После того как появится неразмеченная область, жмите «Enter» и форматируйте созданный раздел в файловую систему NTFS.
Более вам ничего не придется делать, разве что в конце установки внести некоторые коррективы, касающиеся системного языка для использования операционки, а также пользовательские данные.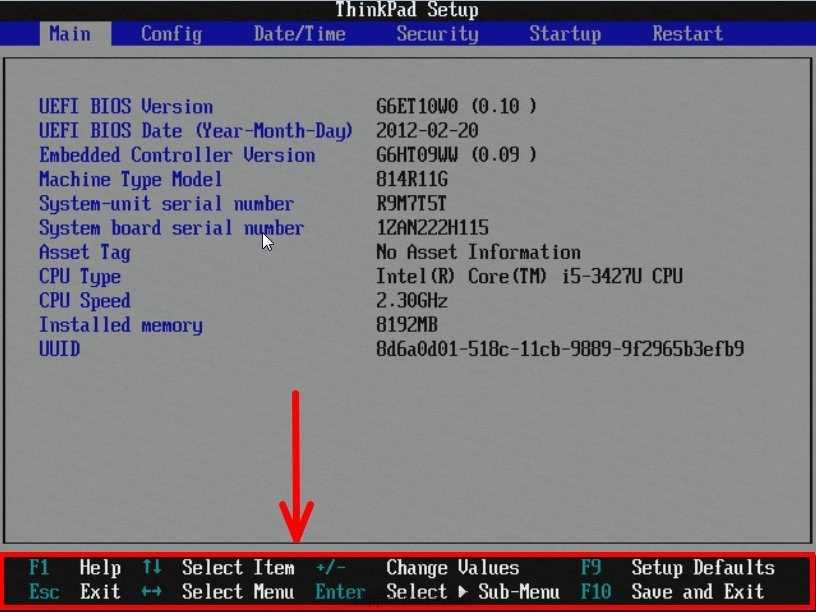 Как вы, наверное, успели убедиться, все достаточно просто и прозрачно, а решение вопроса «Как через БИОС установить «Винду?» — совсем не трудоемкий процесс.
Как вы, наверное, успели убедиться, все достаточно просто и прозрачно, а решение вопроса «Как через БИОС установить «Винду?» — совсем не трудоемкий процесс.
Эффектная Windows 7 и «флеш-рояль» в загрузке
Вот и пришло время просветить внимательного читателя о способе инсталляции операционной системы посредством флешки. Обещанный метод установки — нечто более практичное, так как не требует участия оптического привода. Вместе с тем целесообразность данного способа весьма преобладает над традиционно использующейся загрузкой с CD или DVD диска. Особенно сегодня, в наш век компактности, когда современная электроника принимает ультратонкие черты, а технология избавляется от устройств, излишне «пожирающих» время и энергию.
Прежде всего необходимо создать загрузочную флешку. Сделать это несложно, стоит учесть, что емкость компактного носителя информации должна быть не менее 4 ГБ. «Почему?» — спросите вы. Все дело в том, что стандартный дистрибутив седьмой ОС «весит» почти 3 ГБ, поэтому минимальный объем флешки должен соответствовать вышеуказанному значению.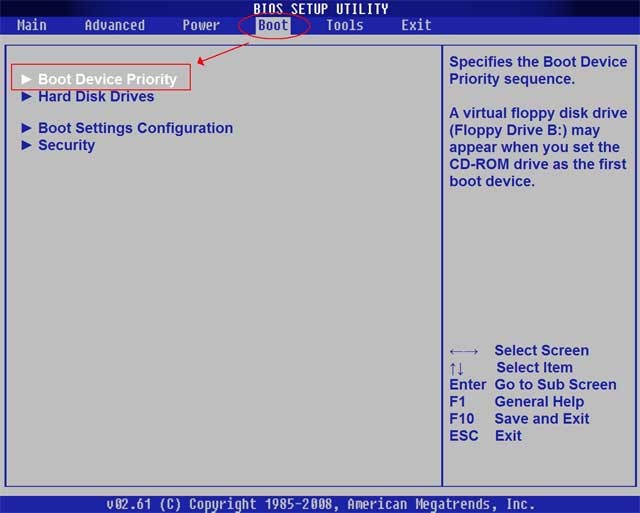
От слов к делу
- Отформатируйте Flash-носитель с помощью стандартных средств Windows. Файловую систему следует выбрать NTFS.
- Затем надо подготовить к записи дистрибутив системы. То есть если установочные файлы находятся на оптическом диске — вставить его в привод, когда это данные в виде образа — загрузить на виртуальное устройство.
- Следующий этап — это использование программы «WinSetupFromUSB». Данный софт — свободно распространяемый в сети, сложностей с его загрузкой у вас не должно возникнуть. После того как установите и запустите указанную прогу, вы будете буквально в двух шагах от того момента, когда сможете считать себя профессионалом в решении вопроса: «Как установить «Винду?»
- В верхнем чек-боксе выберите установленную в ПК флешку.
- Отметьте соответствующий пункт (Windows 7) галочкой и, нажав кнопку, рядом укажите путь к дистрибутиву ОС.
- После активации тулбокса «GO» вам останется лишь подождать несколько минут. По завершении процесса программа выдаст соответствующее сообщение.

Пора приступать к практическому решению того, как через Биос установить «Винду»!
Флеш-старт!
Настройка параметров загрузки производится практически так же, как и в случае, описанном в начале статьи. Единственным отличием является выбор носителя. При данном способе инсталляции ваш выбор — USB Drive, то есть флешка. Существует еще один способ загрузиться с нужного источника данных, минуя главное меню Bios-программы. Такой сценарий действий возможен, когда пользователь нажатием «F8» вызывает Boot-меню, так сказать, горячий вариант базовой системы. Безусловно, в различных ПК данная опция может активироваться посредством другой клавиши.
После перезагрузки следуйте инструкции:
- После того как флешка скопирует установочные файлы на жесткий диск, необходимо установить языковые настройки и согласиться с принятием лицензионного соглашения.
- Следующее окно предложит варианты инсталляции. Второй пункт — «Полная…» — ваш выбор (самый нижний метод). Кстати, вариант «Обновление» не работает, когда производится установка «Винды» через Биос, так что вы не ошибетесь.

- Затем следует произвести уже знакомую вам цепочку действий: удалить и создать системный раздел с последующим форматированием в NTFS. В «семерке» для этих целей предусмотрено специальное меню инструментов, которое расположено в нижней части рабочей области. Все стало намного комфортней и цивилизованней, чем в XP.
- После непродолжительной установки, в ходе которой компьютер два раза перезагрузится, вам останется лишь ввести имя пользователя и задать пароль безопасности.
- Не стоит забывать о том, что система потребует активации… Иначе вечное присутствие напоминания (в нижнем правом углу рабочего стола) о том, что вы используете неполноценную версию, станет несколько неудобным дополнением.
Должно быть, теперь вы понимает, что описанный ранее способ того, как установить «Винду» с диска, несколько устарел. Флеш-накопители — невероятно удобное изобретение человечества!
В заключение
В статье было рассказано о двух основных способах установки операционных систем семейства Windows. Вам решать, какой из них оптимален. Тем не менее, существует масса программ, позволяющих делать резервные копии рабочих систем, то есть в случае краха операционки у пользователя появляется возможность в считанные минуты восстановить чистую копию (дубликат) ОС с работоспособными программами и произведенными ранее настройками. Невероятное удобство, поскольку пользователю не нужно снова устанавливать софт и вспоминать забытые пароли. Впрочем, появится новый вопрос: «Как «Винду запустить через Биос?», что, в принципе, так же просто решается, как и в случае, когда необходима переустановка. Но это уже тема для другой статьи. Не учитесь на собственных ошибках…
Вам решать, какой из них оптимален. Тем не менее, существует масса программ, позволяющих делать резервные копии рабочих систем, то есть в случае краха операционки у пользователя появляется возможность в считанные минуты восстановить чистую копию (дубликат) ОС с работоспособными программами и произведенными ранее настройками. Невероятное удобство, поскольку пользователю не нужно снова устанавливать софт и вспоминать забытые пароли. Впрочем, появится новый вопрос: «Как «Винду запустить через Биос?», что, в принципе, так же просто решается, как и в случае, когда необходима переустановка. Но это уже тема для другой статьи. Не учитесь на собственных ошибках…
Как переустановить Windows 7. Инструкция для чайников
Установка Windows 7 не сильно отличается от установки Windows XP. Она даже намного проще, и если вы уже умеете устанавливать XP, то с семёркой Вы быстро и легко разберетесь. А если Вы даже с XP не сталкивалась, то эта статья по переустановке Windows 7 поможет Вам в этом деле.
Подготовка к переустановке Windows 7
Первое, о чем стоит сказать, это о системных требованиях, которые нужны, чтобы переустановить Windows 7. Процессор должен быть от одного гигагерца (1ГГц) и 32-х (x86) или 64-х (x64) разрядный. Посмотреть данные характеристики можно зайдя в «Мой компьютер». Оперативной памяти должно быть не менее 1 Гигабайта, а лучше 2. И еще одно – достаточно свободного места для устанавливаемой Windows 7. Конечно же, хватит и 15 гигабайт, но я рекомендую выделить вам не менее 30. Ведь после установки вам также необходимо будет сразу выделить место для файла подкачки, а это около 2 гигабайт, плюс будете устанавливать различные программы, место быстро забьётся, говорю это исходя из практики.
Второе что стоит упомянуть – это редакции Windows 7. Семёрка вышла в шести различных редакциях. Начальная, домашняя базовая, домашняя расширенная, профессиональная, корпоративная и максимальная.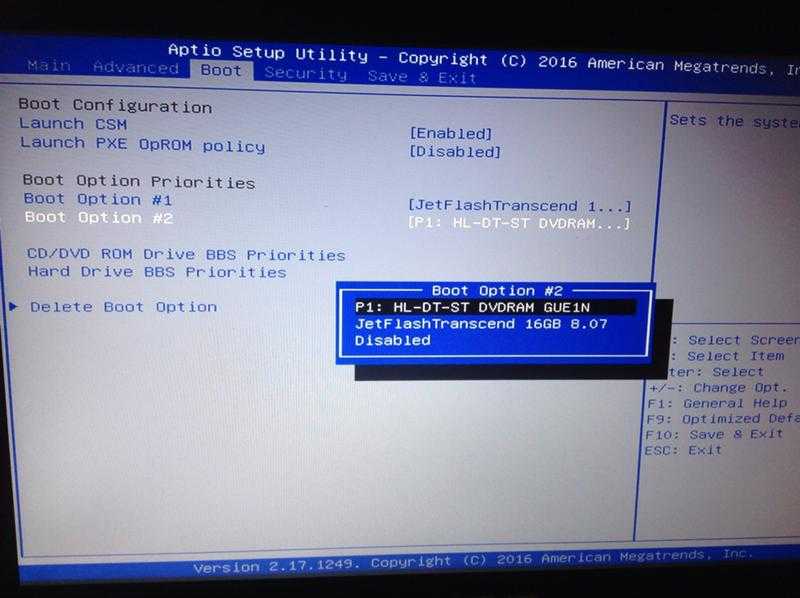 Останавливаться и углубляться на том какую лучше версию Windows 7 выбрать не будем, сразу могу сказать, что версия Максимальная (Ultimate) самая лучшая. Она полная, а в других редакциях много чего отсутствует, и потом только мучиться с ней будете. Так что выбирайте Windows 7 Максимальная (Ultimate).
Останавливаться и углубляться на том какую лучше версию Windows 7 выбрать не будем, сразу могу сказать, что версия Максимальная (Ultimate) самая лучшая. Она полная, а в других редакциях много чего отсутствует, и потом только мучиться с ней будете. Так что выбирайте Windows 7 Максимальная (Ultimate).
Переустановка Windows 7
Пришло время приступить непосредственно к переустановке Windows 7. Все можно делать прямо с компьютера не перезагружаясь и не настраивая БИОС. Просто вставляем диск с операционной системой Windows 7 в дисковод, дожидаемся пока появится первое установочное окно и нажимаем кнопку «Установить».
Нам говорят, что программа установки копирует временные файлы, и далее идет начало установки.
На данном этапе идет сбор информации. Выбираем, нужно ли чтобы система скачивала обновления с официального сайта. Если у вас лицензионная версия, то кликаете по первому варианту, если у вас пиратка, то рекомендую выбрать второй «Не загружать последние обновления».
Далее принимаем условия лицензии и нажимаем «Далее».
Затем нам нужно выбрать тип установки. Так как нам нужно переустановить Windows 7 полностью, не важно, что у нас до этого стояло «семерка» или «XP», то мы естественно нажимаем «Полная установка».
На следующем этапе нам нужно выбрать раздел для установки Windows 7. Обычно это диск (C:). Но если на нем установлена другая система, допустим XP, то можно Windows 7 установить на другой раздел. Убедитесь что на нём, нет важных файлов, и он пустой. Если вы не знаете, как создать новый раздел то научиться этому Вы можете из урока: «Как разбить жесткий диск». Там это подробно описано.
После выбора раздела для Windows 7 нажимаем «Далее».
И начинается установка. Она происходит в пяти этапах: копирование файлов, распаковка файлов, установка компонентов, установка обновлений, завершение установки.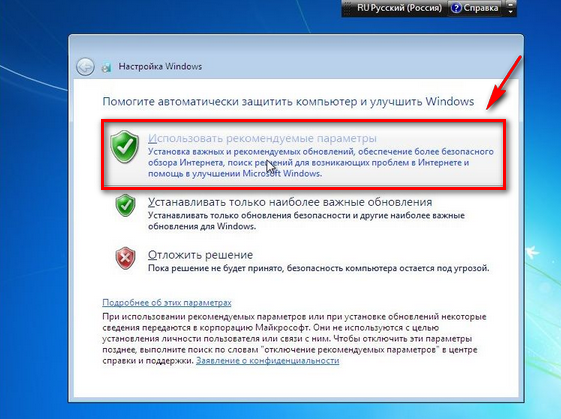
Во время установки компьютер несколько раз перезагрузиться. После первой перезагрузки мы увидим синее окно, в котором написано «Установка Windows».
Далее будет следующий этап установки «Распаковка файлов Windows».
В общей сложности все эти пять этапов установки займут около 30 минут. Компьютер опять же будет несколько раз перезагружаться, и потом дойдёт до этапа «Завершение установки».
После последней перезагрузки, когда установка будет почти завершена, при загрузке нам нужно выбрать систему для запуска Windows 7, это в случае, когда мы ставили «семёрку» второй системой.
Если мы переустанавливали Windows 7 поверх старой системы, то она у нас будет одна и этого окна не будет. Автоматически продолжится установка Windows 7.
Нам нужно будет выбрать языки.
Затем указать имя компьютера.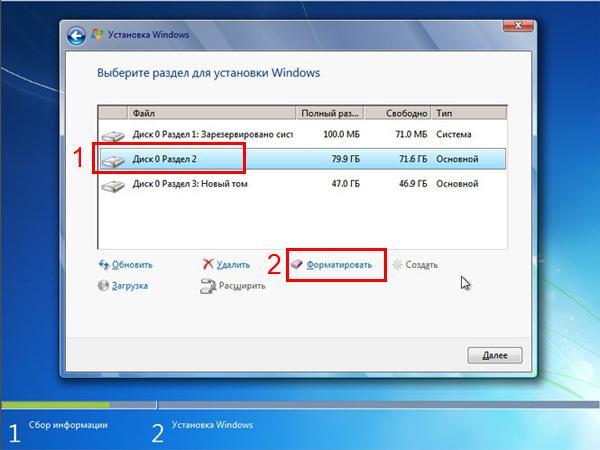
Далее пароль, а если он не нужен, то просто оставляем поля не заполненными и нажимаем «Далее».
Затем нам нужно ввести ключ продукта или нажать «Пропустить» для того чтобы отложить процедуру активации.
Выбираем часовой пояс, дату.
На следующем этапе определяемся включать ли автоматическое обновление. Решать вам. Но я лишь скажу свою точку зрения. Если у вас лицензионная Windows 7, то я бы порекомендовал «Использовать рекомендуемые параметры», если пиратская – то «Отложить решение».
После этого у нас произойдет первый запуск, новенькой только что установленной Windows 7.
Надеюсь, Вы осилили эту статью по переустановке Windows 7 и убедились, что особо сложного в этом ничего нет. Главное один раз попробовать и все само собой получится. Теперь дело за малым, нужно обновить драйвера, установить необходимые программы, настроить Интернет, активировать свою копию Windows 7, если вы этого не сделали при установке.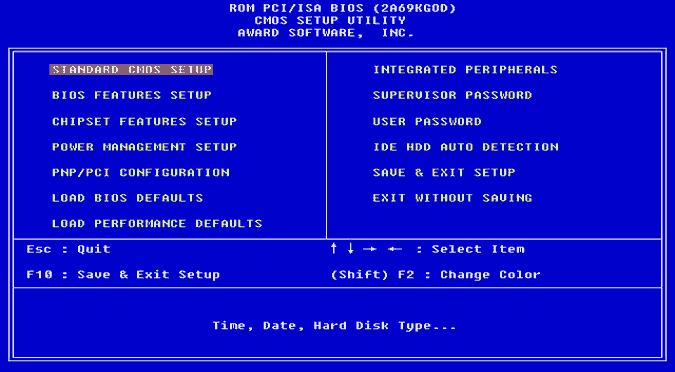
На этом статью о том, как переустановить Windows 7 я завершаю.
Интересные статьи по теме:
Как переустановить Windows XP. Инструкция для чайников
Как переустановить Windows 7 из биоса? [Отвечено в 2022 г.] — Droidrant
Один из способов переустановить Windows 7 — загрузить компьютер в режим восстановления, несколько раз нажав F8 во время загрузки. Вы должны найти опцию «Восстановление системы» в режиме восстановления. Нажмите ее и следуйте инструкциям на экране. Вы должны перезагрузить компьютер после завершения процесса восстановления. Через некоторое время Windows сможет загружаться в обычном режиме. Однако этот метод не будет работать для всех версий Windows 7.
Перед переустановкой Windows 7 необходимо отформатировать жесткий диск. Это обеспечит правильную установку Windows 7 и ее бесперебойную работу. Перед переустановкой Windows необходимо создать резервную копию важных данных на внешнем жестком диске или диске восстановления. Если вы установили Windows вручную, вам также следует создать резервную копию предустановленных программ и данных. Таким образом, вы ничего не потеряете из предустановленных программ на вашем ПК.
Перед переустановкой Windows необходимо создать резервную копию важных данных на внешнем жестком диске или диске восстановления. Если вы установили Windows вручную, вам также следует создать резервную копию предустановленных программ и данных. Таким образом, вы ничего не потеряете из предустановленных программ на вашем ПК.
После того, как вы загрузили необходимые файлы, вы можете начать процесс установки. Процесс установки может занять от пятнадцати до двадцати минут. Возможно, потребуется перезагрузка несколько раз, поэтому наберитесь терпения и обязательно продолжайте перезагрузку. Ближе к концу Windows предложит вам ввести личную информацию. Эта информация повлияет на ваше будущее использование Windows 7.
Вопросы по теме / Содержание
- Как полностью переустановить Windows 7?
- Как переустановить Windows из BIOS?
- Как восстановить Windows 7 без диска?
- Как удалить и переустановить Windows 7?
- Как переустановить Windows без диска?
- Как восстановить компьютер из BIOS?
- Как переустановить операционную систему?
Как полностью переустановить Windows 7?
Если у вас возникли проблемы с переустановкой Windows 7, вот как это сделать. Чтобы выполнить полную переустановку Windows, необходимо загрузиться в биос с установочного носителя и следовать инструкциям на экране. Установка займет от 15 до 20 минут. В какой-то момент в процессе установки ваш компьютер может перезагрузиться. Если это произойдет, перезагрузите компьютер обратно в процесс установки. Ближе к концу процесса установки вас попросят ввести личную информацию. Вы должны внимательно заполнить эту информацию, потому что она повлияет на то, как вы будете использовать Windows 7 в будущем.
Чтобы выполнить полную переустановку Windows, необходимо загрузиться в биос с установочного носителя и следовать инструкциям на экране. Установка займет от 15 до 20 минут. В какой-то момент в процессе установки ваш компьютер может перезагрузиться. Если это произойдет, перезагрузите компьютер обратно в процесс установки. Ближе к концу процесса установки вас попросят ввести личную информацию. Вы должны внимательно заполнить эту информацию, потому что она повлияет на то, как вы будете использовать Windows 7 в будущем.
После успешного завершения процедуры вы можете использовать бесплатное приложение Macrium Reflect для выполнения задачи. Это приложение является отличной альтернативой встроенному резервному копированию образов Win7, поскольку оно позволяет переустанавливать Windows с той же структурой и размером разделов. Это также бесплатно, что означает, что у вас будет меньше шансов на критическую ошибку. После завершения переустановки вы сможете войти в недавно переустановленную операционную систему Windows 7.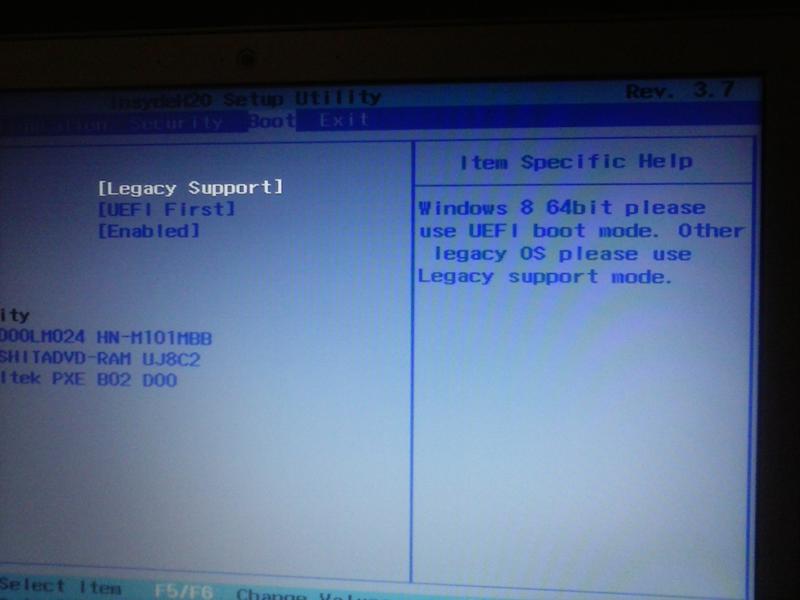 Составьте список программ, которые вы хотите сохранить, и удалите те, которые вам не нужны.
Составьте список программ, которые вы хотите сохранить, и удалите те, которые вам не нужны.
Как переустановить Windows из BIOS?
Многие пользователи Windows 7 сталкивались с необходимостью переустановки операционной системы из BIOS без загрузочного компакт-диска или USB-накопителя. Описанный здесь процесс поможет вам переустановить Windows 7 и вернуть компьютеру нормальную работу. Прежде чем начать, важно сделать резервную копию всех важных файлов и данных на вашем компьютере. Если у вас нет загрузочного DVD-диска или USB-накопителя, вы можете использовать загрузочный USB-накопитель для создания резервной копии системного образа BIOS вашего компьютера.
После полной установки BIOS вы можете изменить интерфейс жесткого диска. Если ваш жесткий диск SATA, вам нужно изменить режим загрузки на SATA. После этого перезагрузите компьютер и убедитесь, что жесткий диск обнаружен. Если это не так, вам необходимо установить драйвер, который позволит Windows 7 распознавать жесткий диск.
Как восстановить Windows 7 без диска?
Если вы случайно удалили установочный диск Windows 7 или забыли, куда его положили, вы все равно можете восстановить исходные заводские настройки ПК. Для этого перейдите в «Пуск» > «Панель управления» > «Система и безопасность». В окне «Резервное копирование и восстановление» выберите «Восстановить настройки системы». В Windows 7 это также называется «Возврат к заводским настройкам». Вам нужно будет выбрать этот вариант, если на вашем компьютере нет раздела восстановления. Если у вас нет раздела восстановления, вы увидите только «Переустановить Windows» вместо параметра «Сброс к заводским настройкам».
Прежде чем пытаться восстановить Windows 7 без диска, следует сделать резервную копию важных документов. Это быстро и легко сделать. Но не забудьте сделать резервную копию важных файлов, включая пароли. Таким образом, ваша система не будет испорчена после «перезагрузки». И в качестве меры предосторожности всегда используйте диск для установки.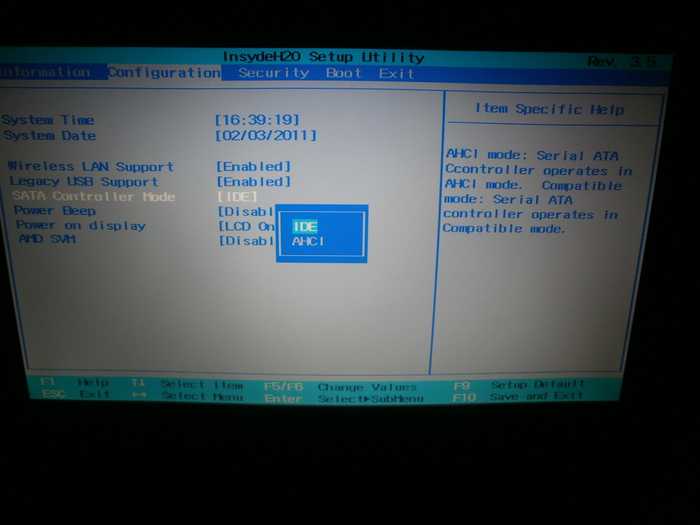 Если у вас нет диска, вы также можете использовать параметр «Восстановление системы» в безопасном режиме, чтобы восстановить заводские настройки Windows 7.
Если у вас нет диска, вы также можете использовать параметр «Восстановление системы» в безопасном режиме, чтобы восстановить заводские настройки Windows 7.
Как удалить и переустановить Windows 7?
Первым шагом в этом процессе является создание учетной записи пользователя. Следуйте инструкциям на экране, чтобы создать учетную запись. Windows 7 будет установлена в вашей системе. Перед началом установки сделайте резервную копию всех важных данных на жестком диске. Вы можете использовать программу CCleaner для резервного копирования списка установленных программ. После завершения установки вы будете перенаправлены на рабочий стол.
Далее загрузите компьютер с установочного диска Windows 7. Убедитесь, что компьютер настроен на загрузку с компакт-диска или DVD-диска. Мастер установки попросит вас принять лицензионное соглашение и выбрать язык. После завершения компьютер перезагрузится сам. Вам будет предложено выбрать языковые настройки. Если вы хотите использовать клавиатуру вместо мыши, вы можете нажать клавишу F10.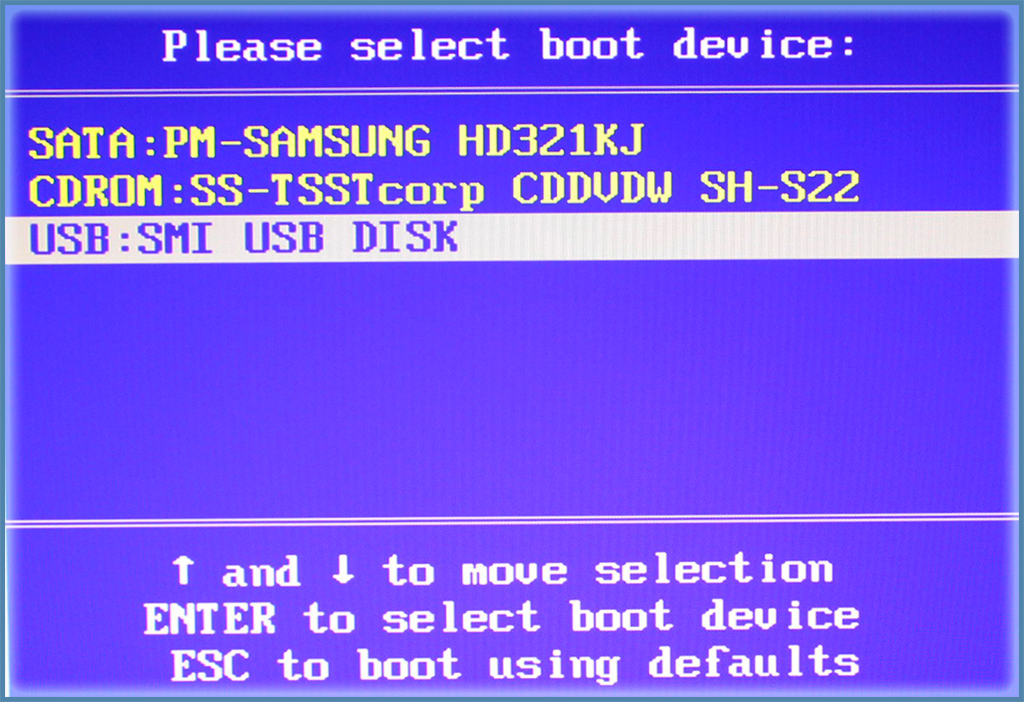
После выбора операционной системы вам нужно будет выбрать раздел, который вы хотите отформатировать. Затем нажмите на вкладку нераспределенного пространства. В этом разделе будут перечислены разделы вашей системы. Вам нужно будет выбрать раздел для форматирования, если вы не хотите, чтобы установка Windows занимала место. Если выбранный раздел используется, нажмите Да, чтобы продолжить форматирование.
Как переустановить Windows без диска?
Если вы потеряли установочный диск для ПК с Windows 7, вы все равно можете переустановить операционную систему, следуя инструкциям на этом веб-сайте. Прежде чем продолжить, сделайте резервную копию важных файлов и используйте такие программы, как CCleaner, для резервного копирования списка установленных программ. После сохранения необходимых резервных файлов перезагрузите компьютер и следуйте указаниям программы установки. После установки операционной системы следуйте инструкциям по перезагрузке компьютера.
Во-первых, вам нужно создать раздел восстановления или загрузочный USB/DVD.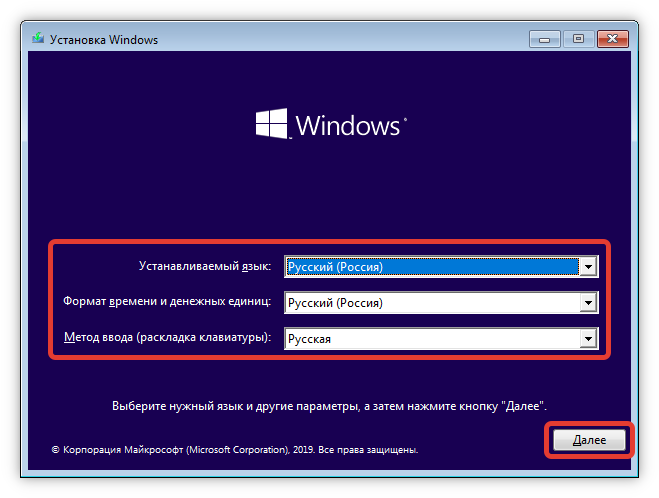 Это позволит вам восстановить заводские настройки компьютера. Однако вы должны помнить, что восстановление заводских настроек вашего ПК может привести к удалению личных файлов и настроек. Более того, восстановление системы до заводских настроек также может не сработать. Поэтому перед переустановкой Windows следует подготовить все свои личные файлы и найти все ключи продуктов.
Это позволит вам восстановить заводские настройки компьютера. Однако вы должны помнить, что восстановление заводских настроек вашего ПК может привести к удалению личных файлов и настроек. Более того, восстановление системы до заводских настроек также может не сработать. Поэтому перед переустановкой Windows следует подготовить все свои личные файлы и найти все ключи продуктов.
После загрузки операционной системы вы должны найти ключ продукта. Ключ продукта представляет собой 25-значный буквенно-цифровой код, который необходимо ввести в процессе переустановки. Ключ продукта находится на корпусе ПК, обычно на наклейке. Убедитесь, что вы ввели ключ на своем компьютере, чтобы подтвердить, что у вас есть подлинная копия Windows 7.
Как восстановить компьютер из BIOS?
Когда ваш компьютер работает с BIOS, вы можете использовать его для переустановки Windows. Этот процесс безопасен и вряд ли приведет к каким-либо критическим ошибкам, но всегда полезно делать резервные копии любых важных данных. Либо используйте внешний жесткий диск, либо запишите DVD. Соберите все имеющиеся у вас установочные материалы, включая ключ продукта Windows 7, который можно найти на задней панели компьютера или на упаковке компакт-диска. Составьте список программ, которые вы хотите сохранить или от которых хотите избавиться.
Либо используйте внешний жесткий диск, либо запишите DVD. Соберите все имеющиеся у вас установочные материалы, включая ключ продукта Windows 7, который можно найти на задней панели компьютера или на упаковке компакт-диска. Составьте список программ, которые вы хотите сохранить или от которых хотите избавиться.
Если вы сделали резервную копию всех ваших системных файлов с помощью такой программы, как Reimage, вы можете легко восстановить более раннее состояние. Reimage может обнаруживать неисправные системные файлы и автоматически восстанавливать их. В несколько кликов вы можете восстановить предыдущее состояние. Выполнив этот шаг, вы без проблем вернетесь в Windows. Если вы хотите узнать, как восстановить Windows 7 из BIOS, поделитесь этим руководством в социальных сетях.
Как переустановить операционную систему?
Как переустановить Windows 7 из Bios — это самый простой способ вернуть компьютер в нужное русло. Этот метод полностью безопасен и сопряжен с небольшим риском.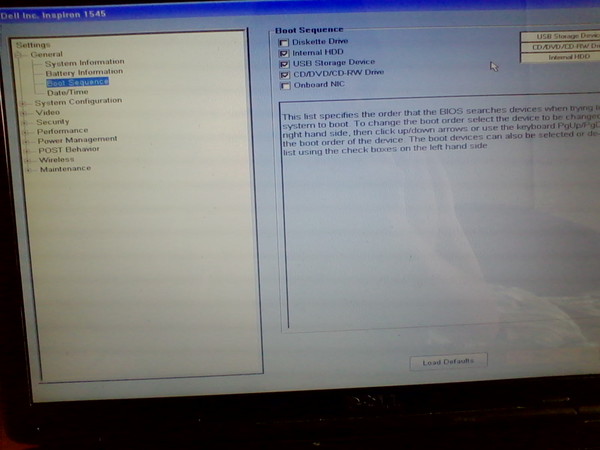 Прежде чем пытаться переустановить Windows, обязательно сделайте резервную копию важных данных. По возможности скопируйте эти данные на внешний жесткий диск или флешку. Запишите данные на DVD, если вы не можете найти их в своей системе. Далее собираем установочные материалы. Как правило, это ключ продукта Windows 7, который можно найти прикрепленным к компьютеру или компакт-диску. Собрав все эти материалы, составьте список программ и данных, которые вы хотите сохранить.
Прежде чем пытаться переустановить Windows, обязательно сделайте резервную копию важных данных. По возможности скопируйте эти данные на внешний жесткий диск или флешку. Запишите данные на DVD, если вы не можете найти их в своей системе. Далее собираем установочные материалы. Как правило, это ключ продукта Windows 7, который можно найти прикрепленным к компьютеру или компакт-диску. Собрав все эти материалы, составьте список программ и данных, которые вы хотите сохранить.
Если вы случайно удалили важные данные или удалили системный файл, вы можете восстановить его с помощью утилиты System Image Recovery. System Image Recovery заменяет все на вашем компьютере копией его образа системы, что помогает вам восстановить ваш компьютер до предыдущего состояния. Это также позволяет вам легко создавать резервные копии ваших файлов и других личных данных, не требуя переустановки Windows и программ. После завершения процедуры у вас будет свежая копия вашего ПК в кратчайшие сроки.
Узнайте больше здесь:
1.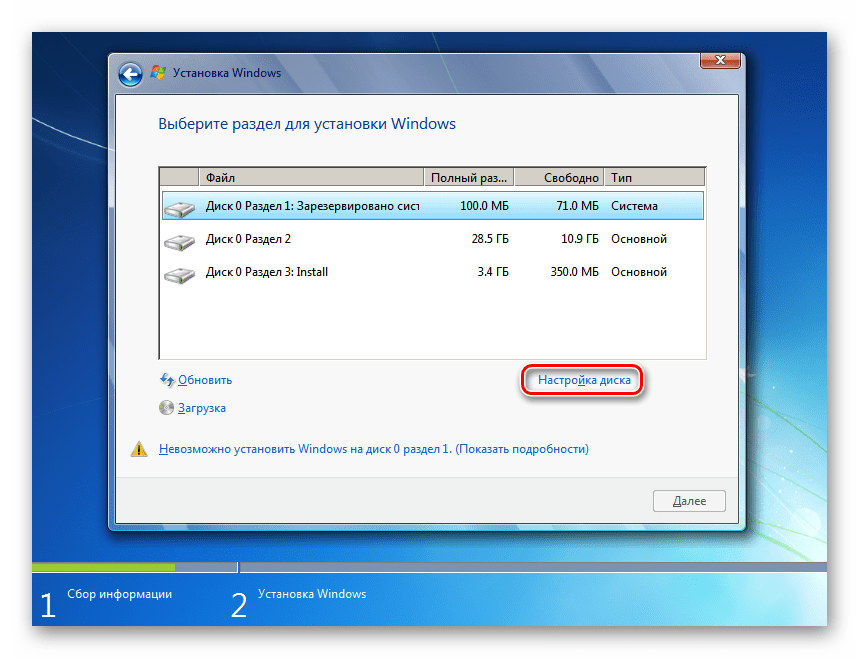 ) Справочный центр Windows
) Справочный центр Windows
2.) Windows — Википедия
3.) Блог Windows
4.) Windows Central
Как удалить Windows 8, установить Windows 7 на свой компьютер
Если вам надоела операционная система Windows 8, установленная на вашем новом ноутбуке, и вы просто хотите вернуться к Windows 7, у меня есть хорошие и плохие новости. Хорошая новость в том, что это возможно. Вы можете удалить Windows 8, установить Windows 7 и жить так, как будто Windows 8 никогда не было. Плохая новость в том, что это сложная задача.
Помимо ожидаемых проблем с BIOS, форматирования диска и переустановки драйверов устройств, Microsoft добавила дополнительные уровни сложности. У BIOS есть дополнительное препятствие Unified Extensible Firmware Interface (UEFI). Диски разбиты на разделы и защищены, поэтому сложно освободить все пространство на жестком диске. И, наконец, производители в лучшем случае неторопливы, когда дело доходит до предложения драйверов для Windows 7, и редко поддерживают пользователей при переходе на новую версию. В результате получается закрученный Гордиев узел сложностей, но не обязательно есть меч, чтобы упростить проблему. Это руководство, однако, должно помочь вам сориентироваться во многих хитросплетениях.
В результате получается закрученный Гордиев узел сложностей, но не обязательно есть меч, чтобы упростить проблему. Это руководство, однако, должно помочь вам сориентироваться во многих хитросплетениях.
Если вы не хотите полностью удалять Windows 8, но по-прежнему хотите использовать знакомые возможности Windows 7, хотите избежать проблем совместимости с программами и играми или вам нужна функция, отсутствующая в новой ОС, есть и другие варианты. Лучше всего запустить Windows 7 на виртуальной машине, и мы можем предложить несколько вариантов.
Если вы готовы вернуться к Windows 7 — неправильно называть это просто переходом на более раннюю версию — тогда соберите свои припасы, наберитесь храбрости и давайте погрузимся.
Несколько слов предупреждения
Корпорация Майкрософт предлагает права на понижение версии, включая услуги поддержки и четкий путь перехода на Windows 7, но только для систем с Windows 8 Pro. Если вы только что установили старую добрую Windows 8, а большинство популярных систем так и делают, вы предоставлены сами себе.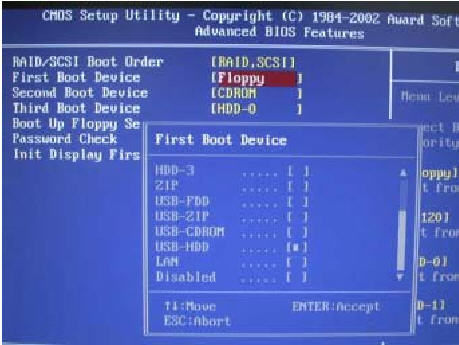 Переключение между двумя операционными системами по-прежнему вполне осуществимо, но вы будете делать это без благословения Microsoft.
Переключение между двумя операционными системами по-прежнему вполне осуществимо, но вы будете делать это без благословения Microsoft.
В связи с этим у вас также могут возникнуть проблемы с получением поддержки от вашего производителя, поскольку большинство из них не предоставляют устаревшую поддержку Windows 7 в системах, которые поставлялись с Windows 8 на заводе. Это распространяется на драйверы. Вам нужно будет сделать домашнее задание относительно того, какие у вас устройства, какие драйверы для них требуются и есть ли доступные драйверы для Windows 7. К сожалению, это будет варьироваться от модели к модели и даже от одной конфигурации к другой.
Драйверы, Резервное копирование, Что вам нужно
Сделайте домашнее задание по драйверу
Начните с открытия диспетчера устройств на панели управления. Он предоставит вам список всех различных устройств, найденных в системе, от сенсорной панели и клавиатуры до сетевых адаптеров и адаптеров Wi-Fi. Не пропускайте этот шаг, потому что вы не сможете использовать устройство без работающего драйвера — это означает, что без соответствующих драйверов вы можете легко застрять на почти непригодной для использования машине.
Не пропускайте этот шаг, потому что вы не сможете использовать устройство без работающего драйвера — это означает, что без соответствующих драйверов вы можете легко застрять на почти непригодной для использования машине.
Изучив свойства каждого устройства по отдельности, вы сможете найти название модели конкретной детали и информацию о драйверах. Некоторый поиск в Интернете поможет вам узнать, доступны ли драйверы Windows 7 для каждой части, но вам часто нужно будет отслеживать каждый драйвер в отдельности. Единственным исключением являются случаи, когда производитель предлагает две версии ПК одной и той же модели – как с конфигурацией Windows 8, так и с версией Windows 7.
В первую очередь следует проверить страницу поддержки производителя ПК. Посмотрев номер модели вашего ПК, вы сможете найти список всех необходимых драйверов для оборудования ноутбука. Если вам повезет, на странице поддержки производителя есть драйверы как для Windows 8, так и для Windows 7, что дает вам все необходимое для всего вашего ПК. С одним из наших тестовых ПК это было все, что нам нужно было сделать, потому что все драйверы устройств были доступны.
С одним из наших тестовых ПК это было все, что нам нужно было сделать, потому что все драйверы устройств были доступны.
Если нет, вам нужно будет брать его по одному устройству за раз. Найдите название производителя для каждого устройства и найдите веб-сайт этой компании, на котором должна быть собственная страница загрузки драйверов. Если даже это не помогает, вы всегда можете запустить поисковую систему и выполнить поиск «[имя устройства] + драйвер Windows 7». Это должно привлечь много ресурсов.
Однако имейте в виду, что для некоторых новых устройств драйверы могут быть недоступны для Windows 7 и более ранних операционных систем. Если это так, вам может не повезти, вот почему вы ищете все это заранее.
Резервное копирование
Резервное копирование всего . Технические журналисты часто проповедуют важность регулярного резервного копирования, но это больше, чем обычная подготовка к гипотетической катастрофе — вы вот-вот перезапишете свой жесткий диск.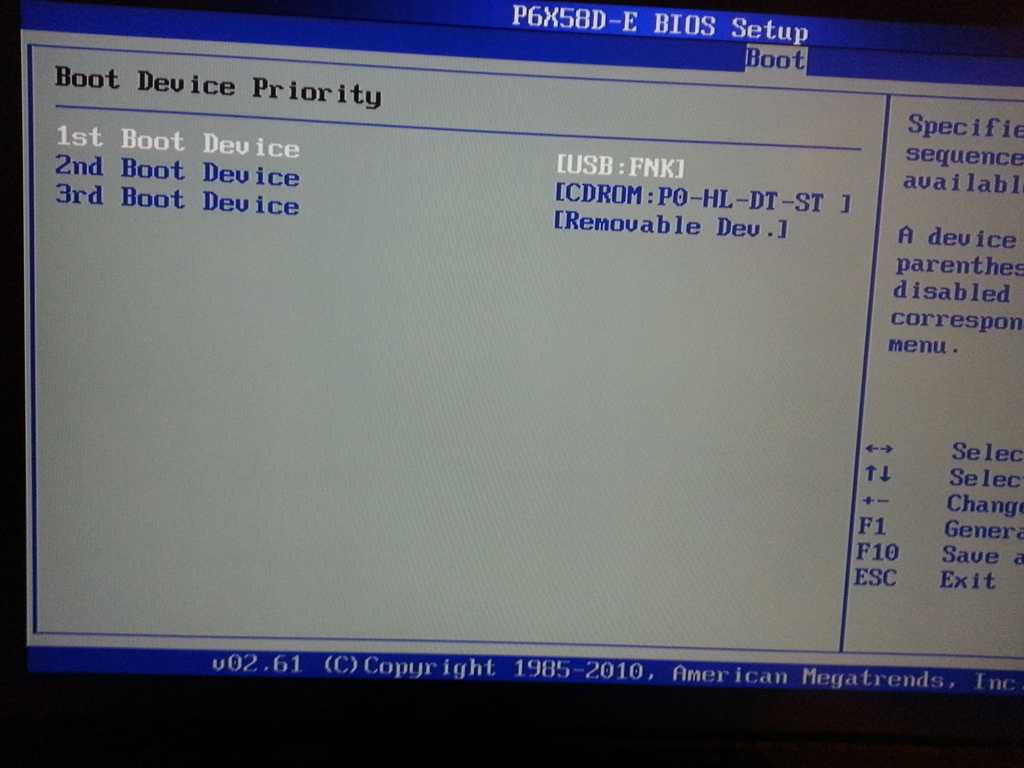 Все на этом диске исчезнет. Файлы, программы и исходная операционная система исчезли. То, что вы хотите отказаться от Windows 8 сейчас, не означает, что вы не передумаете в будущем. Кроме того, вам может понадобиться способ вернуться к Windows 8, если вам когда-нибудь понадобится воспользоваться гарантией — есть опасения, что некоторые производители аннулируют гарантию на систему, если Win 8 будет удалена.
Все на этом диске исчезнет. Файлы, программы и исходная операционная система исчезли. То, что вы хотите отказаться от Windows 8 сейчас, не означает, что вы не передумаете в будущем. Кроме того, вам может понадобиться способ вернуться к Windows 8, если вам когда-нибудь понадобится воспользоваться гарантией — есть опасения, что некоторые производители аннулируют гарантию на систему, если Win 8 будет удалена.
Чтобы узнать, как выполнить резервное копирование ПК на отдельный раздел диска, ознакомьтесь с «Руководством по резервному копированию ПК для начинающих» и нашим руководством по внешним жестким дискам.
Что вам нужно
Во-первых, вам понадобится установочный носитель Windows 7 на диске или на USB-накопителе. Да, Майкрософт до сих пор его продает(Открывается в новом окне), как и Амазон(Открывается в новом окне). В дополнение к установочному носителю вам потребуется действительный ключ продукта Windows 7 — 25-значный буквенно-цифровой код, используемый для активации вашей копии Windows.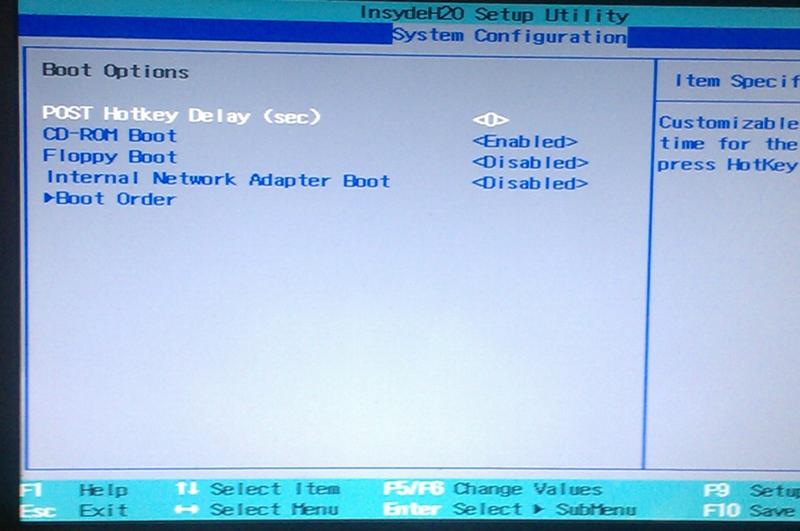 Если вы устанавливаете новую копию Windows, вы можете использовать прилагаемый ключ продукта, но если вы используете более старую копию (или копию копии), вам придется заплатить для нового действительного ключа.
Если вы устанавливаете новую копию Windows, вы можете использовать прилагаемый ключ продукта, но если вы используете более старую копию (или копию копии), вам придется заплатить для нового действительного ключа.
Вам также понадобится USB-ключ (отдельно от установочного носителя) с загруженными на него драйверами. Это результат вышеупомянутой домашней работы — вы действительно не хотите устанавливать Windows 7 без нее.
Отключить UEFI и включить устаревшую загрузку
Отключить UEFI и включить устаревшую загрузку
В отличие от предыдущих версий PCS, которые позволяли вам получить доступ к BIOS при запуске, вам необходимо сначала включить расширенный режим запуска.
Откройте «Настройки», перейдя на панель чудо-кнопок и щелкнув значок шестеренки.
Перейдите в «Изменить настройки ПК» в правом нижнем углу экрана под значками. Слева прокрутите вниз и выберите «Общие настройки». Справа прокрутите вниз параметры настроек, чтобы найти «Дополнительные параметры».
Справа прокрутите вниз параметры настроек, чтобы найти «Дополнительные параметры».
Это закроет стандартный интерфейс Metro и откроет синий экран с несколькими плитками. Выберите «Настройки микропрограммы UEFI» — вам может потребоваться сначала выбрать «Инструменты и настройки», а затем «Дополнительные параметры» — а затем следовать инструкциям для перезагрузки и изменения настроек.
После перезагрузки система должна выдать меню запуска. Выберите «Настройка BIOS». На вкладке «Конфигурация системы» найдите «Параметры загрузки». (В некоторых случаях параметры загрузки можно найти на вкладке «Безопасность».)
Попав в меню «Параметры загрузки», вы сначала найдете «Безопасная загрузка» и отключите его. По-прежнему в меню «Параметры загрузки» найдите «Устаревшая загрузка» и измените его на «Включено». Теперь вы сможете загрузиться с установочного носителя Windows 7. В зависимости от того, будете ли вы устанавливать его с диска или с USB-накопителя, вы захотите изменить порядок загрузки прежних версий, чтобы оптический привод или USB-устройство имели приоритет. Наконец, выйдите из BIOS, сохранив изменения.
Наконец, выйдите из BIOS, сохранив изменения.
Начать установку Windows 7
Начало установки Windows 7
С включенной загрузкой Legacy и измененным порядком загрузки вы теперь сможете загрузиться с установочного носителя, чтобы начать установку Windows 7.
Первое, что вы увидите, это приглашение начать установку.
Запустите процесс установки, выберите язык и регион и нажмите «Установить сейчас», чтобы начать процесс.
Вам будет предложено согласиться с лицензией на программное обеспечение Microsoft, а затем выбрать между обновлением или выборочной установкой. В этом случае вам нужно выбрать «Пользовательский».
Следующим шагом является выбор целевого диска для установленной ОС. По крайней мере, вы захотите установить Windows 7 на диск C:. Если вы хотите полностью стереть Windows 8 с вашей системы, сейчас самое время это сделать. Выберите различные разделы на жестком диске и выполните процесс удаления каждого из них и объединения свободного места. Все это обрабатывается в программе установки, которая дает вам возможность удалить или отформатировать каждый раздел по мере его выбора. Но будьте осторожны — это Рубикон установки ОС. Как только эти диски исчезнут, они исчезнут, и перезагрузка системы без завершения установки Windows 7 оставит вас с ПК без операционной системы.
Выберите различные разделы на жестком диске и выполните процесс удаления каждого из них и объединения свободного места. Все это обрабатывается в программе установки, которая дает вам возможность удалить или отформатировать каждый раздел по мере его выбора. Но будьте осторожны — это Рубикон установки ОС. Как только эти диски исчезнут, они исчезнут, и перезагрузка системы без завершения установки Windows 7 оставит вас с ПК без операционной системы.
Далее установщик выполнит процесс извлечения и расширения всех необходимых папок для установки. Откиньтесь назад и расслабьтесь на некоторое время, потому что эта часть выполняется автоматически. Во время этого процесса компьютер также перезагрузится сам по себе — не паникуйте, это только часть процесса установки.
Наконец, ваш ноутбук загрузится в Windows, и вы должны увидеть более знакомую версию логотипа Windows.
После загрузки Windows вам будет предложено ввести 25-значный ключ продукта. Вы можете обойтись без него, но вас всегда будут преследовать предупреждения об использовании пиратской версии Windows, даже если это совершенно новая копия, купленная в магазине.
Установка драйверов с USB-накопителя
После того, как в вашей системе установлена Windows 7, пришло время установить драйверы. Как правило, я всегда начинаю с установки сетевых драйверов — после того, как вы установили и запустили соединение Wi-Fi или Ethernet, вы можете найти остальные и устранить неполадки в Интернете по мере необходимости.
После установки драйверов для всего остального (трекпад, обработка графики, порты USB 3.0, Bluetooth и т. д.) выполните последнюю перезагрузку. Виола! Теперь у вас есть нетронутый ПК с Windows 7, готовый и ожидающий установки всего вашего программного обеспечения и файлов.
Надеюсь, это небольшое руководство помогло вам пройти минное поле перехода с Windows 8 на Windows 7 без потери конечности. Наслаждайтесь своим меню «Пуск» и грейтесь в свете существования без плиток, бесплатного использования Windows, как всегда. Если повезет, к следующей версии Windows будет немного легче приспособиться.