Как запустить виндовс 10 в безопасном: Как войти в безопасный режим в Windows 10 — ThinkPad
Содержание
Как запустить Windows 10 в безопасном режиме
учебник
В целом, Windows работает хорошо, но всегда существует риск более серьезной проблемы с системой. В таких случаях запуск Windows в безопасном режиме может быть одним из лучших решений для разрешения происходящего, особенно если это распространенная ошибка. К счастью, использовать безопасный режим довольно просто, как вы можете увидеть в наших советах ниже!
1. Нажмите F8 во время загрузки
Самый простой и известный способ перевести Windows в безопасный режим — несколько раз нажать клавишу F8 на клавиатуре во время запуска ПК. Это заставляет Windows автоматически запускаться в безопасном режиме без необходимости выполнения каких-либо других процедур.
Единственная проблема заключается в том, что некоторые компьютеры с Windows 8 и Windows 10 запускаются так быстро, что ПК даже не успевает распознать нажатие F8. Например, это обычно происходит на компьютерах, на которых вместо обычного жесткого диска установлен SSD-накопитель.
В любом случае, стоит проверить на вашем компьютере, чтобы убедиться, что этот метод работает хорошо. Как только вы включите компьютер, быстро нажмите несколько раз клавишу F8 и посмотрите, сможете ли вы включить безопасный режим.
2. Сдвиг и перезапуск
Если вы не можете использовать вышеупомянутый метод, есть еще другие способы, которыми вы можете попытаться включить безопасный режим. Хороший совет — перейти в меню «Пуск» и нажать «Выключить / включить» на вашем ПК. Там вы увидите, что вы можете выключить, перезагрузить, перевести в спящий режим или приостановить работу компьютера.
Нажмите и удерживайте клавишу «Shift» и сразу же выберите опцию «Перезагрузка», не отрывая пальца от «Shift». Продолжайте нажимать клавишу, пока компьютер перезагружается, и отпускайте его только после того, как вы наконец увидите экран ниже:
Выберите «Устранение неполадок» и нажмите «Дополнительные параметры», чтобы перейти к другому экрану настроек.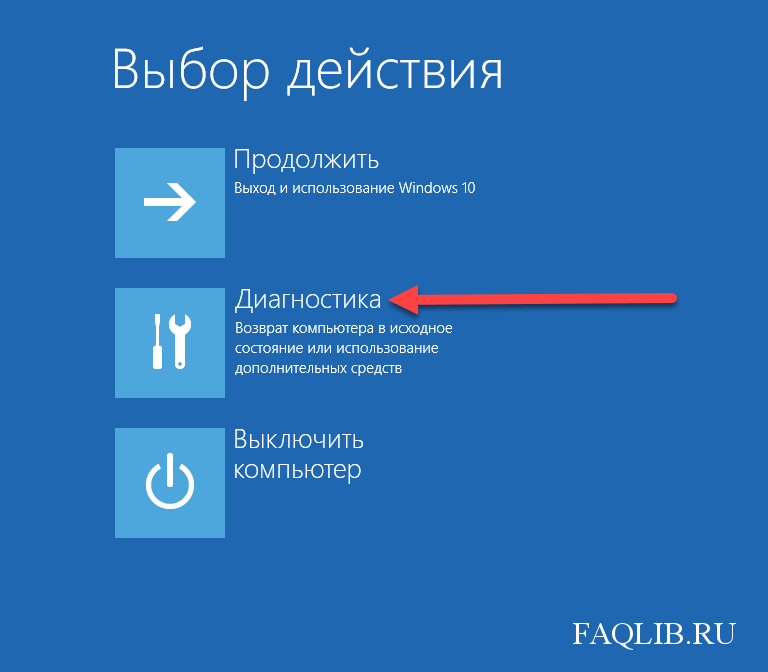
Когда вы нажимаете «Настройки запуска», вы должны увидеть опцию «Перезагрузка», которая должна быть выбрана следующей. Это приведет вас к экрану с несколькими вариантами загрузки, одним из которых будет безопасный режим.
Как правило, безопасный режим — это всегда четвертый вариант, и для доступа к нему нужно нажать на соответствующий экран. В этом случае вы можете нажать клавишу «4» или «F4», что приведет к тому же результату, и компьютер, наконец, запустится в безопасном режиме.
3. Перезапустите из меню обновлений.
Другой способ автоматически перезагрузить компьютер, открыв расширенные настройки, показанные выше, и перейти в безопасный режим, — через меню « Обновления и безопасность» . Для этого выполните следующую последовательность шагов:
Шаг 1: Сначала откройте панель управления. Это можно сделать с помощью сочетания клавиш [клавиша Windows + I] или путем поиска слова «Настройки» в поле поиска меню «Пуск». Вы также можете открыть меню настроек, используя ярлык [Windows + X] и нажав на опцию.
Вы также можете открыть меню настроек, используя ярлык [Windows + X] и нажав на опцию.
Шаг 2: В этом окне найдите опцию «Обновления и безопасность» и нажмите на нее.
Шаг 3: Здесь, в левом боковом меню, найдите опцию «Восстановить», и тогда вы сможете определить область в окне под заголовком «Расширенный запуск», где вы можете найти кнопку «Перезагрузить сейчас».
Перезагрузка компьютера с помощью этой кнопки в окне «Обновления и безопасность» автоматически вызывает загрузку, чтобы открыть настройки, как мы упоминали ранее. Оттуда, просто следуйте нашему пошаговому совету № 2, чтобы запустить Windows 10 в безопасном режиме.
4. Всегда перезапускайте в безопасном режиме
В зависимости от того, зачем вам нужен безопасный режим, вам может потребоваться перезагрузить систему несколько раз, всегда в безопасном режиме. В этих случаях повторять вышеописанные процедуры нецелесообразно, поэтому проверьте, как всегда перезагружать систему в безопасном режиме, пока вы не отключите эту функцию.
Шаг 1: Сначала вам нужно будет открыть окно « Конфигурация системы» . Для этого вы можете выполнить поиск термина в меню «Пуск» или даже использовать команду [Win + R], чтобы открыть команду «Выполнить», введите в поле msconfig и нажмите кнопку ОК.
Шаг 2: Следующий шаг — выбрать вкладку « Запуск системы », как показано ниже:
Шаг 3. Здесь просто установите флажок «Безопасная загрузка» и нажмите «ОК» для завершения. Однако в этом параметре есть некоторые параметры, которые могут вам понадобиться. Проверьте это:
Не могли бы вы использовать безопасный режим?
Можете ли вы воспользоваться этими советами для использования безопасного режима Windows? Не забудьте оставить комментарий, сообщая нам, если все прошло хорошо или у вас есть какие-либо вопросы!
Безопасный режим Windows 10. Как запустить Windows 10 в безопасном режиме
Какой бы ни была стабильной и надежной Windows 10, в ней иногда происходят ошибки, исправление которых в обычном рабочем режиме оказывается невозможным. Типичным примером является невозможность удаления драйвера или файла, удерживаемого системным процессом. Или, например, необходимость удалить из автозагрузки запись модуля Intel hkcmd, который в некоторых случаях может вызывать синий экран смерти до загрузки ПК.
Типичным примером является невозможность удаления драйвера или файла, удерживаемого системным процессом. Или, например, необходимость удалить из автозагрузки запись модуля Intel hkcmd, который в некоторых случаях может вызывать синий экран смерти до загрузки ПК.
- 1
Что такое безопасный режим и для чего он нужен - 2
Вход в безопасный режим с помощью msconfig - 3
Вход в безопасный режим через особые варианты загрузки - 4
Перезагрузка с зажатой Shift - 5
Как войти в безопасный режим, если Windows не грузится- 5.1
С помощью установочного диска - 5.2
Жесткий сброс
- 5.1
- 6
Почему в Windows 10 не работает загрузка в безопасный режим нажатием F8
Внедряя новшества в Windows 10, разработчики Microsoft оснастили ОС средствами автоматического восстановления с намерением упростить и облегчить возврат системы в работоспособное состояние в случае сбоев. При этом, знакомый по предыдущим версиям Windows, Безопасный режим спрятали от глаз пользователя, а зажатая клавиша F8 во время запуска отключена. Несмотря на перемены, в Windows 10 можно войти в безопасном режиме для выполнения системных операций, а для опытных пользователей это будет несложной задачей, просто следуйте инструкциям ниже.
При этом, знакомый по предыдущим версиям Windows, Безопасный режим спрятали от глаз пользователя, а зажатая клавиша F8 во время запуска отключена. Несмотря на перемены, в Windows 10 можно войти в безопасном режиме для выполнения системных операций, а для опытных пользователей это будет несложной задачей, просто следуйте инструкциям ниже.
Что такое безопасный режим и для чего он нужен
В безопасном режиме помимо ядра, в память грузятся только первостепенно важные системные компоненты. По умолчанию используется стандартный графический драйвер, отсутствует сетевое подключение, отключаются программы автозагрузки и второстепенные службы, в том числе служба аудио. Загрузка в Safe Mode может быть произведена как с использованием упрощенного графического интерфейса, так и в режиме командной строки. Войти можно с параметрами, позволяющими, например, работать в браузере. Существует несколько вариантов, как загрузить Windows 10 в безопасном режиме, и сейчас мы их рассмотрим.
Вход в безопасный режим с помощью msconfig
Если запуску системы ничего не препятствует, загрузиться в безопасный режим можно с помощью штатной утилиты msconfig, которая может также использоваться и для деактивации служб и конфигурации системы для запуска в режиме диагностики. Процедура очень проста:
Процедура очень проста:
- Нажмите Win + R и выполните в открывшемся окошке быстрого запуска команду
msconfig; - Переключитесь в окне утилиты на вкладку «Загрузка»;
- Отметьте птичкой чекбокс «Безопасный режим» и нажмите «OK»;
- В результате вам будет предложено перезагрузить систему, на что нужно дать согласие.
Вход в безопасный режим через особые варианты загрузки
Этот способ также предполагает, что Windows 10 в данный момент нормально загружается, но он куда менее удобен, чем способ предыдущий, поскольку включает в себя как минимум в два раза больше шагов.
- Откройте приложение Параметры и перейдите в раздел Обновление и безопасность → Восстановление и нажмите кнопку «Перезагрузить сейчас» в блоке особых вариантов загрузки;
- Когда на экране появится меню выбора действия, проследуйте по цепочке опций, указанных на скриншотах;
- Нажмите «Перезагрузить» на экране «Параметры загрузки»;
- Когда на экране появится меню параметров загрузки, нажмите клавишу F4, соответствующую загрузке Windows 10 в безопасном режиме.

Примечание: если в безопасном режиме вам нужен доступ к Интернету, вместо F4 нажмите F5.
Перезагрузка с зажатой Shift
Если вы не можете попасть на рабочий стол, но при этом у вас загружается экран входа в систему, для входа в Safe Mode можно использовать клавишу Shift.
Нажмите на экране кнопку питания, зажмите Shift и выберите в меню мышкой «Перезагрузка».
В результате вы попадете на экран выбора действия. Дальнейшие манипуляции ничем не отличаются от описанных в предыдущем разделе.
Как войти в безопасный режим, если Windows не грузится
С помощью установочного диска
Если система отказывается загружаться, вы можете попробовать загрузиться в безопасный режим Windows 10 из-под установочного диска, предварительно выставив в BIOS загрузку с флешки или DVD (это зависит от типа носителя с дистрибутивом).
- Когда на экране появится окно мастера установки, нажмите «Далее», а затем «Восстановление»;
- При этом вы попадете в среду восстановления WinPE.
 Проследуйте по цепочке опций, показанных на скриншотах, открыв тем самым командную строку;
Проследуйте по цепочке опций, показанных на скриншотах, открыв тем самым командную строку; - В открывшейся командной строке выполните команду:
bcdedit /set {default} safeboot minimal - Закройте командную строку и на экране выбора действия нажмите «Продолжить»;
- В результате вы окажитесь в меню «Параметры загрузки», в котором сможете выбрать загрузку в безопасном режиме.
Внимание: после выполнения этой команды при обычной загрузке компьютера вы всегда сначала будете попадать в меню «Параметры загрузки». Чтобы отключить это меню, вам так же нужно будет загрузиться с установочного диска и на сей раз выполнить в командной строке команду:
bcdedit /deletevalue {default} safeboot
Жесткий сброс
Если у вас нет под рукой установочного диска, для загрузки в безопасный режим можно прибегнуть к действенному, но жесткому способу.
- Включите компьютер и прервите процесс загрузки на раннем этапе нажатием кнопки питания или Reset.
 Повторите это дважды;
Повторите это дважды; - На третий раз система запустится в режиме восстановления, нажмите на экране с сообщением «Компьютер запущен некорректно» кнопку «Дополнительные параметры»;
- Проследуйте по цепочке опций, показанных на скриншотах ниже, вплоть до появления экрана с меню параметров загрузки и кнопкой перезагрузки;
- Нажмите «Перезагрузить» и выполните действия, уже знакомые вам из предыдущих разделов статьи.
Почему в Windows 10 не работает загрузка в безопасный режим нажатием F8
Наконец, вы можете попробовать загрузиться в безопасный режим нажатием F8 или Fn + F8 сразу после включения компьютера, но, скорее всего, это не приведет к желаемому результату, особенно, если у вас SSD-диск и в параметрах электропитания включен быстрый старт. Если загрузка с помощью обозначенных выше клавиш не сработает, но при этом Виндовс 10 загружается в штатном режиме, активируйте вход в безопасный режим нажатием F8 следующим образом:
- Откройте от имени администратора командную строку и выполните в ней команду:
bcdedit /set {default} bootmenupolicy legacy - Перезагрузитесь, зажав F8.
 Если всё пройдет удачно, на черном экране перед вами предстанет меню, в котором вы сможете выбрать опцию загрузки в безопасном режиме.
Если всё пройдет удачно, на черном экране перед вами предстанет меню, в котором вы сможете выбрать опцию загрузки в безопасном режиме.
Этот способ должен работать во всех версиях Windows 10, включая 20h3. Меню будет появляться только при загрузке с зажатой F8 или Fn + F8, в остальных случаях система станет грузиться в обычном режиме. Во избежание проблем (можно просто не успеть нажать F8) рекомендуем отключить быстрый запуск. Поскольку разбор настроек электропитание имеет к теме статьи лишь опосредованное отношение, подробно описывать данную процедуру мы не станем, а ограничимся скриншотами с пояснениями.
И последнее. Если в будущем вы захотите деактивировать расширенное меню загрузки, выполните в запущенной с повышенными привилегиями командной строке команду, которую вы видите на скриншоте.
bcdedit /set {default} bootmenupolicy standardХотя, собственно, зачем, вашей повседневной работе меню никак не помешает, а в случае чего может даже очень пригодиться.
Как запустить Windows 10 в безопасном режиме
Представьте, что вы ведете машину, когда замечаете неисправность электрооборудования. Чтобы диагностировать проблему, вы можете отключить кондиционер, навигационную систему, радио, динамики и все остальное, что может вызывать проблему, прежде чем перезапустить автомобиль. В некотором смысле, теперь вы запускаете свой автомобиль в «безопасном режиме» для устранения неполадок.
Сегодняшние пользователи ПК могут быть не так хорошо знакомы с безопасным режимом Windows, потому что операционная система, как правило, становится более стабильной с каждой итерацией по мере развития операционной системы Windows. Точно так же ранние компьютерные вирусы, которые часто лечили в безопасном режиме, в настоящее время представляют меньший риск (хотя новые угрозы появляются регулярно). Но спросите давнего пользователя ПК о безопасном режиме, и он может вспомнить его как способ, по сути, взять компьютер для проверки, когда что-то не так.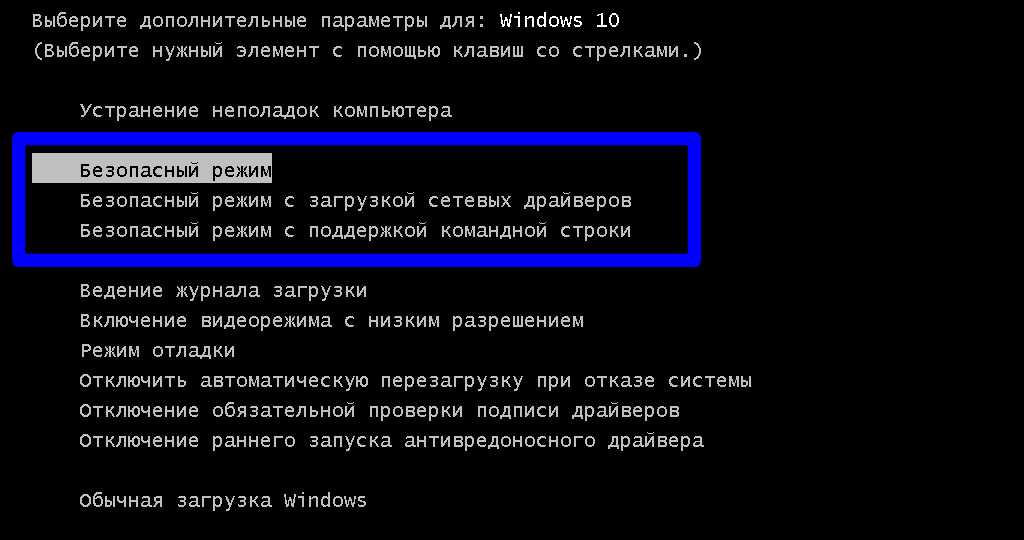
Итак, что такое безопасный режим в Windows? Безопасный режим — это диагностический вариант загрузки в Windows, который загружает только самые необходимые драйверы и помогает операционной системе работать в базовом состоянии. Драйвер компьютера — это набор файлов, которые помогают вашему оборудованию взаимодействовать с вашей операционной системой.
Что происходит в безопасном режиме Windows
Когда вы загружаете свой ПК с Windows в безопасном режиме, вы можете заметить, что ваша звуковая карта не работает, разрешение видео находится на самом низком уровне, а ваш Интернет, возможно, неактивен. Ваши программы автозапуска, такие как средства связи, сервисы видеоигр, стороннее антивирусное программное обеспечение, также недоступны. В безопасном режиме Windows можно диагностировать следующие проблемы:
Конфликт драйверов
Хотя конфликт драйверов в настоящее время встречается реже, он все же может замедлить работу или привести к сбою системы. Перезагрузив компьютер в безопасном режиме Windows 10, вы можете безопасно проанализировать проблему, откатить изменения или восстановить компьютер до более стабильной версии.
Конфликт программного обеспечения
Плохо оптимизированное программное обеспечение может отрицательно сказаться на производительности вашей системы. Вы можете использовать безопасный режим Windows 10, чтобы изолировать и устранить проблему. В безопасном режиме вы можете либо удалить проблемное программное обеспечение, либо восстановить его.
Неисправное оборудование
Вы часто можете использовать безопасный режим, чтобы понять, не работает ли ваш компьютер из-за неисправного оборудования или программного обеспечения. Например, система с неисправной оперативной памятью будет падать в любом режиме. Тем не менее, сбой компьютера из-за поврежденного программного обеспечения автозагрузки, как правило, будет в порядке в безопасном режиме.
Заражение вредоносным ПО
Запуск Windows 10 в безопасном режиме может помочь заблокировать некоторые типы вредоносных программ, которые запрограммированы на загрузку при запуске Windows. Вход в безопасный режим может помешать их запуску. Например, компьютерный вирус проникает в другие части программного обеспечения, такие как программы, которые загружаются при запуске, поэтому компьютерные вирусы обычно не запускаются в безопасном режиме. Однако некоторые вредоносные программы могут. Давайте посмотрим на пару из них:
Например, компьютерный вирус проникает в другие части программного обеспечения, такие как программы, которые загружаются при запуске, поэтому компьютерные вирусы обычно не запускаются в безопасном режиме. Однако некоторые вредоносные программы могут. Давайте посмотрим на пару из них:
- Руткиты: Руткит — это особо опасный тип вредоносных программ, который позволяет злоумышленнику контролировать вашу систему. Полезно знать, как предотвратить атаку руткитов, потому что некоторые руткиты могут беспрепятственно работать в безопасном режиме.
- Программа-вымогатель: Программа-вымогатель — это тип вредоносного ПО, которое захватывает ваш компьютер, шифруя ваши файлы и папки. Некоторые штаммы, такие как программа-вымогатель REvil, могут даже шифровать файлы в безопасном режиме Windows.
Несмотря на то, что вход в безопасный режим может помочь диагностировать заражение вредоносным ПО, лучший способ предотвратить его — это, в первую очередь, поддерживать на компьютере и своевременно обновлять хорошее антивирусное/антивредоносное программное обеспечение.
Как запустить Windows 10 в безопасном режиме
Существует три способа запуска Windows 10 в безопасном режиме.
Из настроек
- Нажмите «Пуск».
- Введите Настройки в строке поиска и нажмите клавишу ввода.
- Щелкните Параметры.
- Щелкните Обновление и безопасность.
- Щелкните Восстановление.
- Щелкните Открыть параметры восстановления.
- Щелкните Перезагрузить сейчас.
- На экране «Выберите вариант» нажмите «Устранение неполадок».
- Щелкните Дополнительные параметры.
- Щелкните Параметры запуска.
- Нажмите «Перезагрузить».
- Выберите вариант 4 для безопасного режима или вариант 5 для безопасного режима с поддержкой сети после перезагрузки компьютера.
На экране входа в систему
- Удерживая нажатой клавишу Shift, нажмите «Питание».
- Нажмите «Перезагрузить».
- На экране «Выберите вариант» нажмите «Устранение неполадок».

- Щелкните Дополнительные параметры.
- Щелкните Параметры запуска.
- Нажмите «Перезагрузить».
- Выберите вариант 4 для безопасного режима или вариант 5 для безопасного режима с поддержкой сети после перезагрузки компьютера.
С пустого экрана
- Удерживайте кнопку питания, пока компьютер не выключится.
- Нажмите кнопку питания еще раз, чтобы запустить машину.
- Удерживайте кнопку питания, пока компьютер не выключится.
- Нажмите кнопку питания еще раз, чтобы запустить машину.
- Удерживайте кнопку питания, пока компьютер не выключится.
- Нажмите кнопку питания еще раз, чтобы запустить машину.
- Подождите, пока не появится экран выбора варианта.
- На экране «Выберите вариант» нажмите «Устранение неполадок».
- Щелкните Дополнительные параметры.
- Щелкните Параметры запуска.
- Нажмите «Перезагрузить».
- Выберите вариант 4 для безопасного режима или вариант 5 для безопасного режима с поддержкой сети после перезагрузки компьютера.

Как запустить Windows в безопасном режиме (Windows 10/8/7/Vista/XP) — wintips.org
«Безопасный режим» Windows — это специальный диагностический режим, в котором Windows загружает только минимальное количество драйверов и служб. Если вы войдете в безопасный режим, ваша операционная система запустится с ограниченной функциональностью и без ненужных функций. Безопасный режим используется, чтобы помочь пользователям устранить некоторые проблемы на своем компьютере, такие как установка поврежденного программного обеспечения (или драйвера), или удалить вирусы или удалить вредоносное программное обеспечение, которое препятствует нормальной загрузке их компьютера.
В этой статье вы найдете способ войти в безопасный режим Windows для устранения неполадок на компьютере под управлением Windows 10, 8, 7, Vista или XP.
Как запустить Windows 10, 8, 7, Vista или XP в безопасном режиме.
Способ 1. С помощью команды MSCONFIG (ОС Windows 10/8.1/8/7/Vista/XP).
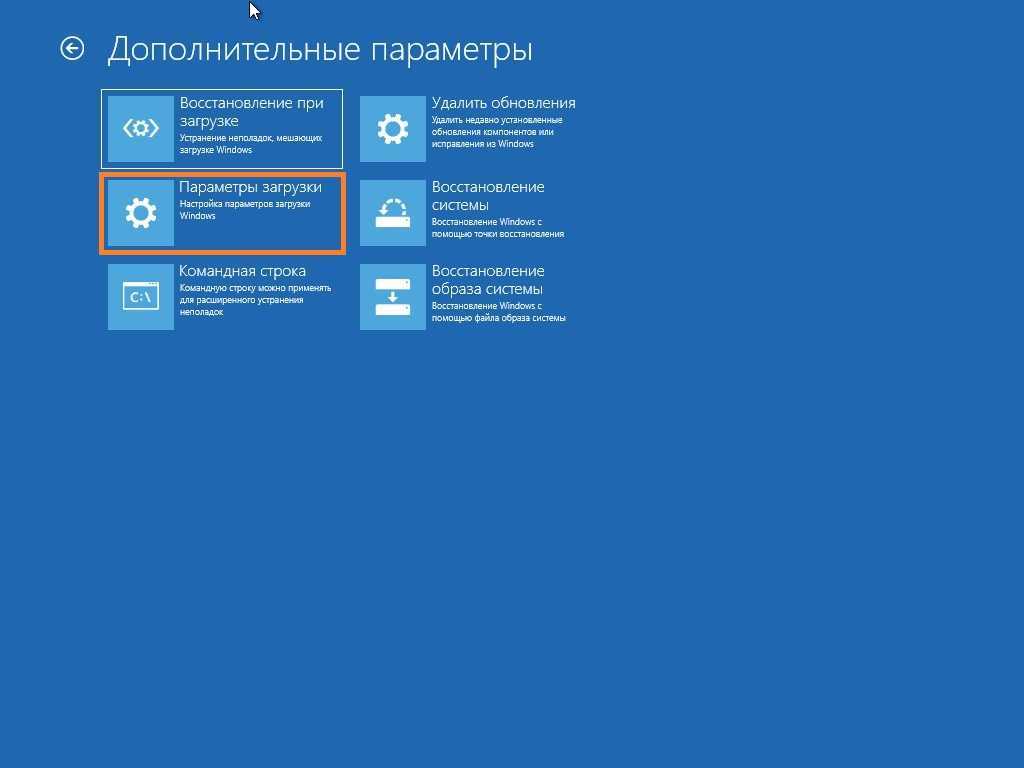
Первый способ запустить Windows в безопасном режиме — использовать утилиту настройки системы (msconfig). Этот метод работает во всех версиях Windows.
- Статьи по теме: Как запустить Windows 10 или 8.1 в безопасном режиме, если Windows не может нормально загрузиться.
1. Нажмите Windows + R , чтобы открыть диалоговое окно «Выполнить «.
2. Введите msconfig и нажмите Введите .
3. Перейдите на вкладку Boot и выберите параметр Safe Boot .
4. Нажмите OK и перезагрузите компьютер.
Примечание: Чтобы снова загрузить Windows в обычном режиме, снова откройте утилиту «Конфигурация системы» и снимите флажок « Безопасная загрузка ».
Способ 2. С помощью клавиши SHIFT и кнопки «Перезагрузить» (ОС Windows 10 и 8/8.
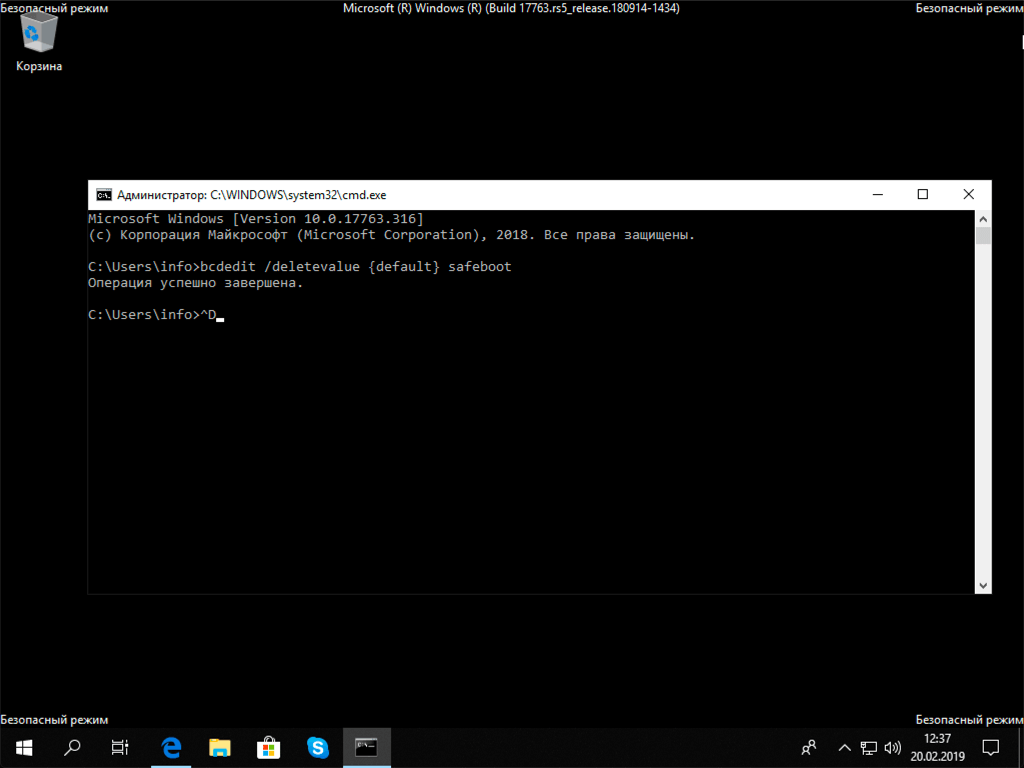 1)
1)
Если у вас есть компьютер с ОС Windows 10 или 8/8.1, вы можете запустить Windows в безопасном режиме, выполнив следующие действия. следующая процедура:
1. Удерживая нажатой клавишу SHIFT , а затем нажмите Power -> Перезагрузить (в графическом интерфейсе Windows или на экране входа в систему)
2. После перезагрузки выберите: Устранение неполадок3 > Дополнительные параметры > Параметры запуска
3. На экране Параметры запуска нажмите Перезагрузить .
3. После перезагрузки нажмите клавишу F4 (или «4»), чтобы запустить Windows в безопасном режиме.
Способ 3. Использование клавиши F8 и меню дополнительных параметров загрузки (Windows 7, Vista и XP)
Если у вас есть компьютер на базе Windows 7, Vista или XP, то:
- Статья по теме: Как включить клавишу F8 в Windows 10/8/8.
 1.
1.
1. Закройте все программы и перезагрузите компьютер.
2. Нажмите клавишу F8 во время загрузки компьютера, до появления логотипа Windows.
3. Когда на экране появится « Меню дополнительных параметров Windows », с помощью клавиш со стрелками на клавиатуре выделите параметр « Безопасный режим », а затем нажмите ENTER .
Альтернативный метод , если не работает метод с клавишей « F8 »: выключение) вашего компьютера.
- Windows XP: Он должен ввести вас в « Меню дополнительных параметров » автоматически.
- Windows 7 или Vista: Если Windows не вводит вас в « Меню дополнительных параметров » автоматически, выберите параметр « Обычный запуск Windows » > нажмите « Введите » > и немедленно нажмите кнопку Клавиша « F8 » для входа в « Дополнительные параметры ».

* Примечание. Этот метод также работает для выпусков Windows 2003 и 2008 Server.
Готово!
Если эта статья была для вас полезна, поддержите нас, сделав пожертвование. Даже 1 доллар может иметь огромное значение для нас в наших усилиях продолжать помогать другим, сохраняя при этом этот сайт бесплатным:
Мы нанимаем
Мы ищем технических писателей на неполный или полный рабочий день, чтобы присоединиться к нашей команде! Речь идет об удаленной должности, на которую могут претендовать квалифицированные технические писатели из любой точки мира. Нажмите здесь, чтобы узнать больше.
Если вы хотите оставаться постоянно защищенными от вредоносных программ, существующих и будущих , мы рекомендуем вам установить Malwarebytes Anti-Malware PRO , нажав ниже (мы
зарабатывайте комиссию с продаж, произведенных по этой ссылке, но без дополнительных затрат для вас.

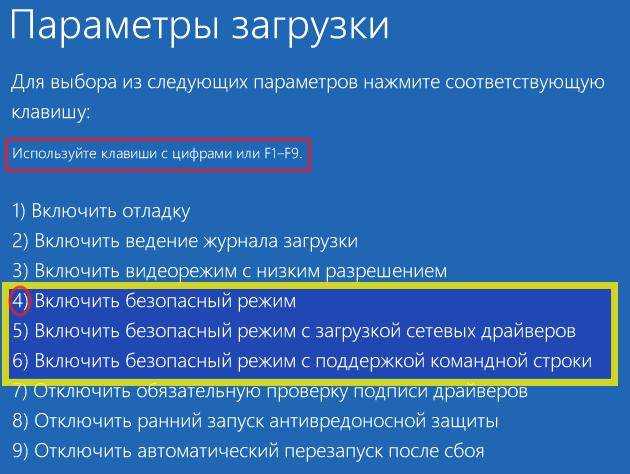
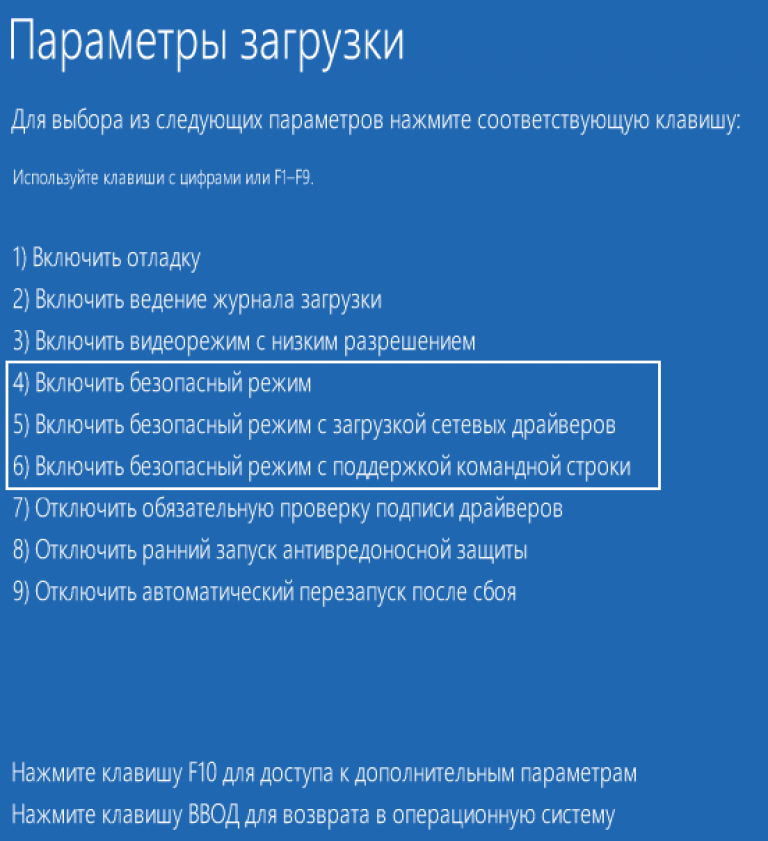 Проследуйте по цепочке опций, показанных на скриншотах, открыв тем самым командную строку;
Проследуйте по цепочке опций, показанных на скриншотах, открыв тем самым командную строку; Повторите это дважды;
Повторите это дважды; Если всё пройдет удачно, на черном экране перед вами предстанет меню, в котором вы сможете выбрать опцию загрузки в безопасном режиме.
Если всё пройдет удачно, на черном экране перед вами предстанет меню, в котором вы сможете выбрать опцию загрузки в безопасном режиме.
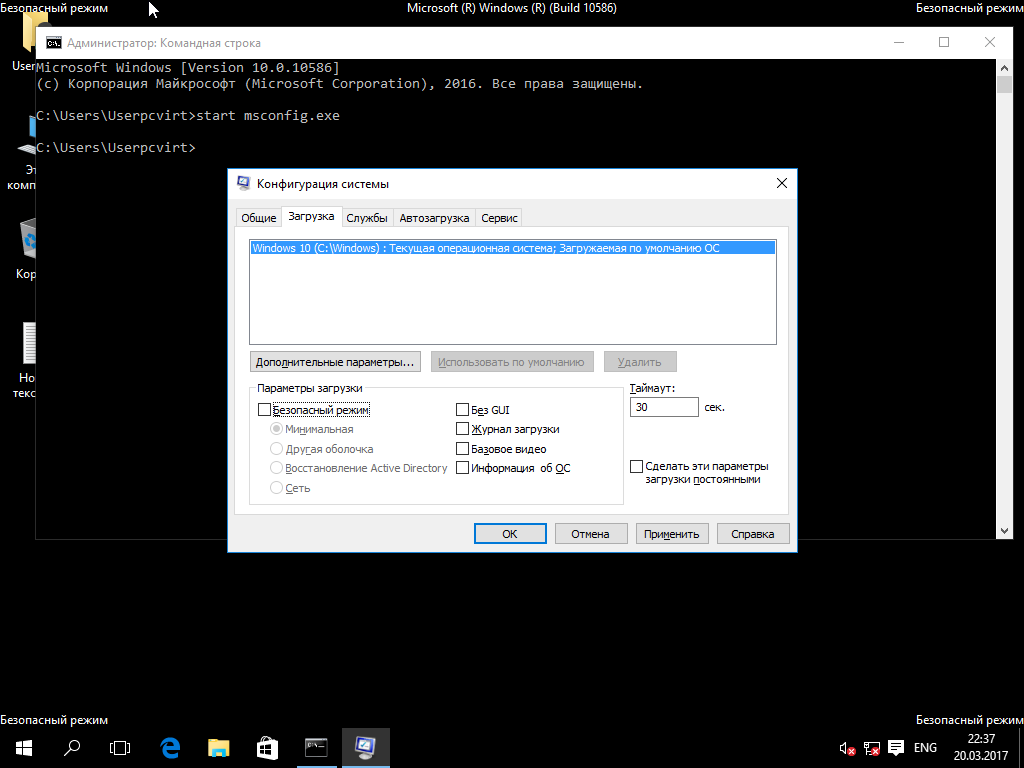
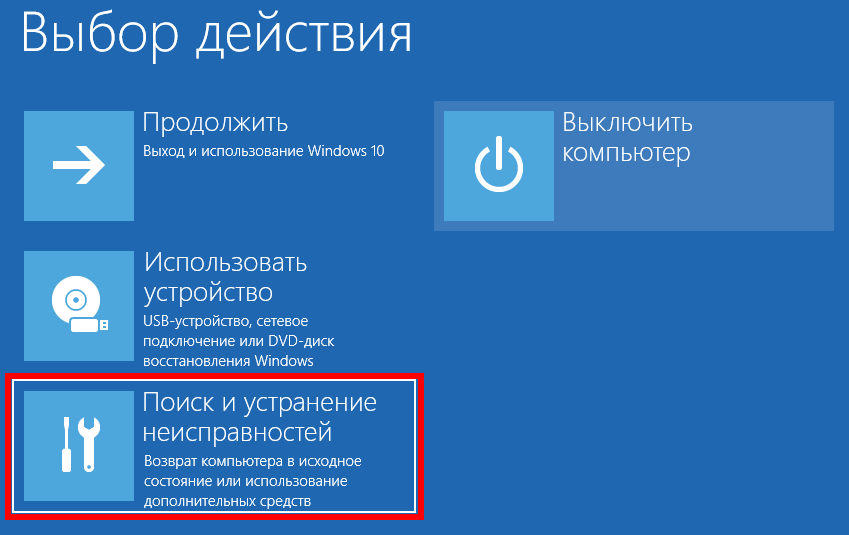 1.
1.
