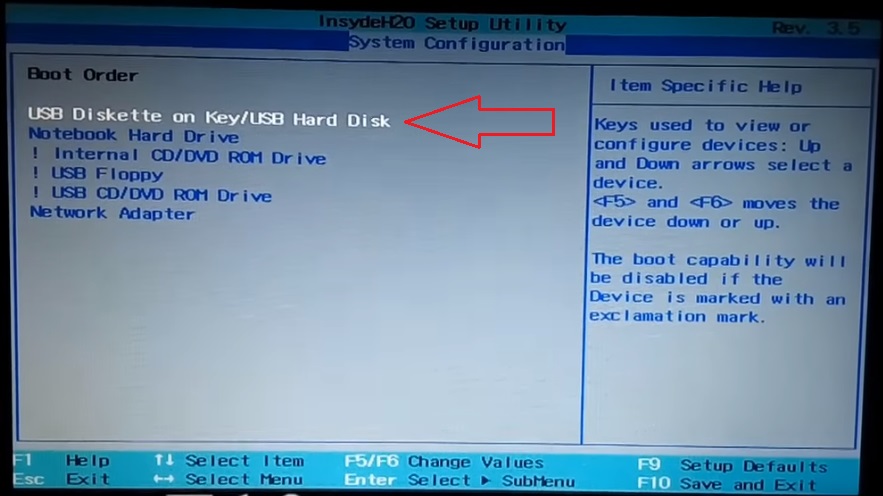Как перебить винду на ноутбуке: Как переустановить Windows 10 | Переустановка Виндовс 10
Содержание
Как переустановить вместо Windows 8 привычную Windows 7 на ноутбуке Asus
Как переустановить вместо Windows 8 привычную Windows 7 на ноутбуке Asus — АЙ Сломал
Статьи о том как починить технику самостоятельно
- Блог
- Новости
- Обратная связь
×
Блог Сервисного центра
Как установить Windows 7 на Windows 8 на ноутбук Asus
Версия операционной системы Windows 7 нам всем намного привычнее и является самой удобной из существующих версий Windows.
Вернуться к старой доброй Windows 7 не очень сложно, так что вы легко сможете сделать это самостоятельно дома или обратившись в сервис по ремонту ноутбуков Асус.
Используем официальную утилиту от Microsoft для создания загрузочной флеш-карты.
- Вставляем флешку в USB-порт 2.0. Убедитесь, что вы вставили флешку в нужный порт, так как от этого зависит осуществление дальнейшей операции. Проверьте, где именно этот порт по инструкции к вашему ноутбуку.
- Сохраняем важные файлы и документы на отдельную USB-накопитель или на диск D.
- Выключаем компьютер и снова включаем. При включении, как только начнется загрузка, несколько раз нажимаем кнопку «Delete» или «F2» (в более новых моделях нажимаем «F10»).
- Перед вами появится область программы БИОС (напоминаем, что в ней мы работаем с помощью стрелок на клавиатуре, а не мышки).
- В BIOS переходим на вкладку под названием «Security».
- Находим строчку с названием «Secure Boot» и напротив неё выбираем «Disabled», как показано на рисунке ниже.

- Теперь переходим на вкладку «Advanced».
- Находим строчку с названием «System configuration» и нажимаем «Enter».
- В открывшемся окне, находим строчку под названием «Boot Mode» или «OS Mode Selection», напротив неё нажимаем на «UEFI OS» либо «UEFI BOOT».
- В открывшемся окошке, выбираем «CSM Boot» и жмём «Enter».
- Далее сохраняем изменения, нажав на последней вкладке «Save changes and exit». Это также можно сделать, просто нажав кнопку «F10».
- Подтверждаем своё действие, нажав «Yes».
- Ноутбук автоматически перезагрузится. До начала загрузки несколько раз нажимаем кнопку «F9» или «F12».
- Открывается окно загрузочного меню, в котором выбираем название флешки с загрузкой.
- При загрузке, перед вами высветится черный экран с просьбой утвердить загрузку. Жмём любую кнопку, ждём запуска программы.
- В окне загрузки Windows 7 выбираем стандартные параметры и нажимаем «Далее».

- В открывшемся окне, нажимаем «Установить».
- Внимательно прочтите соглашение и поставьте отметку в строчке «Я принимаю условия лицензии», жмите «Далее».
- В открывшемся окне нажимаем на «Полная установка».
- В следующем окне выбираем «Раздел 4», который отвечает за диск С, нажать на него правой кнопкой мыши и выбрать «Отформатировать». Жмём «Далее».
Спустя некоторое время и несколько перезагрузок, вы увидите перед собой Рабочий стол, что сигнализирует о том, что установка Windows 7 на ваш ноутбук Asus прошла успешно.
Источник: http://i-slomal.ru/
Помогла ли вам статья?
ноутбуки Asus
Как переустановить Windows 10 без потери данных. G-ek.com
РЕКОМЕНДУЕТСЯ: Наиболее распространенные коды ошибок установки и обновления Windows 10.
Возможно многие пользователи ПК не знают что, переустановить Windows 10 можно без потери личных файлов — документов, фотографий, музыки и других данных.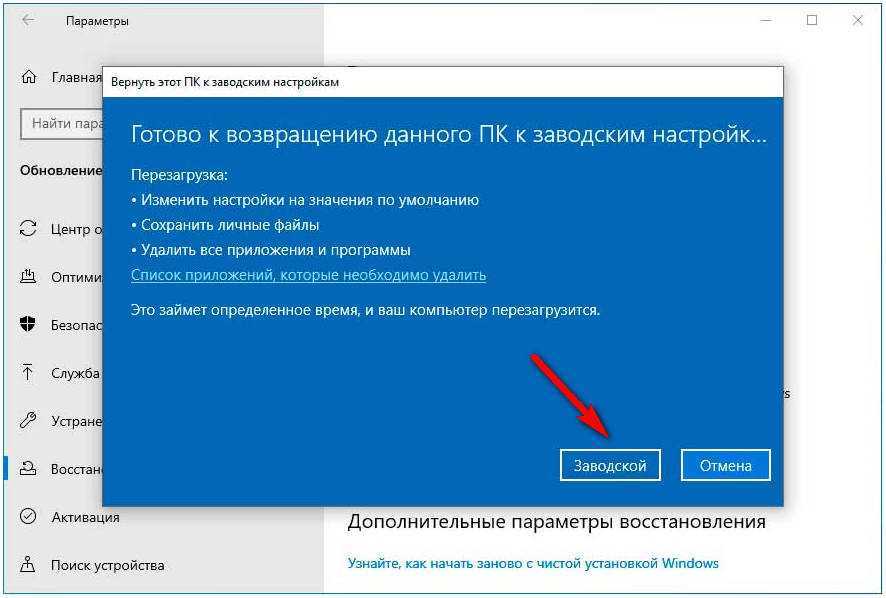 В этом руководстве мы рассмотрим, как правильно переустановить Windows 10 с сохранением ваших файлов.
В этом руководстве мы рассмотрим, как правильно переустановить Windows 10 с сохранением ваших файлов.
Пользуясь Windows 10 еще с предрелизных версий не скажу что часто но периодически получал различные траблы с операционной системой, одни можно было решить легко, другие просто не оставляли вариантов и приходилось переустанавливать систему. В следствии чего выработался самый надежный инструмент по борьбе с ошибками, как бы это смешно не звучало — переустановка Windows 10.
Переустановка гарантированно поможет, если ваше устройство работает некорректно, работает очень медленно или у вас возникают проблемы с временем автономной работы или приложениями Microsoft Store, сброс до заводских настроек по умолчанию может помочь вам решить эти проблемы.
Эти способы не требуют от вас ввода ключа продукта и применимы только если Windows 10 загружается. Если ваш компьютер не загружается, вероятно вам придется выполнить чистую установку Windows 10.
Возврат компьютера в исходное состояние без потери данных с помощью раздела «Параметры».

Чтобы переустановить Windows 10 версии 2004 и выше с сохранением файлов, выполните следующие действия:
Шаг 1: Откройте приложение «Параметры», используя комбинацию клавиш Win + I
Шаг 2: Перейдите в раздел «Обновление и безопасность» ➙ «Восстановление».
Шаг 3: В разделе Восстановление, под надписью «Вернуть компьютер в исходное состояние» нажмите на кнопку «Начать».
Шаг 4: В окне «Вернуть ПК к заводским настройкам» выберите из двух вариантов: «Сохранить мои файлы».
Этот вариант полезен, если Windows 10 повреждена и стала непригодной для использования. Второй вариант «Удалить все» будет хорош, если вы собираетесь продать или отдать ваш компьютер вместе с операционной системой.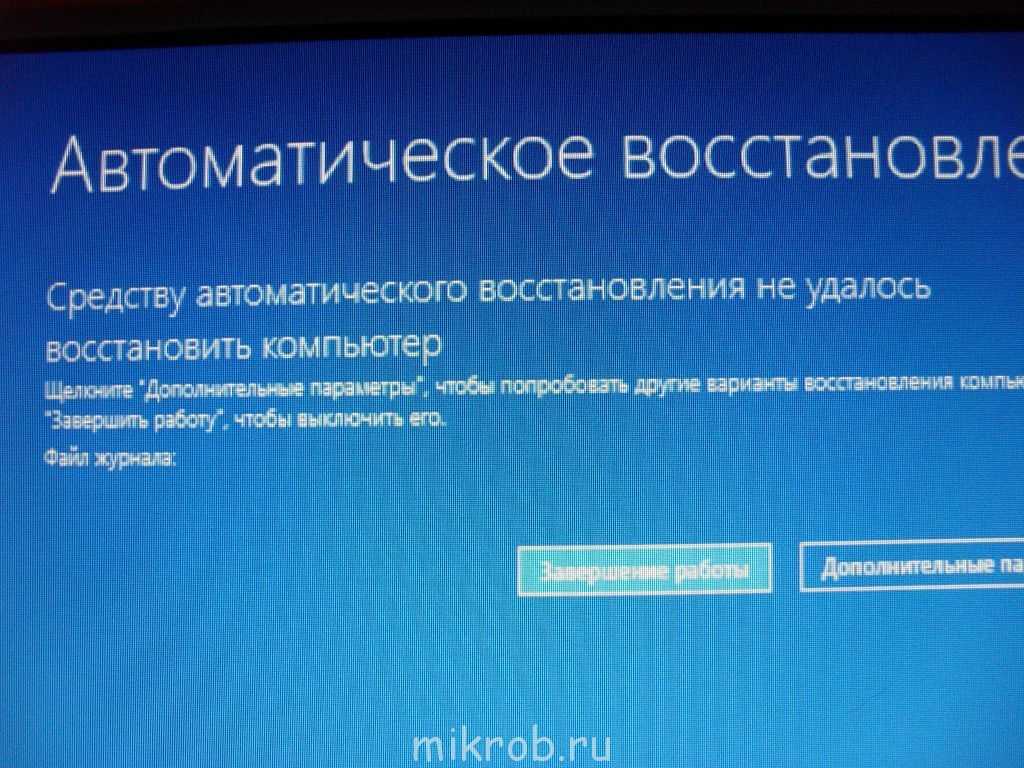
Шаг 5: Выберите параметр «Загрузка из облака», чтобы загрузить новую копию Windows 10 вместо доступного локального образа. (Если вы предпочитаете использовать локальный образ, выберите вариант «Локальная переустановка».)
Шаг 6: (Необязательно) Кликните на опции «Изменить параметры» чтобы проверить настройки.
Шаг 9: Нажмите кнопку «Подтвердить» или «Далее».
Шаг 11: В следующем диалоговом окне (см. картинку ниже), вы увидите сообщение что ваш ПК готов к возврату к заводским установкам, также вам доступен список программ и приложений которые будут удалены, нажмите кнопку «Сбросить».
Шаг 12: Система Windows 10 будет автоматически переустановлена — вернется в исходное состояние. Процесс обычно занимает до 20, 30 минут, в зависимости от вашего устройства.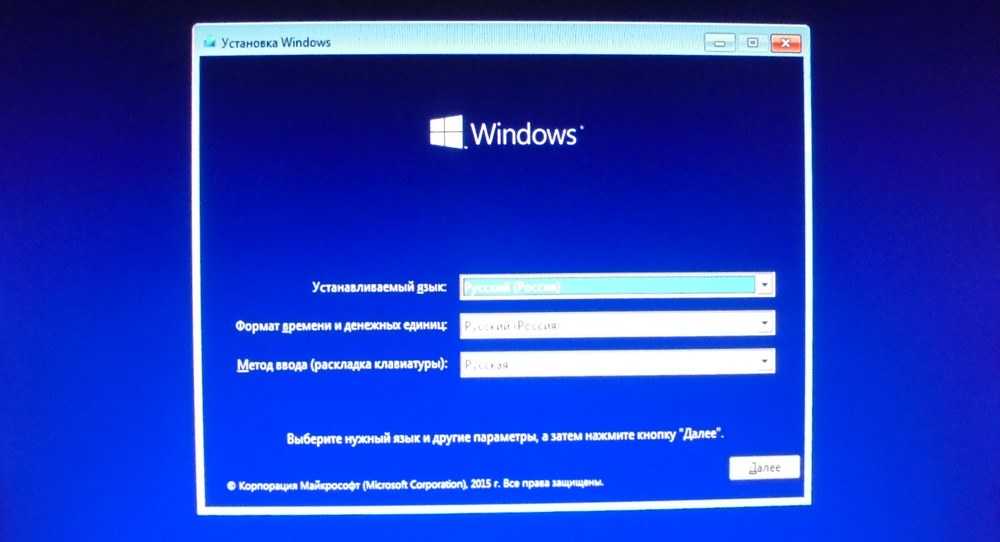
С помощью ISO образа Windows 10 или загрузочной флешки \ DVD диска.
Шаг 1: Подключите загрузочный флеш накопитель или вставьте в дисковод загрузочный DVD с Windows 10. Если у вас есть на жестком диске файл образа ISO Windows 10, перейдите в папку, в которую вы загрузили файл ISO, кликните правой кнопкой мыши на нем, а затем нажмите кнопку «Подключить», чтобы открыть содержимое образа в Проводнике Windows.
Те из вас, у кого нет Windows 10 USB, DVD или ISO файла, должны скачать ISO образ Windows 10 от Microsoft с использованием официального инструмента Windows 10 Медиа Creation Tool. Инструмент, с настройками по умолчанию, загрузит такую же версию Windows 10, как и установленная на вашем компьютере (32-разрядная или 64-разрядная версия).
Шаг 2: Откройте «Этот компьютер», кликните правой кнопкой мыши на USB или DVD -диске чтобы его открыть в проводнике.
Точно так же, если вы смонтировали ISO образ Windows 10, кликните на нем чтобы его открыть.
Шаг 3: В открывшемся окне, дважды кликните на файле Setup.exe. Нажмите «Да», в диалоговом окне «Управления учетными записями пользователей».
Шаг 4: Через несколько секунд, и вы увидите окно — «Программа установки Windows». Вы можете снять флажок «Я хочу, помочь улучшить Windows», во избежание отправки анонимных данных в Microsoft о процессе установки.
Выбрав нужные опции и нажмите кнопку «Далее».
Шаг 5: Далее, вы увидите условия лицензионного соглашения, окно в котором вам нужно нажать кнопку «Принять», для продолжения.
Шаг 6: Установка проведет проверку на наличие обновлений. Время проверки обновлений может занять несколько минут.
Шаг 7: И, наконец, вы увидите окно — «Готово к установке».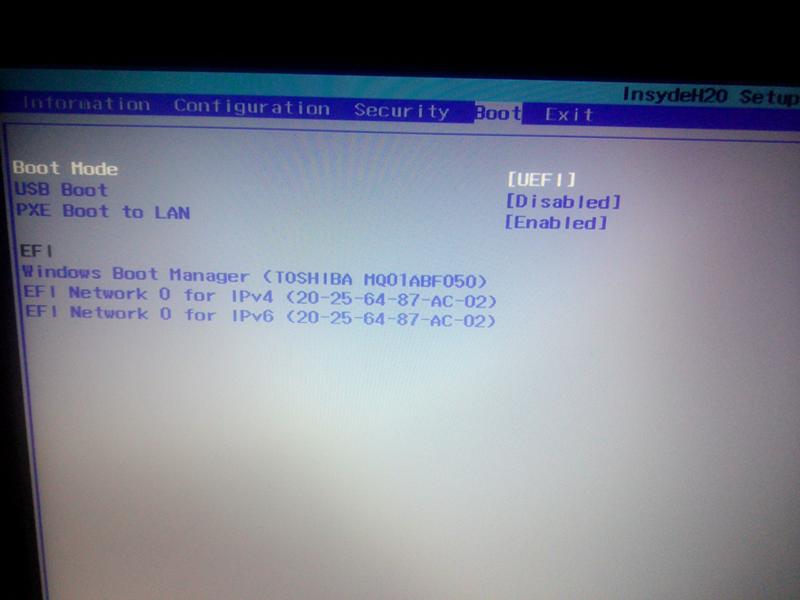 Нажмите на ссылку с надписью «Изменить выбранные для сохранения компоненты», а затем выберите «Сохранить только мои личные файлы». Нажмите кнопку «Далее».
Нажмите на ссылку с надписью «Изменить выбранные для сохранения компоненты», а затем выберите «Сохранить только мои личные файлы». Нажмите кнопку «Далее».
Совет: Вы можете выбрать первую опцию Сохранить личные файлы и приложения, если вы не хотите потерять установленные приложения из магазина. Но! если у вас есть проблемы с одним или несколькими современными приложениями, такими как Edge, или Магазин, Фото, Почта, пожалуйста, выберите опцию — «Сохранить только мои личные файлы».
Шаг 8: Вы увидите еще раз окно — «Готово к установке», на этот раз смело жмем на кнопку «Установить».
Во время Установки Windows 10 ваш компьютер может перезагрузиться несколько раз, будьте терпеливы.
По завершению Вам будет предложено войти в систему с помощью учетной записи Microsoft или локальной учетной записи.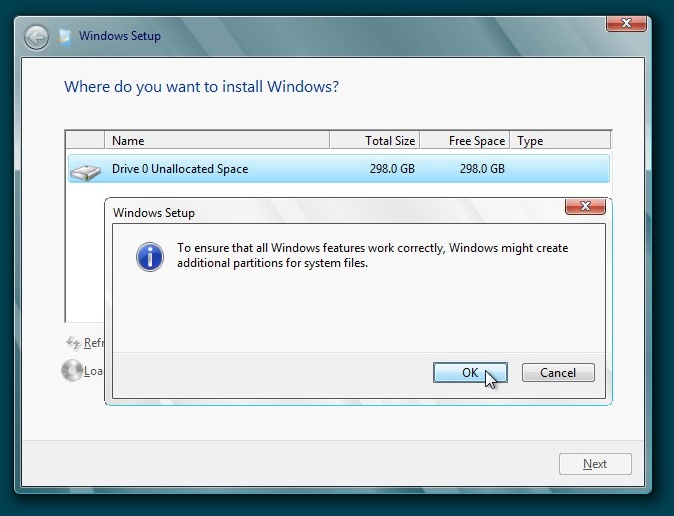
Как было упомянуто выше, система не будет требовать ключ продукта Windows 10 после переустановки, если ранее она уже была активирована.
Все ваши файлы будут на том же месте, где вы их оставили. Вам нужно будет только установить любимые программы и приложения.
Дайте нам знать в комментариях ниже, если у вас возникли какие-либо проблемы во время возврата Windows 10 к заводским настройкам.
Рекомендуем: Как вернуть Windows 10 в исходное состояние, безопасно удалив файлы, настройки и приложения.
Как завершить процесс в Windows 10
Введение
Процесс — это экземпляр выполняемой программы. Каждому процессу, работающему в Windows, присваивается уникальный номер, называемый идентификатором процесса или PID.
При запуске приложения операционная система создает процесс для исполняемого файла приложения. Он содержит его текущую деятельность. Если вы заметили, что запущенный процесс снижает производительность вашего компьютера из-за того, что он завис, не отвечает, используя высокий процент ресурсов ЦП и/или памяти, вы можете завершить процесс, чтобы завершить его.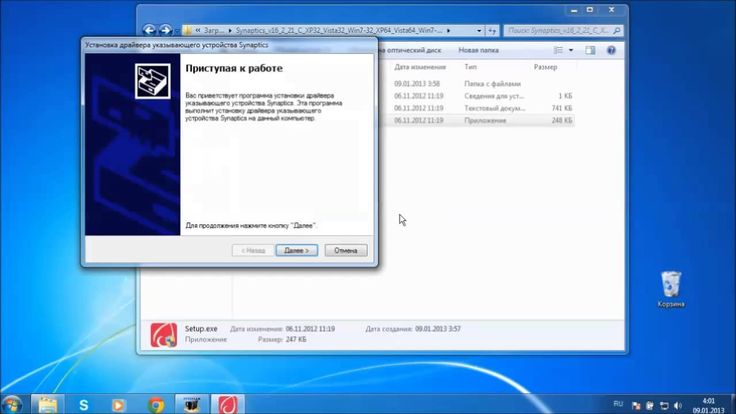
Несколько открытых и запущенных приложений/процессов на вашем настольном компьютере или ноутбуке могут привести к замедлению работы системы и даже возникновению некоторых ошибок. Чтобы завершить все запущенные процессы, первое, что вы рассматриваете, это принудительный перезапуск. Забудьте об этом, потому что принудительный перезапуск может привести к повреждению компьютера и системных файлов. Вместо этого следуйте этим методам, чтобы правильно завершить все процессы в Windows 10.
Из этого туториала вы узнаете, как завершить процесс в Windows 10 двумя способами.
Способ 1: через диспетчер задач
Используя диспетчер задач, пользователь может завершить процесс более простым способом. Следуйте приведенным ниже инструкциям, чтобы продолжить.
Шаг 1
Нажмите клавишу «Ctrl + Alt + Delete» или «Window + X» и выберите параметр «Диспетчер задач».
Шаг 2
Щелкните вкладку «Процессы».
Шаг 3
Выберите процесс, который вы хотите убить, и выполните одно из следующих действий.
- Нажмите клавишу Удалить.
- Нажмите кнопку «Завершить задачу».
- Щелкните процесс правой кнопкой мыши и выберите Завершить задачу.
Способ 2. Использование командной строки
Пользователь также может завершить процесс с помощью командной строки. Следуйте приведенным ниже инструкциям, чтобы продолжить.
Шаг 1
Откройте командную строку (Cmd).
Шаг 2
Введите «tasklist» в командную строку и нажмите клавишу «Ввод». Эта команда показывает все запущенные в данный момент процессы в вашей системе.
Шаг 3
A) Завершить процесс, используя имя процесса/образа.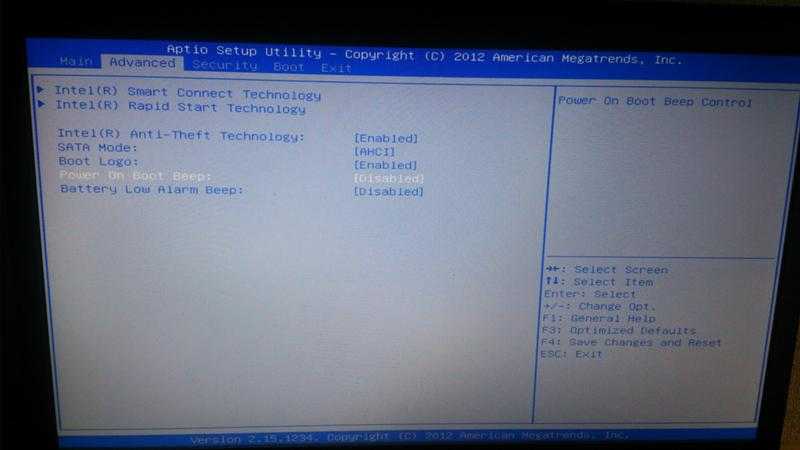
a) Введите приведенную ниже команду, которую вы хотите использовать, в командной строке, чтобы убить только один процесс, и нажмите клавишу Enter.
taskkill /IM Имя процесса /F
Например, Чтобы закрыть Блокнот, выполните команду: taskkill /IM notepad.exe /F, где /F используется для принудительного завершения процесса .
b) Введите команду ниже, которую вы хотите использовать в командной строке, чтобы убить несколько процессов одновременно, и нажмите клавишу Enter.
Taskkill /IM Имя процесса /IM Имя процесса /F
B) , чтобы убить процесс, используя PID
A) Тип. командную строку, чтобы убить только один процесс, и нажмите клавишу Enter.
taskkill /PID PID /F
Например, Чтобы закрыть Блокнот, выполните команду taskkill /PID 7324 /F, где /F используется для принудительного завершения процесса.
б) Введите команду ниже, которую вы хотите использовать в командной строке, чтобы убить несколько процессов одновременно, и нажмите клавишу Enter.
Заключение (ЦМД).
Надеюсь, вам понравилась эта статья. Подпишитесь на C# Corner, чтобы узнать больше нового и удивительного о Windows 10.
Спасибо, что прочитали эту статью.
Как принудительно закрыть приложение на ПК с Windows 10 : HelloTech How
Содержание
Если у вас есть приложение, которое не отвечает, это может расстраивать. Но ручное выключение компьютера нажатием кнопки питания может повредить компьютер. Вместо того, чтобы ждать ответа приложения, вот как принудительно закрыть приложения на ПК с Windows 10 тремя способами.
Как принудительно завершить работу на ПК с Windows 10 с помощью сочетаний клавиш
- Щелкните зависшее приложение.
 Вы должны выбрать приложение, чтобы ваш компьютер знал, что это то приложение, которое вы пытаетесь закрыть.
Вы должны выбрать приложение, чтобы ваш компьютер знал, что это то приложение, которое вы пытаетесь закрыть. - Затем одновременно нажмите клавиши Alt + F4. Клавиша F4 находится в верхней части клавиатуры, а клавиша Alt — слева на большинстве клавиатур.
Если вы не выберете
окно или приложение, этот ярлык может привести к выключению компьютера
вниз.
Если это сочетание клавиш не работает на вашем ПК с Windows 10 или на вашем ноутбуке нет F (функциональных) клавиш, вместо этого вы можете использовать диспетчер задач.
Как принудительно завершить работу на ПК с Windows 10 с помощью диспетчера задач Windows
- Одновременно нажмите клавиши Ctrl + Alt + Delete. Это вызывает экран с надписью «Подготовка параметров безопасности», прежде чем вы увидите краткий список задач.
Примечание. Клавиша «удалить» — это не то же самое, что клавиша «возврат». Если у вас нет клавиши удаления, попробуйте нажать Ctrl + Shift + Esc, чтобы открыть окно диспетчера задач.

- Затем выберите Диспетчер задач из списка. Это последняя опция в списке.
- Нажмите на приложение, которое вы хотите принудительно закрыть. Если вы не видите свое приложение в списке, обязательно нажмите кнопку Подробнее в левом нижнем углу окна.
- Щелкните Завершить задачу , чтобы закрыть программу .
Как принудительно закрыть приложение с помощью командной строки
- Одновременно нажмите клавишу Windows + R на клавиатуре. Клавиша Windows — это клавиша с логотипом Windows слева от пробела.
- Затем введите «cmd» в поле поиска и нажмите Enter на клавиатуре . Если это не работает для вас, ознакомьтесь с нашим руководством о том, как открыть командную строку для других методов.
- Введите «список задач» в командную строку. Это вызывает все задачи и программы, запущенные на вашем компьютере, включая проблемную.




 Вы должны выбрать приложение, чтобы ваш компьютер знал, что это то приложение, которое вы пытаетесь закрыть.
Вы должны выбрать приложение, чтобы ваш компьютер знал, что это то приложение, которое вы пытаетесь закрыть.