Как отменить активацию windows 10: Как в Windows 10 удалить лицензионный ключ и деактивировать ОС
Содержание
Как убрать значок активации Windows 10 в правом нижнем углу экрана навсегда
Содержание:
- Причины возникновения водяного знака
- Windows 10: как убрать надпись активация, используя стандартные средства ОС
- Как убрать надпись «Активация виндовс 10» через реестр
- Как удалить водяной знак через отключение пакета обновлений виндовс
- Как убрать водяной знак с помощью сторонних приложений
- Как убрать надпись «Активировать виндовс 10» с помощью стороннего приложения Universal Watermark Disabler
- Как отключить активацию Windows 10 навсегда в My WCP Watermark Editor
Операционная система Windows 10 обладает огромным количеством преимуществ и на сегодняшний день признана одним из наиболее популярных продуктов IT индустрии. Но, несмотря на это, многие пользователи продолжают жаловаться на один и тот же неприятный момент — водяной знак в правом углу экрана с текстовым уведомлением. Для всех тех, кто столкнулся с данной проблемой, детальное описание того, как убрать надпись активации виндовс 10, есть далее в обзоре.
Причины возникновения водяного знака
Сообщение-напоминание, расположенное в нижней части экрана — это вовсе не обязательный атрибут 10 базового программного обеспечения от Microsoft, а всего лишь попытка разработчиков уменьшить количество устанавливаемых пиратских версий данной операционки. Поэтому причиной возникновения надоедливого водяного знака могут быть:
- установка пиратки;
- использование тестовой версии десятки;
- отсутствие активации программного обеспечения после его установки.
Мешающее оповещение в 10 версии ОС виндовс
При правильной установке официальной версии Windows 10 или при обновлении уже имеющейся версии оповещение о требуемой активации операционной системы не всплывёт. Избавляются от него легко и быстро путём введения лицензионного ключа. Но есть и другие методы скрыть мешающее уведомление.
Обратите внимание! Использовать неактивированный вариант данной операционки также допустимо. На оперативность и качество работы системы это никак не влияет, но будут действовать некоторые незначительные ограничения.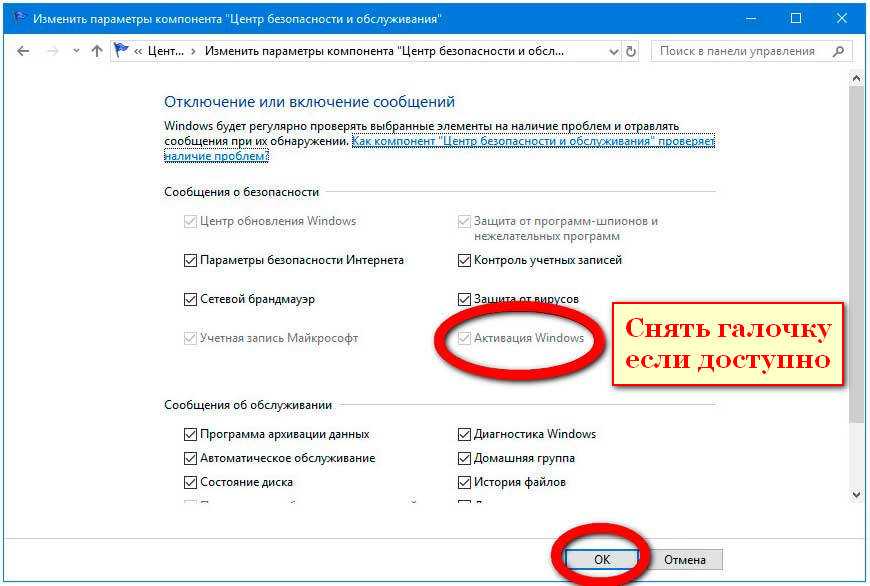 Например, юзер ОС Windows 10 без activation не сможет установить аватар на ПК и др.
Например, юзер ОС Windows 10 без activation не сможет установить аватар на ПК и др.
Причины возникновения ВК
Windows 10: как убрать надпись активация, используя стандартные средства ОС
Уведомление о незавершённой активации операционки виндовс 10 не мешает работе базового программного обеспечения, но занимает место рабочего стола и часто надоедает пользователям. Не все юзеры знают, однако избавиться от мешающего сообщения вполне возможно. Более того, решить этот вопрос можно несколькими способами: с помощью базовых средств системы, а также благодаря специализированным сторонним утилитам.
Активация виндовс — как убрать надпись на рабочем столе
Стандартных средств для удаления водяного знака также несколько — это метод внесения корректировок в реестр и через панель управления путём отключения пакета соответствующего уведомления. При точном следовании нижеописанным инструкциям оба результата гарантированно дадут стопроцентный результат. Поэтому пользователю предложено самостоятельно определиться с более подходящим для него методом.
Как убрать надпись «Активация виндовс 10» через реестр
Функция появления оповещения о необходимости внесения лицензионных ключей находится в реестре программного обеспечения. Поэтому вполне логично, что отключить всплывающее сообщение можно с помощью внесения изменений в реестр.
Обратите внимание! Вносить любые корректировки в реестр программного обеспечения важно строго по инструкции. Неправильное внесение изменений в записи реестра может привести к нарушению работы системы. В этом случае операционную систему виндовс 10 придётся переустанавливать заново.
Более опытные пользователи могут выключить иконку активации, введя корректировки в реестр вручную. Для этого используется нижеописанная пошаговая инструкция:
- Первое, что важно сделать — это обеспечить себе возможность вернуться к исходному состоянию системы, если процесс удаления водяного сообщения по каким-либо причинам окажется неудачным. С этой целью создаются точки восстановления операционки.

- Следующая задача пользователя — запустить редактор реестра. Чтобы это сделать, юзер кликает правой клавишей мышки на «Пуск» и переходит в раздел «Выполнить». В открывшемся окошке появится строка «Открыть», где нужно выбрать или вписать название папки, программы и проч. для поиска. Здесь юзер должен вписать слово «regedit» и подтвердить действие, кликнув на «Ок».
- После открытия редактора перейти по следующей ветке — «HKEY_LOCAL_MACHINE\SOFTWARE\Microsoft\WindowsNT\CurrentVersion\SoftwareProtectionPlatform\Activation» или среди перечисленных с левой стороны папок найти и развернуть «SoftwareProtectionPlatform», открыть содержащуюся в ней папку с названием «Activation».
- Содержимое папки «Activation» появится с правой стороны. Здесь нужно найти файл «Manual». Далее щелкнуть по нему правой клавишей мыши и выбрать функцию «Изменить».
- Здесь система предложить пользователю изменить параметры «Manual». Чтобы удалить мешающий значок, в открывшемся окне корректируют только «Значение» — величину «0», меняют на «1».

- На этом работа с реестром системы прекращается. Далее пользователь для активации изменения закрывает все окна и перезапускает компьютер.
Как убрать надпись через РР
Обратите внимание! После успешно проделанных манипуляций значок-напоминание должен удалиться. Если действия нужно отменить, а удалённое сообщение восстановить, проделываются все те же действия, что описаны выше, только значение в параметрах Manual меняется с «1» на «0».
Те пользователи, которые хотят удалить значок через реестр программного обеспечения, но бояться делать это вручную, могут воспользоваться вторым способом. Этот метод подразумевает загрузку REG-файла, который после его запуска самостоятельно поменяет значение параметра Manual на нужное. Делается это следующим образом:
- С официального сайта загружается медиафайл под названием «AutoActivationOff.reg». Он продублирует все вышеописанные действия пользователя.
- Далее найти файл в папке «Загрузки» и кликнуть по нему правой кнопкой мыши.

- В открывшемся окне из предложенных действий выбрать «Слияние».
- Прочитать уведомление редактора реестра и подтвердить продолжение действия.
- В новом окне-уведомлении об успешном внесении изменений щёлкнуть на «Ок» и перезагрузить компьютер.
Важно! Файл AutoActivationOff.reg рекомендуется загружать только с проверенного сайта. В противном случае может произойти сбой в работе системы.
AutoActivationOff
После этого надоедливое уведомление больше не будет появляться на экране монитора.
Как удалить водяной знак через отключение пакета обновлений виндовс
В удалении водяного знака пользователям окажет помощь и отключение пакета обновлений. Делается это следующим образом:
- С помощью меню «Пуск» пользователь должен перейти в раздел «Панель управления».
- После открыть подраздел «Программы и компоненты», найти здесь функцию «Просмотр обновлений».
- Среди открывшегося перечня установленных на компьютер обновлений найти и удалить нужное — с кодом КВ971033.
 Для удаления обновления на него необходимо кликнуть правой клавишей мышки, далее щёлкнуть на слово «Удалить».
Для удаления обновления на него необходимо кликнуть правой клавишей мышки, далее щёлкнуть на слово «Удалить». - Далее загрузить с официального сайта и установить на компьютер приложение Show or Hide Updates. Данная программа — продукт Microsoft, разработана специально для ОС виндовс 10 и предназначена для отключения установки определённых патчей.
- После пользователь должен запустить утилиту для необходимого сканирования системы. На это уйдёт от 2 до 10 мин.
- По завершению диагностики щёлкнуть на кнопку «Дополнительно» и активировать автоматическое применение исправлений.
- Из предложенных вариантов нужно выбрать «Скрытие обновлений».
- Приложение предоставит пользователю список обновлений, из которого нужно выбрать подходящее — с кодом КВ971033. Поставить напротив него галочку и подтвердить действие, кликнув на кнопку «Далее». После этого будет запущена диагностика, которая займёт несколько минут.
- Дождаться окончания и получить соответствующее уведомление о том, что система успешно скрыла сообщение.

- Закрыть приложение, кликнув на соответствующую кнопку, и перезагрузить систему.
После этого водяной значок будет удалён с экрана монитора.
Как удалить водяной знак через отключение пакета обновлений виндовс
Как убрать водяной знак с помощью сторонних приложений
Если ни один из вышеперечисленных методов не пришёлся по душе пользователя, для удаления водяного знака с обоев, не имея лицензионных прав, также допустимо использовать сторонние специализированные программы. С поставленной задачей они справляются не менее эффективно. Большинство из них абсолютно бесплатны и удобны в применении. Наиболее популярные среди пользователей и совместимые с 10 версией операционной системы Windows — это приложения Universal Watermark Disabler и Universal Watermark Disabler. Детальное описание данных утилит, а также пошаговая инструкция по их применению предложены ниже.
Как убрать надпись «Активировать виндовс 10» с помощью стороннего приложения Universal Watermark Disabler
Как отключить тестовый режим Windows 10 и убрать надпись
Universal Watermark Disabler — Удобная программа, которая предназначена для удобного скрытия разнообразных водяных знаков.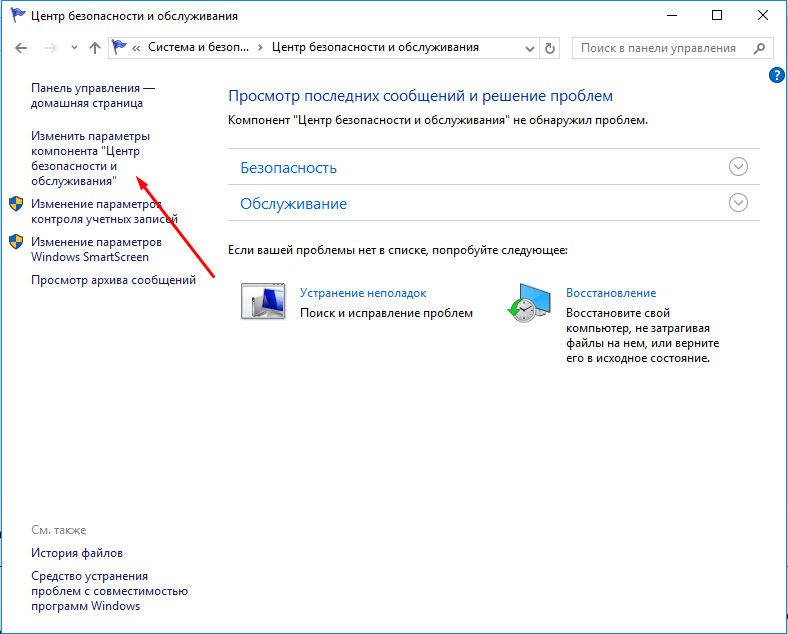 Например, таких как предупреждение о конфиденциальности, тестовом режиме, BootSecure и, конечно же, сообщение-напоминание о необходимой активации продукта. Применяется для 10 версии виндовс, а также для версий 8 и 8.1. Поддерживает различные языки. Приложение Universal Watermark Disabler бесплатное, имеет удобный интерфейс и простое в использовании.
Например, таких как предупреждение о конфиденциальности, тестовом режиме, BootSecure и, конечно же, сообщение-напоминание о необходимой активации продукта. Применяется для 10 версии виндовс, а также для версий 8 и 8.1. Поддерживает различные языки. Приложение Universal Watermark Disabler бесплатное, имеет удобный интерфейс и простое в использовании.
Чтобы удалить значок на виндовс 10 с помощью утилиты UWD, нужно сделать следующее:
- С официального сайта скачать приложение Universal Watermark Disabler. Данное программное обеспечение есть в свободном доступе на просторах Глобальной сети, однако загружать его рекомендуется только с проверенных сайтов. В противном случае вместе с UWD могут загрузиться сторонние приложение или вредоносный вирус.
- После загруженный файл распаковать и сохранить в удобном месте.
- Запустить приложение. Для этого щёлкают по кнопке «Install».
- Перезагружают систему.
Обратите внимание! Приложение Universal Watermark Disabler не вносит изменений в системные файлы.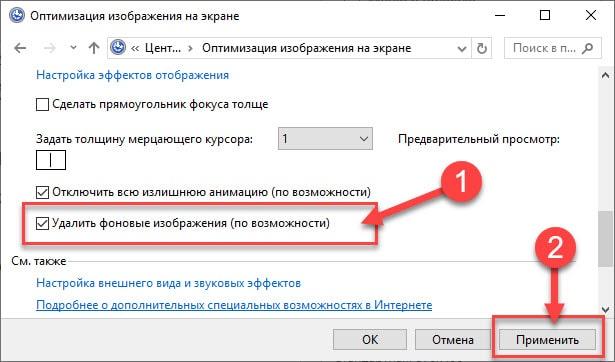
Universal Watermark Disabler
Как отключить активацию Windows 10 навсегда в My WCP Watermark Editor
Принцип действия приложения My WCP Watermark Editor аналогичен вышеописанному UWD. Программа бесплатная, имеет простой, но англоязычный интерфейс. Чтобы ею воспользоваться, нужно выполнить следующие нехитрые действия:
- С официального сайта загрузить приложение My WCP Watermark Editor.
- Распаковать программу и запустить от имени администратора.
- В появившемся главном меню, изображённом в виде таблички, напротив функции «Remove all watermark» установить галочку.
- Запустить изменения, кликнув на кнопку «Apply new settings».
- Перезагрузить систему.
My WCP Watermark Editor
Снять с рабочего стола надпись о необходимой активации несложно. И каждый из предложенных методов удачно справится с поставленной задачей. При этом главная миссия пользователя — быть внимательным при внесении системных изменений, чтобы улучшить, а не навредить.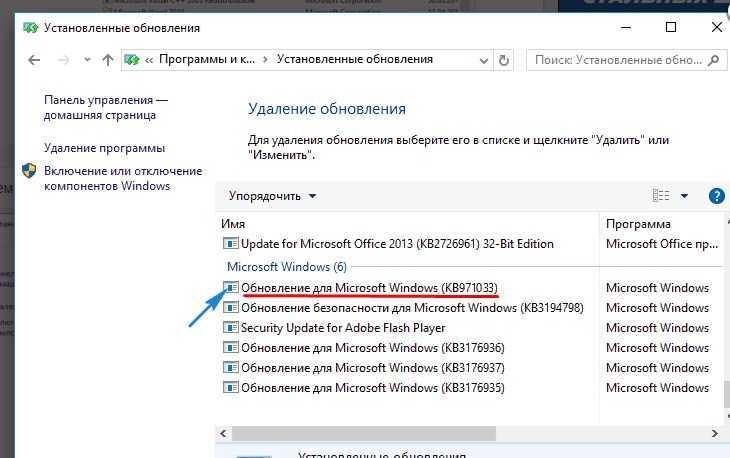
Автор:
Сергей Алдонин
Что делать если Windows 10 находится в режиме уведомления
Когда система не может подтвердить подлинность установленного серийного ключа Windows, ОС ограничивает доступ к настройкам персонализации компьютера, а также другому расширенному функционалу, доступному в активированной версии. Кроме того, в нижнем правом углу появится водяной знак (уведомление), перекрывающий весь контент, приложения и программы, а также игры, которые запущены в оконном режиме. Если ничего не предпринимать, то можно забыть о смене фонового изображения рабочего стола, переключении цветов панели задач или границ окон программ, изменении параметров меню «Пуск» и других элементов интерфейса.
Рассмотрим, как действовать, если после покупки компьютера и его первого запуска, либо после продолжительного использования операционной системы – появился водяной знак с надписью о необходимости проведения активации на экране, сообщающий о том, что Windows находится в режиме уведомления.
Причины возникновения ошибки
Ошибка возникает, когда не введён корректный ключ продукта в параметрах Windows. Проверьте статус системы: откройте меню «Пуск», перейдите в Параметры (значок шестерёнки), затем выберите категорию «Обновление и безопасность». В меню выберите раздел «Активация», после чего обратите внимание на статус вашей системы (здесь в случае активированного состояния будет отображаться способ подтверждения лицензионной версии). Если в данном окне вы увидите сообщение красным текстом, тогда это означает, что Windows имеет проблемы с активацией и вы должны ввести новый ключ продукта, состоящий из 25 знаков (в таком формате: XXXXX-XXXXX-XXXXX-XXXXX-XXXXX), либо воспользоваться цифровой лицензией.
Очень часто ключ бывает привязан к компьютерным компонентам, и при замене отдельных элементов (процессора, материнской платы, оперативной памяти) – может слететь активация Windows, в таком случае её придётся восстанавливать. В результате сбоя после перехода с Windows 7 на 10 система также может запрашивать повторный ввод ключа. Случается, что после совершения отката до чистой версии Windows возникает проблема с активацией (проблема может заключаться в том, что после выполнения процедуры была установлена старая и нестабильная версия OS).
Рекомендуется проверить, не истёк ли период действия ключа продукта. Для этого используем комбинацию «Win + R», вводим запрос «winver.exe» и нажимаем ОК. Откроется окно сведений о системе, в котором нужно обратить внимание на срок действия. Если он является истекающим или вовсе находится в режиме пробной версии, необходимо заменить ключ.
Как убрать надпись
Водяной знак, сообщение и ограничения функциональности, вызванные нахождением устройства в режиме уведомления Windows 10, убираются активацией. Разобравшись с причиной, можно выбрать для себя наиболее комфортный вариант устранения неполадки.
Разобравшись с причиной, можно выбрать для себя наиболее комфортный вариант устранения неполадки.
Например, если вы знаете, что срок действия ключа действительно истёк и необходимо приобретать новый – можно использовать официальный метод продления. Специальная команда продлевает пробную версию на один месяц, поэтому, если пока нет возможности получить замену, данный вариант сможет выручить вас. Воспользуйтесь следующим простым алгоритмом действий:
- Щёлкните правой кнопкой мыши по кнопке вызова меню «Пуск» (значок Windows, по умолчанию – нижний левый угол) и выберите пункт «Командная строка (Администратор).
- Введите следующую команду: slmgr –rearm. Нажмите клавишу «Ввод» (Enter), после чего высветится всплывающее окно, которое сообщает об успешном выполнении процедуры.
- Перезагрузите компьютер и проверьте текущее состояние системы. Узнать статус продукта можно во встроенной утилите Winver. Для этого используйте комбинацию клавиш «Win + R» (вызывает мини-программу «Выполнить»), в атрибут «Открыть» введите «winver.
 exe» и нажмите ОК.
exe» и нажмите ОК.
Помните: данный способ можно применять не более 3-х раз. После того, как будет достигнут лимит использования процедуры продления, система начнёт выдавать ошибку.
Если у вас имеется цифровая лицензия либо ключ продукта, можно воспользоваться официальными методами, и система перестанет запрашивать активацию, накладывая значительные ограничения на персонализацию. Обычно с переходом Windows 7 на Windows 10 лицензия становится цифровой, тем самым отпадает необходимость ввода ключа в новой версии (при любом обновлении будет сохраняться лицензионный статус). В данном случае необходимо войти в учётную запись Microsoft на компьютере с установленным подключением к Интернету, после чего система сможет установить наличие статуса цифрового лицензирования. В случае наличия ключа его необходимо в настройках Windows:
- Откройте параметры системы, воспользовавшись горячими клавишами «Win + I».
- Перейдите в категорию «Обновление и безопасность» (пиктограмма в виде двух стрелочек).

- В левом меню выберите раздел «Активация». Нажмите на кнопку «Обновить ключ продукта», затем «Изменить ключ продукта». В строку ввода впишите имеющийся ключ продукта и нажмите «Далее», система определит подлинность номера и снимет ограничения, а также будет удалён водяной знак.
В режиме уведомления могут приходить раздражающие напоминания «Срок действия сборки Windows скоро истекает». Если нет ключа или цифровой лицензии, можно убрать данные сообщения, отключив некоторые системные службы. Для этого следуйте простой пошаговой инструкции:
- Воспользуйтесь процедурой продления (команда «slmgr –rearm» в командной строке), описанной немного выше в статье.
- Перейдите в приложение «Службы», отображающее список и текущее состояние всех служб, имеющихся в системе. Для этого можно воспользоваться комбинацией «Win + R» и запросить запуск «services.msc».
- Найдите службу «Windows License Manager» и зайдите в её свойства (двойной щелчок по элементу в списке).
 Из кнопок управления состоянием выберите «Остановить», немного выше задайте тип запуска «Вручную» и примените изменения.
Из кнопок управления состоянием выберите «Остановить», немного выше задайте тип запуска «Вручную» и примените изменения. - Проделайте те же операции со службой «Центр обновления», после чего перезагрузите компьютер.
В результате компьютер перестанет получать новые обновления, а также исчезнут уведомления, водяной знак и напоминания о необходимости замены лицензии. Желательно не применять этот метод, а приобрести новый ключ продукта Windows либо решить проблему с цифровой лицензией, обратившись в службу технической поддержки разработчика (на вопросы могут ответить онлайн, либо во время телефонного разговора).
Теперь вы разобрались, как отключить режим уведомления в Windows 10. Если руководство не помогло, либо остались некоторые вопросы, оставьте комментарий с объяснением вашей проблемы или вопросом. Не забудьте оценить статью с помощью специальной формы.
youtube.com/embed/bQJ1XWbbQag?feature=oembed» frameborder=»0″ allow=»accelerometer; autoplay; clipboard-write; encrypted-media; gyroscope; picture-in-picture» allowfullscreen=»»/>
Как активировать Windows и Office на месте | Отдел информационных служб
Это руководство позволяет активировать Windows и Office в UCL (на месте), не требуя лицензионного ключа.
Обратите внимание: Если ваша машина отключена от сети UCL или находится за пределами площадки более шести месяцев, обратитесь к поставщику ИТ-услуг и группе управления ISD.
Это руководство предназначено для…
- ИТ-администраторов
- Персонал
Прежде чем начать…
- У вас есть Windows/Office, загруженные из базы данных программного обеспечения UCL
- Вы должны настроить IP-адрес для своей машины (у вас уже должен быть IP-адрес, если вы загрузили это программное обеспечение из в UCL – если нет, обратитесь к администратору/представителю местного отдела)
- Если Windows или Office не активируются автоматически, загрузите этот zip-файл и запустите файл KMS-support.
 cmd (если вы получите предупреждение от SmartScreen , нажмите Подробнее и Выполнить в любом случае ) и отправьте файл результатов в KMS-Support
cmd (если вы получите предупреждение от SmartScreen , нажмите Подробнее и Выполнить в любом случае ) и отправьте файл результатов в KMS-Support
Инструкции
одним из следующих способов:
- Щелкните правой кнопкой мыши логотип Windows/меню «Пуск» > «Система» [ только в Windows 10 ]
- Клавиша с логотипом Windows + клавиша «Разрыв»
- Щелкните правой кнопкой мыши «Мой компьютер/Этот компьютер» > «Свойства»
- Панель управления > Система и безопасность > Система
Рис. 1a. Щелкните правой кнопкой мыши логотип Windows [только для Windows 10]
Рис. 1b. Щелкните правой кнопкой мыши Мой компьютер.
Рис. 3. Чтобы переименовать этот компьютер, нажмите Изменить
4. Нажмите Подробнее
Рис. 4. Изменения имени компьютера/домена
5. Введите соответствующий первичный DNS-суффикс в текстовое поле и нажмите OK. (если вы не уверены в этом, обратитесь к сетевому администратору вашего отдела).
Введите соответствующий первичный DNS-суффикс в текстовое поле и нажмите OK. (если вы не уверены в этом, обратитесь к сетевому администратору вашего отдела).
Рис. 5. DNS-суффикс и имя компьютера NetBIOS
6. Вам будет предложено перезагрузить компьютер
Рис. 6. Перезагрузить сейчас
7. После перезагрузки системы снова откройте панель управления системой и нажмите ‘Активировать Windows сейчас ‘
Рис. 7. Активировать Windows сейчас [Windows 10]
Связанные руководства и другая информация скачали
Справка и поддержка
Для получения дополнительной помощи вам необходимо обратиться в ИТ-службу.
Обратная связь
Мы постоянно совершенствуем наш сайт. Пожалуйста, оставьте любой отзыв, используя форму обратной связи.
Обратите внимание: эта форма предназначена только для обратной связи.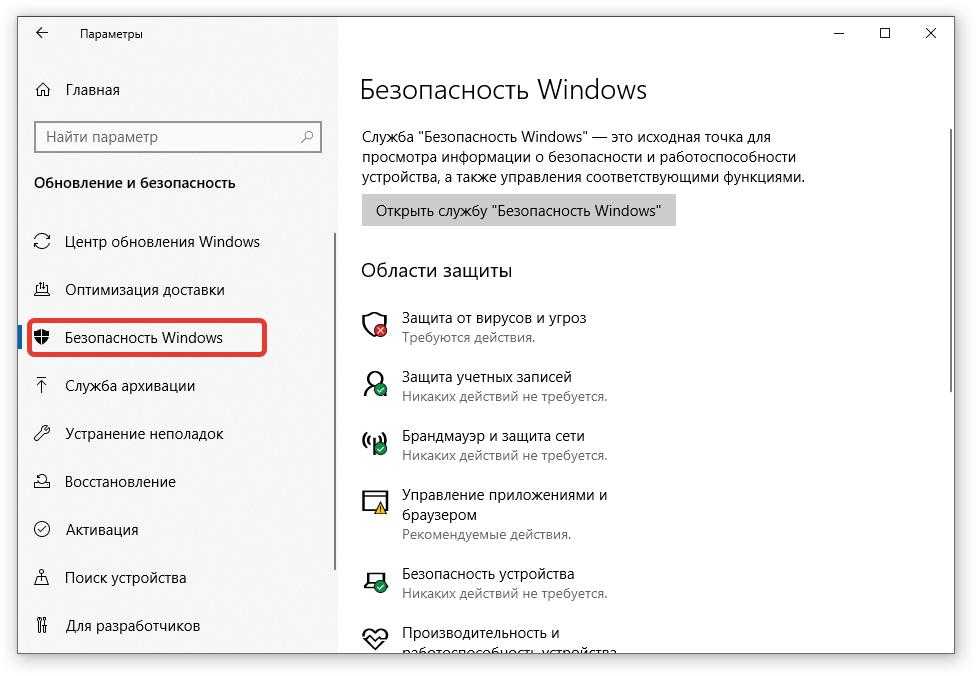 Если вам требуется ИТ-поддержка, обратитесь в службу поддержки ИТ-услуг. Мы можем отвечать только на адреса электронной почты UCL.
Если вам требуется ИТ-поддержка, обратитесь в службу поддержки ИТ-услуг. Мы можем отвечать только на адреса электронной почты UCL.
Оставить отзыв
Как бесплатно активировать Windows 10 2020
Вы обнаружили, что операционная система Windows 10 не была активирована? Если вы вносите существенные изменения в аппаратное обеспечение своего устройства, например заменяете материнскую плату или заменяете жесткий диск компьютера на лучший твердотельный накопитель, Windows 10 может больше не активироваться. Существует несколько способов бесплатной активации Windows 10. Для ее активации вам потребуется либо 25-значный ключ продукта, либо цифровая лицензия.
- Вариант 1. Активируйте Windows 10 с помощью цифровой лицензии
- Вариант 2. Активируйте Windows 10 с помощью ключа продукта
- Вариант 3. Активируйте Windows Pro бесплатно с помощью CMD
- Вариант 4. Активируйте Windows Enterprise бесплатно с помощью CMD
.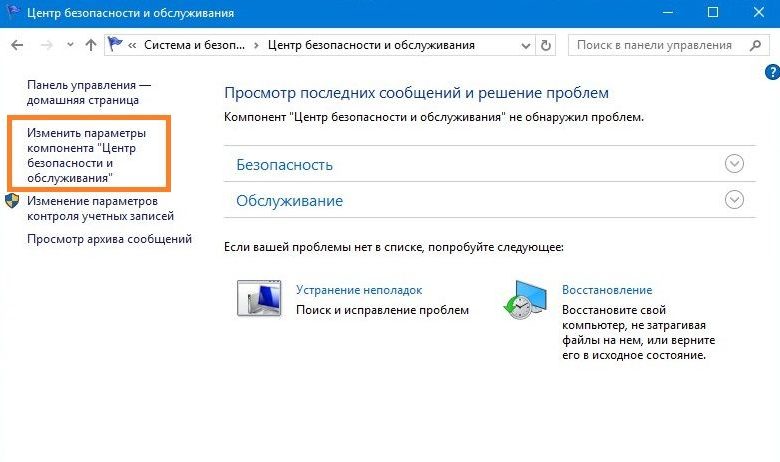
Как активировать Windows 10 с помощью цифровой лицензии
Цифровые лицензии связаны с вашим оборудованием и вашей учетной записью Microsoft и могут активировать вашу копию Windows после подключения вашего ПК к Интернету и входа в вашу учетную запись Microsoft. Этот метод активации предназначен для всех пользователей, которые обновляют подлинную копию Windows 7 | От Windows 8.1 до Windows 10.
1. Во время установки Windows 10 выберите У меня нет ключа продукта при появлении запроса на активацию.
2. Настройте и войдите в свою учетную запись Microsoft и подключитесь к Интернету, вы будете активированы.
3. Вы сможете проверить, активировалась ли Windows.
Убедитесь, что ваша учетная запись Microsoft связана с вашей цифровой лицензией, чтобы подготовиться к изменениям оборудования.
Как активировать Windows 10 с помощью ключа продукта
Если у вас есть ключ продукта, вы можете использовать Изменить ключ продукта для активации Windows 10.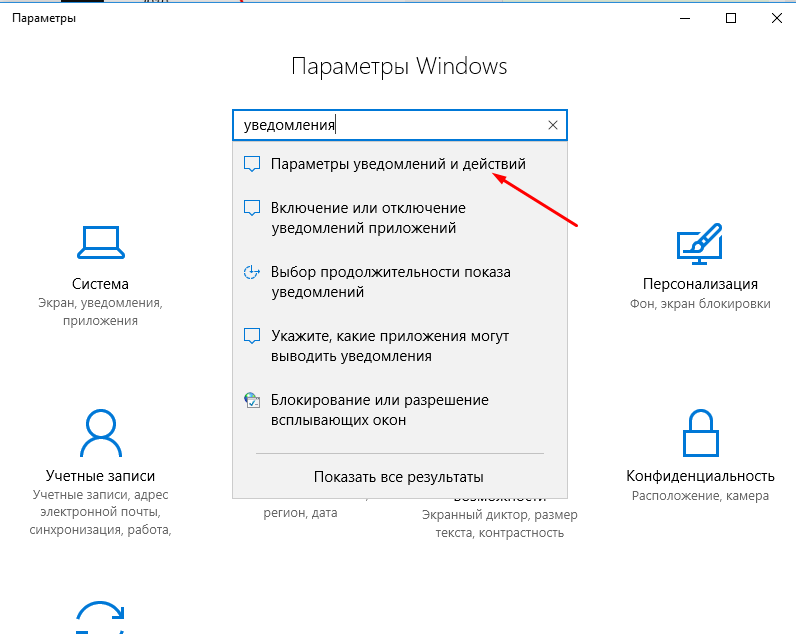
Чтобы ввести ключ продукта, нажмите кнопку Пуск , а затем выберите Активация . Под ключом продукта Update нажмите Изменить ключ продукта , затем введите ключ продукта, соответствующий вашей версии Windows 10.
Как бесплатно активировать Windows 10 Pro с помощью CMD
Шаг 1. Откройте командную строку от имени администратора.
В поле поиска введите cmd и выберите Запуск от имени администратора .
Шаг 2: Установите ключ клиента KMS .
Используйте команду «slmgr /ipk yourlicensekey» для установки лицензионного ключа. Если вы найдете другие ключи для Windows 10 Pro, вы можете заменить их ключом в командной строке после slmgr /ipk, как показано на следующем рисунке.
slmgr/ipk W269N-XXXXX-XXXXX-XXXXX-XXXXX
Шаг 3: Используйте следующие командные строки для подключения к KMS-серверу и активации Windows.


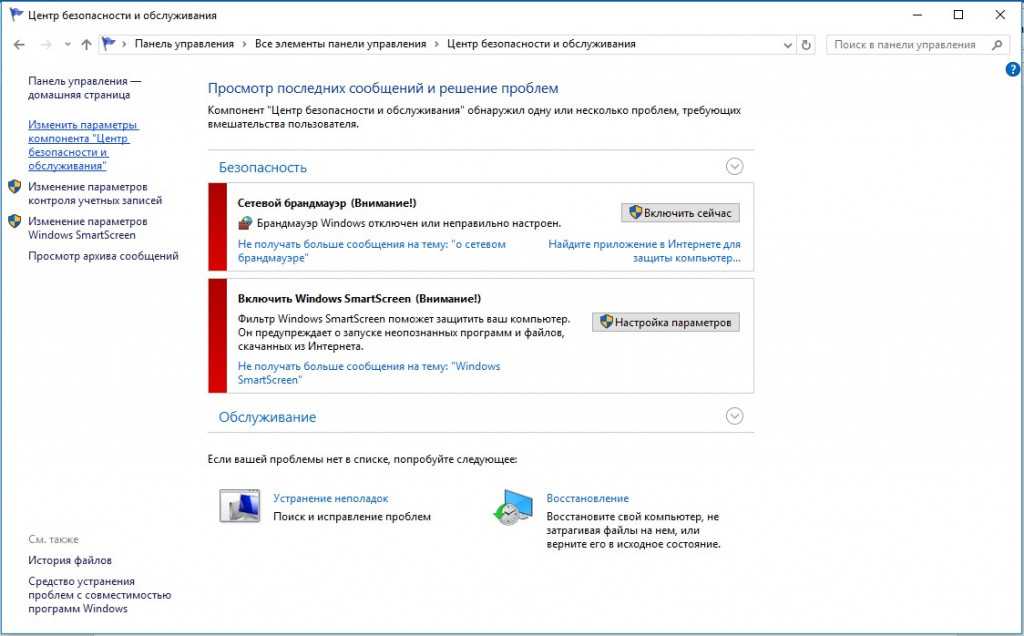
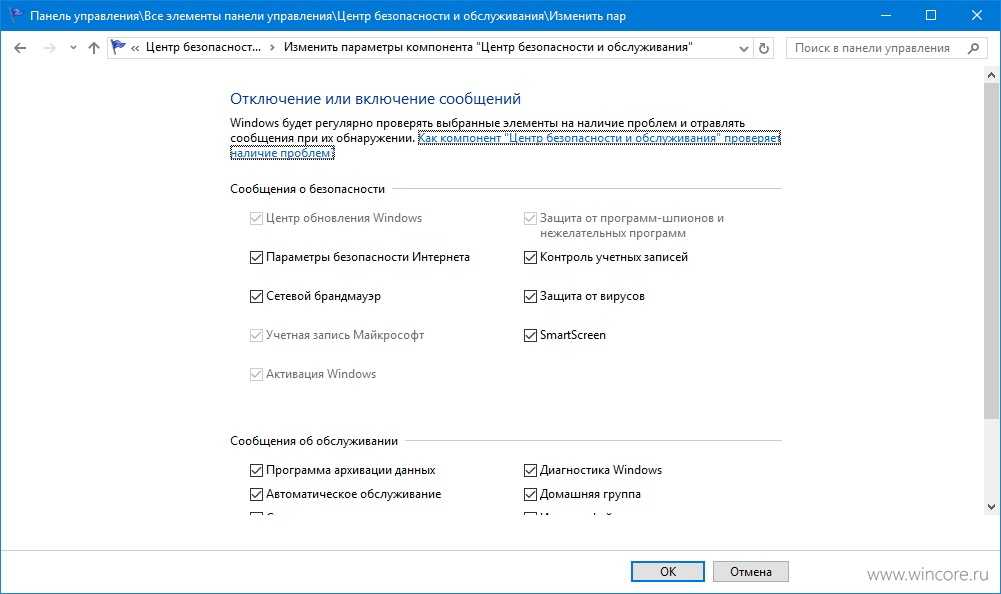
 Для удаления обновления на него необходимо кликнуть правой клавишей мышки, далее щёлкнуть на слово «Удалить».
Для удаления обновления на него необходимо кликнуть правой клавишей мышки, далее щёлкнуть на слово «Удалить».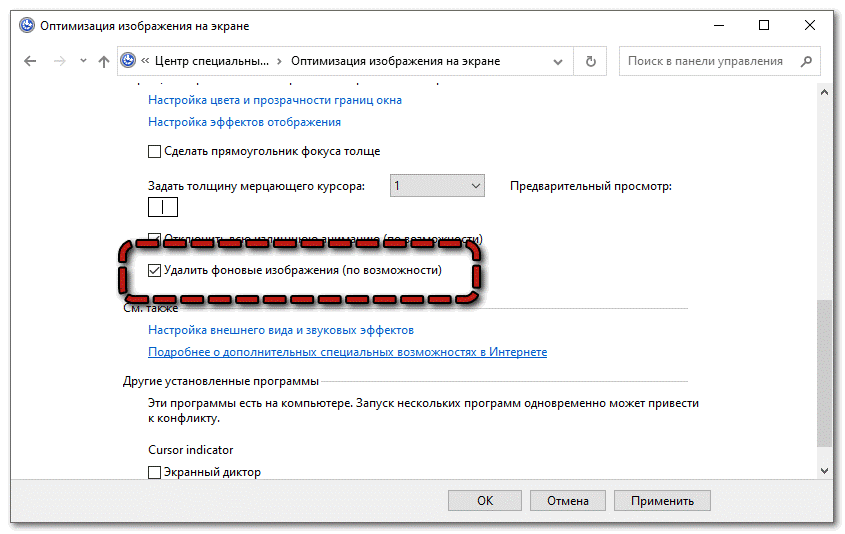
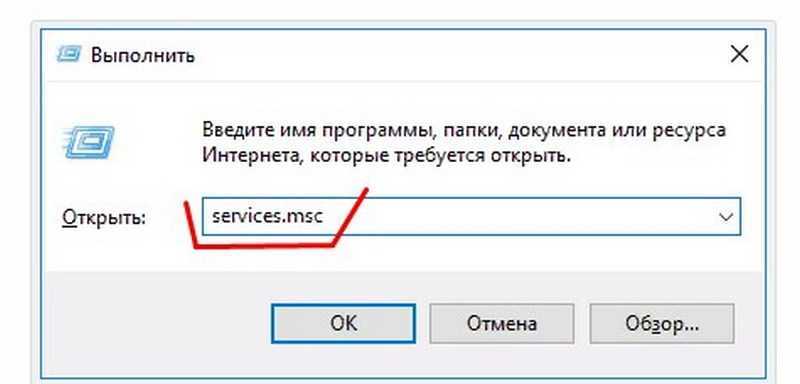 exe» и нажмите ОК.
exe» и нажмите ОК.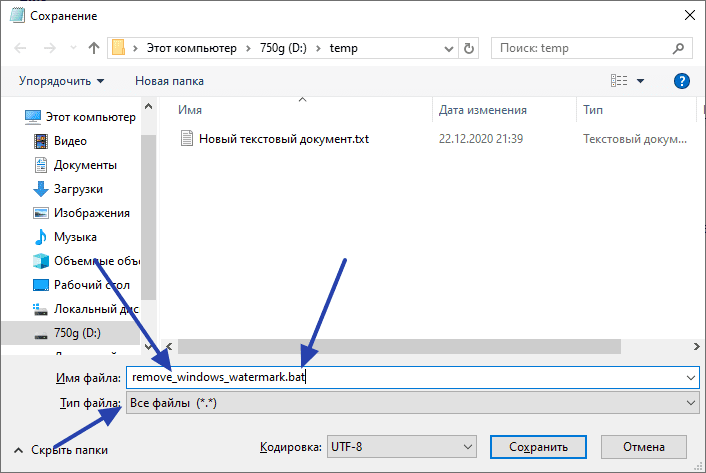
 Из кнопок управления состоянием выберите «Остановить», немного выше задайте тип запуска «Вручную» и примените изменения.
Из кнопок управления состоянием выберите «Остановить», немного выше задайте тип запуска «Вручную» и примените изменения.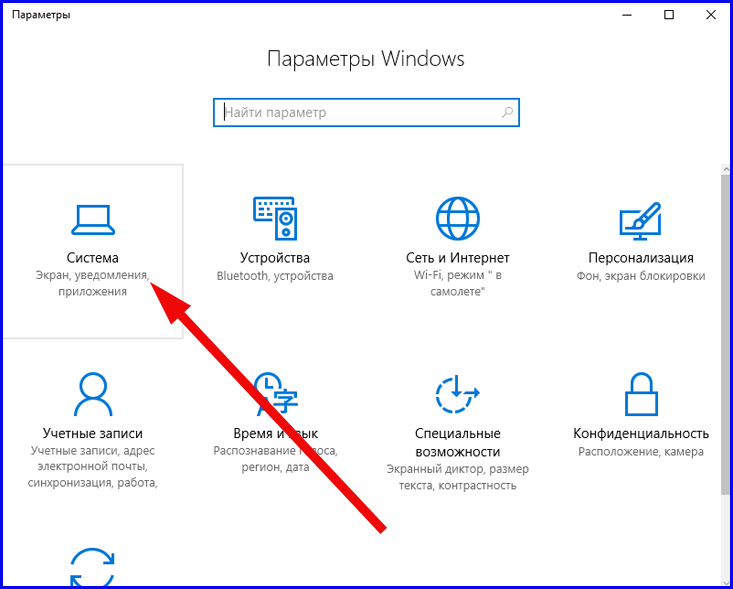 cmd (если вы получите предупреждение от SmartScreen , нажмите Подробнее и Выполнить в любом случае ) и отправьте файл результатов в KMS-Support
cmd (если вы получите предупреждение от SmartScreen , нажмите Подробнее и Выполнить в любом случае ) и отправьте файл результатов в KMS-Support