Как открыть учетную запись администратора в windows 7: Включить учетную запись администратора в Windows 7
Содержание
Как создать учетную запись Windows 7
- Как создать учетную запись Windows 7себе и своим детям? Компьютером стал пользоваться недавно и никак не могу разобраться в этом простом вопросе. В интернете все пишут одно и тоже! «Если у вас мало опыта, создайте себе учётную запись с ограниченными правами и работайте в ней, этим вы застрахуете себя от многих неприятностей. Вы сможете устанавливать и удалять программы, изменять некоторые настройки системы, не влияющие на безопасность и так далее!» И вот создал себе учётную запись с ограниченными правами и не могу установить себе ни одну программу, всегда выходит ошибка: «Чтобы установить данную программу. Вы должны выполнить вход в систему как Администратор».
Наводил мышь на установщик программы и пробовал выбрать «Запуск от имени администратора», всё равно выходит ошибка. Задавал этот вопрос на нескольких форумах и мне ответили, что при создании учётной записи, пользователям нужно назначать права в рамках каких-то локальных политик безопасности и так далее и тому подобное.
 Неужели всё так сложно? Артур
Неужели всё так сложно? Артур - Здравствуйте дяденька админ! Нам со старшим братом папа купил компьютер и брат создал мне учётную запись, но с изображением собаки и менять эту собаку на мою фотографию не хочет, и ещё ржёт. Могу ли я сам изменить картинку учётной записи или мне нажаловаться на брата папе, но тогда ему точно попадёт! Дениска.
Здравствуйте друзья! Вопросы понял. С собакой Дениски тоже разберёмся. Без сомнения, обычному домашнему пользователю достаточно будет создать для себя и для своих маленьких хакеров простую учётную запись с обычными правами и не вдаваться в тонкости локальной политики безопасности. А вообще операционная система Windows 7 имеет три типа учетных записей и все они предоставляют пользователям разные права по управлению операционной системой.
Отступление: Если нужно узнать, как создать учётную запись в Windows 8! Зачем нужна учётная запись Майкрософт? В чём разница между локальной учётной записью Windows 8 и учётной записью Майкрософт.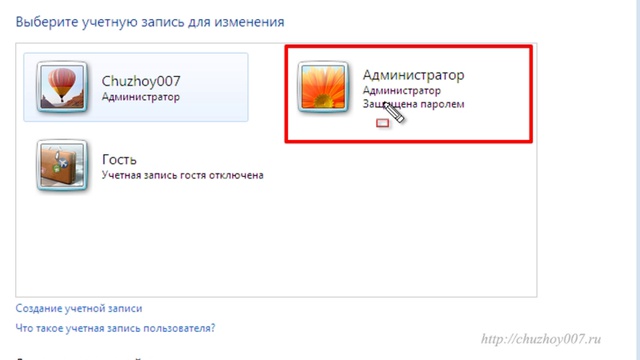 Читайте нашу новую статью!
Читайте нашу новую статью!
Моя статья была бы неполной, если бы я не сказал, зачем вообще создавать учётную запись. Во первых, создать учётную запись Windows 7 очень просто, она сможет уберечь вашу систему от заражения вредоносной программой. К примеру, у нас есть статья о том, как учётная запись может помочь вам в борьбе с вирусом или баннером вымогателем, можете прочитать «Как избавиться от баннера». Ну а если вашим компьютером пользуются несколько человек, то создание каждому пользователю своей учётной записи, соответственно уровню подготовки пользования компьютером, намного продлит жизнь операционной системе в целом.
Какие бывают типы учётных записей
- Обычный доступ – это очень хороший тип учётной записи для человека, который только-только начал постигать компьютерный мир, то есть для начинающего. Работая под учётной записью пользователя с обычным доступом, вы сможете устанавливать некоторые программы, а вот антивирусную программу установить не сможете, для этого вам понадобится знать пароль администратора компьютера или войти в операционную систему под учётной записью администратора.

- Администратор – опытный пилот, берущий на себя полное управление современным самолётом под названием Windows и понимающий всю ответственность за это. Пользователь с правами администратора может совершать все фигуры высшего пилотажа, включая сложнейшую «Кобру». Он может изменять любые настройки операционной системы, включая редактирование критически важных значений реестра и редактирование настроек влияющих на всех пользователей в системе. Так же он несёт ответственность за других участников полёта (других пользователей ПК).
- Гость – изначально встроенная учетная запись, которую не нужно создавать. Применяют для пьяных гостей, желающих оттянуться на вашем компьютере во время гулянки. А если серьёзно, то она специально придумана для временного доступа к компьютеру и сильно ограничена в правах. Работая под этой учётной записью, вы никогда ничего не испортите в вашей операционной системе, но она сильно понизит ваш уровень безопасности, поэтому советую вам её включать только в случае необходимости.

Создание учётной записи Windows 7
Создать учётную запись Windows 7 очень просто, но сделать это нужно из другой учётной записи, имеющей права администратора. Практически одинаково создаются учётные записи пользователей с Обычным доступом и доступом Администратора.
Для примера создадим учётную запись с Обычным доступом. Откроем меню Пуск->Панель управления->
Добавление и удаление учётных записей пользователей
->Создание учётной записи.
Отмечаем пункт Обычный доступ, далее вводим имя нашей учётной записи, к примеру Andrey и жмём на кнопку «Создание учётной записи».
Изменение рисунка учётной записи
Всё, наша учётная запись Andrey создана. Изменяем рисунок учётной записи. Щёлкаем левой мышью на учётной записи Andrey
и нажимаем Изменение рисунка.
Если ни один из предложенных системой рисунков вам не нравится, значит жмём кнопку «Поиск других рисунков»
открывается «Библиотека Изображения» и проводник, в котором вы можете найти все картинки, находящиеся на вашем компьютере, например на рабочем столе.
Выбирайте нужную вам и жмите Открыть. Всё, нужная картинка назначена.
Назначение пароля учётной записи
Теперь назначим учётной записи пароль, сделать это нужно обязательно. Щёлкаем на учётной записи Andrey двойным щелчком левой мыши. Выбираем пункт «Создание пароля»
Назначаем пароль и жмём «Создать пароль».
Чтобы войти в только что созданную учётную запись, необязательно перезагружать компьютер. Выбираем Пуск->Сменить пользователя.
Щёлкаем мышью на нашей учётной записи,
вводим пароль
и вот, пожалуйста, наш индивидуальный рабочий стол.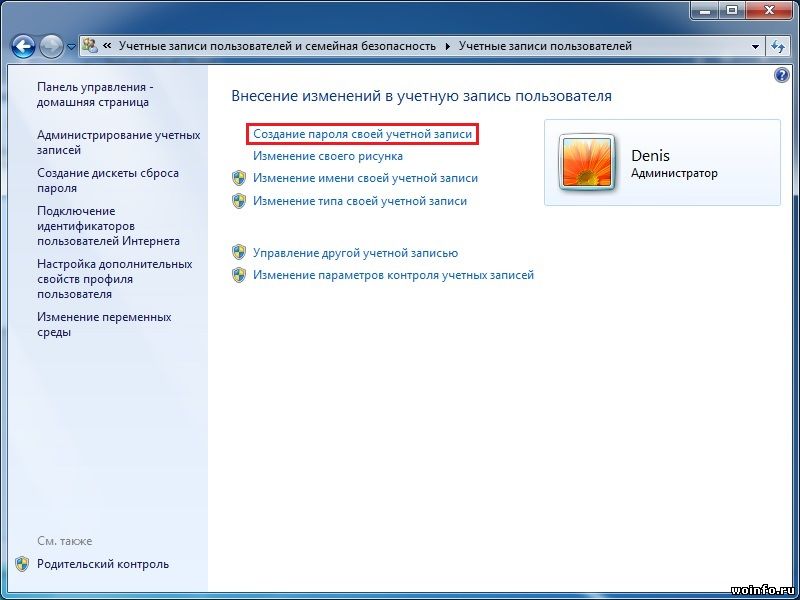
Или, если вы перезагрузите компьютер, опять же выйдет это меню входа в систему, в котором нужно выбрать нужную учётную запись и ввести пароль.
Изменение типа учётной записи
Если вы обладаете учётной записью с правами администратора, то вы можете изменить тип учётной записи любого пользователя. Например, пользователя с обычным доступом, вы можете сделать полноценным администратором компьютера. Но делать это нужно осторожно, если пользователь недостаточно опытен, то с такими правами он может наделать серьёзных дел на вашем компьютере. Также администратор может лишить любого пользователя административных прав. Как это всё происходит.
Открываем меню Пуск->Панель управления->Добавление и удаление учётных записей пользователей.
Нажимаем левой кнопкой мыши на любую учётную запись.
Выбираем Изменить тип учётной записи.
Отмечаем пункт Администратор и Изменить тип учётной записи.
Наш пользователь Andrey становится пользователем с правами администратора.
Точно таким же образом, вы можете сделать его учётную запись обычной.
Как работать под учётной записью с ограниченными правами
Друзья! Если вы, работая в учётной записи с ограниченными правами, захотите установить или удалить какую-то программу, или удалить какие-нибудь НЕ принадлежащие вам файлы, естественно это затронет других пользователей вашего компьютера. В большинстве случаев, у вас при этом выйдет вот такое окно Контроля учётных записей пользователя, в котором вы должны ввести пароль администратора. «Чтобы продолжить, введите пароль администратора и нажмите кнопку «ДА»
Введя пароль администратора, процесс инсталляции или удаления программы, или файлов продолжится. Если вы не знаете пароль, значит вам придётся обратиться к пользователю с административными правами и он уже будет решать, можно ли удалять или устанавливать ту или иную программу.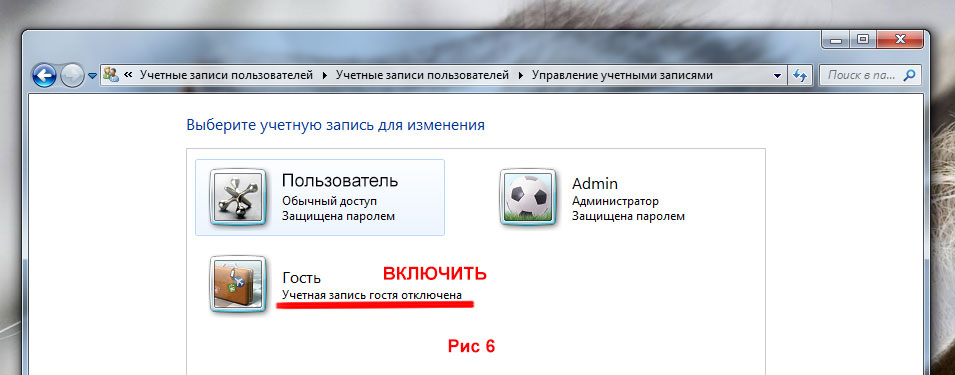 И ничего здесь сделать нельзя. Ещё раз напоминаю вам, что ничего обидного здесь нет и сделано это специально для тех случаев, когда компьютером пользуются несколько человек с разным уровнем подготовки или когда вашим компьютером пользуются дети.
И ничего здесь сделать нельзя. Ещё раз напоминаю вам, что ничего обидного здесь нет и сделано это специально для тех случаев, когда компьютером пользуются несколько человек с разным уровнем подготовки или когда вашим компьютером пользуются дети.
Создайте детям свою учётную запись с ограниченными правами, но не говорите пароль администратора, когда они захотят установить на ваш компьютер 100 игр сразу или удалить папку WINDOWS, вы об этом узнаете первым, как администратор компьютера. Кстати, у Вас есть помощник «Родительский контроль». С помощью родительского контроля вы будете контролировать деятельность детей за компьютером. Назначайте время использования детьми компьютера, разрешайте в каких программах и играх им можно работать. Как это сделать, подробно написано в конце статьи.
Какие ошибки могут возникнуть при работе в учётной записи с ограниченными правами
При установке программы на компьютер, даже если вы выберите при установке пункт «Запуск от имени администратора» вместо окна Контроля учётных записей пользователя, в котором вы должны ввести пароль администратора, у вас может выйти вот такая ошибка. «Чтобы установить данную программу. Вы должны выполнить вход в систему как Администратор».
«Чтобы установить данную программу. Вы должны выполнить вход в систему как Администратор».
Если вы захотите удалить программу, то появится предупреждение «Эта программа может быть деинсталлирована только пользователем с административными привилегиями».
Или «Для удаления этого приложения необходимо иметь права администратора»,
Всё это происходит потому, что в учётной записи администратора (будучи в которой вы создали себе учётную запись с ограниченными правами), у вас отключен Контроль учетных записей (UAC), который используется для уведомления пользователя перед внесением изменений, требующих прав администратора. Его нужно включить.
Пуск->Панель управления->
Система и безопасность->
Изменение параметров контроля учётных записей.
Поднимаем шкалу на вторую позицию и нажимаем ОК.
Да.
Родительский контроль
При помощи родительского контроля мы можем контролировать деятельность детей за компьютером. Например, ограничить время использования детьми компьютера и так далее.
Выбираем Пуск->Панель управления->Установка родительского контроля для всех пользователей.
Выбираем нужную нам учётную запись и щёлкаем на ней один раз левой мышью.
Отмечаем пункт Включить, используя текущие параметры. Чтобы дети не играли за компьютером круглые сутки, нажимаем на пункт Ограничения по времени
и пожалуйста, можем настроить каждый день недели. Например, во все дни недели разрешим детям играть один час, с 13 до 14. В субботу и воскресенье два часа, но с перерывом в один час.
Также вы можете управлять доступом к играм и определённым программам!
3 способа включения встроенного аккаунта администратора в Windows 7
Рубрика: Windows 7
Метки: Windows 7 | администрирование Windows
Понедельник, 12 апреля 2010 г.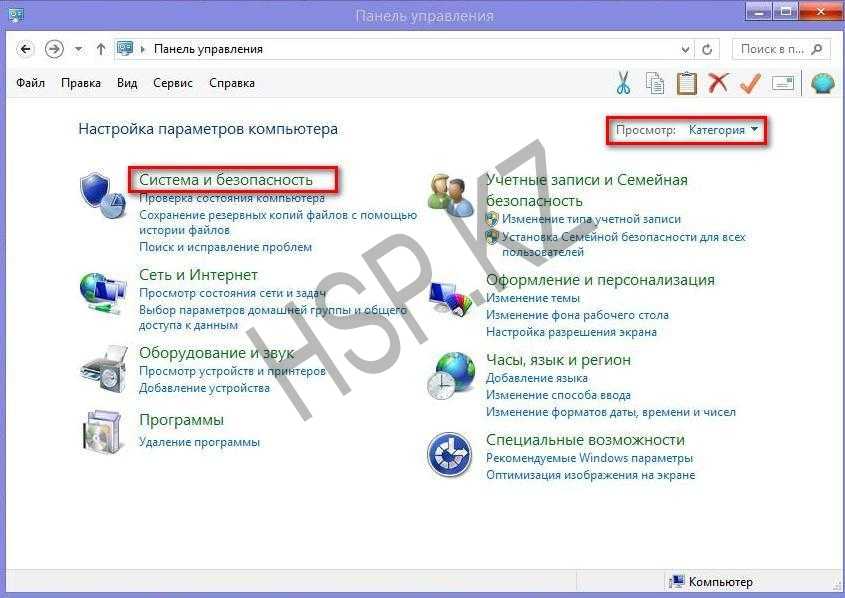
Просмотров: 25640
Подписаться на комментарии по RSS
В Windows 7, также как и в Windows Vista, во время установки операционной системы вам предлагается создать пользователя, который буде основным локальным пользователем системы. Также как в Windows Vista, вWindows 7 встроенный аккаунт Administrator по умолчанию отключен. Более того, данному аккаунту не задан никакой пароль. Новый пользователь, который создается на этапе установки добавляется в группу локальных администраторов и используется для всех задач управления системой.
Однако могут быть ситуации, при которых вы захотите использовать встроенный аккаунт Administrator вместо нового локального аккаунта. Одним из таких примеров является задача подготовки системы к клонированию, в которой вы захотите чтобы все клонированные компьютеры могли использовать встроенный аккаунт администратора.
Особое внимание обратите на то, что данный аккаунт не имеет никакого пароля, поэтому включение его и не выставление никакого пароля представляет собой громадную брешь в безопасности системы.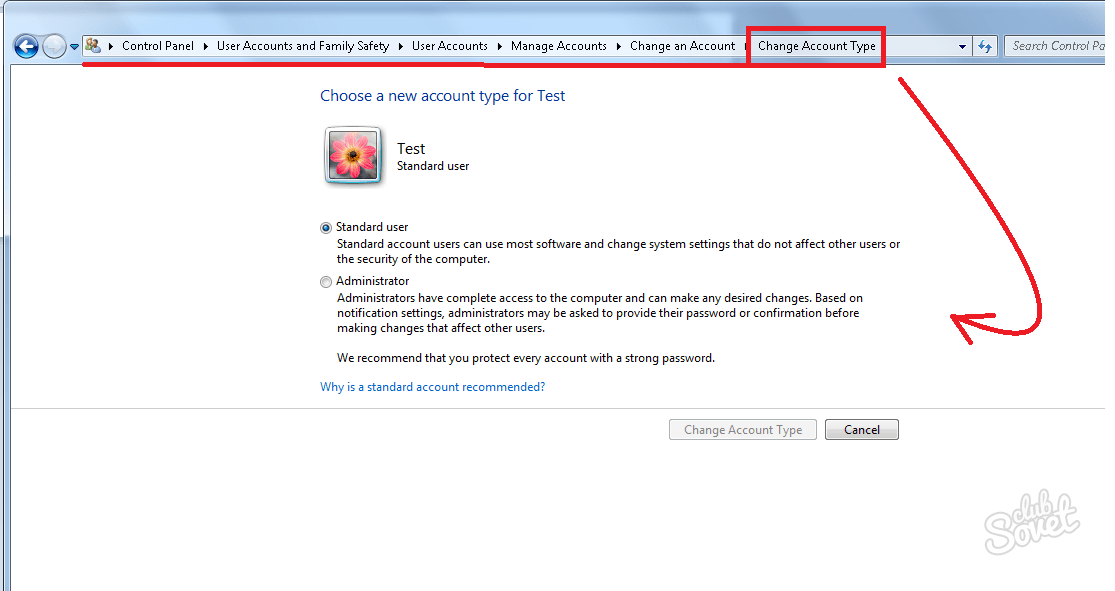
Имеется два простых способа включения встроенного аккаунта администратора и один продвинутый.
Метод #1 — Использование остастки Local Users and Groups
Для включения встроенного аккаунта администратора с помощью оснастки Local Users and Groups выполните следующие шаги:
Откройте оснастку Local Users and Groups. Вы можете сделать это введя команду lusrmgr.msc в строке поиска меню Start. Или вы можете открыть оснастку Computer Management нажав правой кнопкой на иконке Computer и выбрав Manage.
Разверните ветку System Tools > Local Users and Groups > Users.
Нажмите правой кнопкой на аккаунте Administrator и выбрав «Set Password».
В окне «Set Password for Administrator» нажмите «Proceed».
Введите дважды пароль для администратора и нажмите «Ok».
Далее включите аккаунт администратора. Для этого нажмите на аккаунте правой кнопкой мыши и выберите пункт «Properties».
Снимите флажок с чекбокса «Account is disabled» и нажмите «Ok»
Теперь аккаунт администратора включен и для него установлен пароль.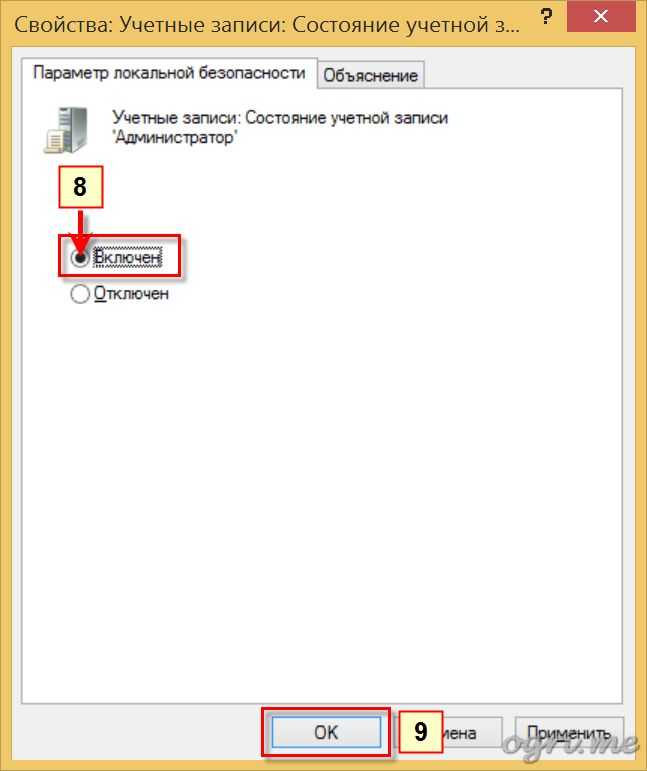
Метод #2 — Используем командную строку
Для включения аккаунта администратора с помощью командной строки выполните следующие шаги:
1. Нажмите Start и введите CMD, затем нажмите Enter. Лучше всего запустить CMD с правами администратора. Для этого нажмите правой кнопкой по иконке CMD и выберите «Run as Administrator».
После появления запроса на запуск нажмите «Yes».
В окне Command Prompt введите следующую команду для установки пароля:
net user administrator *
Затем введите два раза пароль.
Для включения аккаунта администратора введите следующую команду:
net user administrator /active:yes
Метод #3 (Для продвинутых пользователей — Используется во время установки
Существует третий метод, который по моему мнению смогут использовать только продвинутые пользователи. Данный метод используется во время процедуры установки системы.
Во время установки системы, после того как вам будет предложено настроить аккаунт нового пользователя, вы будете задавать пароль для нового пользователя.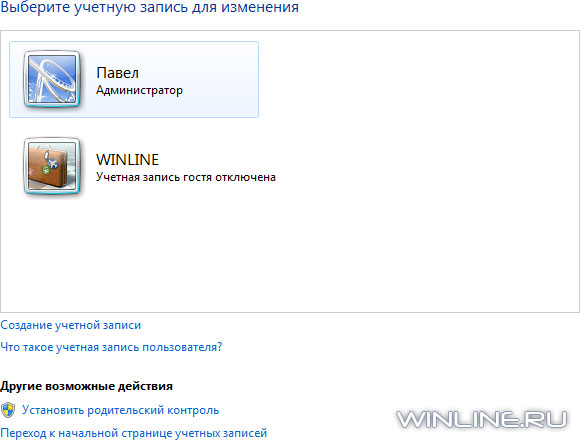
В этот момент нажмите SHIFT + F10. Появится окно командной строки.
В окне командной строки повторите команды из метода #2
Закройте командную строку и продолжите процедуру установки системы.
Теперь при первом входе вы увидите учетную запись Администратора.
Полезные ссылки:
Если вам нужна качественная помощь юриста в решение каких-либо судебных споров рекомендую обращаться в ЗАО «Правовой консалтинг». Фирма работает качественно, цены не дерут.
Еще записи по теме
- Windows 7 для новичков: как переименовать пользователя Guest
- Импорт Windows 7 XP mode в Vmware Workstation 7
- Отключение уведомления о USB девайсах в Windows 7
- Перенос кэша оффлан файлов в другую директорию в Windows7 и Vista
- Отключении отчета об ошибках в Windows 7, XP, Vista
- Удаленное добавление службы SNMP в Windows 7
- Переименование VPN подключения в Windows 7
3 способа включить встроенную учетную запись администратора Windows 7
В Windows 7, как и в Windows Vista, при установке операционной системы вас попросят ввести имя пользователя, который будет основным локальным пользователем, который будет использовать эту систему.
- Подробнее: Как включить учетную запись администратора Windows 8
Как и в Windows Vista, в Windows 7 встроенная учетная запись администратора по умолчанию отключена. Кроме того, эта учетная запись не связана ни с каким паролем.
Новый пользователь, созданный во время установки, настраивается как член встроенной группы «Администраторы» и фактически может использоваться для любой задачи управления. Это использование фактически эквивалентно исходной встроенной учетной записи администратора.
Однако могут возникнуть ситуации, когда вы захотите использовать встроенную учетную запись администратора вместо этого «нового» пользователя. Один из них может быть, когда вы создаете систему для целей клонирования и хотели бы, чтобы все клонированные машины могли использовать встроенную учетную запись администратора.
Обратите внимание, что поскольку эта учетная запись НЕ имеет пароля, включение ее без правильной установки пароля для этой учетной записи откроет серьезную брешь в безопасности вашей системы!
Существует 2 простых способа включения встроенной учетной записи администратора и 1 расширенный метод.
Метод №1 — использование оснастки «Локальные пользователи и группы»
Чтобы включить встроенную учетную запись администратора с помощью оснастки «Локальные пользователи и группы», выполните следующие действия:
Открыть локальные пользователи и группы. Вы можете сделать это, введя lusrmgr.msc в поле «Начать поиск» или в команде «Выполнить» и нажав клавишу ВВОД. Или вы можете открыть «Управление компьютером», щелкнув правой кнопкой мыши «Компьютер» в меню «Пуск» и выбрав «Управление».
Разверните Системные инструменты > Локальные пользователи и группы > Пользователи.
Щелкните правой кнопкой мыши учетную запись администратора и выберите «Установить пароль».
В «Установить пароль для администратора» нажмите «Продолжить».
В поле «Установить пароль для администратора» дважды введите желаемый пароль администратора и нажмите «ОК».
Затем включите учетную запись администратора. Щелкните правой кнопкой мыши учетную запись администратора и выберите «Свойства».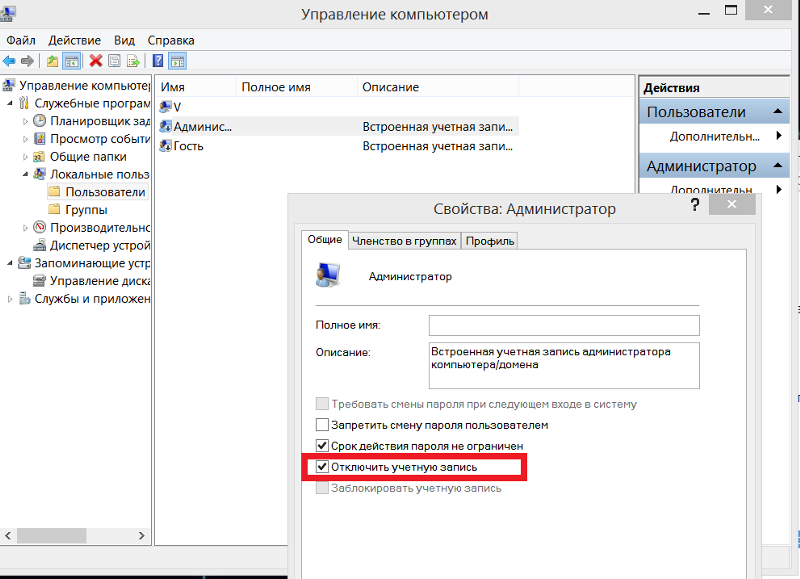
Снимите флажок «Учетная запись отключена». Нажмите кнопку «ОК».
Учетная запись администратора теперь включена и настроена с помощью пароля.
Способ № 2 — из командной строки
Чтобы включить встроенную учетную запись администратора с помощью командной строки, выполните следующие действия:
1. Нажмите «Пуск» и введите CMD, затем нажмите Enter. Лучше всего запускать командную строку от имени администратора. Для этого щелкните правой кнопкой мыши CMD и выберите «Запуск от имени администратора».
Когда будет предложено разрешить запуск процессора команд, нажмите «Да».
Кстати, вы также можете навести курсор на строку CMD и нажать CTRL + SHIFT + ENTER, чтобы вызвать ярлык «Запуск от имени администратора».
В окне командной строки введите:
net user
Обратите внимание, что учетная запись администратора существует, но новая учетная запись пользователя еще не создана.
Для установки пароля учетной записи Администратора:
net user *
Затем введите требуемый пароль и подтвердите его.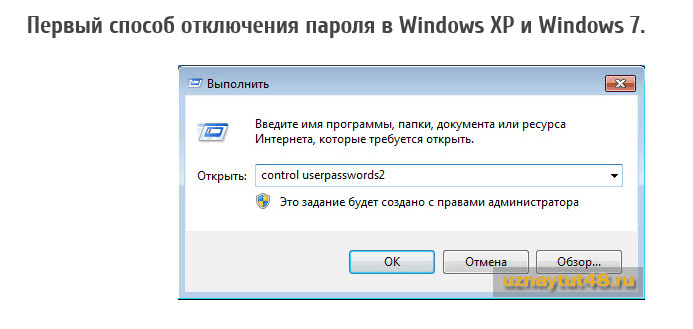
Чтобы активировать учетную запись администратора:
net useradmin/active:yes
Способ №3 (для опытных пользователей) — в процессе установки
Существует третий метод, который могут использовать опытные пользователи . Этот метод можно использовать во время самого процесса установки.
Во время установки, после запроса на настройку новой учетной записи пользователя, вы сможете установить пароль новой учетной записи.
На этом этапе одновременно нажмите клавиши SHIFT и F10. Появится окно командной строки.
В окне командной строки введите:
net user
Обратите внимание, что учетная запись администратора существует, но новая учетная запись пользователя еще не создана.
Для установки пароля учетной записи Администратора:
net user *
Затем введите требуемый пароль и подтвердите его.
Чтобы включить учетную запись администратора:
net useradmin /active:yes
Закройте окно командной строки и продолжите процесс установки.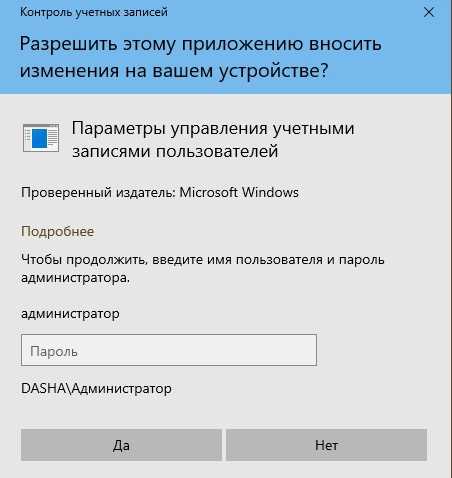
Если вы выйдете из системы, вы увидите учетную запись администратора в качестве допустимого варианта входа в систему.
Доступ к реальной учетной записи администратора в Windows 7
Доступ к реальной учетной записи администратора в Windows 7
В этом выпуске отчета о рабочем столе Windows Грег Шульц объясняет, как можно активировать и использовать настоящую учетную запись администратора в Microsoft Windows 7.
Как вы знаете, система контроля учетных записей (UAC) является сердцем и душой системы безопасности в Microsoft Windows 7. Она предназначена для защиты вашей системы от непреднамеренных или злонамеренных инцидентов, которые могут поставить под угрозу стабильность или безопасность, когда вы вошли в систему. используя учетную запись с правами администратора, где у вас есть полный доступ к системе. Конечно, вы можете выполнять административные операции, просто работая через приглашение UAC. Или, если вам совершенно не нравится система UAC, вы также можете легко отключить ее. Например, вы можете выбрать параметр «Никогда не уведомлять» в окне «Настройка контроля учетных записей».
Или, если вам совершенно не нравится система UAC, вы также можете легко отключить ее. Например, вы можете выбрать параметр «Никогда не уведомлять» в окне «Настройка контроля учетных записей».
Однако, безусловно, бывают случаи, когда было бы неплохо войти в систему Windows 7, используя старую добрую полноценную учетную запись администратора. Когда вы это сделаете, вы никогда не столкнетесь с приглашением UAC.
В этом выпуске отчета о рабочем столе Windows я объясню, как вы можете активировать и использовать настоящую учетную запись администратора в Windows 7.
Этот пост в блоге также доступен в виде фотогалереи TechRepublic и загрузки TechRepublic.
Предостережение
Теперь имейте в виду, что Microsoft приложила все усилия, чтобы помешать вам использовать настоящую учетную запись администратора, и, как вы можете себе представить, настоятельно не одобряет метод, который я собираюсь показать вам здесь. Таким образом, я должен подчеркнуть, что вы должны очень экономно использовать настоящую учетную запись администратора — никогда не делайте ее методом работы по умолчанию! При этом я также должен предупредить вас, что вы используете эту технику на свой страх и риск.
Активация учетной записи
Хотя вы можете подумать, что, поскольку Microsoft не одобряет использование учетной записи администратора Windows 7, она скрыта глубоко в недрах операционной системы. Однако это совсем не так. Фактически, чтобы найти учетную запись администратора, вам не нужно ничего искать, кроме инструмента «Локальные пользователи и группы».
Для начала откройте меню «Пуск», щелкните правой кнопкой мыши значок «Компьютер» и выберите «Управление» в контекстном меню. Когда вы увидите консоль «Управление компьютером», перейдите на панель навигации слева и щелкните стрелку рядом с «Локальные пользователи и группы», чтобы развернуть ветвь. Затем щелкните папку «Пользователи». На этом этапе вы можете увидеть и выбрать учетную запись администратора, как показано на Рисунок A .
Рисунок А
Выберите учетную запись администратора.
Выбрав учетную запись администратора, нажмите «Дополнительные действия» в разделе «Администратор» на панели «Действия» справа и выберите «Свойства» в меню, как показано на рисунке 9.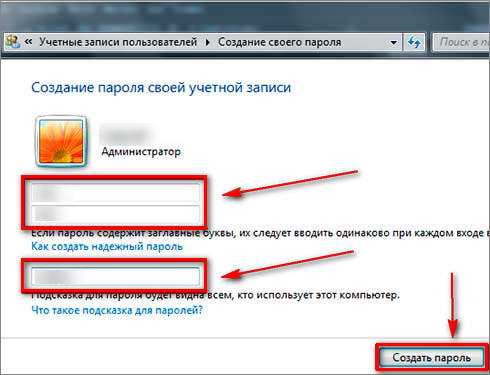 0006 Рисунок B .
0006 Рисунок B .
Фигура В
Используйте меню «Дополнительные действия» для доступа к команде «Свойства».
Когда вы увидите диалоговое окно «Свойства администратора», просто снимите флажок «Учетная запись отключена», как показано на Рисунок C , и нажмите «ОК».
Рисунок С
Учетная запись администратора по умолчанию отключена.
Имейте в виду, что теперь, когда учетная запись администратора активирована, вы также можете работать с учетной записью в инструменте «Учетные записи пользователей» на панели управления.
Установка пароля
По умолчанию учетная запись администратора имеет пустой пароль, поэтому первым делом после активации учетной записи необходимо установить пароль — предпочтительно сложный пароль, состоящий как минимум из восьми символов и использующий прописные и строчные буквы, а также цифры или специальные символы.
Выбрав учетную запись администратора, нажмите «Дополнительные действия» в разделе «Администратор» на панели «Действия» и выберите команду «Установить пароль». Вам будет показано предупреждение, объясняющее, что сброс пароля из-за пределов самой учетной записи может привести к необратимой потере информации, как показано на Рисунок D .
Вам будет показано предупреждение, объясняющее, что сброс пароля из-за пределов самой учетной записи может привести к необратимой потере информации, как показано на Рисунок D .
Рисунок D
При выборе команды «Установить пароль» вы увидите это предупреждение.
Однако, поскольку учетная запись администратора никогда не использовалась, вы можете безнаказанно щелкнуть «Продолжить». Когда вы это сделаете, вы увидите диалоговое окно «Установить пароль для администратора», показанное на рис. E , и сможете ввести новый пароль в оба текстовых поля. Затем нажмите ОК.
Рисунок Е
Вам будет предложено ввести пароль для учетной записи администратора.
Будьте в курсе последних советов и рекомендаций Microsoft Windows с помощью информационного бюллетеня TechRepublic для Windows Desktop, который выходит каждый понедельник и четверг. Автоматически зарегистрируйтесь сегодня!
Вход в качестве администратора
Теперь, когда вы активировали учетную запись администратора и установили пароль, использовать учетную запись так же просто, как выйти из системы.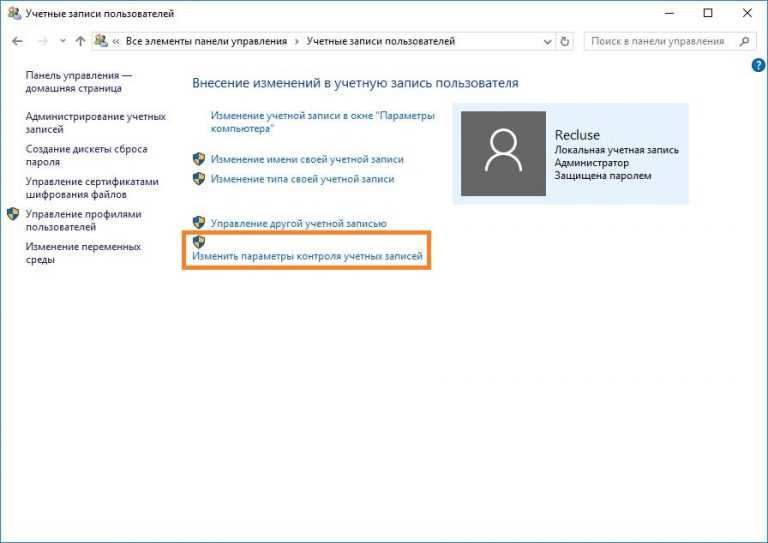 По завершении операции выхода из системы вы увидите экран приветствия и значок пользователя для учетной записи администратора, как показано на рис. 9.0006 Рисунок F . Чтобы войти в систему в качестве администратора, просто щелкните значок и введите правильный пароль.
По завершении операции выхода из системы вы увидите экран приветствия и значок пользователя для учетной записи администратора, как показано на рис. 9.0006 Рисунок F . Чтобы войти в систему в качестве администратора, просто щелкните значок и введите правильный пароль.
Рисунок F
Теперь вы увидите учетную запись администратора на странице приветствия.
Когда вы это сделаете, вы никогда не столкнетесь с приглашением UAC. Опять же, я должен подчеркнуть, что вы должны использовать настоящую учетную запись администратора с осторожностью и никогда не делать ее режимом работы по умолчанию!
Что вы думаете?
Как видите, активировать настоящую учетную запись администратора в Windows 7 относительно просто, если вы знаете технику. Теперь, когда вы знаете, как это делается, вы, вероятно, будете использовать учетную запись администратора? Вы отключили UAC? Если да, думаете ли вы, что снова включите его и будете использовать этот метод вместо этого? Как всегда, если у вас есть комментарии или информация по этой теме, пожалуйста, найдите время, чтобы заглянуть на форумы сообщества TechRepublic и сообщить нам об этом.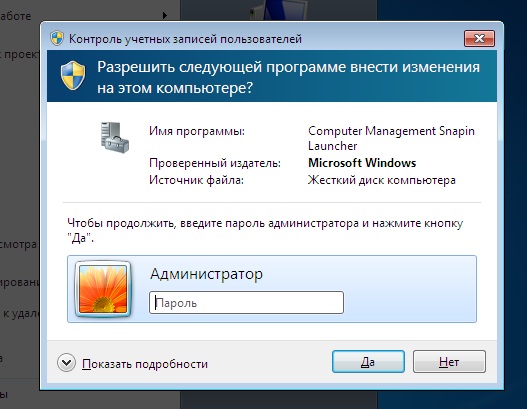
Грег Шульц
Опубликовано:
Изменено:
Увидеть больше Майкрософт
Выбор редактора
- Изображение: Rawpixel/Adobe Stock
ТехРеспублика Премиум
Редакционный календарь TechRepublic Premium: ИТ-политики, контрольные списки, наборы инструментов и исследования для загрузки
Контент TechRepublic Premium поможет вам решить самые сложные проблемы с ИТ и дать толчок вашей карьере или новому проекту.
Персонал TechRepublic
Опубликовано:
Изменено:
Читать далееУзнать больше
- Изображение: diy13/Adobe Stock
Программного обеспечения
Виндовс 11 22х3 уже здесь
Windows 11 получает ежегодное обновление 20 сентября, а также ежемесячные дополнительные функции. На предприятиях ИТ-отдел может выбирать, когда их развертывать.
Мэри Бранскомб
Опубликовано:
Изменено:
Читать далееУвидеть больше Программное обеспечение
- Изображение: Кто такой Дэнни/Adobe Stock
Край
ИИ на переднем крае: 5 трендов, за которыми стоит следить
Edge AI предлагает возможности для нескольких приложений.
 Посмотрите, что организации делают для его внедрения сегодня и в будущем.
Посмотрите, что организации делают для его внедрения сегодня и в будущем.Меган Краус
Опубликовано:
Изменено:
Читать далееУвидеть больше
- Изображение: яблоко
Программного обеспечения
Шпаргалка по iPadOS: все, что вы должны знать
Это полное руководство по iPadOS от Apple. Узнайте больше об iPadOS 16, поддерживаемых устройствах, датах выпуска и основных функциях с помощью нашей памятки.
Персонал TechRepublic
Опубликовано:

 Неужели всё так сложно? Артур
Неужели всё так сложно? Артур
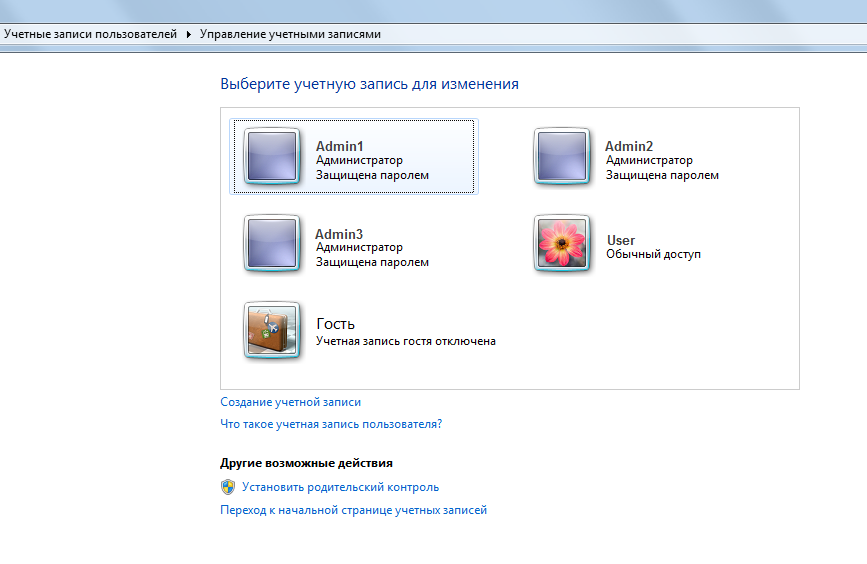
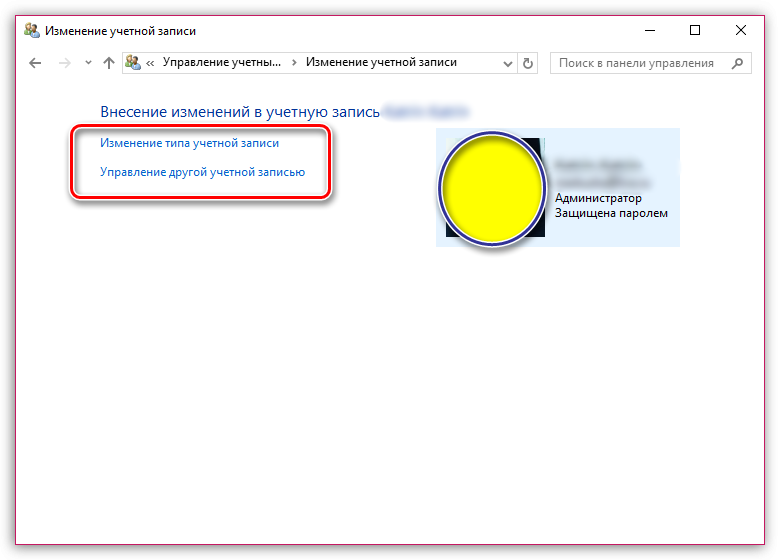 Посмотрите, что организации делают для его внедрения сегодня и в будущем.
Посмотрите, что организации делают для его внедрения сегодня и в будущем.