Как открыть реестр на пк: Открытие редактора реестра в Windows 10
Содержание
Запуск редактора реестра в Windows 10: как запустить восстановление, команды
Содержание:
- Понятие и функции редактора реестра на Windows 10
- Способы открытия редактора реестра на виндовс 10
- Редактор реестра Windows 10: как открыть при помощи поиска в «Пуск»
- Как открыть реестр Windows 10, используя окно «Выполнить»
- Как открыть редактор реестра, используя «Панель управления»
- Использование командной строки
- Через файл реестра на системном диске
- База данных реестра повреждена Windows 10: что делать и как запустить восстановление
К сожалению, не все современные пользователи знают о том, что же такое редактор реестра ПК. Однако благодаря именно этой программе можно в значительной мере расширить возможности ПК и оптимизировать работу Windows 10. Подробная информация о том, что такое редактор реестра на виндовс 10, и как с ним работать, предложена в данном обзоре.
Понятие и функции редактора реестра на Windows 10
Разбирая понятие «редактор реестра», нельзя не разобраться, что собой представляет сам реестр ОС Windows. Под реестром системы понимают огромную базу данных, содержащую в себе существующие настройки встроенных и установленных утилит, а также параметры всей ОС в целом. Эти данные касаются как аппаратного, так и программного обеспечения, настроек профилей пользователей, а также предустановок. Основная часть изменений, вносимых в «Панель управления», политику системы, ассоциацию файлов и список имеющихся программ, отражается в реестре.
Под реестром системы понимают огромную базу данных, содержащую в себе существующие настройки встроенных и установленных утилит, а также параметры всей ОС в целом. Эти данные касаются как аппаратного, так и программного обеспечения, настроек профилей пользователей, а также предустановок. Основная часть изменений, вносимых в «Панель управления», политику системы, ассоциацию файлов и список имеющихся программ, отражается в реестре.
Данный раздел открывает большие возможности для пользователя
Реестр виндовс 10 состоит из следующих частей:
- раздел HKU содержит в себе данные о профилях пользователей данного компьютера и почти никогда не используется;
- раздел под названием HKEY_ CURRENT_ USER находится в основном меню реестра, но по факту является веткой HKU и отвечает за настройки пользователя, находящегося в текущий момент в системе;
- раздел под названием HKEY_ LOCAL_ MACHINE хранит в себе параметры конфигурации;
- раздел HKEY_ CLASSES_ ROOT — это некая ветвь HKLM, где содержатся данные о типах уже имеющихся файлов, а также об объектах ActiveX и COM;
- раздел HKEY_ CURRENT_ CONFIG — это ещё одна ветвь HKLM.
 Здесь хранится информация о профиле оборудования, которое используется локальным ПК при запуске системы.
Здесь хранится информация о профиле оборудования, которое используется локальным ПК при запуске системы.
Разделы РР
К сведению! Во время работы компьютера данные системного реестра постоянно подвергаются изменениям. Здесь записывается информация обо всех ошибках в работе системы. Спустя некоторое время реестр заполняется мусором в результате чего работа ПК замедляется.
Под редактором реестра, или, как его ещё называют, Registry Editor, понимают системную программу, с помощью которой пользователь просматривает и изменяет данные реестра. Именно в этом приложении настраиваются параметры по работе ПК, которые недоступны в интерфейсе пользователя.
Благодаря редактору реестра выполняется ряд функций по оптимизации работы системы, а именно:
- замедление и ускорение работы ПК;
- запуск утилит, которые ранее не открывались;
- изменение параметров конфигурации операционной системы;
- удаление устаревших данных и ненужных файлов;
- пользоваться расширенными возможностями компьютера.

Во время внесения правок в реестр пользователь должен оставаться предельно внимательным и чётко понимать, что именно он делает. При некорректном редактировании возможно повреждение или удаления данных, необходимых для беспроблемного функционирования базового программного обеспечения.
Обратите внимание! Перед тем как начать редактировать реестр операционной системы, рекомендуется создать копию. Это необходимо для беспроблемно восстановления данных регистра до первоначального состояния в случае сбоя в системе в результате внесения исправлений.
Способы открытия редактора реестра на виндовс 10
Открывать редактор реестра на ПК с 10 версией базового программного обеспечения виндовс можно различными методами. Каждый пользователь может выбрать наиболее удобный для себя вариант.
Редактор реестра Windows 10: как открыть при помощи поиска в «Пуск»
Редактор групповой политики Windows 10: как открыть
Наиболее упрощённый вариант запустить редактор реестра — это внести соответствующий запрос в поисковой строке «Пуска».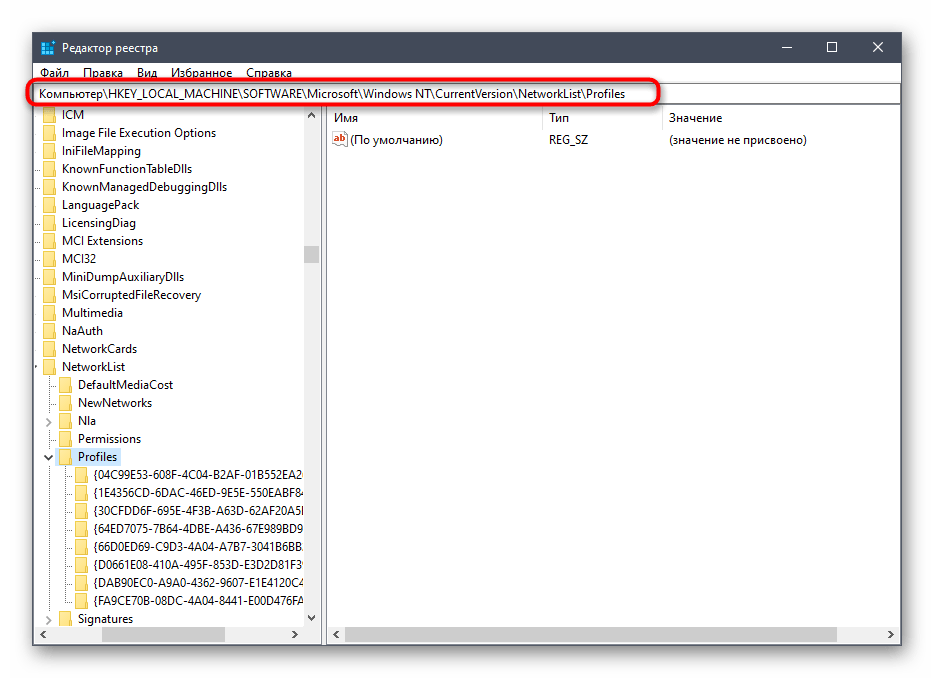 Делают это следующим образом:
Делают это следующим образом:
- Заходят в «Пуск», расположенном в левом нижнем углу экрана. Для этого на соответствующий значок кликают левой клавишей мышки.
- Здесь находится строка для поиска. Сюда необходимо ввести команду для поиска «regedit windows 10» и кликнуть на клавишу «Enter».
- По окончанию поиска откроется новое окошко с результатами. Щелкнуть на «regedit».
- После в появившемся окошке с запросом на разрешение внесения изменений на ПК кликнуть на кнопку «Да». После этого запрашиваемое окно откроется.
Обратите внимание! Допущение ошибок при внесении изменений в реестр может повлечь за собой сбой во всей системе и стать причиной некорректной работы компьютера.
Разрешение на внесение изменений
Как открыть реестр Windows 10, используя окно «Выполнить»
Данное окно — это универсальное средство для запуска программ, открытия различных папок, нужных документов, web-страниц и проч. С его помощью также осуществляется вход и в редактор реестра:
- Для запуска окна с названием «Выполнить» нужно зажать комбинацию из горячих клавиш «Win + R».

- В появившемся окне будет строка «Открыть». Здесь нужно вписать запрос «regedit».
- Далее подтвердить поиск, кликнув на кнопку «Ок» или клавишу на клавиатуре «Enter».
- В новом окне дать своё согласие на внесение изменений в данный компьютер, кликнув на кнопку «Да» левой клавишей мышки.
- После проделанных манипуляций редактор реестра откроется.
Как открыть «regedit»
Как открыть редактор реестра, используя «Панель управления»
Ещё один метод открыть редактор реестра — воспользоваться панелью управления, расположенной в меню «Пуск». Сделать это достаточно просто:
- Войти в меню «Пуск».
- Перейти в раздел «Панель управления».
- В открывшемся окне выбрать оптимальный способ просмотра содержимого.
- Перейти в подраздел «Все элементы панели управления» и выбрать пункт «Администрирование». Откроются папки, доступные пользователям с правами администратора.
- Среди предложенного перечня выбрать нужное приложение — «Редактор реестра» и кликнуть по нему правой клавишей мышки.

- Дать согласие на внесение изменений на ПК. Нужная папка откроется.
Все элементы панели управления
Использование командной строки
Командная строка имеет текстовый интерфейс и является некой инструкцией к действиям компьютера, которая вводится пользователем. Она имеет схожее назначение с окном «Выполнить». С её помощью также можно быстро найти и открыть нужную папку, документ или другие файлы. Используя командную строку, пользователь сможет быстро войти и в редактор реестра. С этой целью выполняются следующие действия:
- Открыть командную строку. Зажать горячие клавиши «Win + Х». Ещё один метод вызвать окно редактора — это в меню «Пуск» в строке поиска ввести запрос «Командная строка» и кликнуть на клавишу «Enter» на клавиатуре. Далее в появившемся окне левой клавишей мышки щёлкнуть по нужной программе.
- После этого в появившемся окне с названием «Командная строка» ввести нужную команду, то есть добавить слово «regedit». Команда целиком должна выглядеть следующим образом: «C:\Users\-> regedit», где вместо неопределённого пользователя «Users» может указываться зарегистрированный в системе пользователь.

- Подтвердить отправку команды компьютеру, кликнув на клавишу «Enter».
- Далее в появившемся окне согласиться на внесение изменений на компьютер, кликнув на кнопку «Да». После редактор реестра откроется.
Командная строка
Обратите внимание! При открытии редактора реестра данным способом пользователь может столкнуться с ошибкой командной строки. Причиной этого являются неверные настройки системы. В этом случае рекомендуется воспользоваться специализированным приложение Repair Tool.
Через файл реестра на системном диске
Файл реестра на системном диске — это ещё один вариант войти в запрашиваемый редактор. Сделать это можно через проводник Windows, выполнив определённые действия:
- Открыть папку «Этот компьютер», дважды щёлкнув по ней левой клавишей мышки. Данная папка, как правило, находится на рабочем столе компьютера.
- Развернуть содержимое локального диска (С:).
- В данном окне среди прочих нужно найти папку с названием «Windows».

- Прокрутить содержимое и найти системный файл «regedit». Открыть приложение двойным щелчком левой клавиши мышки.
- Разрешить внесение изменений на компьютер, кликнув левой клавишей на кнопку «Да». Дождаться открытия редактора реестра.
База данных реестра повреждена Windows 10: что делать и как запустить восстановление
В случае повреждений реестра 10 версии виндовс его можно восстановить. Для этого стоит воспользоваться следующими методами:
- в случае сохранения резервной копии откатом до исходного состояния;
- путём сброса данных ОС виндовс с сохранением пользовательских данных;
- с помощью ручного восстановления;
- с помощью точек отката и др.
Чистка реестра Windows 10 стандартными средствами и программами
Для создания резервной копии данных с помощью редактора реестра нужно выполнить следующие действия:
- Любым из вышеописанных способов открыть редактор реестра.
- Далее открыть контекстное меню, кликнув по иконке компьютера, расположенной в левой части экрана.

- Выбрать функцию «Экспортировать».
- Указать нужное место для сохранения резервной копии данных, а также название.
Для восстановления реестра с помощью резервной копии данных в данном файле необходимо указать расширение «reg».
Если же пользователь решит восстановить базу данных вручную, то нужно скопировать и сохранить нужные объекты папки «config -> RegBack» в папку, которая находится на уровень выше — «config», заменив оригиналов.
Обратите внимание! Воспользоваться этим методом можно лишь в том случае, если операционная система запускается, и работает проводник. Если же сделать это не представляется возможным, то используются инструменты командной строки или установочные файлы Win 10.
Пошаговая инструкция по восстановлению данных реестра в случае отсутствия автозапуска операционки:
- Запустить командную строку. Если есть возможность попасть на экран блокировки, кликнуть на клавишу перезапуска ПК, одновременно зажав клавишу «Shift».
 Далее щёлкнуть на функцию «Поиск / «Устранение неисправностей», перейти в «Дополнительные параметры», запустить командную строку.
Далее щёлкнуть на функцию «Поиск / «Устранение неисправностей», перейти в «Дополнительные параметры», запустить командную строку. - Определить буквенную метку тома системы — ввести команды: «diskpart» (открытие консольной утилиты), «list volume» (отображение данных о всех разделах компьютера), «exit» (закрытие приложения).
- Заменить оригинальные файлы резервными копиями. Для этого производят замену существующей буквенной метки на новую, ранее определённую.
- Подтвердить замену файлов. Для этого кликают на латинскую букву «А». По завершению данной процедуры база данных реестра будет реанимирована и заменена резервными копиями, которые хранятся в разделе «RegBack».
- Далее окно командной строки можно закрыть.
- Перезагружают систему и проверяют сохранение изменений.
Редактора реестра виндовс 10 — это уникальная возможность оптимизировать работу компьютера. Но при этом пользователю важно отдавать отчёт своим действиям. Ошибки при внесении изменений могут сильно навредить системе и привести к нежелательному сбою в работе операционной системы Windows 10.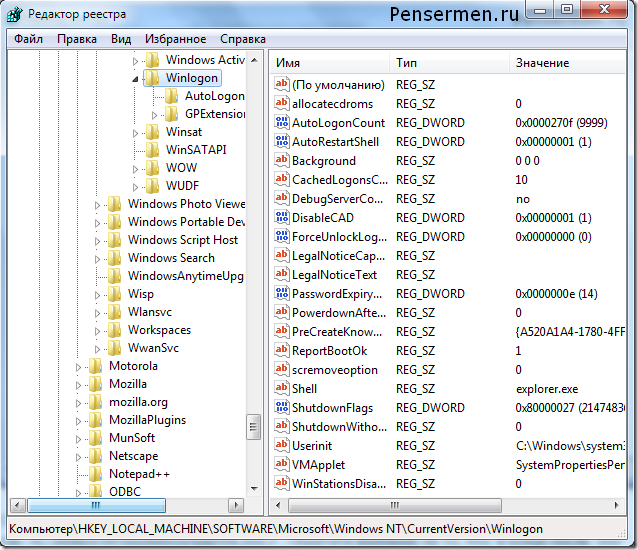 В таком случае пользователю придётся прибегнуть к одному из предложенных способов по восстановлению базы данных реестра ОС виндовс 10.
В таком случае пользователю придётся прибегнуть к одному из предложенных способов по восстановлению базы данных реестра ОС виндовс 10.
Автор:
Сергей Алдонин
Как зайти в реестр Windows.: spayte — LiveJournal
Реестр Windows — база данных параметров операционной системы, содержащая информацию и настройки для всех компонентов компьютера: оборудования ПК, программного обеспечения, системных параметров. Во многих случаях, при работе на компьютере, у пользователя возникает необходимость открыть реестр Windows для выполнения настроек операционной системы, изменения параметров ОС или установленных приложений.
Системный реестр, или реестр Windows, содержит все необходимые данные для управления настройками и параметрами системы.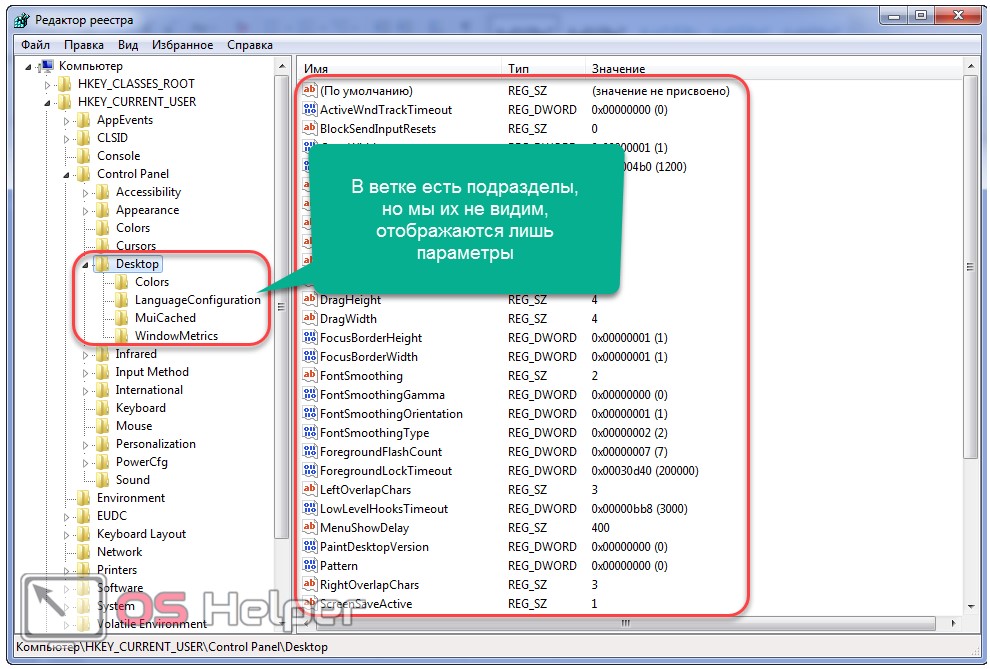 От состояния реестра зависит нормальное функционирование операционной системы Windows.
От состояния реестра зависит нормальное функционирование операционной системы Windows.
После внесения модификаций в параметры реестра, изменяется конфигурация и настройки системы или программ, установленных на компьютере. Для внесения изменений или исправления некоторых параметров необходимо войти в реестр операционной системы. Возникает вопрос: как открыть редактор реестра на компьютере? Как зайти в реестр Windows?
«>
В операционной системе Windows имеется специальное приложение Редактор реестра (regedit.exe) для работы с данными реестра. Встроенное средство системы, программа Редактор реестра, хорошо подходит для работы с ветками реестра (реестр имеет древовидную форму). Отдельные файлы реестра имеют разное местоположение в операционной системе. Поэтому, для внесения изменений в системный реестр, следует запустить редактор реестра Windows на компьютере.
Ошибочное или неправильное изменение параметров реестра, может привести к неполадкам в работе операционной системы. Из-за этого, пользователю придется выполнить восстановление системы или переустановить Windows. Перед редактированием реестра, выполните действия, позволяющие вернуть работоспособность системе в случае неудачных действий: сделайте резервную копию реестра, создайте точку восстановления системы, выполните резервное копирование системного раздела.
Из-за этого, пользователю придется выполнить восстановление системы или переустановить Windows. Перед редактированием реестра, выполните действия, позволяющие вернуть работоспособность системе в случае неудачных действий: сделайте резервную копию реестра, создайте точку восстановления системы, выполните резервное копирование системного раздела.
Как открыть редактор реестра в разных версиях операционной системы Windows? Есть несколько универсальных способов одинаково войти в редактор реестра Windows во всех версиях операционной системы. В статье мы дополнительно разберем, как зайти в реестр Windows 10, как войти в реестр Windows 8.1 (Windows 8), как открыть редактор реестра Windows 7, применительно к каждой системе.
Открыть редактор реестра в Windows одинаковым образом для разных версий операционной системы можно при помощи 5 способов:
- вход c помощью диалогового окна «Выполнить»
- запуск файла «regedit» из папки «Windows» в Проводнике
- открытие с помощью командной строки или Windows PowerShell
- найти приложение с помощью поиска на Панели задач или из меню «Пуск»
- запуск редактора реестра, при помощи предварительно созданного ярлыка
Сначала рассмотрим универсальные способы, применимые к разным версиям Виндовс, а затем посмотрим отдельно на дополнительные способы для Windows 10, Windows 8.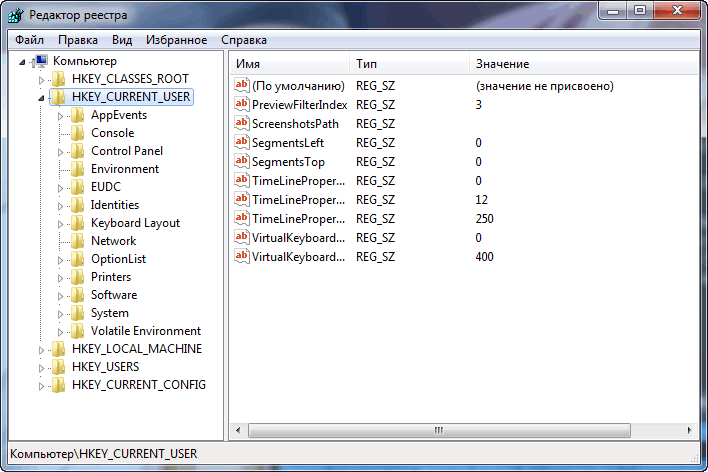 1, Windows 8, Windows 7.
1, Windows 8, Windows 7.
Как зайти в системный реестр из диалогового окна «Выполнить»
Использование диалогового окна «Выполнить» для запуска редактора реестра работает во всех современных версиях операционной системы: Windows 10, Windows 8.1, Windows 8, Windows 7, Windows Vista, Windows XP.
В операционной системе Windows выполните следующие действия:
- Нажмите одновременно на клавиатуре на клавиши «Win» + «R».
- В окне «Выполнить» в поле «Открыть» введите выражение: «regedit» (без кавычек), а затем нажмите на кнопку «OK».
После этого, на компьютере откроется окно приложения Редактор реестра.
Как зайти в реестр на компьютере из папки Windows
Еще один способ войти в редактор реестра: запуск приложения непосредственно из системной папки «Windows» на компьютере. Данный метод можно использовать в Windows 10, Windows 8.1, Windows 8, Windows 7, Windows Vista, Windows XP.
Единственный нюанс: необходимо быть острожным в своих действиях, так как вы войдете в папку с операционной системой. Будьте осторожны в своих действиях.
Будьте осторожны в своих действиях.
Выполните следующие последовательные шаги:
- Откройте Проводник на своем компьютере.
- Войдите на диск «C:», откройте папку «Windows».
- Найдите, а затем кликните два раза левой кнопкой мыши по приложению «regedit».
На вашем компьютере откроется системный Редактор реестра.
Как открыть реестр с помощью командной строки
Запустить редактор реестра можно из командной строки. В Windows 10 командную строку можно найти этими способами.
Сделайте следующее:
- Запустите командную строку от имени администратора.
- В окне интерпретатора командной строки введите: «regedit» (без кавычек), а затем нажмите на клавишу «Enter».
Как войти в редактор реестра с помощью Windows PowerShell
Редактор реестра запускается из Windows PowerShell подобным образом:
- Запустите Windows PowerShell от имени администратора.
- В окне PowerShell введите: «regedit» (без кавычек), а потом нажмите на «Enter».

Создание ярлыка для запуска редактора реестра Windows
Если пользователь не готов каждый раз делать несколько шагов для запуска системного приложения, можно облегчить эту задачу. Для этого, нужно создать ярлык, с помощью которого на компьютере будет запускаться редактор реестра.
Проделайте последовательные шаги:
- Запустите файловый менеджер Проводник Windows.
- Откройте Локальный диск «C:».
- Войдите в папку «Windows».
- Найдите приложение «regedit», щелкните по нему правой кнопкой мыши.
- В контекстном меню сначала выберите «Отправить», а затем «Рабочий стол (создать ярлык)».
- На Рабочем столе компьютера появится ярлык для запуска системного средства Редактор реестра.
Теперь, вы сможете легко открыть редактор реестра двойным кликом левой кнопки мыши по ярлыку приложения.
Как открыть реестр в Windows 10
Давайте посмотрим, как войти в реестр Windows 10 по-другому, при помощи поиска. Сначала мы найдем приложение на компьютере, а затем запустим средство системы.
Для того, чтобы открыть редактор реестра в Windows 10, проделайте следующее:
- На Панели задач нажмите на значок поиска, или кликните левой кнопкой мыши по меню «Пуск».
- Введите на клавиатуре выражение: «regedit» (без кавычек), а потом выполните команду.
Редактор реестра Windows 10 открыт и готов к внесению изменений в соответствующие разделы.
Как зайти в реестр Windows 8.1 (Windows 8)
В операционных системах Windows 8.1 (изначальная версия) и Windows 8 отсутствует меню «Пуск», поэтому некоторые пользователи затрудняются выполнить поиск нужного приложения на ПК.
В Windows 8.1 Update 1 встроено меню «Пуск», поэтому запуск поиска редактора реестра на компьютере можно выполнить таким способом:
- Кликните правой кнопкой мыши по меню «Пуск».
- Выберите пункт «Найти».
- В поле «Поиск» введите «regedit» (без кавычек).
- Запустите приложение.
Другой универсальный способ для Windows 8.1 и Windows 8:
- Проведите курсор мыши от правого верхнего края экрана вниз.

- В открывшейся боковой панели нажмите на значок «Поиск».
- В поле поиска введите выражение: «regedit».
- Выполните команду.
В результате, редактор реестра Windows 8.1 (Windows 8) запустится на компьютере.
Как открыть реестр в Windows 7
Теперь мы попробуем зайти в реестр Windows 7. В семерке помимо универсальных способов, описанных выше, имеется еще один способ войти в редактор реестра.
В операционной системе Windows 7 для открытия редактора реестра проделайте следующее:
- Войдите в меню «Пуск».
- В поле «Найти файлы и программы» введите «regedit» (без кавычек).
- Запустите приложение Редактор реестра.
Заключение
В случае необходимости, пользователь может войти в редактор реестра Windows для внесения изменений в параметры системного реестра. Войти в реестр Windows можно несколькими способами: с помощью диалогового окна «Выполнить», запустить системное средство с ранее созданного ярлыка приложения, открытие редактора реестра в командной строке или в вход Windows PowerShell, запуск приложения из системной папки «Windows», выполнить поиск и запуск редактора реестра в разных версиях операционной системы.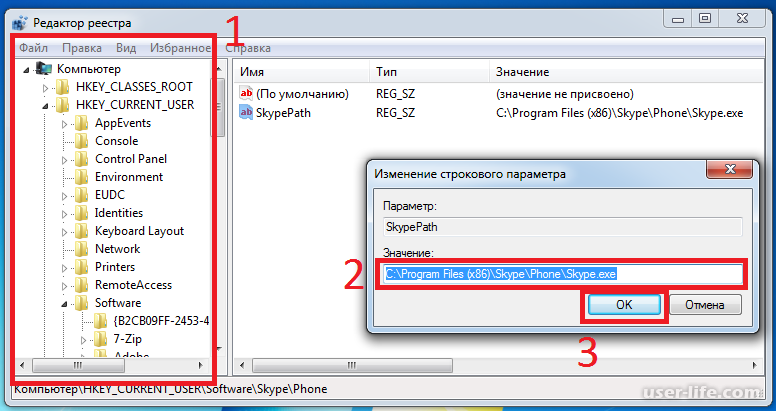
Как открыть редактор реестра в Windows 10 Руководство для ПК
Это руководство посвящено тому, как открыть редактор реестра на ПК с Windows 10. Недавно я обновил этот учебник и постараюсь сделать все возможное, чтобы вы поняли это руководство. Надеюсь, вам понравится этот блог, Как открыть редактор реестра на ПК с Windows 10 . Если после прочтения статьи вы ответили «да», поделитесь этой статьей со своими друзьями и семьей, чтобы поддержать нас.
[содержимое отключено]
Содержание
Узнайте, как открыть редактор реестра на ПК с Windows 10
В реестре Windows хранится множество важных параметров операционной системы. Например, он содержит записи с информацией о том, что должно произойти при двойном щелчке по файлу определенного типа или о том, насколько широкой должна быть панель задач. Встроенное и реализованное оборудование также сохраняет информацию в реестре при установке драйвера; этот обработчик вызывается при каждом запуске системы. В результате видеокарта приблизительно знает, какое разрешение должно быть на экране или какая глубина цвета требуется. Наконец, различные сторонние программы по-прежнему используют реестр Windows в качестве напоминания о необходимости сохранения пользовательских настроек или установки автоматического запуска в процессе загрузки.
В результате видеокарта приблизительно знает, какое разрешение должно быть на экране или какая глубина цвета требуется. Наконец, различные сторонние программы по-прежнему используют реестр Windows в качестве напоминания о необходимости сохранения пользовательских настроек или установки автоматического запуска в процессе загрузки.
Microsoft оснастила первую версию терминальной операционной системы Windows NT иерархически структурированной центральной базой данных, которую до сих пор называют реестром Windows или просто реестром. Его символ — игральная кость, состоящая из множества меньших костей с тремя плавающими частями. В то время как предыдущие версии системы хранили определенные расширения файлов в этой базе данных, Windows управляет всеми настройками системного администрирования и всеми встроенными системными службами и процессами. Также некоторые прикладные программы хранят свои настройки в реестре. С помощью Regedit или regedit.exe в реестре Windows есть даже собственный редактор.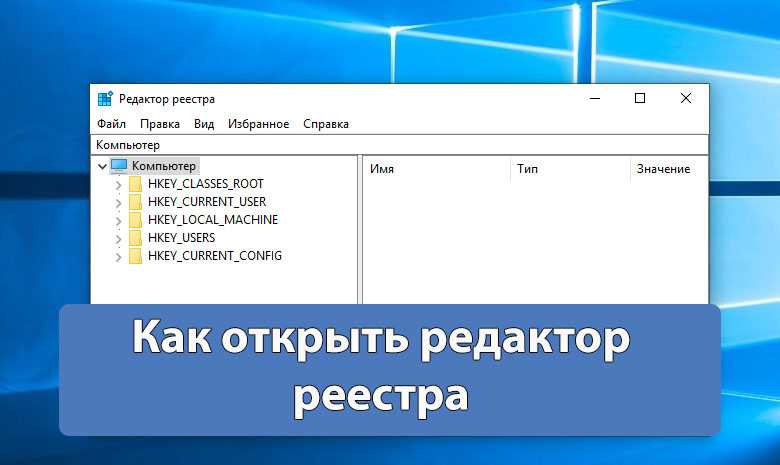
Открыть редактор реестра через «Выполнить»
- Самый простой способ открыть редактор реестра — через «Выполнить». Вы можете одновременно нажать Windows + R, чтобы открыть диалоговое окно «Выполнить Windows».
- Введите regedit в поле «Выполнить» и нажмите Enter, чтобы открыть редактор реестра Windows.
Доступ к реестру Windows с помощью поиска
Вы также можете использовать поиск Windows для входа в редактор реестра Windows.
- Вы можете щелкнуть меню «Пуск» или окно поиска Cortana или нажать Windows + S, чтобы открыть поиск Windows.
- Введите regedit в поле поиска и щелкните самый подходящий результат regedit, чтобы открыть реестр Windows.
Откройте редактор реестра Windows с помощью командной строки
- Нажмите Windows + R, введите cmd и нажмите Enter, чтобы открыть командную строку в Windows 10.
- Затем вы можете ввести regedit в окне командной строки, чтобы открыть редактор реестра.

Войдите в редактор реестра Windows с помощью PowerShell
- Вы можете нажать Windows + X и выбрать Windows PowerShell, чтобы открыть его.
- Введите regedit в окне Windows PowerShell, чтобы открыть окно реестра в Windows 10.
Создайте ярлык для редактора реестра для быстрого доступа
Вы также можете создать ярлык на клавиатуре или ярлык на рабочем столе для редактора реестра Windows, если вам часто требуется доступ к реестру Windows. Ниже показано, как создать ярлык для Regedit на рабочем столе.
- Вы можете щелкнуть правой кнопкой мыши пустую область на экране рабочего стола и выбрать «Создать» -> «Ярлык», чтобы открыть «Создать ярлык».
- Введите C:Windowsregedit.exe в окне «Создать ярлык» и нажмите «Далее».
- Введите имя ярлыка, например RegistryEditor, и нажмите «Готово», чтобы создать ярлык. В следующий раз вам нужно получить доступ к
- Regedit Windows 10, вы можете щелкнуть значок ярлыка на рабочем столе, чтобы быстро открыть его.

Заключительные замечания: Как открыть редактор реестра на ПК с Windows 10
Надеюсь, вы поняли эту статью, Как открыть редактор реестра на ПК с Windows 10 . Если ваш ответ отрицательный, вы можете задать любой вопрос через раздел контактного форума, связанный с этой статьей. И если ваш ответ да, пожалуйста, поделитесь этой статьей со своими друзьями и семьей, чтобы поддержать нас.
Как открыть редактор реестра в Windows 11 / 10 / 8 / 7
Редактор реестра — это инструмент, включенный во все версии Windows, включая Windows 11/10/8/7 и другие. Кроме того, все ручные изменения в системе Windows выполняются через редактор реестра. Кроме того, он позволяет создавать, изменять и редактировать ключи и значения реестра, составляющие весь реестр Windows.
Редактор реестра — это иерархическая база данных, в которой хранятся низкоуровневые настройки Microsoft Windows и ее приложений в виде раздела реестра. Реестр Microsoft Windows может использоваться широким спектром приложений, помимо самой операционной системы.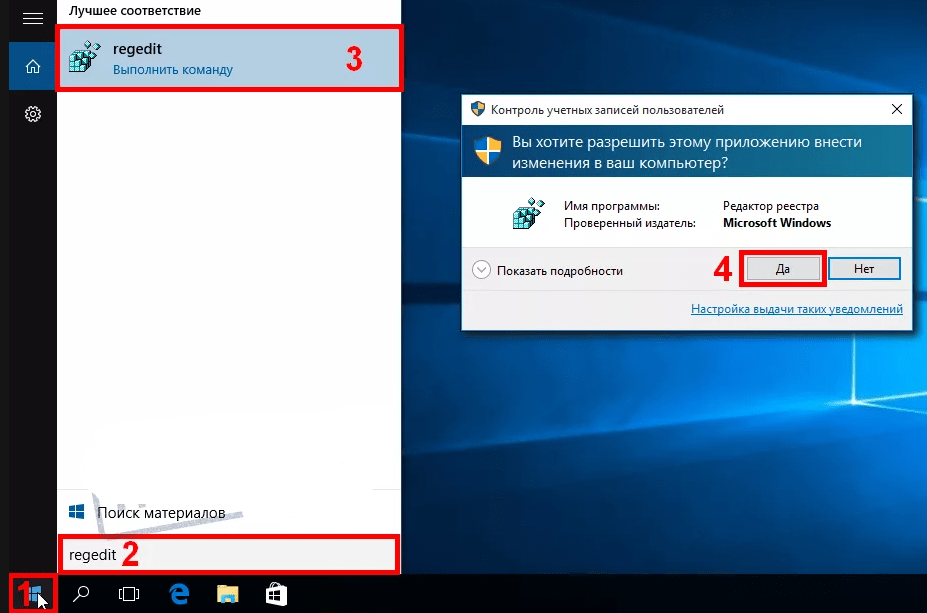
После небольшой настройки параметров реестра большинство задач по устранению неполадок ПК можно выполнить в Windows. Тем не менее, на рабочем столе нет прямого ярлыка или значка для открытия редактора реестра в операционной системе Windows. Вместо этого вам нужно ввести некоторые специальные команды в других инструментах, чтобы открыть его. Вот как это сделать.
Читайте также: Как исправить поврежденные элементы реестра в Windows
Содержание:
- Список нескольких способов открыть редактор реестра в Windows 11 ПК
- Методы 1: Использование команды «Выполнить»
- Метод 2: Использование поиска Windows
- Способ 3: с помощью командной строки
- Способ 4: с помощью PowerShell
- Способ 5: с помощью проводника Windows
- Способ 6: с помощью ярлыка на рабочем столе
Существует множество способов открыть и изменить редактор реестра в Windows. Каждый способ отличается от другого, но делает то же самое.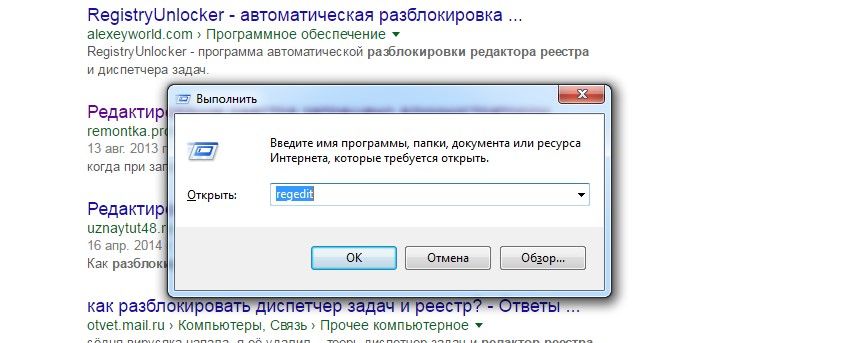 Вот все методы и шаги, которые вам нужно выполнить.
Вот все методы и шаги, которые вам нужно выполнить.
Методы 1. Использование команды «Выполнить»
Выполните следующие действия, чтобы открыть редактор реестра с помощью диалогового окна «Выполнить».
- Нажмите Win + R , чтобы открыть диалоговое окно «Выполнить».
- В диалоговом окне «Выполнить» введите regedit, и нажмите Enter.
- После нажатия клавиши ввода вы увидите предупреждающее сообщение, нажмите клавишу ввода еще раз или просто нажмите Да .
- Все, теперь откроется редактор реестра, и вы можете делать все, что хотите, но с осторожностью.
Способ 2. Использование поиска Windows
Использование параметра поиска Windows на панели задач — еще один удобный способ открытия редактора реестра. Выполните следующие простые шаги:
- Нажмите кнопку Пуск на панели задач.
 Введите regedit и нажмите клавишу ввода.
Введите regedit и нажмите клавишу ввода. - Вы будете предупреждены один раз, прежде чем он будет открыт, и вам нужно будет нажать Да . После этого редактор реестра будет успешно открыт.
Способ 3: Использование командной строки
Использование командной строки — это расширенный метод открытия редактора реестра. Пользователи, которые хотят использовать метод командной строки, должны выполнить следующие действия:
- Нажмите Win+R вместе, чтобы открыть диалоговое окно запуска.
- В диалоговом окне «Выполнить» введите CMD .
- После ввода нажмите Ctrl+Shift+Enter , чтобы открыть командную строку с правами администратора .
- В командном окне введите: regedit и нажмите Введите .
Поскольку вы уже используете командную строку с правами администратора, вы больше не будете предупреждены.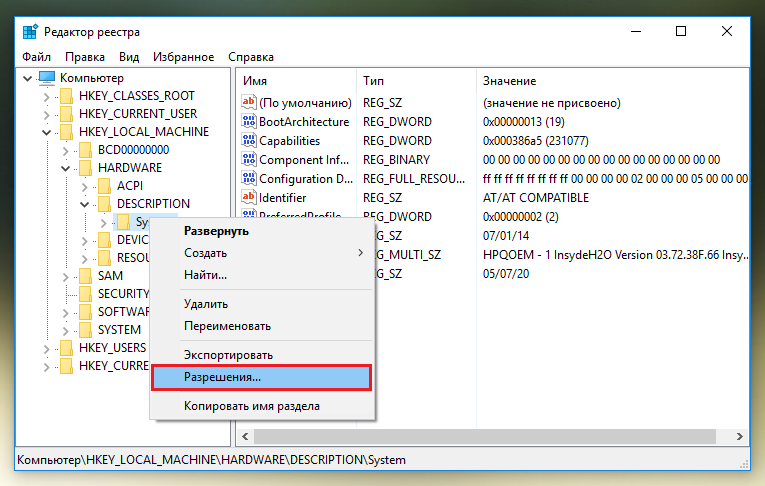
Способ 4. Использование PowerShell
Открытие редактора реестра с помощью PowerShell аналогично его открытию в командной строке. Однако мы будем придерживаться другого подхода. Выполните следующие простые шаги, чтобы открыть его:
- Нажмите кнопку «Пуск», найдите PowerShell и нажмите клавишу ввода.
- В окне PowerShell введите regedit и нажмите Enter.
- Теперь вы получите предупреждение, нажмите «Да», и вы готовы к работе.
Способ 5. Использование проводника Windows
Открытие редактора реестра с помощью проводника Windows — это долгий процесс. Люди, которые любят исследовать свои компьютеры, тем не менее хотели бы делать это таким образом. Выполните следующие простые шаги:
- Нажмите This PC , если вы используете Windows 10 и 11. В любом случае нажмите Мой компьютер , если вы используете более старые версии Windows.

- Теперь перейдите к пути C:\Windows\System32
- Теперь продолжайте прокручивать вниз, пока не найдете regedt32 .
- Дважды щелкните по нему и, когда появится предупреждение, нажмите Да .
Способ 6. С помощью ярлыка на рабочем столе
Использование ярлыка на рабочем столе — еще один способ открыть редактор реестра, но только в том случае, если вам нужно регулярно менять ключи и значения данных.
С другой стороны, если ваш компьютер используется другими людьми, строго запрещается держать редактор реестра на экране, потому что любой может нанести вред вашему компьютеру.
Выполните следующие действия, чтобы открыть редактор реестра с помощью ярлыка на рабочем столе:
- Закройте все приложения, если они открыты, и на главном экране рабочего стола щелкните правой кнопкой мыши свободное место. Появится раскрывающееся меню.
- Затем нажмите New > Shortcut .


 Здесь хранится информация о профиле оборудования, которое используется локальным ПК при запуске системы.
Здесь хранится информация о профиле оборудования, которое используется локальным ПК при запуске системы.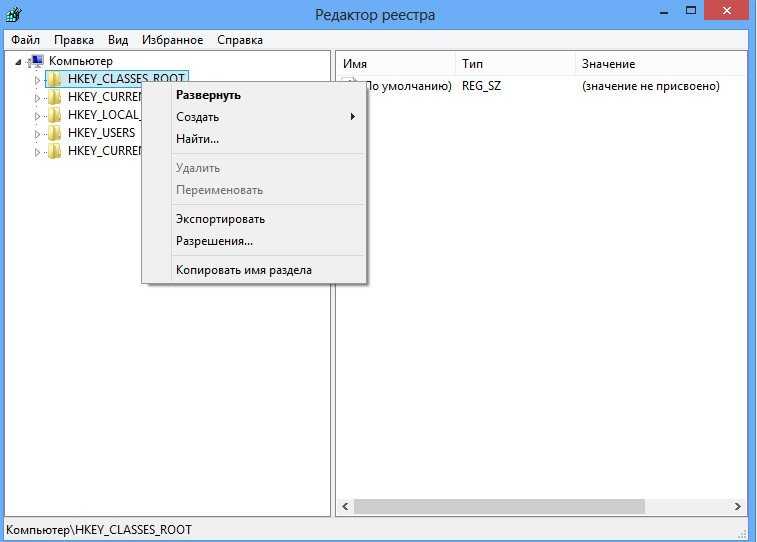
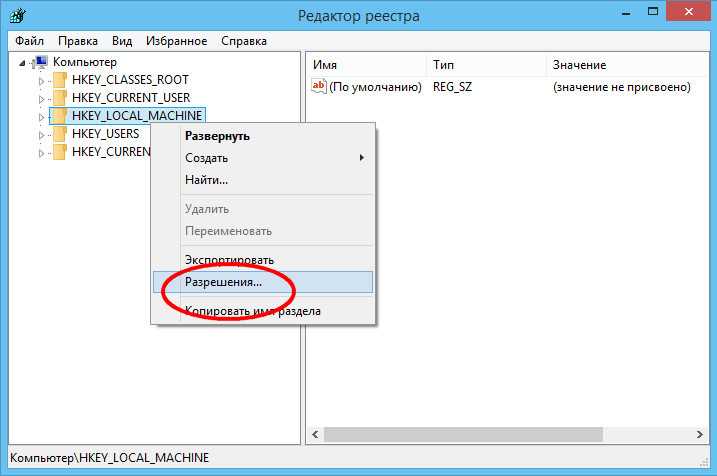

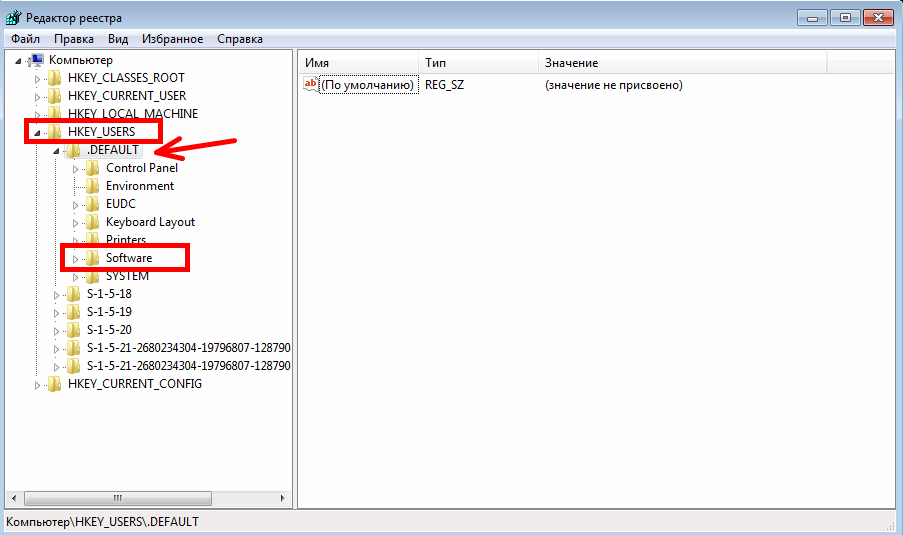
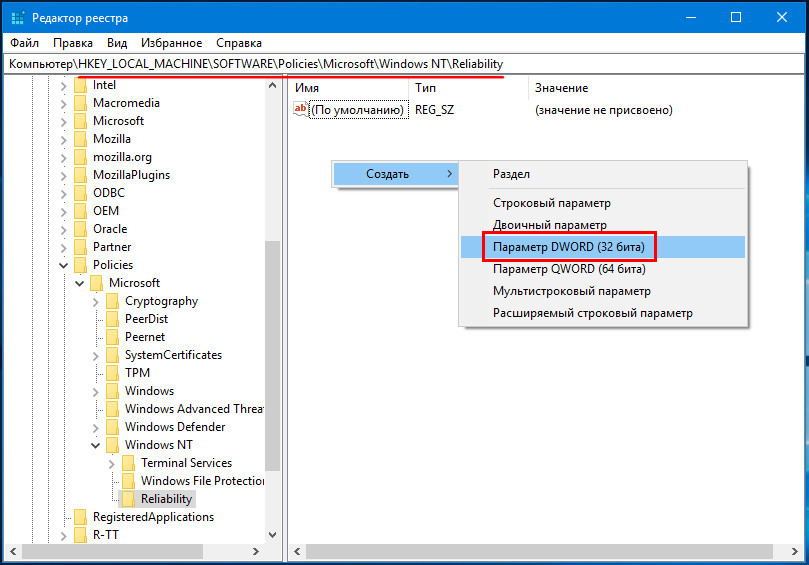

 Далее щёлкнуть на функцию «Поиск / «Устранение неисправностей», перейти в «Дополнительные параметры», запустить командную строку.
Далее щёлкнуть на функцию «Поиск / «Устранение неисправностей», перейти в «Дополнительные параметры», запустить командную строку.



 Введите regedit и нажмите клавишу ввода.
Введите regedit и нажмите клавишу ввода.

