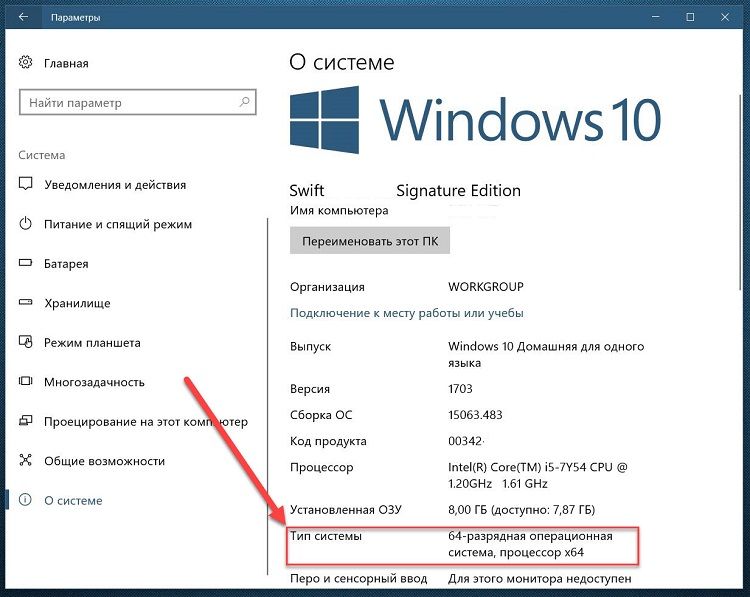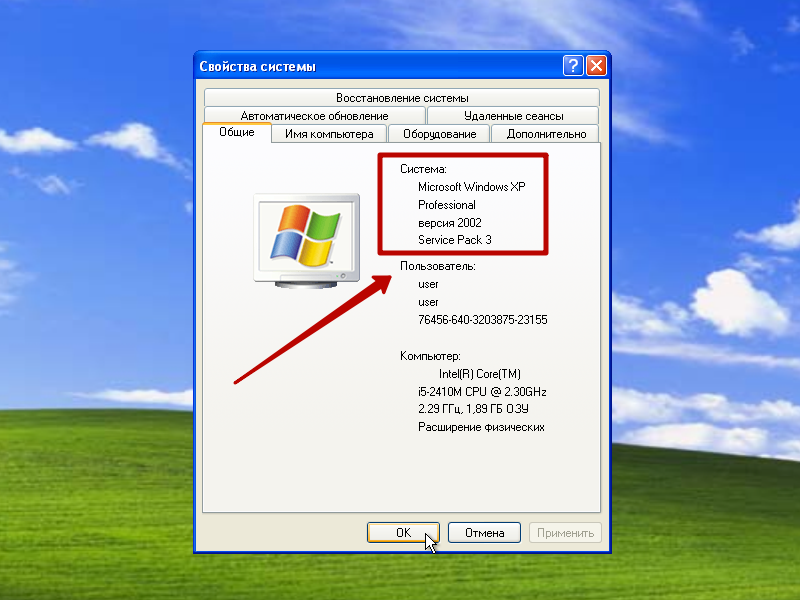Узнать какой виндовс установлен: home или pro, разрядность, номер сборки и пр.
Содержание
Как узнать версию Windows
Сейчас в большинстве случаев пользователи приобретают компьютеры и ноутбуки с уже установленной на них операционной системой. Это очень удобно, но в то же время именно поэтому большинство людей не знают о параметрах и характеристиках Windows на их ПК. И вот когда, например, возникает необходимость установки на устройство какого-либо приложения или программы пользователи сталкиваются с вопросами «как узнать какая у меня версия ОС Windows установлена», «какой у неё тип, разрядность и версия сборки» или «какой пакет обновлений установлен». Помочь ответить на эти вопросы постараемся помочь в этой статье.
Содержание
- Версия и разрядность Windows
- Способы определения версииWindowsна ПК.
- Сторонние приложения
Версия и разрядность Windows
Опытные пользователи могут определить установленную версию виндовс лишь взглянув на экран монитора. Но сейчас существует много различных утилит способных визуально изменить интерфейс 10 и превратить его, например, в 7-ку. Поэтому точно определить версию можно получив доступ к устройству.
Поэтому точно определить версию можно получив доступ к устройству.
При скачивании и установке программ вам также понадобиться знать разрядность системы. Она может быть 32-х и 64-х разрядной. Знание этого параметра позволит вам устанавливать подходящий софт и не нарушит нормального функционирования системы.
Способы определения версии Windows на ПК.
Посмотреть в параметрах системы.
На панели задач щелкните кнопку Пуск → Параметры → Система → в левой колонке выберите «О программе» → нужные данные о версии ос, сборке Windows будут отображены справа в разделе «Характеристики Windows».
Если пролистнуть немного вверх и вернуться к разделу «Характеристики устройства», то можно получить информацию о типе (разрядности) вашей системы.
В качестве альтернативы страницу параметров системы вы можете открыть и любым другим из ниже приведенных способов.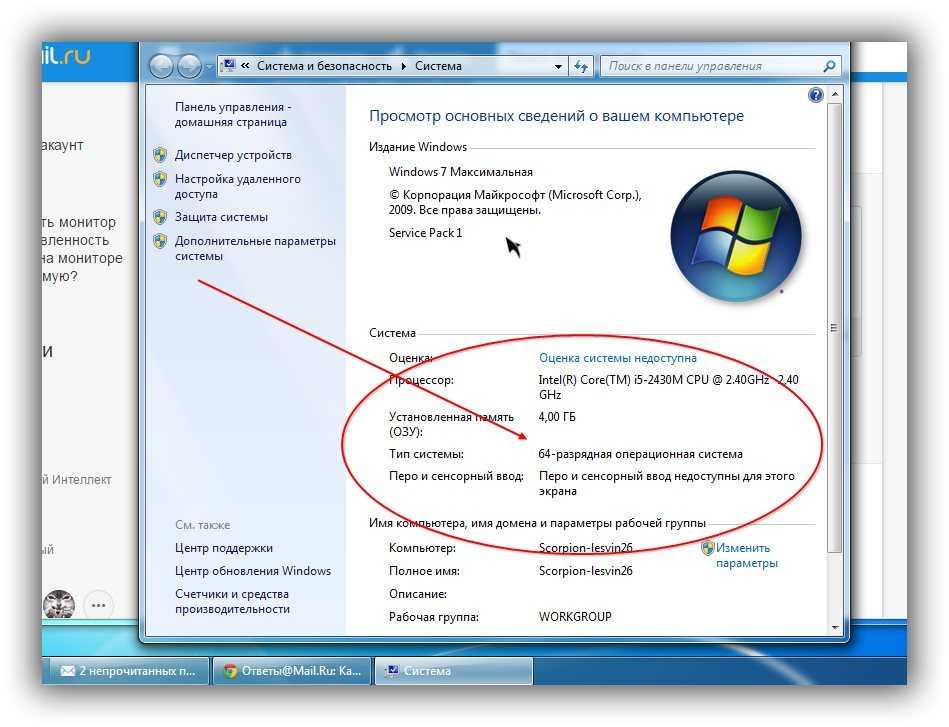
- Кнопка Пуск → в списке установленных на ПК программ и приложений найдите «Служебные – Windows» → перейдите к Панели управления.После открытия окна со всеми элементами панели управления вы берите «Система».
- Откройте Проводник (например, на панели задач введя в поиск слова «проводник» и запустив это приложение) → в левой части окна выполните переход к элементу Этот компьютер → щелкните по нему ПКМ и в открывшемся контекстном меню выберите Свойства.
- На клавиатуре наберите комбинацию из клавиш Win+R → в открывшемся окне Выполнить введите ms-settings: about → нажмите Ok.
Любой из предложенных способов откроет перед вами Параметры системы и поможет узнать свой Windows и получить информацию о выпуске, версии, сборке и типе вашей системы.
С помощью команды Выполнить «Windows: сведения».
Комбинацией клавиш Win+R вызовите диалоговое окно Выполнить → в строку Открыть введите команду winver → Ok.
В открывшемся окне во второй сроке вы увидите информацию о версии ОС Виндовс. Здесь же можно узнать каким изданием вы пользуетесь. К сожалению этот способ не покажет вам разрядность системы. Но вы всегда сможете воспользоваться первым способом, описанным выше и получить расширенную информацию об операционной системе.
С помощью команды Выполнить «Сведения о системе».
Запустите окно Выполнить (Win+R) → введите команду msinfo32 → нажмите Ok.
В открывшемся окне сведений о системе определите windows, установленный на устройстве.
С помощью редактора реестра.
Сочетанием клавиш Win+R вызовите меню Выполнить → наберите команду regedit → нажмите кнопку Ok → в появившемся окне подтвердите разрешение на внесение изменений, нажав кнопку Да.
В структуре реестра (слева) перейдите к разделу
HKEY_LOCAL_MACHINE \ SOFTWARE \ Microsoft \ Windows NT \ CurrentVersion
Слева в окне будет представлена информация о параметрах системы (ProductName – версия виндовс, EditionID – издание, CurrentBuild – сборка и CurrentBuildNumber – номер сборки и другие).
С помощью команды Выполнить «systeminfo»
Запустите меню Выполнить → в строке открыть введите cmd → и нажмите кнопку Ok → в отрывшемся черном окне рядом с именем пользователя, от имени которого был выполнен вход в систему введите systeminfo → нажмите клавишу Enter.
С помощью PowerShell
Кнопка Пуск на панели задач → прокрутите колесико мыши и перейдите к папке приложения Windows PowerShell → запустите его → в открывшемся окне введите «WMIC OS» → на клавиатуре нажмите клавишу Enter.
Вместо общих данных можно конкретизировать запрос и ввести, например, команду WMIC OS GET Version.
Сторонние приложения
На просторах интернета сейчас можно найти огромное количество вариантов программ для определения характеристик компьютера.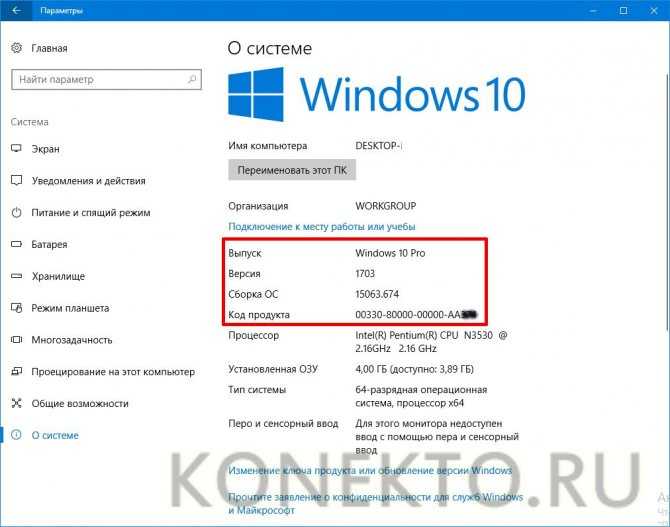
В их числе утилита Speccy, скачать которую можно здесь. Она имеет бесплатную версию, проста в использовании и поддерживает русский язык. Установите и запустите Speccy на своем ПК. В открывшемся окне перейдите разделу Операционная система (расположен в левой части). На экран будет выведена подробная информация об используемой операционной системе и ее характеристиках.
При необходимости вы можете сохранить полученные данные в виде изображения либо в формате текстового документа.
Будем рады если наша статья помогла найти исчерпывающие ответы на ваши вопросы.
Как узнать какой Виндовс установлен на компе
Многие не опытные пользователи часто задают вопрос, как узнать какой Виндовс установлен на компе. Есть две классификации вопроса: версия операционной системы и разрядность. И то и другое узнать просто, давайте разберемся, как это делается.
Узнаем какая Windows установлена на компьютере
Как узнать какой Виндовс на компьютере? Ответ — не сложно.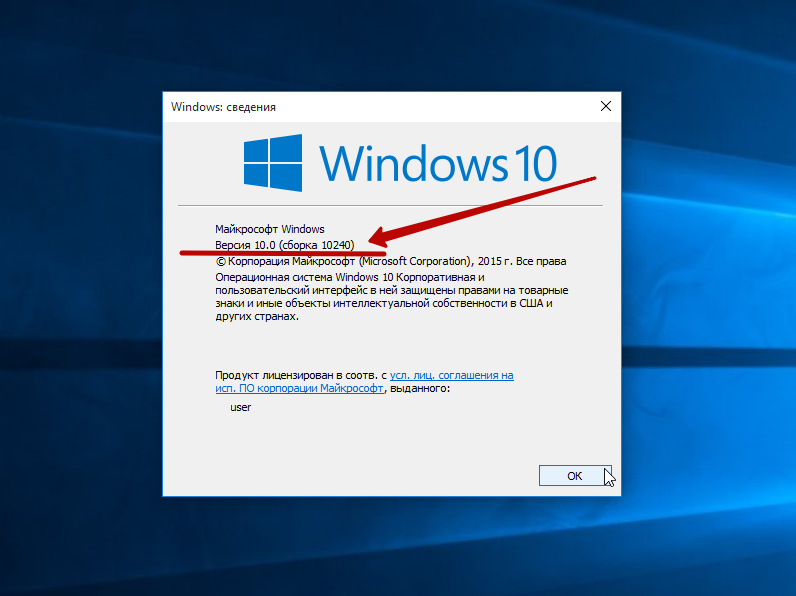 Это можно сделать через интерфейс самой ОС или специальными программами.
Это можно сделать через интерфейс самой ОС или специальными программами.
Читайте также: Как поставить пароль на Windows
Способ 1: AIDA64
АИДА64 – программа, позволяющая получить расширенную информацию о ПК. С помощью нее вы сможете узнать какие компоненты у вас установлены: процессор, материнская плата, сколько оперативной памяти (ее тип), видеоадаптер и многое другое, а также и версию операционной системы. Алгоритм действий, как узнать какая Винда стоит на компе:
- Устанавливаем программу.
- Запускаем приложение AIDA64.
- В левой части располагаются разделы, нужно открыть «Компьютер».
- Среди выпавших подразделов нужно перейти на «Суммарная информация».
- Там в строке «Операционная система» будет нужная информация.
Способ 2: Через интерфейс ОС
Еще один вариант, как узнать какой Виндовс на компе — воспользоваться специальной командой:
- Нажимаем сочетание клавиш Win+R.

- Откроется консоль Выполнить, куда нужно вписать команду
WinVer.
- Нажимаем сочетание клавиш Win+R.
- Далее вы увидите окно, где будут все данные о Виндовс.
Способ 3: Узнаем версию ОС на ноуте
Если у вас ноутбук, и вы понятия не имеете, как узнать какая Винда стоит на ноутбуке, поищите наклейку, где будет указана версия Виндовс. Если вы купили ноут вместе с инсталлированной виндой, где-то обязательно есть наклейка.
Вы можете воспользоваться одним из предыдущих методов: скачать программу, либо прописать специальную команду.
Как узнать разрядность операционной системы
Для этого в системе есть встроенная команда:
- Нажимаем сочетание клавиш Win+R.
- В окне, которое появится следует прописать
cmd.
- Откроется консоль командной строки. В ней нужно указать команду
systeminfoи нажать Enter.
- Откроется консоль командной строки. В ней нужно указать команду
- В интерфейсе командной строки появится информация о компьютере, в том числе версия и разрядность ОС.
Вот, как узнать какой Windows 32 или 64 инсталлирован на вашем компьютере. Данный метод простой и работает на всех версиях Виндовс, в том числе и XP, поэтому мы рекомендуем использовать именно его.
Если будет указана разрядность x86, значит подразумевается, что у вас Windows x32 разрядная.
Заключение
Более у вас не должно возникнуть вопроса: «Как узнать какой у меня Windows?» или «Какой разрядности операционная система?». Используйте предоставленные нами способы и задавайте вопросы в комментах, если что-то не понятно.
Как проверить, установлена ли Windows 11 на вашем ПК
Ваш компьютер уже работает под управлением Windows 11? Вот два способа это узнать.
Мауро Хук
@pureinfotech
Windows 11 — это первый выпуск новой ОС, доступный с 5 октября 2021 г.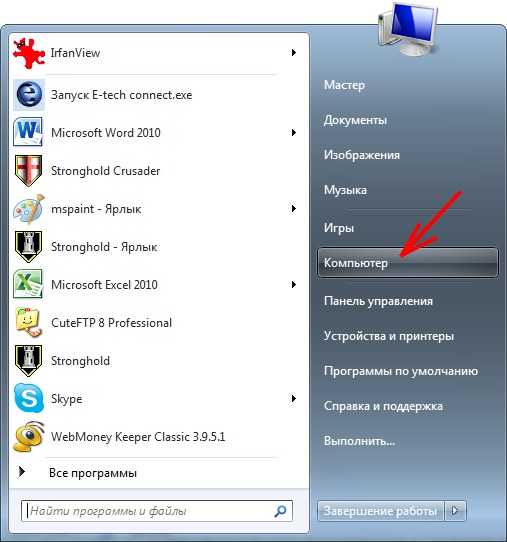 , и, хотя он представляет обновленный интерфейс и новые функции, которые делают очевидным, что это не Windows 10, не всем легко узнать, какая версия устанавливается на их компьютер.
, и, хотя он представляет обновленный интерфейс и новые функции, которые делают очевидным, что это не Windows 10, не всем легко узнать, какая версия устанавливается на их компьютер.
Хотя самый простой способ проверить, запущена ли уже Windows 11 на вашем компьютере, — просто заметить новый синий значок «Пуск» на панели задач или новое выравнивание по центру для меню «Пуск» и панели задач, вы также можете проверить, какая версия установлена на ваш ноутбук или настольный компьютер с помощью команды «winver» и страницы настроек «О программе».
В этом руководстве вы узнаете, как подтвердить, что Windows 11 уже установлена на компьютере.
- Проверить, установлена ли Windows 11 с winver
- Проверьте, установлена ли Windows 11 с настройками
Проверьте, установлена ли Windows 11 с помощью winver
Чтобы проверить, установлена ли Windows 11 на вашем устройстве, выполните следующие действия:
Открыть Запустить в Windows 11.

Найдите
winverи нажмите Введите .Быстрый совет: Вы также можете использовать сочетание клавиш Windows + R , введите
winverи нажмите кнопку OK .Убедитесь, что в диалоговом окне «О Windows» указано «Windows 11».
Если в диалоговом окне отображается «Версия 21h3» вместе с «Сборка ОС 22000.xxx» или более высокий номер сборки, то это еще один способ подтвердить, что на устройстве установлена Windows 11.
Проверьте, установлена ли Windows 11 с помощью приложения «Параметры»
Чтобы убедиться, что на устройстве установлена Windows 11 с помощью приложения «Параметры», выполните следующие действия:
Открыть Настройки .
Нажмите Система .

Нажмите на страницу About справа.
Проверьте в разделе «Характеристики Windows» и убедитесь, что «Выпуск» — это «Windows 11» .
Если на странице «О программе» отображается номер 21h3 , а номер сборки больше или равен «22000 .194», , то вы используете Windows 11. Стоит отметить, что издание также сообщит вам, используется ли при установке «Windows 11 Pro» или «Windows 11 Home».
- Как сбросить приложение с помощью PowerShell в Windows 11
- Что такое Windows 11, чего ожидать, когда она выйдет?
Или подпишитесь по этой ссылке, чтобы еженедельно получать электронные письма
Мы так же, как и вы, ненавидим спам! Отписаться в любое время
Работает на Follow.it (Конфиденциальность), нашей конфиденциальности.
Как проверить версию и выпуск Windows 11
Автор
Жоао Карраскейра
Не знаете, какая у вас версия Windows 11? Вот как проверить версию Windows 11 и как получить последние обновления.
Windows 11 станет следующей основной версией Windows, и она выйдет в этот праздничный сезон. Это интересный запуск, потому что Windows 10 должна была стать последней основной версией Windows, и она получала обновления функций два раза в год. Это означает, что существует несколько версий Windows 10, и Windows 11 будет такой же. Как и в случае с Windows 10, со временем она будет получать обновления функций, которые изменят номер версии. Тем не менее, эти большие обновления будут приходить только раз в год. Если вы хотите узнать, какая у вас версия Windows 11, вот как это сделать.
Как проверить версию Windows 11
Узнать, какая у вас версия Windows 11, довольно просто. Все, что вам нужно сделать, это открыть приложение «Настройки», которое по умолчанию запустится в разделе System . Прокрутите вниз, чтобы найти параметр О , и щелкните его.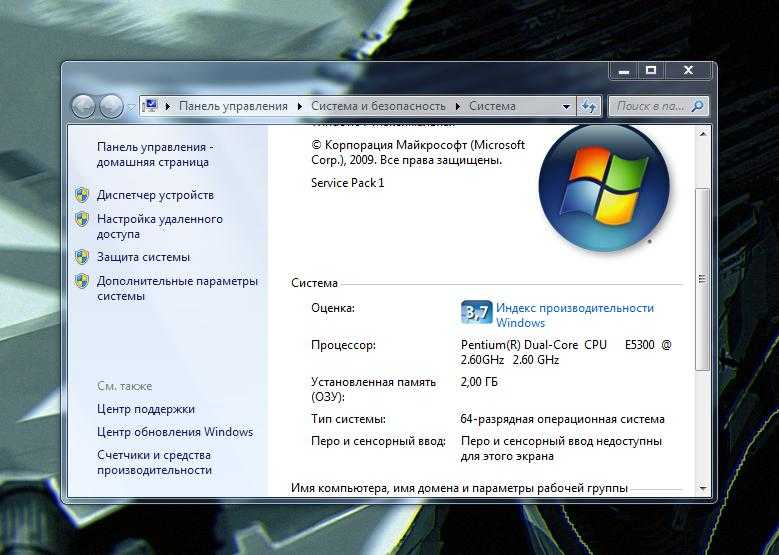 Вы увидите всю информацию о Windows 11 в разделе Спецификации Windows , включая выпуск, версию и номер сборки.
Вы увидите всю информацию о Windows 11 в разделе Спецификации Windows , включая выпуск, версию и номер сборки.
Windows 11 выпуск
Это все, что вы, возможно, захотите запомнить. Во-первых, редакция Windows 11 диктует некоторые функции, к которым у вас может быть доступ, а может и не быть. Windows 11 Home — это базовая версия, которая включает в себя большинство вещей, которые могут понадобиться обычному пользователю. В Windows 11 Pro добавлены такие функции, как шифрование BitLocker и виртуализация Hyper-V. Существует несколько выпусков Windows 11 с разными наборами функций, но эти два являются наиболее распространенными.
Windows 11 версии
Номер версии относится к дате выпуска текущей версии/обновления компонента Windows. Новые обновления Windows 11 должны поступать во второй половине каждого года. Первоначальным релизом является версия 21х3, которая относится к 2021 году и тому факту, что обновление было выпущено во второй половине года. По мере выхода новых обновлений вы, скорее всего, увидите версии 22х3, 23х3 и так далее.
По мере выхода новых обновлений вы, скорее всего, увидите версии 22х3, 23х3 и так далее.
Номер сборки
Наконец, номер сборки немного точнее помогает определить, какие обновления вы установили. Несмотря на то, что обновления функций будут поступать только раз в год, вы будете получать накопительные обновления каждый месяц. Они ориентированы на безопасность и стабильность, но также могут включать более мелкие функции. Когда вы получите накопительное обновление, оно изменит дополнительный номер сборки. Итак, для Windows 11 версии 21h3 вы увидите, например, сборку 22000.xx, где xx увеличивается с каждым накопительным обновлением.
Пакет возможностей Windows
Еще одна вещь, которую вы найдете на этой странице, — это установленный вами Windows Feature Experience Pack. Microsoft мало говорила об этом, но предполагается, что они будут включать новые функции без необходимости обновлять всю Windows. Мы видели, как некоторые из них были выпущены для участников программы предварительной оценки Windows в прошлом, но мы до сих пор не знаем точно, что они могут включать. Тем не менее, это может быть важно знать для устранения неполадок или получения поддержки по проблеме.
Тем не менее, это может быть важно знать для устранения неполадок или получения поддержки по проблеме.
Проверьте версию Windows с помощью winver
Другой способ проверить текущую версию Windows 11 — это команда winver. Это самый легко узнаваемый способ проверить версию Windows, поскольку он применим почти ко всем версиям Windows. Сделать это очень просто: все, что вам нужно сделать, это открыть меню «Пуск» и ввести winver , а затем нажать Enter. Появится окно, отображающее вашу версию Windows аналогичным образом.
Недостатком этого является то, что он не был обновлен для включения версии Feature Experience Pack, которая у вас есть. Однако все остальное есть, и добраться до него немного быстрее.
Как обновить Windows 11
Если вы заметили, что у вас не последняя версия Windows 11, вы всегда можете проверить наличие обновлений, чтобы получить последние биты. Для этого откройте раздел Центр обновления Windows в приложении «Настройки» и нажмите Проверить наличие обновлений , чтобы найти все доступные обновления.