Как отключить защитника виндовс: Отключение антивирусной защиты в Защитнике Windows на панели «Безопасность Windows»
Содержание
Как отключить Защитник Windows 11
Содержание
- Вариант 1: Средства операционной системы
- Способ 1: Параметры безопасности
- Способ 2: Редактор реестра
- Способ 3: Редактор локальной групповой политики
- Способ 4: Перманентная деактивация
- Вариант 2: Приложение Win Updates Disabler
- Вопросы и ответы
Важно! «Защитник Windows» выполняет в системе роль антивирусной программы. По этой причине не рекомендуется отключить это средство полностью, так как впоследствии неаккуратного использования компьютера может произойти заражение вредоносным ПО.
Читайте также: Как полностью удалить «Защитник Windows»
Вариант 1: Средства операционной системы
Разработчиками операционной системы Windows 11 были оставлены штатные средства для деактивации работы встроенного антивирусного программного обеспечения. Но пользователь в большинстве случаев не может отключить «Защитник Windows» полностью, зачастую эта служба продолжает работать в фоновом режиме, хотя и с меньшей нагрузкой на компьютер.
Способ 1: Параметры безопасности
Проще всего выполнить временное отключение антивируса через параметры системы. Это руководство приложено даже на официальном сайте Microsoft. Потребуется открыть службу «Безопасности Windows» и внести изменения в заданные настройки:
- Раскройте меню «Пуск», нажав по соответствующей кнопке на панели задач, и установите курсор в поисковую строку. Введите запрос
«параметры», после чего запустите одноименный компонент, который отобразится в результате. - В открывшемся окне перейдите в раздел «Конфиденциальность и защита», находящийся на левой навигационной панели. Затем проследуйте в меню настроек «Безопасность Windows».
Важно! В ранних сборках операционной системы Windows 11 могут наблюдаться сбои в работе службы безопасности. Если с открытием соответствующего раздела параметров возникли трудности, ознакомьтесь с материалом другой статьи, в которой даются советы по устранению неисправности.

Подробнее: Что делать, если в Windows 11 не открывается «Защитник Windows»
- Запустите службу «Безопасность Windows», кликнув по соответствующей кнопке.
- В новом появившемся окне откройте раздел «Защита от вирусов и угроз».
- В блоке «Параметры защиты от вирусов и других угроз» перейдите по гиперссылке «Управление настройками».
- Переведите переключатель «Защита в режиме реального времени» в неактивное положение. При необходимости проделайте такие же действия со всеми остальными параметрами этого меню.
Чтобы снизить влияние «Защитника Windows» на систему еще больше, ознакомьтесь со всеми разделами службы «Безопасности Windows». Деактивация функций этой категории не приведет к появлению ошибок, зато сможет значительно ускорить работу маломощного компьютера.
Обратите внимание! Все рассмотренные выше настройки не являются перманентными и будут возвращены к исходным автоматически с течением времени.
Поэтому потребуется выполнять действия в представленной инструкции систематически.
Способ 2: Редактор реестра
Системный реестр — область дискового пространства, в которой находятся все параметры Windows 11. Соответственно, посредством специального редактора, предустановленного в любой версии ОС от Microsoft, можно внести изменения в настройки компонента Windows Defender, тем самым отключив его.
- Откройте окно «Выполнить» и запустите «Редактор реестра». Для этого нажмите сочетание клавиш Win + R, после чего впишите команду
regeditи кликните по кнопке «ОК». - Скопируйте и вставьте в адресную строку нижеуказанный путь, чтобы перейти в директорию с параметрами «Защитника Windows»:
HKEY_LOCAL_MACHINE\SOFTWARE\Policies\Microsoft\Windows Defender - Нажмите правой кнопкой мыши по свободной области в правой части окна и в появившемся контекстном меню выберите опцию «Создать» → «Параметры DWORD (32 бита)».

- При появлении соответствующего запроса задайте значение «DisableAntiSpyware» в качестве названия параметра.
Внимание! Если такой файл в целевой папке уже есть, следует пропустить этап его создания и сразу перейти к следующему шагу.
- Двойным кликом по параметру «DisableAntiSpyware» откройте его свойства, после чего в поле «Значение» впишите цифру 1 и нажмите кнопку «ОК».
Зачастую для деактивации базовых функций «Защитника Windows» вышеперечисленных действий достаточно. Но при необходимости устранения полного влияния на систему этого компонента следует в открытом редакторе проделать дополнительные манипуляции:
- На боковой панели с древовидной структурой каталогов раскройте папку «Windows Defender» и перейдите в директорию «Real-Time Protection».
Если этого элемента не оказалось, его необходимо создать вручную. Для этого кликните правой кнопкой мыши по папке «Windows Defender» и в контекстном меню выберите опцию «Создать» → «Раздел».
 Затем впишите название «Real-Time Protection» и нажмите клавишу Enter.
Затем впишите название «Real-Time Protection» и нажмите клавишу Enter. - Поочередно откройте двойным кликом каждый вложенный параметр, который имеет тип «REG_DWORD», и измените значение на «1». Подтвердите это действие щелчком по кнопке «ОК».
Если папка оказалась пустой, потребуется создать четыре параметра самостоятельно, как было описано ранее в инструкции. По итогу в директории должны располагаться следующие объекты:
- DisableBehaviorMonitoring;
- DisableOnAccessProtection;
- DisableScanOnRealtimeEnable;
- DisableIOAVProtection.
- Перезапустите компьютер, чтобы внесенные изменения зарегистрировались операционной системой.
Обратите внимание! Системный реестр — важная составляющая Windows 11. Неверные действия при изменении параметров могут привести к потере работоспособности компьютера, поэтому следует их совершать четко по инструкции.
Способ 3: Редактор локальной групповой политики
Если на компьютере установлена редакция Windows 11 «Профессиональная» или «Корпоративная», осуществить отключение штатной антивирусной программы можно посредством «Редактора локальной групповой политики». Важно перед этим войти в систему из-под учетной записи администратора, в противном случае воспользоваться указанным инструментом не получится.
- Вызовите утилиту «Выполнить» путем нажатия комбинации горячих клавиш Win + R, после чего впишите значение
gpedit.mscи нажмите по кнопке «ОК». - В открывшемся окне, воспользовавшись древовидной структурой каталогов в левой части интерфейса, перейдите по пути «Конфигурация компьютера» → «Административные шаблоны» → «Компоненты Windows» → «Антивирусная программа».
- Попав в нужную папку, откройте параметр «Выключить антивирусную программу Microsoft Defender».
 Для этого дважды кликните по нему левой кнопкой мыши.
Для этого дважды кликните по нему левой кнопкой мыши. - Установите отметку напротив строки «Включено», а затем нажмите по кнопкам «Применить» и «ОК».
- Проследуйте в другую директорию редактора, открыв папку «Защита в режиме реального времени». Двойным щелчком по файлу «Включить наблюдение за поведением» раскройте его параметры.
- В новом окне установите значение «Отключено», после чего кликните «Применить», а затем «ОК».
- Оставаясь в корневой директории только что измененного параметра, поочередно откройте файлы «Отслеживать активность программ и файлов на компьютере», «Проверять все загруженные файлы и вложения» и «Включить проверку процессов, если включена защита в режиме реального времени». Аналогичным образом, который был продемонстрирован в предыдущем пункте, отключите выполнение этих конфигурационных документов.
- Закройте все активные окна в операционной системе и перезапустите компьютер, чтобы внесенные изменения сохранились.

Важно! Если после правок «Реестра локальной групповой политики» наблюдаются проблемы в работе Windows 11, следует вернуть все параметры в исходное состояние. Для этого выполните инструкцию повторно, только в момент определения режима работы конфигурационного файла выбирайте значение «Не задано».
Способ 4: Перманентная деактивация
Штатными средствами, которые были описаны выше, отключить работу «Защитника Windows» полностью невозможно, так как низкоуровневые компоненты все равно продолжают сканировать систему на наличие вирусов, тем самым потребляя ресурсы компьютера. Для перманентной деактивации потребуется отнять права доступа Windows 11 на управление защитной программой.
Чтобы осуществить поставленную задачу, первостепенно необходимо войти в систему в безопасном режиме. Для этого выполните следующие действия:
- Вызовите утилиту «Выполнить» нажатием горячих клавиш Win + R, после чего впишите значение
msconfigи нажмите Enter.
- В появившемся окне перейдите во вкладку «Загрузка», установите отметку напротив пункта «Безопасный режим» и выберите параметр «Минимальная». После этого сохраните изменения, нажав кнопку «Применить», а затем «ОК».
- Перезапустите компьютер, чтобы зайти в систему в безопасном режиме.
Читайте также: Как войти в безопасный режим через BIOS
Далее потребуется предоставить права доступа к корневой папке «Windows Defender» профилю администратора, после чего отнять их у системы. Делается это следующим образом:
- Запустите «Проводник» и проследуйте по пути
C:\ProgramData\Microsoft. Выделите папку «Windows Defender», нажмите по ней правой кнопкой мыши и выберите пункт «Свойства».Обратите внимание! Если, находясь в корневой директории диска «C», каталога с названием «ProgramData» вы не увидите, потребуется включить опцию отображения скрытых элементов.
 Для этого на верхней панели разверните меню «Просмотреть», наведите курсор на пункт «Показать» и активируйте параметр «Скрытые элементы».
Для этого на верхней панели разверните меню «Просмотреть», наведите курсор на пункт «Показать» и активируйте параметр «Скрытые элементы». - В открывшемся окне перейдите во вкладку «Безопасность» и кликните по кнопке «Дополнительно».
- Активируйте режим редактирования привилегий, нажав по ссылке «Изменить» в верхней части интерфейса.
- В появившемся окне щелкните по кнопке «Дополнительно».
- Кликните «Поиск» и в отобразившемся списке учетных записей выделите название своего аккаунта. После этого подтвердите выбор нажатием по кнопке «ОК».
- Примените внесенные изменения в окне выбора пользователя или группы, повторно кликнув «ОК».
- Вернитесь на вкладку «Разрешения», расположенную в главном окне дополнительных параметров безопасности, после чего поочередно поставьте отметки напротив пунктов «Заменить владельцы подконтейнеров и объектов» и «Заменить все записи разрешений дочернего объекта наследуемыми от этого объекта».
 Нажмите по кнопке «Применить».
Нажмите по кнопке «Применить». - Появится предупреждение от системы безопасности. Дайте утвердительный ответ на поставленный вопрос.
- Ознакомьтесь с сообщением о необходимости перезапуска окна свойств, кликните по кнопке «ОК» и выполните озвученное действие.
- Повторно откройте «Свойства» папки «Windows Defender», перейдите во вкладку «Безопасность» и нажмите кнопку «Изменить», расположенную в блоке «Группы и пользователи».
- В открывшемся меню выделите пользователя «TrustedInstaller», после чего поставьте отметки «Запретить» напротив всех значений в блоке «Разрешения для группы».
- Проделайте те же действия с пользователем «СИСТЕМА», после чего сохраните изменения нажатием по кнопке «ОК».
Теперь следует перезапустить компьютер и войти в систему в штатном режиме. Чтобы это сделать, нужно изменить параметры загрузки следующим образом:
- Вызовите утилиту «Выполнить» нажатием горячих клавиш Win + R и введите команду
msconfig, после чего кликните «ОК».
- Перейдите во вкладку «Загрузка» и снимите отметку с пункта «Безопасный режим». Примените изменения, нажав по кнопке «Применить».
- В появившемся диалоговом окне щелкните «Перезагрузка», чтобы перезапустить компьютер немедленно.
Читайте также: Как отключить «Безопасный режим» на компьютере с Windows
После входа в систему «Защитник Windows» полностью перестанет работать, что положительно скажется на производительности маломощных компьютеров.
Важно! Если в будущем потребуется включить антивирусную программу, нужно будет повторно запуститься в безопасном режиме и выполнить те же действия, только на этот раз предоставить все разрешения пользователям «TrustedInstaller» и «СИСТЕМА».
Вариант 2: Приложение Win Updates Disabler
Win Updates Disabler — небольшое приложение, позволяющее быстро включать и отключать некоторые сервисы операционной системы Windows. С его помощью можно деактивировать антивирусную программу.
С его помощью можно деактивировать антивирусную программу.
Скачать Win Updates Disabler с официального сайта
Запустите утилиту и на вкладке «Отключить» установите отметку на пункте «Отключить защитник Windows». Со всех остальных опций при необходимости снимите выделения. Нажмите по кнопке «Применить сейчас».
После выполнения операции нажмите по кнопке «Да» в появившемся диалоговом окне, чтобы немедленно перезагрузить компьютер и применить новые настройки.
Обратите внимание! Программа Win Updates Disabler, как и большая часть рассмотренных в этой статье штатных средств, не деактивируют работу антивирусной программы полностью.
Как отключить Windows Defender
Доброго дня всем посетителям блога «Чо?! Чо?!«, сегодня я расскажу что это за программа Защитник (defender) Windows и как ее отключить навсегда, рассмотрим варианты «удаления» на Виндовс 8 и 10.
Windows Defender представляет собой антивирусную программу, работа которой практически не требует вмешательства со стороны пользователя. Функционирует по умолчанию (до того момента, пока не будет установлено другое программное обеспечение для защиты компьютера от вирусов).
Функционирует по умолчанию (до того момента, пока не будет установлено другое программное обеспечение для защиты компьютера от вирусов).
Представленная ниже информация – подробное описание того, как отключить Windows Defender. Это может потребоваться во многих случаях, например, если рассматриваемый нами антивирус не позволяет установить какую-либо программу, считая ее опасной для компьютера.
Для начала следует рассказать об одном важном моменте.
Если Windows Defender на дает запускать приложение, то вместе с ним необходимо отключить фильтр SmartScreen.
Дело в том, что в подавляющем большинстве случаев проблема бывает связана также и с ним.
В двух последних версиях операционной системы от Microsoft последовательность действий для полного отключения Windows Defender несколько отличается. Однако в обоих случаях для начала необходимо:
- Зайти в «Панель управления» через кнопку «Пуск»;
- Для удобства перейти в режим «Значки».
 Сделать это можно в пункте «Просмотр», который размещен в правом верхнем углу;
Сделать это можно в пункте «Просмотр», который размещен в правом верхнем углу; - Нажать на «Защитник Windows».
После выполнения последнего из вышеперечисленных пунктов откроется основное окно Windows Defender. Если появляется сообщение о том, что антивирус не установлен и наблюдение за компьютером не осуществляется, то, скорее всего, этого программного обеспечения и нет, и проблема заключается в другом.
Далее мы подробно рассмотрим способы отключения защитника Windows 10 и Windows 8.1.
Пошаговое руководство для Windows 10
Следует отметить, что традиционный метод отключения Windows Defender на Windows 10 во многих случаях совершенно не работоспособен. Однако остановиться на нем все-таки стоит, так как вполне возможно, что именно эта последовательность действий сработает.
Итак, находим «Защитник Windows». Для этого сначала:
- Нажимаем на «Пуск»;
- «Параметры» ;
- И, наконец, «Обновление и безопасность».
В появившемся меню находим пункт «Защита в реальном времени» и отказываемся от него.
Представленный способ полностью освободит от Windows Defender всего лишь на несколько минут (как правило, не более 15)
Если же защитник требуется отключить навсегда, то можно пойти по одному из следующих путей:
- воспользоваться редактором локальной группой политики;
- воспользоваться редактором реестра.
В первом случае необходимо одновременно нажать на такие клавиши, как Win+R. В появившемся окне «Выпонить» ввести фразу «gpedit.msc».
После этого через «Конфигурацию компьютера», минуя разделы «Административные шаблоны» и «Компоненты Windows» найти EndpointProtection и включить его.
Во втором случае после нажатия клавиш Win+R:
- Необходимо ввести фразу «regedit»;
- После чего перейти к «защитнику» по адресу: HKEY_LOCAL_MACHINE – SOFTWARE → Policies → Microsoft → Windows Defender;
- Далее – создать параметр DWORD и дать ему название «DisableAntiSpyWare».

Это требуется только в том случае, если его нет. Для отключения Windows Defender напротив этого параметра должно находиться значение «1», для включения – «0».
Последнее, что необходимо сделать, – перезагрузить компьютер. До этого момента значок Windows Defender будет находиться на соответствующей панели. Несмотря на это, в это время антивирус уже не будет работать, и вы спокойно можете устанавливать необходимую программу или игру.
Поделитесь со своими друзьями:
Как отключить Защитник Windows в Windows 10 CMD? – Relax type
Как отключить Защитник Windows в Windows 10 CMD? Чтобы отключить брандмауэр. Окна. для активного профиля введите только этот код: netsh advfirewall отключите текущее состояние профиля. Чтобы отключить брандмауэр. Окна. для профиля домена введите этот код: netsh advfirewall отключает состояние профиля домена.
Содержание
- 1 Как включить и выключить Защитник Windows?
- 2 Что произойдет, если я отключу Защитник Windows?
- 3 Как остановить службу Antimalware Service Executable?
- 4 Как узнать, блокирует ли брандмауэр программу?
- 5 Как активировать Защитник Windows в Windows 10?
- 6 Как отключить Защитник Windows в Windows 10 Домашняя на одном языке?
- 7 Как удалить Защитник Windows в Windows 11?
- 8 Как узнать, активирован ли у меня Защитник Windows?
- 9 Где находится брандмауэр Windows 10?
- 10 Как отключить Защитник Windows с помощью regedit?
- 11 Насколько хорош Защитник Windows?
- 12 Что произойдет, если я удалю исполняемый файл службы защиты от вредоносных программ?
- 13 Почему активируется исполняемый файл службы защиты от вредоносных программ?
- 14 Какова функция защиты от вредоносных программ?
Как включить и выключить Защитник Windows?
Выберите «Пуск», затем откройте «Настройки». Выберите сетевой профиль: Доменная сеть, Частная сеть или Общедоступная сеть. В. Защитник Майкрософт. Брандмауэр, измените значение на. Активировано. . Чтобы отключить его, измените значение на . Неполноценный. .
Выберите сетевой профиль: Доменная сеть, Частная сеть или Общедоступная сеть. В. Защитник Майкрософт. Брандмауэр, измените значение на. Активировано. . Чтобы отключить его, измените значение на . Неполноценный. .
Что произойдет, если я отключу Защитник Windows?
Отключив Защитник Windows, вы потеряете защиту в режиме реального времени, которую предлагает Windows, поэтому, если вы загрузите файл, содержащий вирус, вы сможете открыть его, не будучи заблокированным встроенным антивирусом, что произойдет, если он был включен.
Как остановить исполняемый файл Antimalware Service?
На вкладке «Автозагрузка» диалогового окна «Конфигурация системы» нажмите «Открыть диспетчер задач». На вкладке «Автозагрузка» в диспетчере задач для каждого элемента автозагрузки выберите программу, которую вы хотите отключить, а затем нажмите «Отключить».
Как узнать, блокирует ли брандмауэр программу?
Заходим в Пуск, набираем Панель управления и входим. Оказавшись здесь, мы даем Систему и безопасность, что является первым появившимся вариантом. Позже мы даем «Администрирование», это предпоследний вариант, который появится. Как только это будет сделано, мы переходим к брандмауэру Защитника Windows с повышенной безопасностью.
Позже мы даем «Администрирование», это предпоследний вариант, который появится. Как только это будет сделано, мы переходим к брандмауэру Защитника Windows с повышенной безопасностью.
Как активировать Защитник Windows в Windows 10?
Шаг 1: Войдите в меню «Пуск». Шаг 2: Войдите в панель управления. Шаг 3: Дважды щелкните Защитник Windows. Шаг 4: В открывшемся окне выберите параметр «Использовать Защитник Windows».
Как отключить Защитник Windows в Windows 10 Домашняя на одном языке?
Перейдите на вкладку «Безопасность и Windows», а затем нажмите кнопку «Открыть центр безопасности Защитника Windows». Защитник Windows и его центр безопасности откроются в окне, откуда вы сможете его отключить.
Как удалить Защитник Windows в Windows 11?
Там вам нужно будет получить доступ к конфигурации компьютера, административным шаблонам, компонентам Windows и войти в антивирус Microsoft Defender. Там вы найдете возможность отключить антивирус Microsoft Defender. Просто дважды щелкните и включите эту функцию.
Просто дважды щелкните и включите эту функцию.
Как узнать, активирован ли у меня Защитник Windows?
Чтобы увидеть это, нам нужно перейти в «Пуск», открыть «Настройки», перейти в «Обновление и безопасность», «Безопасность Windows», «Защита от вирусов и угроз» и «Управление настройками». Там мы увидим разные опции и проверим, активированы они или нет, например, защита в реальном времени.
Где находится брандмауэр Windows 10?
Проверка брандмауэра Windows 10 Щелкните правой кнопкой мыши значок Windows, чтобы открыть меню. Выберите Панель управления, чтобы открыть ее в новом окне. Оказавшись там, выберите Система и безопасность. Наконец, выберите Брандмауэр Windows.
Как отключить Защитник Windows с помощью regedit?
Полностью отключить антивирус в Windows 10 Открываем окно Выполнить, Win+R. Пишем regedit и нажимаем Enter или ОК. Переходим по пути HKEY_LOCAL_MACHINESOFTWAREPoliciesMicrosoftWindows Defender. Мы создаем новое 32-битное значение DWORD с именем DisableAntiSpyware.
Насколько хорош Защитник Windows?
В недавних тестах AV-Comparatives Защитник Windows обнаружил 99,5% известных вредоносных программ и 96,3% вредоносных программ нулевого дня. Avast Antivirus обнаружил 100 % вредоносных программ, как известных, так и нулевых. По данным AV-Comparatives, Avast также менее требователен к компьютерным ресурсам.
Что произойдет, если я удалю исполняемый файл службы защиты от вредоносных программ?
Если вы отключите исполняемый файл службы защиты от вредоносных программ в диспетчере задач, он просто запустится снова, поэтому его невозможно убить таким образом.
Почему активируется исполняемый файл службы защиты от вредоносных программ?
Функция Antimalware Service Executable обычно выполняет сканирование, когда компьютер находится в режиме ожидания. Таким образом, вы избежите проблем, которые могут замедлить использование.
Какова функция защиты от вредоносных программ?
Программное обеспечение для защиты от вредоносных программ также предназначено для защиты от вирусов.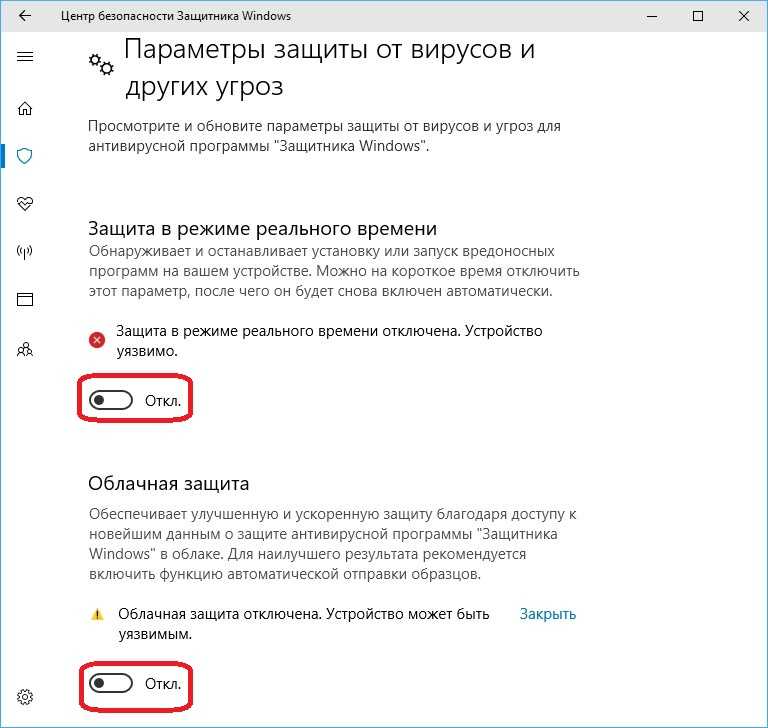 Антивредоносное ПО просто использует более современное название, которое охватывает все виды вредоносного программного обеспечения, включая вирусы. Тем не менее, антивирусное ПО может предотвратить появление вирусной инфекции и удалить зараженные файлы.
Антивредоносное ПО просто использует более современное название, которое охватывает все виды вредоносного программного обеспечения, включая вирусы. Тем не менее, антивирусное ПО может предотвратить появление вирусной инфекции и удалить зараженные файлы.
Сетевые узлы: что это такое? Функции и многое другое
Как включить или отключить Защитник Microsoft в Windows 11
Microsoft уже довольно давно поставляет Защитник Windows (переименованный в Безопасность Windows) на ПК с Windows. С момента своего создания программное обеспечение превратилось в полноценный набор для базовой защиты от вирусов на компьютерах с Windows. Однако пользователи с недорогим оборудованием могут обнаружить, что Защитник Windows занимает часть их ограниченных системных ресурсов. Если вы пытаетесь снизить нагрузку на систему, ускорить работу Windows 11 или просто хотите избавиться от решения безопасности Microsoft, вот как вы можете отключить Защитник Windows в Windows 11.
Отключить Защитник Windows в Windows 11 (2022)
Существует три способа отключения Защитника Windows (Безопасность Windows) в Windows 11.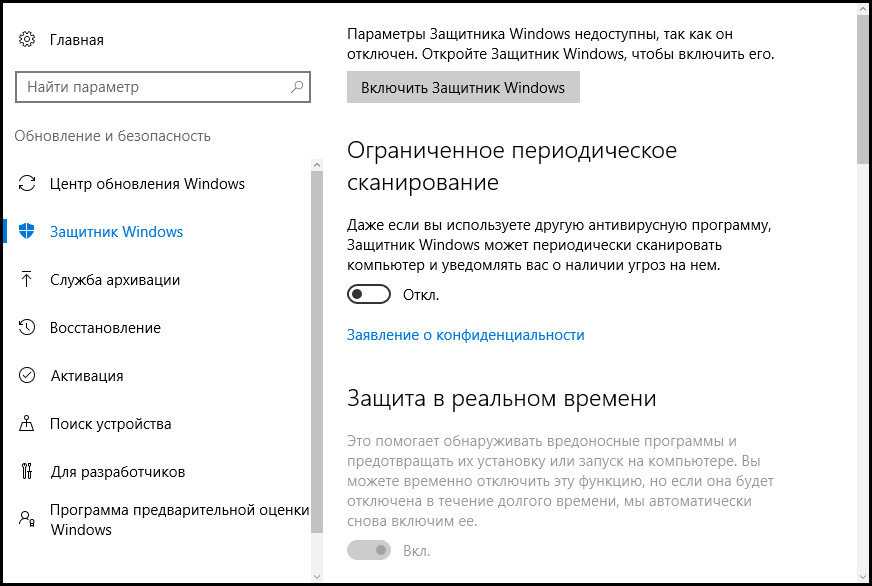 Самый простой способ — через настройки Windows, это временная мера, и Microsoft автоматически включит Безопасность Windows после перезагрузки. Если вы хотите навсегда отключить программу безопасности Windows, ознакомьтесь с инструкциями, касающимися редактора групповой политики и редактора реестра. С этим покончено, давайте перейдем к инструкциям.
Самый простой способ — через настройки Windows, это временная мера, и Microsoft автоматически включит Безопасность Windows после перезагрузки. Если вы хотите навсегда отключить программу безопасности Windows, ознакомьтесь с инструкциями, касающимися редактора групповой политики и редактора реестра. С этим покончено, давайте перейдем к инструкциям.
Содержание
Отключить Microsoft Defender из настроек Windows 11 (временно)
1. Откройте приложение «Настройки» с помощью сочетания клавиш Windows 11 «Win+I» и перейдите на вкладку «Конфиденциальность и безопасность» из левая боковая панель . В разделе «Безопасность» нажмите «Безопасность Windows» .
2. Далее нажмите «Открыть безопасность Windows» . Ваш ПК с Windows 11 откроет приложение безопасности Windows в специальном окне.
3. Теперь вы увидите главный экран Windows Security. Здесь нажмите на опцию «Защита от вирусов и угроз» .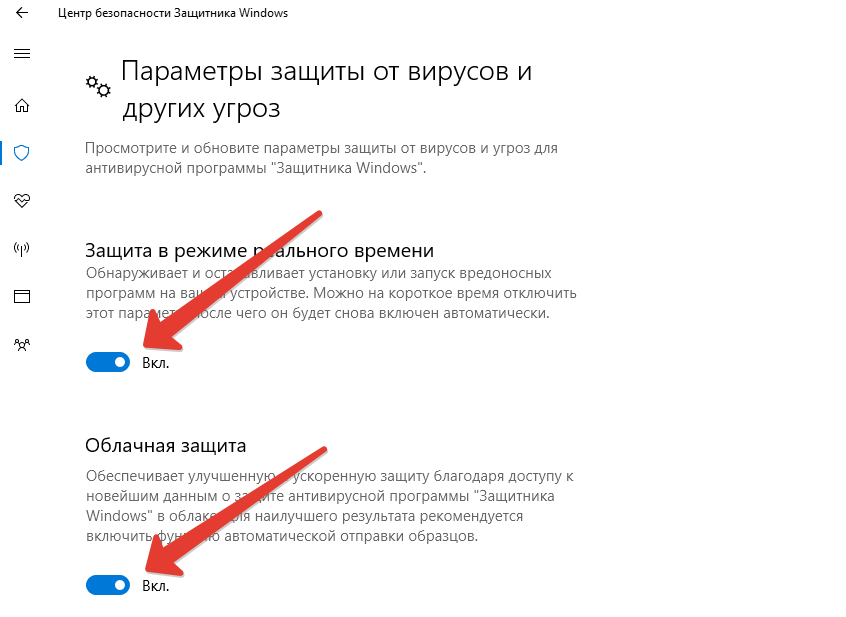
4. В разделе «Параметры защиты от вирусов и угроз» нажмите «Управление параметрами» , чтобы перенастроить Защитник Windows в Windows 11.
5. Теперь отключите переключатель «Защита в режиме реального времени» и другие переключатели на этой странице , чтобы временно отключить Защитник Windows на вашем ПК с Windows 11.
Отключить Microsoft Defender через редактор групповой политики в Windows 11 (постоянно)
Как упоминалось выше, после перезагрузки Microsoft автоматически повторно включит Защитник Windows, когда вы используете приложение «Параметры Windows 11», чтобы отключить его. Однако вы можете использовать редактор групповой политики, чтобы внести постоянные изменения, которые сохранятся даже после перезагрузки. Если вы используете Windows 11 Home, ознакомьтесь с нашим связанным руководством, чтобы получить редактор групповой политики в Windows 11 Home.
1. Перед запуском необходимо отключить «Защиту от несанкционированного доступа» в приложении «Безопасность Windows» .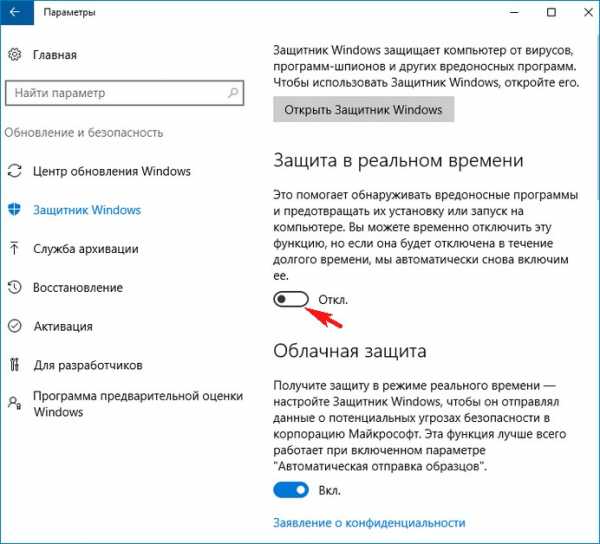 Вы можете выполнить шаги, описанные выше, чтобы добраться до этого переключателя. Напомним, вы найдете этот переключатель под Безопасность Windows -> Защита от вирусов и угроз -> Управление настройками .
Вы можете выполнить шаги, описанные выше, чтобы добраться до этого переключателя. Напомним, вы найдете этот переключатель под Безопасность Windows -> Защита от вирусов и угроз -> Управление настройками .
2. Отключив защиту от несанкционированного доступа, откройте окно «Выполнить» с помощью сочетания клавиш «Win+R» и введите «gpedit.msc», чтобы открыть редактор групповой политики .
3. Перейдите по следующему пути и дважды щелкните «Отключить антивирус Microsoft Defender» на правой панели.
Конфигурация компьютера > Административные шаблоны > Компоненты Windows > Антивирус Microsoft Defender
4. В следующем всплывающем окне выберите «Включено» и нажмите «ОК», чтобы применить изменения. После этого перезагрузите компьютер с Windows 11 . Защитник Windows больше не будет работать после перезагрузки системы. Чтобы снова включить Защитника через редактор групповой политики, выберите «Отключено» и нажмите «ОК».
Отключение Защитника Microsoft с помощью редактора реестра в Windows 11 (постоянно)
Другой способ отключения Защитника Windows — через редактор реестра. Выполните следующие действия, чтобы избавиться от Защитника Windows на компьютере с Windows 11.
1. Нажмите клавишу Windows один раз, введите «Редактор реестра» и выберите «Запуск от имени администратора», чтобы открыть программу с повышенными привилегиями.
2. Перейдите по следующему пути, щелкните правой кнопкой мыши Защитник Windows на левой боковой панели и выберите New -> DWORD (32-bit) Value . Вы должны назвать его «DisableAntiSpyware».
HKEY_LOCAL_MACHINE\SOFTWARE\Policies\Microsoft\Windows Defender
3. Дважды щелкните «DisableAntiSpyware» и установить его значение данных на «1» . Когда вы закончите, нажмите OK.
4. Точно так же вы должны создать новые значения DWORD для следующих элементов в соответствующих местах.
[HKEY_LOCAL_MACHINE\ПРОГРАММНОЕ ОБЕСПЕЧЕНИЕ\Политики\Майкрософт\Защитник Windows] Параметр «Отключить антишпионское ПО»: 1 «Отключитьмониторинг в реальном времени» двойное слово: 1 Параметр «Отключитьантивирус»: 1 Параметр «Дисаблеспеиалраннингмодес»: 1 Двойное слово «Дисаблерутинелитакингактион»: 1 "ServiceKeepAlive" двойное слово: 0 [HKEY_LOCAL_MACHINE\SOFTWARE\Policies\Microsoft\Защитник Windows\Защита в реальном времени] Параметр DisableBehaviorMonitoring: 1 Параметр DisableOnAccessProtection: 1 «Дисаблесканонреалтайменабле» двойное слово: 1 «Отключитьмониторинг в реальном времени» двойное слово: 1 [HKEY_LOCAL_MACHINE\SOFTWARE\Policies\Microsoft\Защитник Windows\Обновления подписи] "ForceUpdateFromMU" двойное слово: 0 [HKEY_LOCAL_MACHINE\SOFTWARE\Policies\Microsoft\Защитник Windows\Spynet] "Дисаблеблокатперстсеен" двойное слово: 1
5. Если вам интересно, как вы можете создавать новые папки в редакторе реестра, все, что вам нужно сделать, это щелкнуть правой кнопкой мыши родительский каталог «Защитник Windows» и выбрать New -> Key .
6. Затем вы можете назвать ключ на основе пути, указанного выше. Например, если вы назвали папку «Real-Time Protection», вы должны создать следующие значения DWORD — «DisableBehaviorMonitoring», «DisableOnAccessProtection», «DisableScanOnRealtimeEnable» и «DisableRealtimeMonitoring» в этой папке. Кроме того, вы можете использовать эти готовые файлы REG от людей на Винаэро .
Повторно включите Microsoft Defender на ПК с Windows 11
Если вы хотите узнать, как повторно включить Microsoft Defender на компьютере с Windows 11, вот как вы можете это сделать:
1. Откройте приложение «Параметры» с помощью Сочетание клавиш Windows 11 «Win + I» и перейдите на вкладку «Конфиденциальность и безопасность» на левой боковой панели. Теперь выберите «Безопасность Windows» в разделе «Безопасность».
2. Когда появится страница безопасности Windows, нажмите кнопку «Открыть безопасность Windows» . Приложение Windows Security теперь откроется в специальном окне.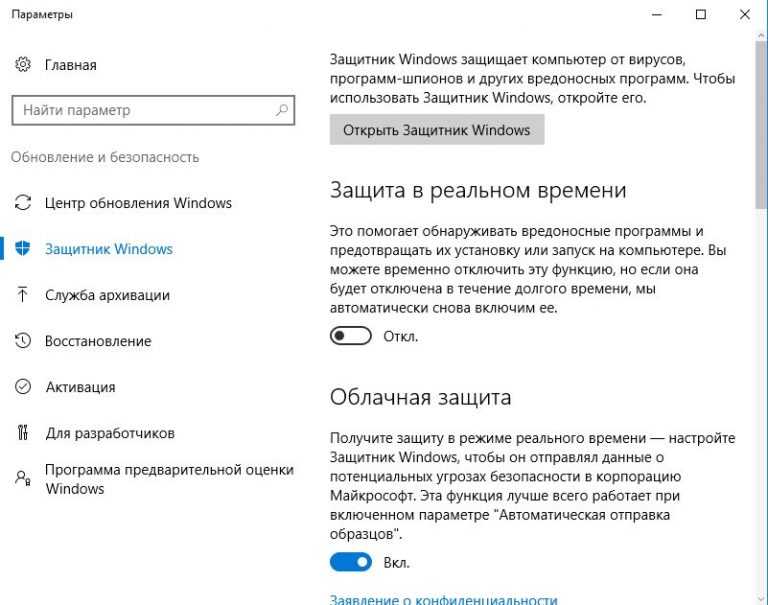
3. Теперь вы увидите главный экран Windows Security. Здесь щелкните раздел «Защита от вирусов и угроз» .
4. В разделе «Параметры защиты от вирусов и угроз» нажмите «Управление параметрами» , чтобы повторно включить Защитник Windows в Windows 11.
5. Теперь включите переключатель «Защита в режиме реального времени» вместе с другими переключателями на этой странице , чтобы вернуть защиту Защитника Windows на ПК с Windows 11.
Сторонний инструмент для включения/отключения Защитника Windows
Если вы не хотите каждый раз выполнять все эти шаги для управления Защитником Microsoft Windows, существует утилита под названием Defender Control, которая позволяет вам включать или отключать Защитник с помощью один клик . Вот как начать:
1. Загрузите Defender Control с веб-сайта Sordum, нажав кнопку «Загрузить». Вам понадобится пароль для извлечения пакета и 9Пароль 0111 — «sordum» без кавычек.
2. Откройте страницу «Параметры защиты от вирусов и угроз» в программе «Безопасность Windows», прокрутите страницу вниз и щелкните параметр «Добавить или удалить исключения» , чтобы добавить Defender Control в качестве исключения. Этот шаг необходим, чтобы система безопасности Windows не сообщала о программе как о ложном срабатывании.
3. На следующей странице нажмите кнопку «Добавить исключение» и добавьте путь к папке установки Defender Control. Как только вы это сделаете, запустите Defender Control из его папки без ложных срабатываний.
4. Вот как выглядит Defender Control. Как видите, вы получаете решение одним щелчком мыши для включения или отключения Защитника Windows в Windows 11 с помощью этого приложения. Между тем, вы также можете проверить DefenderUI (посетить веб-сайт) для детального управления.
Удалить Защитник Microsoft Windows из Windows 11
Вот как вы можете навсегда удалить Защитника Windows из Windows 11.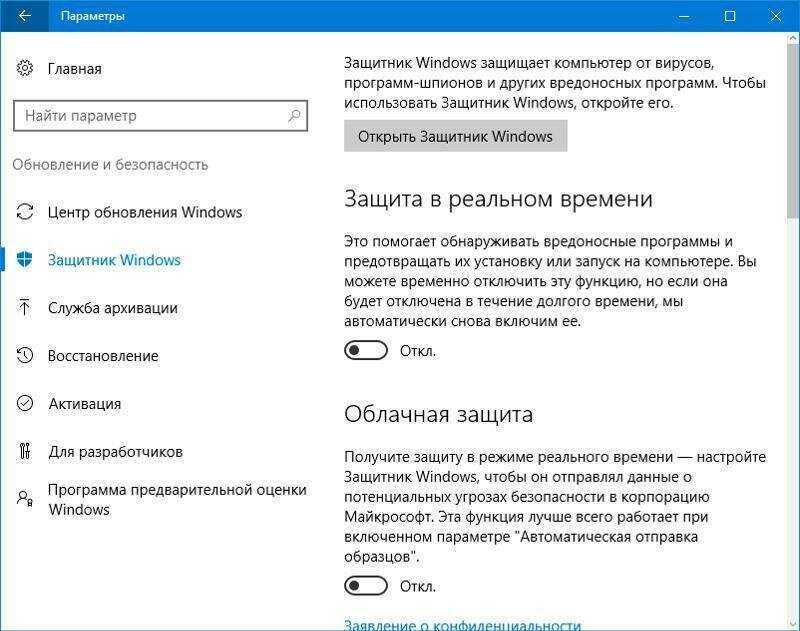


 Поэтому потребуется выполнять действия в представленной инструкции систематически.
Поэтому потребуется выполнять действия в представленной инструкции систематически.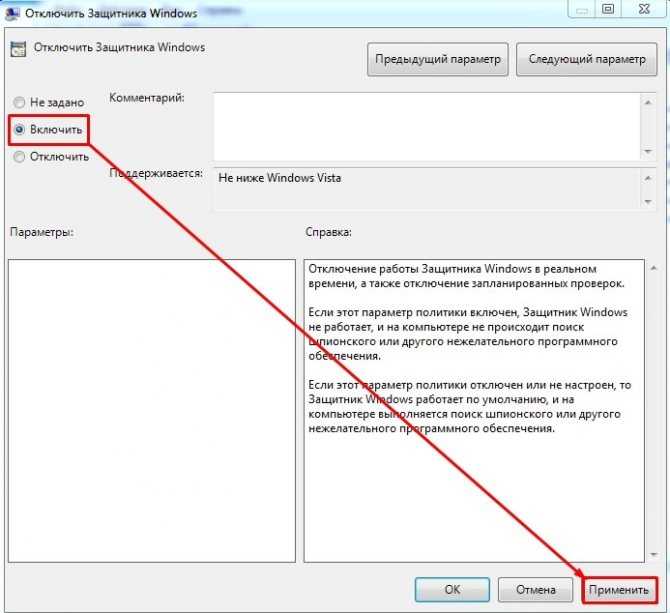
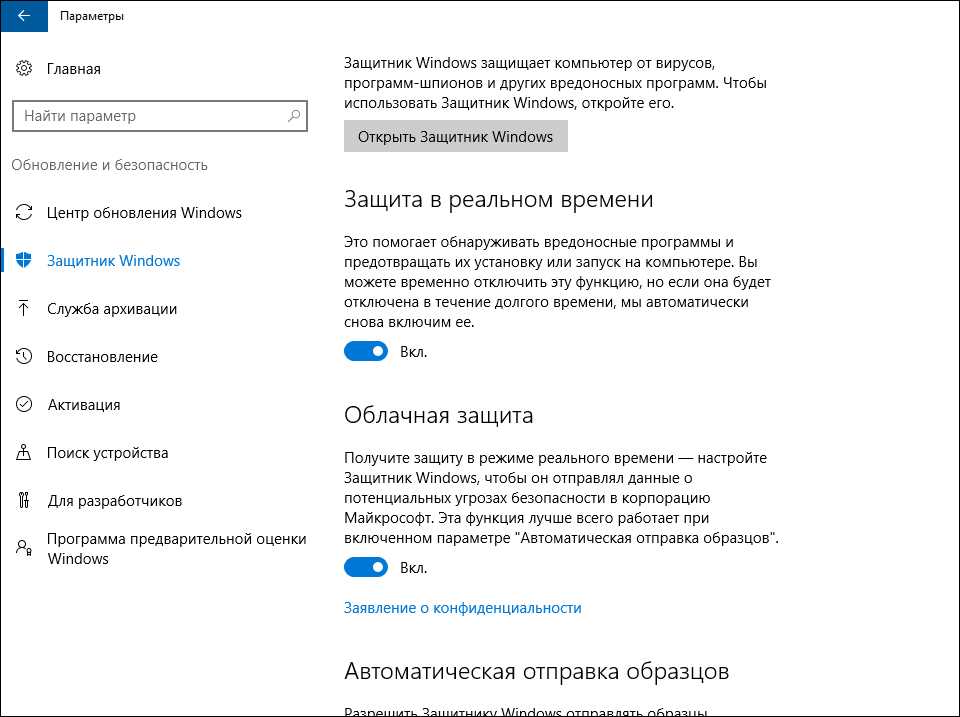 Затем впишите название «Real-Time Protection» и нажмите клавишу Enter.
Затем впишите название «Real-Time Protection» и нажмите клавишу Enter.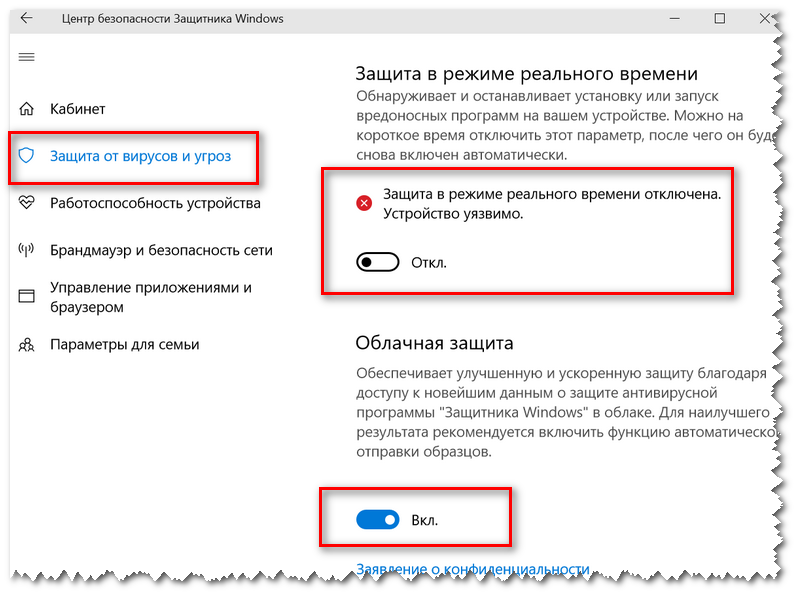
 Для этого дважды кликните по нему левой кнопкой мыши.
Для этого дважды кликните по нему левой кнопкой мыши.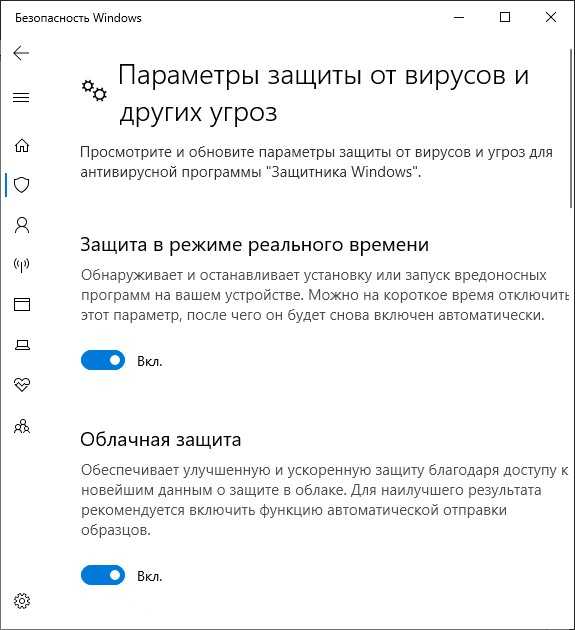

 Для этого на верхней панели разверните меню «Просмотреть», наведите курсор на пункт «Показать» и активируйте параметр «Скрытые элементы».
Для этого на верхней панели разверните меню «Просмотреть», наведите курсор на пункт «Показать» и активируйте параметр «Скрытые элементы». Нажмите по кнопке «Применить».
Нажмите по кнопке «Применить».
 Сделать это можно в пункте «Просмотр», который размещен в правом верхнем углу;
Сделать это можно в пункте «Просмотр», который размещен в правом верхнем углу;
