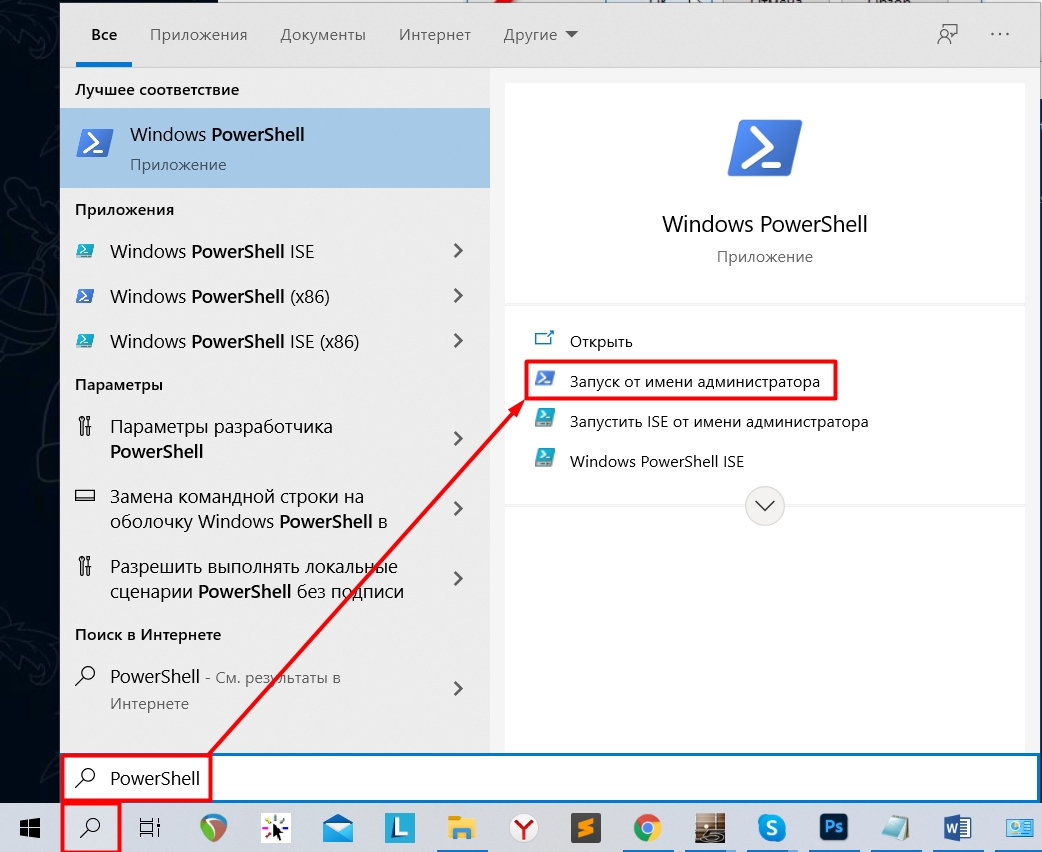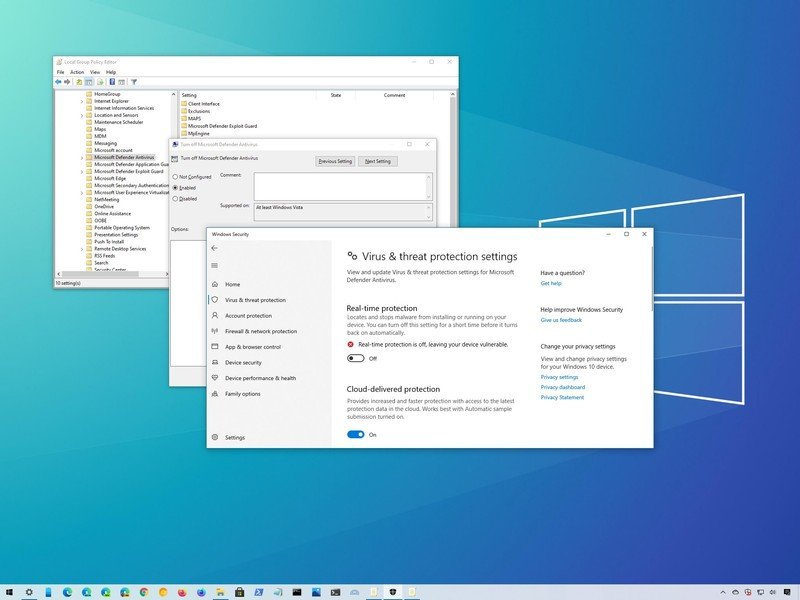Как отключить защитник windows 10 навсегда через командную строку: Отключить защитник Windows 10 через командную строку
Содержание
Как отключить защитник Windows 10 вручную и через командную строку?
Релиз Windows 8 привнес в операционную систему встроенный защитник-антивирус, который перекочевал и в 10 версию «окон».
Он работает по умолчанию до тех пор, пока вы не решитесь на установку какого-либо другого антивирусного ПО вроде Kasperskiy или NOD 32.
Они автоматически отключат функционал встроенного программного обеспечения, которое работает вместе с Windows.
Содержание:
Многих интересует вопрос о том, как отключить защитник windows 10 вручную.
Сделать это можно тремя способами:
- на краткосрочный период;
- через реестр (навсегда).
- через редактор локальной политики (навсегда).
Зачем это нужно? Дело в том, что некоторые игры, программы и приложения, которые вы планируете инсталлировать на свой компьютер, могут восприниматься системой не совсем дружелюбно.
Защитник видит один из установочных файлов потенциально опасным и блокирует его.
В результате установка обрывается и приходится искать выход из ситуации. Включить ПО не так уж и сложно, но об этом позже.
Отключаем защитник
Чтобы избавиться от шибок зоркого ПО, которое воспринимает множество файлов как потенциальную угрозу, нужно выполнить некий порядок действий.
Для Windows 8 и 10 список шагов примерно схож, но для последней ОС несколько сложнее, поэтому процесс будет описываться подробно.
Для начала следует открыть панель управления, где собраны все элементы настройки системы. Проще всего это сделать через «Пуск», кликнув по нужной надписи.
Ищем требуемый пункт под названием «Защитник…».
Если у вас не установлено никакого стороннего антивируса, внешний вид окна будет вот таким.
После этого начинается самое интересное – отключение службы. Старайтесь внимательно выполнять все пункты инструкции во избежание недомолвок и различного рода проблем.
Для начала жмем на кнопку «параметры», которая расположилась справа вверху (значок шестеренки).
Переводим ползунок под пунктом «Защита в реальном времени» в неактивное состояние.
Как результат – защита отключится, но длиться это будет не дольше 15 минут.
После этого ОС самостоятельно запустит службу, чтобы, по ее мнению, последняя не подвергалась опасности извне.
Если такое положение дел вас в корне не устраивает, нужно воспользоваться либо редактором реестра, либо групповой локальной политики. Эти варианты сложнее, но действеннее.
Полезная информация:
Обратите внимание на программу Shadow Defender, которая защищает работу как операционной системы, так и определенных приложений, используя создание динамических копий. Эта программа великолепно справляется с защитой и безопасностью.
Скачать Shadow Defender можно на нашем сайте по данной ссылке
к содержанию ↑
Локальная групповая политика
Для начала нажмите сочетание Win+R и пропишите команду gpedit. msc.
msc.
Далее найдите «Конфигурация компьютера», переместитесь в «Административные шаблоны», а затем в «Компоненты Windows».
Ищем здесь заветную папку Windows Defender (в релизной, т.е. финальной версии ОС она может быть переименована в Защитник).
Кликните мышью дважды по выделенному пункту, показанному на скриншоте.
Для этого параметра нужно переключить радиобаттон (флажок) в положение «Включено», если вы все же вознамерились отключить защитник.
После этого можно выйти из настроек и убедиться в правильности своих действий путем просмотра вот такого уведомления.
к содержанию ↑
Правки в системном реестре
Как отключить защитник windows 10 через реестр? Для этого нужно зайти в редактор самого реестра. Нажимаем сочетание клавиш Win+R и вводим команду regedit.
Далее следуем следующим пунктам. Переходим в HKEY_LOCAL_MACHINE\ SOFTWARE\ Policies\ Microsoft\ Windows Defender.
Здесь будет лежать папка с активным защитником, от которого нужно избавиться, сделав его неактивным.
Создаем параметр DWORD с названием DisableAntiSpyware, но только в том случае, если компонент ранее отсутствовал в разделе.
Теперь если антивирусная программа и будет вам докучать, то лишь редкими уведомлениями о том, что она находится в нерабочем состоянии и не способна защитить систему от вредоносного ПО.
к содержанию ↑
Повторная активация Windows Defender
Итак, вы вознамерились включить свой защитник либо не знаете, что делать при виде такой надписи.
Она возникает в двух случаях:
- Защитник не работает потому, что на ПК установлен сторонний антивирус. В таких случаях никаких действий предпринимать не стоит – встроенное ПО Windows отключилось автоматически после инсталляции защитного программного обеспечения.
- Вы сами умудрились деактивировать программу, или в системе произошел какой-то сбой, который нужно устранить.

В Windows 10 нужно попросту кликнуть мышью по сообщению, возникающему в области уведомлений. Далее система приведет все в надлежащее состояние.
Если вы «игрались» с настройками локальной групповой политики или же реестра, придется все восстанавливать самостоятельно, поскольку система не сможет самостоятельно запустить Windows Defender.
Нужно снова зайти в системные настройки и активировать ранее бездействующую службу.
Чтобы быть уверенным в собственной безопасности, советуем предварительно приобрести или скачать стороннее антивирусное программное обеспечение, созданное специально для обеспечения максимальной защиты устройства в реальном времени.
Какой именно антивирус выбрать – дело ваше, но оставлять машину без надлежащей защиты категорически не рекомендуется.
Как отключить защитник Windows 10
Простые способы отключить защитник Windows 10 полностью.
Как отключить Защитник Windows 11 – База знаний Timeweb Community
После обновления с «десятки» или чистой установки Windows 11 многие пользователи столкнулись с тем, что встроенный Защитник снова оказался активным и грузит систему, проверяя угрозы в режиме реального времени. Почти все способы, работающие в Windows 10, для новой версии не подходят, поэтому остается использовать только радикальный способ или каждый раз самостоятельно изменять настройку в меню «Параметры».
Вариант 1: Временное отключение защиты
Этот метод не отключает Защитника навсегда, а только способствует его временной деактивации, не задевая при этом важные системные службы. Используйте следующую инструкцию в том случае, если не можете установить какую-то программу или игру по причине блокировки файлов встроенным антивирусом.
Откройте меню «Пуск» и перейдите в «Параметры». Необходимый значок теперь по умолчанию закреплен на панели сверху.

Выберите раздел «Конфиденциальность и безопасность», после чего кликните по плитке с названием «Безопасность Windows».
Нажмите по первому пункту – «Защита от вирусов и угроз».
В блоке «Параметры защиты от вирусов и других угроз» вас интересует ссылка «Управление настройками».
Отключите защиту в режиме реального времени, передвинув соответствующий ползунок.
Учитывайте, что выполненных действий хватает ненадолго, и в скором времени защита снова активируется. Для ее перманентного отключения используйте Вариант 2, подразумевающий более сложные манипуляции.
Комьюнити теперь в Телеграм
Подпишитесь и будьте в курсе последних IT-новостей
Подписаться
Вариант 2: Полное отключение Защитника Windows 11
Энтузиасты уже попробовали ранее работающие в Windows 10 методы отключения Защитника, но в новой операционной системе они оказались бесполезными или влияли не на все службы. Многие все так же оставались активными и нагружали процессор.
Многие все так же оставались активными и нагружали процессор.
Эффективным оказался только один вариант – отключение доступа системы к файлам Защитника, из-за чего система больше не сможет запускать проверку на вирусы и все, что связано с рассматриваемым компонентом.
В процессе можно немного запутаться, поэтому разделю его на шаги.
Шаг 1: Загрузка в безопасном режиме
Загрузка системы в безопасном режиме – необходимый процесс, без которого у вас не получится назначить себя владельцем папки с файлами, где и находятся исполняемые файлы Защитника. Нажмите кнопку выключения в меню «Пуск» и отправьте компьютер на перезагрузку, предварительно зажав клавишу Shift. Это означает, что следующий запуск произведется с дополнительными параметрами.
После появления синего экрана перейдите в меню параметров загрузки и нажмите цифру, соответствующую безопасному режиму. Поддержка сети не нужна, поэтому без разницы, будет это цифра 4 или 5.
Шаг 2: Настройка безопасности
Приступим к основному процессу, подразумевающему изменение настроек безопасности целевой папки. Еще раз упомяну, что для этого обязательно нужно переключиться в безопасный режим. После загрузки выполните такие действия:
Откройте «Проводник» и вставьте в адресную строку путь C:\programdata\Microsoft\Windows Defender\.
Щелкните правой кнопкой мыши по папке «Platform» и из появившегося контекстного меню выберите пункт «Свойства».
Перейдите на вкладку «Безопасность» и откройте дополнительные параметры.
Как видно, сейчас владельцем папки является СИСТЕМА, что нужно изменить, нажав соответствующую кнопку.
В новом окне выбора объекта нажмите «Дополнительно».
Запустите поиск учетных записей и выберите «Администраторы».

Теперь владельцем папки являются администраторы, значит, можно вернуться к предыдущему окну для изменений разрешений. Удалите элементы «СИСТЕМА» и «Trustedinstaller», обязательно отметив галочкой пункт «Заменить все записи разрешений дочернего объекта наследуемыми от этого объекта». Примените изменения и закройте окно.
Шаг 3: Выход из безопасного режима
Теперь вы можете покинуть безопасный режим, параллельно перезагрузив операционную систему для применения новых параметров. Обычно стандартная перезагрузка приводит к нормальному запуску Windows 11 в привычном режиме работы, но если этого не произошло, откройте утилиту «Выполнить» (Win + R), введите msconfig и нажмите Enter. В новом окне выберите вкладку «Загрузка» и снимите галочку с пункта «Безопасный режим», после чего еще раз перезагрузите ПК.
Пока это все методы, влияющие на работу Защитника Windows 11.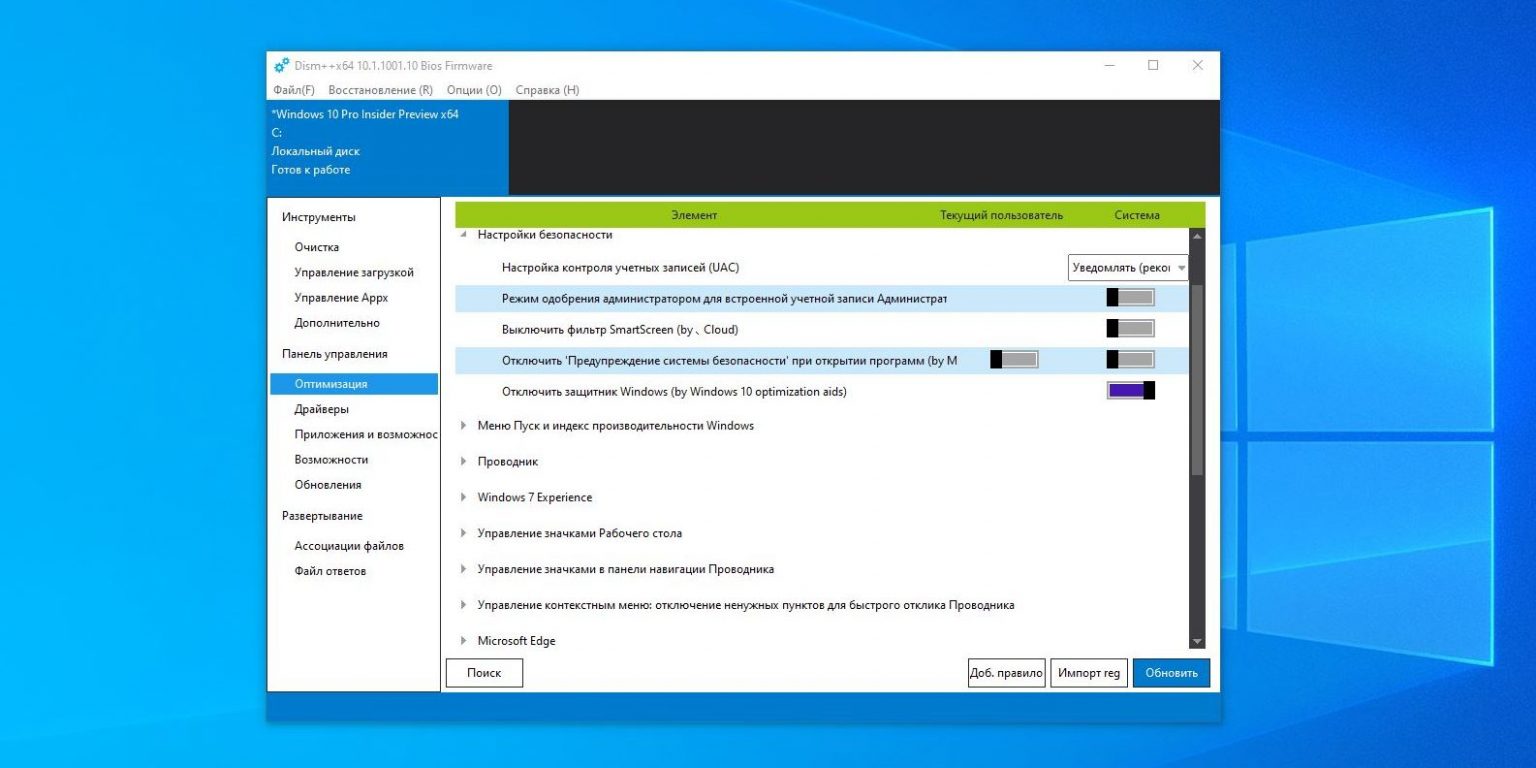 Последний является единственным, оказывающим перманентное влияние. Возможно, в будущем появятся какие-то твикеры или знающие люди найдут параметры реестра, которые можно будет отключить. Пока остается только вручную изменять владельца директории, удаляя разрешения для системы, что 100% поможет справиться с поставленной задачей.
Последний является единственным, оказывающим перманентное влияние. Возможно, в будущем появятся какие-то твикеры или знающие люди найдут параметры реестра, которые можно будет отключить. Пока остается только вручную изменять владельца директории, удаляя разрешения для системы, что 100% поможет справиться с поставленной задачей.
cmd.exe — Как отключить Защитник Windows из командной строки?
спросил
Изменено
1 год, 3 месяца назад
Просмотрено
131 тысяч раз
Я ищу команду для временного отключения Защитника Windows.
Есть предложения?
- windows
- cmd.exe
- администратор
- windows-защитник
1
Используя PowerShell (в качестве администратора) в Windows 10, используйте следующую команду:
Set-MpPreference -DisableRealtimeMonitoring $true
Чтобы повторно включить его:
Set-MpPreference -DisableRealtimeMonitoring $false
Источник
9
Я ищу команду для отключения Защитника Windows
Вы можете использовать sc (Управление службами) для остановки и запуска Защитника Windows:
sc stop WinDefend
И:
sc запустить WinDefend
Пример вывода:
F:\test>sc остановить WinDefend
SERVICE_NAME: WinDefend
ТИП: 20 WIN32_SHARE_PROCESS
СОСТОЯНИЕ: 4 РАБОТАЕТ
(ВЫКЛЮЧАЕТСЯ, НЕ ПРИОСТАНАВЛИВАЕТСЯ, ПРИНИМАЕТ_ВЫКЛЮЧЕНИЕ)
WIN32_EXIT_CODE: 0 (0x0)
SERVICE_EXIT_CODE: 0 (0x0)
КОНТРОЛЬНАЯ ТОЧКА: 0x0
ОЖИДАНИЕ_СОВЕТА: 0x0
F:\test>sc запрос WinDefend
SERVICE_NAME: WinDefend
ТИП: 20 WIN32_SHARE_PROCESS
СОСТОЯНИЕ : 1 ОСТАНОВЛЕНО
WIN32_EXIT_CODE: 0 (0x0)
SERVICE_EXIT_CODE: 0 (0x0)
КОНТРОЛЬНАЯ ТОЧКА: 0x0
ОЖИДАНИЕ_СОВЕТА: 0x0
F:\test>sc запустить WinDefend
SERVICE_NAME: WinDefend
ТИП: 20 WIN32_SHARE_PROCESS
СОСТОЯНИЕ : 2 START_PENDING
(НЕ ОСТАНОВЛЯЕТСЯ, НЕ ПРИОСТАНАВЛИВАЕТСЯ, ИГНОРИРУЕТ_ВЫКЛЮЧЕНИЕ)
WIN32_EXIT_CODE: 0 (0x0)
SERVICE_EXIT_CODE: 0 (0x0)
КОНТРОЛЬНАЯ ТОЧКА: 0x0
WAIT_HINT : 0x7d0
ПИД-код: 6304
ФЛАГИ:
F:\test>sc запрос WinDefend
SERVICE_NAME: WinDefend
ТИП: 20 WIN32_SHARE_PROCESS
СОСТОЯНИЕ: 4 РАБОТАЕТ
(ВЫКЛЮЧАЕТСЯ, НЕ ПРИОСТАНАВЛИВАЕТСЯ, ПРИНИМАЕТ_ВЫКЛЮЧЕНИЕ)
WIN32_EXIT_CODE: 0 (0x0)
SERVICE_EXIT_CODE: 0 (0x0)
КОНТРОЛЬНАЯ ТОЧКА: 0x0
ОЖИДАНИЕ_СОВЕТА: 0x0
Дополнительная литература
- Алфавитный указатель командной строки Windows CMD — отличный справочник по всем вопросам, связанным с командной строкой Windows.

- sc — Управление службами — создание, запуск, остановка, запрос или удаление любой СЛУЖБЫ Windows.
8
Для отключения:
sc config Запуск WinDefend = отключен sc остановить WinDefend
Для повторного включения:
sc config WinDefend start= auto sc запустить WinDefend
Не забудьте про пробел после «start=», иначе команда не сработает.
ПС. Вы можете получить более подробное описание этих команд, набрав:
sc /? ск конфиг /?
Запустите cmd от имени администратора для получения повышенных привилегий,
введите команду для отключения брандмауэра защитника Windows
netsh advfirewall отключите все состояния
введите команду для включения брандмауэра защитника Windows
netsh advfirewall установите все состояние на
90 024
1
Зарегистрируйтесь или войдите в систему
Зарегистрируйтесь с помощью Google
Зарегистрироваться через Facebook
Зарегистрируйтесь, используя электронную почту и пароль
Опубликовать как гость
Электронная почта
Требуется, но не отображается
Опубликовать как гость
Электронная почта
Требуется, но не отображается
Нажимая «Опубликовать свой ответ», вы соглашаетесь с нашими условиями обслуживания и подтверждаете, что прочитали и поняли нашу политику конфиденциальности и кодекс поведения.
Как навсегда отключить антивирусную программу «Защитник Windows» в Windows 10
Когда вы совершаете покупку по ссылкам на нашем сайте, мы можем получать партнерскую комиссию. Вот как это работает.
Антивирусная программа «Защитник Windows» — это бесплатное решение для защиты от вредоносных программ, которое Microsoft включает в каждую установку Windows 10. Это программный пакет безопасности, предназначенный для обеспечения первой линии защиты вашего устройства и данных от вредоносных программ, включая вирусы, программы-вымогатели, руткиты, шпионское ПО, и другие виды вредоносных программ.
Хотя антивирус запускается автоматически и может отключиться при установке стороннего программного обеспечения безопасности, единственное предостережение заключается в том, что Windows 10 не предлагает способ отключить его навсегда. Возможно, очевидная причина в том, что Microsoft не хочет, чтобы вы использовали свое устройство без какой-либо защиты, и это хорошо.
Однако в некоторых случаях некоторые пользователи могут предпочесть не использовать антивирусную программу «Защитник Windows», например, на устройстве киоска, не подключенном к сети и где не разрешено подключение к периферийным устройствам.
В этом руководстве по Windows 10 мы расскажем вам, как навсегда отключить антивирусную программу «Защитник Windows» на вашем компьютере с помощью групповой политики, реестра и Центра безопасности Защитника Windows.
- Как отключить антивирусную программу «Защитник Windows» с помощью групповой политики
- Как отключить антивирусную программу «Защитник Windows» с помощью реестра
- Как отключить антивирусную программу «Защитник Windows» с помощью центра безопасности
Как отключить антивирусную программу «Защитник Windows» с помощью групповой политики
В Windows 10 Pro можно использовать редактор групповой политики, чтобы навсегда отключить антивирусную программу «Защитник Windows».
- Используйте сочетание клавиш Windows + R , чтобы открыть команду Выполнить .
- Введите gpedit.msc и нажмите OK , чтобы открыть редактор локальной групповой политики.
- Перейдите по следующему пути:
Конфигурация компьютера > Административные шаблоны > Компоненты Windows > Антивирусная программа "Защитник Windows" - С правой стороны дважды щелкните политику Отключить антивирусную программу «Защитник Windows «.
- Выберите параметр Включено .
- Щелкните Применить .
- Нажмите OK .
- Перейдите по следующему пути:
Конфигурация компьютера > Административные шаблоны > Компоненты Windows > Антивирусная программа "Защитник Windows" > Защита в реальном времени - С правой стороны дважды щелкните значок Включить мониторинг поведения политика.

- Выберите параметр Отключено .
- Щелкните Применить .
- Нажмите OK .
- В разделе «Защита в реальном времени» дважды щелкните политику Отслеживание активности файлов и программ на компьютере .
- Выберите параметр Отключено .
- Щелкните Применить .
- Нажмите OK .
- В разделе «Защита в реальном времени» дважды щелкните политику Включить сканирование процессов, когда включена защита в реальном времени .
- Выберите параметр Отключено .
- Щелкните Применить .
- Нажмите OK .
- В разделе «Защита в реальном времени» дважды щелкните политику Включить мониторинг поведения .

- Выберите параметр Отключено .
- Нажмите Применить .
- Нажмите OK .
- Перезагрузите компьютер.
После выполнения этих шагов антивирусная программа «Защитник Windows» больше не будет сканировать и обнаруживать вредоносные программы на вашем устройстве даже после перезагрузки компьютера.
В любой момент вы можете включить антивирусную программу «Защитник Windows», выполнив те же действия, но на шаге № 5 , 10 и 14 обязательно выберите Не настроено 9вариант 0142. Затем просто перезагрузите устройство, чтобы изменения вступили в силу.
Как отключить антивирусную программу «Защитник Windows» с помощью реестра
Редактор локальной групповой политики недоступен в Windows 10 Home, но вы все равно можете добиться тех же результатов, изменив настройки реестра.
Предупреждение: Это дружеское напоминание о том, что редактирование реестра сопряжено с риском и может привести к необратимому повреждению вашей установки, если вы сделаете это неправильно. Перед продолжением рекомендуется сделать полную резервную копию вашего ПК.
Перед продолжением рекомендуется сделать полную резервную копию вашего ПК.
- Используйте сочетание клавиш Windows + R , чтобы открыть команду Выполнить .
- Введите regedit и нажмите OK , чтобы открыть реестр.
- Перейдите по следующему пути:
HKEY_LOCAL_MACHINE\SOFTWARE\Policies\Microsoft\Защитник Windows - Щелкните правой кнопкой мыши ключ Защитника Windows (папка), выберите Новый и нажмите двойное слово (32-разрядное) Значение .
- Назовите ключ DisableAntiSpyware и нажмите Введите .
- Дважды щелкните только что созданный ключ и установите значение от 0 до 1 .
- Нажмите OK .
- Щелкните правой кнопкой мыши ключ Защитника Windows (папка), выберите Новый и нажмите Ключ .

- Назовите ключ Защита в реальном времени и нажмите Введите .
- Щелкните правой кнопкой мыши ключ Real-Time Protection (папка), выберите New и нажмите DWORD (32-разрядное) значение .
- Назовите ключ DisableBehaviorMonitoring и нажмите Введите .
- Дважды щелкните только что созданный ключ и установите значение от 0 до 1 .
- Нажмите OK .
- Щелкните правой кнопкой мыши ключ Real-Time Protection (папка), выберите New и нажмите DWORD (32-bit) Value .
- Назовите ключ DisableOnAccessProtection и нажмите Введите .
- Дважды щелкните только что созданный ключ и установите значение от 0 до 1 .

- Нажмите OK .
- Щелкните правой кнопкой мыши ключ Real-Time Protection (папка), выберите New и нажмите DWORD (32-битное) значение .
- Название ключа DisableScanOnRealtimeEnable и нажмите Введите .
- Дважды щелкните только что созданный ключ и установите значение от 0 до 1 .
- Нажмите OK .
После выполнения этих шагов просто перезагрузите компьютер, чтобы навсегда отключить антивирусную программу «Защитник Windows».
Если вы передумаете, вы всегда можете отменить изменения, используя те же инструкции, но на шаге № 3 щелкните правой кнопкой мыши Ключ DisableAntiSpyware и выберите Удалить . Затем внутри ключа Защитника Windows (папка) щелкните правой кнопкой мыши ключ Real-Time Protection (папка) и выберите Удалить , чтобы удалить ключ и его содержимое. Наконец, перезагрузите устройство, чтобы отменить изменения.
Наконец, перезагрузите устройство, чтобы отменить изменения.
Как отключить антивирусную программу «Защитник Windows» с помощью Центра безопасности
В качестве альтернативы, если вы устанавливаете часть программного обеспечения, которое требует деактивации антивируса для правильной установки, или вы просто хотите временно отключить встроенный антивирус Windows 10, вы можете выполните следующие шаги:
- Открыть Центр безопасности Защитника Windows .
- Нажмите Защита от вирусов и угроз .
- Щелкните параметр Параметры защиты от вирусов и угроз .
- Выключите тумблер Защита в режиме реального времени .
После выполнения этих шагов антивирусная программа «Защитник Windows» будет отключена, что сделает ее неспособной отслеживать и предотвращать проникновение вредоносных программ на ваше устройство. Однако это временное решение, со временем антивирус снова активируется автоматически после перезагрузки устройства.
Подведение итогов
Несмотря на то, что могут быть сценарии, в которых вам может потребоваться отключить антивирус, никогда не рекомендуется использовать ваше устройство без защиты от вредоносных программ.
Если вы пытаетесь избавиться от антивирусной программы «Защитник Windows», потому что предпочитаете другое программное обеспечение безопасности, вам следует знать, что встроенный антивирус автоматически отключится во время установки стороннего программного обеспечения безопасности.
Следует также отметить, что значок щита будет по-прежнему отображаться в области уведомлений на панели задач, поскольку это значок Центра безопасности Защитника Windows, а не просто предназначенный для антивируса.
Если вам не нравится стандартное решение для защиты от вредоносных программ, вот несколько альтернатив, которые не будут стоить вам ни копейки за базовую защиту.
- Bitdefender
- Kaspersky
- Avira
- AVG
Дополнительные ресурсы по Windows 10
Дополнительные полезные статьи, охват и ответы на распространенные вопросы о Windows 10 см.